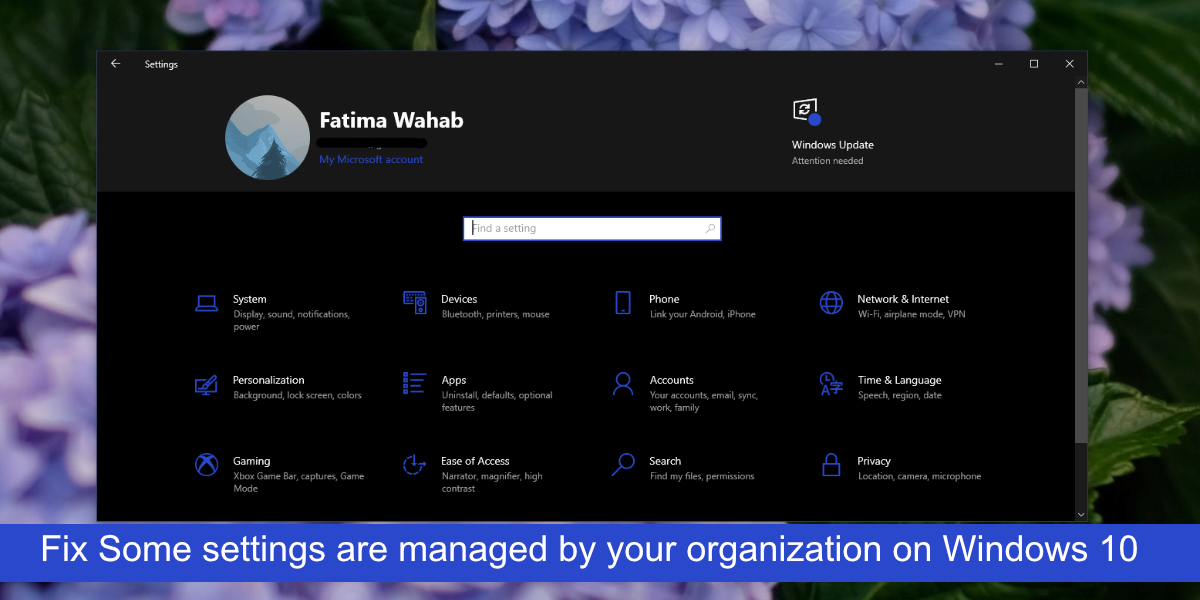Содержание
- Установка Windows 10
- Установка Windows 10
- Настройка.
- Как правильно настроить Windows 10 сразу после установки
- Почему ручная настройка лучше и качественнее автоматической
- Настройки, которые нужно провести после установки Windows 10
- Ограничение Windows Store в загрузке обновлений
- Остановка ненужных служб
- Видео: как отключить ненужные службы в Windows 10
- Проверка и установка недостающих драйверов
- Видео: как обновить драйвер через «Диспетчер устройств»
- Проверка и установка обновлений системы
- Отключение автообновления
- Отключение шпионских программ
- Удаление мусора
- Минимизация набора эффектов
- Видео: как отключить визуальные эффекты
- Запрет работы фоновых приложений
Установка Windows 10
В этой статье мы подробно рассмотрим установку Windows 10. Приступим!
Установка Windows 10
Мы устанавливаем Windows 10 Pro с загрузочной флешки, которую подготавливали в в это статье -> СОЗДАНИЕ ЗАГРУЗОЧНОЙ ФЛЕШКИ С WINDOWS 10 С ПОМОЩЬЮ MEDIA CREATION TOOL
Потраченное время: 29мин.
Выбираем какую версию хотим установить: 64-bit или 32-bit, на выбор операционной системы вам дано 30 секунд, если вы не выберете, установка продолжится с выбранной по умолчанию версией, в моём случае это 64-bit, так что мне не важно нажать » Enter « или подождать 30 сек.
Вы не знаете какую версию выбрать? Я вам расскажу простое правило: Если у вас более-менее современный компьютер, то узнайте количество оперативной памяти(ОЗУ) установленной в нём:
Процессы установки 64-bit и 32-bit версий ничем не отличаются друг от друга, так что идём далее.
Ожидаем. Автоматическая загрузка файлов.(Рис.2) Подготовка запуска установщика.(Рис.3)
Жмём » Установить «(Рис.5) и снова ждём. процесс «Начало установки«.
Если у вас предыдущая версия Windows 10 совпадает с устанавливаемой то скорее всего ключ продукта просить не будет. Если всё же не совпадает, то появится окно «Активация Windows»(Рис.7) Есть два варианта:
Перед нами встал вопрос о выборе нужной нам операционной системы.(Рис.8)
Если вы не знаете какая версия, для личного пользования, вам необходима, то я немного облегчу вам выбор.
Какую версию Windows 10 выбрать?
Читаем, вникаем и принимаем условие лицензии, установив галочку в чекбоксе. Жмем » Далее «.(Рис.9)
Предлагается выбрать один из двух типов установки(Рис.10):
Лично я всегда использую второй вариант, что и вам советую, потому что не верю, что система после обновления может хорошо работать и не тормозить. А если вам и нужны потом будут файлы, то позаботьтесь об этом заранее, сделав их резервную копию. (Скопировав на флешку, скинув их в облако и т.п.)
Выскакивает предупреждение о том, что для корректной работы, Windows может создать дополнительные разделы для системных файлов.(Рис.13) Жмем » Ок «.
Вот и появились два раздела(Рис.14):
Пошёл процесс установки системы Windows, ждём пока пройдут все пункты(Рис.15)и компьютер перезагрузится. Все проходит без вмешательства пользователя.
Перезагрузка.(Рис.16) Если вы устанавливаете систему с загрузочной флешки и у вас в BIOS/UEFI выставлен приоритет загрузки этой флешки в первую очередь, то не забудьте вытащить ее во время перезагрузки, чтобы лишний раз не загрузиться с флешки.
Настройка.
После ожидания, перед запуском самой Windows 10 появятся настройки вашей операционной системы:
Выбор способа настройки(Рис.22), я всегда выбираю » настроить для личного использования «, что и вам советую, так как если у вас при установке не доступна сеть, то корректной » настройки для организации « вы вряд ли добьетесь. В дальнейшем в интерфейсе Windows и с отлаженной работой сетевой карты и драйверов настроить для организации достаточно просто. Выбираем первый пункт и идём далее.
Предлагают войти с помощью учётной записи Microsoft(Рис.23). Если есть сеть и желание авторизоваться то авторизовывайтесь. Лично мне больше нравится » Автономная (локальная) учётная запись «. Жму кнопку, идём далее.
Регистрируем свою локальную учетную запись.
Выбираем параметры конфиденциальности(Рис. 27) для нашего устройства. Здесь выбирайте на свой вкус. Лично я отключил «Местоположение», потому что у меня стационарный пк, и на нём нет GPS, Если у вас планшет то можно оставить включенным, отключаю «Диагностику», чтобы Microsoft меньше знал о моих данных, и советы мне их тоже не нужны, следовательно, отключаю «Настроенные возможности с учётом данных диагностики». Жмём » Принять «.
Опять ждём. «Это может занять несколько минут», но это уже последний раз. Применяются последние параметры.(Рис.29)
Всё Ура! Это финиш. Нас приветствует рабочий стол Windows 10.(Рис.30)
Посмотрим красивый » Пуск « Windows 10.(Рис.31)
И зайдём в сведения о системе видим что написано
Что устанавливали, то и получили.
У меня всё!
Источник
Как правильно настроить Windows 10 сразу после установки
Устанавливая Windows 10, пользователь может думать, что эта ОС является идеалом операционной системы. Но предела совершенству нет. Для личного пользования в Windows 10 можно и нужно отключить добрую часть компонентов, чтобы освободить побольше ресурсов ПК.
Почему ручная настройка лучше и качественнее автоматической
Очевидно, что настраивать компьютер после установки новой системы нужно собственными руками, а не одной-двумя однокнопочными программами. Все приложения созданы по шаблону, работают по одному сценарию с возможными небольшими ответвлениями.
Ни одна программа не сделает то, что нужно конкретно вам. Например, только пользователь может подобрать оформление по своему вкусу, отключить ненужные службы, дефрагментировать отдельные разделы жёсткого диска.
Кроме того, ни одна программа не сможет настроить всю систему: работа одних направлена на очистку диска и реестра, других — на оптимизацию служб, подключение к интернету, освобождение от «слежки» и сбора данных и так далее.
Часто помогаю переустанавливать системы и регулярно делаю это на своём компьютере. Уже давно заметил, что программы, которые проводят оптимизацию в один клик, пропускают много действительно важных вещей. Очень мало приложений отключают службы, не встречал ни одну, которая бы отключала визуальные эффекты системы и так далее.
Настройки, которые нужно провести после установки Windows 10
Специалисты рекомендуют настроить и оптимизировать систему под себя сразу после установки. Предотвратить появление мусора проще, чем бороться с ним.
Ограничение Windows Store в загрузке обновлений
Windows Store — это платформа, благодаря которой можно приобретать и устанавливать платные и бесплатные приложения для Windows. Кроме того, «Магазин» постоянно обновляет установленные приложения, так как при приобретении программы или игры вы получаете пожизненное обслуживание. Но в некоторых случаях эти обновления могут нарушать работу системы, отнимать некоторые ресурсы винчестера и оперативной памяти, потому автоапдейт лучше отключить:
Остановка ненужных служб
Службы — это фоновые процессы, которые обеспечивают работу устройств и являются посредниками между девайсами и операционной системой. Однако некоторые службы могут работать даже в том случае, если нет устройства, с которым они взаимодействуют. К примеру, факс или Bluetooth, которых на большинстве компьютеров нет. Есть целый перечень служб, которые можно безболезненно отключить:
Список служб, которые можно безвредно отключить на Windows 10:
Видео: как отключить ненужные службы в Windows 10
Проверка и установка недостающих драйверов
Во время установки Windows происходит установка стандартных приложений, которые открывают только базовые возможности девайса. Для максимальной производительности ПК необходимо, чтобы в системе были установлены актуальные драйверы.
Видео: как обновить драйвер через «Диспетчер устройств»
Проверка и установка обновлений системы
Пользователю необходимо содержать операционную систему в актуальном состоянии. Для этого нужно как можно чаще загружать обновления. Компоненты апдейтов содержат важные файлы для системы, вирусные базы для «Защитника» и многое другое.
Отключение автообновления
Если по какой-либо причине, например, в компьютер установлен небольшой винчестер, вы не хотите, чтобы Windows стабильно обновляла свои компоненты, автоапдейт можно отключить. Однако следует помнить о том, что делать это не рекомендуется.
Отключение шпионских программ
С выходом Windows 10 некоторые пользователи начали «бить тревогу» по поводу того, сколько данных передаётся в корпорацию Windows для анализа. Стоит сразу отметить, что никто не следит за личными паролями и номерами кредитных карт. Система просто собирает некоторые метаданные для улучшения своей работы. Отключить сбор и отправку данных довольно просто, нужно лишь немного покопаться в настройках «Параметров» и «Защитника»:
Как показывает опыт, разные версии и сборки операционных систем отслеживают разные данные, поэтому апплет «Конфиденциальность» может содержать больше или меньше настроек слежения. Также роль играет обновление системы за конкретный период. Отличаться может расположение тумблеров во вкладках. Рекомендуется просмотреть раздел «Конфиденциальность» тщательнее.
Удаление мусора
После установки операционной системы мусора в ней, как правило, нет. Но если новая ОС была установлена без затирания старой, на системном диске вполне может появиться папка Windows.old, которую нельзя удалить простыми способами. В этом поможет утилита «Очистка диска».
Минимизация набора эффектов
Визуальные эффекты (анимация панели задач, отбрасывание теней от окон и прочее) безусловно красивы и радуют глаз, но оказывают слишком много воздействия на оперативную и видеопамять. Их лучше отключить:
Видео: как отключить визуальные эффекты
Запрет работы фоновых приложений
В Windows 10 есть множество стандартных приложений, которые, как и службы, работают в фоновом режиме. Их нельзя обвинить в чрезмерном использовании ресурсов, однако эти программы лучше отключить:
Оптимизировать и сделать работу только что установленной операционной системы очень важно и довольно просто. Достаточно отключить всё лишнее, и Windows будет настроена на максимальную производительность.
Источник
Содержание
- Записки IT специалиста
- Кому принадлежит этот ПК?
- Моя организация
- Я владею этим компьютером
- Выводы
- Некоторыми параметрами управляет ваша организация в Windows 10
- Причины появления сообщения о том, что некоторые параметры скрыты или параметрами управляет организация
- Как убрать сообщение об управлении параметрами Windows 10 организацией
Записки IT специалиста
Технический блог специалистов ООО»Интерфейс»
Кому принадлежит этот ПК?
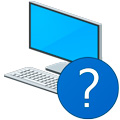
На первый взгляд данный вопрос не таит в себе ничего сложного, анализ русскоязычного сегмента сети интернет показал, что пользователи сильно не заморачиваются, в большинстве случаев отвечая, что именно они владеют данным компьютером.
Но мы, как любители разобраться во всем новом и привыкшие читать и думать, прежде чем нажимать кнопки, не смогли пройти мимо пояснений на данном экране.
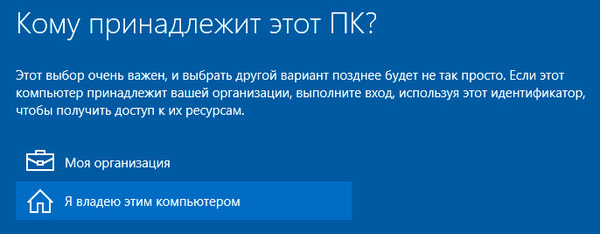
Этот выбор очень важен, и выбрать другой вариант позднее будет не так просто.
Что это значит? Если мы укажем, что владеем этим компьютером лично, то будут убраны возможности по присоединению ПК к домену? К чему это предупреждение? Тем более, если данный выбор так важен, то было бы логично хотя бы в двух словах пояснить последствия выбора того или иного варианта. Вспоминаются русские народные сказки, даже там на распутье обычно лежал камень с кратким описанием вариантов: направо пойдешь, налево пойдешь и т.д.
Никакого намека на разъяснения опций на данном экране мы не нашли и в официальной документации, поэтому решили разобраться сами к чему приведет тот или иной вариант.
Моя организация
Начинать, так по порядку. Выбираем принадлежность к организации, нам сразу же предлагают присоединить ПК к домену или Azure AD (облачным службам Microsoft для корпоративных клиентов).
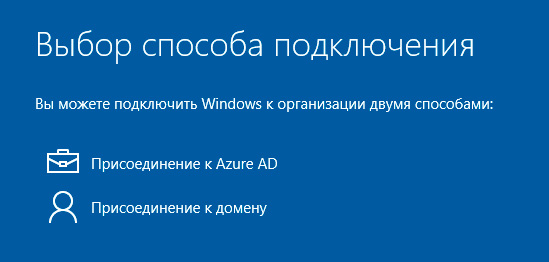

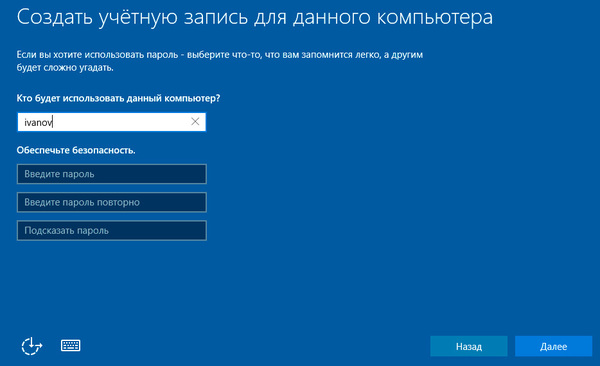
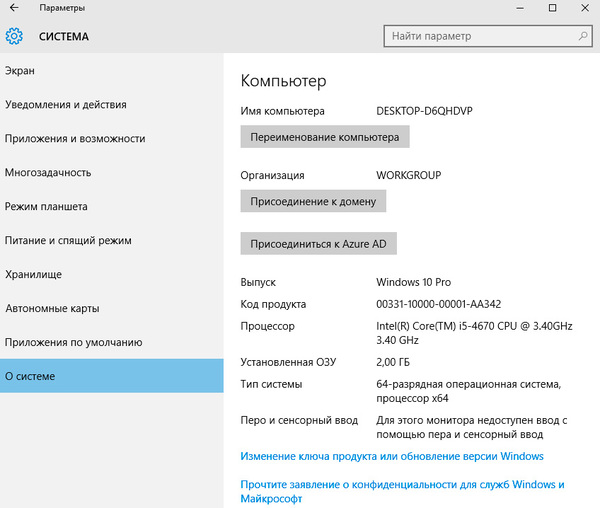
 Я владею этим компьютером
Я владею этим компьютером
Как можно догадаться, данный вариант следует выбирать в том случае, если система установлена для личного использования. Действительно, нам сразу предложили войти с помощью учетной записи Microsoft или создать ее. Также радует убранная в Windows 8.1 возможность отказаться от этого и использовать локальную учетную запись, чем мы и воспользовались.
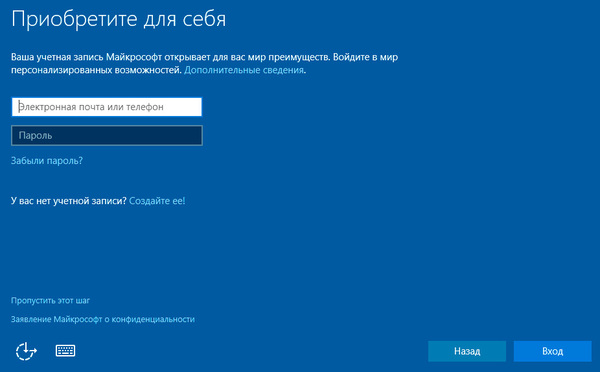
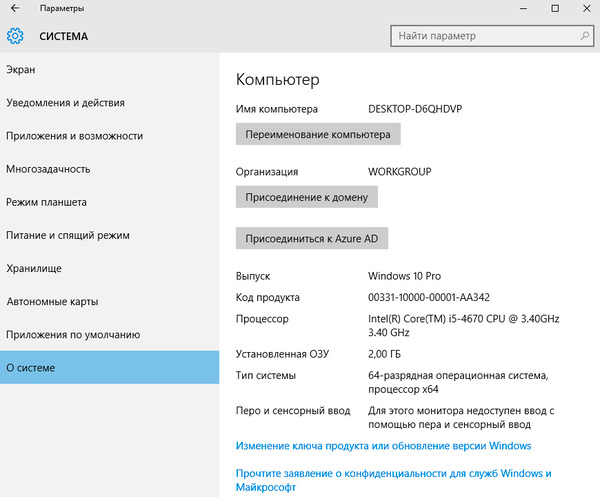

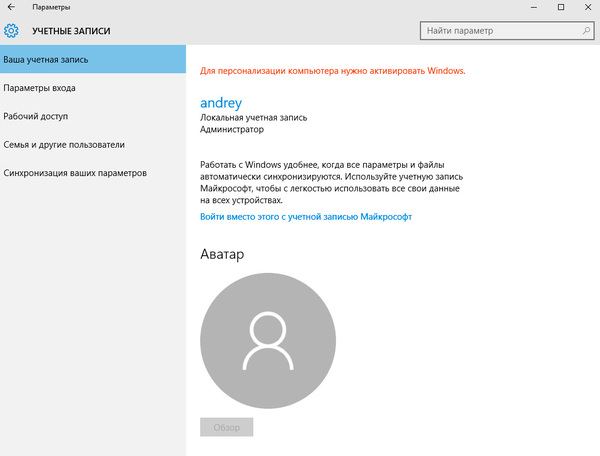
 Выводы
Выводы
В этот раз по существу вынесенного в заголовок статьи вопроса и сказать нечего. Перед нами яркий пример того, как разработчики блуждают в трех соснах, обильно напустив перед этим тумана. По большому счету весь этот диалог можно было заменить простым и понятным выбором между локальным аккаунтом и учетной записью Microsoft, ну еще Azure AD, добавить, если сильно хочется продвинуть эту технологию в массы.
А можно было бы вообще никаких диалогов не создавать, взяв за основу уже существующие формы создания новых аккаунтов, например, как на скриншоте выше. И уж совсем ни к чему грозное предупреждение о важности выбора и возможных сложностях впоследствии. Поэтому неудивительно, что документации по данному диалогу ровно ноль — писать не о чем, как и нет пояснений.
На наш взгляд появление этого диалога имеет не технические, а маркетинговые корни, кому-то очень понадобилось добавить «новые» и «нужные» функции в программу установки. Об этом можно долго говорить, но данное обсуждение выходит за рамки данного материала, поэтому на этом и закончим.
Помогла статья? Поддержи автора и новые статьи будут выходить чаще:
Или подпишись на наш Телеграм-канал:
Некоторыми параметрами управляет ваша организация в Windows 10

В этой статье — о том, почему появляется текст «Некоторыми параметрами управляет ваша организация» в отдельных настройках, о том, как можно сделать, чтобы она исчезла и другая информация по вопросу.
Причины появления сообщения о том, что некоторые параметры скрыты или параметрами управляет организация
Как правило, с сообщением о «некоторыми параметрами управляет ваша организация» или «некоторые параметры скрыты» пользователи Windows 10 сталкиваются в разделе параметров «Обновление и безопасность», в настройках Центра обновлений, а также в параметрах защитника Windows.
И почти всегда это связано с одним из следующих действий:
- Изменение параметров системы в реестре или редакторе локальной групповой политики (см. Как сбросить локальные групповые политики на значения по умолчанию)
- Изменение настроек «шпионства» Windows 10 разными способами, некоторые из которых описаны в статье Как отключить слежку в Windows 10.
- Отключение каких-либо функций системы, например, отключение защитника Windows 10, автоматических обновлений и т.п.
- Отключение некоторых служб Windows 10, в частности, службы «Функциональные возможности для подключенных пользователей и телеметрия».
Таким образом, если вы отключали шпионство Windows 10 с помощью Destroy Windows 10 Spying или вручную, меняли параметры установки обновлений и выполняли аналогичные действия — с большой вероятностью, вы будете видеть сообщение о том, что некоторыми параметрами управляет ваша организация.
Хотя на самом деле причина появления сообщения не в какой-то «организации», а в том, что некоторые измененные параметры (в реестре, редакторе локальной групповой политики, с помощью программ) просто не могут управляться из стандартного окна «Параметров» Windows 10.
Стоит ли заниматься действиями, чтобы убрать эту надпись — решать вам, ведь по сути он появился (вероятнее всего) именно как результат ваших целенаправленных действий и сам по себе никакого вреда не несет.
Как убрать сообщение об управлении параметрами Windows 10 организацией
Если ничего похожего вы не делали (из того, что описано выше), для того, чтобы убрать сообщение «некоторыми параметрами управляет ваша организация», попробуйте сделать следующее:
- Зайдите в параметры Windows 10 (Пуск — Параметры или клавиши Win+I).
- В разделе «Конфиденциальность» откройте пункт «Отзывы и диагностика».
- В разделе «Данные диагностики и использования» в пункте «Отправка данных об устройстве корпорации Майкрософт» установите «Расширенные сведения».
После чего выйдите из параметров и перезагрузите компьютер. Если изменение параметра невозможно, то либо отключены необходимые службы Windows 10, либо параметр был изменен в редакторе реестра (или локальной групповой политики) или с помощью специальных программ.
Если же вы производили какие-то из описанных действий по настройке системы, то вам предстоит вернуть все как было. Возможно, это удастся сделать, используя точки восстановления Windows 10 (если они были включены), либо вручную, вернув те параметры, которые вы меняли в значения по умолчанию.
В крайнем случае, если вам не дает покоя то, что какими-то параметрами управляет какая-то организация (хотя, как я уже отметил, если речь идет о вашем домашнем компьютере, это не так), вы можете использовать сброс Windows 10 с сохранением данных через параметры — обновление и безопасность — восстановление, подробнее об этом в руководстве Восстановление Windows 10.
А вдруг и это будет интересно:
Почему бы не подписаться?
Рассылка новых, иногда интересных и полезных, материалов сайта remontka.pro. Никакой рекламы и бесплатная компьютерная помощь подписчикам от автора. Другие способы подписки (ВК, Одноклассники, Телеграм, Facebook, Twitter, Youtube, Яндекс.Дзен)
21.01.2016 в 22:08
Ваш сайт рекламируют. Ждите наплыва новых пользователей
youtube.com/watch?v=RgD0hw3RytI
22.01.2016 в 08:17
О, круто! Спасибо. Только вот заметил в видео, что проблема с отображением меню на малой ширине экрана на моем сайте присутствует. Хотя у меня при проверках не было. Буду исправлять.
22.01.2016 в 12:00
Да, это, конечно — хорошо. Только , если раньше человек отвечал на сотни вопросов, то теперь будет на тысячи. Время у него, наверное, не останется ни на что. А ведь надо ещё статьи писать.
23.01.2016 в 08:43
Ну… не такой уж и наплыв там : ) Пока отвечать успеваю (правда если вдруг оказываешься без возможности ответить дня на три, то потом все разобрать — очень тяжело).
31.01.2016 в 21:01
А тут нет регистрации? что бы не писать вечно свою почту? не подскажешь, только поставил винду, была возможность выбора в «отзывах и диагностики» теперь же нет, теперь на темном экране и ничего не понятно как исправить, что делать?ничего не менял
01.02.2016 в 09:26
Не знаю. С таким еще не встречался. Разве что восстановление системы попробовать.
08.04.2021 в 15:20
У меня даже Данные диагностики и использование управляет организация. Что делать?
20.03.2016 в 15:45
Многие люди качают «левые» windows с интернета (различные сборки).
Я вот думаю, а что если кто эти виндовсы собирал, то засунул туда какие-то программы шпионы?
Вот может поэтому и пишет, что некоторыми службами управляет ваша организация.
21.03.2016 в 10:23
Нет, не поэтому. Но некоторые изменения по сравнению со стандартными параметрами системы (в том числе, наоборот, отключение шпионских функций) вызывают как раз такую надпись.
20.12.2016 в 15:24
Дмитрий, когда мне устанавливали виндовс 10, поставили галочку «отключить шпионские функции», теперь у меня надпись некоторыми параметрами управляет ваша организация. как мне это исправить?
21.12.2016 в 07:41
Это необязательно исправлять. Т.е. не влияет на работу как таковую. Ну а если все-таки нужно, то тут дистанционно не скажешь, поскольку неизвестно, что именно отключали и с помощью чего. Т.е. можно конечно сбросить Windows 10 через обновление и восстановление, см. https://remontka.pro/reset-windows-10/ но не уверен, что это того стоит.
23.04.2016 в 11:14
ничего не убралось, ничего не поменялось. если честно, у меня немножко по-другому. у меня надпись эта появляется например в Параметры — Персонализация — Пуск. дело в том, что я столкнулся совсем недавно с проблемой, что не могу ничего менять в меню Пуск. недавно делал восстановление, и через некоторое время плитки в меню Пуск просто отказались меня слушаться. нет, они работают, но я не могу ни изменить их размер, ни переместить, ни удалить с начального экрана. также у меня больше нет возможности поставить что-либо туда. при правом клике по плитке открывается только один пункт «Дополнительно». мне кажется, это всё связано с той злосчастной надписью…
можете помочь, если кто знает. я просто до жути привередлив и хочу, чтобы на МОЕМ компьютере управлял им только Я.
Спасибо
24.04.2016 в 08:55
А попробуйте создать нового пользотвателя — сохраняется ли в нем проблема. Не должна. Если что просто переедете на нового, а старого удалите. (просто точнее по описанию не могу дать инструкций, не совсем понятно как так у вас)
26.04.2016 в 23:01
пробовали. сохраняется.
я, конечно, не настолько разбираюсь, но мне кажется, что дело в реестре. у меня есть программа, для функционирования которой нужно было внести данные в реестр. возможно, это как повлияло. но тогда вопрос в другом — почему раньше этого не было, а после первого же восстановления операционки вдруг появилось?
абсурд…
11.07.2016 в 19:35
OOSU10 эта програ решает даную проблему, мне лично помогло.
29.07.2016 в 20:14
Весь этот сайт — сплошной копирайт чужих статей.
Да Диман?
30.07.2016 в 08:26
Ну давайте, продемонстируйте хоть на одном примере, откуда я что-то скопировал? У меня вот копируют, прямо со скринами. И еще учтите, что если тема имеет одно решение, то и без копирвания статьи примерно одинаковые получатся даже у всех, кто пишет сам.
Вообще, ответ — нет. Мне банально проще и быстрее самому написать и попробовать, чем у кого-то перписывать. Если инфы в головое не хватает, принципиально ищу только в англоязычных источниках, чтобы не пересечься с готовыми чужими статьями.
01.11.2016 в 18:10
Спасибо большое, помогло…
11.01.2017 в 16:27
Доброго! А я обновился до 1067 и надпись там пропала и теперь я не знаю, будет ли он как и раньше меня спрашивать о новых обновлениях или устанавливать сам? В политиках у меня стоит цифра 2
Как думаете?
12.01.2017 в 10:01
Если двойка — должно быть как раньше, спрашивать. Если вы про ту же двойку говорите, о которой я подумал (в параметрах настройки автоматических обновлений в gpedit)
20.02.2017 в 15:02
Подскажите по такому вопросу:
почему горит серым и не могу выбрать нужный пункт? только недавно привезли ноут с 10-кой, хотелось бы поотключить всякие левые обновления и тд
21.02.2017 в 09:59
Два варианта: либо вы использовали какое-то ПО для отключения «шпионажа» Windows 10, и это результата (т.е. данные не отправляются, но и изменить из интерфейса параметров вы это не можете), либо (тут не могу точно сказать), слышал в некоторых редакциях (для одного языка, но могу ошибаться) эта опция недоступна (правда тогда странно, что отображается).
15.10.2017 в 07:26
Добрый день, Дмитрий!
После применения всех советов, найденных на вашем и других сайтах красная надпись не исчезла. Переустанавливать поленилась.
Помогло следующее: нашла и удалила в registry все упоминания Armadillo и AsProtect (было по два ключа в каждом случае). После перезагрузки надписи нет…
24.11.2017 в 13:49
Еще Это появляется у инсайдеров. — Программа предварительной оценки меняет некоторые параметры.
22.06.2018 в 18:40
Здравствуйте, не могли бы вы помочь. У меня эта надпись висит в Параметры — Устройства — Ввод — Дополнительные параметры клавиатуры. И там не могу ничего изменить, потому что тупо не вижу подпунктов меню. Например нажмешь на клавишу клавиатуры, а повторения нажатого символа нет. Одну букву напечатал и опять нужно нажимать. До этого мне был нужен слепой набор цифр, и пока его освоил, установил пару прог, которые мне выключили некоторые мешающие клавиши и издавали звуки. А теперь мне это не нужно, я их отключил, но вот остались старые настройки. Причем эти настройки, я делал сам в винде, а не этими прогами.
22.06.2018 в 19:10
А не где-то в реестре или редакторе локальной групповой политики делали? Если там, то придется вспомнить, где именно и обратно исправить.
05.09.2019 в 21:26
Здравствуйте, использовал программу по отключению шпионских функций и не только (Win10Tweaker), естественно появилась эта надпись в некоторых местах. Но главное что из-за этого теперь не могу переактивировать винду. Убрал все изменения через твикер, но ничего не помогает. Выбивает ошибку активации windows 10 0xc004f074, вы не сталкивались с такой ошибкой?
06.09.2019 в 14:27
Здравствуйте.
Ошибка говорит о невозможности связаться с сервером активации. Если он работает, пробуем отключить любые брандмауэры, вычистить хостс.
08.02.2021 в 17:50
ты уже смог включить? (у меня похожая проблема)
22.02.2020 в 10:12
Просто скачайте программу «windows update minitool» и надпись
«Некоторыми параметрами управляет ваша организация» пропадёт.
Одно предупреждение: в программе «windows update minitool » в настройках, где написано «Автоматическое обновление», нужно ставить «Автоматически».
Потом перезагружаете компьютер. Вот собственно говоря и всё…)) удачи.
24.06.2020 в 18:44
Все описанные способы не помогали. Помогла только программа Windows update mini tool. Через неё просто включил обновления на авто и надпись пропала. Слева в самом низу есть выпадающий список, там поставить и даже перезагружаться не надо, сразу пропадает надпись.
30.06.2020 в 16:54
Здравствуйте! Отключил полностью брандмауэр винда 10 по вашей инструкции! теперь не могу получить обновления. При попытке включить защитник виндвс пишет:не удалось запустить службу брандмауэр windows на локальный компьютер код ошибки 5 …. можно ли как то вернуть работу защитгика?
01.07.2020 в 14:39
А обратно включить брандмауэр так же как отключали? То есть если делали что-то в реестре, изменить на исходные значения.
Ну и в крайнем случае, если есть точки восстановления — они тоже сработают.
02.03.2021 в 00:44
Я перепробовал все советы и не чего не помогло,возился с этой проблемой пару дней, а все оказалось очень просто, просто надо через стандартную утилиту виндоус 10 удалить папку виндоус олд, там это происходит в два этапа сначала чистим общее, а потом во втором окне выбираем очистить прошлые виндоус,освобождает во первых место, а во вторых это проблема уходит. Оказалось что мешал старый антивирус от каспийского на корпоративной виндоус 10, а когда обновил до винд.10 про 20н2,то выскочила такая проблема,вот простым способом удаления старых версий решил проблему.
Часто в окне «Параметры Windows» в «десятке» пользователи видят сообщение «Некоторыми параметрами управляет ваша организация». При этом некоторые параметры действительно становятся некликабельными, то есть юзер лишается возможности их изменить. Что это за ошибка и какую организацию имеют в виду, если пользователь не подключён ни к какой локальной сети — это его домашний персональный ПК, которым управляет он сам?
Что значит надпись
Красная надпись «Некоторыми параметрами управляет ваша организация» означает, что в данный момент вас лишили доступа к определённым параметрам, чтобы вы не смогли поменять их значения. В сборках «десятки» 1703 и 1707 ошибка может иметь немного другой текст — «Некоторые параметры скрыты или ими управляет ваша организация».
Зачем нужна функция управления
Данная ошибка характерна для офисных компьютеров, которые являются частями корпоративной локальной сети. Обычно у такой сети есть свой сервер — главный центральный ПК (администратор), который управляет сетевыми ресурсами общего доступа в сети (другими ПК, которые называются рабочими станциями). Простыми словами — он решает, к какой информации и параметрам конкретная рабочая станция имеет доступ, а к какой нет, так как у каждого сотрудника есть свои полномочия, которые он не должен превышать.
Почему надпись может возникнуть на домашнем компьютере
Рассматриваемое сообщение может появляться и на домашних девайсах, которые никаким образом не связаны с корпоративной сетью. Происходит это по следующим причинам:
- Смена параметров системы в «Редакторе реестра» или «Редакторе локальной групповой политики». Если вы вносили какие-либо изменения раньше, просто верните всё на место — ошибка исчезнет. Можете также сразу сбросить все параметры, используя инструкции в разделах этой статьи.
- Деактивация «Защитника Windows», автоматических обновлений «операционки» и других важный системных функций.
- Отключение разных системных служб «Виндовс», например, функциональных возможностей для подключенных юзеров и телеметрии.
- Использование различных программ для отключения «слежки» «Майкрософт». Просто отключите или удалите утилиту, чтобы убрать надпись.
При каких действиях будет выплывать надпись «Некоторыми параметрами управляет ваша организация»
В целом надпись «Некоторые параметры скрыты или ими управляет ваша организация» не мешает работе на ПК, но бывают ситуации, когда пользователю приходится прибегать к тем или иным методам решения, чтобы убрать её: изменение важных параметров системы, поиск и установка обновлений, включение и использование «Режима разработчика».
Ошибка возникает у пользователей в основном в разделах «Центра обновления Виндовс». Например, при попытке запустить вручную поиск апдейта для системы в сети.
Если красная надпись появилась в дополнительных параметрах «Центра обновления», юзер не сможет выбрать способ установки обновлений: с уведомлением о перезагрузке ПК и прочее.
Также надпись возникает в «Защитнике Windows» — как в соответствующем разделе «Параметров», так в отдельном окне стандартного антивируса. Юзер может лишиться возможности активировать ограниченное периодическое сканирование, отключить защиту в режиме реального времени и некоторые другие опции.
С этой записью становится невозможным редактирование списка исключений для «Защитника Windows», то есть перечня файлов и папок, которые он не сканирует: нельзя добавить или удалить тот или иной пункт.
Также надпись может появляться при активации опции «Режим разработчика» в том же окне «Параметры». Дело в том, что для включения режима необходим доступ к компьютеру с правами администратора. Если вы не являетесь администратором своего ПК (не работаете под таким типом учётной записи), система может посчитать, что ваше устройство принадлежит организации. Соответственно, она может отключить некоторые параметры, которые доступны в режиме разработчика, чтобы вы не смогли их поменять.
Как убрать данную ошибку
Выбирать способ решения нужно исходя из причины. Если вы пока не определили её, действуйте последовательно: от способа к способу.
Изменение значения в «Параметрах»
Вы можете воспользоваться данным способом только в том случае, если вы ранее не выключали «слежку» «Майкрософт» или не изменяли ничего в реестре. Иначе он не даст результат. Выполните следующие шаги:
- Раскройте меню «Параметры Виндовс». Просто зажмите на клавиатуре I и Win. Если окно с плитками не появляется, зайдите в системное меню «Пуск», а там щёлкните по знаку шестерни.
В меню «Пуск» кликните по шестерёнке, чтобы открыть окно «Параметры Windows» - Переключитесь на раздел «Конфиденциальность», кликнув по соответствующей плитке.
Откройте плитку «Конфиденциальность» в окне с параметрами - В левом столбце с перечнем блоков с параметрами откройте третий «Диагностика и отзывы».
- В первом же параметре установите отметку в виде круга рядом со значением «Полный». Закройте все окна и сделайте тут же перезапуск компьютера, чтобы все изменения вступили в действие.
Во вкладке «Диагностика и отзывы» установите отметку рядом с пунктом «Полный» - Если оказалось, что значения некликабельны (изменить их, соответственно, невозможно), переходите к другим способам решения проблемы («Редактор реестра» и «Редактор локальной групповой политики»).
Чистка реестра
Редактирование реестра — процесс ответственный, поэтому к нему необходимо подходить со всей серьёзностью. Действуйте строго в соответствии с инструкцией:
- Вызовите окошко «Выполнить» на дисплее, зажав кнопки R и Win. В пока что пустом поле напишите команду regedit — можете её просто скопировать и вставить. Теперь дайте системе выполнить команду щелчком по ОК.
Выполните в окне команду regedit для запуска «Редактора реестра» - Эту же команду вы можете ввести и на панели «Поиск». Кликните в результатах по пункту.
Команду regedit распознаёт в «десятке» и панель «Поиск» - В серо-голубом окне щёлкните по «Да», чтобы дать разрешение редактору менять что-либо в ОС.
Кликните по «Да», чтобы разрешить редактору вносить изменения в «операционке» - Перед тем как приступить к выполнению задачи, создайте копию реестра. На верхней панели откройте первое меню «Файл» — выберите вторую опцию «Экспорт».
Щёлкните по «Экспорт» в меню «Файл» - В диалоговом окне укажите имя для файла (резервной копии реестра, с помощью которой вы сможете восстановить базу данных при возникновении неполадок вовремя или после редактирования). Сохраните документ в любом удобном для вас месте — запомните это расположение.
Сохраните файл резервной копии ресстра в любом удобном для вас месте - Теперь приступите к поиску нужного параметра. Откройте вторую вверху меню «Правка» — щёлкните по «Найти». Либо вызовите маленькое окно для поиска с помощью клавиш Ctrl + F.
Щёлкните по «Найти» в меню «Правка» - Введите в строку название параметра NoLockScreen. Оставьте отметки напротив пунктов о поиске строки целиком и имён параметров. Все остальные галочки уберите. Запустите поиск.
Введите NoLockScreen в строке и запустите поиск среди имён параметров - Подождите, пока редактор попытается найти нужную запись в реестре.
Нужно подождать, пока редактор осуществит поиск параметра - Если поиск оказался неудачным, найдите параметр вручную. Раскройте третий раздел HKLM, а уже в нём пятый каталог SOFTWARE.
Запустите папку SOFTWARE в каталоге HKLM - Теперь запустите по очереди вложенные друг в друга блоки: Policies — Microsoft — Windows — Personalization.
В папке Personalization нам нужен параметр NoLockScreen - В последней папке с параметрами персонализации будет находиться запись NoLockScreen — щёлкните по ней правой клавишей. В контекстном меню выберите опцию удаления.
Кликните по «Удалить» в контекстном меню NoLockScreen - В окошке с предупреждением подтвердите своё действие.
Щёлкните по «Да», чтобы удалить NoLockScreen безвозвратно
Изменение групповой политики
Если редактирование реестра вам не помогло, попробуйте сбросить все значения параметров системы в окне «Редактор локальной групповой политики»:
- «Редактор локальной групповой политики» также можно вызвать на дисплее через окно «Выполнить»: зажимаем R и Win, пишем ключ gpedit.msc и щёлкаем по ОК.
В строке «Открыть» вставьте и выполните команду gpedit.msc - В редакторе сразу открываем первый главный раздел с конфигурацией ПК.
Раскройте содержимое первого раздела «Конфигурация компьютера» - Теперь запускаем блок с административными шаблонами.
Откройте папку с административными шаблонами - Перед нами открывается перечень компонентов «Виндовс». Мы выбираем все компоненты.
Раскройте все параметры административных шаблонов - Список политик будет большим — прокручиваем его весь, обращая внимание на столбец «Состояние». Для каждого пункта должно стоять значение не «Задано».
Проверьте, чтобы для каждого параметра стояло значение «Не задано» - Если вдруг вы увидели, что для какой-то политики стоит «Включено» или «Отключено» — щёлкаем по ней дважды. В сером окне ставим значение «Не задано» и применяем изменения с помощью кнопки в правом нижнем углу. Таким вот образом мы уберём все ограничения в работе «операционки» — рассматриваемая ошибка должна исчезнуть.
Если для какого-то параметра было устанолено значение «Включено» или «Отключено», поставьте отметку с пунктом «Не задано»
Через консоль «Командная строка»
Сбросить все значения политик можно и другим более быстрым методом с использованием стандартного приложения «Виндовс» под названием «Командная строка»:
- Консоль должна быть запущена с правами администратора: откройте панель для поиска по системе (знак лупы на «Панели задач») и введите в строку ключ cmd либо же «Командная строка».
В поисковое поле введите запрос cmd - В результатах поиска кликните по нужному пункту правой клавишей — щёлкните по первому действию «Запуск от имени администратора».
В контекстном меню выберите «Запуск от имени администратора» - В чёрном окне скопируйте и вставьте запрос secedit /configure /cfg %windir%infdefltbase.inf /db defltbase.sdb /verbose. Чтобы консоль начала выполнение команды, нажмите на «Энтер» на клавиатуре.
Вставьте команду в редакторе и нажмите на Enter - Подождите несколько секунд или минут, пока произойдёт сброс значений всех политик. В результате в чёрном редакторе появится уведомление об успешно завершённой операции. Закройте все окна и перезапустите систему — проверьте, появляется ли ошибка.
Закройте консоль и перезагрузите ПК
Смена значения с домена на рабочую группу в свойствах системы
У вас на ПК могут быть сбиты настройки. Выполните следующие шаги, чтобы проверить это:
- Вызовите окно со сведениями о системе и ПК — кликните по «Этот компьютер» правой клавишей и выберите «Свойства». Либо можете пойти другим путём: зажмите R и Win, напишите слово control в строке и нажмите на «Энтер».
В окне «Выполнить» напишите control и щёлкните по ОК - На «Панели управления» щёлкните по ссылке «Система».
В окне панели откройте блок «Система» - В блоке с именем ПК, домена и параметрами рабочей группы кликните по ссылке «Изменить» с изображением жёлто-голубого щита.
Перейдите по ссылке справа «Изменить параметры» - Во вкладке «Имя компьютера» нажмите на клавишу «Изменить».
Во вкладке «Имя компьютера» щёлкните по «Изменить» - На очерченной панели «Является членом» должно стоять значение «рабочей группы», а не «домена». Если стоит домен, поменяйте. Кликните по ОК, чтобы сохранить изменения.
Установите значение «Рабочая группа» и кликните по ОК - Теперь вернитесь в окно со свойствами системы — щёлкните по кнопке «Идентификация». Установите отметку рядом со вторым значением о том, что вы не принадлежите к корпоративной сети. Кликните по «Далее».
Отметьте второй пункт и нажмите на «Далее» - В окне вас попросят перезапустить девайс. Закройте все окна приложений, иконки которых расположены на «Панели задач». Щёлкните по «Готово» и перезагрузите систему — изменения вступят в силу.
Закройте все окна и перезагрузите ПК
Видео: как быстро убрать ошибку «Некоторыми параметрами управляет ваша организация»
Используем утилиту O&O ShutUp10
Решить проблему можно с помощью сторонней антишпионской программы под названием O&O ShutUp10 — она бесплатная и с русским интерфейсом. Также она не требует установки — работает сразу после скачивания исполняемого файла. Рассмотрим, как её использовать, чтобы решить проблему с надписью:
- Переходим на официальный ресурс разработчика анишпионской утилиты. В правой части окна щёлкаем по клавише Download.
Щёлкните по Download, чтобы загрузить файл - Ждём, когда скачается файл и запускаем его через панель с загрузками.
Откройте скачанный исполняемый файл утилиты - В окне утилиты прокручиваем список параметров раздела «Предотвращение передачи пользовательских и диагностических данных». Здесь будут пункты, касающиеся телеметрии. Несмотря на то что эти параметры программа рекомендует оставлять активированными, отключаем их.
Отключите параметры в списке «Предотвращение передачи пользовательских и диагностических данных» - В итоге переключатели должны стать красными. Проверяем, исчезла ли надпись.
Проверьте, была ли решена проблема с надписью
Восстановление системы
Если ни один из описанных методов не дал положительный результат, воспользуйтесь возможностью восстановления «Виндовс» до точки. Точка восстановления — состояние ПК на определённый период времени, которое сохраняется в отдельный файл. С помощью него можно вернуться в то рабочее состояние компьютера и отменить изменения, которые были внесены в систему после создания точки.
Обычно «операционка» сама создаёт точки перед обновлением или иным важным действием. Их может создавать и сам юзер. Как сделать откат, расскажем в подробной инструкции:
- Находим на «Рабочем столе» стандартный ярлык «Этот компьютер» — кликаем по нему правой клавишей мышки и на серой панели выбираем самую последнюю опцию «Свойства».
В контекстном меню выберите пункт «Свойства» - Переводим взгляд на левую область окна с общей информацией об «операционке» и ПК в целом. Кликаем по четвёртой сверху ссылке «Защита системы».
Перейдите по ссылке «Защита системы» в левой области экрана - В новом окошке нажимаем на клавишу «Восстановить».
Во вкладке «Защита системы» кликните по «Восстановить» - Откроется начальное окно встроенной утилиты для восстановления. Жмём на «Далее».
Кликните по «Далее», чтобы начать восстановление - Ставим галочку рядом с пунктом под списком «Показать другие точки восстановления». Выбираем в списке точку — вам нужно вспомнить, когда ошибки «Некоторыми параметрами управляет ваша организация» не было на вашем ПК, а затем соотнести эту дату с нужной точкой. Выделяем её левой клавишей мышки и кликаем по «Далее».
Выберите необходимую точку и кликните по «Далее» - Запускаем восстановление — щёлкаем по «Готово». После этого подтверждаем в окошке намерение вернуть то или иное состояние ПК. Ваш девайс перезагрузится — ждите, когда процесс восстановления успешно завершится. В результате «операционка» загрузится в том состоянии, которое вы ранее выбрали — ошибка должна исчезнуть.
Щёлкните по «Готово», чтобы система запустила восстановление
Если оказалось, что у вас нет ни одной точки восстановления на ПК (соответствующее сообщение на начальном экране мастера восстановления), вы можете пойти другим путём — верните ПК в исходное состояние с помощью встроенных средств «Виндовс».
Как это сделать кратко расскажем:
- Запустите «Параметры Windows» через меню «Пуск» либо с помощью сочетания клавиш I и Win. Запустите плитку «Безопасность и обновление».
- В блоке «Восстановление» щёлкните по первой серой клавише «Начать».
Во вкладке «Восстановление» кликните по «Начать» - Далее система вам предложит инсталлировать «операционку» заново с сохранением личных данных либо без него (медиафайлы будут сохранены, но приложения всё равно окажутся удалёнными). При этом вам не нужен дистрибутив «Виндовс» — система использует те файлы «операционки», которые уже есть на ПК. Выберите свой вариант и кликните по нему.
Решите, сохранять вам личные файлы или нет, и кликните по нужному пункту - Если вы выбрали пункт с удалением, вам ещё раз будет предложено убрать полностью все файлы (безвозвратно — метод занимает больше времени) либо просто удалить (с возможностью восстановления — процесс более быстрый). Сделайте выбор и запустите автоматическую переустановку с помощью кнопки «Сброс».
Кликните по «Сброс», чтобы началось восстановление - Дождитесь окончания переустановки системы — ПК будет постоянно перезагружаться. После этого вы получите свежую «операционку» с начальными настройками и чистой системой. Если вы выбирали сохранение личных файлов, они будут находиться в папке Windows.old на системном диске.
Недостаток метода заключается в том, что если файловая система ОС была ранее серьёзно повреждена или же если жёсткий диск вышел из строя, восстановить «операционку» таким методом у вас не получится. В этом случае поможет диск восстановления или создание полной резервной копии Windows 10 встроенными средствами системы на отдельном жёстком диске.
Вы также можете воспользоваться ещё одной функцией «десятки» — «Начать заново». Будет также произведена чистая установка Windows с удалением всех приложений, но с сохранением личных данных — дистрибутив тоже не нужен.
Видео: как запустить точку восстановления в «десятке»
Сообщение «Некоторыми параметрами управляет ваша организация» может появляться в системных окнах ПК, который не принадлежит ни к какой локальной сети. Ошибка возникает на домашних девайсах чаще всего после изменения юзером некоторых настроек «операционки»: выключение «Защитника» и автоматического обновления, изменение значений для параметров в реестре и в локальных групповых политиках и прочее. Решение находится на поверхности — отменить все изменения, активировать антивирус снова и т. д. Если вы не помните, какие изменения вносили, зайдите в «Редактор локальной групповой политики» и поставьте «Не задано» для всех административных шаблонов. Крайняя мера — восстановление с помощью точки либо переустановка Windows.
- Распечатать
Оцените статью:
- 5
- 4
- 3
- 2
- 1
(21 голос, среднее: 3.8 из 5)
Поделитесь с друзьями!
Содержание
- 10 настроек, которые нужно изменить после установки Windows 10 в 2020 году
- реклама
- реклама
- реклама
- реклама
- Записки IT специалиста
- Кому принадлежит этот ПК?
- Моя организация
- Я владею этим компьютером
- Выводы
- Различные варианты управления в Windows 10 Reviewing the management options with Windows 10
- Развертывание и подготовка Deployment and Provisioning
- Идентификация и проверка подлинности Identity and Authentication
- Параметры и конфигурация Settings and Configuration
- Обновление и обслуживание Updating and Servicing
- Дальнейшие действия Next steps
- Видео
10 настроек, которые нужно изменить после установки Windows 10 в 2020 году
У большинства из нас на компьютерах установлена Windows 10. По сравнению с Windows 7 и 8.1 в ней довольно интересно изменилась потребность тонкой настройки системы.
То есть, начинающему пользователю ПК практически ничего не надо настраивать в Windows 10. Все работает из коробки.
А вот опытному пользователю, чтобы привести систему под свой полный контроль и добиться максимальной производительности, нужно наоборот, гораздо больше действий, чем с той же Windows 7.
реклама
В этом блоге я хотел затронуть тот уровень настроек Windows 10, которые практически всегда делают опытные пользователи и смогут сделать начинающие. Эти настройки заметно увеличат отклик системы, но при этом они не затрагивают ничего критического. Настройками из этого гайда невозможно «испортить» Windows и при желании за пару минут можно все вернуть назад.
реклама
Отключить его очень просто, нужно запустить командную строку от Администратора и ввести команду
Можно ввести ее и в окно powershell.
реклама
Второе, что ускорит вашу Windows 10, это отключение анимации свертывания и развертывания окно и меню. Даже самый слабый и тормозящий компьютер воспринимается более шустрым при изменении этих настроек.
реклама
Но использовать программы типа DWS или O&O ShutUp10 я крайне не рекомендую.
Они очень популярны в среде пользователей считающих себя опытными, но на самом деле ими не являющимися.
Шанс безвозвратно покорежить Windows 10 этими программами очень велик. Зачастую они вызывают глюки и сбои, а телеметрию полностью не отключают.
Поэтому мы пойдем другим путем. В групповых политиках, попасть в которые можно запустив оснастку gpedit.msc мы должны найти параметр телеметрии. Разработчики Windows 10 постоянно меняют его название, поэтому искать нужно для именно вашей версии Windows 10.
И найдя этот параметр, нужно изменить его на доступный для вашей системы минимум.
Понимаю, что переводить параметр во «включено» выглядит очень странно, но надо именно включить.
Пока мы находимся в групповых политиках, стоит сделать шестой пункт гайда и отключить встроенный браузер EDGE, если вы им не пользуетесь.
Параметр находится вот по этому пути.
И, чтобы отключить EDGE, нам опять надо включать параметр. Вот такая вот логика в групповых политиках.
Ну вот, мой гайд для начинающих подошел к концу. Пишите, что вы меняете в настройках Windows 10 и каков эффект.
Источник
Записки IT специалиста
Технический блог специалистов ООО»Интерфейс»
Кому принадлежит этот ПК?
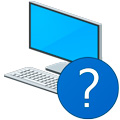
На первый взгляд данный вопрос не таит в себе ничего сложного, анализ русскоязычного сегмента сети интернет показал, что пользователи сильно не заморачиваются, в большинстве случаев отвечая, что именно они владеют данным компьютером.
Но мы, как любители разобраться во всем новом и привыкшие читать и думать, прежде чем нажимать кнопки, не смогли пройти мимо пояснений на данном экране.
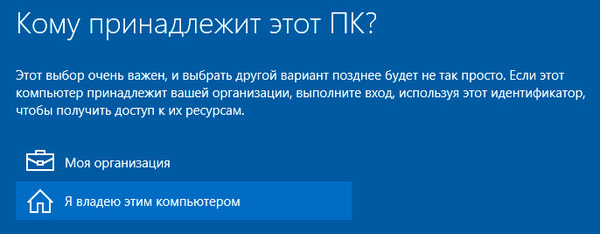
Этот выбор очень важен, и выбрать другой вариант позднее будет не так просто.
Что это значит? Если мы укажем, что владеем этим компьютером лично, то будут убраны возможности по присоединению ПК к домену? К чему это предупреждение? Тем более, если данный выбор так важен, то было бы логично хотя бы в двух словах пояснить последствия выбора того или иного варианта. Вспоминаются русские народные сказки, даже там на распутье обычно лежал камень с кратким описанием вариантов: направо пойдешь, налево пойдешь и т.д.
Никакого намека на разъяснения опций на данном экране мы не нашли и в официальной документации, поэтому решили разобраться сами к чему приведет тот или иной вариант.
Моя организация
Начинать, так по порядку. Выбираем принадлежность к организации, нам сразу же предлагают присоединить ПК к домену или Azure AD (облачным службам Microsoft для корпоративных клиентов).
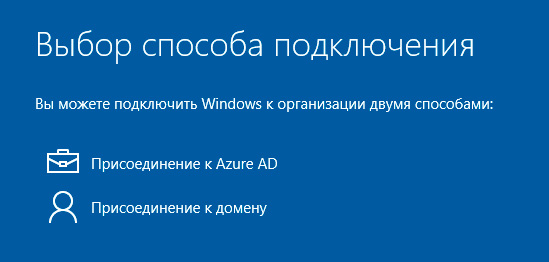

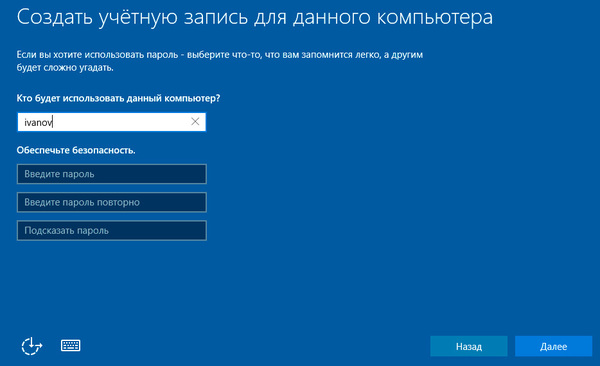
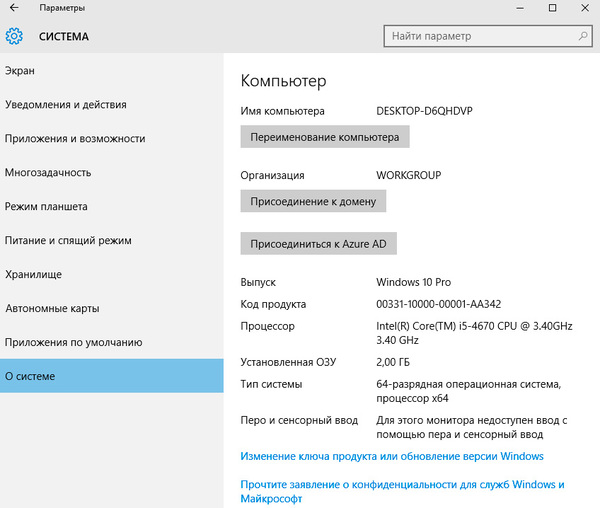
 Я владею этим компьютером
Я владею этим компьютером
Как можно догадаться, данный вариант следует выбирать в том случае, если система установлена для личного использования. Действительно, нам сразу предложили войти с помощью учетной записи Microsoft или создать ее. Также радует убранная в Windows 8.1 возможность отказаться от этого и использовать локальную учетную запись, чем мы и воспользовались.
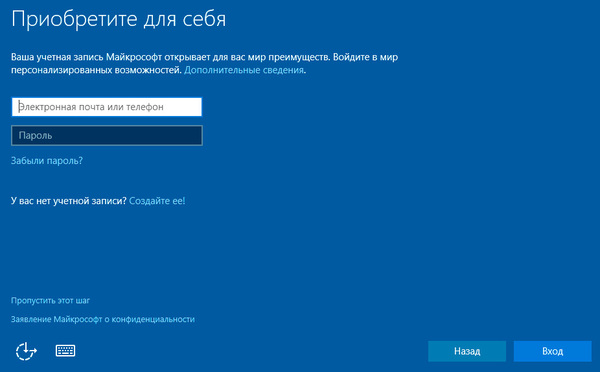

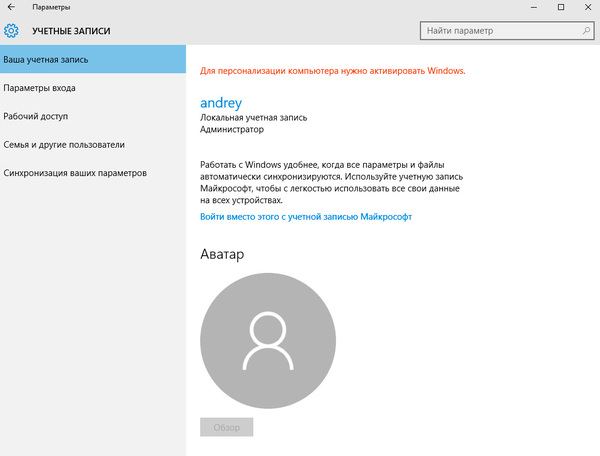
 Выводы
Выводы
В этот раз по существу вынесенного в заголовок статьи вопроса и сказать нечего. Перед нами яркий пример того, как разработчики блуждают в трех соснах, обильно напустив перед этим тумана. По большому счету весь этот диалог можно было заменить простым и понятным выбором между локальным аккаунтом и учетной записью Microsoft, ну еще Azure AD, добавить, если сильно хочется продвинуть эту технологию в массы.
На наш взгляд появление этого диалога имеет не технические, а маркетинговые корни, кому-то очень понадобилось добавить «новые» и «нужные» функции в программу установки. Об этом можно долго говорить, но данное обсуждение выходит за рамки данного материала, поэтому на этом и закончим.
Помогла статья? Поддержи автора и новые статьи будут выходить чаще:
Или подпишись на наш Телеграм-канал:
Источник
Использование личных устройств для работы, а также удаленные сотрудники могут вызывать трудности с управлением устройствами в вашей организации. Use of personal devices for work, as well as employees working outside the office, may be changing how your organization manages devices. Для некоторых подразделений организации может потребоваться строгий детализированный контроль над устройствами, а для других подойдет более легкий метод управления на основе сценариев для современных работников. Certain parts of your organization might require deep, granular control over devices, while other parts might seek lighter, scenario-based management that empowers the modern workforce. Windows 10 позволяет гибко реагировать на эти изменения требований и легко развертывается в смешанной среде. Windows 10 offers the flexibility to respond to these changing requirements, and can easily be deployed in a mixed environment. Вы можете постепенно менять процент устройств с Windows 10, следуя обычным графикам обновления, которые применяются в вашей организации. You can shift the percentage of Windows 10 devices gradually, following the normal upgrade schedules used in your organization.
В вашей организации могли рассматривать возможность приобретения устройств с Windows 10 и их возврата к Windows 7, пока все не будет готово к формальному процессу обновления. Your organization might have considered bringing in Windows 10 devices and downgrading them to Windows 7 until everything is in place for a formal upgrade process. Хотя может показаться, что это позволит сократить расходы из-за стандартизации, большей экономии можно добиться, предотвратив простои и используя преимущества Windows 10. While this may appear to save costs due to standardization, greater savings can come from avoiding the downgrade and immediately taking advantage of the cost reductions Windows 10 can provide. Поскольку устройствами с Windows 10 можно управлять с помощью тех же процессов и технологий, которые используются для предыдущих версий Windows, разные версии легко могут сосуществовать. Because Windows 10 devices can be managed using the same processes and technology as other previous Windows versions, it’s easy for versions to coexist.
Организация может поддерживать различные операционные системы в широком диапазоне типов устройств и управлять ими с помощью общего набора средств, таких как Microsoft Endpoint Configuration Manager, Microsoft Intune или другие сторонние продукты. Your organization can support various operating systems across a wide range of device types, and manage them through a common set of tools such as Microsoft Endpoint Configuration Manager, Microsoft Intune, or other third-party products. Подобное «управляемое многообразие» позволяет пользователям воспользоваться преимуществами повышения производительности на их новых устройствах с Windows 10 (включая поддержку сенсорного и рукописного ввода), соблюдая при этом стандарты безопасности и управляемости. This “managed diversity” enables you to empower your users to benefit from the productivity enhancements available on their new Windows 10 devices (including rich touch and ink support), while still maintaining your standards for security and manageability. Это поможет вам и вашей организации гораздо быстрее воспользоваться преимуществами Windows 10. It can help you and your organization benefit from Windows 10 much faster.
В этом шестиминутном видео показано, как пользователи могут приобрести новое персональное устройство, подготовить его к работе с использованием персонализированных параметров и обеспечить управляемое взаимодействие в считанные минуты без подключения к корпоративной сети. This six-minute video demonstrates how users can bring in a new retail device and be up and working with their personalized settings and a managed experience in a few minutes, without being on the corporate network. В нем также показано, как ИТ-отдел может применять политики и конфигурации, чтобы обеспечить соответствие устройств требованиям. It also demonstrates how IT can apply policies and configurations to ensure device compliance.
Видео демонстрирует процесс конфигурации с помощью классического портала Azure, который удаляется. The video demonstrates the configuration process using the classic Azure portal, which is retired. Клиентам следует использовать новый портал Azure. Customers should use the new Azure portal. Узнайте, как использовать новый портал Azure для выполнения задач, которые раньше выполнялись на классическом портале Azure. Learn how use the new Azure portal to perform tasks that you used to do in the classic Azure portal.
В этом разделе представлены рекомендации по стратегиям развертывания и управления Windows 10, в том числе для развертывания Windows 10 в смешанной среде. This topic offers guidance on strategies for deploying and managing Windows 10, including deploying Windows 10 in a mixed environment. В разделе описаны варианты управления, а также четыре этапа жизненного цикла устройства: The topic covers management options plus the four stages of the device lifecycle:
Различные варианты управления в Windows 10 Reviewing the management options with Windows 10
Windows 10 предлагает целый ряд средств управления, как показано на следующей схеме: Windows 10 offers a range of management options, as shown in the following diagram:
Как указано на схеме, Корпорация Майкрософт продолжает поддерживать глубокую управляемость и безопасность с помощью таких технологий, как group Policy, Active Directory и Microsoft Configuration Manager. As indicated in the diagram, Microsoft continues to provide support for deep manageability and security through technologies like Group Policy, Active Directory, and Microsoft Configuration Manager. Она также реализует подход, ориентированный на мобильные устройства и облачные технологии — это упрощенный, современный подход к управлению с использованием облачных решений для управления устройствами, таких как Microsoft Enterprise Mobility + Security (EMS). It also delivers a “mobile-first, cloud-first” approach of simplified, modern management using cloud-based device management solutions such as Microsoft Enterprise Mobility + Security (EMS). Будущих нововведения Windows, предоставляемые в рамках модели продаж «Windows как служба», дополняются облачными службами, такими как Microsoft Intune, Azure Active Directory, Azure Information Protection, Office 365 и Microsoft Store для бизнеса. Future Windows innovations, delivered through Windows as a Service, are complemented by cloud services like Microsoft Intune, Azure Active Directory, Azure Information Protection, Office 365, and the Microsoft Store for Business.
Развертывание и подготовка Deployment and Provisioning
В Windows 10 вы можете продолжить использовать традиционное развертывание ОС, но также можете воспользоваться «готовыми возможностями управления». With Windows 10, you can continue to use traditional OS deployment, but you can also “manage out of the box.” Чтобы преобразовать новые устройства в полностью настроенные и управляемые устройства, вы можете: To transform new devices into fully-configured, fully-managed devices, you can:
Не переделывайтесь с помощью динамического обеспечения, включенного облачными службами управления устройствами, такими как Microsoft Autopilot или Microsoft Intune. Avoid reimaging by using dynamic provisioning, enabled by a cloud-based device management services such as Microsoft Autopilot or Microsoft Intune.
создать автономные пакеты подготовки с помощью конструктора конфигураций Windows; Create self-contained provisioning packages built with the Windows Configuration Designer.
Используйте традиционные методы визуализации, такие как развертывание пользовательских изображений с помощью Microsoft Endpoint Configuration Manager. Use traditional imaging techniques such as deploying custom images using Microsoft Endpoint Configuration Manager.
У вас есть несколько вариантов обновления до Windows 10. You have multiple options for upgrading to Windows 10. Для существующих устройств с ОС Windows 7 или Windows 8.1 можно использовать надежный процесс обновления на месте, чтобы быстро и без проблем перейти на Windows 10, автоматически сохраняя существующие приложения, данные и параметры. For existing devices running Windows 7 or Windows 8.1, you can use the robust in-place upgrade process for a fast, reliable move to Windows 10 while automatically preserving all the existing apps, data, and settings. Это может значительно снизить затраты на развертывание, а также повысить производительность, поскольку конечные пользователи немедленно смогут приступить к работе без перерывов. This can mean significantly lower deployment costs, as well as improved productivity as end users can be immediately productive – everything is right where they left it. Конечно, вы также можете использовать традиционный подход с очисткой и загрузкой, если вы предпочитаете, с помощью тех же средств, которые вы используете сегодня с Windows 7. Of course, you can also use a traditional wipe-and-load approach if you prefer, using the same tools that you use today with Windows 7.
Идентификация и проверка подлинности Identity and Authentication
Вы можете использовать Windows 10 и такие службы, как Azure Active Directory, новыми способами для облачной идентификации, проверки подлинности и управления. You can use Windows 10 and services like Azure Active Directory in new ways for cloud-based identity, authentication, and management. Вы можете дать пользователям возможность «принести свое устройство» (BYOD) или «выбрать свое устройство» (CYOD) из списка доступных устройств. You can offer your users the ability to “bring your own device” (BYOD) or to “choose your own device” (CYOD) from a selection you make available. В то же время вы можете управлять компьютерами и планшетами, которые должны быть присоединены к домену из-за отдельных приложений или ресурсов. At the same time, you might be managing PCs and tablets that must be domain-joined because of specific applications or resources that are used on them.
Управление пользователями и устройствами можно разделить на следующие две категории. You can envision user and device management as falling into these two categories:
Корпоративные (CYOD) или личные устройства (BYOD), с которыми работают мобильные пользователи для SaaS-приложений, таких как Office 365. Corporate (CYOD) or personal (BYOD) devices used by mobile users for SaaS apps such as Office 365. При использовании Windows 10 ваши сотрудники смогут самостоятельно подготовить свои устройства: With Windows 10, your employees can self-provision their devices:
для корпоративных устройств можно настроить доступа с помощью присоединения к Azure AD. For corporate devices, they can set up corporate access with Azure AD Join. Если вы позволяете им присоединиться к Azure AD с автоматической регистрацией в Intune MDM, пользователи могут перевести устройства в состояние, управляемое на корпоративном уровне, за один шаг — и все это в облаке. When you offer them Azure AD Join with automatic Intune MDM enrollment, they can bring devices into a corporate-managed state in one step, all from the cloud.
Присоединение к Azure AD — также прекрасное решение для временных сотрудников, партнеров или других работающих с частичной занятостью. Azure AD Join is also a great solution for temporary staff, partners, or other part-time employees. Эти учетные записи могут храниться отдельно от локального домена AD, но по-прежнему получать доступ к корпоративным ресурсам; These accounts can be kept separate from the on-premises AD domain but still access needed corporate resources.
в свою очередь для личных устройств сотрудники могут использовать новый, упрощенный процесс BYOD для добавления своей рабочей учетной записи в Windows и доступа к рабочим ресурсам на устройстве. Likewise, for personal devices, employees can use a new, simplified BYOD experience to add their work account to Windows, then access work resources on the device.
Присоединенные к домену компьютеры и планшеты, используемые для традиционных приложений и доступа к важным ресурсам. Domain joined PCs and tablets used for traditional applications and access to important resources. Это могут быть традиционные приложения и ресурсы, для которых требуется проверка подлинности или доступ к строго конфиденциальным локальным ресурсам. These may be traditional applications and resources that require authentication or accessing highly sensitive or classified resources on-premises. В Windows 10, если у вас есть локальный домен Active Directory, интегрированный с Azure AD, то после присоединения устройств сотрудников они автоматически регистрируются в Azure AD. With Windows 10, if you have an on-premises Active Directory domain that’s integrated with Azure AD, when employee devices are joined, they automatically register with Azure AD. Это дает следующие возможности: This provides:
единый вход для облачных и локальных ресурсов где угодно; Single sign-on to cloud and on-premises resources from everywhere
условный доступ к корпоративным ресурсам в зависимости от работоспособности или конфигурации устройства; Conditional access to corporate resources based on the health or configuration of the device
Windows Hello. Windows Hello
С помощью клиента или групповой политики диспетчера конфигурации можно продолжать управлять компьютерами и планшетами, присоединив к домену компьютеры и планшеты. Domain joined PCs and tablets can continue to be managed with the Configuration Manager client or Group Policy.
Дополнительные сведения о том, как Windows 10 и Azure AD оптимизируют доступа к рабочим ресурсам благодаря сочетанию устройств и сценариев, см. в разделе Использование устройств Windows 10 на рабочем месте. For more information about how Windows 10 and Azure AD optimize access to work resources across a mix of devices and scenarios, see Using Windows 10 devices in your workplace.
При анализе ролей в вашей организации можно использовать следующее универсальное дерево принятия решений, чтобы определить пользователей или устройства, которые нужно присоединить к домену. As you review the roles in your organization, you can use the following generalized decision tree to begin to identify users or devices that require domain join. Рассмотрите возможность переноса остальных пользователей в Azure AD. Consider switching the remaining users to Azure AD.
Параметры и конфигурация Settings and Configuration
Требования к конфигурации определяются множеством факторов, включая необходимый уровень управления, контролируемые устройства и данные, а также требования отрасли. Your configuration requirements are defined by multiple factors, including the level of management needed, the devices and data managed, and your industry requirements. Тем временем сотрудников беспокоит применение строгих ИТ-политик к личным устройствам, но им по-прежнему требуется доступ к корпоративной электронной почте и документам. Meanwhile, employees are frequently concerned about IT applying strict policies to their personal devices, but they still want access to corporate email and documents. В Windows 10 можно создать согласованный набор конфигураций для всех компьютеров, планшетов и телефонов с помощью общего уровня MDM. With Windows 10, you can create a consistent set of configurations across PCs, tablets, and phones through the common MDM layer.
MDM: MDM позволяет настроить параметры нужным образом, не предоставляя доступ ко всем существующим настройкам. MDM: MDM gives you a way to configure settings that achieve your administrative intent without exposing every possible setting. (Групповая политика же предоставляет детальные параметры, которые вы управляете по отдельности.) Одно из преимуществ MDM состоит в том, что вы можете применять более широкие параметры управления конфиденциальностью, безопасностью и приложениями с помощью более простых и эффективных инструментов. (In contrast, Group Policy exposes fine-grained settings that you control individually.) One benefit of MDM is that it enables you to apply broader privacy, security, and application management settings through lighter and more efficient tools. MDM также позволяет нацелить подключенные к Интернету устройства для управления политиками без использования GP, которая требует локально подключенных к домену устройств. MDM also allows you to target Internet-connected devices to manage policies without using GP that requires on-premises domain-joined devices. Это делает MDM оптимальным вариантом для устройств, которые постоянно используют в дороге. This makes MDM the best choice for devices that are constantly on the go.
Group Policy и Microsoft Endpoint Configuration Manager. Возможно, вашей организации по-прежнему потребуется управлять компьютерами, присоединительными к домену, на более детальном уровне, например с настраиваемыми настройками групповой политики Internet Explorer в 1500. Group Policy and Microsoft Endpoint Configuration Manager: Your organization might still need to manage domain joined computers at a granular level such as Internet Explorer’s 1,500 configurable Group Policy settings. Если это так, групповые политики и диспетчер конфигурации по-прежнему будут отличным выбором управления: If so, Group Policy and Configuration Manager continue to be excellent management choices:
Групповая политика — лучший способ детализированной настройки присоединенных к домену компьютеров и планшетов с Windows, которые подключены к корпоративной сети, с помощью средств для Windows. Group Policy is the best way to granularly configure domain joined Windows PCs and tablets connected to the corporate network using Windows-based tools. Корпорация Майкрософт продолжает добавлять параметры групповой политики в каждую новую версию Windows. Microsoft continues to add Group Policy settings with each new version of Windows.
Configuration Manager остается рекомендуемым решением для детальной конфигурации и надежного развертывания программного обеспечения, обновлений Windows и операционной системы. Configuration Manager remains the recommended solution for granular configuration with robust software deployment, Windows updates, and OS deployment.
Обновление и обслуживание Updating and Servicing
При использовании модели «Windows как служба» вашему ИТ-отделу больше не потребуются сложные процессы создания образов (очистка и загрузка) с каждым новым выпуском Windows. With Windows as a Service, your IT department no longer needs to perform complex imaging (wipe-and-load) processes with each new Windows release. Для ветвей current branch (CB) и current branch for business (CBB) устройства получают последние обновления компонентов и качества с помощью простых — часто автоматических — процессов исправления. Whether on current branch (CB) or current branch for business (CBB), devices receive the latest feature and quality updates through simple – often automatic – patching processes. Дополнительные сведения см. в разделе Сценарии развертывания Windows 10. For more information, see Windows 10 deployment scenarios.
MDM с Intune предоставляют средства для применения обновлений Windows на клиентских компьютерах в вашей организации. MDM with Intune provide tools for applying Windows updates to client computers in your organization. Configuration Manager предоставляет широкие возможности управления и отслеживания этих обновлений, включая окна обслуживания и правила автоматического развертывания. Configuration Manager allows rich management and tracking capabilities of these updates, including maintenance windows and automatic deployment rules.
Дальнейшие действия Next steps
Вы можете выполнить различные действий, чтобы начать процесс модернизация управления устройствами в вашей организации. There are a variety of steps you can take to begin the process of modernizing device management in your organization:
Оценка текущих методов управления и поиск инвестиций, которые можно сделать уже сегодня. Assess current management practices, and look for investments you might make today. Какие из текущих методов нужно сохранить, а какие можно изменить? Which of your current practices need to stay the same, and which can you change? В частности, какие элементы традиционного управления необходимо сохранить, а где возможна модернизация? Specifically, what elements of traditional management do you need to retain and where can you modernize? Вы можете свести к минимуму создание специальных образов, повторно оценить управление параметрами или проверку подлинности и соответствие требованиям — в любом случае преимущества можно получить практически немедленно. Whether you take steps to minimize custom imaging, re-evaluate settings management, or reassesses authentication and compliance, the benefits can be immediate. С помощью средства анализа миграции MDM (MMAT) можно определить, какие групповые политики задают целевому пользователю или компьютеру, и соединим их со списком доступных политик MDM. You can use the MDM Migration Analysis Tool (MMAT) to help determine which Group Policies are set for a target user/computer and cross-reference them against the list of available MDM policies.
Оценка разных вариантов использования и потребностей в управлении вашей среде. Assess the different use cases and management needs in your environment. Существуют ли группы устройств, которым пойдет на пользу упрощенное и более эффективное управление? Are there groups of devices that could benefit from lighter, simplified management? Личные устройства (BYOD), например — естественные кандидаты для облачного управления. BYOD devices, for example, are natural candidates for cloud-based management. Пользователям или устройствам, обрабатывающим данные с более высоким уровнем регулирования, может потребоваться локальный домен Active Directory для проверки подлинности. Users or devices handling more highly regulated data might require an on-premises Active Directory domain for authentication. Configuration Manager и EMS позволяют постепенно реализовать современные сценарии управления для различных устройств так, как вам будет удобно. Configuration Manager and EMS provide you the flexibility to stage implementation of modern management scenarios while targeting different devices the way that best suits your business needs.
Изучение деревьев принятия решений в этой статье. Review the decision trees in this article. Благодаря различным возможностям Windows 10, а также Configuration Manager и Enterprise Mobility + Security вы получаете гибкие возможности для работы с образами, проверкой подлинности, параметрами и средств управления для любого сценария. With the different options in Windows 10, plus Configuration Manager and Enterprise Mobility + Security, you have the flexibility to handle imaging, authentication, settings, and management tools for any scenario.
Оптимизация существующих инвестиций. Optimize your existing investments. На пути от традиционного локального управления к современному облачному управлению воспользуйтесь гибкой гибридной архитектурой Configuration Manager и Intune. On the road from traditional on-premises management to modern cloud-based management, take advantage of the flexible, hybrid architecture of Configuration Manager and Intune. Начиная с Configuration Manager 1710, совместное управление позволяет одновременно управлять устройствами Windows 10 с помощью диспетчера конфигурации и Intune. Starting with Configuration Manager 1710, co-management enables you to concurrently manage Windows 10 devices by using both Configuration Manager and Intune. Подробные сведения см. в этих разделах. See these topics for details:
Источник
Видео
Установка и настройка Windows 10 в 2021 году
10 НАСТРОЕК Windows 10, которые стоит сразу изменить
Как убрать «Некоторыми параметрами управляет ваша организация в Windows 10»
НАСТРОЙКА ПК ПОСЛЕ СБОРКИ / ОПТИМИЗАЦИЯ WINDOWS 10
🔧ЧТО ДЕЛАТЬ ПОСЛЕ УСТАНОВКИ WINDOWS 10 / НАСТРОЙКА ВИНДОВС 10 [2022]
Установка и настройка Windows 10 для комфортной работы и учебы
ДЕЛАЕМ WINDOWS 10 КРАСИВЕЕ И УДОБНЕЕ | Топ ЛУЧШИХ программ и настроек для прокачки ПК
Защитник Windows 10 Настройка для начинающих Как пользоваться Исключения
ДЕЛАЕМ ПРОСТОЙ И КРАСИВЫЙ WINDOWS 10/11 ┃ Minimalist LOFI Desk 🌸
Тонкая настройка Windows. Максимум анонимности.

В этой статье — о том, почему появляется текст «Некоторыми из этих параметров управляет ваша организация» или «Некоторыми параметрами управляет ваша организация» в отдельных настройках, о том, как можно сделать, чтобы она исчезла и другая информация по вопросу.
Причины появления сообщения о том, что некоторые параметры скрыты или параметрами управляет организация
Как правило, с сообщением о «некоторыми из этих параметров управляет ваша организация» или «некоторые параметры скрыты» пользователи Windows 11 и 10 сталкиваются в разделе параметров «Обновление и безопасность», в настройках Центра обновлений, а также в параметрах защитника Windows, но возможны и другие расположения.
И почти всегда это связано с одним из следующих действий пользователя:
- Основное: изменение параметров системы в реестре или редакторе локальной групповой политики. Иногда не вручную, а с помощью сторонних программ. Самый простой метод исправить ситуацию (убрать сообщение) — сброс локальных групповых политик: Как сбросить локальные групповые политики на значения по умолчанию. Учитывайте, что сама по себе надпись не несет какого-либо вреда: к примеру, если вы отключали обновления Windows путем правки реестра, политик или с помощью сторонних программ, не стоит удивляться сообщению об управлении параметрами организацией в параметрах обновлений. Да, вы можете её убрать, но и сделанные вами настройки тоже будут отменены.
- Изменение настроек «шпионства» Windows 11/10 разными способами, некоторые из которых описаны в статье Как отключить слежку в Windows 10.
- Отключение каких-либо функций системы, например, отключение защитника Windows 10, автоматических обновлений и т.п.
- Отключение некоторых служб Windows, в частности, службы «Функциональные возможности для подключенных пользователей и телеметрия».
Таким образом, если вы отключали функции телеметрии Windows 11/10 с помощью сторонних программ или вручную, меняли параметры установки обновлений и выполняли аналогичные действия — с большой вероятностью, вы будете видеть сообщение о том, что некоторыми параметрами управляет ваша организация. Хотя на самом деле причина появления сообщения не в какой-то «организации», а в том, что некоторые измененные параметры (в реестре, редакторе локальной групповой политики, с помощью различных твикеров) просто не могут управляться из стандартного окна «Параметров» Windows 11/10.
Стоит ли заниматься действиями, чтобы убрать эту надпись — решать вам, ведь по сути она появилась (вероятнее всего) именно как результат ваших целенаправленных действий и сама по себе не является признаком того, что с системой что-то не так. Если решили заняться, то основное, что следует попробовать — сбросить локальные групповые политики, как было указано выше.
Дополнительный способ убрать сообщение об управлении параметрами Windows 11/10 организацией
Если ничего похожего вы не делали (из того, что описано выше), а сброс локальных групповых политик не помогает, для того, чтобы убрать сообщение «некоторыми параметрами управляет ваша организация», попробуйте выполнить следующие шаги:
- Зайдите в параметры Windows 11/10 (Пуск — Параметры или клавиши Win+I).
- В разделе «Конфиденциальность и защита» или «Конфиденциальность» откройте пункт «Отзывы и диагностика» (или «Диагностика и отзывы» в Windows 11).
- В Windows 11 включите отправку необязательных диагностических данных с помощью соответствующего переключателя в Параметрах. В Windows 10 в разделе «Данные диагностики и использования» в пункте «Отправка данных об устройстве корпорации Майкрософт» установите «Расширенные сведения».
После чего выйдите из параметров и перезагрузите компьютер. Если изменение параметра невозможно, то либо отключены необходимые службы Windows 11/10, либо параметр был изменен в редакторе реестра (или локальной групповой политики) или с помощью специальных программ.
Если же вы производили какие-то из описанных действий по настройке системы, то вам предстоит вернуть все как было. Возможно, это удастся сделать, используя точки восстановления Windows 11 или точки восстановления Windows 10 (если они были включены), либо вручную, вернув те параметры, которые вы меняли в значения по умолчанию.
В крайнем случае, если вам не дает покоя то, что какими-то параметрами управляет какая-то организация (хотя, как я уже отметил, если речь идет о вашем домашнем компьютере, это не так), вы можете использовать сброс Windows с сохранением данных через параметры — обновление и безопасность — восстановление, подробнее об этом в руководствах Как сбросить Windows 11 к заводским настройкам, Восстановление Windows 10.
Содержание
- 1 Ввод в домен Windows 10, за минуту
- 2 Ввод в домен Windows 10, за минуту
- 3 Постановка задачи
- 4 Методы присоединения в домен Windows 10
- 5 Практика подключения Windows 10 к домену
- 6 Классический метод ввода в домен Windows 10
- 7 Как подключить Windows 10 к домену с помощью PowerShell
- 8 Как подключить Windows 10 к домену с помощью djoin
- 9 Справочник
- 10 Средства управления политикой
- 11 Вопросы безопасности
- 12 Еще по теме
Ввод в домен Windows 10, за минуту
Ввод в домен Windows 10, за минуту
Доброго времени суток! Уважаемые подписчики и гости, крупного IT блога Pyatilistnik.org. В прошлый раз мы с вами разобрали в десятке, новую версию утилиты Robocopy, которая помогает переносить данные в раз быстрее, чем через обычный проводник. В сегодняшней статье, я вам хочу показать, как ввести в домен Active Directory Windows 10. Так как многие с новым интерфейсом и его видоизменением от версии к версии, не могут это сделать. Ну что поехали.
Постановка задачи
У меня есть домен Active Directory, если вы не в курсе что это такое, то переходите по ссылке слева, там очень подробно описано, но если в двух словах, то это база данных всех устройств и пользователей в организации, которой централизованно управляет системный администратор.Устанавливая тестовую виртуальную машину с Windows 10 1803 (Если вы не знаете, где взять дистрибутив, то вот вам легальный метод, как скачать ISO образ Windows 10), я захотел ее ввести в домен, но не классическим методом, а новым, модным, через интерфейс аля метро 2.0. Какого же было мое удивление, что я минут 10 не мог его найти, я даже ради эксперимента спросил своих коллег со второй линии из технической поддержки, знают ли они, но они мне кроме классического метода не смогли ничего показать. Гугление так же оставляло больше вопросов, чем ответов, так как той кнопки, про которую все говорили уже не было в моем случае, но я все же ее нашел и решил написать небольшую заметку, мало ли кому-то пригодится.
Читайте так же, как вывести правильно компьютер из домена Active Directory
Методы присоединения в домен Windows 10
Для того, чтобы присоединить Windows 10 к домену Active Directory, лично я знаю 4 метода, о которых мы подробно с вами поговорим:
- Ввод Windows 10 в домен, через новый интерфейс параметров Windows
- Классический, я его называю, так как он самый старый и всем хорошо известный, через свойства системы, в окне с переименовыванием компьютера
- Подключить вашу десятку к Active Directory можно с помощью командлетов PowerShell
- Оффлайн ввод в домен, через утилиту djoin, редкий случай, но знать его нужно
Практика подключения Windows 10 к домену
Ввод через новый интерфейс
Данный метод можно разделить на два, объясню почему. Текущая политика компании Microsoft, заключается в том, что она хочет привести внешний вид операционной системы Windows 10 к общему виду на всех устройствах, чтобы все действия, где бы их пользователь не совершал, выполнялись одинаково. С одной стороны это хорошо и наверное правильно, но с другой стороны, это влечет к постоянному и глобальному изменению интерфейса с каждым новым релизом и выпиливание классических оснасток, в виде панели управления.
В виду этого десятка у которой версия до 1511 имеет одно расположение кнопки, а вот уже релизы начиная с 1607 и заканчивая текущим 1809, уже этой кнопки не имеют, так как концепция изменилась и была переработана (Если вы не знаете, как узнать версию Windows 10, то перейдите по ссылке слева)
Подключаем к домену Windows 10 до 1511
Для десятки с релизом Threshold 1 и 2 (1507 и 1511) процедура добавления компьютера в Active Directory имеет такой алгоритм. Вы нажимаете сочетание клавиш Win и I одновременно (Это одна из многих горячих комбинаций в Windows), в результате у вас откроется меню «Параметры». В параметрах вы находите пункт
Далее вы находите раздел «О системе», тут вы увидите сводную информацию, видно, что в моем примере у меня Windows 10 1511, и обратите внимание, что есть две удобные кнопки:
- Присоединение к домену предприятия
- Присоединиться к Azure AD
для подключения к домену вам необходимо указать его полное имя, в моем случае это root.pyatilistnik.org и нажимаем далее.
Следующим шагом у вас будет форма авторизации, где вам предстоит представится от чьего имени вы будите производить подключение к домену Active Directory вашей Windows 10, обычно, это учетная запись администратора домена или пользователя, кому делегированы права.
напоминаю, что обычный рядовой пользователь может вводить до 10 компьютеров в домен
Следующим шагов, вас спросят чтобы вы указали сведения, о учетной записи, которая будет использовать данный компьютер, я этот этап пропускаю.
и последним этапом нужно выполнить перезагрузку рабочей станции, после этого ввод в домен Windows 10, можно считать успешным.
Подключаем к домену Windows 10 выше 1607
С версией 1511 мы разобрались, на мой взгляд там были удобно расположены кнопки, не знаю что не понравилось разработчикам. Теперь я вам приведу пример присоединения в Active Directory Windows 10 1607 и выше, в моем примере, это будет версия 1803. Вы также открываете «Параметры Windows». Если вы зайдете в систему и «О системе», то не обнаружите там нужных кнопок для подключения к AD предприятия, туше. Как я и писал выше функционал перенесли.
В параметрах Windows найдите и перейдите в пункт «Учетные записи»
Находите пункт «Доступ к учетной записи места работы иди учебного заведения» и нажимаем кнопку «Подключиться»
Получите доступ к таким ресурсам, как электронная почта, приложения и сеть. Подключение подразумевает, что ваша компания или учебное заведение смогут управлять некоторыми функциями на этом устройстве, например, параметры, которые вы можете изменить. Для получения конкретных сведений об этом обратитесь в свою компанию или учебное заведение.
Про образовательные учреждения можно почитать на MS https://docs.microsoft.com/ru-ru/education/windows/change-to-pro-education
Про присоединение к Azure AD можно почитать вот это https://docs.microsoft.com/ru-ru/previous-versions//mt629472(v=vs.85)
У вас откроется окно «Настройка рабочей или учебной записи». В самом низу нас будет интересовать два пункта:
- Присоединить это устройство к Azure Active Directory
- Присоединить это устройство к локальному домену Active Directory, наш вариант
У вас откроется окно с вводом FQDN имени вашего домена Active Directory.
Далее вас попросят указать учетные данные для присоединения рабочей станции к AD.
Пропускаем шаг с добавлением учетной записи.
Когда все готово, то делаем обязательную перезагрузку, и ваша Windows 10, теперь является членом Active Directory.
После перезагрузки мы видим префикс домена.
Классический метод ввода в домен Windows 10
Модным способом мы с вами загнали десятку в домен, теперь я напомню, а для кого-то покажу, что из себя представляет классический метод.
Откройте окно выполнить и введите команду:
sysdm.cpl
У вас откроется окно «Свойства системы», в него можно так же попасть если щелкнуть по значку «Этот компьютер» и перейти в его свойства, далее выбрать «Изменить параметры»
На вкладке имя компьютера, нажмите кнопку «Изменить». В открывшемся окне «Изменение имени компьютера или домена», поставьте переключатель на поле «Является членом домена» и введите его имя, у меня это root.pyatilistnik.org. Нажмите ок.
Если вашей рабочей станции удалось обратиться с запросом к контроллеру домена, то у вас появится форма авторизации, где для ввода Windows 10 в домен, вам нужно указать логин и пароль учетной записи у которой есть на это права.
Если проблем не возникло, то вы увидите окно «Добро пожаловать в домен root.pyatilistnik.org».
Далее вас уведомят, что необходимо произвести перезагрузку, «Чтобы изменения вступили в силу, нужно перезагрузить компьютер»
На выходе получаем присоединенную рабочую станцию с Windows 10 Pro к Active Directory.
Как подключить Windows 10 к домену с помощью PowerShell
Данный метод ввода в домен Active Directory, будет быстр и полезен, особенно для начинающих системных администраторов. Открываете оболочку PowerShell от имени администратора и пишите вот такую команду:
Add-Computer -DomainName root.pyatilistnik.org (где root.pyatilistnik.org, это имя вашего домена, у вас оно будет свое)
У вас появится окно авторизации, где вы должны указать учетные данные пользователя, у которого есть права на ввод в рабочей станции Windows 10 в домен.
Если учетные данные правильные, то у вас появится уведомление, что изменения вступят в силу после перезагрузки компьютера, это будет означать, что компьютер стал частью домена.
Если открыть оснастку ADUC на контроллере домена, то в контейнере Computers, вы обнаружите вашу рабочую станцию.
Как подключить Windows 10 к домену с помощью djoin
Утилита djoin, данный метод еще называют Offline ввод в домен, о нем подробнее по ссылке слева. Его смысл в том, что у вас есть некий компьютер, который по каким-либо причинам не может обратиться к контроллеру домена, для него готовится специальный BLOB-файл, в котором есть нужная информация для вступления в домен. Выполняется команда djoin с применением BLOB-файла и ваш Offline компьютер, стал частью Active Directory. На этом все с вами был Иван Семин, автор и создатель IT Блога Pyatilistnik.org.
Дек 1, 2018 09:00 Задайте вопрос Быстрый доступ
-
Вопрос
-
Всем добрый день.
Меня бомбит… Вот нарисовали весь этот новый интерфейс панели управления, а где функционал?!
Поставил свежую Windows 10 корпоративная, 10 минут лазил по менюшкам в поисках ввода компуктера в домен не используя старые оснастки панели управления — не нашел!
Это действительно так?
12 апреля 2018 г. 12:59 Ответить | Цитировать
Ответы
-
Добрый день!
Ничего, привыкните.
Классическая панель управления:
Наверняка в интернете есть куча статей как ввести компьютер в домен, но скорее всего вы даже не пытались поискать.
- Помечено в качестве ответа17 апреля 2018 г. 17:15
12 апреля 2018 г. 13:10 Ответить | Цитировать
Добрый день, здесь смотрели:
Start > Settings > System > About
Start > Settings > accounts > access work or school
Ничего похожего на ввод в домен не нашел
По первому пути максимум, что можно сделать — переименовать компуктер или ввести ключ активации, по второму — войти с учетной записью майкрософт
У вас точно Pro версия?
- Помечено в качестве ответа13 апреля 2018 г. 5:51
12 апреля 2018 г. 13:19 Ответить | Цитировать
Все ответы
-
Добрый день!
Ничего, привыкните.
Классическая панель управления:
Наверняка в интернете есть куча статей как ввести компьютер в домен, но скорее всего вы даже не пытались поискать.
- Помечено в качестве ответа17 апреля 2018 г. 17:15
12 апреля 2018 г. 13:10 Ответить | Цитировать
Добрый день, здесь смотрели:
Start > Settings > System > About
Start > Settings > accounts > access work or school
12 апреля 2018 г. 13:11 Ответить | Цитировать
Добрый день!
Ничего, привыкните.
Классическая панель управления:
Наверняка в интернете есть куча статей как ввести компьютер в домен, но скорее всего вы даже не пытались поискать.
Это все понятно, меня интересует именно через новую панель управления.12 апреля 2018 г. 13:13 Ответить | Цитировать
всё гораздо проще:
12 апреля 2018 г. 13:13 Ответить | Цитировать
Добрый день, здесь смотрели:
Start > Settings > System > About
Start > Settings > accounts > access work or school
Ничего похожего на ввод в домен не нашел
По первому пути максимум, что можно сделать — переименовать компуктер или ввести ключ активации, по второму — войти с учетной записью майкрософт
12 апреля 2018 г. 13:14 Ответить | Цитировать
Добрый день, здесь смотрели:
Start > Settings > System > About
Start > Settings > accounts > access work or school
Ничего похожего на ввод в домен не нашел
По первому пути максимум, что можно сделать — переименовать компуктер или ввести ключ активации, по второму — войти с учетной записью майкрософт
У вас точно Pro версия?
- Помечено в качестве ответа13 апреля 2018 г. 5:51
12 апреля 2018 г. 13:19 Ответить | Цитировать
Добрый день, здесь смотрели:
Start > Settings > System > About
Start > Settings > accounts > access work or school
Ничего похожего на ввод в домен не нашел
По первому пути максимум, что можно сделать — переименовать компуктер или ввести ключ активации, по второму — войти с учетной записью майкрософт
У вас точно Pro версия?
Корпоративная.
Вот строчки мог не заметить…. спасибо за наводку!
13 апреля 2018 г. 5:50 Ответить | Цитировать
—>
Область применения
- Windows 10
В этой статье описаны рекомендации, расположение, значения, политики управления политиками и безопасности для параметров политики безопасности » Добавить рабочие станции в домен «.
Справочник
Этот параметр политики определяет, какие пользователи могут добавлять устройства в определенный домен. Чтобы она вступила в силу, она должна быть назначена, чтобы она применялась хотя бы к одному контроллеру домена. Пользователь, которому назначено это право пользователя, может добавить в домен до десяти рабочих станций. Добавление учетной записи компьютера в домен позволяет устройству принимать участие в сетях, использующих Active Directory.
Константа: Семачинеаккаунтпривилеже
Возможные значения
- Определенный пользователем список учетных записей
- Не определено
Рекомендации
- Настройте этот параметр таким образом, чтобы только авторизованные пользователи отдела ИТ могли добавлять устройства в домен.
Назначение
Computer Конфигуратионвиндовс Сеттингссекурити Сеттингсусер Rights Ассигнмент
Значения по умолчанию
По умолчанию этот параметр разрешает доступ для пользователей, прошедших проверку подлинности, на контроллерах домена и не определен на отдельных серверах.
В приведенной ниже таблице перечислены фактические и действующие значения политики по умолчанию для самых последних поддерживаемых версий Windows. Значения по умолчанию также указаны на странице свойств политики.
| Тип сервера или объект групповой политики | Значение по умолчанию |
|---|---|
| Политика домена по умолчанию | Не определено |
| Политика контроллера домена по умолчанию | Не определено |
| Параметры по умолчанию отдельного сервера | Не определено |
| Действующие параметры по умолчанию для контроллера домена | Пользователи, прошедшие проверку подлинности |
| Действующие параметры по умолчанию для рядового сервера | Не определено |
| Параметры по умолчанию, действующие на клиентском компьютере | Не определено |
Средства управления политикой
Пользователи также могут присоединиться к домену, если у него есть разрешение на создание объектов компьютера для подразделения (OU) или для контейнера Computers (компьютеры) в каталоге. Пользователи, которым назначено это разрешение, могут добавлять в домен неограниченное количество устройств, независимо от того, имеют ли они право на Добавление рабочих станций в доменные пользователи.
Кроме того, учетные записи компьютеров, созданные с помощью средства » Добавление рабочих станций к домену «, имеют администраторам домена роль владельца учетной записи компьютера. Учетные записи компьютеров, созданные с помощью разрешений на доступ к контейнеру компьютера, используют его создатель в качестве владельца учетной записи компьютера. Если у пользователя есть разрешения на доступ к контейнеру и у него есть право » Добавить рабочую станцию на пользователя домена «, устройство добавляется на основе разрешений контейнера компьютера, а не его прав пользователя.
Перезагрузка устройства не требуется, чтобы этот параметр политики был эффективным.
Любые изменения, внесенные в назначение прав пользователя для учетной записи, вступают в силу при следующем входе в систему владельца учетной записи.
Групповая политика
Параметры применяются в указанном ниже порядке с помощью объекта групповой политики (GPO), который будет перезаписывать параметры на локальном компьютере при следующем обновлении групповой политики:
- Параметры локальной политики
- Параметры политики сайта
- Параметры политики домена
- Параметры политики OU
Если локальная настройка недоступна, это указывает на то, что объект GPO, который в настоящее время управляет этим параметром.
Вопросы безопасности
Эта политика имеет следующие соображения для обеспечения безопасности:
Уязвимость
Права на Добавление рабочих станций в домен отображаются с умеренной уязвимостью. Пользователи с этим правом могут добавить устройство в домен, настроенный таким образом, чтобы нарушались политики безопасности Организации. Например, если ваша организация не должна иметь права администратора на своих устройствах, пользователи могут установить Windows на своем компьютере, а затем добавить компьютеры в домен. Пользователь знает пароль учетной записи локального администратора, может войти в систему с помощью этой учетной записи, а затем добавить учетную запись личного домена в локальную группу администраторов.
Противодействие
Настройте этот параметр таким образом, чтобы только авторизованные пользователи отдела ИТ могли добавлять компьютеры в домен.
Возможное влияние
Для организаций, которые не разрешили пользователям настраивать собственные компьютеры и добавлять их в домен, этот контрмер не будет оказывать влияния. Для тех, у которых есть возможность настроить собственные устройства для некоторых или всех пользователей, этот контрмер заставляет Организацию установить формальный процесс, пересылаемый на передний план. Она не влияет на существующие компьютеры, если они не были удалены, а затем добавлены в домен.
Еще по теме
—>Используемые источники:
- http://pyatilistnik.org/windows-10-join-to-active-directory/
- https://social.technet.microsoft.com/forums/ru-ru/338cbc65-2b83-4d81-b820-fc813d9b3f61/1042107410861076-1074-10761086108410771085-windows-10
- https://docs.microsoft.com/ru-ru/windows/security/threat-protection/security-policy-settings/add-workstations-to-domain
Windows 10 имеет две редакции; Home и Pro. Домашняя версия предназначена для личного использования, что означает, что вы являетесь администратором системы, и удаленное развертывание программного обеспечения или настройки групповой политики не могут быть реализованы в вашей системе.
Исправить Некоторые настройки управляются вашей организацией
Windows 10 Home можно использовать с любой учетной записью Microsoft; личный аккаунт, рабочий или учебный аккаунт. Это не приведет к автоматическому обновлению Windows 10 Home до версии Pro (это просто невозможно без чистой установки), однако это может привести к некоторым ограничениям и настройкам ОС.
Если вы открываете приложение «Настройки» в Windows 10 и видите сообщение «Некоторые настройки управляются вашей организацией» на определенных панелях, это может быть связано с используемой вами учетной записью или с ошибкой. Вот как это можно исправить.
1. Проверьте учетную запись Microsoft.
Первое, что вам нужно сделать, это проверить, какую учетную запись Microsoft вы используете в системе. Вы должны использовать свою личную учетную запись, а не учетную запись, выпущенную компанией. Это ограничит параметры, которые вы можете изменить в Windows 10, и вы увидите сообщение Некоторые параметры управляются вашей организацией.
- Открой Приложение настроек с помощью сочетания клавиш Win + I.
- Перейти к Счета.
- Проверить адрес электронной почты.
- Если вы вошли в систему с рабочей или учебной учетной записью, переключиться на локальную учетную запись.
- Перейти к Вкладка Рабочий или Учебный аккаунт.
- Удалите перечисленные рабочие или учебные учетные записи.
2. Измените настройки телеметрии Windows.
Windows 10 дает пользователям возможность обмениваться диагностической информацией с Microsoft. Вы можете предоставить общий минимум необходимой информации или предоставить больше информации, чем требуется для улучшения Windows 10. Эти параметры, если они включены, часто могут вызывать появление сообщения «Некоторые параметры управляются вашей организацией».
- Открой Приложение настроек с помощью сочетания клавиш Win + I.
- Перейти к Конфиденциальность.
- Выберите Вкладка «Диагностика и обратная связь».
- Изменить настройка телеметрии с «Дополнительные диагностические данные» на «Необходимые диагностические данные».
- Перезагрузите систему.
3. Проверьте групповую политику.
Ошибка некоторых параметров, управляемых вашей организацией, может появиться как в Windows 10 Домашняя, так и в Windows 10 Pro. В Windows 10 Pro это может появиться из-за того, что вы изменили параметры групповой политики.
- Нажмите Сочетание клавиш Win + R , чтобы открыть окно запуска.
- В поле «Выполнить» войти
gpedit.mscи коснитесь клавиши Enter. - Перейти к
User Configuration/Administrative Templates/Start Menu and Taskbar/Notificationsиз столбца слева. - Дважды щелкните Отключить всплывающие уведомления. и отключите его (сначала попробуйте включить и отключить его несколько раз).
- Перезагрузите систему.
4. Проверьте правки реестра.
Изменения, внесенные в реестр, особенно для изменения работы приложения, могут привести к тому, что в приложении «Настройки» появится сообщение «Некоторые параметры управляются вашей организацией». Если вам известно о недавнем изменении, внесенном в реестр, отмените его и проверьте, исчезло ли сообщение. Если вы не вносили изменения в реестр, выполните следующие действия.
- Нажмите Сочетание клавиш Win + R , чтобы открыть окно запуска.
- В поле «Выполнить» войти
regeditи коснитесь клавиши Enter. - Перейти к
HKEY_LOCAL_MACHINE/SOFTWARE/Policies/Microsoft/Windows/WindowsUpdate - Удалить значение Wuserver из панели справа.
5. Удалите сторонние приложения.
Многие пользователи Windows 10 устанавливают приложения, которые блокируют телеметрию в ОС и блокируют попытки обновлений или перезапуска. Эти приложения работают по назначению, но они могут блокировать определенные настройки, поэтому появляется сообщение «Некоторые настройки управляются вашей организацией». Удалите любое такое приложение, которое вы установили, и верните все к настройкам по умолчанию.
6. Проверьте настройки антивируса.
Windows 10 поставляется со встроенным антивирусным приложением; Защитник Windows, однако они могут бесплатно устанавливать сторонние антивирусные приложения. Эти приложения могут блокировать все виды служб, включая службу телеметрии. Если вы установили сторонний антивирус, проверьте, не блокирует ли он службу Windows 10.
Вы также можете попробовать отключить антивирус и включить Защитник Windows, чтобы увидеть, исчезло ли сообщение. Если это так, вам нужно внести в белый список службы, которые блокирует антивирус.
7. Проверьте разрешения жесткого диска.
Жесткие диски используются для внутренней установки и загрузки ОС, а также для локального хранения файлов. Они также используются для резервного копирования. Некоторые жесткие диски, предназначенные для создания и хранения резервных копий, имеют разные разрешения на чтение и запись. Если вы используете такой жесткий диск в качестве загрузочного, возможно, именно поэтому вы видите сообщение Некоторые настройки управляются вашей организацией.
Вы можете изучить способы изменения разрешений диска или попробовать заменить диск. Единственная альтернатива — не изменять настройку, которую вы пытаетесь изменить, то есть панель, которая показывает, что некоторые настройки управляются сообщением вашей организации.
8. Проверьте запланированные задачи.
Для некоторых запланированных задач может отображаться сообщение Некоторые параметры управляются вашей организацией.
- Открыть Планировщик задач.
- Под Более безопасный сетевой набор задач, искать Spybot Anti-Beacon.
- Щелкните его правой кнопкой мыши и отключи это.
- Перезагрузите систему.
Вывод
Некоторые настройки управляются вашей организацией — это расплывчатое сообщение, которое Windows 10 показывает, когда определенные настройки заблокированы. В сообщении не указывается, почему параметр отключен, поэтому вам, как правило, остается разобраться во всем самостоятельно. Убедитесь, что вы не установили приложения, которые вносят общесистемные изменения или берут на себя управление основными функциями ОС, например, управление сетевой активностью.
Когда сообщение о том, будто «Некоторыми параметрами управляет ваша организация», появляется в ОС Windows 10, важно знать, как его убрать. Подобное уведомление совершенно не влияет на нормальное функционирование ПК. Наоборот, блокировка защищает компьютер от внесения ненужных изменений. При желании Win 10 можно разблокировать, а заодно удалить странное сообщение.
Что означает надпись «Некоторыми параметрами управляет ваша организация»
Иногда при попытке настроить виндовские опции возникает странная ситуация. На экране появляется уведомление: «Некоторыми параметрами управляет ваша организация». Подобное сообщение вызывает удивление любого человека, являющегося создателем и администратором своей единственной домашней учетной записи.
Где можно увидеть уведомление о блокировке:
- в окне под названием «Параметры»;
- в подразделе «Обновление и безопасность»;
- в подпункте «Центр обновлений»;
- в подпункте под названием «Защитник Виндовс»;
- в подпункте «Для разработчиков».
Причины блокировки:
- изменены элементы реестра или виндовского Редактора локальной групп. политики;
- была попытка деактивировать слежку и передачу личных данных компании Microsoft;
- установлена утилита для отключения слежки от «Майкрософт»;
- деактивирован «Защитник Windows»;
- пользователь пытался остановить прием автоматических обновлений;
- отключены некоторые службы Win
Важно! Причина появления странного сообщения о блокировке вовсе не в том, что к ноутбуку пользователя подключилась какая-то сторонняя организация. Возможно, в ОС произошли изменения, вследствие которых выполнить настройки в консоли «Параметры» стало проблематично. Подобное сообщение не относится к компьютерному сбою. Это защитная реакция ОС, не дающая пользователю возможности изменить настройки и причинить вред своему ПК. Однако само сообщение можно стереть.
Как убрать ошибку на Windows 10
Уведомление о внешнем управлении параметрами ПК можно удалить. Есть несколько методов, позволяющих снять блокировку.
«Параметры»
Как отключить уведомление о стороннем управлении ПК:
- активировать консоль «Параметры»;
- перейти в подраздел «Конфиденциальность»;
- подпункт «Отзывы и диагностика»;
- найти: «Данные диагностики и использования»;
- отыскать: «Отправка данных об устройстве компании Майкрософт»;
- выбрать: «Расширенные сведения»;
- перезапустить ПК.
Важно! Если пользователь не редактировал настройки ОС, то изменения в «Конфиденциальности» виндовских «Параметров» помогут убрать уведомление о блокировке. Если вдруг после перезагрузки ПК это сообщение не исчезнет, значит, нужно попробовать стереть его другим способом.
Чистка реестра
Как очистить реестр от временных файлов, вызывающих компьютерный глюк:
- скачать на ПК бесплатную утилиту CCleaner;
- открыть вкладку «Очистка»;
- выполнить анализ и чистку ПК;
- перейти во вкладку «Реестр»;
- выполнить поиск проблем;
- исправить найденные проблемы.
Как убрать блокировку и сообщение об управлении сторонней организацией, удалив параметр «NoLockScreen» из реестра:
- вызвать утилиту «Выполнить»;
- ввести: «regedit»;
- откроется консоль «Редактор реестра»;
- создать резервную копию реестра (через «Файл» и «Экспорт»);
- вверху отыскать: «Правка»;
- вызвать всплывающее окошко;
- выбрать: «Найти»;
- в поисковик ввести: «NoLockScreen»;
- система начнет просмотр реестра;
- обычно параметр находится: HKEY_LOCAL_MACHINE SOFTWARE Policies Microsoft Windows Personalization;
- когда ОС отыщет «NoLockScreen», его нужно удалить.
Изменение групповой политики
Простой способ обойти блокировку при редактировании приема обновлений:
- активировать: «Выполнить»;
- напечатать: «gpedit.msc»;
- появится «Редактор групповой политики»;
- пройтись: «Конфигурация компьютера» → «Административные шаблоны» → «Компоненты Windows»;
- развернуть ветку «Компонентов…»;
- отыскать «Центр обновления Windows»;
- развернуть ветку;
- отыскать: «Настройка автоматического обновления»;
- активировать эту строчку;
- всплывет окошко «Настройка автомат. обновления»;
- выбрать «Отключено»;
- перезапустить ПК.
Способ активации ручного режима установки обновлений:
- в поисковике написать «Службы»;
- «Открыть»;
- появится консоль «Службы»;
- перейти в «Расширенный» режим;
- отыскать: «Центр обновления Windows»;
- активировать: «Свойства: Центр обновлений Виндовс»;
- перейти во вкладку «Общие»;
- «Тип запуска»;
- выбрать: вручную;
- «ОК».
Через Командную строку
Как снять блокировку, сбросив текущие настройки:
- вызвать Командную строчку (Администратор);
- ввести следующие команды: для удаления системной папки: RMDIR /S /Q «%WinDir%System 32Group Policy»; для удаления пользовательской папки: RMDIR /S /Q «%WinDir%System32Group Policy Users»;
- для обновления: «gpupdate /force».
Важно! Для того чтобы сбросить текущие настройки GPO, рекомендуется удалить файлы под названием «Registry.pol». При введении команды, вместо «RMDIR», можно писать «RD». В «Редакторе…» сбросятся все настройки GPO в подпунктах «Computer Configuration» и «User Configuration». В списке «Setting» их состояние будет отображаться фразой «Not configured». Подобные настройки разрешается выполнить на домашних ПК и на офисных компьютерах, если IT-отдел организации не запретил это действие.
Смена значения с домена на рабочую группу в «Свойствах системы»
Как удалить сообщение об управлении сторонней организацией, если сбиты настройки домашнего ПК:
- активировать «Панель управления»;
- выбрать: «Система»;
- перейти: «Просмотр основных сведений о вашем компьютере»;
- отыскать: «Имя компьютера, имя домена и параметры раб. группы»;
- выбрать: «Изменить параметры»;
- появится окошко «Свойства системы»;
- перейти во вкладку под названием «Имя компьютера»;
- отыскать: «Чтобы переименовать ПК или присоединить его к домену, раб. группе…»;
- выбрать «Изменить»;
- появится окошко «Изменение имени ПК или домена»;
- найти: «Является членом»;
- отметить точкой: «рабочей группы» WORKGROUP;
- «ОК»;
- вернуться в «Свойства системы»;
- во вкладке «Имя компьютера» найти «Идентификация»;
- выбрать «Компьютер предназначен для домашнего пользования»;
- перейти «Далее»;
- нажать на «Готово» и перезапустить ПК.
Утилита O&O ShutUp10
Простой способ удаления сообщения о блокировке (с помощью скачанного приложения):
- скачать на свой ноутбук O&O ShutUp10;
- запустить скачанное приложение;
- отыскать: «Предотвращение передачи пользовательских и диагностических данных»;
- отключить все элементы, в названии которых есть слово «телеметрия»;
- отключить использование диагностических данных для унификации пользовательского опыта;
- цвет переключателя должен измениться с зеленого на красный;
- перезапустить ПК.
Восстановление системы
Как удалить сообщение о блокировке, вернув ПК в начальное состояние и сбросив все настройки:
- активировать «Параметры»;
- выбрать «Обновление и безопасность»;
- активировать «Вернуть компьютер в исходное состояние».
Как отменить последние изменения системы (через точку восстановления):
- запустить «Панель управления»;
- выбрать «Восстановление ПК или возврат его в исходное состояние»;
- активировать «Запуск восстановления системы»;
- выбрать определенную точку восстановления с заданной датой;
- вернуть ПК в то состояние, которое соответствует выбранной дате.
Защитник Windows
Способ активации виндовского антивируса (для удаления сообщения о блокировке):
- вызвать инструмент «Выполнить»;
- напечатать: «gpedit.msc»;
- отправиться в «Редактор групповой политики»;
- перейти: «Конфигурация компьютера» → «Административные шаблоны» → «Компоненты Windows»;
- развернуть список последней папки;
- найти: «Защитник Windows»;
- найти строчку: «Выключить антивирус Защитник Windows»;
- активировать ее;
- всплывет окошко «Выключить антивирусную программу…»;
- выбрать «Отключено»;
- «ОК»;
- перезапустить ПК.
Важно! После перезагрузки ноутбука родной «Защитник Windows» останется активным. Сторонние антивирусы, установленные на ПК, могут конфликтовать с виндовской программой защиты. Их лучше деинсталлировать. Можно отказаться от активации «Защитника Windows» и оставить активными сторонние антивирусные приложения.
Наличие локальной сети в офисах считается нормой еще со времен первых версий Windows. Внутри же квартир и частных домов сетевые технологии стали распространяться с появлением скоростного интернета. Теперь «по умолчанию» устанавливается роутер с несколькими выходами, а многие пользователи имеют по 2-3 компьютера, принтеры и другие многофункциональные устройства.
Возможности домашней локальной сети в Windows 10
Локальная сеть поддерживается во всех версиях Windows, включая последние релизы «десятки». Различие касается лишь некоторых ограничений, допускаемых для «домашних» версий, но и в них есть решения для подключения сетевого оборудования (по проводам или через Wi-Fi). К домашней сети обычно подключаются как компьютеры, так и смартфоны или планшеты.
Возможности локальной сети:
- Общий доступ со всех устройств к расшаренной папке или внешнему накопителю.
- Совместное использование функционала принтера, сканера, МФУ.
- Подключение к мультимедийным устройствам, настройка сетевых игр.
Как именно использовать возможности сети, зависит от пользователя. Одни закидывают на внешний диск фильмы и смотрят их на телевизоре с Wi-Fi, другие создают резервные копии корпоративных данных или печатают фотографии со смартфонов. Главное – первоначально настроить сеть и добиться видимости нужного оборудования со всех подключенных устройств.
Комьюнити теперь в Телеграм
Подпишитесь и будьте в курсе последних IT-новостей
Подписаться
Выбор статического IP-адреса
Первый шаг к настройке сети – это установка постоянного (статического) IP-адреса для каждого компьютера, который будет подключен к ней. В принципе, большая часть приложений и приборов работает с динамическим адресом, но гарантии стабильного коннекта не будет. Тем более выбор «статики» занимает всего пару минут.
Последовательность действий:
- Через встроенный поиск найти и открыть утилиту «Параметры».
- Выбрать пункт «Сеть и Интернет», зайти в раздел Ethernet или Wi-Fi.
- Щелкнуть на названии текущего сетевого подключения.
- Прокрутить окно вниз до раздела «Параметры IP».
- Изменить значение с «Автоматически (DHCP)» на вручную.
- Включить режим IPv4 или IPv6 в зависимости от задачи.
- Внести IP-адрес, длину префикса подсети и шлюз.
Здесь же возможно указание DNS-сервера (предпочтительного и дополнительного). После нажатия кнопки «Сохранить» рекомендуется перезагрузить компьютер. В качестве IP-адреса выбирается одно значение из диапазона 192.168.0.1-192.168.255.255. Главное, чтобы каждое устройство приобрело уникальный адрес (начиная с роутера, который часто «висит» на 192.168.0.1 или 192.168.1.1).
В поле «Длина префикса подсети» нужно ввести значение 24, а в качестве DNS-адреса служебного хоста или общедоступного сервера от Google – 8.8.8.8 и 8.8.8.4. То же указывается при выборе IPv6, хотя «устаревший» протокол IPv4 остается практически стандартом де-факто. Его гарантированно поддерживает оборудование, приобретенное даже лет 5-10 назад.
Настройка локальной сети Windows 10
Второй шаг, после назначения компьютерам уникального IP, заключается в назначении одной и той же «рабочей группы», а также индивидуального имени, по которому будет проще определять, к какому именно ПК осуществляется доступ. На всех релизах Windows используется следующая команда – sysdm.cpl.
В открывшемся окне нужно нажать кнопку «Изменить» и внести выбранные наименования, а после подтвердить их кликом «ОК» в обеих вкладках. После перезагрузки техника гарантированно войдет в общую рабочую группу и сможет обмениваться файлами, подключаться к сетевым устройствам и использовать их функционал.
Общий доступ к папкам
Пользователь вправе открыть доступ ко всем накопителям, подключенным к компьютеру, но это небезопасно. Оптимально предоставлять общий доступ только к специально созданному каталогу, в котором и хранятся общедоступные файлы. Это особенно важно, если к локальной сети получают доступ «посторонние» – гости, соседи и пр.
Последовательность действий:
- Открыть меню кликом правой кнопкой мышки по «Пуску».
- Выбрать пункт «Сетевые подключения».
- Кликнуть раздел «Центр управления сетями и общим доступом».
- Перейти в подраздел «Изменить дополнительные параметры общего доступа».
- Включить сетевое обнаружение и общий доступ к файлам и принтерам.
- Перейти в раздел «Все сети» и отключить парольную защиту.
Остается нажать на кнопку «Сохранить изменения» и перезагрузить компьютер. Теперь все доступные устройства будут видны в разделе «Сеть» Проводника. Но пока на них ресурсы не «расшарены»: при попытке обращения система выдаст ошибку, и воспользоваться сетевыми функциями не получится. Чтобы активировать тот же принтер, нужно настроить сетевой доступ отдельно для него.
Настройка сетевого принтера
Предварительно печатающее устройство подключается и настраивается на одном из локальных ПК. В идеале это компьютер, который в течение дня включен постоянно, потому что при выключении доступ к сетевому аппарату пропадет. Обращение к нему происходит по ранее заданному IP-адресу со статичным значением.
Последовательность действий:
- Запустить приложение «Принтеры и сканеры».
- Нажать на кнопку «Добавить принтер или сканер».
- Выбрать пункт «Необходимый принтер отсутствует в списке».
- Переключить режим определения в TCP/IP.
- Перейти в следующее окно и внести нужный IP-адрес.
Остается нажать на кнопку «Далее» и дождаться сообщения Windows о завершении процедуры поиска и подключения. Теперь можно распечатать тестовую страницу, чтобы убедиться в качестве работы и соответствии желаемых настроек. Если система не обнаружила принтер автоматически, будет предложен список поддерживаемых моделей для ручного соединения.
Как принудительно отключить сетевое подключение
На практике иногда возникают ситуации, когда приходится экстренно прерывать соединение через локальную сеть. Например, когда соседи начали пользоваться общим диском или принтер «вдруг» начал самопроизвольно печатать. Такое часто происходит в многоквартирных домах, где мощности Wi-Fi роутера часто достаточно для коннекта даже «через этаж».
Варианты:
- Отключить сетевой кабель или питание роутера.
- Произвести «обратную» настройку с отключением доступа.
- Включить парольную защиту для критически важных ресурсов.
Также есть вариант ручного редактирования системного реестра. Это позволит увидеть перечень всех ранее подключенных устройств и вручную удалить ресурсы, к которым хочется заблокировать внешний доступ. Нужно запустить редактор реестра и найти ветку:
HKEY_LOCAL_MACHINESOFTWAREMicrosoftWindows NTCurrentVersionNetworkListProfiles
Типовые проблемы с сетевым подключением
Большая часть неполадок, связанным с сетью, разрешается путем перезагрузки активных устройств (роутера, компьютера, принтера). Но иногда пользователю приходится сталкиваться с проблемами после обновления Windows, подключения нового оборудования в качестве замены сломанного. Наиболее универсальное решение неполадок заключается в полном сбросе настроек.
Последовательность действий:
- Запустить приложение «Параметры».
- Зайти во вкладку «Сеть и Интернет».
- Выбрать пункт «Состояние».
- Прокрутить до «Сброс сети».
- Кликнуть по пункту.
- Подтвердить задачу.
Второй «универсальный» вариант, не требующий квалификации в сетевых настройках, состоит в использовании встроенного в Windows инструмента «Диагностики неполадок». Открывается они при клике правой кнопкой мыши на сетевом подключении. В открывшемся окне выбирается один из адаптеров, по вине которого, как считает пользователь, возникли неполадки.
Система сканирует сетевые устройства и пытается обнаружить техническую проблему, выявить ее причину. По завершении процедуры отображается резюме с рекомендациями или заключение, что никаких неполадок не обнаружено. Если предложенные методики не помогли разрешить ситуацию, придется погружаться в детали. Например, разбираться, как откатить драйвер сетевого адаптера.
Выполняется это в «Диспетчере устройств» – нужно выбрать устройство, кликнуть по нему правой кнопкой мышки и далее по пункту «Свойства». В открывшейся вкладке следует переключиться на блок «Драйвер» и нажать на кнопку «Откатить». Она активна только при наличии в архиве системы старой версии драйвера. Если это так, стоит попробовать кликнуть на «Обновить драйвер».
При отсутствии эффекта от отката/обновления стоит принудительно дезактивировать отключение модуля для экономии энергии. Такой режим часто устанавливается «по умолчанию» при инсталляции или обновлении операционной системы. В большинстве случаев он никак не влияет на стабильность сети, но нельзя исключать вероятность несовместимости с конкретной моделью адаптера.
Выполняется отключение также через «Диспетчер устройств», только во вкладке «Управление электропитанием». Там достаточно снять галочку с «Разрешить отключение этого устройства для экономии энергии» и перезагрузить компьютер. Изменения остальных настроек (вроде включения стандарта FIPS или ручного редактирования системного реестра) лучше избегать.


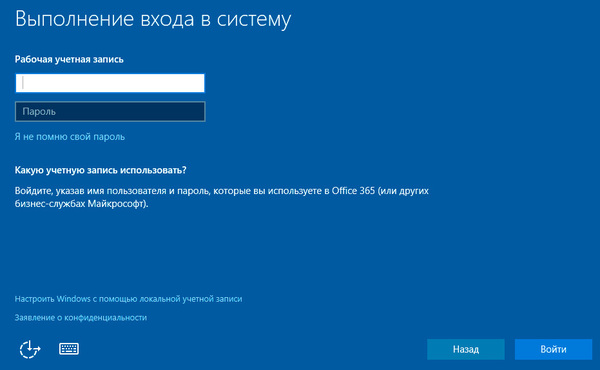 Я владею этим компьютером
Я владею этим компьютером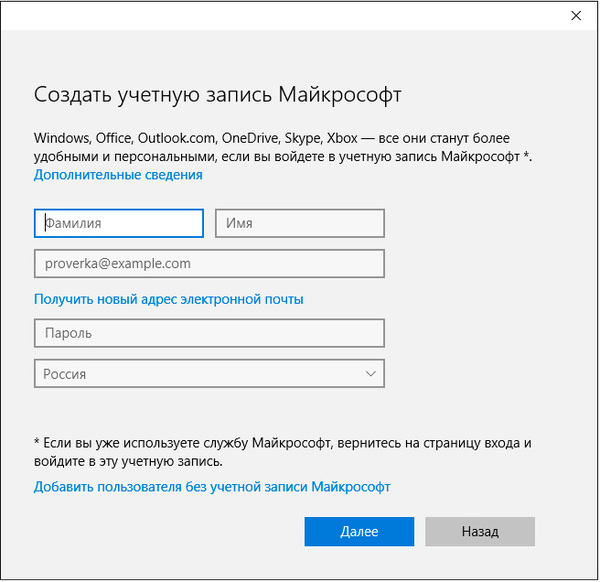 Выводы
Выводы






























































![🔧ЧТО ДЕЛАТЬ ПОСЛЕ УСТАНОВКИ WINDOWS 10 / НАСТРОЙКА ВИНДОВС 10 [2022]](https://i.ytimg.com/vi/GO2b9vTG_2Y/0.jpg)