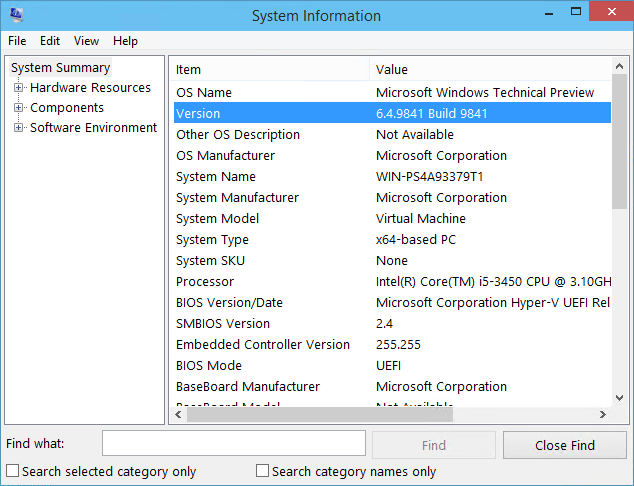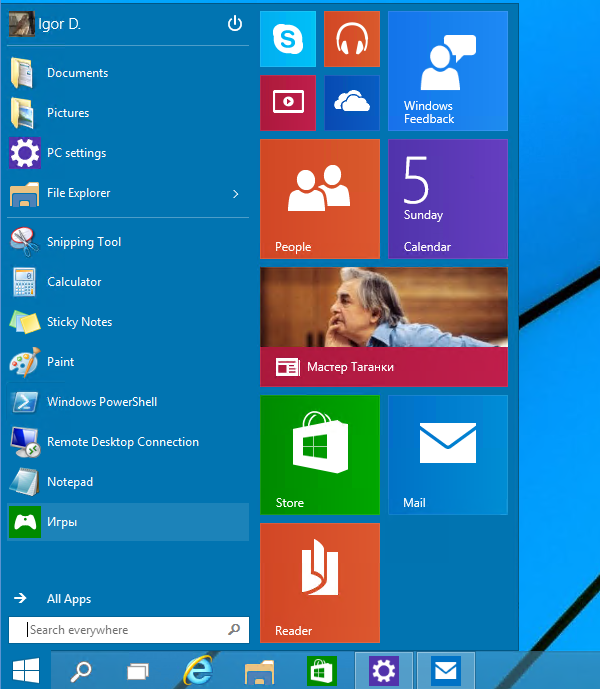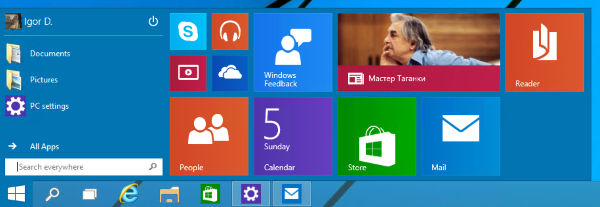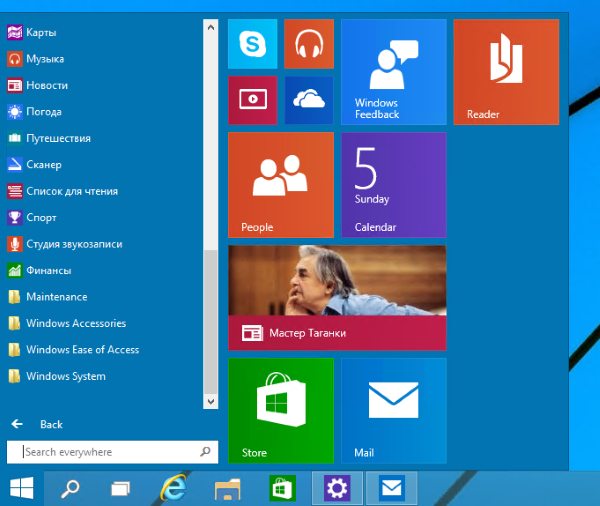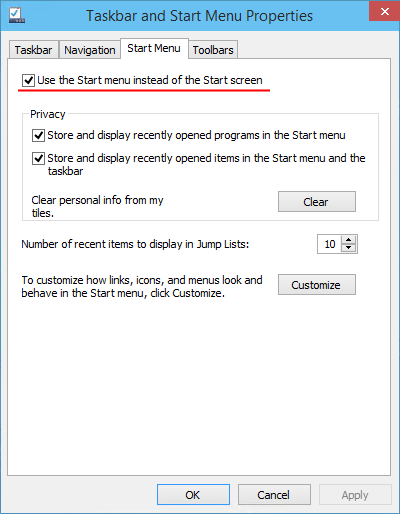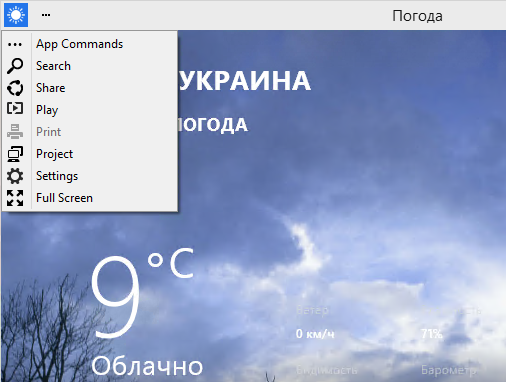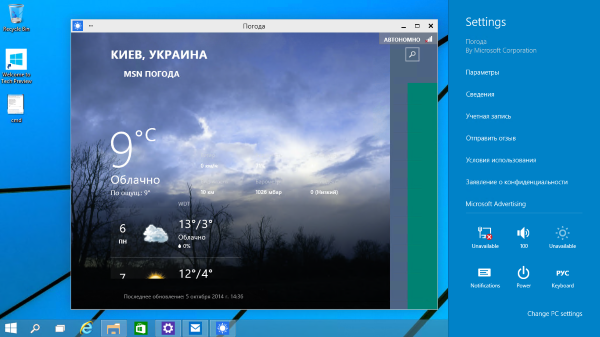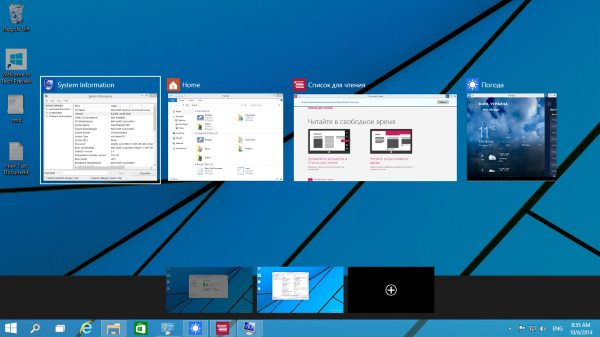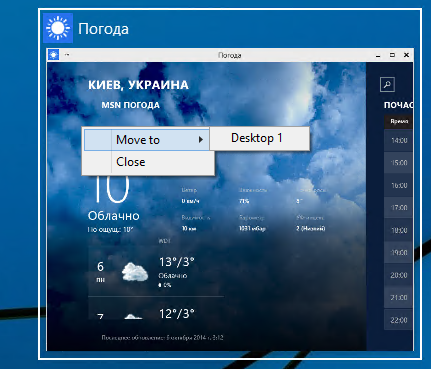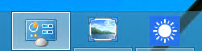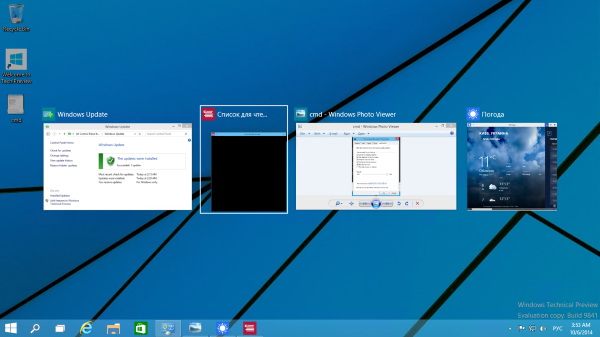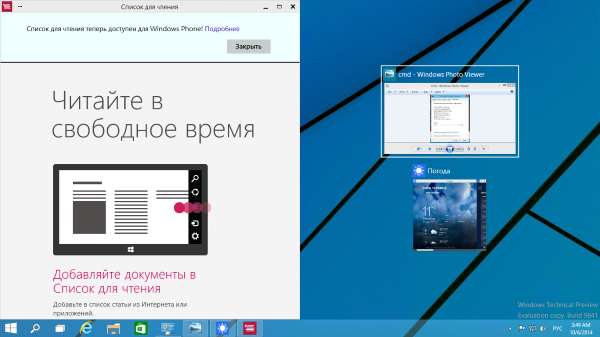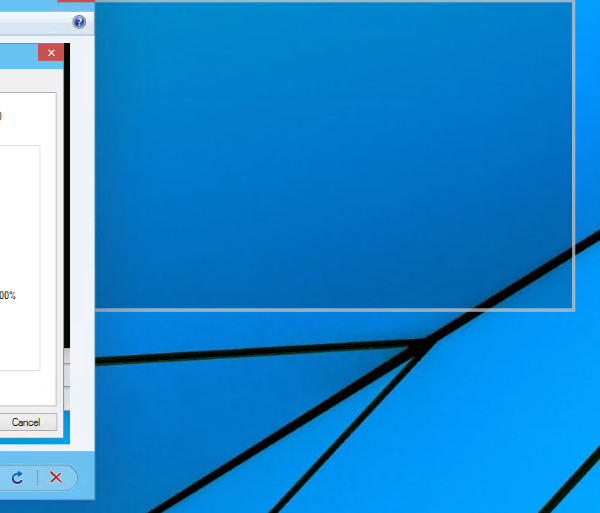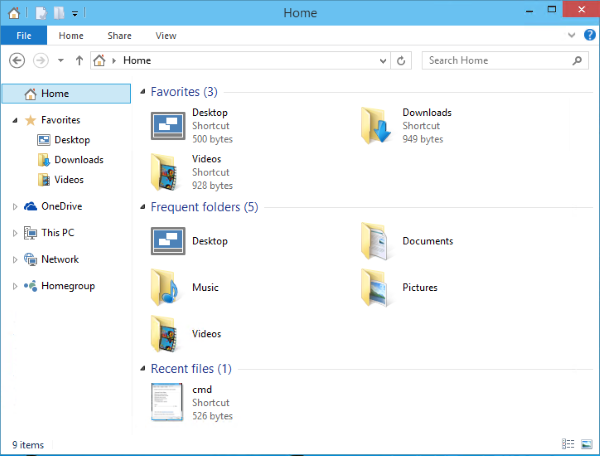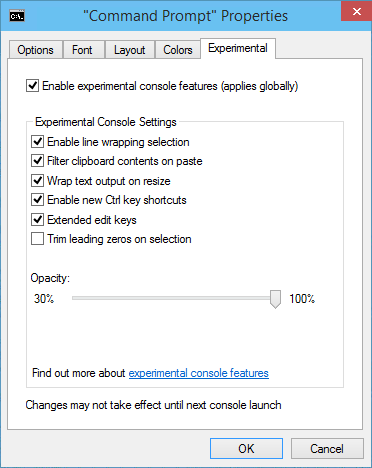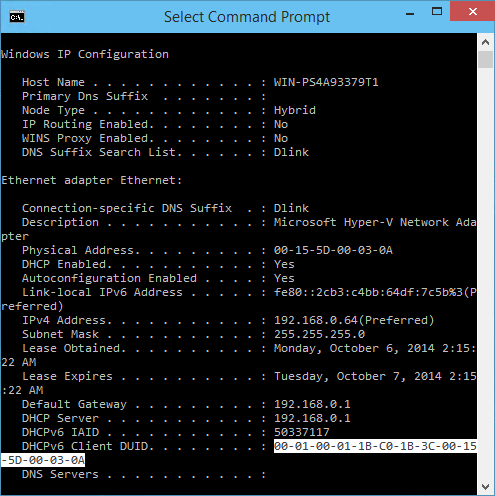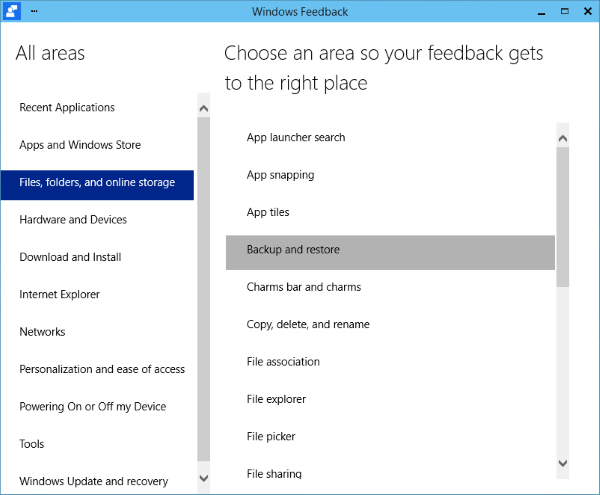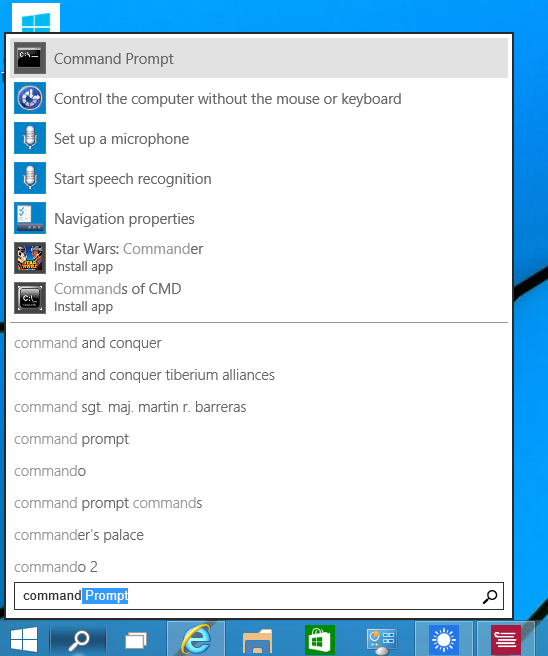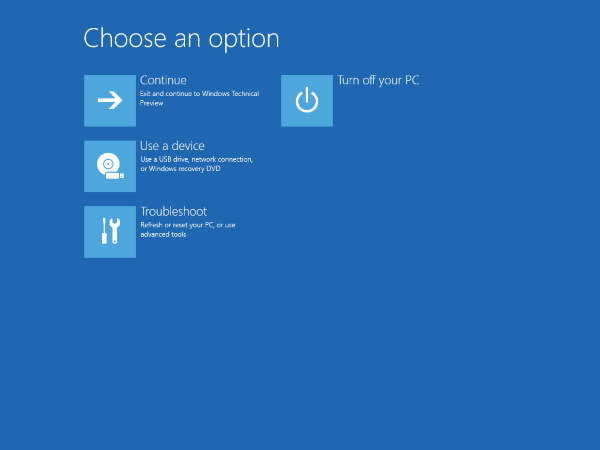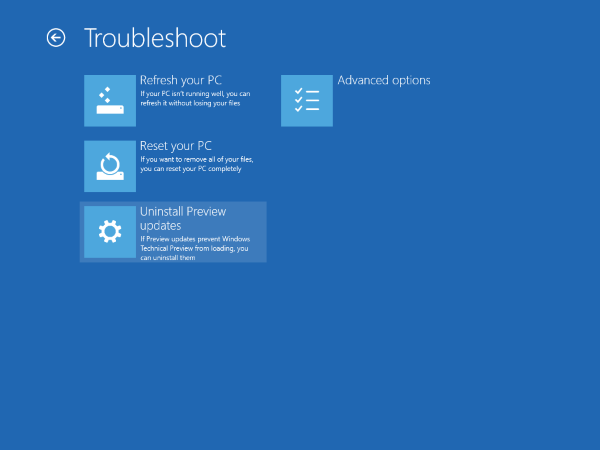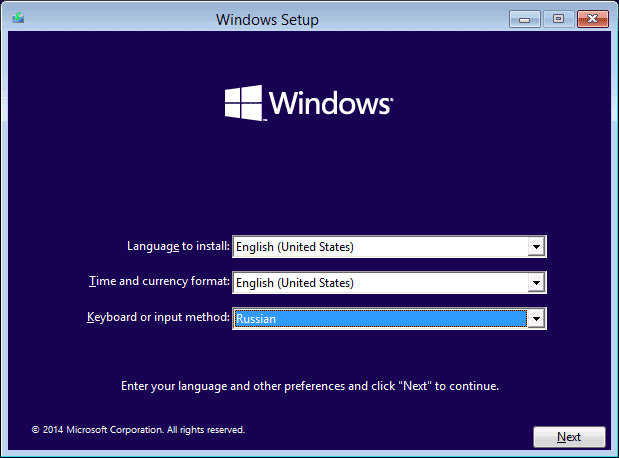Итак, в начале октября Windows 10, точнее ее предварительная версия Technical Preview, стала доступна всем желающим (если не принимать во внимание отсутствие локализованных версий). Достаточно зайти на preview.windows.com и присоединиться к программе Windows Insider Preview Program — это обязательное условие, Microsoft крайне заинтересована в массовой обратной связи. Впрочем, подписчики TechNet и MSDN все-таки могут получить дистрибутивы непосредственно со своих стандартных ресурсов.
Минимальные системные требования остались теми же, что и для Windows 8:
- CPU — 1 ГГц с поддержкой PAE, NX и SSE2;
- RAM — 1 ГБ для 32- или 2 ГБ для 64-разрядной версии;
- HDD — 16 ГБ;
- GPU — с поддержкой Microsoft DirectX 9 и WDDM-драйвером.
На деле той же оперативной памяти может быть и меньше, и даже в виртуальной машине этого окажется достаточно. Microsoft честно предупреждает, что представленная сборка (номер 9841) очень ранняя и экспериментальная, поэтому для каких-либо серьезных целей не предназначена.
Для обзора, это, конечно, препятствием не является, но сначала я попробую ответить на один из самых, наверное, животрепещущих вопросов:
Почему именно 10?
Действительно, наиболее логичным для следующей версии Windows виделся номер 9, и практически все комментаторы, включая меня, под кодовым названием Threshold до последнего времени подразумевали именно Windows 9. Но в Microsoft решили иначе.
Будущая ОС должна стать действительно принципиальным релизом, причем с идеей «одна Windows для всех устройств»: ПК, планшетов, телефонов, приставок, а также для «облаков» и IoT. И вот чтобы подчеркнуть такой качественный скачок (а также, вероятно, дистанцироваться от так и не снискавшей большой популярности Windows 8.х), в корпорации и решили перешагнуть нумерацию, тем более что при этом версия удачно «округлилась».
Таково официальное объяснение, и насколько убедительно оно звучит, решайте сами. Во всяком случае, по интернету бродит множество альтернативных догадок, домыслов и конспирологических теорий. Одна из наиболее расхожих шуток утверждает, что изначально планировалось название Windows One, но ассоциация с Windows 1.0 не вызвала вдохновения, и к единице решили пририсовать ноль.
Лично мне больше понравилось другое объяснение — якобы инсайдерское и не похожее на совсем уж шутку. Согласно ему, разработчики Microsoft обнаружили, что в стороннем ПО довольно часто для выяснения версии ОС используется следующая конструкция:if (version.StartsWith(«Windows 9») …
Чисто программистская подоплека тут не важна. Суть в том, что по подстроке «Windows 9» проверяются совершенно устаревшие версии Windows 95 и 98. Во многих случаях это характерно для унаследованного кода, который уже никто не собирается обновлять. Соответственно, решили не создавать дополнительных проблем. Вполне возможно, что это рассуждение действительно было одним из аргументов.
Desktop vs. Metro
Windows 10 Technical Preview (TP) в первую очередь предназначена для «традиционных» компьютеров, т. е. настольных или ноутбуков с клавиатурой и мышью/тачпадом. Такая ориентация, конечно, не случайна — Microsoft стремится восстановить свое реноме в деловой среде, которую дуализм Windows 8 совершенно не впечатлил. На самом деле, попытки исправить ситуацию предпринимались и в Windows 8.1, и в Windows 8.1 Update 1, и там безусловно присутствовали здравые идеи, но окончательно логика выстроилась только сейчас.
Это, впрочем, совершенно не означает, что Microsoft игнорирует потребительский рынок, т. е. планшеты и другие устройства с сенсорными экранами. Напротив, представители компании честно признают, что с Metro они тоже слегка перемудрили, и обещают значительные усовершенствования в ближайшем будущем. Вероятно, через некоторое время появится что-нибудь вроде Windows 10 Consumer Preview, и ситуация прояснится.
Пока же можно лишь сказать, что в соответствии с идеей «одной Windows для всех устройств» ОС будет максимально подстраиваться под тип устройства. Отчасти это мы видели и ранее, скажем в форме автоматической загрузки Windows 8.1 на рабочий стол при отсутствии сенсорного экрана. Сейчас же такие возможности значительно расширились. На официальной презентации Windows 10 даже демонстрировалась функция Continuum (в нынешней Windows 10 TP она отсутствует), которая способна заметить переключение гибридного устройства в планшетный режим и предложить смену интерфейса пользователя.
Что же представляет собой нынешний Desktop? Если коротко, то его снова приблизили к Windows 7, запрятав Metro куда-то очень глубоко. Впрочем, давайте по порядку.
Меню Start. Да, оно вернулось, хоть и в форме гибрида прежнего меню и стартового экрана Metro.
Фактически, правая часть меню полностью имитирует стартовый экран. Плитки — живые, можно менять их размеры, убирать одни и добавлять другие (через контекстное меню, с которым мы познакомились в Windows 8.1). При желании можно убрать вообще все плитки, тогда меню сократится до одной левой части и станет практически привычным (хотя и несколько ограниченным по функциональности; к счастью, полезное контекстное меню для самой кнопки Start сохранилось). С другой стороны, при использовании каких-то Metro-приложений их живые плитки в меню могут служить своеобразным «виджетом» для получения оперативной информации.
Новое меню, кстати, представляет собой более-менее обычное окно, так что его можно даже в определенных пределах «деформировать», ухватив за верхнюю грань:
Пункт All Apps открывает доступ к общему списку всех приложений, как Metro-, так и обычных — вперемешку:
В десктопном режиме меню Start активируется автоматически, но, как легко догадаться, стартовый экран никуда не делся. Вернуться к нему можно с помощью новой опции (хотя особого смысла в этом не видно, особенно теперь):
«Горячие» углы. В Windows 10 TP они попросту не действуют, даже несмотря на то, что соответствующие настройки сохранились во вкладке Navigation окна свойств панели задач. Панель переключения Metrо-приложений исчезла совсем, панель Charms еще сохранилась, но вызвать ее можно только комбинацией клавиш Win-C непосредственно на рабочем столе. Впрочем, при работе с мышью необходимость в ней практически отпала, и вот почему.
Универсальные приложения. Те самые, которые изначально назывались Metro, затем Modern, затем Windows Store, а теперь — Universal. Универсальность их понимается в самом прямом смысле — как способность (потенциальная) исполняться на всех типах устройств, от десктопов до Windows Phone и Xbox. Но в контексте десктопного режима Windows 10 TP они приобрели ряд важных новых особенностей. Во-первых, теперь такие приложения запускаются на рабочем столе, причем в оконном режиме:
В первый раз они разворачиваются на весь экран (но не в полноэкранном режиме, а со строкой заголовка). Затем их размеры можно менять стандартными для Windows способами (и они будут запоминаться), но, опять же, в некоторых допустимых пределах. Последние, по-видимому, задаются программно разработчиком, который также должен предусмотреть и некоторую адаптацию макета — аналогично тому, как это было необходимо для функции Snap. Сказать, что во всех случаях удается решить эту задачу успешно, пожалуй, нельзя, но, быть может, дело просто в привычке.
Более актуальный вопрос: как же ими управлять в таком виде? Хотя панель Charms все еще сохраняется, в данном случае она, по-видимому, была бы не слишком удобной. Поэтому ее функциональность у Metro-приложений дублируется еще одним вспомогательным меню, которое скрывается в верхнем левом углу под троеточием:
Именно оно теперь открывается по Win+C. Правда, реализация возможностей, доступных из этого меню, сохранилась в первозданном Metro-стиле, так что если App Commands (их по-прежнему можно быстро вызвать щелчком правой кнопки мыши) открывается в самом окне, то настройки и пр. — вот в таком, не вполне привычном и логичном виде. Но, видимо, от этого компромисса никуда было не деться:
Переключаться между Metro-приложениями можно с помощью Ctrl+Tab или другими стандартными десктопными методами, а вот Win+Tab не годится — во-первых, как говорилось выше,панель переключения ликвидирована, а во-вторых, у этой комбинации теперь совершенно другая роль.
Возрождение Desktop
Все понимали, что Microsoft придется как-то примирить Desktop с Metro, а пользователей — с вынужденным интерфейсным дуализмом, но мало кто предполагал, что в эпоху вроде бы победивших сенсорных интерфейсов Desktop продолжит совершенствоваться. И тем не менее.
Виртуальные рабочие столы. Подобные возможности штатно присутствуют в некоторых ОС, а в Windows ранее реализовывались с помощью многочисленных сторонних утилит. Почему именно сейчас разработчики взялись за данную функциональность, можно только догадываться. Тем не менее, виртуальные рабочие столы могут быть действительно полезны тем, кто одновременно работает с большим количеством программ, т. к. позволяют сгруппировать их по назначению или другим характеристикам, не перегружая текущую рабочую среду.
В Windows 10 TP для создания рабочих столов и управления ими используется комбинация Win+Tab и новая (неотключаемая) кнопка Task View рядом с кнопкой Start. Независимо от выбранного способа, пользователь попадет в один и тот же режим:
В верхней части представлены программы, открытые на текущем рабочем столе — в таком же виде, как при использовании Alt+Tab (обратите внимание на увеличенные, по сравнению с Windows 8, эскизы окон), а в нижней — активные рабочие столы и кнопка-эскиз с плюсом для создания нового.
Здесь можно переключаться между рабочими столами, а также перемещать между ними открытые окна. Для последнего достаточно щелкнуть правой кнопкой мыши на эскизе и из контекстного меню выбрать Move to и нужный рабочий стол:
При этом на панели задач одновременно отображаются приложения, запущенные на всех рабочих столах, но со своеобразной дифференциацией:
Как видно, кнопки приложений на активном рабочем столе помещены в традиционные рамки, тогда как для приложений на неактивных рабочих столах эти рамки как бы приопущены за нижний край экрана. Тем не менее, последние также можно выбирать напрямую, при этом переключение на соответствующий рабочий стол произойдет автоматически.
По Alt+Tab осуществляется сквозное пролистывание всех приложений со всех столов:
Для некоторых из перечисленных выше действий также появились специальные комбинации клавиш:
- Win+Ctrl+D — создать новый рабочий стол;
- Win+Ctrl+F4 — закрыть текущий рабочий стол;
- Win+Ctrl+←/→ — последовательно переключаться между рабочими столами.
Функция Snap. А именно, ее десктопная инкарнация. Как известно, в последних версиях Windows при подтягивании окна к боковым краям экрана оно автоматически разворачивалось ровно на половину экрана. Довольно удобная возможность, если нужно быстро создать двухоконную среду. Теперь этот режим дополнительно усовершенствован: перед окончательной стыковкой одного окна предлагается сразу же выбрать второе (функция под названием Snap Assist) из доступных на текущем рабочем столе:
Кроме того, теперь, подтянув окно к любому углу экрана, его можно развернуть на четверть экрана. Впрочем, это справедливо только для десктопных приложений, Metro-приложения не могут стать меньше своих минимальных допустимых габаритов. Реальный размер подскажет соответствующая рамка:
Соответственно, несколько изменился и принцип действия сочетаний клавиш Win со стрелками. Чередуя их в разных последовательностях, можно стыковать окна к любому краю и углу экрана, и не только в половинный или четвертной размер.
File Explorer. Здесь изменения не так велики, но показательно, что они вообще есть. Пожалуй, главное из них — новый пункт Home в навигационной панели, через который обеспечивается быстрый доступ к избранным и часто посещаемым папкам, а также к недавно использованным файлам:
Кроме того, в ленте инструментов Share появилась одноименная кнопка, которая позволяет передавать файлы в Metro-приложения (через стандартный же механизм Metro):
Можно также обратить внимание на новое оформление пиктограмм Desktop, Network, This PC (см. на иллюстрациях выше). Они стали более «плоскими» и схематичными, что, по-видимому, отражает подход к общему дизайну будущей ОС.
Командная консоль. Пожалуй, не менее неожиданное явление, чем виртуальные рабочие столы. За долгие годы сисадмины уже привыкли мириться с несовершенством CMD.EXE, и многие наверняка обрадуются нынешним изменениям:
Вот только несколько примеров: текст можно сворачивать по границе окна; свернутый текст можно выделять «абзацем» как в текстовых редакторах; очистка текста подразумевает, скажем, замену неправильных кавычек (бывает актуально при пересылке команд в электронных письмах); копирование и вставку можно выполнять с помощью обычных сочетаний клавиш.
Прочие наблюдения
Как говорилось в самом начале, Windows 10 TP — очень ранняя сборка, финальная ожидается где-то в середине следующего года. Microsoft собирается активно обновлять TP, для чего Windows Update жестко настроен на автоматическую загрузку и установку обновлений. Это может быть не всегда удобно, а поменять такое поведение можно через редактор групповых политик.
Microsoft также всячески поощряет обратную связь с пользователями. Вопросы, касающиеся новых возможностей, таких как виртуальные рабочие столы, периодически задаются при их использовании, кроме того, для этих целей имеется специальное приложение Windows Feedback:
В нынешней Windows 10 TP есть еще несколько изменений, которые играют совсем уж второстепенную роль. Так, отдельная кнопка поиска размещена рядом с кнопкой Start. Впрочем, возможности ее пока мало отличаются от поиска, доступного из меню Start, но можно предположить, что именно через нее планируется обеспечивать доступ к голосовому сервису Cortana:
Internet Explorer 11 пока практически не отличается от той версии, что доступна для Windows 8, хотя со временем наверняка будет заменен на Internet Explorer 12. Исключение составляет разве что отказ от поддержки протокола SPDY в пользу HTTP/2, который хоть и основан на первом, но развивается все-таки под эгидой IETF, а не Google.
Поскольку предполагаются частые функциональные обновления не только Windows 10 TP, но и финальной Windows 10, разработчики расширили набор инструментов восстановления системы. Попасть в соответствующий режим можно, к примеру, удерживая Shift при запуске перезагрузки:
А раздел Troubleshoot дополнился пунктом для удаления установленных обновлений:
Кроме того, как обычно, «под капотом» Windows 10 TP имеется ряд изменений, ориентированных на бизнес-применение. В частности, Microsoft активно развивает средства, которые позволили бы централизованно управлять Windows-компьютерами аналогично тому, как это делается со смартфонами. Такой подход называется Mobile Device Management и возможен только в специальной среде. Тем не менее, это еще одно, наравне с универсальными приложениями, свидетельство унификации платформы Windows.
Резюме
Многие, возможно, сочтут, что нынешняя Windows 10 TP вполне могла бы называться и Windows 8.2. Однако не следует забывать, что, во-первых, мы пока увидели далеко не все изменения, а во-вторых, Microsoft действительно кардинально переменила свою политику. Если до сих пор ее представители всюду говорили, что «сенсорный интерфейс — это наше все», то внезапно к ним пришло понимание, что миллиард пользователей ПК с клавиатурой и мышью чего-то все-таки стоят. Возможно, это говорит о том, что Desktop перестанет быть младшим братом и станет развиваться не только параллельно, но и в значительной степени независимо от Metro. Думаю, это станет понятно уже в ближайшие месяцы.

Со вчерашнего дня появилась возможность скачать Windows 10 Technical Preview на сайте http://windows.microsoft.com/ru-ru/windows/preview, что я и сделал. Сегодня установил в виртуальную машину и спешу поделиться, что же я увидел.
Примечание: не рекомендую устанавливать систему в качестве основной на вашем компьютере, все-таки это предварительная версия и наверняка есть баги.
Установка
Процесс установки Windows 10 ничем не отличается от того, как это выглядело в предыдущих версиях операционной системы.
Отметить могу лишь один момент: субъективно, установка в виртуальную машину заняла раза в три меньше времени, чем обычно требуется. Если это верно для установки на компьютеры и ноутбуки, а также сохранится в финальном релизе, то будет просто отлично.
Меню пуск Windows 10
Первое, о чем все упоминают, говоря о новой ОС — вернувшееся меню Пуск. Действительно, оно на месте, похоже на то, к чему пользователи привыкли по Windows 7, за исключением плиток приложений в правой части, которые, впрочем, можно оттуда убрать, открепляя по одному.
При нажатии «All apps» (все приложения) отображается список программ и приложений из магазина Windows (которые прямо оттуда можно прикрепить в меню в виде плитки), вверху появилась кнопка для включения или перезагрузки компьютера и, кажется, все. Если у вас включено меню Пуск, то начального экрана у вас не будет: либо то, либо другое.
В свойствах панели задач (вызывается в контекстном меню панели задач) появилась отдельная вкладка для настройки параметров меню Пуск.
Панель задач
На панели задач в Windows 10 появилось две новых кнопки — непонятно зачем здесь присутствующий поиск (искать можно и из меню «Пуск»), а также кнопка «Task View», позволяющая создать виртуальные рабочие столы и посмотреть какие приложения на каких из них запущены.
Обратите внимание, что теперь на панели задач значки программ, запущенных на текущем рабочем столе выделены, а на других рабочих столах — подчеркнуты.
Alt + Tab и Win + Tab
Сюда же добавлю еще один момент: для переключения между приложениями вы можете использовать комбинации клавиш Alt + Tab и Win + Tab, при этом в первом случае вы увидите список всех запущенных программ, а во втором — список виртуальных рабочих столов и программы, запущенные на текущем.
Работа с приложениями и программами
Теперь приложения из магазина Windows можно запускать в обычных окнах с изменяемым размером и всеми остальными привычными свойствами.
Дополнительно, в строке заголовка такого приложения можно вызвать меню со специфичными для него функциями (поделиться, поиск, настройки и т.п.). Это же меню вызывается комбинацией клавиш Windows + C.
Окна приложений теперь могут Snap (прилипать) не только к левому или правому краю экрана, занимая половину его области, но также к углам: то есть можно разместить четыре программы, каждая из которых будет занимать равную часть.
Командная строка
На презентации Windows 10 рассказали о том, что командная строка теперь поддерживает комбинацию Ctrl + V для вставки. Действительно, работает. При этом контекстное меню в командной строке исчезло, а правый клик мышью также делает вставку — то есть теперь, для любого действия (поиск, копирование) в командной строке вам нужно знать и использовать комбинации клавиш. Выделять текст можно мышью.
Остальное
Никаких дополнительных особенностей я не отыскал, за исключением того, что окна обзавелись огромными тенями:
Начальный экран (если его включить) не изменился, контекстное меню Windows + X то же самое, панель управления и изменение параметров компьютера, диспетчер задач, другие средства администрирования также не претерпели изменений. Новые возможности оформления не обнаружил. Если я что-то пропустил, пожалуйста, расскажите.
А вот каких-либо выводов я делать не берусь. Посмотрим, что в итоге выпустят в финальной версии Windows 10.
Появилась новая, пока еще тестовая версия операционной системы Windows, а именно Windows 10 Technical Preview, она уже доступна для скачивания и поэтому сегодня мы проведем обзор Windows 10 для бизнеса, именно так Microsoft анонсирует данную ОС.
Windows 10 Technical Preview – это тестовая версия операционной системы Windows 10, которую разработчики специально выпустили для того чтобы ее смогли тестировать все потенциальные клиенты и принимать непосредственное участие в разработке той системы которая будет отвечать именно их пожеланиям и требованиям.
Таким образом, компания Microsoft предлагает новый подход к разработке операционной системы который основывается на взаимодействии с пользователями, другими словами каждый, кто захочет принять участие в создании системы сможет высказывать свои идеи по усовершенствованию Windows 10, например то, что их кардинально не устраивало в прошлых версиях Windows, в общем Microsoft хочет создать операционную систему, учитывая при этом мнения, требования и потребности конечных пользователей.
Как заявляют руководители проекта «Windows 10 станет лучшим решением для компаний и их сотрудников». Полную новость официального анонса можно прочитать на странице — http://www.microsoft.com/ru-ru/news/2014/10/Introducing-Windows-10-for-Business.aspx
Для того чтобы принять участие в проекте и начать тестировать Windows 10 переходите на официальную страницу проекта, где, кстати, и можно скачать данную ОС.
Страница проекта — http://windows.microsoft.com/ru-ru/windows/preview
Пока для тестирования доступны версии всего на нескольких языках, увы, на русском нет, поэтому скачиваем английскую, например, 32 разрядную версию. В итоге Вы получите файл WindowsTechnicalPreview-x86-EN-US.ISO размером 2.93 GB
И для того чтобы ознакомиться с первой версией Windows 10 нам ее, конечно, нужно установить, чем собственно мы сейчас и займемся.
Примечание! Сразу скажу, что данная версия Windows 10, не позволяет создавать локальные учетные записи, поэтому для входа, необходимо иметь учетную запись на Microsoft, но если Вы скачали Windows 10 Technical Preview с официального сайта, то значит, Вы зарегистрированы и можете использовать эти учетные данные.
Первое окно установщика ни чем не отличается от установки Windows 8, мы просто жмем «Next»
Далее жмем «Install now»
Затем мы должны будем согласиться с условиями лицензионного соглашения, в котором будет сказано, что мы устанавливаем версию для тестирования, мы соответственно соглашаемся и жмем «Next»
Теперь выбираем новую установку, обновлять в данном случае ничего не стоит

Потом выбираем раздел, на который будем устанавливать операционную систему, жмем также «Next»
А затем начнется установка
И пока ничего нового мы не увидели, как по мне такой процесс установки простой и удобный, поэтому я считаю в нем менять ничего и не нужно, в общем, ждем, причем не долго, вся установка длится также быстро, как и установка Windows 8. В процессе компьютер пару раз перезагрузится, и мы увидим окно первоначальных настроек, где мы не будем вдаваться в подробности, а просто нажмем «Use express settings» что означает экспресс настройка, она подойдет, если Ваш компьютер подключен к сети с выходом в Интернет, если нет, то придется нажать «Customize» соответственно для настройки
Затем необходимо будет ввести учетные данные, те под которыми Вы зарегистрированы на сайте Microsoft
Потом необходимо получить код подтверждения, для этого вводим email и жмем «Next»
Затем в ту же минуту на указанную почту придет код, мы его вводим и жмем «Next»
Затем еще раз жмем «Next»
И вот, наконец, то мы увидели Windows 10, и первое на что я обратил внимание, по умолчанию грузится рабочий стол, а кнопка пуск, напоминает Windows 7, и лично для меня это стало намного удобней и привычней.
На этом предлагаю закончить, обзор Windows 10 Technical Preview, дальше Вы можете сами оценить данную систему и если захотите выдвигать разработчикам предложения по ее улучшению.
В очередной раз привет, дорогие друзья и пользователи лучшего мобильного портала Трешбокс.ру. В конце прошлого месяца, 30 сентября, компания Microsoft провела закрытую пресс-конференцию для средств массовой информации, где было было официально представлено следующее поколение Windows — фирменной операционной системы компании. Новинка получила числовой индекс 10 и сегодня я подготовил для вас максимально детальный обзор будущих нововведений. Читайте самое интересное под катом.
Внимание! Этот обзор неактуален! Полный обзор финальной версии Windows 10 доступен поданной ссылке.
«Windows 10 — это начало нового поколения Windows, открывающее невиданные ранее возможности для работы и развлечений», — заявил исполнительный вице-президент группы операционных систем Microsoft Терри Майерсон. «Это будет наша самая совершенная система, лучшая из когда-либо созданных Microsoft для бизнес-пользователей. Мы возлагаем большие надежды на диалог с широким сообществом пользователей Windows, чтобы выпустить Windows 10 уже в ближайшие месяцы»
Что сказать… на словах всегда все круто, стильно, модно, молодежно и, главное, инновационно, а что на деле? Операционную систему нового поколения от компании Microsoft ждали многие, ведь, казалось бы, революционная Windows 8 (и даже выпущенное для данной версии обновление Windows 8.1) не оправдала ожиданий большинства пользователей — особенно фанатов Windows 7 и тех, кто пользуется компьютером, а значит мышью и клавиатурой, а не новомодным планшетом. 30 сентября на специальной закрытой пресс-конференции состоялась долгожданная презентация Windows 10 — да, именно 10, не 9 и даже не 8.2 (шутка-минутка). Как вам известно (если читали мой обзор Windows 8.1 Preview), я люблю все новое, поэтому с удовольствием установил предварительную техническую версию Windows 10 и написал для вас детальный обзор. Сегодня мы узнаем, что на самом деле на деле (ну, вы поняли… надеюсь).
Как и в случае с обзором предварительной версии обновления Windows 8.1, сначала я расскажу вам в текстовом формате о новых функциях и улучшениях, а затем перейдем к просмотру вышеперечисленного, так сказать, вживую. Итак, неполный список (перечислены все известные на момент написания обзора нововведения) включает в себя:
- Полная унификация операционной системы
- Объединение магазинов приложений и платформ для разных устройств
- Единая платформа разработки
- Привычное всем старое новое меню «Пуск»
- Усовершенствованная система поиска
- Поддержка виртуальных рабочих столов
- Улучшенная функция открытия нескольких приложений Snap
- Усовершенствованная система идентификации пользователя
- Улучшенная поддержка традиционных систем управления задачами
- Упрощенные управление, развертывание, процесс обновления, а также алгоритм удаления и восстановления сценариев работы
- Новый режим работы «Континуум» для гибридных ноутбуков, планшетов и персональных компьютеров
- Запуск плиточных приложений в классическом режиме рабочего стола
- Обновленный интерфейс многозадачности
- Кастомизированные магазины приложений для организаций
- Повышенная защищенность: предотвращение взломов, кражи и фишинговых атак
- Обновленная версия графической библиотеки DirectX 12
Изображение загрузки
В версии Windows 8 изображение загрузки с официального логотипа операционной системы Microsoft было изменено на рыбку, выполненную в плоском и минималистичном стиле с использованием ярких цветовых оттенков. С выпуском обновления Windows 8.1 логотип Windows был возвращен и с тех пор ничего не изменилось — в предварительной версии Windows 10, именуемой Windows Technical Preview, при нажатии клавиши включения вас поприветствует старое доброе плоское лого оконной операционной системы софтверного гиганта. Думаю, что это вообще мало кому интересно, однако что вас встречает при первом запуске новинки? — Правильно, логотипчик. Мне, например, нравится этот стиль и я всегда при загрузке операционной системы любуюсь этим ярким изображением окна, символизирующего главное успешное детище Microsoft. А вот что было ранее:
Экран блокировки
Как вы уже могли догадаться, экран блокировки тоже не претерпел каких-либо изменений, потому что и «нововводить» в этом плане нечего. Вам все так же доступны информация о времени, дате, уровне сети, заряде аккумулятора, установленных будильниках, количестве писем, просмотр уведомлений поддерживаемых приложений, а также одно или несколько изображений или живых фотографий в качестве изображений по умолчанию для экрана блокировки. Больше рассказывать не о чем, поэтому давайте начнем обозревать более интересные вещи.
Унификация всей экосистемы
Про операционные системы Windows Phone и Windows RT можете окончательно забыть — с выпуском Windows 10 на всех устройствах всех типов (смартфон, планшет, ноутбук, персональный компьютер, гибрид, игровая приставка, мультимедиацентр, телевизор) операционная система будет одна, которая получит единое название «Windows», но с приставкой «10» — она стала самым неожидаемым сюрпризом со стороны компании Microsoft. Понятное дело, что повторять ошибки Microsoft не стала, поэтому на разных устройствах пользовательский интерфейс будет отличаться друг от друга: смартфоны получат только живые плитки, а ПК — классический рабочий стол с интеграцией плиточных приложений в меню «Пуск».
Другим не менее интересным определенно положительным моментом является объединение всех имеющихся в настоящее время магазинов приложений для разных платформ. В 2015 году он станет общим для всех мобильных и нет устройств. Плюсы в этом решении можно найти не только для рядовых пользователей, но и для разработчиков. Причиной тому является унификация, разработчиков больше не будут заставлять переписывать приложения, разработанные для персонального компьютера, под пользовательский интерфейс смартфона (или, соответственно, наоборот). В Windows 10 создав одно приложение оно будет доступно для скачивания, установки и использования на всех платформах, будь то смартфон, гибрид и игровая приставка. Удобно? Бесспорно, да.
За всю эту красоту будет отвечать OneGet. OneGet — унифицированный интерфейс для создания и дистрибуции программ. С помощью него пользователи Windows 10 смогут искать и устанавливать программы очень легко и быстро. OneGet — модуль к PowerShell, он будет полностью интегрирован в Windows 10 и добавит неограниченные возможности автоматизации.
Рабочий стол
Рабочий стол будущего нового поколения операционной системы Windows от компании Microsoft не может похвастаться чем-то новым и инновационным. Функционал классического режима пользовательского интерфейса остался на прежнем уровне и вряд ли претерпит какие-либо масштабные изменения в финальной версии Windows 10. Вы можете все так же выносить на рабочий стол ярлыки важных или часто используемых программ и игр, а также менять обои или устанавливать целые персонализированные темы. Самое главное ждет вас в меню «Пуск» и панели многозадачности, ведь там вы можете увидеть новые иконки двух новых функций — это глобальный поиск и функция создания и работы с виртуальными рабочими столами (о них я расскажу в подробностях позже). Пожалуй, о рабочем столе больше рассказывать нечего, в связи с чем мы приступаем к обзору одного из главнейших нововведений — старое доброе меню «Пуск» c интегрированными плиточными приложениями и более свежим и современным дизайном.
Новое меню «Пуск»
Меню под названием «Пуск» стало самым часто изменяемым элементом в ходе разработки новых версий операционной системы Windows начиная с восьмой версии, в которой дебютировал новый пользовательский интерфейс Modern, который впоследствии стал визитной карточкой детища софтверного гиганта Microsoft. В Windows 8 многим полюбившийся Пуск был окончательно убран в качестве основного элемента управления. С обновлением Windows 8.1, казалось бы, забытая компанией Microsoft полезная функция была возвращена по многочисленным просьбам пользователей. В будущей Windows 10 старое новое меню «Пуск» будет представлять из себя нечто гибридизированное — кнопочку в левом нижнем углу скрестили с плиточными приложениями. Таким образом, Microsoft нашла идеальный компромисс для пользователей как Windows 7, которые предпочитают Пуск, так и для пользователей серии Windows 8, которым пришли по вкусу живые плиточки.
При нажатии той заветной кнопочки с логотипом Windows перед вами предстанет новое плиточное видение почти ушедшего в прошлое Пуска. С выпуском Windows 10 он будет выглядеть значительно современнее и минималистичнее, и, кроме того, будет включать в себя интеграцию плиточных приложений. Вы сможете встраивать в Пуск приложения с дизайном Metro, менять размер живых плиток и, соответственно, откреплять их. Основные функции плиточных приложений — информативность и интерактивность — остались на своих местах и вы будете иметь возможность быстро узнавать текущую погоду, последние присланные письма на электронную почту, уведомления социальных сетей типа ВКонтакте или Твиттер, будильники и многое другое, доступное с недавних пор стандартными средствами Windows. Как давний пользователь Windows 8.1 скажу, что подобное решение мне нравится куда больше, чем совершенно отдельный стартовый экран, от которого мне порой хотелось только избавиться.
Общий дизайн нового меню изменился, как мне кажется, в лучшую сторону — стало более плоско, минималистичнее и приятнее глазу. Элементов в обновленном Пуске стало существенно больше благодаря интеграции приложений Metro — отныне вы сможете вместить в давно знакомую функцию не только важные и часто используемые папки и ярлыки игр, но и плитки новостей и погоды. Так вы сможете узнавать последнюю актуальную информацию буквально за считанные секунды, и открывать браузер, вводить адреса веб-сайтов в адресную строку и ожидать загрузки страницы больше не придется — клик, и вы уже знаете погоду на день, клик, и вы уже в курсе последних новостей. Разве это не удобно? Я считаю, что абсолютно удобно и невероятно рад надеюсь, что окончательной доработке испытающей много страданий функции.
Раздел, выделенный под плиточные приложения, является не фиксированным, а значит при добавлении новой плитки размер меню будет увеличиваться — соответственно, он будет зависеть от количества вынесенных плиток. Величину тайлов можно регулировать, как и в Windows 8.1 — так вы сможете выбрать оптимальные размеры и внешний вид меню для себя. Говоря более кратко, в плане персонализации живых плиток все осталось на уровне Windows 8.1, никаких нововведений вы не встретите, хотя в финальной версии, возможно, что-то еще будет внедрено.
Если вы вообще из тех людей, кому импонирует стартовый экран «Пуск» на весь экран, в настройках при нажатии правой кнопкой в пункте «Меню Пуск» вы можете убрать всего одну галочку для осуществления желаемой цели. После удаления галки с данного пункта компьютер попросит вас перезапустить учетную запись Microsoft и снова войти введя пароль. Сделав все вышеописанные пункты, вы сможете вернуться к излюбленному занимающему весь экран пользовательскому интерфейсу Modern. Для меня, например, такое решение не критично, но решение в Windows 10 нравится значительно больше.
Глобальный поиск
Поиск по сравнению с предыдущими версиями операционной системы Windows только усовершенствовался. Его действительно очень хорошо модернизировали. Я вам сейчас все расскажу и покажу расписанное ниже живыми скриншотами.
Итак, начиная с Windows 8 поиск научился искать файлы и приложения не только находящиеся непосредственно на компьютере, но и в Интернете. Правда, единственной проблемой в этой области является поисковая система, установленная по умолчанию — это до боли знакомый и знаменитый на весь мир поиск Bing от Microsoft. Сказать, что он абсолютно плохой нельзя, но качество поиска оставляет желать лучшего.
В Windows 10 софтверный гигант решил не пытаться придумать новое решение, поэтому функция поиска осталась совершенно неизменной. Стоит отметить только, что открывать его теперь можно аж тремя способами. Первый и самый очевидный: на панели задач появилась специальная кнопка (в панели задач между кнопкой меню и функцией виртуальных рабочих столов вы теперь можете найти и поиск). Второй: из меню «Пуск» (внизу уделено место для специального поля для ввода поискового запроса). Третий: третий способ открытия поиска должен быть знаком пользователям Windows 8 — запуск через спрятанную боковую панель, которая в Windows 10 будет окончательно убрана для персональных компьютеров и ноутбуков. Ну, не окончательно, конечно — ее можно открыть комбинацией клавиш Win + C.
Работа приложений Metro в режиме рабочего стола
Если глобальный поиск в Windows 8 был успехом, то работа с приложениями Modern, ориентированными на сенсорные экраны (ноутбуки с сенсорными дисплеями, планшеты, моноблоки), наоборот, потерпела фиаско. В обновлении Windows 8.1 Update были добавлены знакомые клавиши управления окнами «Свернуть» и «Закрыть», но даже эти нововведения не спасли ситуацию. В «десятке» компания Microsoft исправила досадные ошибки и существенно переработала адаптацию приложений Metro под классический пользовательский интерфейс.
Так как боковая панель, именуемая «Charms Bar», удалена в Windows Technical Preview и в дальнейшем Windows 10 специально для компьютеров (ей просто не пользовались), а также можно сворачивать приложения Metro в окна, все доступные настройки перенесли в специальное меню, располагающееся в отдельной кнопке с символом троеточия. По клику вам откроются не только настройки открытого приложения, но и другие функции — поиск, расшаривание, печать, открытие в полноэкранном режиме и другое. От себя добавлю: как по мне, это неудобно — сначала нужно кликнуть на три точки, затем откроется боковая панель и нужно будет там кликнуть на «Настройки» и уже потом они станут вам доступны. Напоследок отмечу, что все окна стали отбрасывать тень (если вы заметили, то напишите в комментариях, нравится ли).
Виртуальные рабочие столы
Первые слухи о том, что компания Microsoft планирует добавить в следующую версию фирменной операционной системы функционал создания виртуальных рабочих столов появились очень давно. Возможно, вы спросите «А нужна ли эта функция вообще?», на что я уверенно отвечу вам: да, конечно, да. Она пригодится как пользователям персональных компьютеров, так и рабочих планшетов с большой диагональю дисплея — последние должны по достоинству оценить новинку.
Если объяснять по-простому, виртуальные рабочие столы — это эдакий аналог рабочим столам в операционной системе Android. В Windows 10 вы сможете создавать отдельные (виртуальные) рабочие столы и настраивать их как душе угодно (например, на первом расположите все программы для работы, а на втором — игры и развлекательные приложения). Для управления виртуальными рабочими столами в Windows 10 отведена специальная кнопка на панели задач. Думаю, о том, как добавить и настроить виртуальный рабочий стол рассказывать не нужно.
Приятные мелочи
Изначально я не хотел добавлять этот пункт в обзор (слишком уж мелочные мелочи, которыми пользователи пользуются и будут пользоваться редко), но я же подготовил детальный обзор, поэтому в последнюю минуту принял обратное решение. Здесь и сейчас я расскажу вам о приятных мелочах, которые были подвержены обновлению или модернизированию. Поехали.
Windows Snap 2.0
Как известно, в революционной Windows 8 появилась возможность разделять рабочее пространство экрана на две части, а в Windows 8.1 и подавно на три или более того. Функция получила название «Snap». Проблема кроется только лишь в том, что эту функцию поддерживают приложения, разработанные специально для пользовательского интерфейса Modern. Однако, в Windows Technical Preview (а значит и впоследствии в Windows 10, соответственно) Snap доработали до версии 2.0 и теперь она поддерживает привычный режим рабочего стола, причем разделенные на экране приложения и программы будут показываться в таком порядке, в каком предпочитает сама операционная система.
Командная строка
Пользоваться командной строкой или как это называется «Терминал» в операционной системе Ubuntu пользователям Windows по сравнению с Linux приходится не постоянно — практически никогда, но ситуации различные случаются. Самым главным недовольством относительно командной строки в Windows пользователями по сей день отмечается функция «копировать/вставить», которой нет в Windows 7, Windows 8 и даже в Windows 8.1 и Windows 8.1 Update, но появится в Windows 10 (привет, 2015 год, ведь именно в следующем году состоится презентация финальной версии).
Еще в командной строке в Windows Technical Preview теперь длина строчки зависит непосредственно от размера окна и может переноситься под новые границы.
Дизайн иконок стандартных средств
Не знаю, как вы, а я очень долгое время с момента выпуска версии Windows 8 ждал редизайна иконок папок и стандартных средств операционной системы Windows. В Windows 10 наконец-таки в угоду современному видению дизайна, то есть плоскости, минимализму и ярким цветам, перерисовали внешний вид не всех, к сожалению, но многих некоторых элементов пользовательского интерфейса. В «десятке» они станут ожидаемо более плоскими и минималистичными — в общем, последние писки моды не оставят равнодушными никого. Также хотелось бы отметить дизайн окон, который в Windows Technical Preview незначительно, но обновлен — рамок больше нет, а иконки теперь более красивые и подходят дизайну Modern. Будем надеяться, что в финальной версии дизайн всей операционной системы подвергнется изменениям в новом направлении.
Режим «Континуум»
Нет, новый режим не имеет ничего общего с этим классным научно-фантастическим телесериалом о копах из будущего. Режим позволит новинке Windows 10 переключаться между обычным рабочим столом и полностью новым пользовательским интерфейсом для устройств 2-в-1.
Принцип работы прост: если у вас есть подобное гибриду Microsoft Surface Pro 3 устройство, к примеру, которое имеет подключенную клавиатуру, пользовательский интерфейс (UI) в Windows 10 будет работать в режиме рабочего стола. Если же клавиатура отдельная, или если она способна переворачиваться для работы только с сенсорным экраном, Windows 10 покажет предупреждение, предлагающее пользователю перейти в режим планшета. Если пользователь нажимает «Да», пользовательский интерфейс переключается таким образом, что современные приложения, которые работали в оконном режиме теперь занимают весь экран.
DirectX 12
Помимо всех вышеперечисленных нововведений, вместе с выпуском финальной версии новинки Windows 10 корпорация зла официально представит DirectX версии 12 — обновленную версию графической библиотеки для игр и приложений. API новой DirectX 12 войдет в Windows 10, благодаря чему у игровых движков появится несколько новых графических возможностей. Напомню, что главной функцией библиотек DirectX является оптимизация производительности игр под операционную систему Windows.
Объединение магазинов приложений
В Windows Technical Preview, к сожалению, этот функционал не раскрыт полноценно, но с выпуском финальной версии «десятки» прибудет унификация всех платформ для всех устройств. Объединение магазинов приложений для них в том числе. Реализовав желаемое, вам больше не придется устанавливать приложения сначала на смартфоне, а потом на планшете — скачав или купив его, вы сможете пользоваться им на как на смартфоне, так и на персональном компьютере, игровой приставке или даже телевизоре. Наверняка приложений и игр для операционной системы Windows станет еще больше.
Системные требования
Предварительная техническая версия операционной системы Windows 10 основана на ядре версии 6.4, которая по сей день используется в Windows 8.1 (ожидаемого перехода на 7.0 так и не произошло, но, вероятно, в финальной версии это будет реализовано), поэтому системные требования остались такими же, как и в знаменитую эпоху официально устаревшей Windows Vista (общая поддержка прекратилась 12 апреля 2012 года). Для стабильной работы Windows 10 удовлетворителен процессор с поддержкой PAE, NX, SSE2, работающий на тактовой рабочей частоте 1 ГГц. Для 32-битной версии (x86) потребуется свободное место на жестком диске объемом более 16 Гб и 1 Гб оперативной памяти, для 64-битной (x64) — 20 Гб и 2 Гб соответственно. Касательно поддерживаемых видеокарт не замечено каких-либо новых ограничений — если имеется поддержка DirectX 9 и драйверов WDDM, то все будет окей.
На моем старом и разбитом ноутбуке предварительная версия Windows 10 работает вполне годно — это очень радует. В моем случае технические характеристики следующие (модель была выпущена в 2012 году):
- Двухъядерный процессор AMD E-300 с тактовой частотой 1.3 ГГц
- Жесткий диск объемом 320 Гб
- 3 Гб оперативной памяти
- Видеокарта AMD Radeon HD 6310
- 32-битная операционная система Windows
Итоги презентации обзора
Windows Technical Preview — это только первая публичная предварительная техническая (ух как много слов) версия следующего поколения Windows от Microsoft. Компания из Редмонда, очевидно, знатно потрудилась и продолжает уверенно шагать в правильном направлении. Несмотря на то, что возвращение полноценного меню «Пуск» осуществлено в ином обличии, это означает, что вся концепция Windows 8 была провальной — так ведь получается? Во всяком случае, на вкус и цвет все фломастеры разные. Скачать Windows Technical Preview можно с официального сайта Microsoft (только для Windows, для Linux скачивание недоступно).
Что касается релиза финальной версии Windows 10, то, по некоторым сообщениям, он состоится в ходе ежегодной конференции Microsoft Build Developer Conference 2015, то есть предположительно во втором квартале следующего года. Под занавес напомню, что при скачивании Windows Technical Preview вы автоматически становитесь членом программы Windows Insider Program. Присоединившись к программе, вы будете иметь возможность принимать активное участие в развитии операционной системы — давать обратную связь по продукту, его возможностям и отправлять Microsoft свои пожелания и замечания.
Кроме того, в дистрибутив операционной системы встроено приложение Windows Feedback, с помощью которого вы сможете делиться с компанией отзывами о предварительной версии, и для участников программы доступен форум, в котором вы можете задавать вопросы, получать ответы от специалистов со всего мира и искать необходимую информацию. Уже сейчас на форуме размещено более 1000 тем. Обязательно пишите в комментариях, как вам Windows Technical Preview, ну и, конечно же, обзор от Трешбокс.ру.
Не терпится познакомиться с Windows 10? Тогда это руководство для вас.
Прошло уже несколько дней с момента презентации компанией Microsoft новой Windows под неожиданным номером 10. MS давно не тот, Windows обречён, стагнация, всё украдено у OS X. Чего только не говорят о ещё не выпущенном продукте диванные эксперты! Впрочем, поток критики понемногу стихает, читать его уже не так смешно, а потому давайте займёмся чем-нибудь действительно интересным и посмотрим на Windows 10 лично, своими глазами. Не знаете, где её скачать и как установить? Не беда, ведь данное руководство сделано как раз для таких ситуаций.
Прежде чем начать
Необходимо понимать, что текущая версия Windows 10 — это Technical Preview. Данная версия создана не для повседневного использования, а для ознакомления, тестирования и отправки фидбэка разработчику. Короче, это сборка для технарей, админов и продвинутых пользователей. Система может постоянно морфировать, что-то добавится в следующем обновлении, что-то исчезнет, что-то изменится, что-то перестанет работать. Это сырой продукт, и ни в коем случае нельзя воспринимать его сейчас как среду для комфортной работы. В нём даже русского пока нет.
MS предупреждает об этом и советует не ставить TP на свой основной компьютер, ну а если вы из числа тех смельчаков-энтузиастов, то обязательно сделайте резервную копию всех своих данных (для пользователей Windows 8 и 8.1 есть специальная утилита восстановления от Microsoft) и будьте готовы к боли.
Даже если вы поставили Windows 10 и всё вроде бы хорошо, то помните — через минуту всё может поломаться, поэтому не расслабляйтесь и не превращайте TP в основную среду работы.
Системные требования
Прежде чем скачивать Windows 10, необходимо убедиться, что компьютер, на который будет ставиться ОС, соответствует минимальным системным требованиям:
- Процессор: 1 Ггц или быстрее.
- Оперативная память: 1 ГБ для 32-битной версии и 2 ГБ для 64-битной.
- Жёсткий диск: 16 ГБ свободного места.
- Графика: MS DirectX 9 совместимый девайс с поддержкой WDDM драйверов.
- Аккаунт Microsoft.
- Доступ в Интернет.
Если всё в порядке, то переходим к загрузке.
Где и как скачать Windows 10 Technical Preview
Загрузка Windows 10 TP абсолютно бесплатна, официальна и легальна. Не имеет значения, какая у вас текущая версия Windows, каким образом получена и есть ли у вас Windows вообще.
Заходим на страницу http://windows.microsoft.com/ru-ru/windows/preview и регистрируемся в качестве участника программы Windows Insider. Для этого понадобится аккаунт Microsoft.
Попутно можно ещё раз полностью ознакомиться со всеми нюансами использования TP и ещё раз подумать, нужно ли оно вам.
Если желание не пропало, то принимаем пользовательское соглашение и переходим на страницу загрузки.
Ключ продукта один на всех: NKJFK-GPHP7-G8C3J-P6JXR-HQRJR.
Ссылки также общие. Windows 10 Technical Preview скачивается как самый обычный ISO-образ, который в дальнейшем записывается на DVD-диск либо USB-флешку одной из сотен доступных в Интернете бесплатных программ (например, ImgBurn):
- Windows 10 US English 32-битная;
- Windows 10 US English 64-битная;
- Windows 10 UK English 32-битная;
- Windows 10 UK English 64-битная.
Ссылки на китайские и португальские образы, нам кажется, тут не нужны.
Остаётся вставить полученный загрузочный диск в компьютер и запустить файл setup.exe.
Приятного вам тестирования. Помните, что это Technical Preview, и, хотя пользователи сообщают о прекрасной работе и отсутствии проблем с играми и приложениями, нужно быть готовым к всплытию/появлению критических багов.
TP не позволяет отключить автоматическое получение обновлений, а выходить они будут часто. Данная версия будет работать до 15 апреля 2015 года. Примерно в это время нам станет доступна Windows 10 Preview для массового пользователя — гораздо более завершённая, стабильная и вылизанная.
Полезные инструкции на сайте Microsoft:
- Подготовка к установке Windows Technical Preview.
- Использование Windows Technical Preview.
Windows 10 Technical Preview, сборки которой насчитывают уже 8 вариаций, ощутимо отличаются друг от друга. Давайте вместе рассмотрим историю операционной системы от появления первой беты 1 октября 2014 года и до сегодняшнего дня.
9841
Данная сборка попала в сеть 1 октября 2014 года и уже имела основные элементы новой ОС. Появилось переработанное меню «Пуск», вобравшее в себя элементы и «семерки», и «восьмерки». Приложения от Windows 8.1 научились работать в обычных «окошках», а командная строка наконец-то обзавелась функциями копирования и вставки.
9860
Второй релиз бета-версии состоялся 21 октября. Визуальных изменений было совсем не много — разве что добавилась панель уведомлений, зато было исправлено более 7 000 ошибок, которые обнаружили тестеры по всему миру.
9879
12 ноября 2014 года. Появилась поддержка «сложных» жестов с использованием трех пальцев, вернулась возможность сжимать системные файлы (которая частично «сломалась» еще в Windows 7), однако, добавились две дополнительные кнопки возле «Пуска» — поиск и менеджер задач, которые раздражали большую часть пользователей.
9926
Данная версия, появившаяся 23 января 2015 года, понравилась тем, кто давно хотел увидеть что-нибудь «новенькое». Изменился стиль окон, добавились новые элементы управления, но главное — наконец-то был добавлен голосовой помощник Кортана, правда, работающий только в английской версии и в регионе США.
10041
Почти два месяца (до 18 марта) потребовалось Кортане, чтобы выучить китайский язык и большую часть европейских (о русском опять забыли). Обновились многие системные приложения, немного улучшились визуальные эффекты, а также появилась возможность печати в PDF-файлы.
10049
30 марта. Обновился будильник, часы, калькулятор и «звукозапись», но гвоздем релиза стал браузер «Spartan», который многие пользователи ждали с огромным нетерпением.
10061
22 апреля данный релиз подарил множество визуальных и функциональных улучшений. Переработали большую часть системных приложений, улучшив их вид и функциональность. Наконец-то добавили современные иконки, также, была изменена стандартная тема, которая обрела более темные тона. Но больше всего, как ни странно, пользователи обрадовались возвращению пасьянса «Косынка».
10074
На сегодняшний день данный релиз, вышедший всего лишь спустя неделю после предыдущего (29 апреля) является последним. Самым заметным изменением стало встраивание Кортаны в меню Пуск, а также добавление новых типов анимации на «плитки».
Стоит заметить, что параллельно с основной версией, менялась и Enterprise Technical Preview, в которой улучшались не только вышеперечисленные пункты, но и множество приложений, рассчитанных на корпоративное использование.
А сейчас поклонники новинок от Microsoft переключились на ожидание следующего релиза, который с большой вероятностью будет иметь имя Consumer Preview и обозначит собой новую веху разработки.
Смотрите также:
- Бета-версия «десятки»
- Скачать Windows 10 Professional
Скачав свежий образ ОС на официальном сайте, вы сразу сможете установить его на свой ПК. При тестировании пользователь должен понимать, что есть определенные риски и следует изучать систему на дополнительном компьютере или на виртуальной машине.
Компания Microsoft продолжает совершенствовать свою новую ос Windows 10. Для этого она выпускает версию Windows Technical Preview по тестовой программе Insider Program. По этой программе сборки новой Windows станут доступными любому пользователю. Потому пользователи во всем мире активно устанавливают эти сборки на свои ПК.
В свою очередь, компания просит всех пользователей проявлять осторожность при тестировании новой ОС и предлагает им следовать определенным правилам.
Ниже приведен список правил и условий:
- устанавливайте Windows 10 TP только если вы:
- хотите протестировать раннюю версию ОС и не будете подвергать ее жесткой критике;
- вас не смутит резкое изменение интерфейса при очередном обновлении системы;
- вы являетесь опытным пользователям компьютера и можете решать элементарные проблемы с ним;
- вы сможете установить ОС с нуля и сделать полный бекап данных с жесткого диска;
- у вас есть дополнительный ПК для теста или вы знаете, что такое виртуальная машина.
- надежность системы. Поставив новую сборку, пользователь может столкнуться с рядом проблем. Поскольку система довольно сырая, то не все периферийные устройства будут функционировать на ней. Некоторые принтеры не будут работать на Windows 10, поскольку не все производители выпустили драйверы к ним. Также следует учесть, что вы можете потерять ценные данные на жестком диске, поэтому следует быть готовым, делая резервные копии.
- защита конфиденциальной информации. Компания пересмотрела свою политику о конфиденциальности относительно новых тестовых сборок. Поэтому при сбое системы Microsoft может полностью скопировать на свои сервера системные файлы пользователя для их анализа.
- несовместимость компонентов ПК. Если вы решите установить новую ОС на компьютер, где раньше стояла Windows 7 или XP, то могут возникнуть проблемы с работой комплектующих. Для их корректной работы придется искать драйвера в интернете. Также программы, которые нормально работали на старых ОС, могут не запуститься в Windows 10. Это связано с сыростью тестовой системы. Если до этого стояла Windows 8/8.1, то проблем быть не должно.
- для Windows 10 TP разработчик рекомендует использовать только клавиатуру и мышь. Это связано с небольшим количеством устройств с сенсорным экраном, поддерживающих данную систему.
- если пользователь установит ОС на систему с сенсорным экраном, то могут возникнуть мелкие недочеты, которые разрешатся по мере выхода обновлений.
- если ПК обновляется с Windows Vista, то все личные данные и настройки системы удалятся. Но в случае с Windows 7 все настройки и личные файлы будут успешно сохранены.
- Windows 10 TP предусмотрена принудительная система обновлений. Система сама решает, когда ей скачать и установить новые обновления.
- системные требования для Windows 10 TP весьма демократичные и компьютеры, которые работали с Windows 8 без труда справятся с новой ОС.
- последним условием является то, что пользователь предусмотрел возможность отката к предыдущей версии Windows. В операционных системах Windows 7/Vista откат делается из резервной копии, сохраненной на жестком диске, а в версиях 8/8.1 с USB носителя.
Особенности новой ОС
На данный момент новая версия операционной системы идет в правильном направлении. Компания решила вернуть на место кнопку «Пуск» и система стала больше напоминать семерку, чем восьмерку, что является несомненным плюсом. Но главным нововведением в системе считается новая функция «Continuum». Особенностью подобной функции является возможность переключать систему между сенсорным дисплеем и клавиатурой с мышкой.
При таком переключении также изменяется интерфейс, который подстраивается для необходимого типа ввода данных. Интересным моментом является то, что функция «Continuum» будет работать на новых смартфонах компании Microsoft. То есть смартфоны под управлением Windows 10 смогут превратиться в полноценный десктоп, используя только монитор, клавиатуру и мышь.
Меню Пуск
Новая ОС возвращает нам обновленное меню Пуск. В этот раз разработчик решил сделать меню таким образом, чтобы им было удобно пользоваться как с сенсорного экрана, так и с клавиатуры с мышью. Для этого меню поделено на две секции. В первой секции располагается классическое меню как в семерке, а во второй живые плитки как в восьмерке.
Создавать свои плитки в меню пуск очень просто. Для этого вам необходимо выбрать приложение и кликнуть на нем правой кнопкой мыши. В открывшемся меню нажмите пункт «Закрепить в меню» и ваше приложение появится в секции плиток.
Изменение размера плиток аналогично процессу изменения в Windows 8/8.1. Кроме этого, разработчик включил возможность изменения размера меню Пуск посредством легкого перемещения границ мышью.
Virtual Desktops (Виртуальный рабочий стол)
Новой функцией десятки стал Virtual Desktops. Его применение расширяет возможности операционной системы. Суть виртуального рабочего стола довольно проста, вы получаете дополнительные окна, в которых вы можете запустить отдельные приложения. Использование такого подхода выводит операционную систему на новый уровень.
Snap
Snap является очень полезной функцией, начиная с Windows 7. Ее главной особенностью является быстрое изменение размера запущенных окон путем их перемещения к границам экрана. В десятке функция Snap доработана. Теперь в связке могут полноценно работать четыре программы вместо двух.
Charms
Charms bar представляет собой дополнительное меню, которое содержит такие функции:
- приложения.
- поиск.
- поделиться.
- воспроизвести.
- распечатать.
- проект.
- настройки.
- развернуть на весь экран.
Для запуска Charms bar следует нажать комбинации клавиш Win+C или навести курсор мыши на правый верхний угол экрана.
Видео: обзор и установка
Командная строка
В отличие от предыдущих версий ОС командная строка получила ряд улучшений. Теперь пользователю не нужно набирать вручную, достаточно вставить скопированный текст. Окно командной строки теперь может быть любого размера.
Во вкладке свойства реализованы настройки командной строки и дополнительные функции.
Дизайн
Многим пользователям не понравился дизайн восьмой версии Windows. Известному дизайнеру Джею Мачалани он тоже не пришелся по нраву.
Главной ошибкой восьмерки была ее заточенность под сенсорные компьютеры. Джей Мачалани решил исправить эту ситуацию и создал концепты, объединяющие классические дизайны предыдущих версий и новый «Modern UI». Разработчики позаимствовали его концепты и включили их в новую ОС и то, что получилось, мы видим в свежих сборках.
При разработке десятой версии Виндовс проглядывается некая плоскость в дизайне в отличие от восьмерки. В проводнике появились новые оранжевые и желтые иконки, радующие глаз. Как и сама ОС дизайн еще сыроват, возможно, в финальной версии мы увидим множество нововведений.
Стоит ли сейчас устанавливать Windows 10
Исходя из всего вышеописанного материала, каждый читатель может сделать вывод, проводить тест или же дождаться финального билда. Многие пользователи, невзирая на сырость продукта, устанавливают его на свои компьютеры. Главным их аргументом является интерес к новым функциям Windows. Устанавливая тестовые образы на свои ПК, вы помогаете компании устранять много ошибок и включать еще большую совместимость комплектующих и периферийных устройств.
Кроме обычных пользователей такие сборки интересны, прежде всего, разработчикам ПО. После выхода новой версии ОС в «Windows Store» выйдет множество программ и игр, которые были созданы благодаря такой политике тестирования компании. Поэтому ответом на вопрос Windows 10 стоит ли устанавливать на свой ПК будет у каждого свой.
Подводя итог, прежде всего, хочется подчеркнуть, что наконец-то Microsoft пытается создать операционную систему, которая понравится многим. Кроме таких нововведений, как функция «Continuum» компания создает новое устройство под названием HoloLens. HoloLens представляет собой очки дополненной реальности, которые будут работать в экосистеме Windows 10.
Очки позволяют проецировать голограммы в пространстве и еще больше смогут расширить функции виндовс. Устройство еще находится на раннем этапе развития, но уже сейчас получило массу положительных отзывов после их демонстрации, с чем можно ознакомиться на сайте.
Надеемся, что в финальной версии нас ждет еще много нововведений, способных сделать новую операционную систему от Microsoft революционной.