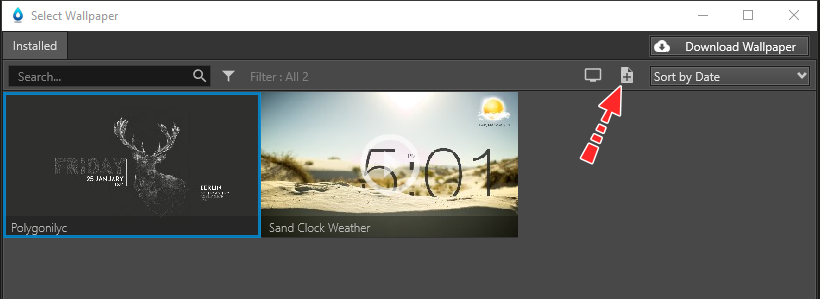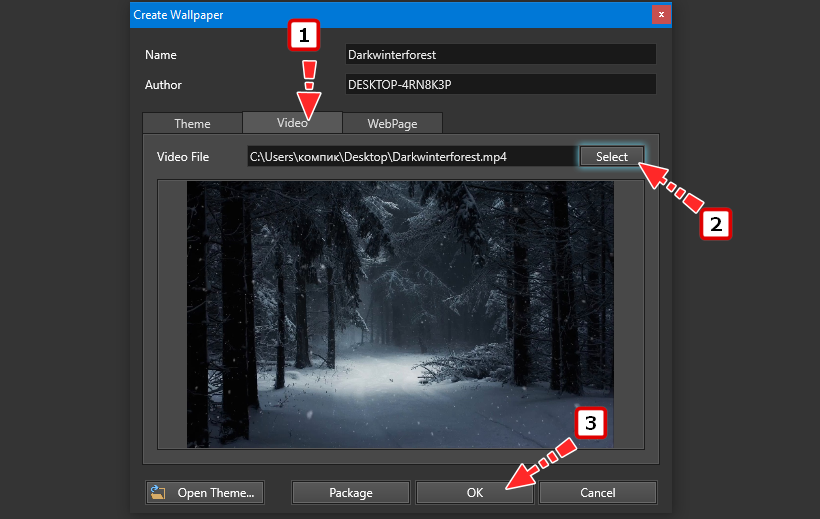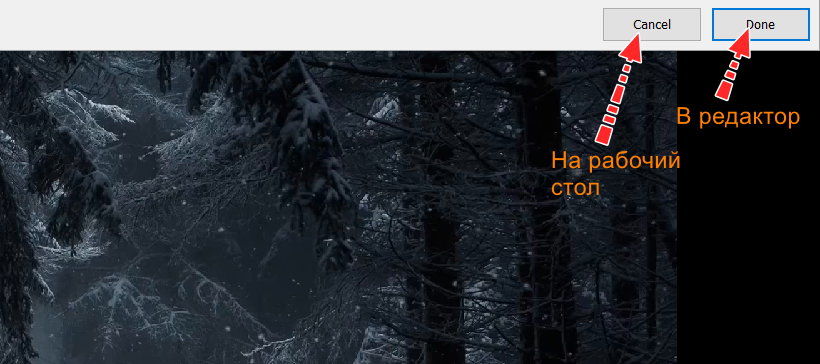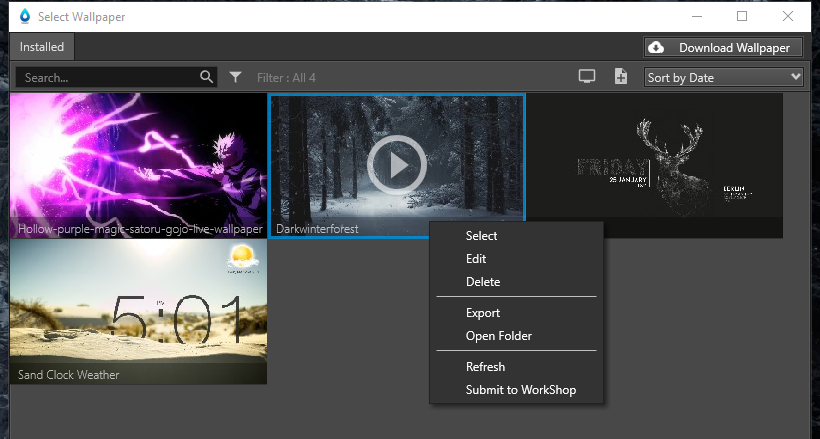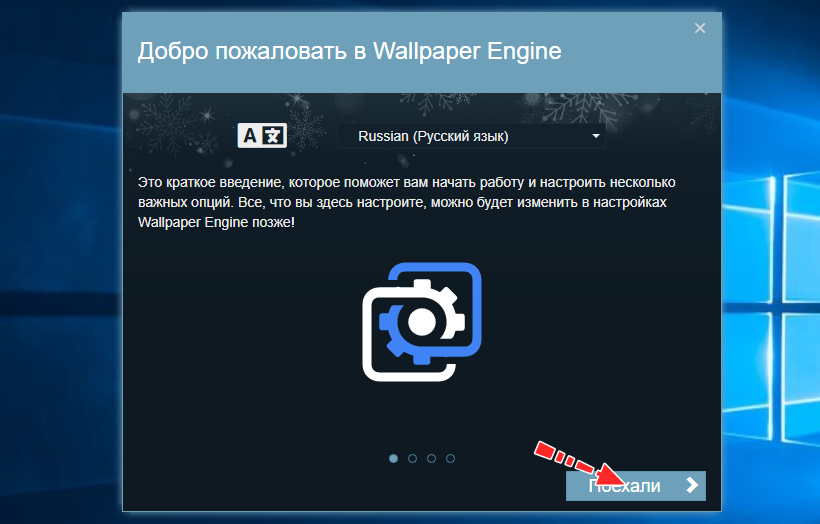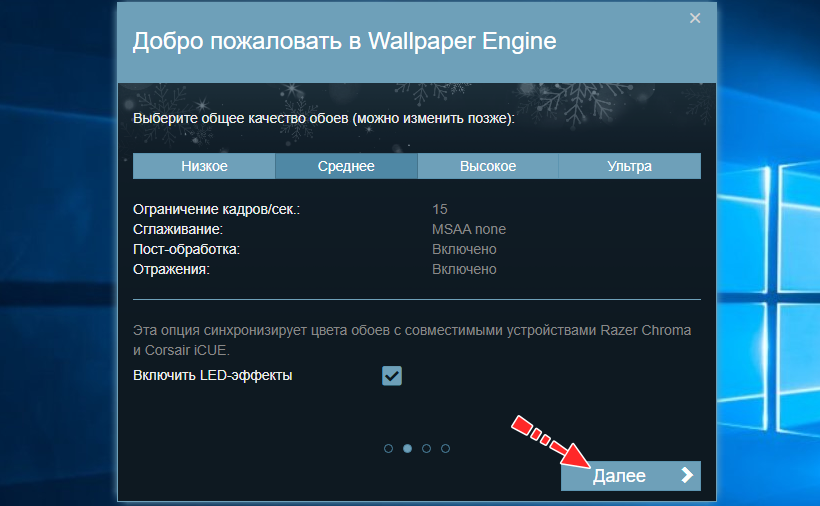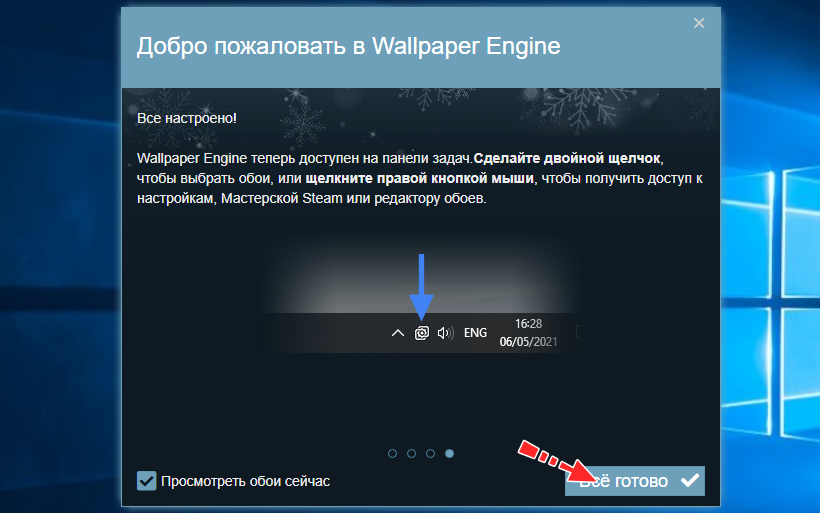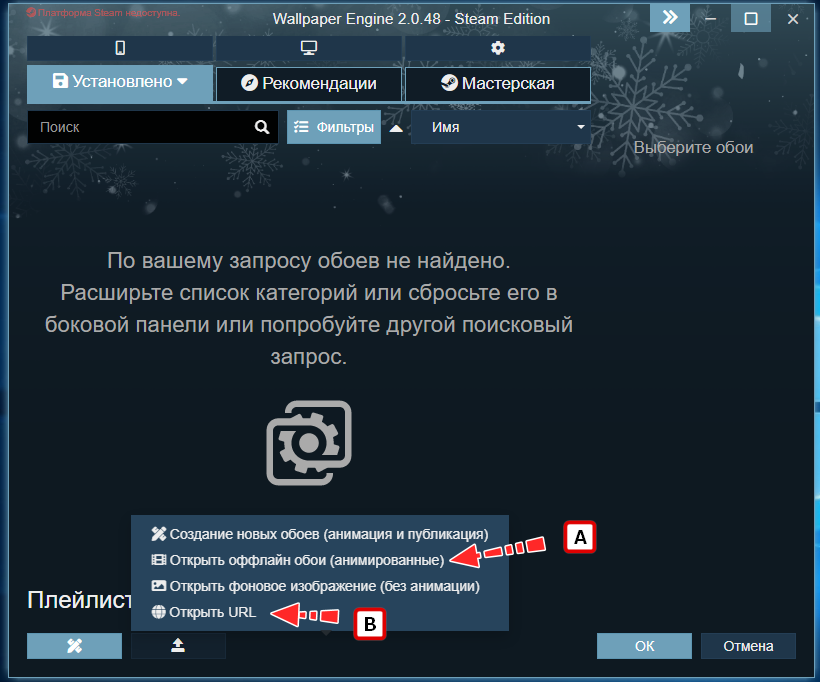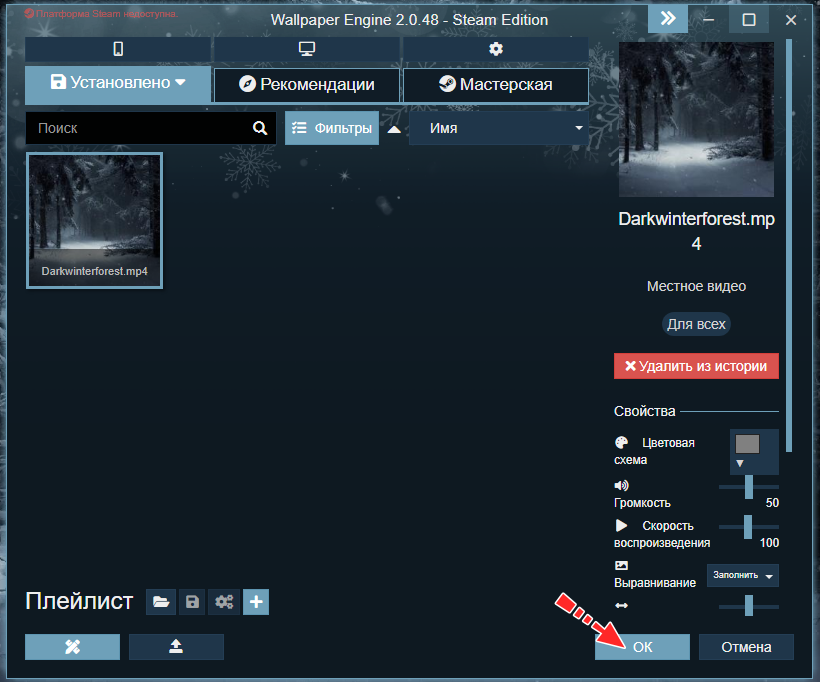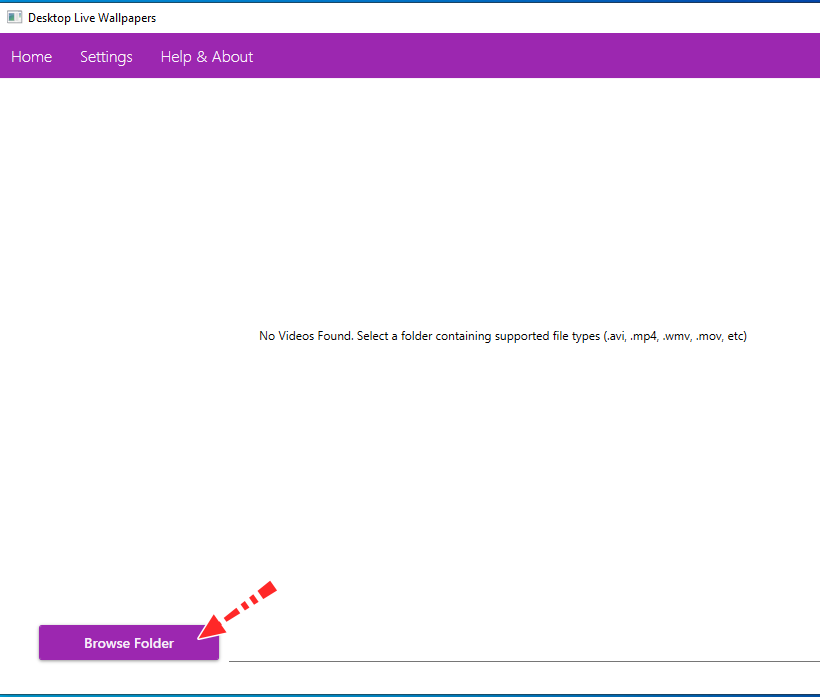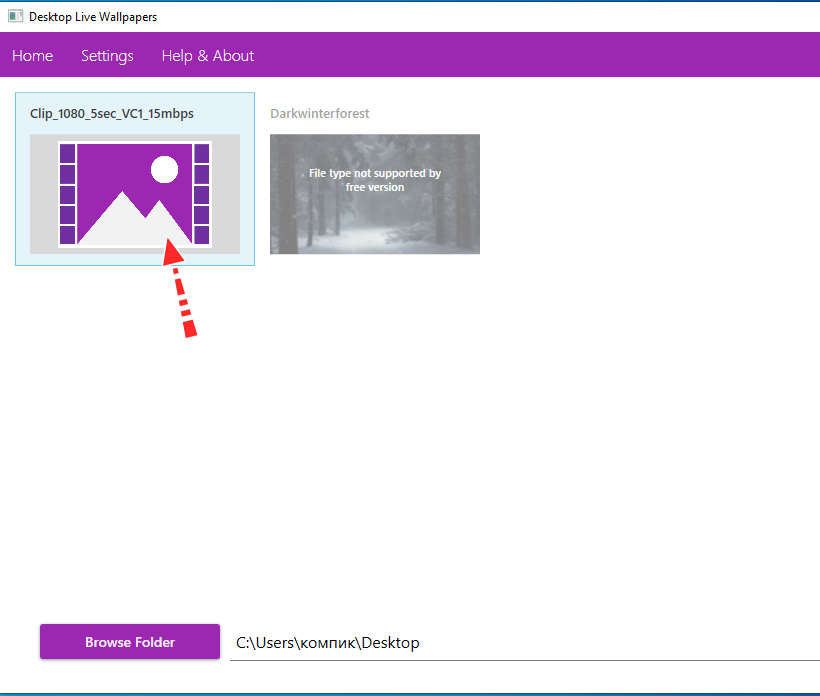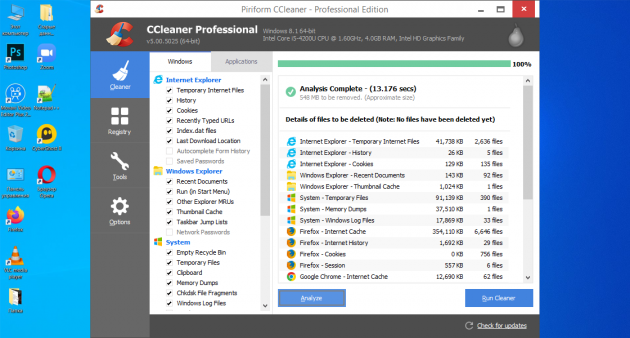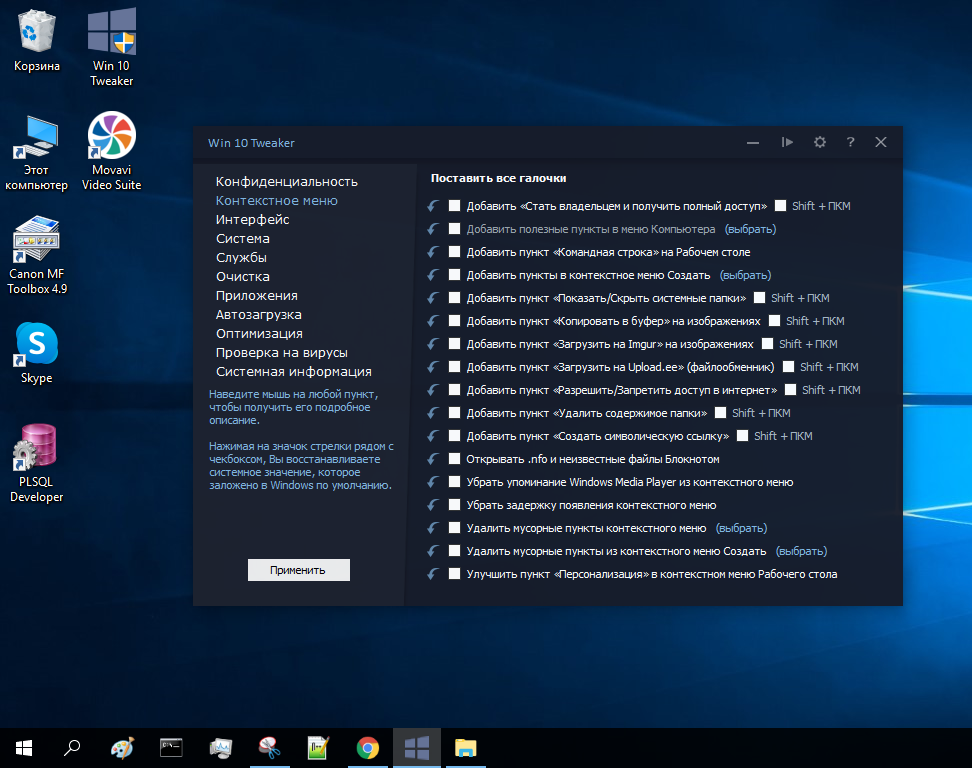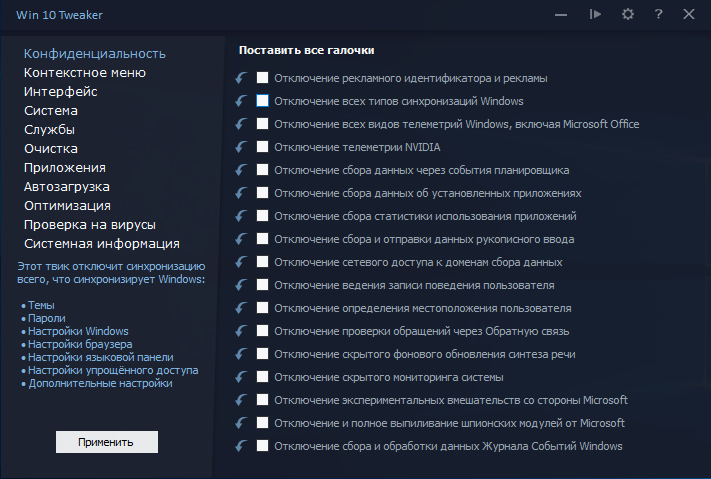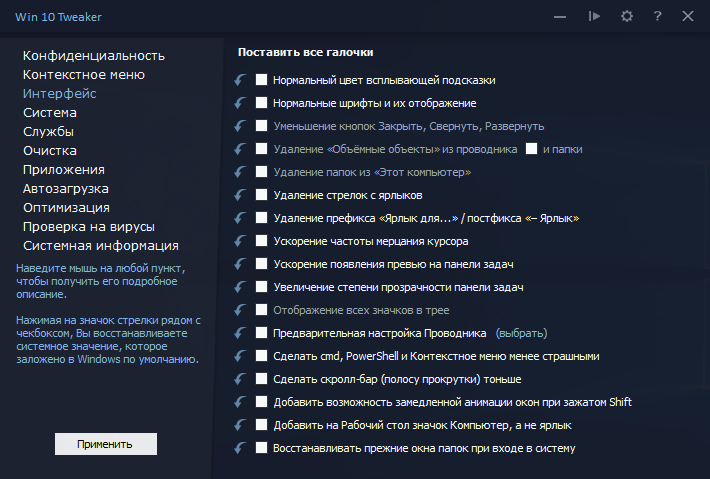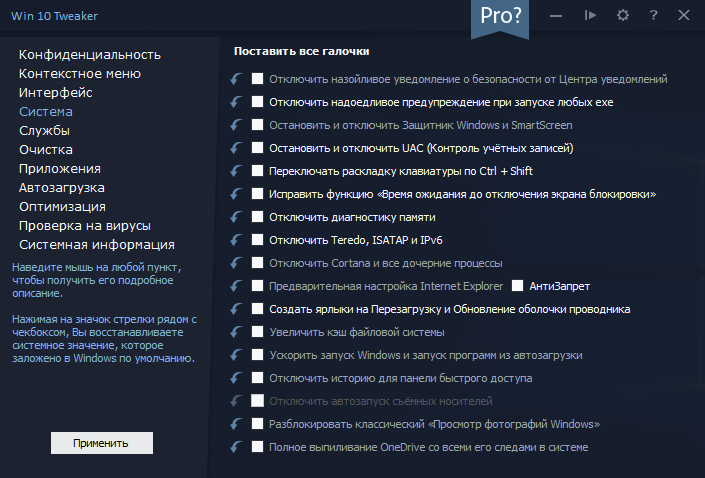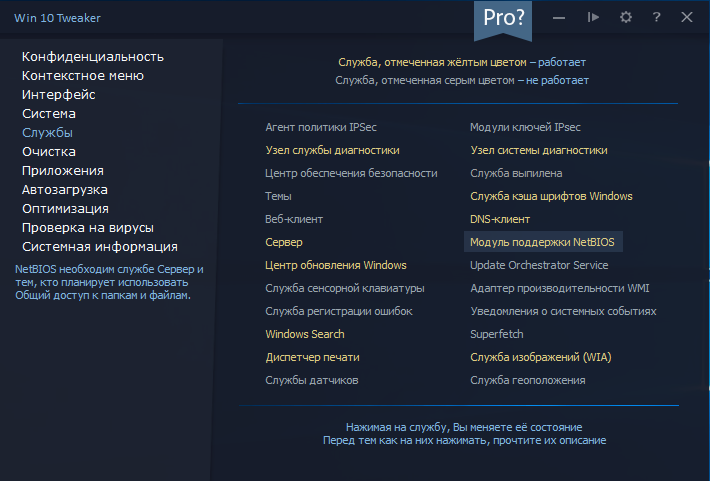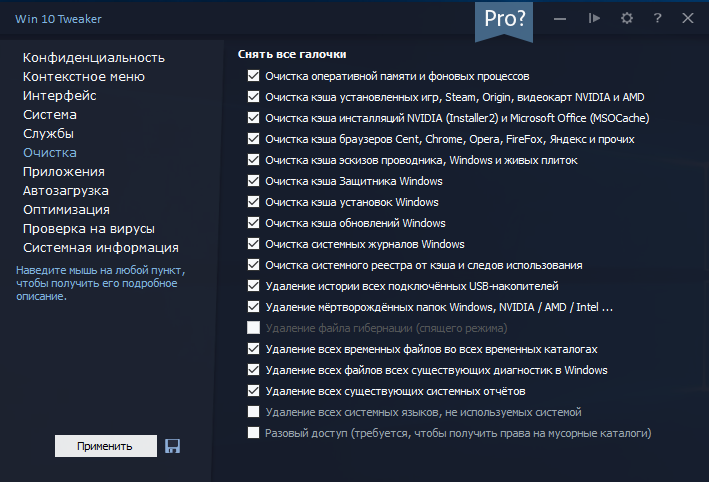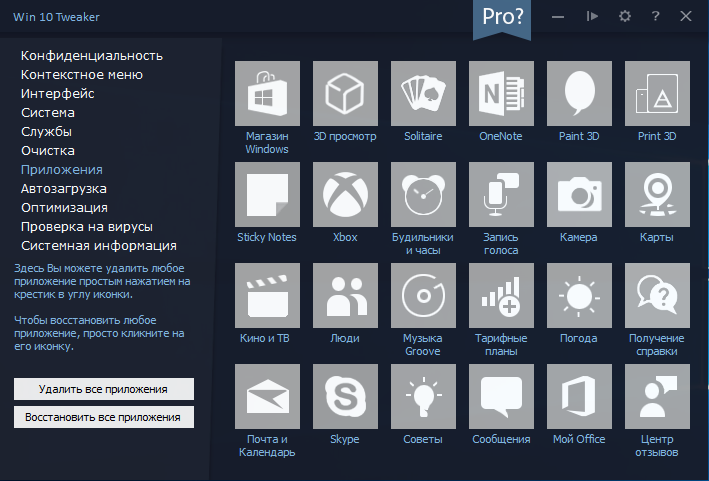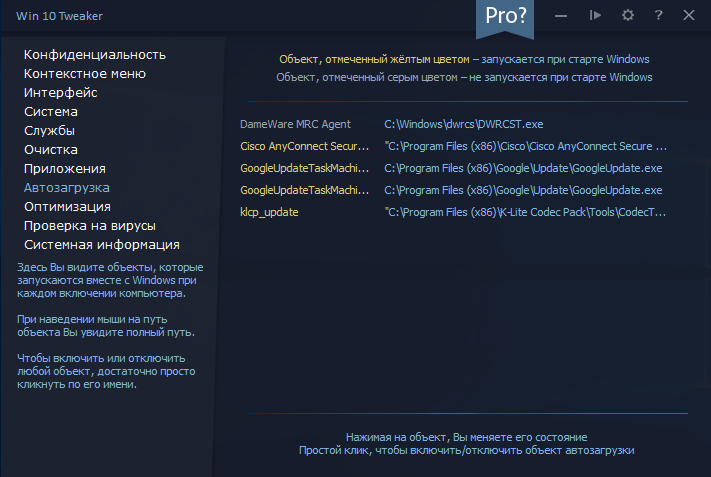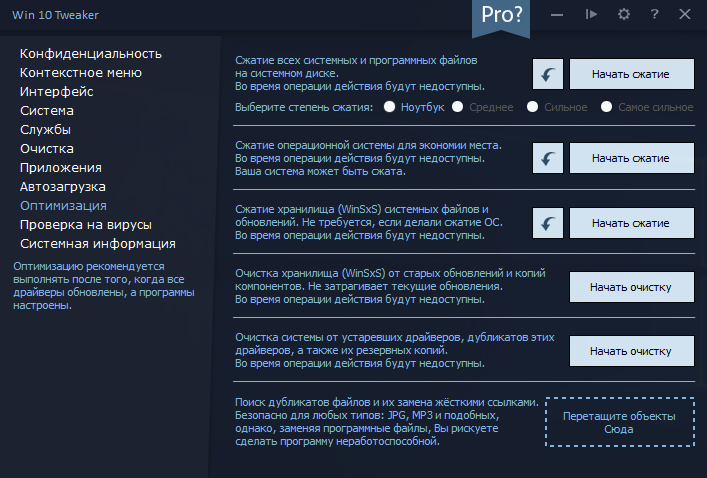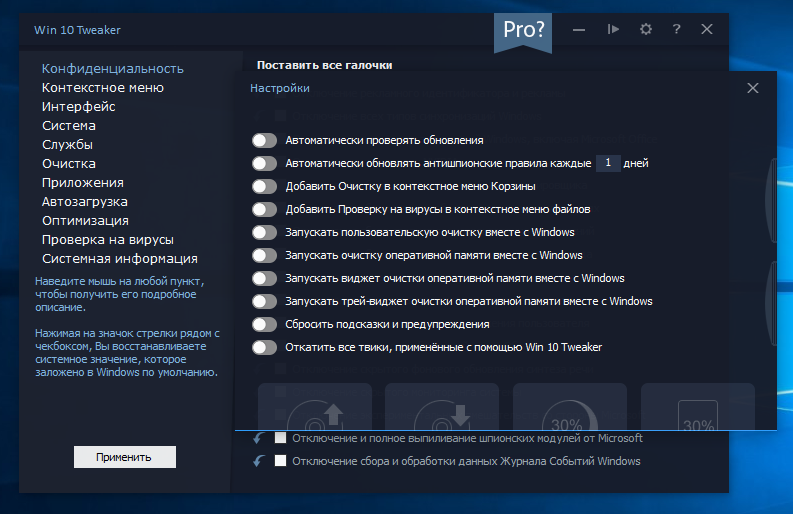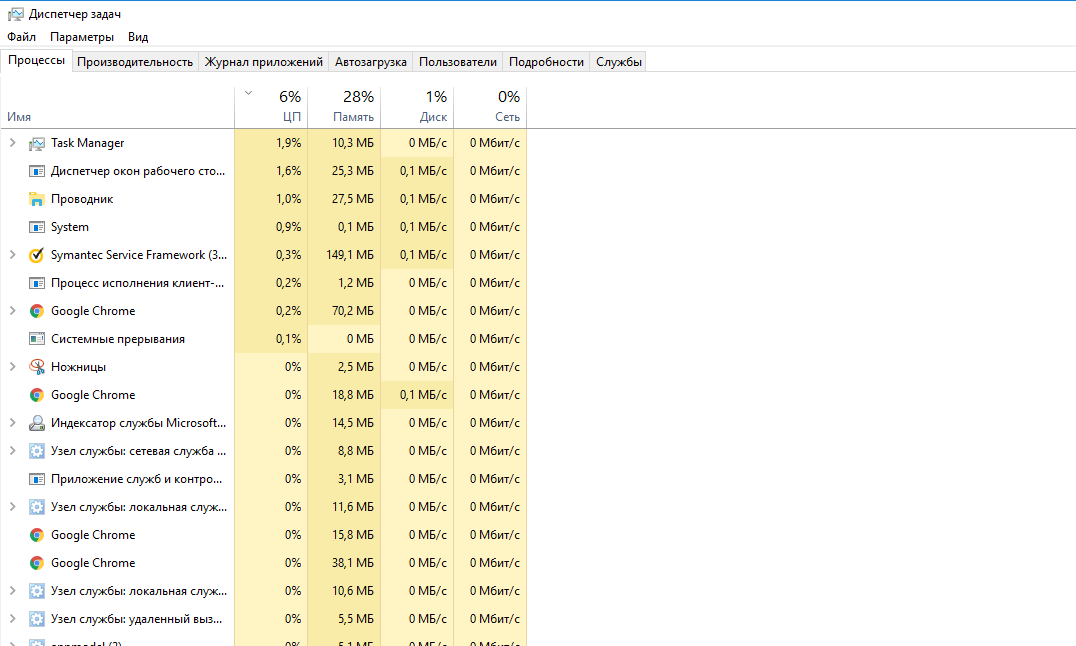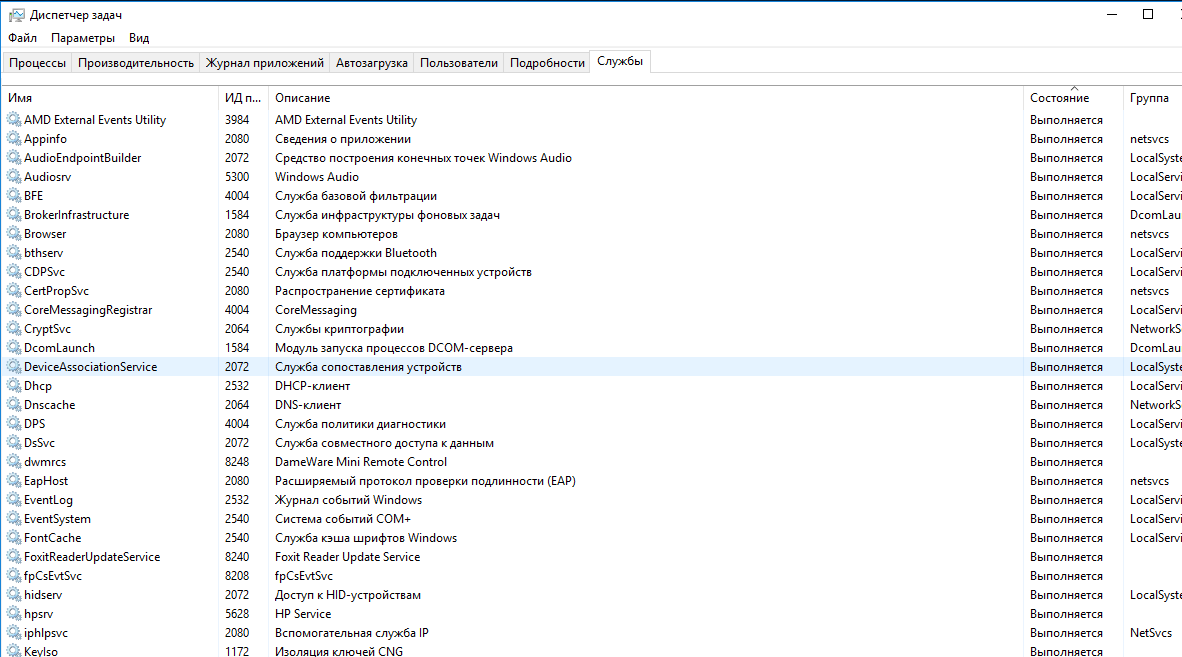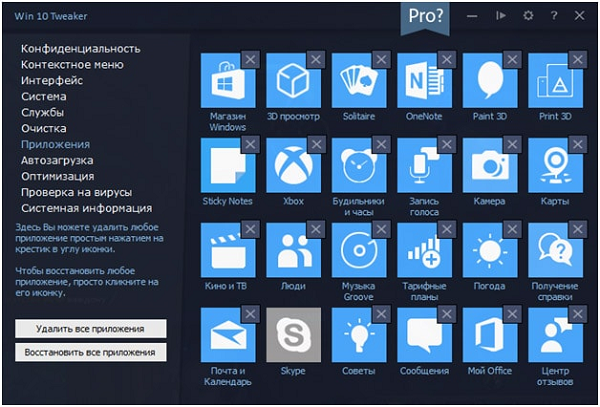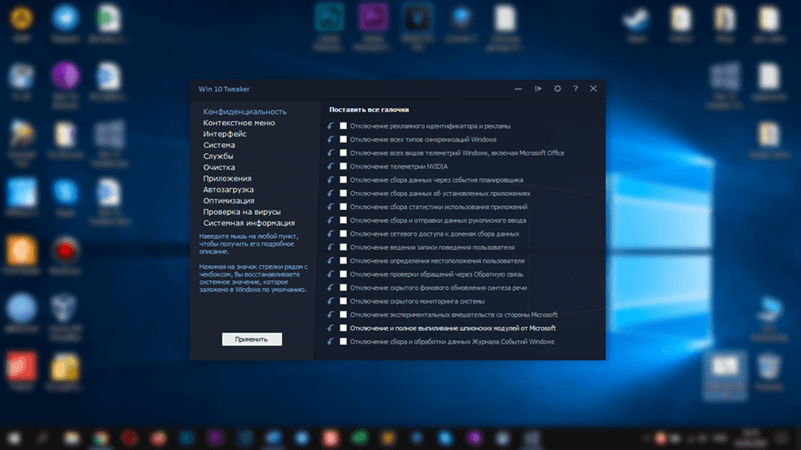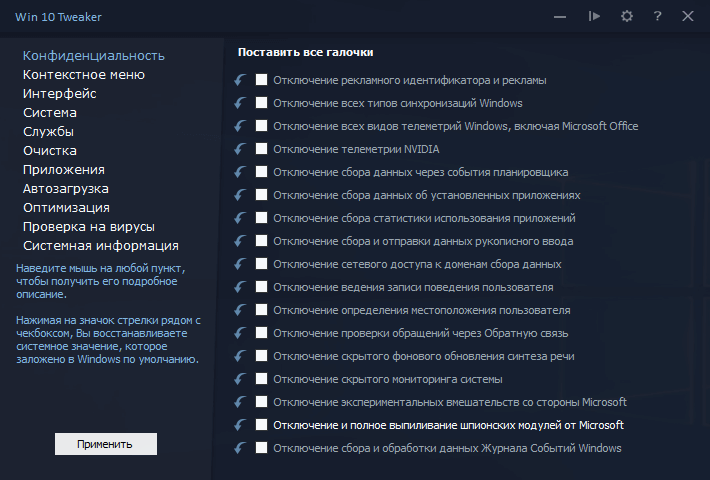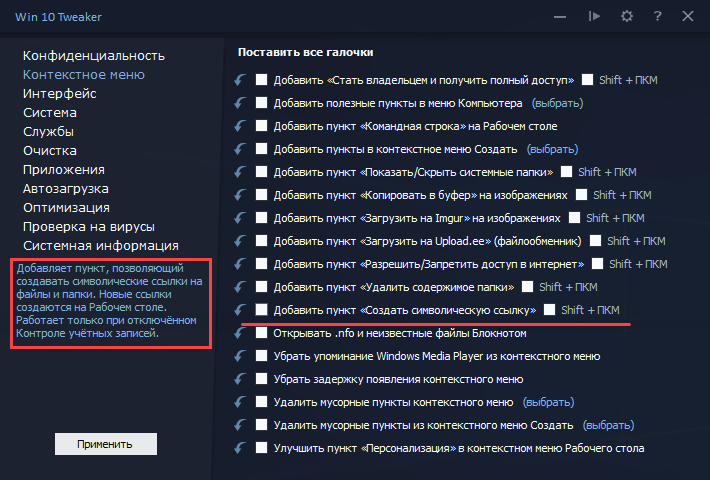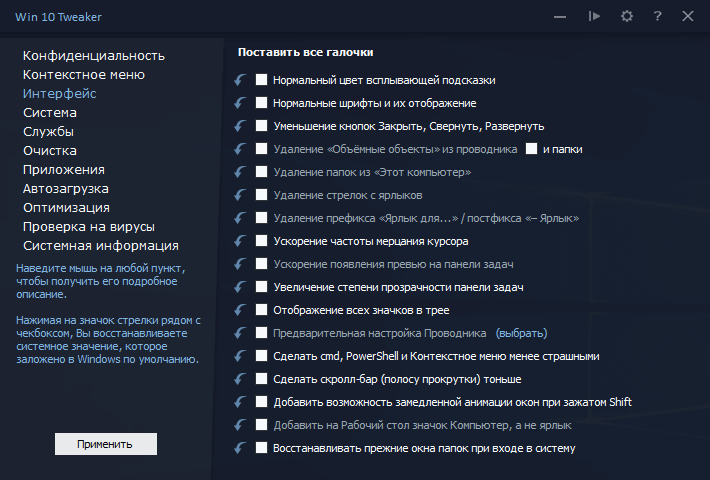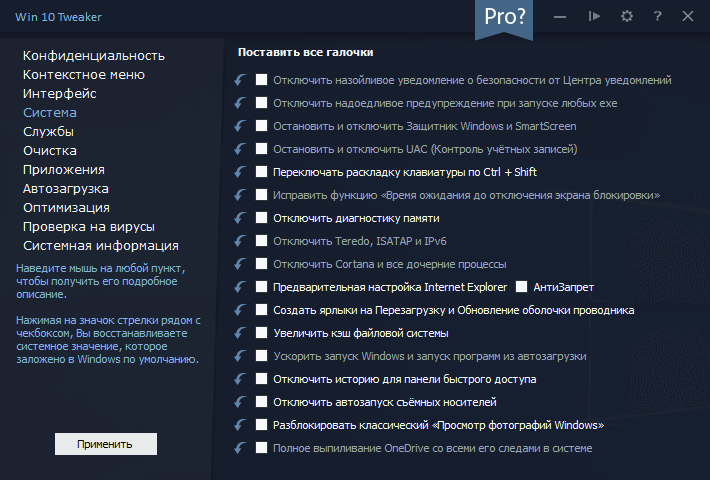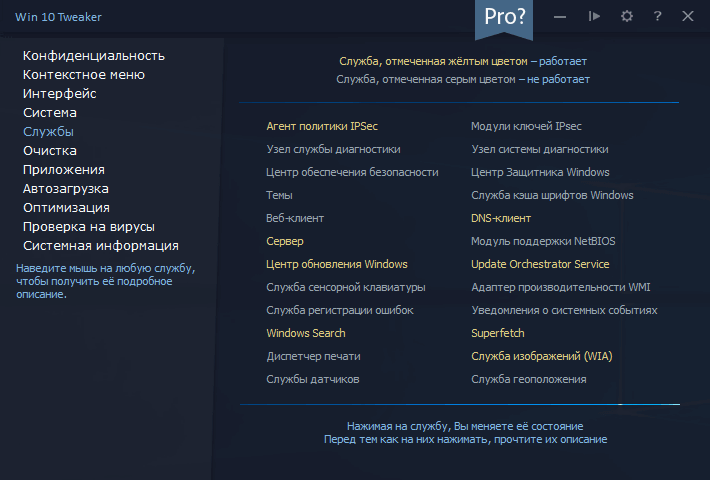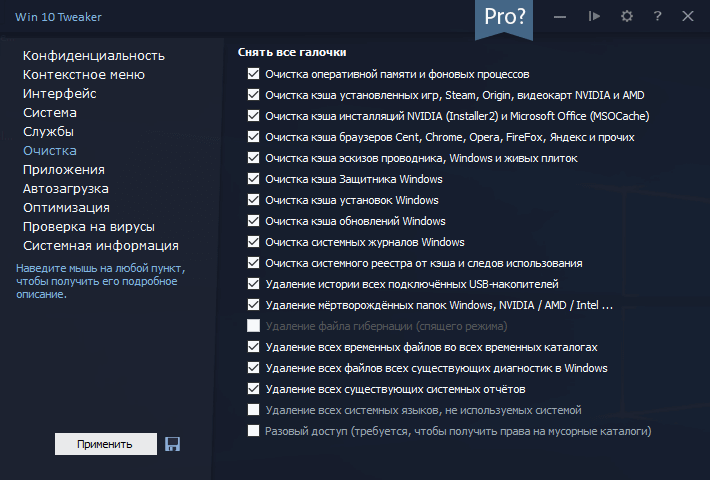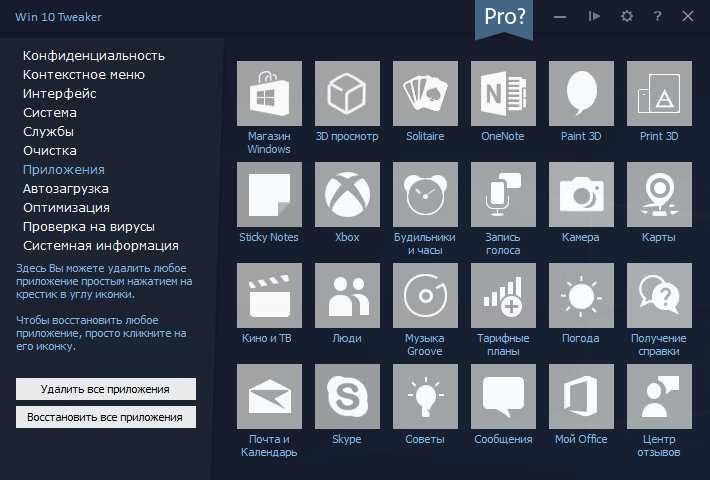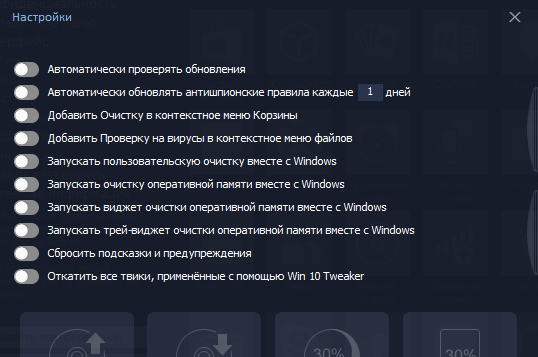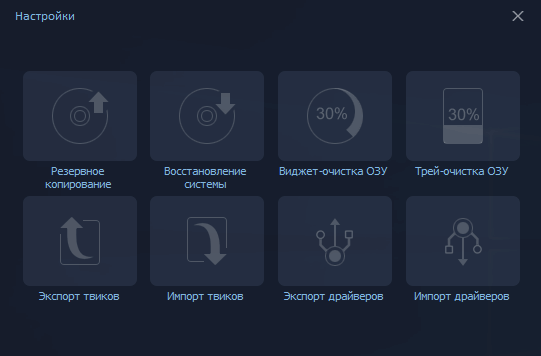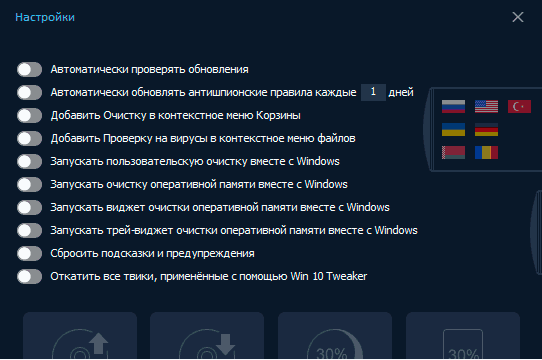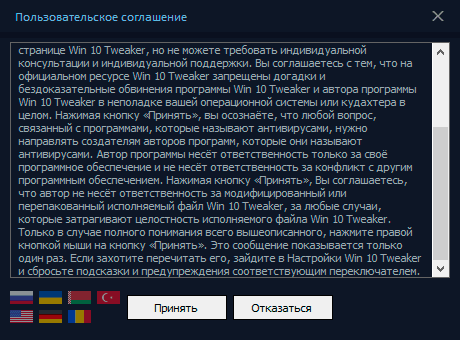Для оптимизации винды есть много программ, утилит, всяких твикеров.. в общем есть много таких программ. Вот сегодня мы про одну из таких и поговорим — Win 10 Tweaker. Я постараюсь рассказать о ней простыми словами, чтобы все было понятно. Ну что, поехали разбираться? Поехали!
Win 10 Tweaker — что это такое?
Итак, покопавшись в интернете вот что выяснил:
Win 10 Tweaker — бесплатная небольшая утилита, но очень мощная, позволяет оптимизировать и очистить систему.
В этой проге например есть:
- Опции отключения телеметрии.
- Персональная настройка интерфейса.
- Настройка контекстного меню.
- Отключение неиспользуемых служб.
- Удаление предустановленных приложений.
- Управление автозагрузкой.
Особенно мне понравилось отключение неиспользуемых служб. Хм, интересно.. зачем их отключать если они все равно не используются?))
Может кому-то интересно будет — разработчик утилиты JailbreakVideo.
Некоторые особенности
- Есть подсказки для каждого пункта. Может они появляются, если навести мышку на пункт..
- Прога не сохраняет логи, не создает записи в реестре. Вроде даже не создает точку восстановления перед изменениями. С одной стороны это плюс, что не засоряет винду.. а с другой — точку восстановления все таки можно было создавать перед изменениями. Поэтому если что — вам нужно будет вручную создать эту точку в целях безопасности.
- Не нужно сохранять параметры и настройки. Здесь не совсем понятно — имеется ввиду что просто нет кнопки ОК чтобы сохранить настройки? Если так — то бред.. Во многих прогах настройки сохраняются автоматом сразу при изменении их))
- Есть опция восстановления значений по умолчаний. То есть некоторые настройки можно вернуть к заводскому состоянию, даже если они были изменены другим твикером. Интересная опция))
- Вот написано что есть полноценная совместимость с Windows 7 и Windows 8.1.. это конечно хорошо. Но тут у меня вопрос.. а как там на Windows 10? Сможет ли утилита настроить эту операционку так чтобы не сделать хуже? Что вообще за бред я пишу.. название проги какое? Win 10 Tweaker! Уже по названию можно сделать вывод, что Windows 10 уж точно поддерживает!!))
- А вот это реально полезная опция — быстрое и удобное удаление метро-приложений.
В общем примерно все понятно. Твикер, то есть небольшая утилита, которая поможет настроить винду.. такие утилиты были всегда, даже еще во времена Windows XP)) Но не могу сказать, что они особо полезные или нужные. Правда иногда в них можно встретить полезные настройки..
Win 10 Tweaker — внешний вид
Теперь давайте посмотрим на внешний вид утилиты.. вот что не говори, а для меня дизайн проги — далеко не на последнем месте стоит! Да, согласен, это не столь важно. Но все равно..
Итак, вот первая картинка и я уже хочу отметить — мне нравится интерфейс проги, он простой, тут просто разделы и галочки, ну и кнопка Применить:
Все сделано реально удобно! А по поводу опций.. хм.. могу сказать только что они неплохие. Но вы должны понимать что значат опции, например отключать Защитник Windows .. SmartScreen.. все это нужно отключать если у вас установлен современный и мощный антивирус. Например Касперский, не реклама, просто кажется неплохой, недавно пробовал бесплатную версию — не тормозит (разумеется если не сканирует комп на вирусы).
Такс, смотрим дальше — вот нашел интересную картинку.. правда плохо видно и это косяк интерфейса — два окошка имеют почти одинаковое оформление, поэтому даже тут на картинке плохо видно границы окошка:
Так вот, не суть, я не про окошко хотел сказать, а про функции в нем — окошко называется Оптимизация системы и в нем можно сжать системные и программные файлы на системном диске.. я не совсем понимаю о каком сжатии идет речь. Что за нано-функции? Сжимать работающую виндовс? Но скорее всего имеется ввиду то сжатие, которое уже есть в винде.. например откройте свойства диска и там будет галочка такая:
То есть прога наверно использует эту функцию. А может и нет.. просто в окошке свойств диска нет опции чтобы указывать степень сжатия.. Такс, в том окошке Оптимизация системы еще есть опция очистка хранилища WinSxS от старых обновлений — скажу сразу, это полезная опция. Может сэкономить место на диске. И вторая функция очистка системы от устаревших драйверов — тоже хорошая функция. Но.. перед использованием этих функций.. я бы все таки сделал контрольную точку восстановления.. ну мало ли..
Оказывается в проге можно создать точку восстановления.. и сразу есть даже опция восстановления:
И опять мы видим этот косяк — у нас выше два окошка. Но из-за цветовой схемы они сливаются!
Ух ты.. ребята.. оказывается есть версия Win 10 Tweaker PRO:
Тут я вижу больше опций. Знаете, все таки должен признать что функции в проге и правда полезные:
Ребята, я посмотрел эти опции. Ну что я могу сказать — реально годные. Однако если у вас современный ПК, то даже если эти опции не отключать, быстродействие компа почти не изменится. Но это если современный комп.. а если старый комп, например процессор Пентиум, то стоит и оптимизировать винду по максимум))
Итак, вот еще картинка — тут можем увидеть какие есть разделы в проге:
Если коротко о них, то:
- Конфиденциальность — это настройки приватности, тут опции, которые будут запрещать например.. слежку за вами, сбор всякой информации для улучшения продукции в будущем и подобное этому. То есть чтобы ничего в винде не следило за вами и собирало инфу. Шутки шутками, но если у вас платный мобильный интернет, то отключение всего этого может сэкономить трафик!
- Контекстное меню — скорее всего тут опции чтобы.. удалить ненужные вам пункты из меню, когда нажимаете правой кнопкой мышки. Если на ПК установлено много софта, то в этом меню может быть… мягко говоря много пунктов)) да и не все пункты ведь вам нужны. Вот в разделе Контекстное меню скорее всего есть функции для удаления ненужных пунктов))
- Интерфейс — тут как понимаю собраны настройки чтобы улучшить внешний вид винды.. а если точнее — то проводника. Опять же, лишнее удалить и все такое)) Могут быть полезные опции, не спорю.
- Система — системные опции. Осторожно использовать, а лучше все таки создавать перед — точку восстановления.
- Службы — тут все для отключения служб. Системные службы отключить нужно тоже осторожно.. хотя не спорю, есть много, которых можно отключить, но стоит еще учитывать зависимость одной службы от другой. Короче какой вывод? Тут тоже стоит заранее сделать точку восстановления. Такс, вот вспомнил — один раз.. уже точно не помню, в Windows XP или в Windows 10.. короче я какую-то службу отключил и потом не смог вообще зайти в винду! Поэтому будьте осторожны!
- Очистка — тут все стандартно, удаление временных файлов, всяких ненужных файлов например логов.. ну что сказать. Все это хорошо. Но я советую чистить систему чистилкой CCleaner))
- Приложения — полезный раздел, тут как раз и можно удалить метро-приложения. Такс, стоп, надеюсь что встроенные приложения тоже можно удалить? Иначе это будет нереальный косяк проги))
Так, стоп.. а вот собственно как и работают подсказки — вы наводите мышку или нажимаете на настройку и в левом нижнем углу будет написано кратко описание опции:
Но разделов в проге может быть больше.. или меньше.. это зависит от версии проги — старая или новая, а также от того — бесплатная версия или платная:
Как видите, есть даже проверка на вирусы! В общем все хорошо. Вот еще вижу раздел Автозагрузка — чтобы можно было что-то отключить из нее.. особенно что-то левое..
А вот настройки проги, но опять же.. все зависит от версии проги:
Вот совсем другой вид настроек уже — и наверно из-за другой версии Win 10 Tweaker:
И опять мы видим косяк — интерфейс настроек сливается с основным окном проги.. ведь на самом деле тут два окна..
Ну и вот еще одна картинка — открыт раздел Системная информация:
Ну польза от вкладки конечно небольшая, но в принципе неплохо, особенно то.. что тут показывается не только банальная информация, но и скорость интернета (в самом низу), а также сколько по времени уже работает компьютер.
Win 10 Tweaker — как удалить прогу?
Если вы решили что вам эта прога не нужна — понимаю. Тогда ее лучше удалить. Вот вам мини-инструкция как это сделать:
- Зажмите Win + R, напишите команду appwiz.cpl, нажмите ОК.
- Откроется окно всех установленных программ на компьютере.
- Здесь вам нужно найти Win 10 Tweaker, нажать правой кнопкой, выбрать Удалить.
- Далее следовать инструкциям на экране. Обычно нужно нажимать Далее/Next/Удалить/Uninstall.
В общем ничего нет сложного и у вас точно все получится))
Заключение
Такс, давайте сделаем выводы теперь:
- Win 10 Tweaker — прога с настройками для Windows 10, одним словом — твикер. Содержит полезные опции, но перед применением советую создавать точку восстановления.
- Прога бесплатная. Но есть и платная версия, в ней наверно больше функций. О качестве проги не скажу, но посмотрев опции могу сказать — что думаю прога качественная.
- Но все эти настройки, все это хорошо. Но на деле прирост производительности не такой уж и велик.. Windows 10 сама по себе быстро работает на современном железе. А если стоит SSD — то думаю нет смысла в твикерах. Да, если вы параноик, то опции отключения всякого слежения и сбора инфы вам будут полезны))
Мое мнение — прогу стоит по крайней мере попробовать.
На этом все господа. Удачи вам и до новых встреч!
На главную!
30.07.2019
Содержание
- Win 10 Tweaker — что это за программа и нужна ли она?
- Win 10 Tweaker — что это такое?
- Некоторые особенности
- Win 10 Tweaker — внешний вид
- Win 10 Tweaker — как удалить прогу?
- Заключение
- Как полностью отключить Защитник Windows на Windows 10
- Как отключить Защитник Windows через настройки безопасности Windows
- Как отключить Защитник Windows через групповые политики
- Как отключить Защитник Windows через реестр
- Как отключить Защитник Windows 10 навсегда или на время
- Как отключить Защитник Windows 10 на время
- Как отключить Защитник Windows 10 навсегда
- Отключение Защитника через редакторы реестра и групповых политик
- Отключение Windows Defender с помощью Win 10 Tweaker
- Замена штатного Защитника сторонним антивирусом
- Стоит ли отключать Защитник Windows 10?
- Win 10 Tweaker — быстрая оптимизация Windows в несколько кликов, которая может сломать систему
- Опции
- Скрытая угроза
- Вывод
- Как отключить Защитник в Windows 10 20H1 и 20H2
- Отключение Защитника в Win 10 Tweaker
- 7 комментариев
Win 10 Tweaker — что это за программа и нужна ли она?

Для оптимизации винды есть много программ, утилит, всяких твикеров.. в общем есть много таких программ. Вот сегодня мы про одну из таких и поговорим — Win 10 Tweaker. Я постараюсь рассказать о ней простыми словами, чтобы все было понятно. Ну что, поехали разбираться? Поехали!
Win 10 Tweaker — что это такое?
Итак, покопавшись в интернете вот что выяснил:
Win 10 Tweaker — бесплатная небольшая утилита, но очень мощная, позволяет оптимизировать и очистить систему.
В этой проге например есть:
Особенно мне понравилось отключение неиспользуемых служб. Хм, интересно.. зачем их отключать если они все равно не используются?))
Может кому-то интересно будет — разработчик утилиты JailbreakVideo.
Некоторые особенности
В общем примерно все понятно. Твикер, то есть небольшая утилита, которая поможет настроить винду.. такие утилиты были всегда, даже еще во времена Windows XP)) Но не могу сказать, что они особо полезные или нужные. Правда иногда в них можно встретить полезные настройки..
Win 10 Tweaker — внешний вид
Теперь давайте посмотрим на внешний вид утилиты.. вот что не говори, а для меня дизайн проги — далеко не на последнем месте стоит! Да, согласен, это не столь важно. Но все равно..
Итак, вот первая картинка и я уже хочу отметить — мне нравится интерфейс проги, он простой, тут просто разделы и галочки, ну и кнопка Применить:
Такс, смотрим дальше — вот нашел интересную картинку.. правда плохо видно и это косяк интерфейса — два окошка имеют почти одинаковое оформление, поэтому даже тут на картинке плохо видно границы окошка:
Так вот, не суть, я не про окошко хотел сказать, а про функции в нем — окошко называется Оптимизация системы и в нем можно сжать системные и программные файлы на системном диске.. я не совсем понимаю о каком сжатии идет речь. Что за нано-функции? Сжимать работающую виндовс? Но скорее всего имеется ввиду то сжатие, которое уже есть в винде.. например откройте свойства диска и там будет галочка такая:
То есть прога наверно использует эту функцию. А может и нет.. просто в окошке свойств диска нет опции чтобы указывать степень сжатия.. Такс, в том окошке Оптимизация системы еще есть опция очистка хранилища WinSxS от старых обновлений — скажу сразу, это полезная опция. Может сэкономить место на диске. И вторая функция очистка системы от устаревших драйверов — тоже хорошая функция. Но.. перед использованием этих функций.. я бы все таки сделал контрольную точку восстановления.. ну мало ли..
Оказывается в проге можно создать точку восстановления.. и сразу есть даже опция восстановления:
И опять мы видим этот косяк — у нас выше два окошка. Но из-за цветовой схемы они сливаются!
Ух ты.. ребята.. оказывается есть версия Win 10 Tweaker PRO:
Тут я вижу больше опций. Знаете, все таки должен признать что функции в проге и правда полезные:
Ребята, я посмотрел эти опции. Ну что я могу сказать — реально годные. Однако если у вас современный ПК, то даже если эти опции не отключать, быстродействие компа почти не изменится. Но это если современный комп.. а если старый комп, например процессор Пентиум, то стоит и оптимизировать винду по максимум))
Итак, вот еще картинка — тут можем увидеть какие есть разделы в проге:
Если коротко о них, то:
Так, стоп.. а вот собственно как и работают подсказки — вы наводите мышку или нажимаете на настройку и в левом нижнем углу будет написано кратко описание опции:
Но разделов в проге может быть больше.. или меньше.. это зависит от версии проги — старая или новая, а также от того — бесплатная версия или платная:
Как видите, есть даже проверка на вирусы! В общем все хорошо. Вот еще вижу раздел Автозагрузка — чтобы можно было что-то отключить из нее.. особенно что-то левое..
А вот настройки проги, но опять же.. все зависит от версии проги:
Вот совсем другой вид настроек уже — и наверно из-за другой версии Win 10 Tweaker:
И опять мы видим косяк — интерфейс настроек сливается с основным окном проги.. ведь на самом деле тут два окна..
Ну и вот еще одна картинка — открыт раздел Системная информация:
Ну польза от вкладки конечно небольшая, но в принципе неплохо, особенно то.. что тут показывается не только банальная информация, но и скорость интернета (в самом низу), а также сколько по времени уже работает компьютер.
Win 10 Tweaker — как удалить прогу?
Если вы решили что вам эта прога не нужна — понимаю. Тогда ее лучше удалить. Вот вам мини-инструкция как это сделать:
В общем ничего нет сложного и у вас точно все получится))
Заключение
Такс, давайте сделаем выводы теперь:
Мое мнение — прогу стоит по крайней мере попробовать.
На этом все господа. Удачи вам и до новых встреч!
Источник
Как полностью отключить Защитник Windows на Windows 10
В Windows 10 имеется встроенный антивирус Windows Defender («Защитник Windows»), защищающий компьютер и данные от нежелательных программ: вирусов, шпионских программ, программ-вымогателей и многих других типов вредоносных программ и действий хакеров.
И хотя встроенного решения для защиты достаточно для большинства пользователей, бывают ситуации, в которых вы можете не захотеть пользоваться этой программой. К примеру, если вы настраиваете устройство, которое не будет выходить в сеть; если вам необходимо выполнить задачу, блокируемую этой программой; если вам нужно уложиться в требования политики безопасности вашей организации.
Единственная проблема связана с тем, что полностью удалить или отключить Windows Defender у вас не выйдет – эта система глубоко интегрирована в Windows 10. Однако есть несколько обходных путей, при помощи которых вы можете отключить антивирус – это использование локальной групповой политики, реестра или настроек Windows в разделе «Безопасность» (временно).
Как отключить Защитник Windows через настройки безопасности Windows
Если вам нужно выполнить определённую задачу, и не нужно отключать Защитника полностью, вы можете сделать это временно. Для этого при помощи поиска в кнопке «Пуск» найдите раздел «Центр безопасности Защитника Windows», и выберите в нём пункт «Защита от вирусов и угроз».
Там перейдите в раздел «Параметры защиты от вирусов и других угроз» и кликните по переключателю «Защита в режиме реального времени».
После этого антивирус отключит защиту компьютера в реальном времени, что позволит вам устанавливать приложения или выполнять определённую задачу, которая была недоступна вам из-за того, что антивирус блокировал необходимое действие.
Чтобы снова включить защиту в реальном времени, перезапустите компьютер или заново пройдите все этапы настроек, но на последнем шаге включите переключатель.
Это решение не является постоянным, но лучше всего подходит для отключения антивируса Windows 10 для выполнения определённой задачи.
Как отключить Защитник Windows через групповые политики
В версиях Windows 10 Pro и Enterprise вам доступен редактор локальных групповых политик, где можно навсегда отключить Защитника следующим образом:
Через кнопку «Пуск» запустите исполняемый скрипт gpedit.msc. Откроется редактор политик. Перейдите по следующему пути: Конфигурация компьютера > Административные шаблоны > Компоненты Windows > Антивирусная программа «Защитник Windows».
Двойным нажатием откройте пункт «Выключить антивирусную программу „Защитник Windows“». Выберите настройку «Включено» для включения этой опции, и, соответственно, отключения Защитника.
Нажмите «ОК» и перезапустите компьютер.
После этого антивирус будет навсегда отключён на вашем устройстве. Но вы заметите, что иконка со щитом останется в панели задач – так и должно быть, поскольку эта иконка принадлежит к приложению «Безопасность Windows», а не самому антивирусу.
Если вы передумаете, вы всегда можете заново включить Защитника, повторив эти шаги, и на последнем шаге выбрав вариант «Не задано», после чего снова нужно будет перезагрузить компьютер.
Как отключить Защитник Windows через реестр
Если у вас нет доступа к редактору политик, или у вас установлена Windows 10 Home, вы можете отредактировать реестр Windows, отключив тем самым Защитника.
Напоминаю, что редактировать реестр рискованно, и ошибки в этом деле могут нанести непоправимый ущерб текущей установленной копии Windows. Лучше сделать резервную копию системы перед тем, как начинать редактирование.
Чтобы полностью отключить Защитиника через реестр, запустите через кнопку «Пуск» программу regedit, и перейдите в ней по следующему пути:
Совет: этот путь можно скопировать и вставить в адресную строку редактора реестра.
Затем правой клавишей нажмите на ключ (каталог) Windows Defender, выберите «Новый» и DWORD (32-bit) Value. Назовите новый ключ DisableAntiSpyware и нажмите «Ввод». Затем двойным щелчком откройте редактор ключа и задайте ему значение 1.
Нажмите ОК, и перезапустите компьютер.
После этого Защитник Windows уже не будет защищать вашу систему. Если вы захотите отменить эти изменения, повторите все шаги, но в конце удалите этот ключ или назначьте ему значение 0.
Источник
Как отключить Защитник Windows 10 навсегда или на время

Операционная система Windows 10 поставляется со встроенным антивирусным продуктом, именуемым Защитник Windows. Предназначается он для базовой защиты компьютера от разных типов вирусных угроз, но в некоторых случаях он может стать для пользователя источником проблем. В частности, Windows Defender может неадекватно реагировать на работу модифицированного программного обеспечения, он же не позволяет редактировать файл HOSTS, который нередко используется для блокировки доступа в интернет.
Решить эту проблему можно путем добавления программы или файла в список исключений, но иногда может понадобиться полное отключение Защитника. Деактивировать встроенную защиту можно в настройках безопасности, но Windows 10 будет всячески препятствовать полному отключению антивируса и, скорее всего, через некоторое время отключенный Защитник будет запущен системой автоматически. Если вы хотите отключить Защитник полностью, следуйте изложенным ниже инструкциям.
Как отключить Защитник Windows 10 на время
Если Защитник препятствует выполнению какого-либо разового действия, его можно временно отключить.
Через некоторое время Защитник включится автоматически.
Как отключить Защитник Windows 10 навсегда
Полному отключению средств встроенной защиты система препятствует, тем не менее, она может быть отключена. Это можно сделать собственными средствами Windows 10, но лучше всё же использовать для этих целей сторонние инструменты.
Отключение Защитника через редакторы реестра и групповых политик
Этот способ доступен только в Windows 10 Pro и выше, так как в Домашней версии редактор политик отсутствует. Перед тем как приступать к работе с редактором политик, нужно отключить функцию «Защита от подделки», которая блокирует несанкционированное изменение настроек безопасности, а также внести изменения в системный реестр.
создайте в правой колонке новый параметр типа DWORD, назовите его DisableAntiSpyware и установите в качестве его значения 1. Закройте редактор реестра;
Если вы теперь откроете панель настроек безопасности, то увидите, что защита в режиме реального времени отключена. При этом переключатель защиты окажется недоступным.
Отключение Windows Defender с помощью Win 10 Tweaker
Если твердо намерены отключить Защитник Windows 10 2004 или 20H2 раз и навсегда, есть смысл воспользоваться таким инструментом как Win 10 Tweaker. Эта утилита представляет собой твикер, позволяющий отключать встроенные системные компоненты. Использовать ее можно и для отключения Защитника в Windows 10 Home, в которой редактор локальных политик отсутствует.
В результате будут отключены главный процесс и службы Защитника, отправка им уведомлений, удалены его элементы автозагрузки и пункты из контекстных меню. Дополнительно в Windows 10 будет отключен SmartScreen. При попытке открыть настройки защиты вы увидите вот такое окно.
Замена штатного Защитника сторонним антивирусом
Наконец, отключить штатный Защитник Windows 10 можно, установив любой сторонний антивирус, например, Dr.Web или Avast. Штатные службы защиты в режиме реального времени будут автоматически отключены, никаких действий с вашей стороны не потребуется. С другой стороны, вы можете продолжать пользоваться Windows Defender, но исключительно для периодического ручного сканирования.
Стоит ли отключать Защитник Windows 10?
Особых требований к системным ресурсам Windows Defender не предъявляет, если он и загружает процессор, то только на время активного сканирования файлов. Что касается недостатков Защитника Windows, к таковым можно отнести ложные срабатывания, но вряд ли это можно считать серьезной проблемой. Следовательно, особых причин для отключения встроенной защиты в Windows 10 нет. Однако, если вы не используете компьютер для интернет-серфинга, если Windows 10 установлена на виртуальную машину, если Защитник препятствует тестированию программного обеспечения, его с некоторой долей риска можно отключить.
Источник
Win 10 Tweaker — быстрая оптимизация Windows в несколько кликов, которая может сломать систему
Всем привет! Меня зовут Тилек, и я пользуюсь Windows. Меня эта операционная система вполне устраивает. У меня видавший виды б/у-ный служебный ноутбук HP ProBook 4540s, который у меня с 2015 года. Модель старая, да и сам ноут не новый, и с тех пор он успел побывать несколько раз в ремонте. В начале прошлого года я перешел с Windows 7 на Windows 10, и тогда скорость работы ноутбука заметно снизилась. Я искал программы по оптимизации ОС, которые могли бы увеличить производительность и быстродействие. Тогда я и наткнулся на Win 10 Tweaker.
Сначала я перепробовал несколько других программ, которые поисковик выдавал в топ-листе типа «15 лучших программ для оптимизации вашего компьютера». Толку от таких программ мало: ноут быстрее не станет, но теперь будет еще и с рекламными уведомлениями. На YouTube я наткнулся на ролик «Заметки о разработке Win 10 Tweaker», где автор рассказывал о своей программе по оптимизации ОС Windows. Посмотрев ролик, я скачал программу (всего полтора мегабайта). Установка не требовалась. Запустив файл exe, можно сразу приступать к оптимизации сделав несколько кликов.
После запуска Твикер начинает считывать все параметры системы, не сохраняя никаких надстроек, ничего не записывая в реестр (по словам автора). Перед применением программы настоятельно рекомендуется вручную создать точку восстановления системы (а лучше и вовсе резервную копию Windows 10). Автор Win 10 Tweaker отдельно предупреждает о том, что предполагает, что утилита будет запущена в чистой Windows 10, а не в какой-либо сборке или иным образом модифицированной системе — в этом случае вероятность того, что что-то пойдет не так возрастает.
Есть большая вероятность, что ваш антивирус может заблокировать запуск Win 10 Tweaker или сообщить о том, что это потенциально нежелательное ПО, такой же отчет вы увидите и в VirusTotal (не исключено, что, это действительно так).
После запуска программы и принятия лицензионного соглашения вы увидите интерфейс, типичный для твикеров — возможности, отсортированные по категориям, в каждой из которых можно выбрать нужные параметры оптимизации и применить их кнопкой слева внизу. В Win 10 Tweaker при наведении указателя мыши на заголовки настроек в панели слева отображается описание этого пункта, для некоторых разделов описание дается для всего раздела целиком.
Опции
Конфиденциальность — параметры для отключения различных функций телеметрии (слежки).
Контекстное меню — добавление полезных и удаление ненужных пунктов контекстного меню.
Интерфейс — варианты оптимизации внешнего вида.
Система — изменение некоторых опций системы, отключение компонентов Windows 10 (например, возможность отключить Защитник Windows 10, включить старый просмотр фотографий, удалить OneDrive).
Службы — отключение «ненужных» служб Windows 10 и служб, отвечающих за обновления, некоторые возможности телеметрии. Состояние (включена-отключена) служб изменяется путем нажатия по её названию.
Очистка — удаление временных и других ненужных файлов, кэша браузеров и игр, кэша установщиков и других элементов.
Приложения — удаление (с возможность восстановления) встроенных приложений.
Автозагрузка — программы и другие объекты в автозагрузке с возможностью их отключения и включения. На эту тему: Как удалить и добавить программы в автозагрузку Windows 10.
Оптимизация — опции сжатия ОС и системных файлов, хранилища WinSxS, очистки от устаревших драйверов, возможность удаления дубликатов файлов с диска.
Проверка на вирусы — возможность проверки файлов в интерфейсе Win 10 Tweaker через API VirusTotal.
Системная информация — базовые сведения об операционной системе и оборудовании компьютера.
Скрытая угроза
Проблема у меня случилась через пару дней после применения Твикера. У меня пропал доступ в корпоративную сеть. Я не применял все подряд твики, я читал инструкцию и соглашение. Я применял твики по очистке кэша, по отключению ненужных служб диагностики и службы телеметрии, а все что касалось сервера и общего доступа не трогал. Но для корпоративной сети я стал невидим. Откат всех примененных твиков не помогал. В итоге несколько дней системный администратор заново устанавливал и настраивал доступ моей учетной записи.
Работает ли Win 10 Tweaker? Да, работает. Все заявленные опции программы применяются. Но помимо этого программа может заниматься побочной деятельностью, что чревато для пользователя проблемами. Результат может быть самым разнообразным. Если по прошествии какого-то времени вы столкнетесь с тем, что какие-то компоненты системы отказываются работать, программы, «завязанные» на серверы Майкрософт, сообщают об ошибках, нужная служба не запускается, ссылаясь на зависимые службы (Не удалось запустить дочернюю службу или группу), не исключено, что причина в проделанной когда-то оптимизации.
Чтобы грамотно использовать программу вы должны хорошо разбираться в работе и настройке операционной системы. Но если вы разбираетесь, то вы и так сможете оптимизировать работу ОС, без этой программы. Лично для меня это будет хорошим уроком, не устанавливать направо и налево первые попавшиеся утилиты.
Вывод
Но Твикеры — не панацея. То что они работают без проблем у большинства, не гарантирует того, что у вас все пойдет как по маслу. Операционная система не простая вещь, разбираться в ней трудно, но нужно. Первый шаг для этого — открыть диспетчер задач и посмотреть какие процессы идут в данный момент, и на сколько загружены память и процессор. В Windows много ошибок, но работа конкретно вашего ПК или ноутбука зависит от вас.
Источник
Как отключить Защитник в Windows 10 20H1 и 20H2
Например, утилиту Win 10 Tweaker, разработчик которой внимательно следит за всеми изменениями в новых сборках операционной системы.
Впрочем, можно обойтись и без Win 10 Tweaker, поскольку отключить Защитник можно средствами самой Windows 10, главное знать, как это сделать.
Потребуется для этого не так уже и много — изменить несколько политик в редакторе Gpedit. Перед тем как приступать к изменению политик, зайдите в настройки Защитника и отключите на всякий случай опцию «Защита от подделки».
За сим откройте командой gpedit.msc редактор групповых политик и перейдите по указанной на изображении цепочке настроек.
В правой колонке окна редактора вам нужно изменить настройки политик, выделенных на скриншоте желтым маркером.
Для этого дважды кликаем по элементу левой кнопкой мыши и в открывшемся окне переключаем радиокнопку в указанное положение.
Открыв теперь настройки Защитника, вы обнаружите, что он отключен и что в окне настроек красуется сообщение «Этим параметром управляет ваш администратор».
Отключение Защитника в Win 10 Tweaker
Инструмент полностью отключает процесс Защитника и связанные с ним системные службы, кроме того, утилита удаляет Windows Defender из автозагрузки, системного трея и контекстных меню.
Скачайте утилиту с сайта разработчика win10tweaker.pro, запустите, примите лицензионное соглашение и выберите в меню слева раздел «Система».
Справа найдите пункт «Остановить и отключить Защитник Windows и SmartScreen» и нажмите кнопку «Применить».
На изменение статуса укажет смена цвета опции с белого на голубой. При этом значок Защитника в трее должен исчезнуть, также пустым у вас должно оказаться окно настроек Защитника.
7 комментариев
А можно использовать простую, но мощную утилиту Defender Control. Которая отключает/включает Защитник одним нажатием кнопки. Просто и удобно.
защитник удаляет defender control
Это не работает.
Защитник будет отключен, надпись «Этим параметром управляет ваш администратор» и т.п., но тем не менее, «защитник» продолжает удалять то, что он считает вредоносным.
Не работает эта программа. Просто ничего не происходит.
Источник
Всем привет! Меня зовут Тилек, и я пользуюсь Windows. Меня эта операционная система вполне устраивает. У меня видавший виды б/у-ный служебный ноутбук HP ProBook 4540s, который у меня с 2015 года. Модель старая, да и сам ноут не новый, и с тех пор он успел побывать несколько раз в ремонте. В начале прошлого года я перешел с Windows 7 на Windows 10, и тогда скорость работы ноутбука заметно снизилась. Я искал программы по оптимизации ОС, которые могли бы увеличить производительность и быстродействие. Тогда я и наткнулся на Win 10 Tweaker.
Сначала я перепробовал несколько других программ, которые поисковик выдавал в топ-листе типа «15 лучших программ для оптимизации вашего компьютера». Толку от таких программ мало: ноут быстрее не станет, но теперь будет еще и с рекламными уведомлениями. На YouTube я наткнулся на ролик «Заметки о разработке Win 10 Tweaker», где автор рассказывал о своей программе по оптимизации ОС Windows. Посмотрев ролик, я скачал программу (всего полтора мегабайта). Установка не требовалась. Запустив файл exe, можно сразу приступать к оптимизации сделав несколько кликов.
После запуска Твикер начинает считывать все параметры системы, не сохраняя никаких надстроек, ничего не записывая в реестр (по словам автора). Перед применением программы настоятельно рекомендуется вручную создать точку восстановления системы (а лучше и вовсе резервную копию Windows 10). Автор Win 10 Tweaker отдельно предупреждает о том, что предполагает, что утилита будет запущена в чистой Windows 10, а не в какой-либо сборке или иным образом модифицированной системе — в этом случае вероятность того, что что-то пойдет не так возрастает.
Есть большая вероятность, что ваш антивирус может заблокировать запуск Win 10 Tweaker или сообщить о том, что это потенциально нежелательное ПО, такой же отчет вы увидите и в VirusTotal (не исключено, что, это действительно так).
После запуска программы и принятия лицензионного соглашения вы увидите интерфейс, типичный для твикеров — возможности, отсортированные по категориям, в каждой из которых можно выбрать нужные параметры оптимизации и применить их кнопкой слева внизу. В Win 10 Tweaker при наведении указателя мыши на заголовки настроек в панели слева отображается описание этого пункта, для некоторых разделов описание дается для всего раздела целиком.
Опции
Конфиденциальность — параметры для отключения различных функций телеметрии (слежки).
Контекстное меню — добавление полезных и удаление ненужных пунктов контекстного меню.
Интерфейс — варианты оптимизации внешнего вида.
Система — изменение некоторых опций системы, отключение компонентов Windows 10 (например, возможность отключить Защитник Windows 10, включить старый просмотр фотографий, удалить OneDrive).
Службы — отключение «ненужных» служб Windows 10 и служб, отвечающих за обновления, некоторые возможности телеметрии. Состояние (включена-отключена) служб изменяется путем нажатия по её названию.
Очистка — удаление временных и других ненужных файлов, кэша браузеров и игр, кэша установщиков и других элементов.
Приложения — удаление (с возможность восстановления) встроенных приложений.
Автозагрузка — программы и другие объекты в автозагрузке с возможностью их отключения и включения. На эту тему: Как удалить и добавить программы в автозагрузку Windows 10.
Оптимизация — опции сжатия ОС и системных файлов, хранилища WinSxS, очистки от устаревших драйверов, возможность удаления дубликатов файлов с диска.
Проверка на вирусы — возможность проверки файлов в интерфейсе Win 10 Tweaker через API VirusTotal.
Системная информация — базовые сведения об операционной системе и оборудовании компьютера.
Скрытая угроза
Проблема у меня случилась через пару дней после применения Твикера. У меня пропал доступ в корпоративную сеть. Я не применял все подряд твики, я читал инструкцию и соглашение. Я применял твики по очистке кэша, по отключению ненужных служб диагностики и службы телеметрии, а все что касалось сервера и общего доступа не трогал. Но для корпоративной сети я стал невидим. Откат всех примененных твиков не помогал. В итоге несколько дней системный администратор заново устанавливал и настраивал доступ моей учетной записи.
Работает ли Win 10 Tweaker? Да, работает. Все заявленные опции программы применяются. Но помимо этого программа может заниматься побочной деятельностью, что чревато для пользователя проблемами. Результат может быть самым разнообразным. Если по прошествии какого-то времени вы столкнетесь с тем, что какие-то компоненты системы отказываются работать, программы, «завязанные» на серверы Майкрософт, сообщают об ошибках, нужная служба не запускается, ссылаясь на зависимые службы (Не удалось запустить дочернюю службу или группу), не исключено, что причина в проделанной когда-то оптимизации.
Чтобы грамотно использовать программу вы должны хорошо разбираться в работе и настройке операционной системы. Но если вы разбираетесь, то вы и так сможете оптимизировать работу ОС, без этой программы. Лично для меня это будет хорошим уроком, не устанавливать направо и налево первые попавшиеся утилиты.
Вывод
Но Твикеры — не панацея. То что они работают без проблем у большинства, не гарантирует того, что у вас все пойдет как по маслу. Операционная система не простая вещь, разбираться в ней трудно, но нужно. Первый шаг для этого — открыть диспетчер задач и посмотреть какие процессы идут в данный момент, и на сколько загружены память и процессор. В Windows много ошибок, но работа конкретно вашего ПК или ноутбука зависит от вас.
P.S. Пост был убран из публикации после того, как в комментах меня начали обвинять в агитке и рекламе Твикера. Хоть я и написал, что лично пострадал от данной программы. Но я решил вернуть в публикацию, так как считаю что информация все же может быть полезной и заставит передумать тех, кто думает устанавливать Win 10 Tweaker!
Если требуется быстро оптимизировать работу операционной системы, то следует применять специализированные «твикеры» – программы для выполнения тонкой настройки за счет изменения скрытых параметров. Если требуется улучшить быстродействие или изменить интерфейс в ОС Windows 10, то достаточно хорошим решением станет утилита Win 10 Tweaker. Перед тем, как скачать ПО рекомендуется ознакомиться сего функциональными возможностями, преимуществами, а также недостатками.
Назначение Win 10 Tweaker
К основным задачам, которые позволяет решить программа, относят:
- Оптимизацию системы;
- Удаление ненужных программ;
- Восстановление приложений из магазина Windows;
- Отключение надоедливых системных оповещений.
При помощи Win10 Tweaker можно удалить ненужный браузер Edge либо другие утилиты, предустанавливаемые вместе с операционной системой в один клик. Сама оптимизация включает в себя сжатие системных файлов, а также освобождение встроенной и оперативной памяти от лишней нагрузки.
Программа применяется профессиональными компьютерными мастерами и обычными пользователями. Особенно актуален Win Tweaker для оптимизации слабого ноутбука или ПК. Благодаря небольшому весу и совместимости с любой системой можно быстро установить Tweaker,чтобы начать работу с программой незамедлительно.
Функциональное возможности ПО
Среди основных функций Виндовс Твикер 10 присутствуют:
- Обнаружение приложений сборщиков и обработчиков информации;
- Настройка интерфейса;
- Отключение/включение автозагрузки отдельно взятых программ;
- Удаление ненужных пунктов контекстного меню;
- Отключение отдельных компонентов Windows (появляется возможность отключать брандмауэр,чтобы удалить OneDrive);
- Отключение автообновления;
- Проверка на вирусы;
- Очистка кэша;
- Получение базовых сведений об ОС.
При запуске программы все основные возможности будут отображены списком. После перехода в категорию открывается доступ к функционалу программы. Любое действие (удаление, восстановление приложения или включение/отключение конкретной службы) выполняется посредством единичного нажатия.
Win10Tweaker отличается крайне простым и понятным интерфейсом. При наведении на каждый пункт всплывают подсказки с подробным описанием. После принятие определенного действия относительно приложения или службы надпись изменяет цвет. Таким образом удается быстро найти внесенные изменения и при необходимости восстановить параметры по умолчанию.
Перед использованием программы рекомендуется внимательно ознакомиться с тем, какие службы Windows можно и нельзя отключать. В случае если будут затронуты важные для системы узлы, компьютер начнет работать некорректно.
Особенности Win 10 Tweaker
Главной особенностью Виндовс 10 Твикер считается широкий функционал, собранный в рамках одного приложения. Отдельно выделяют возможность установки на систему любой разрядности, небольшие размеры (вес составляет 1,5 Мб) и совместимость с любой версией Windows 10, 7 и 8.1. В утилите собраны только нужные функции, которые позволяют производить глубокую оптимизацию. Для работы с программой не требуется обладать специальными навыками.
Сразу после запуска, Ultimate Windows Tweaker начинает считывать параметры системы. В ходе работы не сохраняются надстройки, а также не вносятся записи в реестр в памяти ПК. При необходимости есть возможность возвращения к исходным значениям по умолчанию через меню настроек.
Как оптимизировать Windows через программу
Сразу после запуска Windows 10 Твикер станут доступны разделы для настраивания. Для проведения оптимизации внимательно изучается каждый «твик». После этого вносятся изменения в отдельные пункты. Среди доступных разделов внутри утилиты:
- Конфиденциальность. В этом «твике» отключается сбор данных Microsoft, телеметрия Nvidia, синхронизация Windows. Если сбор информации официальными службами не беспокоит, его можно пропустить.
- Контекстное меню. Здесь удается добавлять отдельные пункты в меню компьютера и на рабочий стол.
- Интерфейс. Этот раздел помогает управлять отдельными элементами проводника, ярлыков, изменять внешний вид шрифта, делать скролл-бар полоску тоньше, уменьшать кнопки и увеличивать степень прозрачности окон. Есть возможность изменить интерфейс Виндоус под собственные предпочтения.
- Система. Данный «твик» предназначен для отключения системных уведомлений, увеличения кэша файловой системы, отмены автозапуска съемных носителей, изменения горячих клавиш. Именно в разделе «Система» отключаются процессы, влияющие на скорость запуска ОС после включения устройства.
- Приложения. Загружаются или удаляются уже установленные и общие приложения Microsoft.
- Автозагрузка. Производится включение либо отключение программ, которые запускаются вместе с включением компьютера.
- Оптимизация. Важный раздел, в котором осуществляется сжатие системных файлов ОС, удаляются старые или неактуальные драйвера. Благодаря внесению изменений здесь, улучшается общее быстродействие системы во время повседневной работы.
При оптимизации не обязательно применять абсолютно все «твики». Изменение параметров нужно проводить под собственные нужды с учетом поставленных задач и личных предпочтений. Внимание! При переходе в настройки Windows Tweaker 10 есть возможность отката «твиков», которые были ранее применены, активации функции автообновления и автоприменения пользовательской очистки при каждом включении устройства.
Преимущества
Windows Tweaker обладает широкими возможностями. Среди преимуществ программы выделяют:
- Быструю загрузку и установку;
- Отсутствие потребности в сохранении логов, принятых параметров и настроек (после запуска Виндовс Твикер считывает параметры системы, затеняя пункты, которые уже были изменены);
- Возможность приобретения версии Win Tweaker 10 Pro с дополнительным функционалом;
- Программа написана специально под Windows 10, но есть совместимость с Виндоус 7, 8.1;
- Наличие функции изменения контекстного меню;
- Присутствие всплывающих подсказок при наведении курсора на конкретный раздел в меню.
Один установщик подходит для 64-разрядных и для 86-разрядных систем. Программа регулярно обновляется. В новых версиях добавляется совместимость с другими версиями ОС, появляются новые возможности и повышается комфортность пользования утилитой. Обновить W10 Tweaker можно через внутреннее меню или посредством загрузки нового установщика.
Недостатки
Недостатками использования Windows 10 Tweak являются:
- Возникновение конфликта со встроенными и установленными антивирусами;
- Отсутствие поддержки старых версий Window XP и Vista на данный момент;
- Работа только с чистой версией Win10 (при попытке взаимодействия со сборками от сторонних пользователей возможно возникновение серьезных ошибок).
Перед началом работы с утилитой рекомендуется создать резервную копию системы. Это позволит в случае возникновения фатальных ошибок произвести восстановление. Программа позволяет вмешиваться и удалять важные службы, поэтому после оптимизации иногда возникают проблемы.
Если защитник Windows не дает запустить программу, то на время применения Win10 Tweaker следует отключить встроенный или установленный антивирус.
Полезное видео
Дополнительный материал об утилите:
Заключение
Win Tweaker является полезной программой, которая при грамотном использовании позволяет проводить комплексную работу с ПК без последствий для операционной системы. После проведения правильной оптимизации компьютер станет работать гораздо быстрее, исчезнут подтормаживания и долгие загрузки. Удастся избавиться от утилит, которые собирают информацию, отключить автообновление и автозагрузку при включении устройства.
Главная » Оптимизация » Win 10 Tweaker – оптимизация Windows 10 настройка системы
Win 10 Tweaker – утилита для оптимизации системы Windows 10, а также очистки мусора, ненужных приложений и отключения функций, мешающих работать системе.
Содержание:
- Ключевые моменты утилиты оптимизации + ссылка на скачивание
- Как быстро оптимизировать Windows 10, 7 и 8
- Управление системой службами и приложениями
- Настройки утилиты
- FAQ и решение некоторых проблем
Армия пользователей на разных технических форумах не раз отзывалась о Windows 10 в негативном ключе. Столько недоработок и багов, которые приходится исправлять самостоятельно. Поэтому и есть такие энтузиасты, которые создают полезные сборки для нас, простых людей.
Самостоятельно можно исправить некоторые проблемы с помощью мощного инструмента твикера специально для Windows 10 – Win 10 Tweaker. Твикер можно скачать в интернете если хорошо поискать, например, на данном сайте.
Преимущества у программы следующие:
- Имеет только самые нужные и востребованные опции и ничего лишнего.
- Для новичков имеется описание для каждого параметра.
- Практически все функции действуют сразу, как только вы поставите напротив них галочку.
- Если нужно вернуть значение по умолчанию, например, заново включить системную функцию, достаточно нажать на специальную стрелочку отката.
- Имеет поддержку не только Windows 10, но и Windows 7 и 8, а также редакций LTSC и LTSB.
- Утилита работает на системах x86 и x64.
- Практически самая быстрая программа с возможностью выпилить любые ненужные Metro приложения.
И это еще не все. Описание вышло поверхностным, что не раскрывает полных возможностей программного обеспечения.
Как оптимизировать Windows 10 с помощью Win 10 Tweaker
В интернете можно найти две версии программы – установочная и портативная. Но это не суть важно, каждый использует свой вариант по желанию. После того, как вы скачали, установили и запустили программу, появится окно интерфейса.
Важно! Перед использованием любой утилиты, которая вносит в систему какие-либо изменения, необходимо создать точку восстановления вручную.
Первым делом мы оказываемся в разделе «Конфиденциальность». Здесь находятся параметры, позволяющие отключить все функции сбора, телеметрии слежки в Windows 10. Здесь без раздумий можно выставить все галочки и слева нажать кнопочку «Применить».
Единственное, с чем у меня возникли проблемы, так это с отключением функции «Отключение сетевого доступа к доменам сбора данных». В этом случае у меня просто пропал интернет. Поэтому я вернул значение по умолчанию.
Раздел «Контекстное меню». Он позволяет настроить некоторые в меню, открываемое правой кнопкой мышки и прочие параметры. Направив на любой из пунктов курсор мышки слева появится описание каждой опции.
Раздел «Интерфейс» позволяет управлять элементами проводника и ярлыков. Например, вы можете убрать папки из «Этот компьютер», объемные объекты, удалить стрелок с ярлыков и так далее. Обычно я активирую следующие опции:
- Удаление «Объемные объекты» и проводника.
- Удаление папок из «Этот компьютер».
- Ускорение появления превью на панели задач.
- Удаление стрелок с ярлыков.
- Удаление префикса «Ярлык для…» / постпрефикса «- Ярлык».
- Предварительная настройка Проводника (отметив все пункты, кроме первого).
- Добавить на Рабочий стол значок Компьютер, а не ярлык.
По желанию вы можете прочитать значение каждого параметра в подсказке и включить, если потребуется.
Управление системой службами и приложениями Windows 10
В разделе «Система» находятся важные параметры управления системными функциями. Например, буквально за секунду можно выпилить OneDrive, Кортану и прочие ненужные кому-то приложения. Я включал следующие функции, которые отображены на скриншоте и в списке:
- Отключить назойливое уведомление о безопасности от Центра уведомлений.
- Отключить надоедливое предупреждение при запуске любых exe.
- Остановить и отключить Защитник Windows.
- Остановить и отключить UAC (Контроль учётных записей).
- Исправить функцию «Время ожидания до отключения экрана блокировки».
- Отключить Teredo, ISATAP и IPv6.
- Отключить Cortana и все дочерние процессы.
- Ускорить запуск Windows.
- Полное выпиливание OneDrive.
Вам не обязательно ставить такие же параметры, как у меня. Сначала нужно понять, нужно ли оно вам, а потом уже решать.
Вкладка службы тоже довольно интересная. Тут вы возможно отключить некоторые бесполезные службы. То, что выделено серым это отключенные, а желтым – работающие службы.
В разделе «Очистка» можно удалять различный системный мусор и кэш приложений. Работает по типу того, как происходит очистка в CCleaner, только чуть больше возможностей.
Удаление Metro приложений осуществляется, конечно же, в разделе «Приложения». Здесь представлены плитки, нажатие по которым ведет к удалению ненужного встроенного софта.
Важные настройки утилиты по оптимизации Windows
Заслуживают отдельного упоминания настройки утилиты. Здесь вы можете включить автоматические обновления, запускать некоторые возможности по очистки и оптимизации системы во время запуска Windows.
Если направить курсор мыши вниз, то высветится область с виджетами и включением системных настроек. Например, вы можете открыть «Восстановление системы» напрямую из программы, чем искать её где-то в системе. Можно активировать виджет очистки ОЗУ. Так же есть возможность импорта и экспорта драйверов и твиков программы.
Часто задаваемые вопросы и проблемы с Win 10 Tweaker
Многие сталкиваются с проблемой принятия лицензионного соглашения. Когда вы пытаетесь нажать на кнопку «Принять», выскакивает окошко о необходимости это самое соглашение прочесть. Если вы действительно внимательно его прочитали, то ответ кроется в самом конце текста – нужно нажать не левой, а правой кнопкой мыши по кнопке.
Следующий вопрос заключается в том, где скачать Win 10 Tweaker Pro или обычную версию. Как найти ключ для программы. Грубо говоря, как пользоваться ей бесплатно. Вы можете скачать программу по указанной выше ссылке, либо найти софт самостоятельно. Тем более Pro версия стоит всего 5 долларов, но есть и бесплатная редакция.
Что делать, если все, что вы сделали – сломалось. Грубо говоря, система не загрузится, будут выскакивать постоянные ошибки и прочее. Выше я сказал, что перед внесением в Windows каких-либо изменений обязательно нужно делать точку восстановления системы. Так же есть мнение, что с помощью утилиты нарушить целостность системы нереально.
Имеются в программе так называемые тихие ключи:
- tray – запуск очистки ОЗУ в трее.
- widget – запуск виджета очистки ОЗУ.
- clean – запуск пользовательской очистки.
- import – импортирование примененных твиков.
- kill – очистка оперативной памяти.
- Путь:к папкепапка – установка драйверов.
- AntiSpyRulesUpdater – обновление антишпионских правил.
- Путь:к файлуфайл – проверка на вирусы.
Как восстановить примененные изменения разом? Лучше делать это вручную, путем нажатия на стрелочку напротив каждого пункта. В настройках есть возможность откатить все твики, примененные с помощью Win 10 Tweaker, но есть мнение, что они могут откатить даже те изменения, которые вы вносили в систему вручную.
Вот мы и познакомились с такой замечательно утилитой, как Win 10 Tweaker. Софт, который заслуживает внимание, ведь он позволяет неплохо оптимизировать систему, очистить от лишнего мусора и кэша, а также отключить службы и приложения. Используя программу с умом, можно увеличить производительность системы.
Хотите получить программу? Заходите на Телеграм канал о компьютерных технологиях. Там много полезного софта для ПК.
В следующих статьях поговорим о новых способах оптимизации Windows с помощью других программ. И Win 10 Tweaker тоже будет участвовать в этом непростом деле.
( 5 оценок, среднее 5 из 5 )
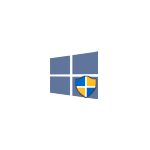
В этом обзоре — о функциях Win 10 Tweaker, некоторых особенностях работы, где скачать программу и (многие интересуются) о том, как принять лицензионное соглашение. Также может быть интересным: Лучшие программы для очистки диска компьютера Windows 10 — Windows 7.
- Использование Win 10 Tweaker и предупреждения
- Видео инструкция
- Как принять лицензионное соглашение Win 10 Tweaker и где скачать программу
Использование Win 10 Tweaker для настройки и оптимизации системы
Внимание: есть основания предполагать, что программа нежелательная и может совершать вредоносные действия. Более не рекомендую программу к использованию. Безопасные альтернативы указаны в первом абзаце статьи.
Прежде чем приступить, начну с первой порции предупреждений об оптимизации Windows 10 в рассматриваемой программы:
- Если вы из тех пользователей, которые действуют по принципу: отметить все доступные пункты чтобы «максимально оптимизировать» Windows 10 и применить их — Win 10 Tweaker не для вас. Впрочем, ни одна из аналогичных программ не предполагают такого сценария использования.
- Перед применением программы настоятельно рекомендую вручную создать точку восстановления системы (а лучше и вовсе резервную копию Windows 10).
- Автор Win 10 Tweaker отдельно предупреждает о том, что предполагает, что утилита будет запущена в чистой Windows 10, а не в какой-либо сборке или иным образом модифицированной системе — в этом случае вероятность того, что что-то пойдет не так возрастает.
- А вообще, с учетом новой информации — лучше не использовать эту программу.
Также учитывайте, что ваш антивирус может заблокировать запуск Win 10 Tweaker или сообщить о том, что это потенциально нежелательное ПО, такой же отчет вы увидите и в VirusTotal. Как я написал в предупреждении выше, в данном случае не исключено, что, это действительно так.
После запуска программы и принятия лицензионного соглашения вы увидите интерфейс, типичный для твикеров — возможности, отсортированные по категориям, в каждой из которых можно выбрать нужные параметры оптимизации и применить их кнопкой слева внизу. В Win 10 Tweaker при наведении указателя мыши на заголовки настроек в панели слева отображается описание этого пункта, для некоторых разделов описание дается для всего раздела целиком.
Теперь о том, что и в каких разделах Win 10 Tweaker вы можете найти:
- Конфиденциальность — параметры для отключения различных функций телеметрии (слежки) Windows 10.
- Контекстное меню — добавление полезных и удаление ненужных пунктов контекстного меню Windows 10. В этом контексте также может быть полезным: Как редактировать контекстное меню Windows 10 в EasyContextMenu.
- Интерфейс — варианты оптимизации внешнего вида Windows 10.
- Система — изменение некоторых опций системы, отключение компонентов Windows 10 (например, возможность отключить Защитник Windows 10, включить старый просмотр фотографий, удалить OneDrive).
- Службы — отключение «ненужных» служб Windows 10 и служб, отвечающих за обновления, некоторые возможности телеметрии. Состояние (включена-отключена) служб изменяется путем нажатия по её названию.
- Очистка — удаление временных и других ненужных файлов, кэша браузеров и игр, кэша установщиков и других элементов. Тут может быть интересным: Очистка системы от ненужных файлов в бесплатной программе Privazer.
- Приложения — удаление (с возможность восстановления) встроенных приложений Windows 10. В этом контексте полезным может быть материал: Лучшие бесплатные деинсталляторы (программы для удаления программ).
- Автозагрузка — программы и другие объекты в автозагрузке с возможностью их отключения и включения. На эту тему: Как удалить и добавить программы в автозагрузку Windows 10.
- Оптимизация — опции сжатия ОС и системных файлов, хранилища WinSxS, очистки от устаревших драйверов, возможность удаления дубликатов файлов с диска.
- Проверка на вирусы — возможность проверки файлов в интерфейсе Win 10 Tweaker через API VirusTotal.
- Системная информация — базовые сведения об операционной системе и оборудовании компьютера.
Отдельно рекомендую зайти в настройки программы (значок шестеренки в заголовке окна): там вы найдете некоторые дополнительные опции очистки, возможности создания точки восстановления системы, экспорта драйверов (только в Pro версии) и некоторые другие.
Здесь же присутствует опция для отката всех изменений, сделанных с помощью Win 10 Tweaker. Однако по возможности рекомендую для отмены изменений использовать системные точки восстановления, так как действие в программе откатывает не только то, что было сделано в ней, но и некоторые другие вещи (параметры переключения клавиатуры, системные значки на рабочем столе и другие).
Переходим к заключительной порции предупреждений об использовании Win 10 Tweaker:
- Если вы не знаете ничего о какой-то опции, не торопитесь применять её только исходя из описания в программе: поищите в Интернете, что это. Например, из описания опции «Остановить и отключить UAC», можно предположить, что это отличная идея (не совсем), сжатие всех системных и программных файлов или сжатие операционной системы для обычного компьютера с обычным объемом SSD/HDD не нужно, некоторые опции раздела «Интерфейс» очень субъективны, очистка некоторых элементов кэша не полезна (кроме случаев нарушения работы, например, эскизов в проводнике).
- После применения настроек в Win 10 Tweaker, а также в любой другой программе для оптимизации Windows 10 или отключения слежки всегда помните о том, что вы это когда-то делали. Если по прошествии какого-то времени вы столкнетесь с тем, что какие-то компоненты системы отказываются работать, программы, «завязанные» на серверы Майкрософт, сообщают об ошибках, нужная служба не запускается, ссылаясь на зависимые службы (Не удалось запустить дочернюю службу или группу), не исключено, что причина в проделанной когда-то оптимизации.
Видео инструкция
Далее — видео, где программа Win 10 Tweaker показано наглядно, равно как и озвучены некоторые соображения о её использовании.
Как принять лицензионное соглашение Win 10 Tweaker и где скачать программу
Отвечаю на вопрос, как на часто задаваемый пользователями. Самый верный метод принять лицензионное соглашение Win 10 Tweaker — внимательно прочитать его, там четко говорится о том, что делать.
Если это оказалось сложным, то принятие соглашения выполняется нажатием правой кнопкой мыши по кнопке «Принять».
Скачать Win 10 Tweaker вы можете бесплатно с официального сайта https://win10tweaker.pro/ — большинство функций доступно и без приобретения Pro лицензии.
Win 10 Tweaker
для Windows
Win 10 Tweaker — небольшая, но очень мощная программа, позволяющая сделать полную оптимизацию и очистку Windows в несколько кликов. Предлагает пользователю исключительно самые востребованные параметры и опции, например присутствует возможность отключение встроенных параметров телеметрии, персональной настройки интерфейса и контекстного меню, отключения всех неиспользуемых служб Windows, удаления предустановленных приложений, управления автозагрузкой программ и пр.
Основные преимущества:
- Наличие подробных описаний-подсказок для каждого пункта.
- Отсутствуют дополнительные модули типа nircmd, самораспаковывающиеся архивы SFX и библиотеки.
- Программа не сохраняет логи, не создает записи в системном реестре и автоматические точки восстановления.
- Не требуется сохранение параметров и настроек.
- Возможность восстановить системные значения, что может быть полезно тем, кто не знает, как вернуть то, что поломал другой твикер.
- Полноценная совместимость с Windows 7 и 8.1.
- Поддержка x86 и x64 версий Windows.
- Включена поддержка пользователя. Имеется возможность написать сообщение напрямую автору.
- Быстрая и удобная система полного удаления и восстановления приложений из магазина Windows.
- Удобная система обновлений.
Что нового в Win 10 Tweaker 19.3?
- Дополнены откаты для твиков, сделанных старыми версиями Win 10 Tweaker
- Добавлена возможность сохранять кастомный вид шапки проводника (подробнее)
- Добавлено скругление окошка уведомлений для Windows 11 + расположение чуть повыше
- Добавлена очистка кэша Uplay от Ubisoft
- Добавлена совместимость удаления биометрии для Windows 7 и 8.1
- Расширен список для экспорта кастомных настроек реестра
- Расширено удаление следов биометрии в Персональной рекомендации
- Улучшен твик украшения CMD и PowerShell для пользователей Pro
- Улучшен твик открытия неизвестных файлов и nfo
(также реализован гиперпоиск файла notepad++.exe по всем дискам) - Улучшен твик для контекстного меню Создать ➜ Файл реестра.reg
(созданный файл будет сразу стандартом Windows Registry Editor Version 5.00) - Исправлено «понимание» Windows, откуда она запускает Win 10 Tweaker при обновлении
- С нуля переписаны многие методы и твики, ускорено выполнение твиков
- Повышено общее быстродействие
ТОП-сегодня раздела «Настройка, оптимизация»
CCleaner 6.08.10255
CCleaner — популярное приложение для оптимизации ПК, чистки реестра и удаления различного…
MSI Afterburner 4.6.4
MSI Afterburner — настоящая находка для истинного оверклокера, с помощью которой можно…
Mem Reduct 3.4
Mem Reduct — небольшая портативная утилита, которая позволяет высвободить до 25% используемой…
CCleaner Portable 6.08.10255
CCleaner Portable — портативная (переносная, не требующая инсталляции на компьютер) версия утилиты CCleaner для чистки системного мусора…
Win 10 Tweaker 19.3
Простой в использовании твикер для Windows, с помощью которого можно быстро и легко…
Reg Organizer 9.10
Reg Organizer — мощная программа, позволяющая следить за состоянием системного реестра и…
Отзывы о программе Win 10 Tweaker
Анон про Win 10 Tweaker 19.1 [28-10-2022]
Бэкдор опасный не качайте статья про программу данную https://pikabu.ru/story/_8227558
3 | 1 | Ответить
Алексей про Win 10 Tweaker 19.1 [20-09-2022]
Не знаю вирус в ней есть или нет, но то что эта прога ломает систему, это точно!!! После очистки через эту программу, комп лагает в играх и зависает в браузере намертво. Видимо что-то важное, удаляет эта программа. Не рекомендую!
2 | | Ответить
вася про Win 10 Tweaker 19.1 [24-08-2022]
скачайте лучше (Kerish Doctor )
2 | 5 | Ответить
Spakes про Win 10 Tweaker 18.2 [27-02-2022]
Последняя нормальная версия — 13.0, имхо. Дальше автор начал наглеть совсем. Предлагали уже Ultimate Windows Tweaker, порекомендую DISM++ вдовесок, обе проги способны заменить полностью Win10Tweaker практичести.
10 | 22 | Ответить
Pupok про Win 10 Tweaker 18.1 [23-10-2021]
Автору надо его руки, растущие из жопы оторвать! Его прога — сжигает материнские платы, и выводит из строя жесткие диски!. Автор — МОШЕННИК, И ВРЕДИТЕЛЬ!
27 | 168 | Ответить
юра в ответ Pupok про Win 10 Tweaker 19.1 [18-09-2022]
всем привет,у кого руки из жопы это у комментаторов которые не разобрались с программой,
2 | | Ответить