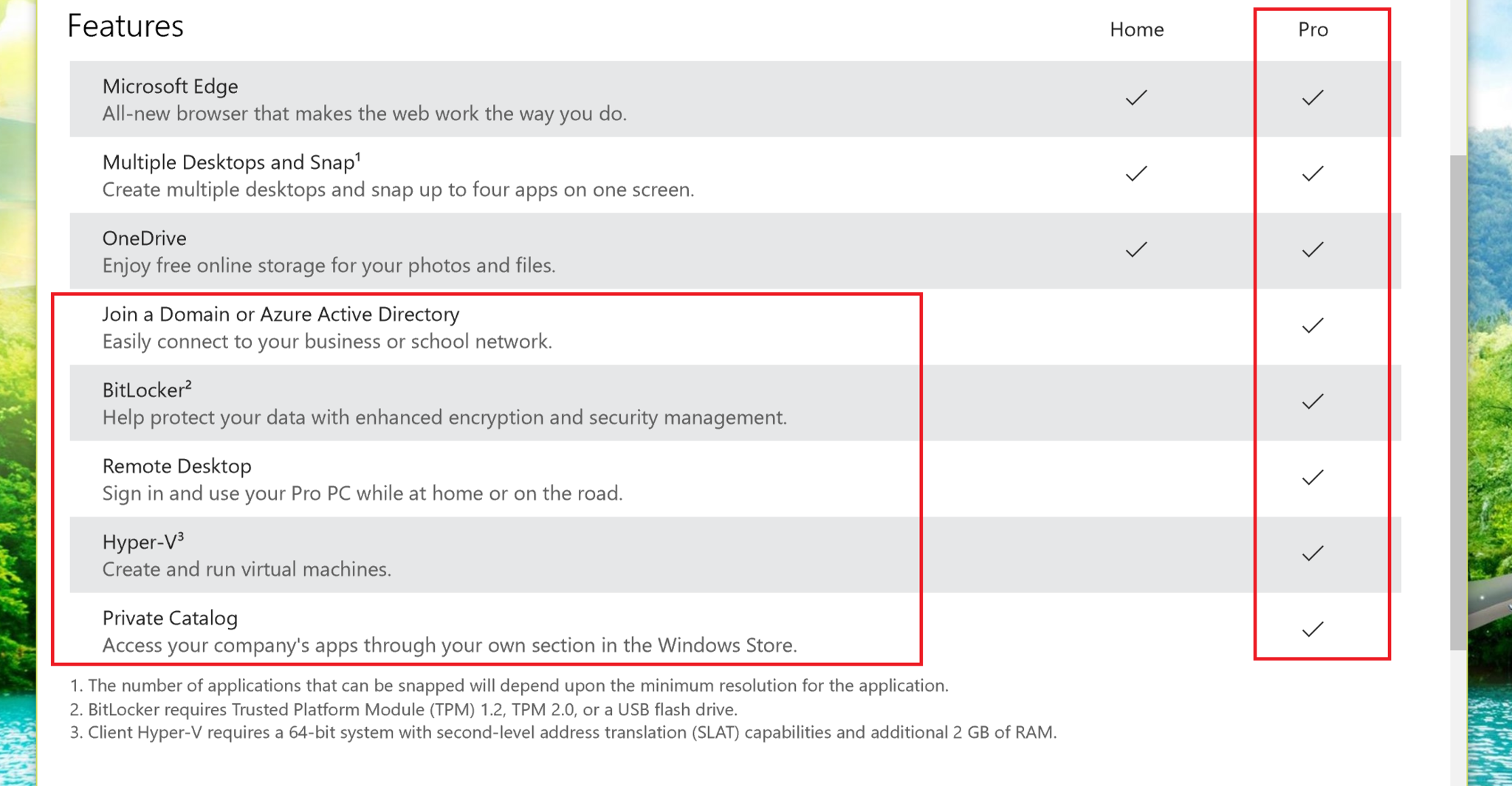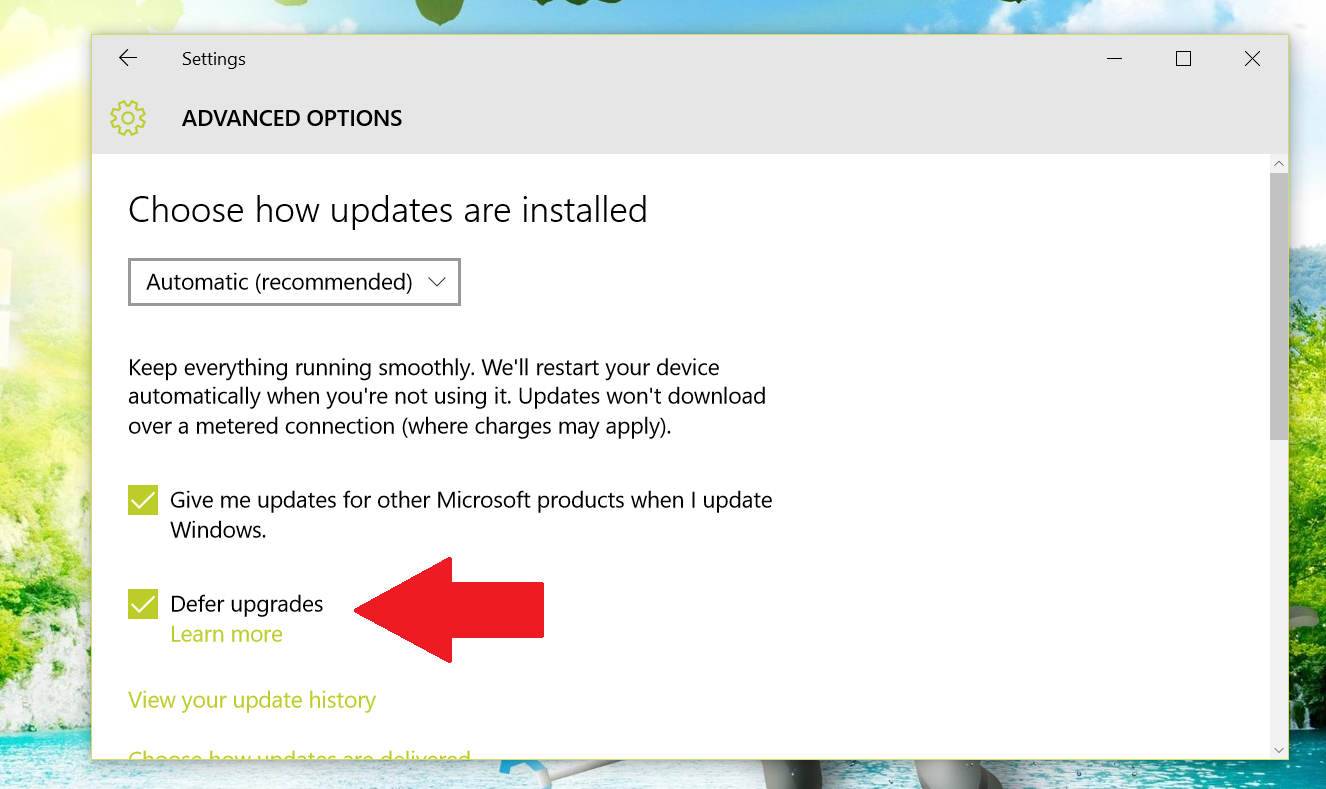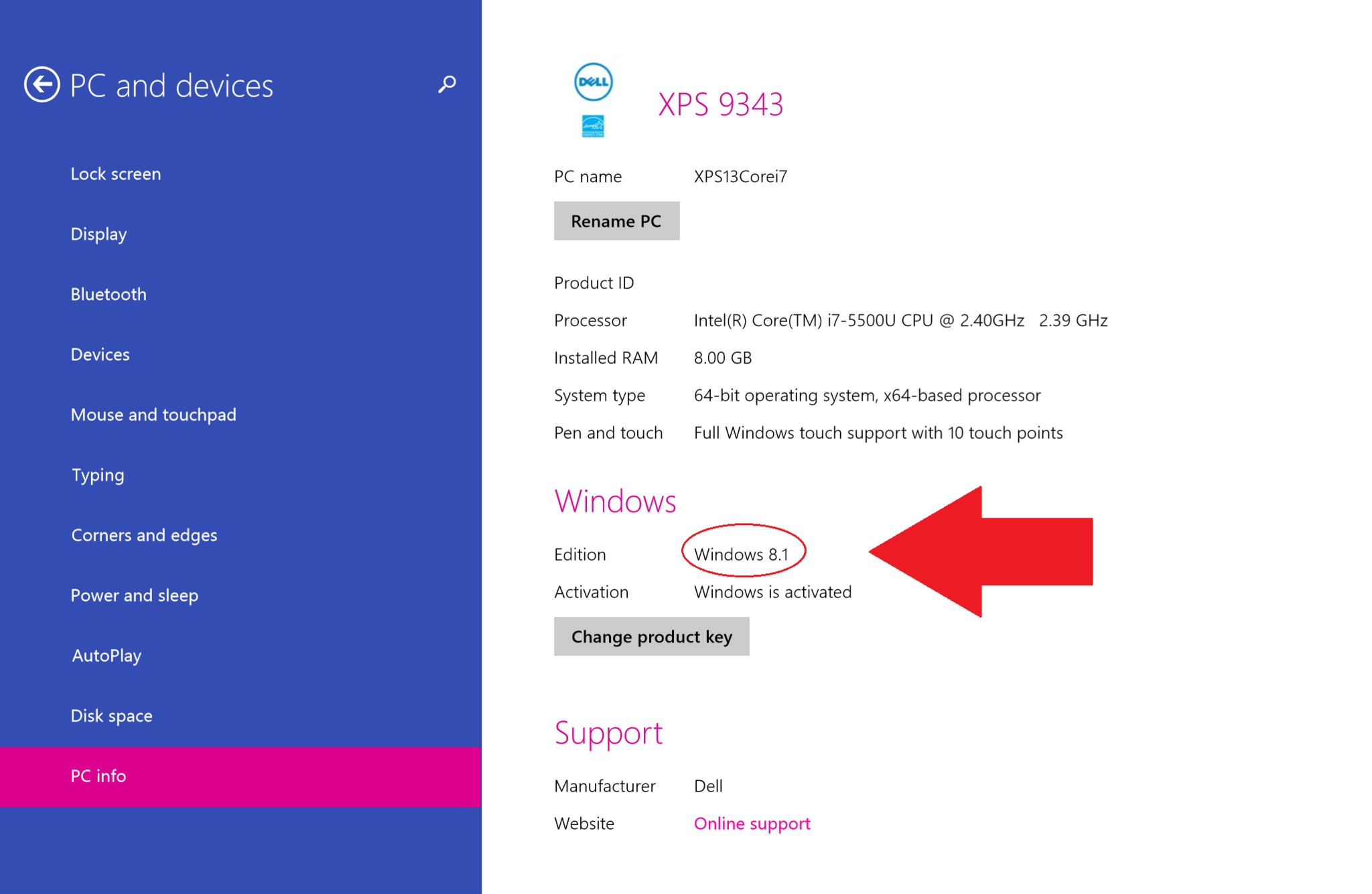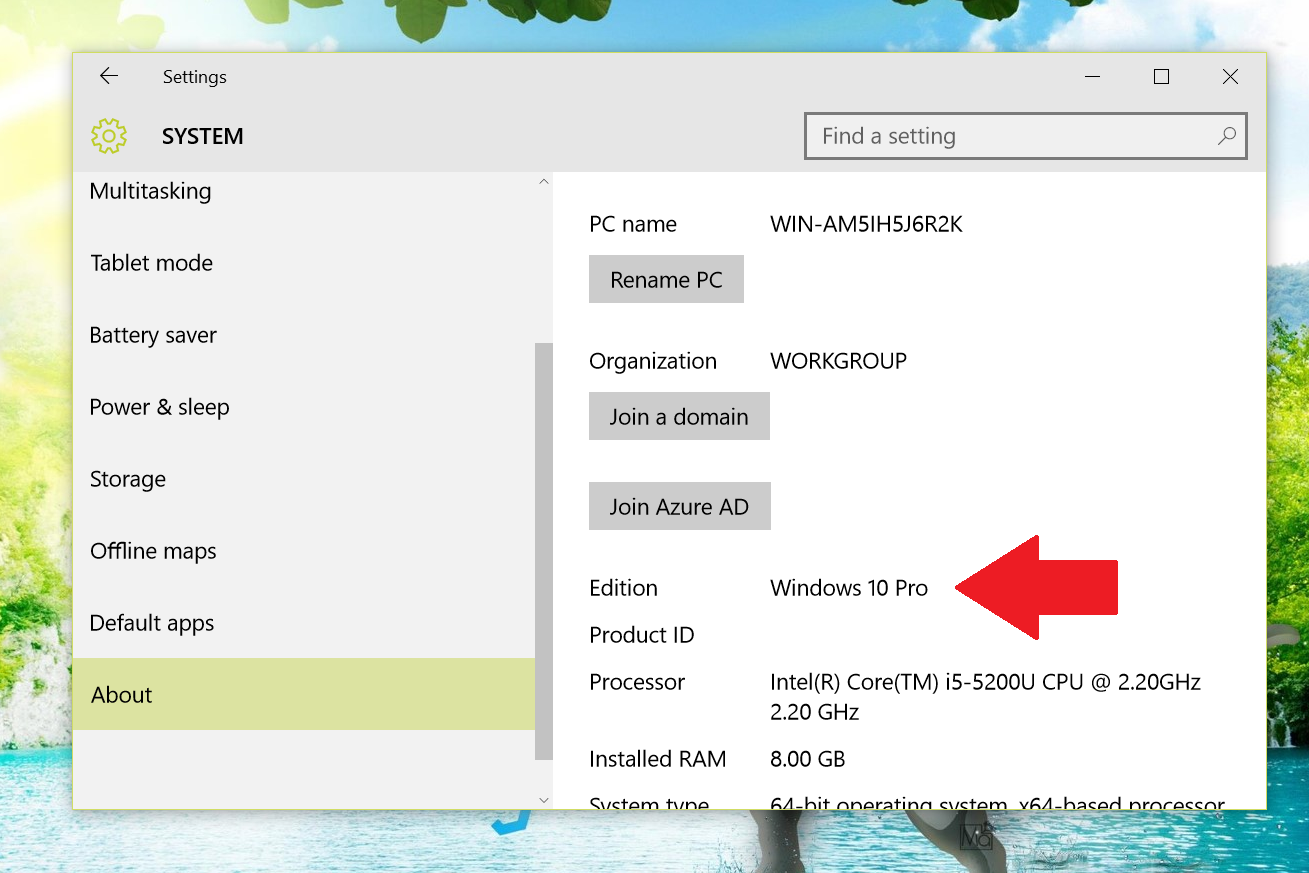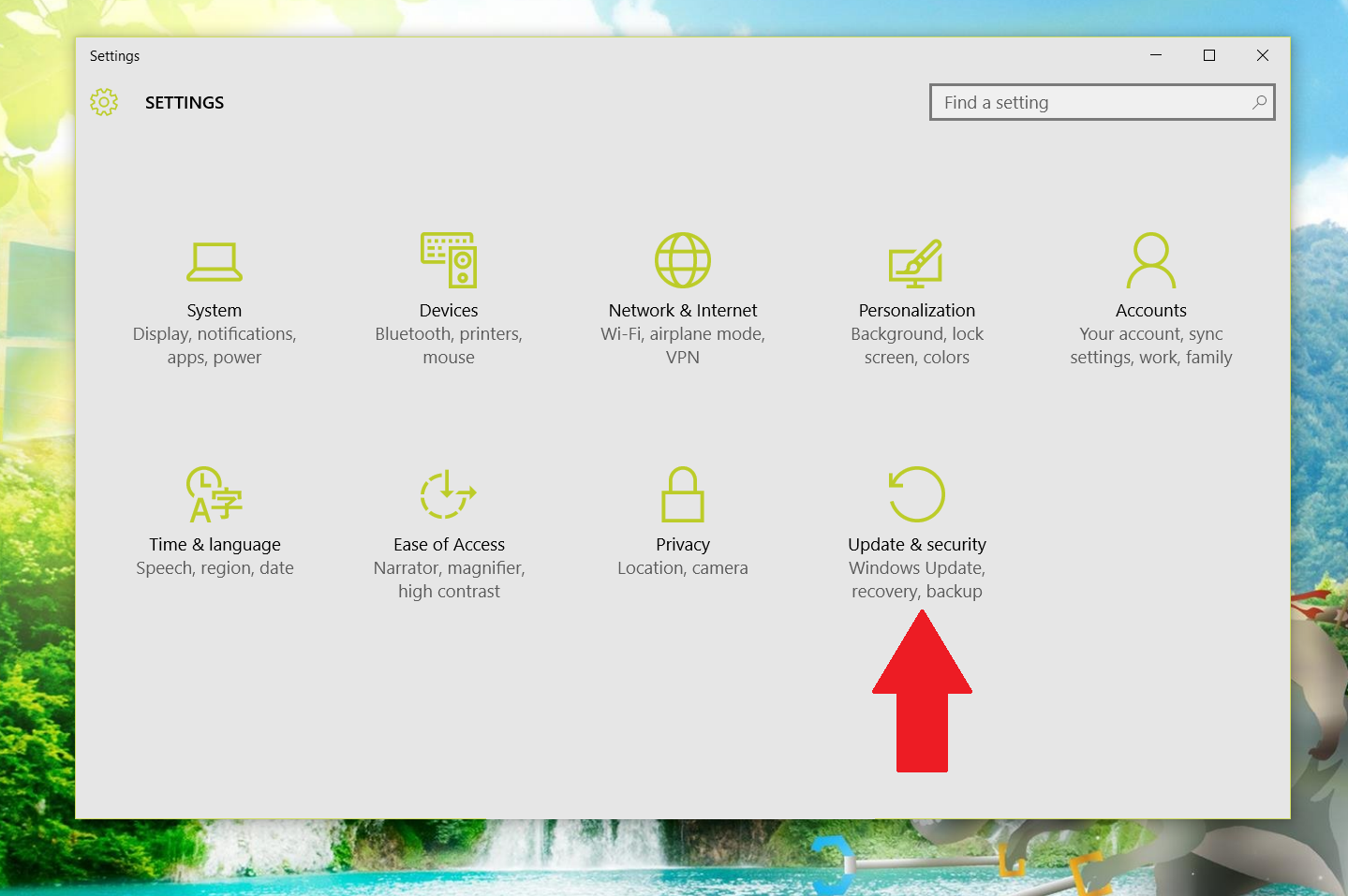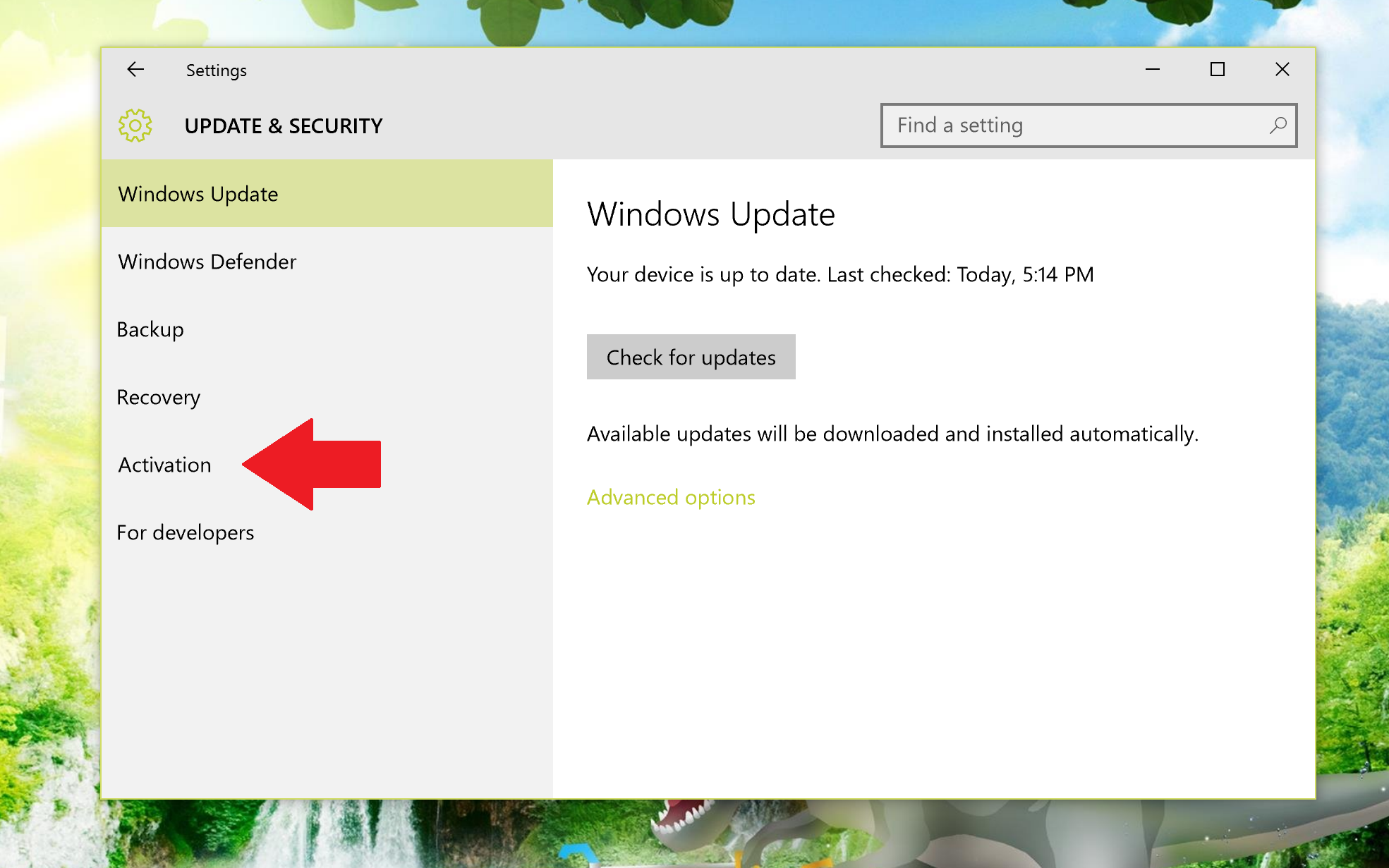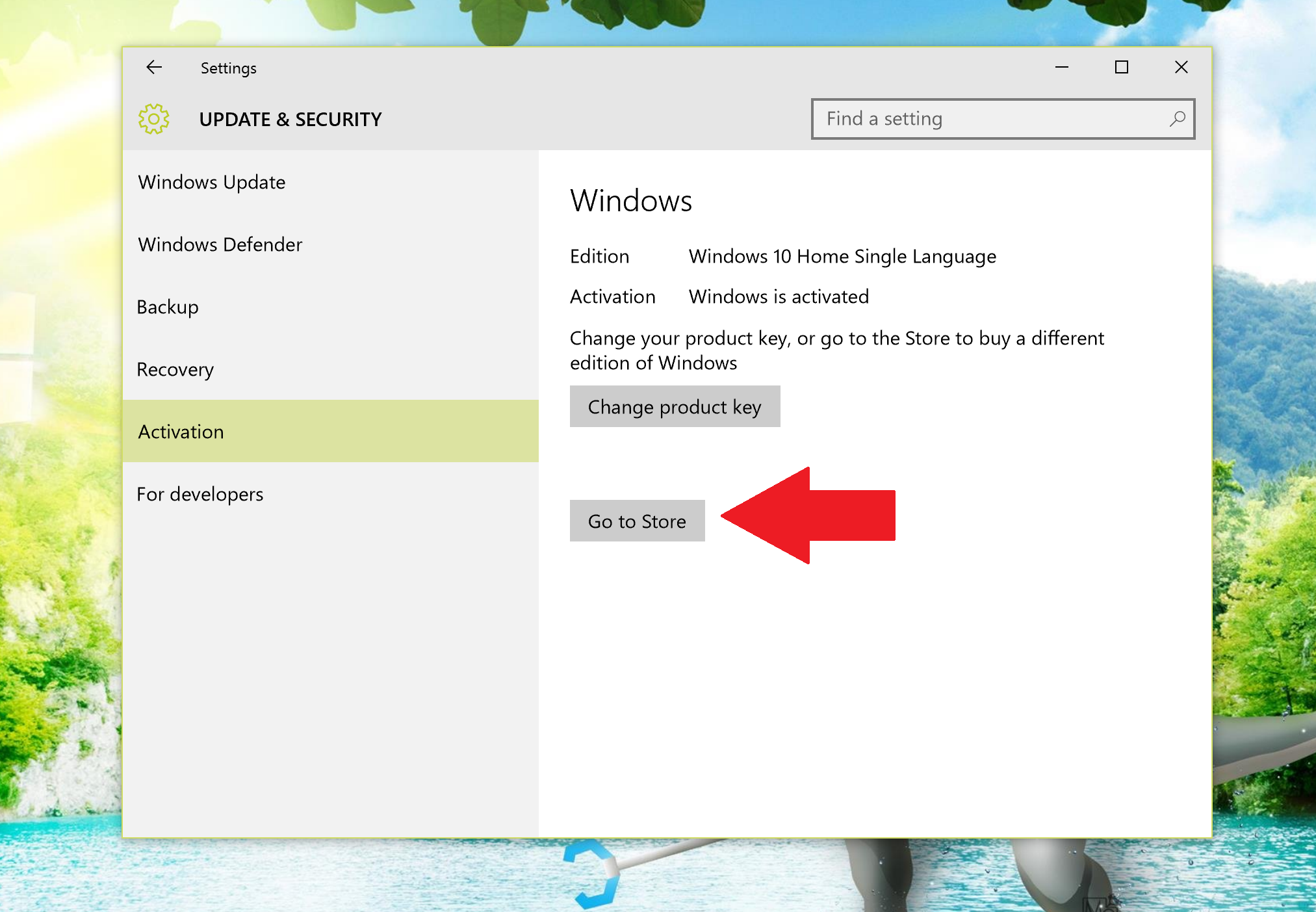This article details the steps to take if you’d like to upgrade your device from Windows 11 Home to Windows 11 Pro.
To check which edition you’re running and your activation state:
-
Select Start > Settings > System > Activation.
-
At the top of the Activation page, you see your edition: either Home or Pro. You‘ll also see if you’re activated under Activation state.
Open Activation settings
Important: The following steps apply only to devices currently running an activated copy of Windows 11 Home. If you’re not activated, we recommend you activate Windows 11 Home first. For more info, see Activate Windows.
First, check if you have a Windows Pro product key. For more info, see Find your Windows product key. Then, follow the steps that apply to your product key scenario.
If you have a Windows 11 Pro product key
-
Select Start > Settings > System > Activation.
-
Select Change product key, and then enter the 25-character Windows 11 Pro product key.
-
Select Next to start the upgrade to Windows 11 Pro.
If you don’t have a Windows 11 Pro product key
-
Select Start > Settings > System > Activation.
-
Under Upgrade your edition of Windows, select Open Store
-
Make sure you’re signed in with your Microsoft account to purchase Windows 11 Pro
-
After you confirm your purchase, you’ll be prompted to install Windows 11 Pro and restart your PC. You’ll then be running Windows 11 Pro.
Related articles
-
Get help with Windows activation errors
-
Activate Windows
This article details the steps to take if you’d like to upgrade your device from Windows 10 Home to Windows 10 Pro.
To check which edition you’re running and your activation state:
-
Select Start > Settings > Update & Security > Activation.
-
At the top of the Activation page, you see your edition: either Home or Pro. You‘ll also see if you’re activated under Activation state.
Open Activation settings
Important: The following steps apply only to devices currently running an activated copy of Windows 10 Home. If you’re not activated, we recommend you activate Windows 10 Home first. For more info, see Activate Windows.
First, check if you have a Windows Pro product key. For more info, see Find your Windows product key. Then, follow the steps that apply to your product key scenario.
If you have a Windows 10 Pro product key
-
Select Start > Settings > Update & Security > Activation.
-
Under Upgrade your edition of Windows, select Change product key.
-
Enter the 25-character Windows 10 Pro product key.
-
Select Next to start the upgrade to Windows 10 Pro.
If you don’t have a Windows 10 Pro product key
-
Select Start > Settings > Update & Security > Activation.
-
Under Upgrade your edition of Windows, select Go to the Store
-
Make sure you’re signed in with your Microsoft account to purchase Windows 10 Pro
-
After you confirm your purchase, you’ll be prompted to install Windows 10 Pro and restart your PC. You’ll then be running Windows 10 Pro.
Related articles
-
Get help with Windows activation errors
-
Activate Windows
В этой статье представлены действия, которые необходимо предпринять, чтобы обновить устройство с Windows 11 Домашняя до Windows 11 Pro.
Чтобы узнать установленную версию и состояние активации:
-
Выберите Пуск > Параметры > Система > Активация.
-
В верхней части страницы Активация вы увидите свой выпуск: Домашняя или Pro. Вы также увидите, активно ли Состояние активации.
Открытие параметров активации
Важно: Следующие действия относятся только к устройствам, на которых в настоящее время запущена активированная копия Windows 11 Домашняя. Если копия не активирована, рекомендуется сначала активировать Windows 11 Домашняя. Дополнительные сведения см. в статье Активация Windows.
Сначала проверьте, есть ли у вас ключ продукта Windows Pro. Дополнительные сведения см. в разделе Поиск ключа продукта Windows. Затем выполните действия, которые относятся к сценарию с ключом продукта.
Если у вас есть ключ продукта Windows 11 Pro
-
Выберите Пуск > Параметры > Система > Активация.
-
Выберите Изменить ключ продукта и введите 25-значный ключ продукта для Windows 11 Pro.
-
Нажмите кнопку Далее, чтобы начать обновление до Windows 11 Pro.
Если у вас нет ключа продукта Windows 11 Pro
-
Выберите Пуск > Параметры > Система > Активация.
-
В разделе Обновить выпуск Windows выберите команду Открыть Microsoft Store.
-
Убедитесь, что вы вошли в систему с помощью учетной записи Майкрософт, чтобы приобрести Windows 11 Pro
-
После подтверждения покупки вам будет предложено установить Windows 11 Pro и перезагрузить компьютер. После этого вы будете использовать Windows 11 Pro.
Статьи по теме
-
Справка по ошибкам активации Windows
-
Активация Windows
В этой статье представлены действия, которые необходимо предпринять, чтобы обновить устройство с Windows 10 Домашняя до Windows 10 Pro.
Чтобы узнать установленную версию и состояние активации:
-
Выберите Пуск > Параметры > Обновление и безопасность > Активация.
-
В верхней части страницы Активация вы увидите свой выпуск: Домашняя или Pro. Вы также увидите, активно ли Состояние активации.
Открытие параметров активации
Важно: Следующие действия относятся только к устройствам, на которых в настоящее время запущена активированная копия Windows 10 Домашняя. Если копия не активирована, рекомендуется сначала активировать Windows 10 Домашняя. Дополнительные сведения см. в статье Активация Windows.
Сначала проверьте, есть ли у вас ключ продукта Windows Pro. Дополнительные сведения см. в разделе Поиск ключа продукта Windows. Затем выполните действия, которые относятся к сценарию с ключом продукта.
Если у вас есть ключ продукта Windows 10 Pro
-
Выберите Пуск > Параметры > Обновление и безопасность > Активация.
-
В разделе Обновить выпуск Windows выберите команду Изменить ключ продукта.
-
Введите 25-значный ключ продукта Windows 10 Pro.
-
Нажмите кнопку Далее, чтобы начать обновление до Windows 10 Pro.
Если у вас нет ключа продукта Windows 10 Pro
-
Выберите Пуск > Параметры > Обновление и безопасность > Активация.
-
В разделе Обновить выпуск Windows выберите команду Перейти в Microsoft Store
-
Убедитесь, что вы вошли в систему с помощью учетной записи Майкрософт, чтобы приобрести Windows 10 Pro
-
После подтверждения покупки вам будет предложено установить Windows 10 Pro и перезагрузить компьютер. После этого вы будете использовать Windows 10 Pro.
Статьи по теме
-
Справка по ошибкам активации Windows
-
Активация Windows
Автор: Администратор
Создан: 18 Jul 2020
Просмотры: 11437
Комментарии: 23
Оценки: 30 54
Инструкция по обновлению версии Windows 10 с Домашней до Профессиональной
Может возникнуть необходимость того, что вы захотите с Windows 10 Home (Домашняя) на Виндовс 10 (Pro) Профессиональную (повысить редакцию) что воспользоваться всеми преимуществами старшей версии.
Есть несколько способов перейти с Windows 10 Домашняя до Виндовс 10 Профессиональный:
-
Переустановкой системы с установочным диском для Windows 10 Pro
-
Покупкой цифровой лицензии в магазине Microsoft Store
-
С помощью ключа обновления до Windows 10 Pro

В этой статье показано обновление встроенным методом БЕЗ переустановки системы с ключом!
Обновить Виндовс 10 Домашняя до Windows 10 Pro вам понадобится ключ обновления.
Надо ввести ключ обновления VK7JG-NPHTM-C97JM-9MPGT-….(Читай дальше)
Прежде всего нужно ОТКЛЮЧИТЬ ИНТЕРНЕТ!
Иначе вы получите ошибку 0x803fa067 и не сможете обновить свою систему!
Содержание:
- Отключение Интернета
- Ввод ключа и обновление система
- Включение интернета
Отключение Интернета
-
Нажать на иконку Интернета
Выбрать «Параметры сети и Интернет»
-
Кликнуть «Настройка параметров адаптера»
-
Выбрать свой «Адаптер» И нажать «Отключение сетевого устройства»
Ввод ключа и начало процесса обновления
-
После отключения интернета перейти в «Главная»
-
В окне «Параметры Windows» Нажмите на раздел → «Обновления и безопасность»
-
В левом окне списка «Обновления и безопасность» Нажмите на пункт «Активация»
-
Дальше нажмите на пункт «Изменить ключ продукта»
«=»
-
Введите «Ключ обновления»
VK7JG-NPHTM-C97JM-9MPGT-3V66T и нажмите на кнопку «Далее»
-
После этого вас попросят закрыть все приложения
Закрываем все приложения и жмём на кнопку «Начать»
-
Начнется обновление до версии Professional
-
Когда закончится обновление вы увидите ошибку:
0x80070005
Не волнуйтесь! Так и должно быть!
-
Перезагружаем компьютер!
-
Открываем:
«Параметры Windows» → «Обновление и Безопасность» → «Активация» И видим, что Операционная Система обновилась до «Профессиональной версии»!
Теперь после обновления вам понадобится ключ активации от Windows 10 Professional!
Включаем интернет в Windows 10
-
Нажимаем на иконку «Глобус»
Потом на «Параметры сети и Интернет» -
Кликнуть на «Настройка параметров адаптера»
-
Выбираем «Свой адаптер» И жмём «Включение сетевого устройства»
Привет друзья! На днях админ показал способ обновления Windows 10 Домашняя до Windows 10 Профессиональная, но в его статье не всё объяснено до конца. Многим непонятно, каким образом произошло обновление, ведь если скачать на официальном сайте Майкрософт ISO-образ Windows 10 с помощью утилиты MediaCreationTool и затем запустить в скачанном образе установщик setup.exe, то при запуске обновления автоматически выбирается редакция установленной на нашем компьютере Windows 10 Домашняя и затем соответственно происходит обновление до Windows 10 Home. Возникает вопрос, каким же образом админ обновил Windows 10 Домашняя до Windows 10 Профессиональная. Чтобы всем всё было понятно, начну с самого начала.
Как обновить Windows 10 Домашняя до Windows 10 Профессиональная. Подробный комментарий
ISO-образ Windows 10 содержит 5 редакций (S, Home, Home Single Language, Для образовательный учреждений, PRO)
и если на вашем компьютере установлена Windows 10 Home, то при обновлении OS с помощью ISO-образа подхватится автоматически версия Home и ваш ПК обновится до Домашней версии.
Чтобы обновить ваш компьютер до Профессиональной версии нужно создать два дополнительных файла конфигурации, которые можно использовать в процессе обновления Windows для указания выпуска операционной системы при обновлении! Созданные нами файлы покажут ОС, что ей нужно обновляться до Windows 10 PRO.
Итак, поехали!
На нашем компьютере установлена Windows 10 Домашняя для одного языка.

Создаём простой текстовый файл и сохраняем его прямо на рабочем столе под таким названием и расширением ei.cfg
Содержимое файла ei.cfg:
[EditionID]
Professional
[Channel]
OEM
[VL]
0
EditionID — редакция системы — Professional.
Channel — канал распространения — OEM.
VL — корпоративная версия — 0.
Создаём ещё один простой текстовый файл и сохраняем его тоже на рабочем столе под таким названием и расширением pid.txt
[PID]
Value=W269N-WFGWX-YVC9B-4J6C9-T83GX
где W269N-WFGWX-YVC9B-4J6C9-T83GX — ключ от официальной предварительной версии Windows 10 Professional (10240). В результате нам не нужно будет вводить лицензионный ключ в процессе обновления.
Можете скачать готовые файлы ei.cfg и pid.txt на моём облачном хранилище.
Скачиваем на оф. сайте Майкрософт ISO-образ Windows 10.
Создаём на рабочем столе папку и называем её Win 10.
Копируем в неё содержимое скачанного ISO-образа Windows 10.
Теперь копируем созданные нами файлы ei.cfg и pid.txt в папку «sources», находящуюся в папке с файлами Win 10 на рабочем столе.
Теперь заходим в папку Win 10, находящуюся на рабочем столе и запускаем файл setup.exe.
Начинается процесс обновления операционной системы.
Я отказываюсь скачивать последние обновления.
Далее.
Принимаем условия лицензии.
Созданные нами файлы ei.cfg и pid.txt показали установщику системы, что обновляться нужно до Windows 10 PRO.
Установить.
Обновление началось.
И наконец загружается Windows 10 Профессиональная. Все установленные программы остались работоспособны, а файлы невредимы.
В конце статьи замечу, что для подобной операции можно специально создать (с помощью Dism) образ Windows 10 Профессиональная.
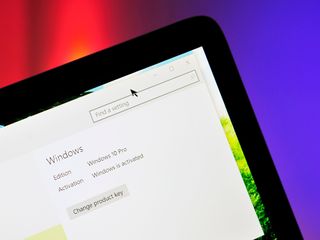
For many consumers now on Windows 10 your version of the OS – Home versus Pro – depends directly on the previous upgraded OS. More specifically, if your computer had a license for Windows 7 Home Premium you upgraded to Windows 10 Home. Likewise, if you were on Windows 8 Pro your version of the OS should be Windows 10 Pro.
What’s the difference between Home and Pro? As it turns out, the differences do not mean much for regular consumers. The versions here truly reflect a consumer edition versus one better suited for business users or professionals.
Windows 10 Pro offers the following features over Windows 10 Home:
- Join a Domain or Azure Active Directory: Easy connect to your business or school network
- BitLocker: Help protects your data with enhanced encryption and security management
- Remote desktop: Sign in and use your Pro PC while at home or on the road
- Hyper-V: Create and run virtual machines
- Private Catalog: Access your company’s apps through your own section in the Windows Store
As you can see, many users do not need these functionalities but for others they are a must-have for their jobs e.g. developers, business users, some students, and those in IT and related fields.
Additionally, Windows 10 Pro (and some versions of Windows 10 Home Single Language) can defer automatic updates to Windows 10. You can read how to do that in our tutorial:
How to defer Windows 10 updates
Many of Microsoft’s own devices like the Surface series, including the Surface Pro 3, come with a Pro version of the OS, so they all get Windows 10 Pro during the update. The same goes for many Lenovo’s and even my HP x360 Spectre.
However, the newer Surface 3 only comes with Home and, therefore, does not get Windows 10 Pro unless you upgrade to it.
To verify what version of the OS you have
Windows 8.1
[Win + C] > Settings > Change PC Settings > PC and devices > PC Info
Windows 10
Settings > System > About and look under Edition.
How to Upgrade Windows 10 Home to Windows 10 Pro
For whatever reason, let’s just say you want to upgrade your version of Windows 10 Home to the Pro version to grab those features mentioned earlier. Microsoft has made it incredibly simple although it is not a free update. Here is how it works.
1. Right-click on the Action Center
2. Choose All Settings
3. Pick Update & Security
4. Click Activation
5. Click Go to Store
You are now brought to the Store listing for Windows 10 Pro. Here you can buy the upgrade for a one-time cost of $99. The purchase is made through the Store just like buying a new, game, movie or music.
Once you complete the purchase, the OS simply unlocks those Pro features once the bits have been downloaded. Your Windows 10 license key is also automatically converted to a Windows 10 Pro one. Since your hardware ID is linked to your license in the Store clean installs should also be okay.
You do not need to Activate Windows 10 to install it, but this is how you can activate later
Note that it is more expensive to buy a Windows 10 Home license ($119.99) and upgrade to Pro ($99.99) for $218 total instead of just initially purchasing a $199.99 Pro key. However, this only applies if you are building a new computer, not for upgrades.
Users should also note that you cannot upgrade a 32-bit version of the OS to a 64-bit one due to architectural differences.
Wrap-up
Overall, the process for upgrading your Windows 10 Home license to a Pro one is just as simple as activating in the first place. Of course, whether you need to do so is another matter. Most consumers should be okay with Windows 10 Home but if you find that you need a Pro version now you know how to make that happen.
If you think this guide is helpful, we have many more posts like this in our Windows 10 help, tips, and tricks page. Or try our massive Windows 10 Forums at Windows Central for more help!
Get the best of Windows Central in in your inbox, every day!
Daniel Rubino is the Editor-in-chief of Windows Central, head reviewer, podcast co-host, and analyst. He has been covering Microsoft since 2007 when this site was called WMExperts (and later Windows Phone Central). His interests include Windows, laptops, next-gen computing, and for some reason, watches. Before all this tech stuff, he worked on a Ph.D. in linguistics, watched people sleep (for medical purposes!), and ran the projectors at movie theaters because it was fun.
ZDNET Recommends
If you purchase a new PC with Windows 10 Home preinstalled, prepare to be annoyed. This down-market edition (maybe we should just call it Windows for Cheapskates) doesn’t have the features you need for getting real work done: Remote Desktop server access, BitLocker disk encryption, group policy support, and control over when updates get installed, just for starters.
You could pay $99 for an upgrade, but before you reach for your wallet, consider a less expensive option.
Do you have an old product key from Windows 7 Pro, Windows 7 Ultimate, or Windows 8/8.1 Pro lying around? Those keys can be reused to enable an upgrade from Windows 10 Home to Windows 10 Pro, potentially saving you the upgrade fee. In fact, you can use a product key from any of these older Windows versions to perform a clean install or to upgrade to Pro.
In recent versions of Windows 10, the upgrade from Home to Pro is quick and easy.
It’s worth rummaging through your garage, storeroom, or email archives to see if you can locate one of those old keys. Maybe you still have a key for one of the heavily discounted upgrades to Windows 8 Pro that Microsoft offered in the first few months after that product’s ill-fated launch in 2012.
Or perhaps you have a shrink-wrapped retail copy of Windows 7 Professional or Ultimate, where the license associated with the product key is no longer in use.
Best of all, you only need to use the older product key one time. After you complete the upgrade from Windows 10 Home, the Windows 10 Pro digital license is attached to the specific hardware you just upgraded, allowing you to reinstall that edition of Windows on that hardware anytime, without the need for a product key.
This scenario worked during the early Windows 10 upgrade program, and after some testing and multiple reports from independent testers worldwide I can confirm that it still succeeds in 2021, more than five years later.
Microsoft first made this option available in Windows 10 version 1511. Since then, they have simplified the process dramatically.
I’ve been testing upgrade/activation scenarios on a wide variety of hardware over the years to see how things work. Here’s the scoop.
UPGRADING A NEW PC FROM HOME TO PRO
Let’s say you buy a new PC with Windows 10 Home installed by the OEM. Some vendors offer an upgrade option as part of the purchase, but many PCs sold in the retail channel are preloaded with Home edition.
This could also be the case if you took advantage of the free Windows 10 upgrade offer on a PC running a Home edition of Windows 7 or Windows 8.x.
In either case, the upgrade takes just a few minutes. Start at Settings > Update & Security > Activation, where you should see a screen that looks something like this:
The Pro upgrade accepts product keys from older business (Pro/Ultimate) versions of Windows.
If you don’t have a Pro product key and you want to buy one, you can click Go To The Store and purchase the upgrade for $100. Easy.
But if you have a product key for Windows 10 Pro, Windows 7 Professional or Ultimate, or Windows 8/8.1 Pro, there’s a less expensive option: Click the Change Product Key link and enter that 25-character key here.
Enter a product key here and then follow the prompts.
After entering the product key, follow the prompts to perform the upgrade.
You’ll see a succession of progress screens and your system will restart. After the upgrade completes, you should see a Success notification. Check the Activation screen again to confirm that you’re now running Windows 10 Pro.
CLEAN REINSTALL
After you’ve successfully performed a Home-to-Pro upgrade, you can file that product key away. Your upgrade is now a digital license, attached to your unique hardware. If you perform a reinstallation of Windows, Microsoft’s activation servers will recognize the hardware and activate Windows 10 automatically.
I have tested this scenario multiple times on hardware that originally shipped with Windows Home and was upgraded to Windows 10 Pro. After the upgrade was complete, I used a bootable USB flash drive containing Windows 10 setup files to reinstall a clean copy of Windows 10 Pro, skipping the option to enter a product key as part of setup, as shown below. When prompted, be sure to choose Windows 10 Pro as the edition to install.
If your PC already has a Pro license, don’t enter a product key when reinstalling.
When setup was complete, I signed in and checked the activation status (Settings > Update & Security > Activation). The system was properly activated, because Microsoft’s servers recognized the hardware and used the digital license.
start here
CLEAN REINSTALL, WITH EDITION UPGRADE
The one gotcha in this series of scenarios comes when you have a system that includes digital licenses for both Windows 10 Home and Windows 10 Pro. In that scenario, you can inadvertently restore Windows 10 Home.
This happened recently when I used a recovery image to reinstall Windows 10 on a Surface Pro PC that had originally shipped with Windows 10 Home and had been upgraded to Windows 10 Pro. Not surprisingly, using the recovery image gave me an installation of Windows 10 Home.
If that happens to you, don’t bother searching for the product key you used to upgrade. Instead, use Microsoft’s generic product key to force the upgrade.
Go to Settings > Update & Security > Activation and click Change Product Key. Next, enter the default Windows 10 Pro product key:
VK7JG-NPHTM-C97JM-9MPGT-3V66T
Follow the prompts to upgrade from Home to Pro. Because your hardware already has a digital license for the Pro edition, it will activate automatically.
That generic product key isn’t magical, of course. If your hardware doesn’t already have a Pro license, you’ll get an activation error and you’ll need to supply a proper product key or pay for an upgrade.
Any questions?
Windows 10
This article has been completely rewritten to incorporate developments in recent feature updates to Windows 10.
How to Upgrade From Windows 10 Home to Pro
If you need more power, here’s how to upgrade
Updated on August 29, 2022
What to Know
- Go to Start Menu > Settings > Update & Security > Activation > Go to the Store to purchase a Windows 10 Pro upgrade.
- If you have a Windows 10 Pro product key, go to Start Menu > Settings > Updates and Security > Activation > Change product key.
- To install Pro on another PC, re-enter the Windows 10 Home product key on current PC, then enter the Pro product key on new PC.
This article explains how to upgrade from Windows 10 Home to Windows 10 Pro via the Windows Store or by entering your Pro product key. You can find out which version of Windows you have by checking your system settings.
How to Upgrade Windows 10 Home to Pro via the Windows Store
If you haven’t paid anything for Pro yet, and no one has handed you a copy, the most straightforward way to upgrade is from the Windows Store. Here’s how:
-
First, check for any pending Windows updates on your PC.
-
Next, select the Start Menu > Settings.
-
Select Update & Security.
-
Select Activation in the left vertical menu.
-
Select Go to the Store. This link leads you to the Windows Store.
-
To purchase the upgrade, select Buy.
-
Log in with your Microsoft account, then enter your payment method. Windows will immediately upgrade.
Maddy Price / Lifewire
Upgrade From Windows 10 Home to Pro via a Product Key/Digital License
If you have a copy of Windows 10 Pro you should also have a product key (alternately called a license key) to enable Windows 10 Pro. You’ll need this key to replace your Windows Home product key.
Here’s how to replace your current product key:
-
Make sure you have the latest Windows updates.
-
Navigate to Start Menu > Settings > Updates and Security > Activation.
-
Under Activation, select Change product key. The Product Key window opens.
-
Enter the 25-digit Windows Pro product key.
-
Select Next. If your key is correct, the installation starts immediately, and you’ll soon get a message that Windows is upgraded.
Transferring Windows 10 Pro Upgrade to Another Machine
Since you had a full Windows 10 operating system before the Pro upgrade, you can remove the Pro upgrade from its current machine and then transfer it to another machine.
Complete this process online so that Microsoft can register that you removed the Pro upgrade.
To re-install your original Windows license, which will make the Pro upgrade available to install on another machine:
-
Look at the bottom of your Windows laptop, or on the top/side of a desktop tower. There might be a sticker showing your original Windows product key; alternatively, it might be in the manuals or other material that came in your PC’s box.
-
Go to Start Menu > Settings > Update & Security > Activation > Change Product Key.
-
Enter the product key in the Change product key field to «downgrade» to your old Home license.
-
Your upgrade license is now freed up and can be installed on another machine.
FAQ
-
How much does it cost to upgrade from Windows 10 Home to Pro?
Originally, upgrading to Home Pro cost $99 for Windows 10 Home users, but you may be able to find it on sale for less.
-
Can I upgrade to Windows 10 Pro for free?
No. Unless you already have a product key for Windows 10 Pro, you’ll need to purchase one to upgrade.
-
Is it worth upgrading to Windows Pro?
It depends on your needs. The main difference between Windows 10 Home and Pro is that the Pro version is mainly used for business purposes. The Home version will suffice for most individual users.
-
How do I upgrade from Windows 10 to Windows 11?
To upgrade from Windows 10 to Windows 11, first, see if your computer meets the requirements. Then go to Start > Windows Update Settings > Check for updates. Select Download and Install under Upgrade to Windows 11.
Thanks for letting us know!
Get the Latest Tech News Delivered Every Day
Subscribe