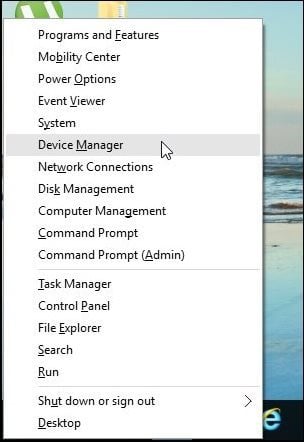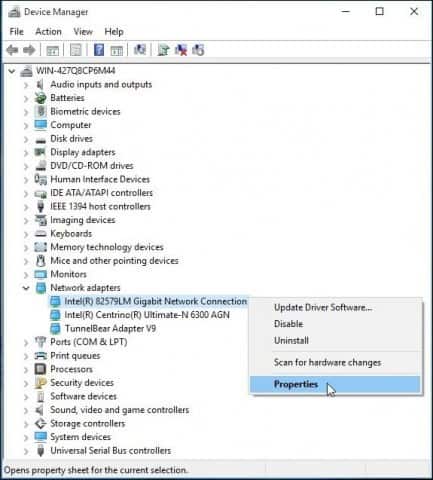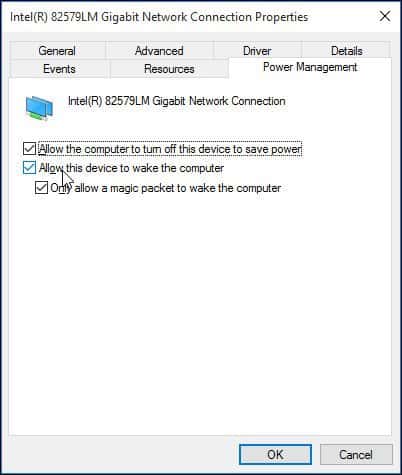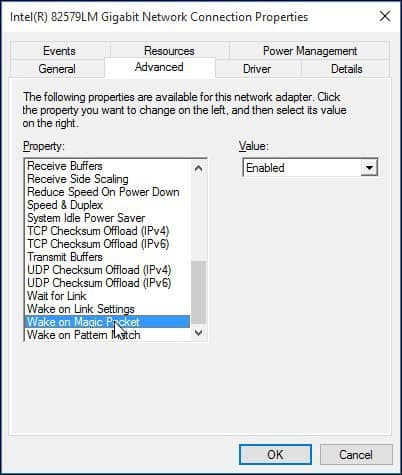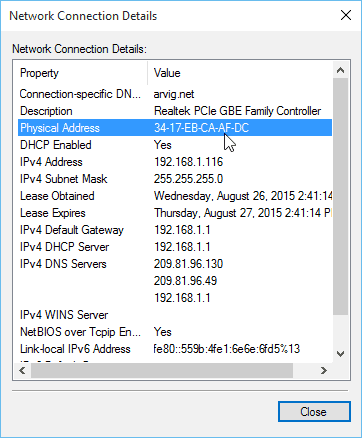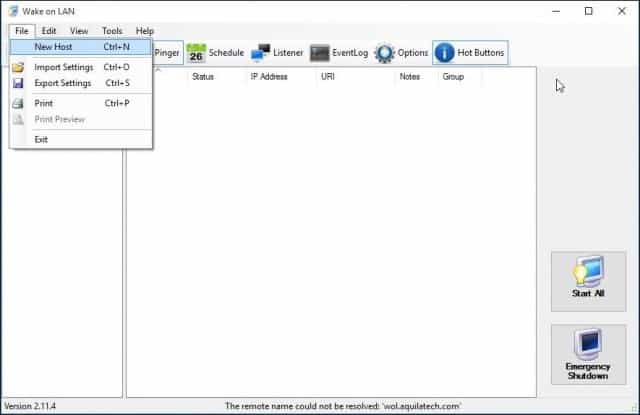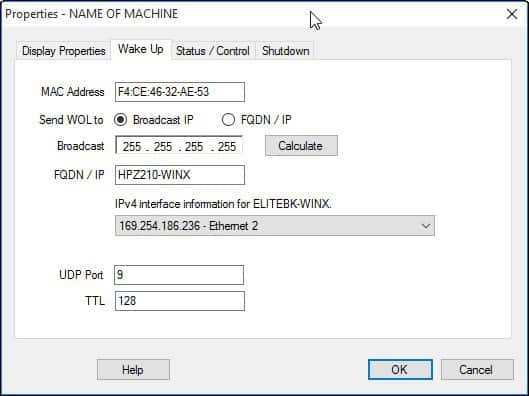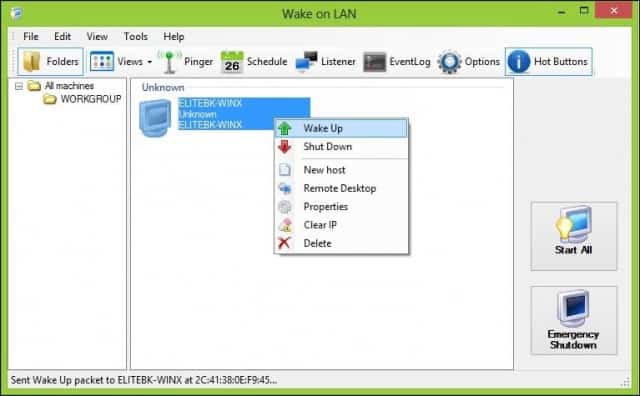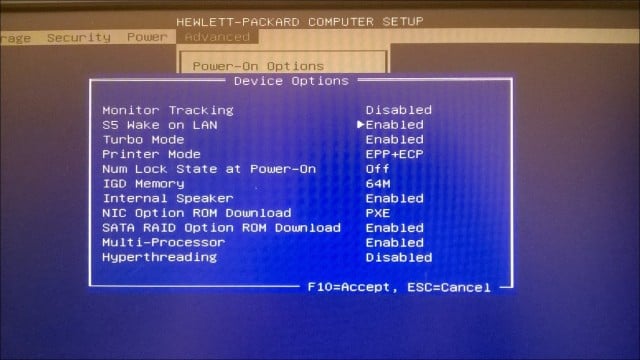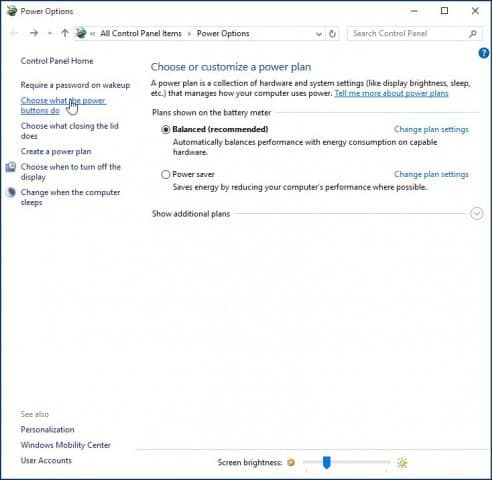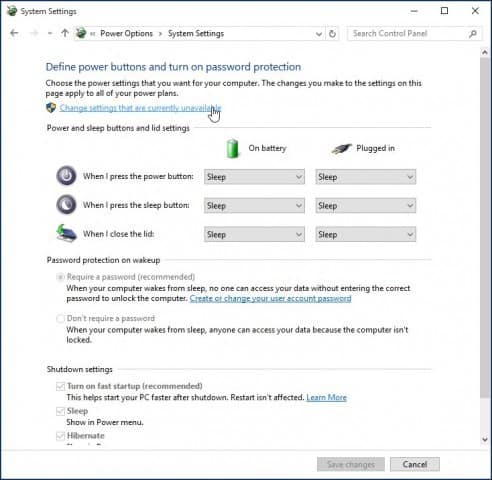Содержание
- Что представляет собой Wake-ON-LAN?
- Требования технологии WOL
- Настройка и включение Wake-On-Lan в Windows 10
- «Магический» пакет Wake-On-Lan
- Настройка режима удалённого пробуждения компьютера в BIOS
- Безопасность и Wake-ON-LAN
- Резюмируя. Практическое использование Wake-ON-LAN
Немногие пользователи Windows слышали о технологии Wake-On-Lan (или сокращенно WOL), а тем более пользовались ей когда-либо. Большинство читателей нашего сайта уже на этой фразе зевнут, и поспешат переключить своё внимание на что-то другое, более понятное и интересное к прочтению. Но не спешите этого делать, т.к. технология WOL, на самом деле, достаточно понятна, проста и востребована в настоящее время.
Рассмотрим поэтапно, что из себя представляет технология Wake-On-Lan, какие требования у этой технологии к комплектующим компьютера, каковы особенности её настроек в Windows 10, а также в каких случаях она может понадобиться, когда и как может быть применена в повседневной жизни.
Что представляет собой Wake-ON-LAN?
WOL, придуманная и введённая в функционал сетевых устройств достаточно давно, но не слишком изначально востребованная (только в узких кругах — сетевые бизнес-решения) Wake-On-LAN позволяет включать ПК дистанционно, посредством подачи специальной команды через локальную сеть, или даже через интернет. Сразу становится понятно, что это удобная функция – «разбудить» свою «машину» удаленно, чтобы получить доступ к своим файлам, операционной системе и установленному в ОС программному обеспечению.
Таким образом, используя связку Wake-On-Lan + программа удаленного доступа (TeamViewer, Radmin, и прочие) – любой человек может контролировать свой ПК, работать в нём, настраивать его компоненты из любой точки мира, обращаясь к ПК через интернет. При этом никакой помощи, присутствия кого-либо еще непосредственно возле компьютера не требуется.
Так же, вкратце стоит отметить, что на базе WOL возможно реализовать Wake-on-Wireless LAN – это технология беспроводного включения компьютера, на основе работы WiFi роутеров и других подобных устройств. Конечно же, подобные устройства беспроводной передачи данных должны включать в свой программно-аппаратный функционал поддержку удалённого включения.
Требования технологии WOL
Чтобы реализовать такую схемы работы ПК, необходимо соблюдение следующих технических условий:
- В материнскую плату ПК (в которую, как правило, и интегрирована сетевая карта) должна быть встроена функция поддержки Wake-On-Lan. Успокоим Вас сразу – в современных материнских платах такая функция присутствует всегда, т.е. есть практически по умолчанию.
- Блок питания ПК должен поддерживать известный стандарт ATX. Этой технологии более 1,5 десятка лет, он популярен и используется и стандарт ATX поддерживается практически всеми блоками питания, имеющимся на рынке компьютерных комплектующих.
- Сам компьютер должен быть постоянно подключен к источнику питания – будь это электросеть, аккумулятор (если это ноутбук или другой вид портативного ПК), либо источник бесперебойного питания (ИБП).
В силу того, что работа технологии WOL реализована на аппаратном уровне компьютера, то данная технология работает в большинстве видов операционных систем, будь то Windows, Mac или Linux.
Удобство технологии Wake-On-Lan в том и заключается, что, когда компьютер не востребован Вами (а Вы удалены от компьютера) – ПК может находиться в любом из рабочих состояний, которые экономят электроэнергию. Будь то режим гибернации, спящий режим, да что там – ПК даже может быть выключен (но, естественно, не отсоединён физически от электропитания)! Ну а в случае, если Вам понадобятся какие-либо файлы на этом ПК, или же нужно будет запустить определенную программу на нём – Вы с лёгкостью можете «разбудить» свой компьютер, включить удалённо и начать работу с ним. И это, согласитесь, очень удобно, очень эффективно.
Итак, если технические условия соблюдены, стандарты и формат WOL поддерживаются — перейдем к разделу настроек Wake-On-Lan, чтобы реализовать данный функционал.
Настройка и включение Wake-On-Lan в Windows 10
Находясь непосредственно в Windows 10, нажимаем комбинацию кнопок клавиатуры «WIN» + «I», откроется окно «Параметры», в нём выберите раздел «Сеть и Интернет»:
В появившемся окне кликните мышью в его правой части по разделу «Ehernet» (сетевой адаптер), и затем в левой части окна нажмите мышью на пункт «Настройка параметров адаптера»:
Откроется окно «Сетевые подключения». Найдите ярлык с названием «Ethernet», нажмите на нём правой кнопкой мыши, и выберите во всплывшем меню пункт «Свойства»:
Откроются настройки сетевой карты ПК. Вверху справа, сразу под названием сетевой карты нажмите на кнопку «Настроить».
В открывшемся окне выберите мышью вкладку «Дополнительно». Далее, в появившемся окне настроек свойств сетевой карты — пролистайте список параметров до пункта «Wake on Magic Packet», выделите его кликом мыши, и в правой части окна переключите параметр в состоянии «Enabled» – «включено», если состояние будет «Disabled» – «выключено»:
Далее, не нажимая кнопку «Ок», и не закрывая текущего окна – выберите закладку «Управление электропитанием». В данном окне проверьте наличие галочек на пунктах (включите их):
Выполнив все эти действия, нажмите кнопку «Ок», окно настроек закроется, новые параметры вступили с этого момента в силу. Закройте и все остальные окна, открытые для совершения данных настроек WOL.
«Магический» пакет Wake-On-Lan
Как Вы заметили, в предыдущем разделе упоминался такой термин, как «магический» пакет, его ещё называют «волшебный» пакет. О чем идёт речь в данном случае, о какой магии, если суть тематики сугубо техническая – настройка ПК?
Дело в том, что «магическим» пакетом была названа та самая команда, передаваемая по сети, которая заставляет компьютер «проснуться», включиться по «приказу» владельца.
Как выглядит «магический» пакет? Всё достаточно просто — это незамысловатая комбинация чисел, эдакий числовой блок, который отправляется по сети от устройства пользователя к его удаленному компьютеру, находящемуся в режиме сна. Данный блок состоит из следующих частей:
- шестнадцатеричный код «0xFF», повторённый 6 раз подряд;
- MAC-адрес сетевой карты компьютера, повторённый 16 раз.
В силу того, что MAC-адрес любого сетевого устройства в мире – уникален, и не повторяется, то «магический» пакет, содержащий этот MAC-адрес, может предназначаться вполне конкретному, одному, сетевому устройству. Что и позволяет удалённо, находясь в любой точке планеты, и имея доступ в сеть Интернет – адресно обратиться именно к своему устройству. Все другие ПК, роутеры и прочие сетевые устройства – соответственно, никак не среагируют на появление такого пакета данных, т.к. у них уже свои, также абсолютно уникальные, MAC-адреса.
Сетевой адаптер, благодаря включенной технологии Wake-On-Lan, постоянно сканирует сеть на появление как раз этой команды, чтобы инициировать в то же мгновение процесс включения персонального компьютера – будет подано питание, ПК включится, инициируется запуск операционной системы Windows.
Для всего этого нужно перевести сетевую карту в режим управления питанием ПК, то есть разрешающий ей включать компьютер при появлении сигнала – «магического» пакета, что мы и сделали в предыдущем разделе.
Настройка режима удалённого пробуждения компьютера в BIOS
Для успешной работы компьютера в режиме Wake-On-Lan, помимо соблюдения технических требований поддерживаемых стандартов, и соответствующей настройки сетевой карты – необходимо также включить соответствующий режим работы в BIOS компьютера.
Перезагрузите (включите) компьютер, и с первых секунд начала загрузки непрерывно нажимайте клавишу «F2» или «DEL», в зависимости от версии BIOS. Далее нам нужно найти соответствующую настройку BIOS, которая позволяет включить режим Wake-On-Lan. Как правило, данная опция находится в разделе BIOS «Конфигурация» (Configuration) или «Управление питанием» (Power management). Но в силу того, что на рынке персональных компьютеров версий BIOS достаточно большое количество, и между собой они сильно различаются в плане построения интерфейса, то однозначно написать, где находится опция включена WOL — затруднительная задача.
Даже само название технологии удалённого включения может называться по-разному, в зависимости от модели и версии BIOS, платформы ПК (MAC, Windows, Linux). Помимо исходного названия «Wake-On-Lan», посмотрите примеры возможных альтернативных вариантов названий, из списка:
После того, как опция найдена, выберите вариант её режима работы как «Включено» или «Enabled», если BIOS на английском языке. Всё, настройки BIOS на этом закончены. Для сохранения изменений нажмите клавишу «F10», или в пункте меню BIOS найдите пункт «Сохранить и выйти», подтвердите в открывшемся окне правильность выбора варианта выхода (с сохранением), нажав ОК. Компьютер уйдёт в перезагрузку с уже новым заданным параметром BIOS.
Безопасность и Wake-ON-LAN
Суть работы технологии WOL такова, что каждый из пользователей той локальной (глобальной) сети, в которой находится и сам компьютер с включенным WOL, может осуществить запуск этого компьютера, зная MAC-адрес сетевой карты ПК. Соответственно, вопрос безопасности данных остаётся открытым.
Проблема актуальна лишь для компьютеров с включенной технология пробуждения, которые подключены к какой-либо общественной сети. Для компьютеров домашней сети – уровень безопасности находится на высоком уровне.
С другой стороны, даже осуществив включение удалённого ПК путём посылки ему «волшебного» пакета – злоумышленник не сможет обойти настройки безопасности ПК. Пароль на вход в учётную запись, пароль при старте BIOS (если установлена эта опция), персональные настройки безопасности брандмауэра внутри Windows и прочие моменты, связанные с безопасностью – злоумышленнику придётся как-то обходить, ведь технология Wake-ON-Lan позволяет как раз лишь включить компьютер удалённо, но никак не даёт прямого доступа к информации на компьютере.
Бывали случаи, когда хакеры, используя связку серверных технологий, таких как PXE и DHCP, всё-таки получали доступ к операционной системе Windows на удалённом ПК, используя для обхода защиты установочный образ Windows, специальным образом настроенным «под себя», под свои корыстные цели. Но это удел узкого круга IT-специалистов с высоким уровнем знаний, которые вряд ли позарятся на обычный домашний ПК рядового пользователя.
Резюмируя. Практическое использование Wake-ON-LAN
Итак, мы узнали, что такое технология удалённого включения компьютера под название Wake-ON-Lan. Технология, сама по себе, не нова. Но несмотря на это, у неё появляется всё больше вариантов применения – уже не только в каких-либо бизнес-решениях с применением обширных локальных сетей, управляемых серверов, работающих по различным сетевым технологиям и т.п., но WOL уже возможно применить и в повседневной, домашней жизни, или в пределах задач малого офиса.
Как пример – можно использовать WOL при создании технологичного эко-пространства «умный дом». И правда, очень лаконичное, грамотное, и удобное решение. Не нужно приобретать что-либо дополнительное из оборудования или программного обеспечения, чтобы организовать у себя на дому локальный сервер с удалённым доступом, которым уже можно управлять домашними устройствами, получать статистику их работы и т.п.
Применяете ли Вы данную функцию ПК в своей жизни, работе? Поделитесь опытом и впечатлениями об использовании технологии Wake-ON-Lan в комментариях под данной статьёй!
В этой статье поговорим, как включить Wake on Lan в Windows 10, и что это такое. Wake on Lan – крайне любопытная функция современных компьютеров. Многим хорошо известна технология удаленного доступа к компьютеру, с помощью которой пользователь может подключиться к серверу или обычному ПК в другой точке мира и управлять им как локальным устройством. К сожалению, если удаленный компьютер выключен, к нему никак не получить доступ. Для решения этой проблемы создана технология Wake on Lan, позволяющая удаленно запустить компьютер в рамках одной сети или через Интернет.
Wake on Lan
способна включить компьютер с помощью специального сетевого пакета, также известного как magic packet. Сетевой адаптер компьютера определяет этот пакет, идентифицирует свой MAC-адрес в этом пакете и затем запускается.
С переходом от Windows 7 к Windows 10 разработчики немного изменили принцип работы Wake on Lan. В Windows 7 обычное выключение компьютера работает традиционным способом и полностью выключает устройство (классическое выключение, также известное как S5 State). Далеко не все материнские платы поддерживают Wake on Lan с S5 State, а значит не могут включить компьютер удаленно.
В Windows 10 при выключении компьютера система использует так называемое гибридное выключение (S4 State), также известное как Быстрый запуск (Fast Startup). По умолчанию Wake on Lan для S4 State отключен, поскольку пользователи ожидают нулевого потребления энергии при выключении компьютера. Иными словами, вам надо вручную включить Wake on Lan и настроить ОС для работы с этой функцией.
Обратите внимание: Wake on Lan требует поддержки со стороны оборудования. Иными словами, ваша материнская плата или сетевая карта должны поддерживать эту технологию. Обратитесь к руководству пользователя материнской платы для проверки совместимости.
Как включить Wake on Lan в BIOS
- Для начала вам надо перезагрузить компьютер и зайти в BIOS/UEFI с помощью соответствующей кнопки или команды в Windows 10. Это может быть Esc, Delete, F1, F2 или F11. Опять же, это зависит от производителя вашей материнской платы.
- В самом UEFI/BIOS найдите пункт Wake on Lan или Power On by PCIe, или Resume by PCIe Device, или Продолжить по команде с PCI устройства.
- Включите этот параметр, затем сохраните внесенные изменения.
- Перезагрузите компьютер и запустите операционную систему.
Первичная подготовка к включению Wake on Lan в Windows 10 готова. Теперь вам надо включить эту функцию в самой операционной системе.
- Войдите в систему и запустите Диспетчер устройств предпочитаемым вами способом. Например, с помощью сочетания клавиш Win + X, выбрав в появившемся меню Диспетчер устройств.
- В списке устройств найдите ветку Сетевые адаптеры. Разверните ее и найдите адаптер, к которому подключен Ethernet-кабель. Дважды щелкните на него.
- В появившемся окне перейдите на вкладку Дополнительно. В списке Свойства найдите пункт Wake on Magic Packet.
- В правой части окна измените параметр Value на Enabled.
Готово.
Проделать вышеописанную процедуру также можно из Параметров Windows или Панели управления.
Активировать Wake on Lan в приложении Параметры
- Нажмите Win + I, чтобы открыть Параметры Windows.
- Перейдите в раздел Сеть и Интернет > Статус. Нажмите Настройка параметров адаптера.
- В появившемся окне найдите адаптер, который хотите использовать для Wake on Lan. Щелкните по нему правой кнопкой мыши и выберите Свойства.
- В появившемся окне выберите Настроить.
- Перейдите на вкладку Дополнительно. В списке свойств найдите пункт Wake on Magic Packet. Измените параметр Value на Enabled.
- Сохраните изменения.
Готово. Ваш компьютер теперь готов к удаленному включению с помощью функции Wake on Lan.
💡Узнавайте о новых статьях быстрее. Подпишитесь на наши каналы в Telegram и Twitter.
Судя по тому, что вы читаете этот текст, вы дочитали эту статью до конца. Если она вам понравилась, поделитесь, пожалуйста, с помощью кнопок ниже. Спасибо за вашу поддержку!

(Image credit: Future)
In computing, Wake on LAN (WoL) is a networking standard protocol that can turn on a device from a low-power state using a special signal over the local network (also referred to as a magic packet). You can think of it as a remote power button on your computer.
Typically, this feature comes in handy to maintain a connection to your computer to access files and applications while minimizing power usage since you can put the device to sleep when not in use.
After enabling Wake on LAN in the Basic Input Output System (BIOS) or Unified Extensible Firmware Interface (UEFI) on supported hardware and in the Windows 10 network adapter, you can use third-party tools to send a magic packet over the network containing the MAC address of the remote computer to wake it up.
This guide will walk you through the steps to enable and use Wake on LAN to turn on computers in the network.
How to enable Wake on LAN on Windows 10
If you want to use the WoL feature, you must enable it first on the motherboard firmware (or on the network adapter if you are using an external device) and then on the system settings. Also, the feature only works when the computer is asleep, but some devices support waking from hibernation or powered off state, even though Windows 10 does not participate in the process.
BIOS/UEFI configuration
To enable Wake on LAN on the device firmware, use these steps:
- Open Settings.
- Click on Update & Security.
- Click on Recovery.
- Under the «Advanced startup» section, click the Restart now button.
- Click on Troubleshoot.
- Click on Advanced options.
- Click the UEFI Firmware Settings option.
- Click the Restart button.
In the firmware settings, navigate to the power options and enable the «Wake on LAN» (WoL) feature. The feature may have a slightly different name since most manufacturers build their firmware differently. If this is the case, check the device documentation online for more specific details.
Once you complete the steps, you can proceed with the instructions to configure the feature on Windows 10.
If your device does not support Wake on LAN, you can always get an adapter like the USB-A 3.0 to RJ45 Gigabit Ethernet LAN Adapter from «uni» that provides support to wake a device from sleep at a reasonable price.
uni USB-A 3.0 to RJ45 Adapter
A great alternative
The USB-A 3.0 to RJ45 Gigabit Ethernet LAN Adapter from uni is a cost-effective alternative to Wake on LAN support for your Windows 10 computer. The adapter is plug-and-play, supports networking speed transfers up to 1Gbps, and supports connectivity via a USB 3.0 hub.
Windows configuration
To enable WoL on Windows 10, use these steps:
- Open Settings.
- Click on Network & Internet.
- Click on Status.
- Under the «Advanced network settings» section, click the Change adapter options button.
- Right-click the active network adapter and select the Properties option.
- Click the Networking tab.
- Click the Configure button.
- Click the Advanced tab.
- Select the Wake on Magic Packet option.
- Use the «Value» drop-down menu and select the Enabled option.
- (Optional) Select the Wake on pattern match option.
- Use the «Value» drop-down menu and select the Enabled option.
- (Optional) Select the WoL & Shutdown Link Speed option.
- Use the «Value» drop-down menu and select the 10Mbps option.
- Quick note: The optional settings may be required if you use a network adapter from Realtek.
- Click the Power Management tab.
- Check the Allow this device to wake the computer option.
- Check the Only allow a magic packet to wake the computer option.
- Click the OK button.
After you complete the steps, the device will be ready for the remote magic packet using a third-party tool.
If you don’t want to use the feature, you can use the same instructions outlined above to disable Wake on LAN, but on step No. 9, make sure to select the Disabled option. In addition to disabling the feature, you may also want to turn off the WoL feature inside the device firmware using your manufacturer’s instructions.
How to wake up a computer remotely on Windows 10
Once the feature has been configured, you can turn on the computer in multiple ways. For instance, you can use the WoL tool built into the router. You may be able to find scripts that you can use with PowerShell. Or you can use third-party tools to send the magic packet to wake up the device.
For the purpose of this guide, we’ll use the «WakeMeOnLan» tool from NirSoft to wake a device remotely:
Warning: Although the app works as advertised, it’s a third-party tool, and you should use it only at your own risk. You have been warned.
- Open the NirSoft download page.
- Click the download link to save the app on your device.
- Extract the contents from the .zip folder with File Explorer.
- Open the folder with the extracted files.
- Double-click the WakeMeOnLan.exe file to launch the standalone tool.
- Click the Play (Start Scanning) button to discover all the devices in the network.
- Quick note: The device you want to wake up remotely has to be turned on for the tool to find it. Once it is on the list, the device can be offline to use the WoL feature. You can also use the Ctrl + N keyboard shortcut to add the remote computer information (IP address, computer name, and MAC address) manually.
- Right-click the remote computer and select the Wake Up Selected Computers option.
- Click the Yes button.
Once you complete the steps, the tool will send the magic packet, which should turn on the device immediately if the network adapter is still operational, even when the computer is turned off.
Confirm IP and MAC address
If you use another tool, you have to determine the IP and MAC address of the computer to wake up, which you can easily do from the Settings app. Here’s how:
- Open Settings.
- Click on Network & Internet.
- Click on Status.
- Under the «Network status» section, click the Properties button for the active connection.
- Under the «Properties» section, confirm the IPv4 address and Physical address (MAC).
If you use Command Prompt, you can query the adapter addresses using the ipconfig /all command.
Once you complete the steps, you can use the addresses with the utility of your choice to wake up a remote computer.
How to troubleshoot Wake on LAN feature on Windows 10
If the device does not wake up with these instructions, you can perform a few things to troubleshoot the problem.
The system must support Wake on LAN at the firmware level. If the option is unavailable in the motherboard’s BIOS or UEFI or the network adapter (for example, USB to Ethernet adapter), you won’t be able to use the feature.
If you use a USB to Ethernet adapter, WoL may only work when the computer is sleeping since powering off the device may also stop providing power to the USB port.
You may need to disable fast startup to allow the feature to work.
The ability to turn on a device remotely only works if the network adapter is active and reachable. If you use an Ethernet connection, confirm the lights on the card are still blinking after the device is powered down.
On a laptop, you must ensure the device is connected to a power outlet. Otherwise, it won’t work.
When using this feature, you may also encounter networking problems that may prevent the device from waking up. If you suspect a networking issue, use the ping command to confirm the source can contact the target device. Also, it is a good idea to double-check that you are using the target computer’s correct MAC and IP address. You can get this networking information using the ipconfig command (see the above link to learn more).
More Windows resources
For more helpful articles, coverage, and answers to common questions about Windows 10, visit the following resources:
- Windows 11 on Windows Central — All you need to know
- Windows 10 on Windows Central — All you need to know
Get the best of Windows Central in in your inbox, every day!
Mauro Huculak is technical writer for WindowsCentral.com. His primary focus is to write comprehensive how-tos to help users get the most out of Windows 10 and its many related technologies. He has an IT background with professional certifications from Microsoft, Cisco, and CompTIA, and he’s a recognized member of the Microsoft MVP community.
В вычислительной технике Wake on LAN (WoL) — это стандартный сетевой протокол, который может включать устройство из состояния низкого энергопотребления с помощью специального сигнала по локальной сети (также называемого волшебным пакетом). Вы можете думать об этом как о кнопке дистанционного питания на вашем компьютере.
Как правило, эта функция удобна для поддержания подключения к компьютеру для доступа к файлам и приложениям при минимизации энергопотребления, поскольку вы можете перевести устройство в спящий режим, когда оно не используется.
После включения пробуждения по локальной сети в базовой системе ввода-вывода (BIOS) или унифицированном расширяемом интерфейсе встроенного ПО (UEFI) на поддерживаемом оборудовании и в сетевом адаптере Windows 10 вы можете использовать сторонние инструменты для отправки по сети волшебного пакета, содержащего MAC-адрес удаленного компьютера, чтобы разбудить его.
Это руководство проведет вас через шаги, чтобы включить и использовать Wake on LAN для включения компьютеров в сети.
Если вы хотите использовать функцию WoL, вы должны включить ее сначала в прошивке материнской платы (или в сетевом адаптере, если вы используете внешнее устройство), а затем в настройках системы. Кроме того, эта функция работает только тогда, когда компьютер находится в спящем режиме, но некоторые устройства поддерживают выход из спящего режима или выключенного состояния, даже если Windows 10 не участвует в этом процессе.
Конфигурация БИОС/UEFI
Чтобы включить Wake on LAN в прошивке устройства, выполните следующие действия:
- Открыть настройки.
- Нажмите «Обновление и безопасность».
- Нажмите «Восстановление».
- В разделе «Расширенный запуск» нажмите кнопку «Перезагрузить сейчас».
(Изображение предоставлено: Будущее)
- Нажмите «Устранение неполадок».
- Нажмите Дополнительные параметры.
- Щелкните параметр «Параметры встроенного ПО UEFI».
(Изображение предоставлено: Источник: Windows Central)
- Нажмите кнопку «Перезагрузить».
В настройках прошивки перейдите к параметрам питания и включите функцию «Wake on LAN» (WoL). Эта функция может иметь несколько другое название, поскольку большинство производителей по-разному строят свои прошивки. Если это так, обратитесь к онлайн-документации устройства для получения более подробной информации.
Выполнив эти шаги, вы можете перейти к инструкциям по настройке этой функции в Windows 10.
Если ваше устройство не поддерживает пробуждение по локальной сети, вы всегда можете приобрести адаптер, такой как адаптер USB-A 3.0 — RJ45 Gigabit Ethernet LAN, от «uni», который обеспечивает поддержку вывода устройства из спящего режима по разумной цене.
uni Адаптер USB-A 3.0 на RJ45
Отличная альтернатива
Сетевой адаптер Gigabit Ethernet с USB-A 3.0 на RJ45 от uni — это экономичная альтернатива поддержке Wake on LAN для вашего компьютера с Windows 10. Адаптер подключается по принципу plug-and-play, поддерживает скорость передачи по сети до 1 Гбит/с и поддерживает подключение через концентратор USB 3.0.
Конфигурация Windows
Чтобы включить WoL в Windows 10, выполните следующие действия:
- Открыть настройки.
- Щелкните Сеть и Интернет.
- Нажмите Статус.
- В разделе «Дополнительные параметры сети» нажмите кнопку «Изменить параметры адаптера».
(Изображение предоставлено: Будущее)
- Щелкните правой кнопкой мыши активный сетевой адаптер и выберите параметр «Свойства».
(Изображение предоставлено: Будущее)
- Щелкните вкладку Сеть.
- Нажмите кнопку Настроить.
(Изображение предоставлено: Будущее)
- Перейдите на вкладку «Дополнительно».
- Выберите параметр «Пробуждение по волшебному пакету».
- Используйте раскрывающееся меню «Значение» и выберите параметр «Включено».
(Изображение предоставлено: Будущее)
- (Необязательно) Выберите параметр «Пробуждение при совпадении шаблона».
- Используйте раскрывающееся меню «Значение» и выберите параметр «Включено».
- (Необязательно) Выберите параметр WoL & Shutdown Link Speed.
- Используйте раскрывающееся меню «Значение» и выберите параметр 10 Мбит/с.
- Краткое примечание: дополнительные настройки могут потребоваться, если вы используете сетевой адаптер от Realtek.
- Перейдите на вкладку Управление питанием.
- Установите флажок Разрешить этому устройству разбудить компьютер.
- Установите флажок Разрешить только волшебный пакет для пробуждения компьютера.
(Изображение предоставлено: Будущее)
- Нажмите кнопку ОК.
После того, как вы выполните эти шаги, устройство будет готово для удаленного магического пакета с помощью стороннего инструмента.
Если вы не хотите использовать эту функцию, вы можете использовать те же инструкции, описанные выше, чтобы отключить пробуждение по локальной сети, но на шаге № 9 обязательно выберите параметр «Отключено». Помимо отключения этой функции, вы также можете отключить функцию WoL в прошивке устройства, следуя инструкциям производителя.
Как разбудить компьютер удаленно в Windows 10
После настройки функции вы можете включить компьютер несколькими способами. Например, вы можете использовать инструмент WoL, встроенный в маршрутизатор. Вы можете найти сценарии, которые можно использовать с PowerShell. Или вы можете использовать сторонние инструменты для отправки волшебного пакета для пробуждения устройства.
В этом руководстве мы будем использовать инструмент «WakeMeOnLan» от NirSoft для удаленного пробуждения устройства:
Предупреждение. Хотя приложение работает так, как рекламируется, это сторонний инструмент, и вы должны использовать его только на свой страх и риск. Вы были предупреждены.
- Откройте страницу загрузки NirSoft..
- Щелкните ссылку для загрузки, чтобы сохранить приложение на своем устройстве.
(Изображение предоставлено: Будущее)
- Извлеките содержимое из папки .zip с помощью Проводника.
- Откройте папку с извлеченными файлами.
- Дважды щелкните файл WakeMeOnLan.exe, чтобы запустить автономный инструмент.
- Нажмите кнопку Play (Начать сканирование), чтобы обнаружить все устройства в сети.
- Краткое примечание: устройство, которое вы хотите разбудить удаленно, должно быть включено, чтобы инструмент мог его найти. Как только оно появится в списке, устройство может быть отключено от сети, чтобы использовать функцию WoL. Вы также можете использовать сочетание клавиш Ctrl + N, чтобы вручную добавить информацию об удаленном компьютере (IP-адрес, имя компьютера и MAC-адрес).
- Щелкните правой кнопкой мыши удаленный компьютер и выберите параметр Разбудить выбранные компьютеры.
(Изображение предоставлено: Будущее)
- Нажмите кнопку Да.
После того, как вы выполните шаги, инструмент отправит волшебный пакет, который должен немедленно включить устройство, если сетевой адаптер все еще работает, даже когда компьютер выключен.
Подтвердите IP и MAC-адрес
Если вы используете другой инструмент, вам необходимо определить IP-адрес и MAC-адрес компьютера для пробуждения, что вы можете легко сделать из приложения «Настройки». Вот как:
- Открыть настройки.
- Щелкните Сеть и Интернет.
- Нажмите Статус.
- В разделе «Состояние сети» нажмите кнопку «Свойства» для активного подключения.
(Изображение предоставлено: Будущее)
- В разделе «Свойства» подтвердите адрес IPv4 и Физический адрес (MAC).
(Изображение предоставлено: Будущее)
Если вы используете командную строку, вы можете запросить адреса адаптера с помощью команды ipconfig /all.
Выполнив эти шаги, вы можете использовать адреса с выбранной вами утилитой для пробуждения удаленного компьютера.
Как устранить неполадки с функцией пробуждения по локальной сети в Windows 10
Если устройство не выходит из спящего режима с этими инструкциями, вы можете выполнить несколько действий для устранения проблемы.
Система должна поддерживать функцию пробуждения по локальной сети на уровне прошивки. Если этот параметр недоступен в BIOS или UEFI материнской платы или в сетевом адаптере (например, в адаптере USB-Ethernet), вы не сможете использовать эту функцию.
Если вы используете адаптер USB-Ethernet, WoL может работать только тогда, когда компьютер находится в спящем режиме, поскольку выключение устройства также может привести к прекращению подачи питания на порт USB.
Возможно, вам придется отключить быстрый запуск, чтобы эта функция работала.
Возможность удаленного включения устройства работает только в том случае, если сетевой адаптер активен и доступен. Если вы используете соединение Ethernet, убедитесь, что индикаторы на карте продолжают мигать после выключения устройства.
На ноутбуке необходимо убедиться, что устройство подключено к розетке. В противном случае это не сработает.
При использовании этой функции вы также можете столкнуться с сетевыми проблемами, которые могут помешать пробуждению устройства. Если вы подозреваете проблему с сетью, используйте команду ping, чтобы убедиться, что источник может связаться с целевым устройством. Кроме того, рекомендуется перепроверить, что вы используете правильный MAC-адрес и IP-адрес целевого компьютера. Вы можете получить эту сетевую информацию с помощью команды ipconfig (см. приведенную выше ссылку, чтобы узнать больше).
Дополнительные ресурсы Windows
Дополнительные полезные статьи, охват и ответы на распространенные вопросы о Windows 10 см. на следующих ресурсах:

Wake-on-LAN (WoL) — это метод старой школы, который сетевые администраторы использовали в течение многих лет для удаленного включения компьютеров в одной сети, не подкрадываясь к ним. Вы также можете использовать его дома. Вот как.
Зачем использовать WoL и как это работает
Во-первых, давайте обсудим, почему вы можете захотеть использовать эту функцию, но на самом деле она только одна: удобство. Допустим, вы варите кофе на кухне и хотите, чтобы компьютер был включен к тому моменту, когда вы доберетесь до домашнего офиса. Просто запустите приложение на своем телефоне, нажмите кнопку, и ваш компьютер будет готов и будет ждать, когда вы доберетесь туда.
Это не обязательно должен быть просто телефон, который будит ваш компьютер. Вы можете использовать этот трюк на другом ПК, Mac или даже на умном динамике, если не возражаете против немного сложной настройки.
Основная идея Wake-on-LAN довольно проста. Компьютеры отправляют и получают информацию небольшими частями, называемыми пакетами. Когда WoL включен, ваш компьютер ожидает так называемого «волшебного пакета», который сообщает ему проснуться, включая MAC-адрес компьютера.
Помните, что без некоторых настроек, выходящих за рамки этой статьи, WoL не является удаленной функцией. Ваше пробуждающее устройство (телефон) должно быть в той же сети, что и компьютер, который необходимо пробудить.
Предпосылки WoL
Прежде всего, ваш компьютер должен быть подключен к сети Ethernet. По этой причине этот прием лучше всего работает с настольными или портативными компьютерами, которые всегда подключены к Ethernet. Возможно, вам также придется отключить Wi-Fi на целевом устройстве для правильной работы WoL.
Затем вам нужно включить WoL в BIOS вашего компьютера. У нас есть руководство о том, как войти в BIOS вашего ПК, поскольку оно немного отличается в зависимости от производителя. Однако обычно речь идет о нажатии специальной клавиши или обычной клавиши клавиатуры, такой как Del.
Заглянув внутрь BIOS, функция Wake-on-LAN может быть организована по-разному, и эта функция может быть упакована как часть более широкого набора функций. На этом примере ПК функция WoL была обнаружена в разделе Power как отдельная запись. Если вы не можете найти эту функцию, поищите ее в Google, используя название бренда и номер модели вашей материнской платы.
Часто WoL автоматически включается в BIOS, но всегда рекомендуется перепроверить.
Затем вам нужно включить WoL в Windows 10 или 11.
Во-первых, вам нужно открыть диспетчер устройств, щелкнув правой кнопкой мыши кнопку «Пуск» и выбрав «Диспетчер устройств». Другой вариант — найти его, нажав кнопку «Пуск» и набрав «диспетчер устройств».
Как только утилита откроется, нажмите Сетевые адаптеры и выберите свой контроллер Ethernet. У вас может быть масса вариантов, но вы ищете что-то с названием, которое включает в себя «контроллер», «адаптер» или что-то подобное. Все, что говорит о TAP, VPN или только для хоста, — это не то, что вы ищете.
Найдя контроллер Ethernet, щелкните его правой кнопкой мыши и выберите «Свойства».
Откроется окно свойств. Щелкните вкладку «Управление питанием» и убедитесь, что установлены все три флажка, включая:
- Разрешить компьютеру выключить это устройство для экономии энергии
- Разрешить этому устройству выводить компьютер из спящего режима
- Разрешить только волшебный пакет разбудить компьютер
Прежде чем закрыть это окно, перейдем на вкладку «Дополнительно». Прокрутите список вниз до «Wake On Magic Packet», выберите его и убедитесь, что в разделе «Значение» в раскрывающемся списке указано «Включено».
Если это так, нажмите «ОК», и все готово.
И последнее: откройте приложение «Настройки», нажав Windows + i на клавиатуре. Затем в Windows 11 выберите Сеть и Интернет> Ethernet и прокрутите вниз до нижней части окна.
В Windows 10 выберите «Сеть и Интернет»> «Ethernet», а затем вверху щелкните имя своего Ethernet-соединения. Затем прокрутите вниз до раздела «Свойства».
Здесь вы найдете что-то с надписью «Физический адрес (MAC)», а затем комбинацию букв и цифр. Обычно это около 12 символов, разделенных тире. Скопируйте это, если вам это нужно.
Настройка устройства пробуждения
Когда компьютер настроен, пора подготовить наше устройство, которое будет просыпаться.
В этом примере мы сделаем его красивым и простым и воспользуемся телефоном. Загрузите приложение Wake On Lan от разработчика Майка Уэбба.
После его установки убедитесь, что вы подключены через Wi-Fi к той же сети, в которой находится ваш целевой компьютер. Теперь нажмите кнопку «плюс» (+) на главном экране, а затем, когда вы перейдете на следующий экран, потяните вниз и подождите. Выпадающее меню вызовет поиск устройств в вашей сети.
Как только вы найдете свое устройство, вы можете выбрать его, и все готово. Если вы его не видите, нажмите «Ввести вручную», дайте устройству псевдоним и введите его MAC-адрес. Затем нажмите «Добавить устройство».
Пришло время протестировать нашу установку. Перейдите к пробуждаемому компьютеру, щелкните меню «Пуск», а затем кнопку питания. Вместо того, чтобы выбирать «Завершение работы», выберите «Спящий» и дождитесь, пока ваш компьютер перейдет в режим пониженного энергопотребления.
Теперь откройте приложение Wake-on-LAN на своем телефоне, коснитесь своего устройства, и оно должно включиться в течение нескольких секунд.
Исправление проблем
Если функция WoL не работает, выполните некоторые основные действия по устранению неполадок, например, убедитесь, что ваш компьютер действительно находится в спящем режиме. Все индикаторы RGB выключены (при условии, что вы не установили их, чтобы они оставались включенными)? Кнопка питания светится, как будто компьютер включен? Попробуйте разбудить его стандартным способом, чтобы увидеть, что происходит.
Если компьютер действительно спал, убедитесь, что ваш телефон подключен к правильной сети Wi-Fi, снова переведите компьютер в спящий режим и повторите попытку. Также, возможно, стоит проверить ваш кабель Ethernet на наличие неисправностей.
Wake-on-LAN — это забавная, простая в использовании функция, которая может быть очень полезна в тех случаях, когда вы хотите, чтобы ваш компьютер был готов к работе в тот момент, когда вы готовы.
Волшебный пакет отправляется с сервера. Сервером могут быть многие вещи, в том числе специализированное программное обеспечение, маршрутизаторы, веб-сайты, компьютеры, мобильные устройства, интеллектуальные телевизоры или другое оборудование Интернета вещей.
Сервер отправляет пакет по всей вашей сети. Сам пакет содержит некоторую важную информацию, включая сведения о подсети, сетевом адресе и, что особенно важно, MAC-адрес компьютера, который вы хотите включить.
Вся эта информация, объединенная в один пакет, называется кадром пробуждения. Ваша сетевая карта постоянно сканирует их. Если MAC-адрес повторяется в пакете 16 раз, ваш компьютер знает, что это кадр пробуждения.
Итак, теперь вы знаете, что такое Wake-on-LAN и как он работает. Но почему это полезно? Почему средний пользователь должен заботиться о технологии?
Включите ваш компьютер из любого места
Трудно переоценить душевное спокойствие, которое вы можете получить, имея возможность включать компьютер из любого места. Вы никогда не будете без жизненно важного документа или существенного файла снова.
Для удаленного использования вашего рабочего стола вам понадобится приложение для удаленного рабочего стола, которое поддерживает Wake-On-LAN. Популярный Google Chrome Remote Desktop этого не делает, а TeamViewer — нет.
Примечание. Чтобы компьютер мог использовать технологию WoL для выхода из полностью выключенного состояния, его BIOS должен поддерживать Wakeup-on-PME (событие управления питанием).
Резаки для шнура
Вы присоединились к феномену перерезания шнура перерезать ? Если это так, то вы, вероятно, начали использовать множество приложений и услуг.
Многие из них, такие как умные телевизоры, приставка и приложение для домашнего кинотеатра Kodi может отправлять запросы Wake-on-LAN.
Например, если вы используете старый ноутбук для своего сервера Plex и локально сохраненные фильмы и телепередачи, вы можете активировать его по требованию, когда хотите посмотреть свой контент, а не оставлять его включенным 24 часа в сутки.
Как включить Wake-On-LAN
Включение WoL состоит из двух частей. Вам нужно настроить Windows и BIOS вашего компьютера.
Включение Wake-On-LAN в Windows
Чтобы включить Wake-on-LAN в Windows, необходимо открыть приложение «Диспетчер устройств». Вы можете найти его, щелкнув правой кнопкой мыши в меню «Пуск» и выбрав « Диспетчер устройств» , или нажав клавишу Windows и выполнив поиск по названию приложения.
Прокрутите список устройств до тех пор, пока не найдете сетевые адаптеры. Нажмите на >, чтобы развернуть меню.
Теперь вам нужно найти свою сетевую карту. Если вы не уверены, какая из них является вашей сетевой картой, нажмите Windows и выполните поиск информации о системе . Запустите приложение и перейдите к Сводка системы> Компоненты> Сеть> Адаптер .
Вернувшись в диспетчер устройств, щелкните правой кнопкой мыши свою сетевую карту и выберите « Свойства» . Когда откроется окно «Свойства», щелкните вкладку « Дополнительно ».
Вам нужно прокрутить список вниз, пока не найдете Wake-on-LAN . Имя может отличаться в зависимости от устройства. Если вы не видите Wake-on-LAN, также попробуйте найти Wake on magic package, удаленное включение, включение по локальной сети, включение по локальной сети, возобновление по локальной сети или возобновление по локальной сети. Когда вы найдете его, измените настройку на Включено .
Далее нажмите на вкладку « Управление питанием ». Убедитесь, что вы отметили два флажка Разрешить этому устройству пробуждать компьютер и Разрешить только волшебный пакет для пробуждения компьютера .
Когда вы будете готовы, нажмите ОК .
Включение Wake-On-LAN в BIOS
К сожалению, меню BIOS варьируется от машины к машине. , делая невозможным дать точные инструкции.
Вообще говоря, вам нужно нажимать определенную клавишу во время загрузки компьютера. Как правило, клавиша Escape , Delete или F1 .
В меню BIOS вам нужно найти вкладку Power, а затем прокрутить вниз, пока не найдете запись Wake-on-LAN . Обязательно включите его и сохраните изменения.
Примечание. Эта вкладка также может называться « Управление питанием» , или вы даже можете найти настройки питания на вкладке «Дополнительные настройки» (или аналогичной).
Wake-On-LAN последствия для безопасности
Волшебные пакеты отправляются с использованием уровня OSI-2. На практике это означает, что любой пользователь в той же сети, что и вы, может использовать WoL для загрузки компьютера.
В домашней обстановке это незначительная проблема. В общедоступной сети это более проблематично.
Теоретически WoL позволяет включать только компьютеры. Он не будет обходить проверки безопасности, экраны паролей или другие формы безопасности. Это также не позволит снова выключить компьютер.
Однако были случаи, когда злоумышленники использовали комбинацию серверов DHCP и PXE для загрузки машины со своим собственным загрузочным образом. Это дает им доступ к любым незащищенным дискам в локальной сети.
Будете ли вы использовать Wake-On-LAN?
Для такой старой технологии Wake-on-LAN сохраняет удивительное количество вариантов использования. Во всяком случае, поскольку технология умного дома становится все более распространенной, WoL станет еще более полезной для домашних пользователей. Лучше всего то, что процесс установки на удивление прост.
Вы используете это? Эта статья убедила вас попробовать и настроить ее? Вы можете оставить все свои мнения в разделе комментариев ниже.

(Image credit: Future)
In computing, Wake on LAN (WoL) is a networking standard protocol that can turn on a device from a low-power state using a special signal over the local network (also referred to as a magic packet). You can think of it as a remote power button on your computer.
Typically, this feature comes in handy to maintain a connection to your computer to access files and applications while minimizing power usage since you can put the device to sleep when not in use.
After enabling Wake on LAN in the Basic Input Output System (BIOS) or Unified Extensible Firmware Interface (UEFI) on supported hardware and in the Windows 10 network adapter, you can use third-party tools to send a magic packet over the network containing the MAC address of the remote computer to wake it up.
This guide will walk you through the steps to enable and use Wake on LAN to turn on computers in the network.
How to enable Wake on LAN on Windows 10
If you want to use the WoL feature, you must enable it first on the motherboard firmware (or on the network adapter if you are using an external device) and then on the system settings. Also, the feature only works when the computer is asleep, but some devices support waking from hibernation or powered off state, even though Windows 10 does not participate in the process.
BIOS/UEFI configuration
To enable Wake on LAN on the device firmware, use these steps:
- Open Settings.
- Click on Update & Security.
- Click on Recovery.
- Under the «Advanced startup» section, click the Restart now button.
- Click on Troubleshoot.
- Click on Advanced options.
- Click the UEFI Firmware Settings option.
- Click the Restart button.
In the firmware settings, navigate to the power options and enable the «Wake on LAN» (WoL) feature. The feature may have a slightly different name since most manufacturers build their firmware differently. If this is the case, check the device documentation online for more specific details.
Once you complete the steps, you can proceed with the instructions to configure the feature on Windows 10.
If your device does not support Wake on LAN, you can always get an adapter like the USB-A 3.0 to RJ45 Gigabit Ethernet LAN Adapter from «uni» that provides support to wake a device from sleep at a reasonable price.
uni USB-A 3.0 to RJ45 Adapter
A great alternative
The USB-A 3.0 to RJ45 Gigabit Ethernet LAN Adapter from uni is a cost-effective alternative to Wake on LAN support for your Windows 10 computer. The adapter is plug-and-play, supports networking speed transfers up to 1Gbps, and supports connectivity via a USB 3.0 hub.
Windows configuration
To enable WoL on Windows 10, use these steps:
- Open Settings.
- Click on Network & Internet.
- Click on Status.
- Under the «Advanced network settings» section, click the Change adapter options button.
- Right-click the active network adapter and select the Properties option.
- Click the Networking tab.
- Click the Configure button.
- Click the Advanced tab.
- Select the Wake on Magic Packet option.
- Use the «Value» drop-down menu and select the Enabled option.
- (Optional) Select the Wake on pattern match option.
- Use the «Value» drop-down menu and select the Enabled option.
- (Optional) Select the WoL & Shutdown Link Speed option.
- Use the «Value» drop-down menu and select the 10Mbps option.
- Quick note: The optional settings may be required if you use a network adapter from Realtek.
- Click the Power Management tab.
- Check the Allow this device to wake the computer option.
- Check the Only allow a magic packet to wake the computer option.
- Click the OK button.
After you complete the steps, the device will be ready for the remote magic packet using a third-party tool.
If you don’t want to use the feature, you can use the same instructions outlined above to disable Wake on LAN, but on step No. 9, make sure to select the Disabled option. In addition to disabling the feature, you may also want to turn off the WoL feature inside the device firmware using your manufacturer’s instructions.
How to wake up a computer remotely on Windows 10
Once the feature has been configured, you can turn on the computer in multiple ways. For instance, you can use the WoL tool built into the router. You may be able to find scripts that you can use with PowerShell. Or you can use third-party tools to send the magic packet to wake up the device.
For the purpose of this guide, we’ll use the «WakeMeOnLan» tool from NirSoft to wake a device remotely:
Warning: Although the app works as advertised, it’s a third-party tool, and you should use it only at your own risk. You have been warned.
- Open the NirSoft download page.
- Click the download link to save the app on your device.
- Extract the contents from the .zip folder with File Explorer.
- Open the folder with the extracted files.
- Double-click the WakeMeOnLan.exe file to launch the standalone tool.
- Click the Play (Start Scanning) button to discover all the devices in the network.
- Quick note: The device you want to wake up remotely has to be turned on for the tool to find it. Once it is on the list, the device can be offline to use the WoL feature. You can also use the Ctrl + N keyboard shortcut to add the remote computer information (IP address, computer name, and MAC address) manually.
- Right-click the remote computer and select the Wake Up Selected Computers option.
- Click the Yes button.
Once you complete the steps, the tool will send the magic packet, which should turn on the device immediately if the network adapter is still operational, even when the computer is turned off.
Confirm IP and MAC address
If you use another tool, you have to determine the IP and MAC address of the computer to wake up, which you can easily do from the Settings app. Here’s how:
- Open Settings.
- Click on Network & Internet.
- Click on Status.
- Under the «Network status» section, click the Properties button for the active connection.
- Under the «Properties» section, confirm the IPv4 address and Physical address (MAC).
If you use Command Prompt, you can query the adapter addresses using the ipconfig /all command.
Once you complete the steps, you can use the addresses with the utility of your choice to wake up a remote computer.
How to troubleshoot Wake on LAN feature on Windows 10
If the device does not wake up with these instructions, you can perform a few things to troubleshoot the problem.
The system must support Wake on LAN at the firmware level. If the option is unavailable in the motherboard’s BIOS or UEFI or the network adapter (for example, USB to Ethernet adapter), you won’t be able to use the feature.
If you use a USB to Ethernet adapter, WoL may only work when the computer is sleeping since powering off the device may also stop providing power to the USB port.
You may need to disable fast startup to allow the feature to work.
The ability to turn on a device remotely only works if the network adapter is active and reachable. If you use an Ethernet connection, confirm the lights on the card are still blinking after the device is powered down.
On a laptop, you must ensure the device is connected to a power outlet. Otherwise, it won’t work.
When using this feature, you may also encounter networking problems that may prevent the device from waking up. If you suspect a networking issue, use the ping command to confirm the source can contact the target device. Also, it is a good idea to double-check that you are using the target computer’s correct MAC and IP address. You can get this networking information using the ipconfig command (see the above link to learn more).
More Windows resources
For more helpful articles, coverage, and answers to common questions about Windows 10, visit the following resources:
- Windows 11 on Windows Central — All you need to know
- Windows 10 on Windows Central — All you need to know
Get the best of Windows Central in in your inbox, every day!
Mauro Huculak is technical writer for WindowsCentral.com. His primary focus is to write comprehensive how-tos to help users get the most out of Windows 10 and its many related technologies. He has an IT background with professional certifications from Microsoft, Cisco, and CompTIA, and he’s a recognized member of the Microsoft MVP community.
Содержание
- Что представляет собой Wake-ON-LAN?
- Требования технологии WOL
- Настройка и включение Wake-On-Lan в Windows 10
- «Магический» пакет Wake-On-Lan
- Настройка режима удалённого пробуждения компьютера в BIOS
- Безопасность и Wake-ON-LAN
- Резюмируя. Практическое использование Wake-ON-LAN
Немногие пользователи Windows слышали о технологии Wake-On-Lan (или сокращенно WOL), а тем более пользовались ей когда-либо. Большинство читателей нашего сайта уже на этой фразе зевнут, и поспешат переключить своё внимание на что-то другое, более понятное и интересное к прочтению. Но не спешите этого делать, т.к. технология WOL, на самом деле, достаточно понятна, проста и востребована в настоящее время.
Рассмотрим поэтапно, что из себя представляет технология Wake-On-Lan, какие требования у этой технологии к комплектующим компьютера, каковы особенности её настроек в Windows 10, а также в каких случаях она может понадобиться, когда и как может быть применена в повседневной жизни.
WOL, придуманная и введённая в функционал сетевых устройств достаточно давно, но не слишком изначально востребованная (только в узких кругах — сетевые бизнес-решения) Wake-On-LAN позволяет включать ПК дистанционно, посредством подачи специальной команды через локальную сеть, или даже через интернет. Сразу становится понятно, что это удобная функция – «разбудить» свою «машину» удаленно, чтобы получить доступ к своим файлам, операционной системе и установленному в ОС программному обеспечению.
Таким образом, используя связку Wake-On-Lan + программа удаленного доступа (TeamViewer, Radmin, и прочие) – любой человек может контролировать свой ПК, работать в нём, настраивать его компоненты из любой точки мира, обращаясь к ПК через интернет. При этом никакой помощи, присутствия кого-либо еще непосредственно возле компьютера не требуется.
Так же, вкратце стоит отметить, что на базе WOL возможно реализовать Wake-on-Wireless LAN – это технология беспроводного включения компьютера, на основе работы WiFi роутеров и других подобных устройств. Конечно же, подобные устройства беспроводной передачи данных должны включать в свой программно-аппаратный функционал поддержку удалённого включения.
Требования технологии WOL
Чтобы реализовать такую схемы работы ПК, необходимо соблюдение следующих технических условий:
- В материнскую плату ПК (в которую, как правило, и интегрирована сетевая карта) должна быть встроена функция поддержки Wake-On-Lan. Успокоим Вас сразу – в современных материнских платах такая функция присутствует всегда, т.е. есть практически по умолчанию.
- Блок питания ПК должен поддерживать известный стандарт ATX. Этой технологии более 1,5 десятка лет, он популярен и используется и стандарт ATX поддерживается практически всеми блоками питания, имеющимся на рынке компьютерных комплектующих.
- Сам компьютер должен быть постоянно подключен к источнику питания – будь это электросеть, аккумулятор (если это ноутбук или другой вид портативного ПК), либо источник бесперебойного питания (ИБП).
В силу того, что работа технологии WOL реализована на аппаратном уровне компьютера, то данная технология работает в большинстве видов операционных систем, будь то Windows, Mac или Linux.
Удобство технологии Wake-On-Lan в том и заключается, что, когда компьютер не востребован Вами (а Вы удалены от компьютера) – ПК может находиться в любом из рабочих состояний, которые экономят электроэнергию. Будь то режим гибернации, спящий режим, да что там – ПК даже может быть выключен (но, естественно, не отсоединён физически от электропитания)! Ну а в случае, если Вам понадобятся какие-либо файлы на этом ПК, или же нужно будет запустить определенную программу на нём – Вы с лёгкостью можете «разбудить» свой компьютер, включить удалённо и начать работу с ним. И это, согласитесь, очень удобно, очень эффективно.
Итак, если технические условия соблюдены, стандарты и формат WOL поддерживаются — перейдем к разделу настроек Wake-On-Lan, чтобы реализовать данный функционал.
Настройка и включение Wake-On-Lan в Windows 10
Находясь непосредственно в Windows 10, нажимаем комбинацию кнопок клавиатуры «WIN» + «I», откроется окно «Параметры», в нём выберите раздел «Сеть и Интернет»:
В появившемся окне кликните мышью в его правой части по разделу «Ehernet» (сетевой адаптер), и затем в левой части окна нажмите мышью на пункт «Настройка параметров адаптера»:
Откроется окно «Сетевые подключения». Найдите ярлык с названием «Ethernet», нажмите на нём правой кнопкой мыши, и выберите во всплывшем меню пункт «Свойства»:
Откроются настройки сетевой карты ПК. Вверху справа, сразу под названием сетевой карты нажмите на кнопку «Настроить».
В открывшемся окне выберите мышью вкладку «Дополнительно». Далее, в появившемся окне настроек свойств сетевой карты — пролистайте список параметров до пункта «Wake on Magic Packet», выделите его кликом мыши, и в правой части окна переключите параметр в состоянии «Enabled» – «включено», если состояние будет «Disabled» – «выключено»:
Далее, не нажимая кнопку «Ок», и не закрывая текущего окна – выберите закладку «Управление электропитанием». В данном окне проверьте наличие галочек на пунктах (включите их):
Выполнив все эти действия, нажмите кнопку «Ок», окно настроек закроется, новые параметры вступили с этого момента в силу. Закройте и все остальные окна, открытые для совершения данных настроек WOL.
«Магический» пакет Wake-On-Lan
Как Вы заметили, в предыдущем разделе упоминался такой термин, как «магический» пакет, его ещё называют «волшебный» пакет. О чем идёт речь в данном случае, о какой магии, если суть тематики сугубо техническая – настройка ПК?
Дело в том, что «магическим» пакетом была названа та самая команда, передаваемая по сети, которая заставляет компьютер «проснуться», включиться по «приказу» владельца.
Как выглядит «магический» пакет? Всё достаточно просто — это незамысловатая комбинация чисел, эдакий числовой блок, который отправляется по сети от устройства пользователя к его удаленному компьютеру, находящемуся в режиме сна. Данный блок состоит из следующих частей:
- шестнадцатеричный код «0xFF», повторённый 6 раз подряд;
- MAC-адрес сетевой карты компьютера, повторённый 16 раз.
В силу того, что MAC-адрес любого сетевого устройства в мире – уникален, и не повторяется, то «магический» пакет, содержащий этот MAC-адрес, может предназначаться вполне конкретному, одному, сетевому устройству. Что и позволяет удалённо, находясь в любой точке планеты, и имея доступ в сеть Интернет – адресно обратиться именно к своему устройству. Все другие ПК, роутеры и прочие сетевые устройства – соответственно, никак не среагируют на появление такого пакета данных, т.к. у них уже свои, также абсолютно уникальные, MAC-адреса.
Сетевой адаптер, благодаря включенной технологии Wake-On-Lan, постоянно сканирует сеть на появление как раз этой команды, чтобы инициировать в то же мгновение процесс включения персонального компьютера – будет подано питание, ПК включится, инициируется запуск операционной системы Windows.
Для всего этого нужно перевести сетевую карту в режим управления питанием ПК, то есть разрешающий ей включать компьютер при появлении сигнала – «магического» пакета, что мы и сделали в предыдущем разделе.
Настройка режима удалённого пробуждения компьютера в BIOS
Для успешной работы компьютера в режиме Wake-On-Lan, помимо соблюдения технических требований поддерживаемых стандартов, и соответствующей настройки сетевой карты – необходимо также включить соответствующий режим работы в BIOS компьютера.
Перезагрузите (включите) компьютер, и с первых секунд начала загрузки непрерывно нажимайте клавишу «F2» или «DEL», в зависимости от версии BIOS. Далее нам нужно найти соответствующую настройку BIOS, которая позволяет включить режим Wake-On-Lan. Как правило, данная опция находится в разделе BIOS «Конфигурация» (Configuration) или «Управление питанием» (Power management). Но в силу того, что на рынке персональных компьютеров версий BIOS достаточно большое количество, и между собой они сильно различаются в плане построения интерфейса, то однозначно написать, где находится опция включена WOL — затруднительная задача.
Даже само название технологии удалённого включения может называться по-разному, в зависимости от модели и версии BIOS, платформы ПК (MAC, Windows, Linux). Помимо исходного названия «Wake-On-Lan», посмотрите примеры возможных альтернативных вариантов названий, из списка:
После того, как опция найдена, выберите вариант её режима работы как «Включено» или «Enabled», если BIOS на английском языке. Всё, настройки BIOS на этом закончены. Для сохранения изменений нажмите клавишу «F10», или в пункте меню BIOS найдите пункт «Сохранить и выйти», подтвердите в открывшемся окне правильность выбора варианта выхода (с сохранением), нажав ОК. Компьютер уйдёт в перезагрузку с уже новым заданным параметром BIOS.
Безопасность и Wake-ON-LAN
Суть работы технологии WOL такова, что каждый из пользователей той локальной (глобальной) сети, в которой находится и сам компьютер с включенным WOL, может осуществить запуск этого компьютера, зная MAC-адрес сетевой карты ПК. Соответственно, вопрос безопасности данных остаётся открытым.
Проблема актуальна лишь для компьютеров с включенной технология пробуждения, которые подключены к какой-либо общественной сети. Для компьютеров домашней сети – уровень безопасности находится на высоком уровне.
С другой стороны, даже осуществив включение удалённого ПК путём посылки ему «волшебного» пакета – злоумышленник не сможет обойти настройки безопасности ПК. Пароль на вход в учётную запись, пароль при старте BIOS (если установлена эта опция), персональные настройки безопасности брандмауэра внутри Windows и прочие моменты, связанные с безопасностью – злоумышленнику придётся как-то обходить, ведь технология Wake-ON-Lan позволяет как раз лишь включить компьютер удалённо, но никак не даёт прямого доступа к информации на компьютере.
Бывали случаи, когда хакеры, используя связку серверных технологий, таких как PXE и DHCP, всё-таки получали доступ к операционной системе Windows на удалённом ПК, используя для обхода защиты установочный образ Windows, специальным образом настроенным «под себя», под свои корыстные цели. Но это удел узкого круга IT-специалистов с высоким уровнем знаний, которые вряд ли позарятся на обычный домашний ПК рядового пользователя.
Резюмируя. Практическое использование Wake-ON-LAN
Итак, мы узнали, что такое технология удалённого включения компьютера под название Wake-ON-Lan. Технология, сама по себе, не нова. Но несмотря на это, у неё появляется всё больше вариантов применения – уже не только в каких-либо бизнес-решениях с применением обширных локальных сетей, управляемых серверов, работающих по различным сетевым технологиям и т.п., но WOL уже возможно применить и в повседневной, домашней жизни, или в пределах задач малого офиса.
Как пример – можно использовать WOL при создании технологичного эко-пространства «умный дом». И правда, очень лаконичное, грамотное, и удобное решение. Не нужно приобретать что-либо дополнительное из оборудования или программного обеспечения, чтобы организовать у себя на дому локальный сервер с удалённым доступом, которым уже можно управлять домашними устройствами, получать статистику их работы и т.п.
Применяете ли Вы данную функцию ПК в своей жизни, работе? Поделитесь опытом и впечатлениями об использовании технологии Wake-ON-Lan в комментариях под данной статьёй!
- Содержание статьи
- Описание технологии Wake on LAN (WOL)
- Что требуется для работы Wake-On-LAN?
- Как включить удаленный компьютер через интернет (онлайн)
- С помощью онлайн-сервиса depicus
- С помощью онлайн-сервиса w3dt.net
- Программы для удаленного включения компьютера
- Программы для Windows
- Программы для Linux
- Программы для Android
- Как проверить, что Wake-On-LAN работает
- Проверяем работу Wake-On-LAN в Windows
- Комментарии к статье ( 9 шт )
- Добавить комментарий
Описание технологии Wake on LAN (WOL)
Сетевым администраторам и различным информационным системам в крупных компаниях зачастую требуется выполнять такие операция как резервное копирование, установка обновлений программных продуктов на компьютерах в локальной сети в ночное время чтобы это не мешало работе пользователей. Однако выполнение этих задач требует, чтобы пользователи оставляли свои компьютеры включенными в ночное время. В результате потребление электричества может возрасти почти в два раза по сравнению с дневным использованием.
Компания AMD работая в сотрудничестве с компанией Hewlett Packard (HP) нашли решение этой проблемы. Современные компьютеры обеспечивают поступление электроэнергии на материнскую плату даже в выключенном состоянии и сетевая карта может «просматривать» все пакеты поступающие на нее из сети и при поступлении специальной команды может включать компьютер в рабочее состояние из режима ожидания. Команда должна содержать уникальный IEEE адрес сетевой карты, таким образом эта команда может включить только нужный компьютер в сети. Этот уникальный адрес повторяется в команде 16 раз и может быть передан любым протоколом на любой порт обеспечивая таким образом свободу передачи этой команды. Сетевой пакет содержащий такую команду на включение компьютера назвали Магический Пакет (Magic Packet).
Технология Магического Пакета позволяет удаленно включить выключенный или находящийся в режиме ожидания компьютер по сети. Это достигается отправкой Магического Пакета в заданный узел сети где находится компьютер. Когда компьютер переходит в режим ожидания он включает в сетевой карте режим ожидания Магического Пакета и далее сетевая карта проверяет весь трафик поступающий на нее.
В терминологии компании Intel эта технология названа Wake on LAN (WOL).
Некоторые сетевые карты дополнительно поддерживают функцию «SecureON» пароль. Эта настройка позволяет дополнительно задавать пароль для Магического Пакета. Пароль состоит из 6 символов (6 байт) и эти символы дополнительно передаются в Магическом Пакете. Однако на текущий момент немногие производители включают поддержку данной функции в свою продукцию.
Что требуется для работы Wake-On-LAN?
- Доступ к компьютеру по локальной сети — в случае, если компьютер, который нужно включить находится за её пределами, нужно настроить правила проброса на маршрутизаторе.
- Материнская плата компьютера с питанием ATX, 3-х пиновый «WOL» коннектор и ATX блок питания.
- Сетевая карта поддерживающая WOL с подключенным «WOL» коннектором в материнскую плату, либо соответствующая стандарту PCI 2.2 (или позднему).
- В БИОСе нужно включить поддержку Wake-On-LAN.
- Опции в БИОСе могут иметь следующие названия:
- MAC Resume From S3/S4,
- MACPME Power Up Control,
- PME Events Wake Up,
- Power On By Onboard LAN,
- Power On By PCI Devices,
- Power Up By Onboard LAN,
- Resume by LAN,
- Resume by PME# Function,
- Resume By WOL,
- Resume on LAN,
- Resume on LAN/PME#,
- Resume on PCI Event,
- Resume On PME#,
- Wake on LAN from S5,
- Wake On LAN,
- Wake On PME,
- Wake Up On LAN,
- Wake Up On PME,
- WakeUp by Onboard LAN,
- Wakeup option,
- WOL (PME#) From Soft-Off
- Далее проверьте свойства сетевой карты, (правой кнопкой мыши на меню «Пуск», выберите «Диспетчер устройств»). В «Диспетчере устройств» откройте свойства вашей «Сетевой карты» и выберите закладку «Управление электропитанием». Опции включения питания должны быть включены как показано на картинке ниже.
- Некоторый сетевые карты поддерживают дополнительные настройки для включения компьютера.
По завершении настройки, выключите компьютер и убедитесь что на сетевой карты сзади компьютера горит индикатор (обычно зеленый светодиод) показывая что сетевая карта готова к приему пакета пробуждения.
Как включить удаленный компьютер через интернет (онлайн)
Если вы хотите быстро и без лишней волокиты включить свой компьютер с помощью технологии Wake-On-Lan, то можно воспользоваться онлайн сервисами, которые позволяют задать IP адрес (обычно это будет адрес вашего роутера, на котором уже был предварительно настроен проброс портов для функционирования технологии WoL, как описано в нашей статье: Настройка Wake-On-LAN в роутере), а также нужный MAC адрес, чтобы сформировать Magic Packet, который должен включить компьютер.
С помощью онлайн-сервиса depicus
Для включения удаленного комьютера можно воспользоваться сервисом от depicus, который доступен по ссылке:
https://www.depicus.com/wake-on-lan/woli
В поле «mac address» вписываем MAC-адрес сетевой карты того компьютера, который вы хотите включить через интернет, в поле «ip address» вписываем публичный «белый» ip-адрес вашего компьютера (или роутера, смотря как именно настроена сеть в вашем случае) и жмем кнопку «WAKE UP».
С помощью онлайн-сервиса w3dt.net
Альтернативный сервис для включения удаленного компьютера через интернет от w3dt:
https://w3dt.net/tools/wakeonlan
В поле «Hostname or IP» вписываем ваш публичный «белый» ip-адрес, в поле «Port» вписываем порт, а в поле «Mac Address» — вписываем MAC адрес компьютера, который необходимо включить. После заполнения всех полей, жмем на кнопку «Send«.
Программы для удаленного включения компьютера
Программы для Windows
Используя программу WakeMeOnLan вы можете использовать технологию Wake on LAN для включения любого количества компьютеров удаленно по сети или через Интернет. Программа имеет удобную графическую оболочку, а также поддерживает работу в режиме командной строки. Скачать её можно с официального сайта.
Для использования программы из графического интерфейса, необходимо сперва добавить его в программу (File — Add New Computer), после чего нажать на нем правой кнопкой мыши и выбрать пункт «Wake Up Selected Computers«.
Примеры использования из командной строки:
Включение компьютера с IP адресом 192.168.2.1:
WakeMeOnLan.exe /wakeup 192.168.2.1Включение компьютера с именем PC01:
WakeMeOnLan.exe /wakeup PC01Включение компьютера с MAC адресом 12-34-45-78-90-AB:
WakeMeOnLan.exe /wakeup 12-34-45-78-90-ABПрограммы для Linux
Для операционной системы существует несколько популярных утилит, для удаленного включения компьютера с помощью технологии Wake on LAN. Одна из самых популярных — это etherwake.
Программа etherwake устанавливается в популярных дистрибутивах следующим образом:
В CentOS/RedHat:
yum -y install ethtoolВ Debian/Linux Mint/Ubuntu:
aptitude install etherwakeИспользуется она просто — нужно выполнить саму утилиту с MAC адресом компьютера, который необходимо включить. К примеру, включения компьютера с MAC адресом 12-34-45-78-90-AB будет выглядеть так:
etherwake 12-34-45-78-90-ABЕсли нужно включить компьютер по имени или ip адресу, то придется открыть файл /etc/ethers и вписать в него с новой строки пару «MAC адрес — имя компьютера». Выглядит подобная запись следующим образом:
12-34-45-78-90-AB sysadminТеперь, когда имени sysadmin присвоен MAC адрес 12-34-45-78-90-AB, можно воспользоваться именем компьютера в etherwake:
etherwake sysadminАналогично будет выглядеть запись для IP, с той разницей, что после MAC адрес будет написан IP адрес:
12-34-45-78-90-AB 192.168.0.1Программы для Android
Если вы хотите удаленно включить компьютер с помощью вашего телефона, работающего на Андройде, то можете воспользоваться программой Wake On Lan:
Ссылка на google play market: https://play.google.com/store/apps/details?id=co.uk.mrwebb.wakeonlan
Использование программы не представляет из себя ничего сложного, как и в варианте с онлайн сервисом, нужно задать IP адрес того компьютера, который вы хотите включить, а также его MAC-адрес.
Как проверить, что Wake-On-LAN работает
Если вы хотите удостовериться, что все настроено как нужно и Magic Packet доходит до вашего компьютера (например, если вы настроили роутер, чтобы можно было включить ваш компьютер удаленно через интернет), то можно воспользоваться соответствующими программами.
Проверяем работу Wake-On-LAN в Windows
Для ОС Windows существует очень удобная утилита Wake On Lan Monitor, которая позволяет мониторить нужный порт UDP на предмет получения Magic Packet. Скачать эту утилиту можно с официального сайта: https://www.depicus.com/downloads/wakeonlanmonitor.zip
После распаковки архива, там будет один EXE файл, который нужно запустить. После запуска необходимо будет выбрать нужный UDP порт в поле «UDP port» и нажать на кнопку «Start«. Выглядеть это будет так:
Если все правильно сделали, то после нажатия кнопки «Start» надпись «Disconnected» сменится на «Connected». Это значит, что программа прослушивает указанный порт на предмет получения Magic Packet.
Теперь, проверяем, что Magic Packet доходит до нашего компьютера, если все работает как надо интерфейс программы отобразит полученный пакет в своем окне:
Чтобы убедиться, что пришел корректный пакет для пробуждения ПК, смотрим в первую строчку лога. Он должен начинаться с (FF FF FF FF FF FF), а за ним должен следовать MAC адрес того компьютера, который мы планировали включить, в нашем случае этот адрес: (52 54 00 64 9B 3A). Как на скриншоте ниже:
Если у вас все также, как и на скриншоте, значит до вашей сетевой карты доходит нужный пакет и компьютер должен включаться, если все остальное настроено корректно и железо поддерживает технологию Wake-On-Lan.
В вычислительной технике Wake on LAN (WoL) — это стандартный сетевой протокол, который может включать устройство из состояния низкого энергопотребления с помощью специального сигнала по локальной сети (также называемого волшебным пакетом). Вы можете думать об этом как о кнопке дистанционного питания на вашем компьютере.
Как правило, эта функция удобна для поддержания подключения к компьютеру для доступа к файлам и приложениям при минимизации энергопотребления, поскольку вы можете перевести устройство в спящий режим, когда оно не используется.
После включения пробуждения по локальной сети в базовой системе ввода-вывода (BIOS) или унифицированном расширяемом интерфейсе встроенного ПО (UEFI) на поддерживаемом оборудовании и в сетевом адаптере Windows 10 вы можете использовать сторонние инструменты для отправки по сети волшебного пакета, содержащего MAC-адрес удаленного компьютера, чтобы разбудить его.
Это руководство проведет вас через шаги, чтобы включить и использовать Wake on LAN для включения компьютеров в сети.
Если вы хотите использовать функцию WoL, вы должны включить ее сначала в прошивке материнской платы (или в сетевом адаптере, если вы используете внешнее устройство), а затем в настройках системы. Кроме того, эта функция работает только тогда, когда компьютер находится в спящем режиме, но некоторые устройства поддерживают выход из спящего режима или выключенного состояния, даже если Windows 10 не участвует в этом процессе.
Конфигурация БИОС/UEFI
Чтобы включить Wake on LAN в прошивке устройства, выполните следующие действия:
- Открыть настройки.
- Нажмите «Обновление и безопасность».
- Нажмите «Восстановление».
- В разделе «Расширенный запуск» нажмите кнопку «Перезагрузить сейчас».
(Изображение предоставлено: Будущее)
- Нажмите «Устранение неполадок».
- Нажмите Дополнительные параметры.
- Щелкните параметр «Параметры встроенного ПО UEFI».
(Изображение предоставлено: Источник: Windows Central)
- Нажмите кнопку «Перезагрузить».
В настройках прошивки перейдите к параметрам питания и включите функцию «Wake on LAN» (WoL). Эта функция может иметь несколько другое название, поскольку большинство производителей по-разному строят свои прошивки. Если это так, обратитесь к онлайн-документации устройства для получения более подробной информации.
Выполнив эти шаги, вы можете перейти к инструкциям по настройке этой функции в Windows 10.
Если ваше устройство не поддерживает пробуждение по локальной сети, вы всегда можете приобрести адаптер, такой как адаптер USB-A 3.0 — RJ45 Gigabit Ethernet LAN, от «uni», который обеспечивает поддержку вывода устройства из спящего режима по разумной цене.
uni Адаптер USB-A 3.0 на RJ45
Отличная альтернатива
Сетевой адаптер Gigabit Ethernet с USB-A 3.0 на RJ45 от uni — это экономичная альтернатива поддержке Wake on LAN для вашего компьютера с Windows 10. Адаптер подключается по принципу plug-and-play, поддерживает скорость передачи по сети до 1 Гбит/с и поддерживает подключение через концентратор USB 3.0.
Конфигурация Windows
Чтобы включить WoL в Windows 10, выполните следующие действия:
- Открыть настройки.
- Щелкните Сеть и Интернет.
- Нажмите Статус.
- В разделе «Дополнительные параметры сети» нажмите кнопку «Изменить параметры адаптера».
(Изображение предоставлено: Будущее)
- Щелкните правой кнопкой мыши активный сетевой адаптер и выберите параметр «Свойства».
(Изображение предоставлено: Будущее)
- Щелкните вкладку Сеть.
- Нажмите кнопку Настроить.
(Изображение предоставлено: Будущее)
- Перейдите на вкладку «Дополнительно».
- Выберите параметр «Пробуждение по волшебному пакету».
- Используйте раскрывающееся меню «Значение» и выберите параметр «Включено».
(Изображение предоставлено: Будущее)
- (Необязательно) Выберите параметр «Пробуждение при совпадении шаблона».
- Используйте раскрывающееся меню «Значение» и выберите параметр «Включено».
- (Необязательно) Выберите параметр WoL & Shutdown Link Speed.
- Используйте раскрывающееся меню «Значение» и выберите параметр 10 Мбит/с.
- Краткое примечание: дополнительные настройки могут потребоваться, если вы используете сетевой адаптер от Realtek.
- Перейдите на вкладку Управление питанием.
- Установите флажок Разрешить этому устройству разбудить компьютер.
- Установите флажок Разрешить только волшебный пакет для пробуждения компьютера.
(Изображение предоставлено: Будущее)
- Нажмите кнопку ОК.
После того, как вы выполните эти шаги, устройство будет готово для удаленного магического пакета с помощью стороннего инструмента.
Если вы не хотите использовать эту функцию, вы можете использовать те же инструкции, описанные выше, чтобы отключить пробуждение по локальной сети, но на шаге № 9 обязательно выберите параметр «Отключено». Помимо отключения этой функции, вы также можете отключить функцию WoL в прошивке устройства, следуя инструкциям производителя.
Как разбудить компьютер удаленно в Windows 10
После настройки функции вы можете включить компьютер несколькими способами. Например, вы можете использовать инструмент WoL, встроенный в маршрутизатор. Вы можете найти сценарии, которые можно использовать с PowerShell. Или вы можете использовать сторонние инструменты для отправки волшебного пакета для пробуждения устройства.
В этом руководстве мы будем использовать инструмент «WakeMeOnLan» от NirSoft для удаленного пробуждения устройства:
Предупреждение. Хотя приложение работает так, как рекламируется, это сторонний инструмент, и вы должны использовать его только на свой страх и риск. Вы были предупреждены.
- Откройте страницу загрузки NirSoft..
- Щелкните ссылку для загрузки, чтобы сохранить приложение на своем устройстве.
(Изображение предоставлено: Будущее)
- Извлеките содержимое из папки .zip с помощью Проводника.
- Откройте папку с извлеченными файлами.
- Дважды щелкните файл WakeMeOnLan.exe, чтобы запустить автономный инструмент.
- Нажмите кнопку Play (Начать сканирование), чтобы обнаружить все устройства в сети.
- Краткое примечание: устройство, которое вы хотите разбудить удаленно, должно быть включено, чтобы инструмент мог его найти. Как только оно появится в списке, устройство может быть отключено от сети, чтобы использовать функцию WoL. Вы также можете использовать сочетание клавиш Ctrl + N, чтобы вручную добавить информацию об удаленном компьютере (IP-адрес, имя компьютера и MAC-адрес).
- Щелкните правой кнопкой мыши удаленный компьютер и выберите параметр Разбудить выбранные компьютеры.
(Изображение предоставлено: Будущее)
- Нажмите кнопку Да.
После того, как вы выполните шаги, инструмент отправит волшебный пакет, который должен немедленно включить устройство, если сетевой адаптер все еще работает, даже когда компьютер выключен.
Подтвердите IP и MAC-адрес
Если вы используете другой инструмент, вам необходимо определить IP-адрес и MAC-адрес компьютера для пробуждения, что вы можете легко сделать из приложения «Настройки». Вот как:
- Открыть настройки.
- Щелкните Сеть и Интернет.
- Нажмите Статус.
- В разделе «Состояние сети» нажмите кнопку «Свойства» для активного подключения.
(Изображение предоставлено: Будущее)
- В разделе «Свойства» подтвердите адрес IPv4 и Физический адрес (MAC).
(Изображение предоставлено: Будущее)
Если вы используете командную строку, вы можете запросить адреса адаптера с помощью команды ipconfig /all.
Выполнив эти шаги, вы можете использовать адреса с выбранной вами утилитой для пробуждения удаленного компьютера.
Как устранить неполадки с функцией пробуждения по локальной сети в Windows 10
Если устройство не выходит из спящего режима с этими инструкциями, вы можете выполнить несколько действий для устранения проблемы.
Система должна поддерживать функцию пробуждения по локальной сети на уровне прошивки. Если этот параметр недоступен в BIOS или UEFI материнской платы или в сетевом адаптере (например, в адаптере USB-Ethernet), вы не сможете использовать эту функцию.
Если вы используете адаптер USB-Ethernet, WoL может работать только тогда, когда компьютер находится в спящем режиме, поскольку выключение устройства также может привести к прекращению подачи питания на порт USB.
Возможно, вам придется отключить быстрый запуск, чтобы эта функция работала.
Возможность удаленного включения устройства работает только в том случае, если сетевой адаптер активен и доступен. Если вы используете соединение Ethernet, убедитесь, что индикаторы на карте продолжают мигать после выключения устройства.
На ноутбуке необходимо убедиться, что устройство подключено к розетке. В противном случае это не сработает.
При использовании этой функции вы также можете столкнуться с сетевыми проблемами, которые могут помешать пробуждению устройства. Если вы подозреваете проблему с сетью, используйте команду ping, чтобы убедиться, что источник может связаться с целевым устройством. Кроме того, рекомендуется перепроверить, что вы используете правильный MAC-адрес и IP-адрес целевого компьютера. Вы можете получить эту сетевую информацию с помощью команды ipconfig (см. приведенную выше ссылку, чтобы узнать больше).
Дополнительные ресурсы Windows
Дополнительные полезные статьи, охват и ответы на распространенные вопросы о Windows 10 см. на следующих ресурсах:
Wake-on-LAN is an advanced feature that can come in handy in many home and business networking scenarios. Here’s a look at using it with Windows 10.
Previously we looked at Wake-on-LAN (Local Area Network) in Windows 8, which we touched on in-depth here, discussing the scenarios for which this nifty function can be handy. In this article, we cover the same steps for Windows 10 users.
Why Use is Wake-on-LAN
Just to give you a quick overview of why you would find this useful:
- On-demand access to files and resources on a network – you don’t have to keep a computer turned all the while.
- Energy efficiency, you will see a reduction in your utility bills since you don’t have to keep your system on all the time.
- Great for remotely managing a computer, so you can access a computer that might be across the room or upstairs.
How does it work?
With wake-on-LAN enabled, your computer will “listen” for a “magic packet” containing its MAC address while it is in sleep mode. The computer can be woken up by sending it a magic packet from another device on the network. Again, you can find out more about the feature here.
What are the requirements?
Your computer might not have all the requirements for this feature that will include the following:
- Ethernet connection.
- A peer-to-peer network between two or more computers.
- The computer must be in either Sleep or Hibernation mode for this to work.
Enabling Wake on LAN on Windows 10
Press Windows key + X to bring up the hidden quick access menu and select Device Manager.
Expand Network adapters in the device tree, select your Ethernet adapter, right-click it, and select Properties.
Then select the Power Management tab and check off all three boxes shown below.
Next, select the Advanced tab, scroll down in the Property box, select Wake on Magic Packet, ensure it is enabled in the Value list box, and click OK.
How to Configure Wake on LAN
To make things easy, I found this easy-to-use utility — simply called Wake-on-LAN which you can download here for free.
This handy utility requires minimal setup and is easy to configure.
Have the MAC address ready for the remote computer that you would like to wake up. To find the MAC address, ensure the PC is connected to your router via a wired Ethernet connection. Disconnect any wireless connections you may have been using.
Open the Network and Sharing Center from the Settings menu. In the upper-right pane, click on the Ethernet connection. In the Ethernet Status window, click Details, and then you’ll see the physical MAC address.
After downloading and installing Wake-on-LAN, launch the utility and select File > New Host.
Under the Display Properties tab, enter the name of the machine and a group name if you wish.
Select Wake Up tab and enter the following information:
- MAC Address of the remote machine
- Select Broadcast IP
- For broadcast, leave the default.
- Enter the machine hostname for FQDN/IP – you can find this information for the remote machine under Windows key + X > System > Computer name:
- Click in the IPv4 list box and select your physical Ethernet adapter
- Click OK
How to wake up a computer:
Right-click the computer in the Wake on LAN utility and select “Wake Up” from the list.
That’s it! If you’re having problems getting this to work, check out some of the troubleshooting tips below.
Troubleshooting Wake-on-LAN
If the computer is not waking up, there might be a couple of reasons.
Wake-on-LAN needs to be enabled in the computer BIOS or Firmware. To do that, you will need to consult your computer’s documentation about loading your BIOS.
Fast Startup, a hybrid state first introduced in Windows 8, can interfere with Wake On LAN. To disable it, press Windows key + X then Power Options.
Click Choose what the power buttons do then click Change settings that are currently unavailable.
Scroll down to Shutdown settings and uncheck Turn on fast startup (recommended) then click Save changes.
If you like using this feature and have anything to add or voice your thoughts on the Wake-on-LAN utility, leave a comment below. If things still aren’t working for you, head to our Windows 10 Forums for additional support.
Wake-on-LAN — это протокол для удаленного вывода компьютеров из режима пониженного энергопотребления. Когда сетевой адаптер обнаруживает пакет Ethernet или событие WOL, функция Wake-On-LAN (WOL) выводит компьютер Windows из состояния низкого энергопотребления. В Windows 10/8 Microsoft изменила поведение по умолчанию того, как компьютер реагирует на события WOL.
Поведение Wake-on-LAN в Windows 10
Wake-On-LAN официально не поддерживается из состояния питания S5 в Windows 7. В Windows 7, когда вы выключаете ПК, система переводится в состояние S5, и все устройства переводятся в состояние D3, которое является состояние самой низкой мощности.
В Windows 10/8 вы можете знать, что при выключении компьютера система переводится в гибридное выключение S4 или состояние гибернации, а устройства — в состояние D3. Wake-On-LAN поддерживается в состоянии S3 (спящий режим) или S4 (спящий режим) в Windows 10.
Вы можете узнать больше о различных состояниях сна в Windows 10 здесь.
По умолчанию Wake-on-LAN включен в Windows 10. Но если вы хотите проверить или изменить его настройки, вам нужно будет открыть Диспетчер устройств. Откройте меню Win + X и выберите Диспетчер устройств.
Прокрутите вниз до Сетевые адаптеры и найдите сетевое устройство. Щелкните его правой кнопкой мыши и выберите «Свойства». На вкладке «Дополнительно» в поле «Свойство» вы увидите «Пробуждение по Magic Packet». В раскрывающемся меню вы можете сделать свой выбор.
СОВЕТ: этот пост поможет вам, если Wake-on-LAN не работает.
Бесплатное программное обеспечение для удаленного пробуждения компьютера
1]WakeOnLAN — это инструмент с открытым исходным кодом, который позволяет легко выводить из спящего режима и выключать удаленные компьютеры с Windows. Он может выполнять за вас следующие задачи:
- Пробуждение удаленного компьютера, который выключен
- Выключить удаленный компьютер
- Отправьте эхо-запрос на выбранный удаленный компьютер, чтобы отобразить его статус
- Выполнить аварийное выключение ВСЕХ определенных компьютеров сразу
- Подключиться к удаленному серверу через удаленный рабочий стол
- Слушайте пакеты WOL.
Вы можете скачать это здесь.
2]WakeMeOnLan от Нирсофт, позволяет легко включить один или несколько компьютеров удаленно, отправив на удаленные компьютеры пакет Wake-on-LAN (WOL). Когда ваши компьютеры включены, WakeMeOnLan позволяет сканировать вашу сеть, собирать MAC-адреса всех ваших компьютеров и сохранять список компьютеров в файл.
PS: Поддержка Wake On LAN (WOL) также доступна для устройств Windows 10 Surface.
.
Всем привет! Wake on LAN – это технология, разрешающая удаленно через сеть включить компьютер. Она придумана достаточно давно, но массовой популярности среди обычных пользователей не получила. Хотя, ее часто используют сисадмины в своих задачах.
Содержание
- О технологии
- Принцип работы
- Безопасность
- В BIOS
- В Windows
- Программа для запуска
- Задать вопрос автору статьи
О технологии
Функция Wake on LAN (WoL) – это стандартный протокол дистанционного пробуждения ПК с помощью сетевых технологий. Для выполнения этой задачи, должно выполняться три условия:
- Компьютер должен быть подключен к сети 220В.
- ПК физически сопряжен с работающим роутером через LAN-кабель или сопряжен по Wi-Fi.
- Опция «Wake on Lan» настроена на
Естественно, данную технологию должна поддерживать ваша сетевая карта, которая в современных реалиях по совместительству интегрирована в материнскую плату. Последняя должна подключаться к блоку питания с форм-фактором ATX. Такой форм-фактор имеют все современные БП, которыми оснащают персональные компьютеры.
Настройка Wake on LAN обычно проводится через BIOS или же через установку специального программного обеспечения для сетевой карты. Следует сказать, что технология не нова и автоматически поддерживается сетевыми картами, которые «гуляют» на рынке десятилетиями.
Принцип работы
Все строится вокруг «Magic Packet» – активируя ПК, данная опция посылает к его сетевой карте своеобразные «волшебные пакеты», включающие:
- Сетевой широковещательный адрес.
- Широковещательный адрес.
- MAC-адрес сетевой карты.
- Пакет данных.
Эта «магия» стандартизирована и применима к любой платформе (Например, Apple, Интел, АМД). Используемые пакеты WoL всегда обращаются к портам «UDP 7/9». С их помощью компьютер «слушает эфир» и готов принять нужные сведения.
Этими сведениями является «Magic Packet», который предоставляет данные МАК-адреса сетевой платы. Эти данные компьютер обработает и запустит цепную реакцию.
Безопасность
Что такое Wake on LAN стало понятно, но безопасно ли использование этой технологии? В зависимости от того, где вы будете использовать wake on lan (WoL). Если это публичная Вай-Фай сеть (без пароля и ключа защиты) или интернет, то такие пакеты с легкостью могут перехватываться.
Если же «wake up» происходит в пределах домашней защищенной сети (с паролем и WPA2-защитой), то беспокоится не о чем.
Как включить? Есть два варианта активации опции wake on lan на Windows 10, на Windows 7, да и в целом на любой операционной системе.
В Биосе на старых материнских платах опция настраивалась следующим образом:
- Клавишей Delete или одной из функционального ряда F1 – F12 вызовите BIOS (UEFI).
- Откройте раздел «Power» или «Advanced Options».
- Выставите «Enable» напротив «Wake Up».
На современных материнских платах с UEFI эта функция размещена в дополнительных настройках или в разделе питания PCI-E.
Производители материнок по-разному именуют эту опцию:
- ASUS – PME.
- ASRock – Aggressive Link.
- Gigabyte – ErP.
В Windows
В операционной системе Виндовс, настроить включение по локальной сети после отключения можно с помощью изменения одного параметра:
- Нажмите ПКМ по Пуск и запустите «Диспетчер устройств».
- Выберите свой LAN-адаптер и перейдите в его свойства.
- Перейдите во вкладку «Дополнительно».
- Скрольте список и внимательно смотрите на свойства. Ищите «Wake on Magic Packet». Переведите «Значение» в разряд «Enabled».
- Кликните «Управление электропитанием» и убедитесь, что обе галочки установлены. Третью выставляйте «по желанию».
При этом не важно, настраиваете вы сетевую карту или Wi-Fi адаптер. Опция Wake on Wireless LAN будет работать точно так же, как и через кабельное соединение.
Программа для запуска
Есть различные программы, разрешающие пробуждать компьютер в одной локальной сети или через интернет:
- Depicus – одно оконное простое ПО, выполняющее необходимую опцию. Есть программы для Windows, Android и Apple. Достаточно указать Мак сетевой карты, локальный айпишник, порт и маску подсети.
- WakeMeOnLan – утилита для Виндовс, работающая только затем, чтобы запускать компьютер удаленно.
- TeamViewer – разносторонняя утилита, которая умеет будить «уснувший» компьютер. Естественно, предварительно надо все настроить.