Microsoft® Windows® 10 Professional x86-x64 1511 RU by OVGorskiy® 06.2016 2DVD
| Название операционной системы: Microsoft® Windows® 10 Professional (Профессиональная) Rus Версия ОС: 10.0 build 10586 1511 Threshold 2 (10.0.10586.420). Разработчик ОС: Microsoft corp. Язык интерфейса: Русский (Russian). Разрядность: 32/64 бит (x86/x64). Лечение: KMS активатор. Дата выпуска: июнь 2016 г. Автор сборки: OVGorskiy® Минимальные системные требования: Описание: сборка на основе оригинальных русских образов новейшей операционной системы Windows 10 Pro/Core x86-x64 (msdn) от Microsoft с дополнительным материалом разных разрядностей на 2-х разных DVD (x86 и x64). Установка полностью стандартная «вручную» с выбором параметров установки ОС. Интегрированы: программа для возврата в систему привычных нам кнопки и меню «Пуск», гаджеты для рабочего стола, дополнительные темы и картинки рабочего стола, обновления системы и пр. Сборка предназначена для тех, кто желает оформить систему на свой вкус. Сборки основаны на официальных образах MICROSOFT MSDN (Дата выпуска: ноябрь 2015): Интегрированы: Автоматически устанавливаемые приложения в процессе установки ОС: |
 |
Владельцам сборок Win10 1511 от OVG!
Прежде, чем устанавливать обновление до новой версии 10-ки RS1 1607, нужно проделать следующие действия:
— удалить UxStyle патчер из панели удаления программ.
— включить стандартную тему оформления рабочего стола в персонализации.
— если запущена программа OldNewExplorer, установить в ней заводские настройки (снять все галочки — uninstall).
— StartIsBack++ желательно обновить до новой версии или удалить.
— в папке C:-Windows-Resources-Themes-aero удалить папку aerolite.msstyles
— в папке C:-Windows-Resources-Themes-aero переименовать файл aerolite.msstyles.bak в aerolite.msstyles
Внимание! Не пытайтесь на новой версии запускать темы оформления рабочего стола от старой (1511), они не совместимы!
Установка операционной системы ничем не отличается от установки операционной системы с оригинала. Время установки ОС варьирует от 20 до 35 минут в зависимости от разрядности и мощности компьютера. Приложения устанавливаются методом post-install внутренним установщиком ОС. Содержимое образов можно перенести на загрузочную флешку или записать на DVD диск по соответствующей процедуре по созданию загрузочных носителей. Сборка проверялась во всех вариантах установки на реальной машине с DVD диска и с загрузочной флешки. Ошибок установки не обнаружено. Самый оптимальный вариант установки с флешки как наиболее быстрый и надёжный. Рекомендуется использовать для создания загрузочной флешки Rufus (скачать). Работоспособность сборки гарантируется только при установке на «чистую», т.е. при установке из под начальной загрузки компьютера на чистый, отформатированный раздел (диск). Так же рекомендую сразу после установки системы перезагрузить компьютер для принятия настроек текущего пользователя. Владельцам компьютеров с дисками со структурой GPT напоминаю, что установка возможна только 64-х битной версии из под UEFI интерфейса с DVD или флешки, созданной с соблюдением определённых условий, например программой Rufus (UEFI to GPT, FAT32)
Для упрощения установки, на компьютерах с прямым подключением к интернету, советую временно отключить подключение физически.
После установки системы настоятельно рекомендую запустить программу OldNewExplorer и настроить её по скриншоту, присутствующему в папке с программой для более качественного отображения интегрированных в сборку тем рабочего стола.
Читайте инструкцию по установке Win10.
Для удобства в работе в образе ОС произведены небольшие изменения:
▫ запущен компонент ОС .NetFramework 3.5 (2.0 и 3.0 включительно), требуется многим программам,
▫ показать «Мой Компьютер», «Панель Управления» и Internet Explorer на рабочем столе,
▫ в меню «файл» добавлено «открыть файл блокнотом», «переместить в…», «скопировать в…»
▫ в меню «компьютер» добавлено «Диспетчер устройств»
▫ в меню «Рабочий стол» добавлено удобное меню «Персонализация+» для управления оформлением;
▫ из окна «Мой компьютер» удалены ярлыки 6 папок «Пользовательских библиотек»
▫ показать скрытые файлы и папки,
▫ показать расширение файлов,
▫ добавлен сайт поиска Google в Internet Explorer,
▫ включена прозрачность нижней панели (зависит от включённой темы),
○ добавлены дополнительные фоновые картинки для рабочего стола,
○ добавлены дополнительные темы оформления,
○ добавлены дополнительные гаджеты.
► Контроль учётных записей (UAC) переведён в режим минимального уведомления.
► Службы, процессы и компоненты Windows оставлены по умолчанию. Ничего не удалялось и не менялось.
Все изменения в сборке, твики реестра, добавление материала производились стандартными средствами Windows ADK.
Приложения устанавливаются методом post-install внутренним установщиком ОС.
Так же на диск добавлен дополнительный материал.
Дополнительный материал:
«Контрольные суммы.»
«Замечания к сборке и полезные рекомендации»
Активация системы:
Отличия от предыдущих версий:
◄ Скриншоты ►
32-х бит.

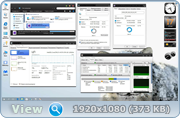
64-х бит.


«Еще скриншоты:»
Скачать:
Скачать x86 ISO образ с:
► 



Скачать x64 ISO образ с:
► 



Другие мои сборки на трекерах NNM-Club RuTracker.org
Good luck!
С уважением, OVGorskiy.
Версия ОС: v.06.2016 (10.0 build 10586 1511 Threshold 2)
Разработчик ОС: Microsoft corp.
Автор сборки: OVGorskiy®
Разрядность: 32/64 бит (x86/x64).
Язык интерфейса: Русский (Russian).
Лечение: KMS активатор.
Системные требования:
• Процессор: Не менее 1 ГГц или SoC
• ОЗУ: 1 ГБ (для 32-разрядных систем) или 2 ГБ (для 64-разрядных систем)
• Место на жестком диске: 16 ГБ (для 32-разрядных систем) или 20 ГБ (для 64-разрядных систем)
• Видеокарта: DirectX версии 9 или выше с драйвером WDDM 1.0
• Дисплей: 800 x 600 точек
Описание:
Сборка на основе оригинальных русских образов новейшей операционной системы Windows 10 Pro/Core x86-x64 (msdn) от Microsoft с дополнительным материалом разных разрядностей на 2-х разных DVD (x86 и x64). Установка полностью стандартная «вручную» с выбором параметров установки ОС. Интегрированы: программа для возврата в систему привычных нам кнопки и меню «Пуск», гаджеты для рабочего стола, дополнительные темы и картинки рабочего стола, обновления системы и пр. Сборка предназначена для тех, кто желает оформить систему на свой вкус.
Сборки основаны на официальных образах MICROSOFT MSDN (Дата выпуска: ноябрь 2015):
ru_windows_10_multiple_editions_version_1511_x86_dvd_7232251.iso
ru_windows_10_multiple_editions_version_1511_x64_dvd_7223785.iso
— обновления по 16 июня 2016 г. важные и рекомендуемые (см. примечание) одно из них большое накопительное;
— дополнительные темы оформления, фоновые изображения, гаджеты, аватарки пользователя.
? StartIsBack++ 1.2.1 Final (Ru/Ml), программа для возврата в систему привычных атрибутов ОС — кнопки и меню «ПУСК» (см. примечания);
? UxStyle 0.2.4.2, программа-патчер для добавления возможности применения сторонних тем оформления;
? 8GadgetPack v19.0, программа для установки в систему гаджетов рабочего стола;
? Microsoft Silverlight 5.1.41212.0, плагин для браузеров;
? антивирусные базы для защитника windows на 16 июня 2016 г.;
? дополнительные темы оформления, фоновые изображения, гаджеты, аватарки пользователя.
ничем не отличается от установки операционной системы с оригинала. Время установки ОС варьирует от 20 до 35 минут в зависимости от разрядности и мощности компьютера. Приложения устанавливаются методом post-install внутренним установщиком ОС. Содержимое образов можно перенести на загрузочную флешку или записать на DVD диск по соответствующей процедуре по созданию загрузочных носителей. Сборка проверялась во всех вариантах установки на реальной машине с DVD диска и с загрузочной флешки. Ошибок установки не обнаружено. Самый оптимальный вариант установки с флешки как наиболее быстрый и надёжный. Рекомендуется использовать для создания загрузочной флешки Rufus (скачать). Работоспособность сборки гарантируется только при установке на «чистую», т.е. при установке из под начальной загрузки компьютера на чистый, отформатированный раздел (диск). Так же рекомендую сразу после установки системы перезагрузить компьютер для принятия настроек текущего пользователя. Владельцам компьютеров с дисками со структурой GPT напоминаю, что установка возможна только 64-х битной версии из под UEFI интерфейса с DVD или флешки, созданной с соблюдением определённых условий, например программой Rufus (UEFI to GPT, FAT32)
Для упрощения установки, на компьютерах с прямым подключением к интернету, советую временно отключить подключение физически.
После установки системы настоятельно рекомендую запустить программу OldNewExplorer и настроить её по скриншоту, присутствующему в папке с программой для более качественного отображения интегрированных в сборку тем рабочего стола.
? запущен компонент ОС .NetFramework 3.5 (2.0 и 3.0 включительно), требуется многим программам,
? показать «Мой Компьютер», «Панель Управления» и Internet Explorer на рабочем столе,
? в меню «файл» добавлено «открыть файл блокнотом», «переместить в…», «скопировать в…»
? в меню «компьютер» добавлено «Диспетчер устройств»
? в меню «Рабочий стол» добавлено удобное меню «Персонализация+» для управления оформлением;
? из окна «Мой компьютер» удалены ярлыки 6 папок «Пользовательских библиотек»
? показать скрытые файлы и папки,
? показать расширение файлов,
? добавлен сайт поиска Google в Internet Explorer,
? включена прозрачность нижней панели (зависит от включённой темы),
? добавлены дополнительные фоновые картинки для рабочего стола,
? добавлены дополнительные темы оформления,
? добавлены дополнительные гаджеты.
? Контроль учётных записей (UAC) переведён в режим минимального уведомления.
? Службы, процессы и компоненты Windows оставлены по умолчанию. Ничего не удалялось и не менялось.
Все изменения в сборке, твики реестра, добавление материала производились стандартными средствами Windows ADK.
Приложения устанавливаются методом post-install внутренним установщиком ОС.
Так же на диск добавлен дополнительный материал.
После установки системы на системном диске C: создадутся папки с дополнительным материалом.
? Папка «Bonus» содержит дополнительный материал для оформления системы: программа настройки вида окон OldNewExplorer (См.Изображение), пакеты системных значков на разный вкус (HUD), программа для изменения информации в панели свойств (OEM Info Updater) и пробная версия программы AeroGlass (желающие могут зарегистрировать самостоятельно).
? Папка «Activators» содержит несколько разных активаторов для данной системы.
? В папке «Avatars» содержатся аватарки пользователей.
? Папка «Desktop Wallpapers» содержит дополнительные картинки для рабочего стола.
Так же в самом DVD образе добавлены программы для создания флешки, постер и обложка для dvd. В папке «AntiSpy» находятся антишпионские программы, программа антишпион Destroy Windows 10 Spying (См. Изображение), программы O&O ShutUp10 и Ashampoo AntiSpy. Извлечь материал можно монтированием образа на виртуальный дисковод или любым архиватором.
Примечание: весь дополнительный материал предназначен для самостоятельной установки по вашему желанию.
Контрольные суммы х86 образа
Windows 10 x86 Pro 1511 Ru by OVGorskiy 06.2016.iso
CRC32: CCF98F35
MD5: 64078FCAF708A6CDDFC047A5C244D972
SHA-1: B70C3803C11D7722205EA1F4C14EE87BAB06A78C
Размер 3,52 ГБ (3 784 966 144 байт).
— — — — — — — — — — — — — — — — — — — — — — — — — — —
Контрольные суммы х64 образа
Windows 10 x64 Pro 1511 Ru by OVGorskiy 06.2016.iso
CRC32: 02E09A28
MD5: 7ADF249FF8E687E15E38061DAB14D0C4
SHA-1: 451A5D5283C671A71F65E92130FFEBF5E92AA2A7
Размер 4,25 ГБ (4 567 597 056 байт).
1. Прежде, чем устанавливать эту систему (10), убедитесь, что ваш компьютер (ноутбук) её поддерживает, а так же существуют ли драйверы на всё оборудование (подходят от 8 и 8.1) под данную систему. Скачайте нужные драйверы и сохраните их на какой нибудь носитель.
2. Самый правильный и надёжный способ установки системы, это установка с DVD, при условии его правильной и безошибочной записи.
3. Владельцам компьютера с дисками со структурой GPT нужно знать, что доступна установка только 64-х битной версии, и при установке системы с флешки, она должна быть отформатирована в FAT32. Рекомендую программу Rufus последних версий с выбором в ней соответствующих параметров.
4. В сборку включена финальная версия программы StartIsBack для возврата в систему привычных нам кнопки и меню Пуск. Представленное в системе меню от Microsoft не совсем привычно и удобно, на мой взгляд.
5. Сборка устанавливается не активированной, сразу после установки активируйте её по предложенным рекомендациям.
6. После установки советую настроить StartIsBack под свой вкус, выбрать нужный язык интерфейса, вид меню и выбрать кнопку Пуск. Так же зайти в персонализацию, выбрать тему оформления и картинку рабочего стола на свой вкус. В настройках пользователя можно выбрать себе аватарку из соответствующей папки. Имейте ввиду, что темы от предыдущих версий 10-ки к данной версии не подходят, так что не пытайтесь их применить в этой версии.
7. При установке можно использовать как учётную запись Microsoft, так и создать локальную учётную запись. Некоторые приложения требуют учётной записи Microsoft. Подписываться или нет, решать вам.
8. Обновления с сайта обновлений устанавливаются автоматически при подключении к интернету, поэтому компьютер поначалу сильно притормаживает. Подключение к интернету может происходить автоматически на стадии установки системы при наличии его физического подключения.
9. Встроенный антивирус «Защитник Windows» поначалу довольно сильно тормозит систему. По умолчанию он запущен. Отключать его или нет, решать вам. Многие сторонние антивирусы поддерживают Windows 10 только в своих последних версиях. Не пытайтесь установить старые версии антивирусов.
10. Общие впечатления от системы в основном положительные, если её немного настроить под «себя». Microsoft регулярно исправляет ошибки системы и делает новые, но всё же процесс налицо.
11. Голосовой помощник Cortana пока не работает в русской версии системы вне зависимости, какой язык выбран как основной.
12. Пользователям, которые болезненно относятся к своей конфиденциальности советую при установке системы не принимать стандартные параметры, а настроить их под себя, отключить всё, что отслеживает пользователя и завести локальную учётку. Так же настроить данные параметры можно и после установки системы из панели «Конфиденциальность» (Параметры — Настройки). Дополнительно в сборке добавлена папка «AntiSpy» с антишпионскими программами. Все пользователи должны сами выбрать для себя баланс между своей конфиденциальностью и новыми удобствами и фишками системы.
Чтобы активировать систему, воспользуйтесь Вашей лицензией или подумайте о ее приобретении. Кого не устраивает этот вариант, примените альтернативный. После установки ОС на системном диске создастся папка «Activators», где вы сможете найти подборку инструментов для активации системы. Рекомендую воспользоваться автоматическим KMS активатором KMSAuto Lite Portable (См. Изображение).
1. Отключаем антивирус, если установлен (рекомендуется, не обязательно)!
2. Открываем папку «Activators» на системном диске ( С: ) или проходим по ссылке на рабочем столе.
3. Запускаем файл «KMSAuto» из папки KMSAuto Lite Portable.
4. Активируем.
5. Перезагружаемся и после перезагрузки проверяем результат.
6. Если не удачно, попробуйте другие способы активации из представленного материала.
? Примечание: ? активация системы возможна KMS активаторами на 180 дней с последующей переактивации в ручном или автоматическом режиме. Дополнительно активатором можно создать расписание на автоматическую периодическую активацию системы, чтобы не беспокоиться об активации в дальнейшем.
1. Заменены образы источники на официальные установочные образы ОС 1511 с сайта Microsoft.
2. Заменены автоматически устанавливаемые программы на актуальные версии.
3. Добавлены новые рабочие активаторы, проверенные на дату июнь 2016 г.
4. Интегрированы обновления по 16 июня 2016 г., одно из них большое накопительное.
5. Добавлены новые темы оформления для рабочего стола, новые гаджеты полностью совместимые с версией 1511, удалены не совместимые.
6. Установочный Файл образа системы install.wim максимально сжат для уменьшения размера.
7. В DVD образ добавлены программы для создания флешки, см. скриншоты.
8. Добавлены в установку антивирусные базы для защитника Windows на 16 июня 2016 г.
9. Classic Shell заменён на StartIsBack++, а Ultra UXTheme Patcher заменён на патчер UxStyle в связи с несовместимостью.









- Размер: 7,78 GB
- Категория: виндовс / windows 10
- Загрузок: 45 135
- Комментарии: 19
- Дата обновления:19.06.2016
полный обзор Microsoft Windows 10
Версия программы: 10.0 build 10586 TH2 1511 (10.0.10586.420).
Официальный сайт: www.microsoft.com
Язык интерфейса: Русский (Russian).
Лечение: в комплекте, KMS активатор
Автор сборки: OVGorskiy®
Системные требования:
Если вы хотите использовать на своем компьютере Windows 10, вам понадобится:
Процессор: Не менее 1 ГГц или SoC
ОЗУ: 1 ГБ (для 32-разрядных систем) или 2 ГБ (для 64-разрядных систем)
Место на жестком диске: 16 ГБ (для 32-разрядных систем) или 20 ГБ (для 64-разрядных систем)
Видеокарта: DirectX версии 9 или выше с драйвером WDDM 1.0
Дисплей: 800 x 600 точек. (Подробнее…)
Описание: сборка на основе оригинальных русских образов новейшей операционной системы Windows 10 Pro/Core (x86-x64) (msdn) от Microsoft с дополнительным материалом разных разрядностей на 2-х разных DVD (x86 и x64). Установка полностью стандартная «вручную» с выбором параметров установки ОС. Интегрированы: программа для возврата в систему привычных нам кнопки и меню «Пуск», гаджеты для рабочего стола, дополнительные темы и картинки рабочего стола, обновления и пр.
Сборка предназначена для тех, кто желает оформить систему на свой вкус.
Доп. информация:
Название операционной системы: Microsoft® Windows® 10 Professional (Профессиональная)
Сборки основаны на официальных образах MICROSOFT MSDN (Дата выпуска: ноябрь 2015):
ru_windows_10_multiple_editions_version_1511_x86_dvd_7232251.iso
ru_windows_10_multiple_editions_version_1511_x64_dvd_7223785.iso
Интегрированы:
— обновления по 16 июня 2016 г. важные и рекомендуемые (см. примечание) одно из них большое накопительное;
— дополнительные темы оформления, фоновые изображения, гаджеты, аватарки пользователя.
Автоматически устанавливаемые приложения в процессе установки ОС:
• StartIsBack++ 1.2.1 Final (Ru/Ml), программа для возврата в систему привычных атрибутов ОС — кнопки и меню «ПУСК» (см. примечания);
• UxStyle 0.2.4.2, программа-патчер для добавления возможности применения сторонних тем оформления;
• 8GadgetPack v19.0, программа для установки в систему гаджетов рабочего стола;
• Microsoft Silverlight 5.1.41212.0, плагин для браузеров;
• антивирусные базы для защитника windows на 16 июня 2016 г;
• дополнительные темы оформления, фоновые изображения, гаджеты, аватарки пользователя.
Контрольные суммы
Контрольные суммы х86 образа
Windows 10 x86 Pro 1511 Ru by OVGorskiy 06.2016.iso
CRC32: CCF98F35
MD5: 64078FCAF708A6CDDFC047A5C244D972
SHA-1: B70C3803C11D7722205EA1F4C14EE87BAB06A78C
Размер 3,52 ГБ (3 784 966 144 байт).
— — — — — — — — — — — — — — — — — — — — — — — — — — —
Контрольные суммы х64 образа
Windows 10 x64 Pro 1511 Ru by OVGorskiy 06.2016.iso
CRC32: 02E09A28
MD5: 7ADF249FF8E687E15E38061DAB14D0C4
SHA-1: 451A5D5283C671A71F65E92130FFEBF5E92AA2A7
Размер 4,25 ГБ (4 567 597 056 байт).
Релиз проверен Администрацией! Можно качать, На этой странице доступно для скачивания Microsoft Windows 10 Professional x86-x64 1511 RU by OVGorskiy 06.2016 2DVD [Ru]
оставайтесь на раздаче, оставляйте комментарии и помогите другим оценить качество сборки windows и программы
Windows 10 является самым простым и самым легким из всех ОС от компании Майкрософт. На странице доступна ссылка на официальный сайт, где и сможете скачать ISO Windows 10 Pro x64 или воспользоваться кнопкой и скачать Windows 10 Pro x64 ISO с сервера Google.
Windows 10 создана из двух прошлых Windows 7 и 8 систем с некоторыми совершенно новыми функциями. Операционная система имеет возможность работать не только на компьютерах и смартфонах, но и в игровых системах Xbox One. Эта версия была пересмотрена и некоторые оставшиеся старые функции, приобрели новый качественный оттенок.
Установив Windows 10 Pro, вы получите отличный новый дизайн и производительность. А программа Insider, позволит скачать обновление системы на самой ранней стадии, и играть определенную роль в формировании будущей ОС. Фирменный новый браузер Microsoft Edge с дополнительной оптимизацией и производительностью заменил предыдущий Internet Explorer. Есть многочисленные изменения и особенности в панели уведомлений.
Требования к ОС Windows 10 Pro x64
Перед тем, как скачать бесплатно Windows 10 Pro x64, убедитесь, что ваш компьютер соответствует минимальным требованиям.
| Совместимость с Windows 10 (x86 / x64) | |
| Память | Требуется 2 Гб оперативной памяти или больше |
| Пространство на жестком диске | Минимум 16 Гб свободного дискового пространства |
| Разработчик | https://www.microsoft.com/ru-ru/windows |
| Язык интерфейса | Мультиязычный (Русский RUS) |
| Процессор | Минимум Intel Dual Core или более поздней версии (Core i3, i5, i7) |
Скачать iso Windows 10 Pro x64 x86:
Нажмите на кнопку ниже, чтобы скачать Windows 10 Pro x86 или x64 bit бесплатно с официального сайта Майкрософт. Вам просто нужно скачать программу установки и создать ISO образ или флешку.
- Скачать Windows 10 Pro (x64) — 64 разрядная
- Скачать Windows 10 Pro (x86) — 32 разрядная
Также, мы предлагаем прямую ссылку, чтобы скачать Windows 10 x64 iso образ с сервера Google Диск.
Скачать Windows 10 Pro x64
78 34920Раздел: Windows / windows 10Размер: —Автор: fubu411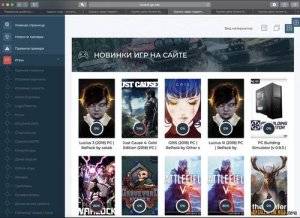
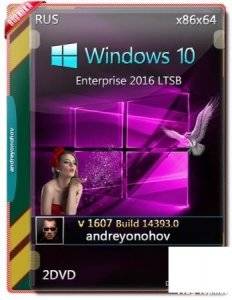
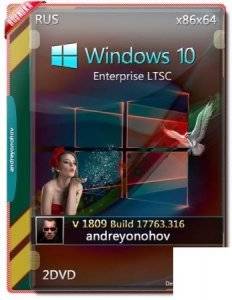

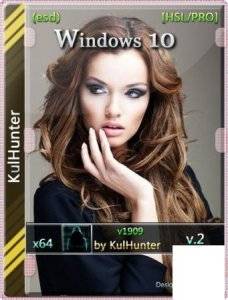
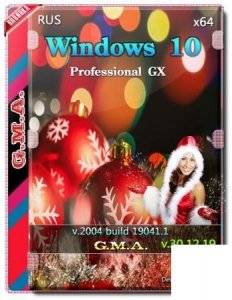
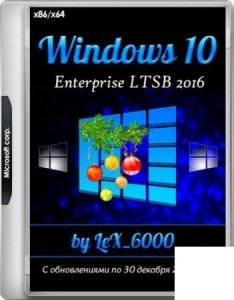
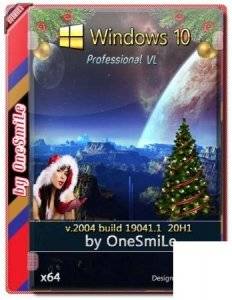


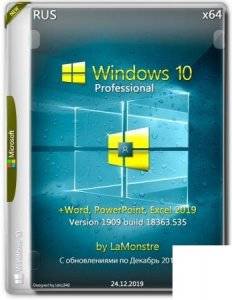
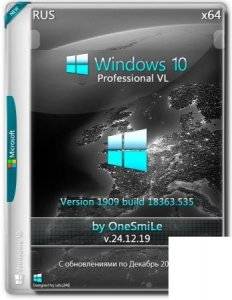
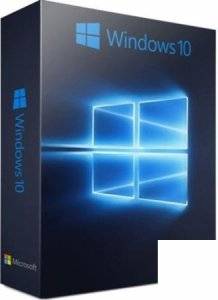

После того, как вы скачаете windows 10 pro торрент, рекомендуем сравнить контрольные суммы, это гарантия чистоты оригинальности образа и целостности ISO файла.В раздаче присутствует два оригинальных русских образа с Windows 10 64 и Windows 10 32bit, при установке в обеих образах будет возможность выбрать какую версию win10 вы хотите установить — Windows 10 Professional или Windows 10 Home.Рекомендуем устанавливать через загрузочный DVD диск или загрузочную флешку, на чистый отформатированный раздел диска или диск. Во время установки рекомендуется ввести ранее приобретённый лицензионный ключ у компании Microsoft, либо приобрести ключ продукта официально на сайте microsoft. Если же такие варианты не рассматриваются, то можно активировать Windows 10 про, через бесплатный активатор виндовс, для этого перейдите в раздел активаторы windows и подберите подходящий для себя активатор.После установки и активации цштвщцы 10, система должна при подключении подхватить сеть интернета и начать скачивать обновления и драйвера. Какое то время лучше не работать за компьютером или ноутбуком, пока система полностью не обновится и не встанут все драйвера, по ходу этого процесса компьютер может несколько раз пере-загрузиться.На тот случай если у вас нет подключения к интернету, скачиваем автономный драйвер пак windows, который сам определит что вам надо и сам всё установит.Если всё прошло успешно, то в итоге вы имеете самую оригинальную версию Windows 10, которая удовлетворит как продвинутого геймера, также будет стабильной и понятной любой блондинке домохозяйке. Windows 10 x64 скачать торрент / оригинальные образы
- https://mysitem.ru/dowland/479-download-windows-10-pro-x64.html
- https://torrent-windows.net/windows/windows-10/
- https://windowsobraz.com/windows-10-x64-skachat-torrent/originalnyy-obraz/95-windows-10-pro-licenzionnaya-rus-64bit-32bit.html
Оценка статьи:
(пока оценок нет)
Загрузка…
Похожие публикации
Показать сообщения:
Текущее время: 05-Фев 02:53 Часовой пояс: UTC + 3 Вы не можете начинать темы |



![Windows 10 Professional (x86-x64) 1511 by OVGorskiy® 2DVD (06.2016) [Rus]](https://wintorrents.ru/uploads/posts/2016-06/1466418343_mti7454ya76pr54p3d4pva0ro.jpg)



![Microsoft Windows 10 Professional x86-x64 1511 RU by OVGorskiy 06.2016 2DVD [Ru]](https://torrent-wind.net/uploads/posts/2016-06/thumbs/1466332716_0e43c6a258b9.jpg)
![Microsoft Windows 10 Professional x86-x64 1511 RU by OVGorskiy 06.2016 2DVD [Ru] Microsoft Windows 10 Professional x86-x64 1511 RU by OVGorskiy 06.2016 2DVD [Ru]](https://foto-pic.net/images/14118701603850138564_thumb.jpg)
![Microsoft Windows 10 Professional x86-x64 1511 RU by OVGorskiy 06.2016 2DVD [Ru] Microsoft Windows 10 Professional x86-x64 1511 RU by OVGorskiy 06.2016 2DVD [Ru]](https://foto-pic.net/images/21292850250090269805_thumb.jpg)
![Microsoft Windows 10 Professional x86-x64 1511 RU by OVGorskiy 06.2016 2DVD [Ru] Microsoft Windows 10 Professional x86-x64 1511 RU by OVGorskiy 06.2016 2DVD [Ru]](https://foto-pic.net/images/10695469629464062463_thumb.jpg)


