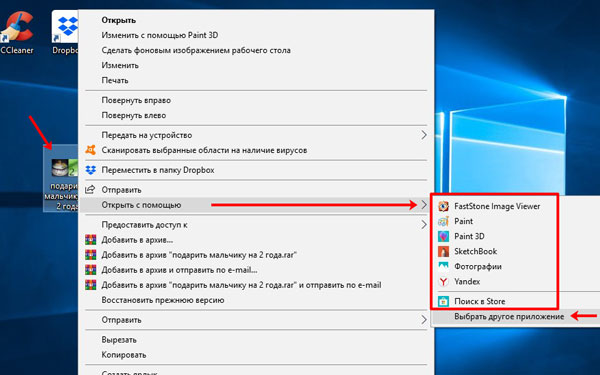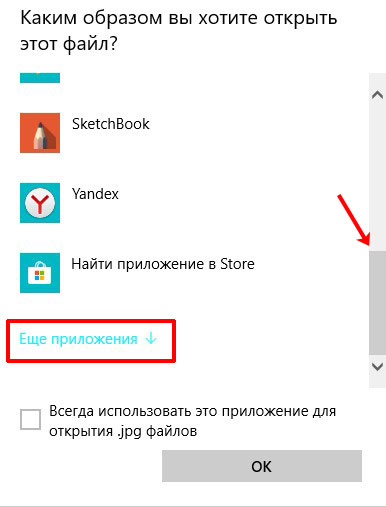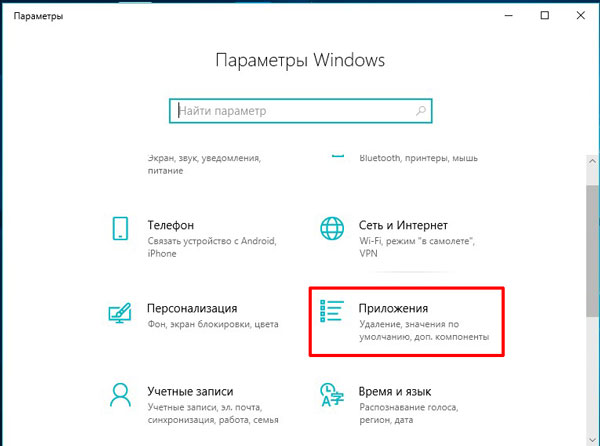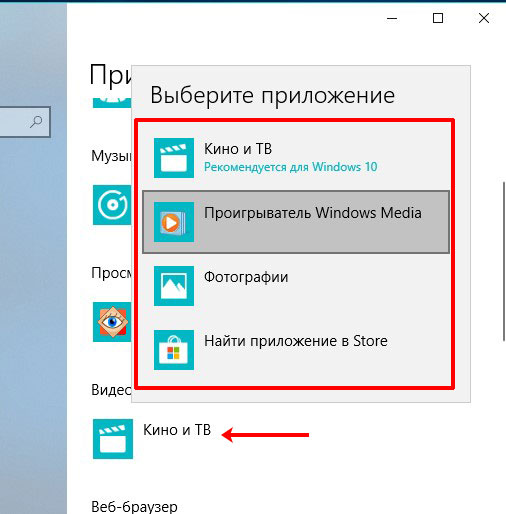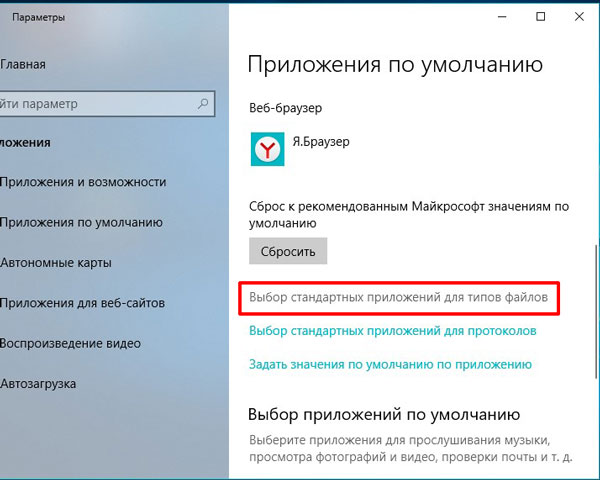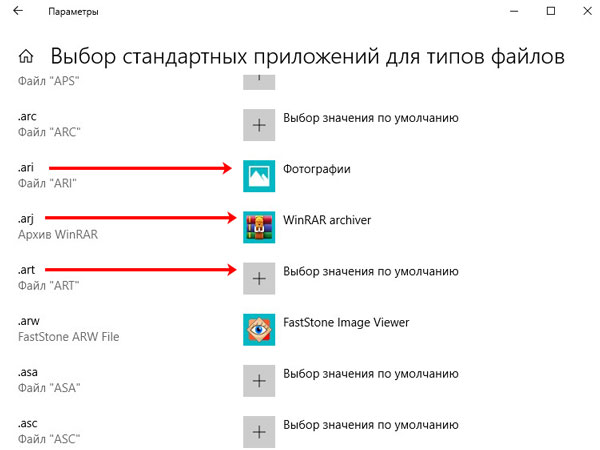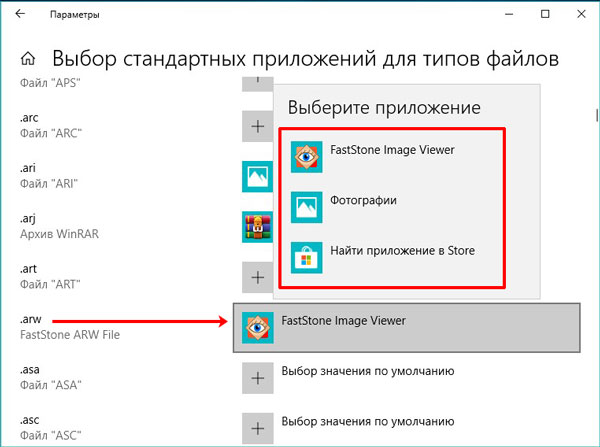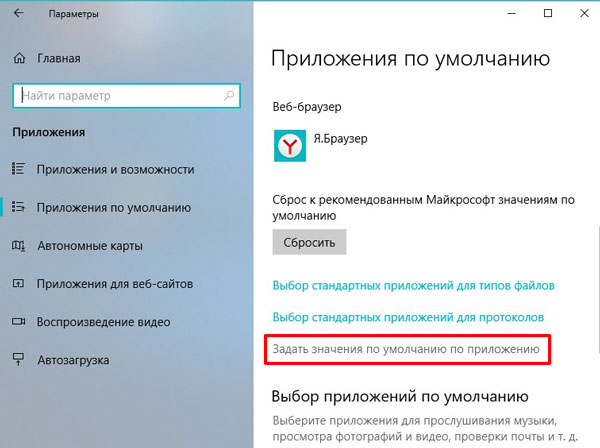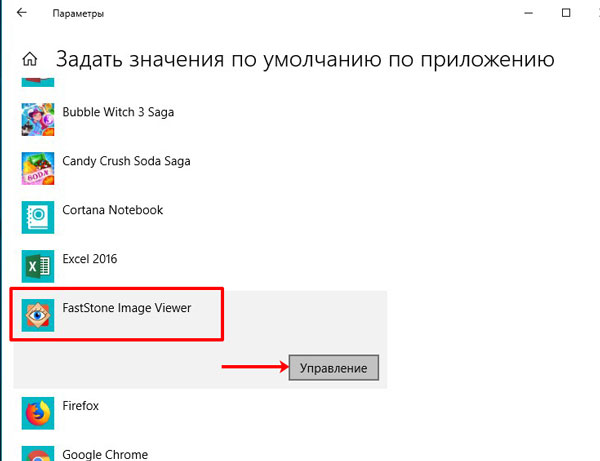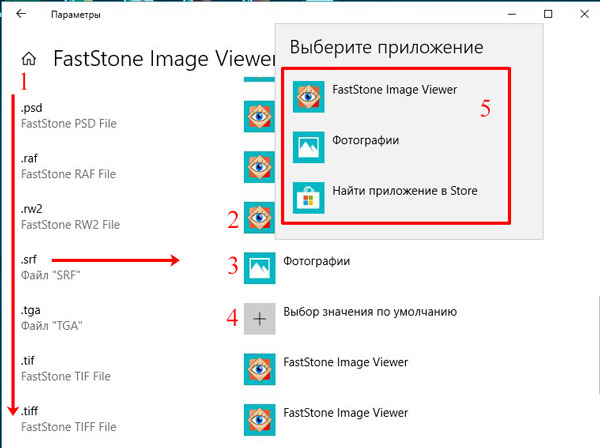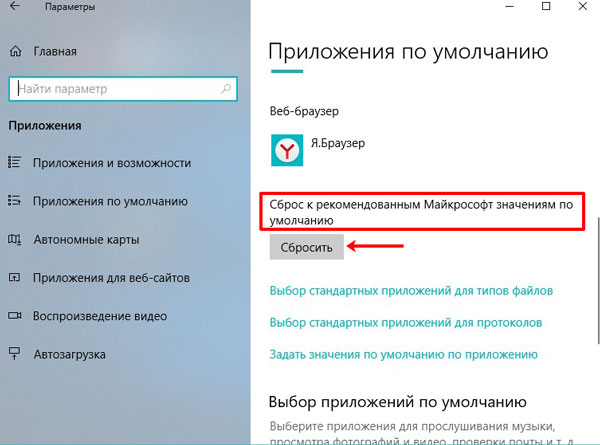-
Выберите Начните > Параметры > приложения> приложения по умолчанию.
-
Чтобы изменить приложение по умолчанию, можно сделать следующее:
-
Настройка типа файла или ссылки по умолчанию
На панели поиска введите нужный тип файла или тип ссылки, а затем выберите его в списке результатов. Вы можете выбрать, какое приложение может открывать этот файл или тип ссылки. -
Настройка по умолчанию для приложений
Выберите приложение, чтобы узнать, какие типы файлов или ссылки можно открыть. Если вы хотите что-то изменить, выберите тип файла или ссылки, а затем выберите нужное приложение.
-
Открытие приложений по умолчанию
-
В меню Пуск выберите Параметры > приложения> приложения по умолчанию.
-
Выберите параметр по умолчанию, затем выберите приложение. Также можно найти новые приложения в Microsoft Store. Чтобы выбрать приложения по умолчанию, их сначала нужно установить.
-
Возможно, .pdf файлы, электронную почту или музыку автоматически открываются с помощью приложения, которое не предоставлено корпорацией Майкрософт. Выбор приложений по умолчанию по типу файла. прокрутите страницу вниз и выберите Выбрать приложения по умолчанию по типу файла.
Открытие приложений по умолчанию
В этой статье мы рассмотрим, как ассоциировать разные расширения (типы) файлов с программами в Windows 10/11 и Windows Server 2022/2019/2016/2012R2. В качестве примера мы покажем, как в Windows назначать программу по-умолчанию для открытия *.pdf файлов, импортировать эти настройки в xml файл и распространить полученный файл с параметрами сопоставления файлов на другие компьютеры вручную или с помощью групповых политик.
Главное отличие Windows 10 и 11 от предыдущих версий ОС — теперь нельзя назначить файловые ассоциации через реестр или функционал Group Policy Preferences Open With. Зато появилась новая возможность выгрузить текущие настройки файловых ассоциаций (FTA, File Type Assotiations) с “эталонного” компьютера в xml файл и использовать данный файл для изменения настроек сопоставления расширений файлов на других компьютерах. Также вы можете экспортировать файл с настройками ассоциаций файлов в стандартный образ системы, который разворачивается на клиентах в вашей сети (вручную, через WDS или SCCM).
Содержание:
- Задать программу по умолчанию для открытия типа файлов в Windows 10/11
- Изменить ассоциации программ с типами файлами в Windows из командной строки
- Экспорт, импорт и перенос настроек ассоциаций файлов Windows через XML файл
- Настройка ассоциаций файлов в Windows с помощью GPO
- Изменить файловые ассоциации через реестр Windows
- Сброс всех ассоциаций файлов в Windows
Задать программу по умолчанию для открытия типа файлов в Windows 10/11
Предположим, вы хотите использовать Adobe Reader DC для открытия *.pdf файлов на всех компьютерах домена. Т.е. вы хотите создать ассоциацию этого расширения файлов с приложением. Для этого нам понадобится эталонный компьютер с Windows 10 или 11 (в этом примере используется актуальный билд 22H1) и установленным Acrobat Reader DC.
Обратите внимание, что в Windows 10 и 11 теперь по умолчанию установлен браузер Microsoft Edge, который используется как программа по-умолчанию для просмотра PDF файлов.
Чтобы вручную создать сопоставление определенного типа файла с программой, откройте панель Settings -> Default Apps (для быстрого перехода используйте команду быстрого доступа Settings ->
ms-settings:defaultapps
) и нажмите кнопку Choose default apps by file type.
Найдите в списке расширений тип файлов .pdf. Затем щелкните по значку программы, которая ассоциирована с этим расширением и смените программу по-умолчанию для просмотра PDF файлов с Microsoft Edge на Acrobat.
Можно автоматически ассоциировать определенную программу с типами файлов, для которых она зарегистрирована. Для этого в разделе Default Apps выберите Set default by apps, найдите в списке нужную программу и нажмите кнопку Manage.
В открывшемся списке будет присутствовать список поддерживаемых приложением типов файлов. Выберите расширения файлов, которые должны открываться с помощью Acrobat Reader.
Изменить ассоциации программ с типами файлами в Windows из командной строки
В Windows вы можете использовать утилиту командной строки assoc для настройки сопоставления типов файлов с приложениями. Например, чтобы вывести программу, которая назначена для открытия файлов PDF, выполните команду:
assoc .pdf
В данном примере видно, что с этим расширением ассоциирован тип файлов AcroExch.Document.DC:
.pdf=AcroExch.Document.DC
Вывести все сопостаяления расширения с типами файлов:
assoc|more
Чтобы понять с каким исполняемым файлом ассоциирован тип файла AcroExch.Document.DC, выполните:
ftype AcroExch.Document.DC
Вы можете задать тип для определенных файлов с помощью команды:
ASSOC .csv=txtfile
В этом примере мы указали, что все CSV файлы нужно открывать как обычные текстовые файлы (по умолчанию с помощью notepad.exe).
Из командной строки вы можете создать или изменить ассоциацию файл с программой. Например, вы хотите чтобы все файлы с расширением tx1 открывались с помощью notepad++.exe. Сначала нужно создать ассоциацию расширения .tx1 с новым типом файлов tx1file.
assoc .tx1=tx1file
Теперь укажем программу, которая должна использоваться по умолчанию при открытии файлов с расширением tx1.
ftype tx1file="%programfiles(x86)%"Notepad++notepad++.exe" "%1"
Также вы можете использовать стороннюю утилиту SetUserFTA чтобы назначить файловые ассоциации в Windows. SetUserFTA эта утилита командой строки для быстрой настройки файловых ассоциаций (часто используется на RDS фермах Windows Server 2019/2022 для настройки сопоставления файлов с приложениями).
Список текущих ассоциаций и заданных для них progid в Windows можно вывести так:
SetUserFTA get
Чтобы задать ассоциацию для определенного типа файлов, используется команда:
SetUserFTA.exe extension progid
Например, назначить Chrome браузером по-умолчанию:
SetUserFTA http ChromeHTML
SetUserFTA https ChromeHTML
SetUserFTA .htm ChromeHTML
SetUserFTA .html ChromeHTML
Если для приложения не создан класс файлов или Progid, можно указать его исполняемый файл. Например:
SetUserFTA .txt applicationsnotepad++.exe
Это возможно для приложений, зарегистрированных в ветке реестра
HKEY_CLASSES_ROOTApplications
.
Экспорт, импорт и перенос настроек ассоциаций файлов Windows через XML файл
Текущие настройки ассоциаций файлов с программами, которые настроены под текущим пользователем, можно экспортировать в файл .XML с помощью DISM:
Dism.exe /online /Export-DefaultAppAssociations:C:PSDefaultAssoc.xml
Команда экспортирует в XML файл все настроенные у вас сопоставлений программ. Вы можете открыть файл DefaultAssoc.xml в любом текстовом редакторе, и посмотреть полный список настроек. Если вы хотите использовать только часть ассоциаций из этого списка (чтобы не переопределять имеющиеся настройки для остальных расширений файлов на других компьютерах), можно вручную отредактировать XML файл. Оставьте только строки с нужными вам расширениями файлов. К примеру, оставьте только строки для расширений .pdf и .fdf, остальные строки удалите. Должен получиться примерно такой XML-файл:
<?xml version="1.0" encoding="UTF-8"?> <DefaultAssociations> <Association Identifier=".fdf" ProgId="AcroExch.FDFDoc" ApplicationName="Adobe Acrobat Reader DC" /> <Association Identifier=".pdf" ProgId="AcroExch.Document.DC" ApplicationName="Adobe Acrobat Reader DC" /> </DefaultAssociations>
Полученный XML файл можно импортировать в образ Windows на другом компьютере с помощью DISM в режиме онлайн:
Dism.exe /Online /Import-DefaultAppAssociations:C:PSDefaultAssoc.xml
Важно. Данные настройки сопоставления расширений файлов с программами будут применены только к новым пользователям системы во время их первого входа. Если при импорте появится ошибка App default reset notification, проверьте синтаксис XML файла.
Также можно импортировать параметры ассоциаций в офлайн образ Windows в wim файл (который вы используете для раскатки образа на новые компьютеры). Сначала нужно смонтировать образ:
Dism /Mount-Image /ImageFile:C:mntimagesinstall.wim /MountDir:C:mntoffline
А затем импортировать xml файл:
Dism.exe /Image:C:mntoffline /Import-DefaultAppAssociations:\Server1ShareDefaultAssoc.xml
Совет. Текущие настройки ассоциаций файлов в офлайн образе Windows можно получить с помощью такой команды:
Dism.exe /Image:C:mntoffline /Get-DefaultAppAssociations
Настройка ассоциаций файлов в Windows с помощью GPO
В современных версиях Windows можно использовать новый параметр групповых политик, позволяющий применить xml файл с настройками ассоциаций файлов ко всем текущим пользователям компьютера.
Например, вы хотите применить групповую политику с настройками ассоциаций файлов ко всем компьютерам в определенном OU (Organizational Unit) Active Directory.
- Откройте консоль управления доменными GPO (
gpmc.msc
); - Найдите OU с компьютерами, для которых вы хотите применить файловые ассоциации и создайте новую GPO;
- Переключитесь в режим редактирования GPO и перейдите в раздел Computer Configuration -> Administrative Templates -> Windows Components -> File Explorer;
- Найдите параметр Set a default associations configuration file (Задать файл конфигурации сопоставлений по умолчанию);
- Включите политику и укажите UNC путь к вашему xml файлу (убедитесь, что путь не содержит кавычки или пробелы). Его можно разместить на общедоступном файловом сервере, в каталоге SYSVOL на контроллере домена, или предварительно скопировать файл на компьютеры с помощью GPP/ SCCM;
- Перезагрузите компьютер, чтобы применить новые ассоциации файлов.
Новые настройки сопоставлений будут применены ко всем пользователям компьютера после следующего входа.
Путь к XML файлу с новыми настройками ассоциации файлов содержится в параметре реестра DefaultAssociationsConfiguration в разделе ComputerHKEY_LOCAL_MACHINESOFTWAREPoliciesMicrosoftWindowsSystem.
Т.к. Windows 10 отслеживает настройки файловых ассоциаций, при первой попытке открыть PDF файл может появится окно с подтверждением использования Acrobat Reader как программы по–умолчанию для открытия этого типа файлов (запрос появляется только один раз). Такой запрос будет всегда появляться также после установки нового приложения, которое регистрируется для открытия существующего типа файлов или протоколов. Можно скрыть данные уведомления, включив в этом же разделе GPO политику Do not show the ‘new application installed‘ notification (Не показывать уведомление “установлено новое приложение”).
Отметим, что пользователь в своем сеансе может изменить назначенные ассоциации файлов. Но при следующем обновлении групповой политики во время входа в систему, ассоциаций файлов пользователя будут перезаписаны настройками из xml файла.
Изменить файловые ассоциации через реестр Windows
Как мы уже говорили выше, в Windows 10/11 изменился подход к изменению настроек ассоциации файлов. В предыдущей секции мы показали, как настроить ассоциацию .pdf файла с Acrobat Reader через XML файл и групповую политику. Теперь посмотрим, как это выглядит в реестре.
Запустите редактор regedit.exe и перейдите в ветку
HKEY_CURRENT_USERSoftwareMicrosoftWindowsCurrentVersionExplorerFileExts.pdfUserChoice
.
Обратите внимание, что в данной ветке с настройками ассоциация для расширения html есть два параметра:
- ProgId – идентификатор зарегистрированной программы для открытия этого типа файлов. Если вместо имени приложения указан длинный идентификатора, значит назначена ассоциация файла с современным приложением UWP/Metro. Проверьте, что оно не удалено из вашего образа Windows 10;
- Hash – хеш, который генерируется автоматически для валидации настройки сопоставления типа файлов с программой. Наличие этого хэша, гарантирует, что именно пользователь или администратор (через GPO) настроил данное сопоставление. Этот механизм нужен для защиты пользователей от вредоносных программ, которые могут подменить ассоциации файлов без его ведома.
Если вы попробуете руками изменить значение ProgId и назначить другую программу, значение Hash перестанет быть валидным. В этом случае Windows автоматически сбросит настройки ассоциации файла к значению по-умолчанию и пользователь увидит уведомление:
Стандартное приложение сброшено. Приложение вызвало проблемы с настройкой стандартного приложения для файлов .html, поэтому оно сброшено для Microsoft Edge.
An app default was reset. An app caused a problem with the default app setting for .html files, so it was reset to Microsoft Edge.
Соотвественно, в Windows 10 не сможете настроить сопоставление файлов через реестр, как это работало в Windows 7.
В сети есть неофициальная утилита SetUserFTA.exe, которая позволяет вычислить хэш и назначить сопоставление программе типу файлов напрямую через реестр.
Сброс всех ассоциаций файлов в Windows
С помощью следующей команды можно сбросить импортированные ранее настройки ассоциаций файлов в Windows:
Dism.exe /Online /Remove-DefaultAppAssociations
После выполнения данной команды, все новые пользователи системы будут загружаться со стандартными настройками ассоциаций (на имеющиеся профили пользователей системы такой сброс не действует).
Чтобы сбросить ассоциации файлов, настроенные пользователем вручную, нужно в панели Параметры -> Система -> Приложения по умолчанию (Default Apps) нажать на кнопку Сброс (Reset).
При этом все ассоциации файлов вернутся к состоянию чистой Windows 10.

В некоторых случаях может потребоваться изменить программы по умолчанию: чаще всего — браузер, но иногда это может быть полезным и нужным и для других программ. В целом это не сложно, но иногда могут возникать проблемы, например, если требуется установить portable программу по умолчанию. Способы установки и изменения программ и приложений по умолчанию в Windows 10 и будут рассмотрены в этой инструкции.
Установка приложений по умолчанию в параметрах Windows 10
Основной интерфейс установки программ по умолчанию в Windows 10 находится в соответствующем разделе «Параметров», открыть которые можно, нажав по значку шестеренки в меню Пуск или с помощью горячих клавиш Win+I.
В параметрах присутствует несколько возможностей настройки приложений по умолчанию.
Настройка основных программ по умолчанию
Основные (по мнению Майкрософт) приложения по умолчанию вынесены отдельно — это браузер, приложение электронной почты, карт, просмотрщик фото, проигрыватель видео и музыки. Для их настройки (например, чтобы изменить браузер по умолчанию), выполните следующие шаги.
- Зайдите в Параметры — Приложения — Приложения по умолчанию.
- Нажмите по приложению, которое нужно изменить (например, для смены браузера по умолчанию, нажмите по приложению в разделе «Веб-браузер»).
- Выберите из списка нужную программу по умолчанию.
На этом действия завершены и в Windows 10 будет установлена новая стандартная программа для выбранной задачи.
Однако не всегда требуется изменение только для указанных типов приложений.
Как изменить программы по умолчанию для типов файлов и протоколов
Ниже списка приложений по умолчанию в Параметрах можно увидеть три ссылки — «Выбор стандартных приложений для типов файлов», «Выбор стандартных приложений для протоколов» и «Задать значения по умолчанию по приложению». Сначала рассмотрим первые два.
Если вам требуется, чтобы определенный тип файлов (файлы с указанным расширением) открывались определенной программой, используйте пункт «Выбор стандартных приложений для типов файлов». Аналогично в пункте «для протоколов» настраиваются приложения по умолчанию для разного типа ссылок.
Например, нам требуется, чтобы файлы видео в определенном формате открывались не приложением «Кино и ТВ», а другим проигрывателем:
- Заходим в настройку стандартных приложений для типов файлов.
- В списке находим нужное расширение и нажимаем по указанному рядом приложению.
- Выбираем нужное нам приложение.
Аналогично для протоколов (основные протоколы: MAILTO — ссылки электронной почты, CALLTO — ссылки на номера телефонов, FEED и FEEDS — ссылки на RSS, HTTP и HTTPS — ссылки на веб-сайты). Например, если требуется, чтобы все ссылки на сайты открывались не Microsoft Edge, а другим браузером — устанавливаем его для протоколов HTTP и HTTPS (хотя проще и правильнее установить просто как браузер по умолчанию как в предыдущем способе).
Сопоставление программы с поддерживаемыми типами файлов
Иногда при установке программы в Windows 10 она автоматически становится программой по умолчанию для некоторых типов файлов, но для остальных (которые также можно открыть в этой программе) настройки остаются системными.
В случаях, когда нужно «передать» этой программе и остальные поддерживаемые ею типы файлов, вы можете:
- Открыть пункт «Задать значения по умолчанию по приложению».
- Выбрать нужное приложение.
- Отобразится список всех типов файлов, которые это приложение должно поддерживать, но часть из них не будет ассоциировано с ним. При необходимости вы можете изменить это.
Установка portable программы по умолчанию
В списках выбора приложений в параметрах не отображаются те программы, которые не требуют установки на компьютер (portable), а потому их не получается установить в качестве программ по умолчанию.
Однако это можно достаточно просто исправить:
- Выберите файл того типа, который нужно по умолчанию открывать в требуемой программе.
- Нажмите по нему правой кнопкой мыши и выберите в контекстном меню «Открыть с помощью» — «Выбрать другое приложение», а затем — «Еще приложения».
- Внизу списка нажмите «Найти другое приложение на этом компьютере» и укажите путь к требуемой программе.
Файл откроется в указанной программе и в дальнейшем она появится и в списках в параметрах приложений по умолчанию для этого типа файлов и в списке «Открыть с помощью», где можно будет установить отметку «Всегда использовать это приложение для открытия…», что также делает программу используемой по умолчанию.
Задание программ по умолчанию для типов файлов с помощью командной строки
Существует способ задать программы по умолчанию для открытия определенного типа файлов с помощью командной строки Windows 10. Порядок действий будет следующим:
- Запустите командную строку от имени администратора (см. Как открыть командную строку Windows 10).
- Если нужный тип файла уже зарегистрирован в системе, введите команду assoc .расширение (под расширение имеется в виду расширение зарегистрированного типа файла, см. скриншот далее) и запомните тип файла, который ему соответствует (на скриншоте — txtfile).
- Если нужное расширение никак не зарегистрировано в системе, введите команду assoc .расширение=тип_файла (тип файла указывается в одно слово, см. на скриншоте).
- Введите команду
ftype тип_файла="путь_к_программе" %1
и нажмите Enter, чтобы в дальнейшем этот файл открывался указанной программой.
Дополнительная информация
И некоторые дополнительные сведения, которые могут оказаться полезными в контексте установки программ по умолчанию в Windows 10.
- На странице параметров приложений по умолчанию присутствует кнопка «Сбросить», которая может помочь, если вы что-то настроили не так и файлы открываются не той программой, которой нужно.
- В ранних версиях Windows 10 настройка программ по умолчанию также была доступна в панели управления. На текущий момент времени там остается пункт «Программы по умолчанию», но все настройки открываемые в панели управления автоматически открывают соответствующий раздел параметров. Тем не менее существует способ открыть старый интерфейс — нажмите клавиши Win+R и введите одну из следующих команд
control /name Microsoft.DefaultPrograms /page pageFileAssoc
control /name Microsoft.DefaultPrograms /page pageDefaultProgram
О том, как пользоваться старым интерфейсом настройки программ по умолчанию можно почитать в отдельной инструкции Ассоциации файлов Windows 10.
- И последнее: описанный выше способ установки portable приложений в качестве используемых по умолчанию не всегда удобен: например, если речь о браузере, то его необходимо сопоставить не только с типами файлов, но и с протоколами и другими элементами. Обычно в таких ситуациях приходится прибегать к редактору реестра и изменять пути к portable приложениями (или указывать свои) в HKEY_CURRENT_USERSoftwareClasses и не только, но это, пожалуй, выходит за рамки темы текущей инструкции.
Windows 10 открывает файлы разных типов с помощью определенной программы. Это достигается путем сопоставления файлов, когда программа или приложение было установлено в качестве файла по умолчанию для этого типа файлов.
Если вы хотите установить программы по умолчанию и изменить ассоциации файлов в Windows 10, мы покажем вам все способы сделать это.
Каждый файл в вашей системе хранится в определенном формате, например файлы изображений JPG и файлы DOC Word.
Некоторые программы могут открывать только определенные файлы. Например, файл изображения, такой как JPG, нельзя открыть в текстовом редакторе, таком как Word. Вместо этого вы бы открыли изображение в чем-то вроде приложения Windows 10 Photos.
Вместо того, чтобы указывать, какую программу вы хотите использовать для открытия файла при каждом обращении к нему, Windows назначает каждому типу файла программу по умолчанию. Эти значения по умолчанию могут быть изменены пользователем, или программа может установить свои собственные при установке.
Вот почему иногда возникает необходимость настроить ассоциации типов файлов. К счастью, это легко сделать.
Давайте выясним, как вы можете увидеть, какого типа ваши файлы, а затем — различные способы изменить ассоциации файлов Windows 10.
Какой тип у моего файла?
Прежде чем вы сможете изменить ассоциации файлов, вам необходимо знать, какие типы файлов вы храните.
Сначала откройте проводник и перейдите в папку, в которой находится ваш файл. Затем щелкните файл правой кнопкой мыши и выберите «Свойства».
Откроется новое окно с информацией об этом файле. Тип файла скажет вам, что расширение файла файла. Откроется с помощью сообщит вам, в какой программе он будет открыт.
Вы можете установить его так, чтобы расширение файла отображалось с именем файла в проводнике. Для этого откройте проводник и перейдите на вкладку «Вид». Затем установите флажок для расширений имени файла.
Как изменить ассоциации типов файлов в Windows 10
В Windows есть три быстрых и простых способа изменить ассоциации типов файлов.
1. Открыть с помощью
Вы можете изменить ассоциации типов файлов прямо из проводника. Для этого щелкните правой кнопкой мыши файл и затем наведите курсор мыши на Открыть.
Вы увидите список программ, которые вы можете использовать для открытия файла, но это будет только одноразовым и не изменит ваши настройки навсегда. Чтобы сделать постоянное изменение, выберите Выбрать другое приложение.
Теперь выберите приложение из списка, который вы хотите использовать, чтобы открыть тип файла выбранного вами файла. Если вы не видите нужную программу, прокрутите вниз и выберите Дополнительные приложения для более широкого выбора.
Если его по-прежнему нет, выберите Искать другое приложение на этом ПК . Затем вы можете просмотреть свои программные файлы и найти исполняемый файл для нужной вам программы.
Если этот флажок установлен, установите флажок Всегда использовать это приложение, чтобы открывать файлы X в нижней части окна. Это навсегда изменит ассоциацию типов файлов. Затем нажмите ОК.
2. Установите настройки файлов по умолчанию в настройках
Лучшее место для полного изменения ассоциаций файлов и установки приложений по умолчанию — через Настройки.
Для начала нажмите клавишу Windows + I, чтобы открыть Настройки. Перейдите в Приложения → Приложения по умолчанию.
Здесь вы можете устанавливать и использовать приложения по умолчанию для таких вещей, как электронная почта, карты, музыка и т.д. Нажмите на приложение, чтобы выбрать другое из списка.
Вы можете нажать «Сброс», чтобы вернуть все к «рекомендуемым по умолчанию Microsoft». Как и следовало ожидать, это означает, что созданные по умолчанию программы Windows 10 для Windows 10, такие как Groove Music для музыки и Edge для просмотра веб-страниц.
Прокрутите вниз, и вы увидите три варианта для уточнения управления ассоциациями файлов:
- Выберите приложения по умолчанию по типу файла
- Выберите приложения по умолчанию по протоколу
- Установить значения по умолчанию в приложении
Выбор по типу файла позволяет вам устанавливать специальные программы для JPG, DOC и т.д. Это вариант, который вам, скорее всего, нужен.
Выбор по протоколу для действий или ссылок. Например, встречая ссылку URL: калькулятор , вы можете указать, какая программа используется. В любом случае, подавляющее большинство из них будет зависеть от конкретного приложения, поэтому вам редко придется их менять.
Наконец, настройка по приложениям позволяет вам управлять всей программой и связанными с ней типами файлов и протоколами из одного места.
3. Удалите ассоциации файлов в командной строке
Невозможно сбросить ассоциации файлов через настройки. Для этого вам нужно использовать командную строку.
Нажмите Пуск, введите cmd, и он найдет командную строку. Щелкните правой кнопкой мыши запись и выберите Запуск от имени администратора.
Напечатайте ассоциацию, нажмите Enter, и это вызовет все типы файлов и их ассоциации.
Чтобы быстро проверить определенный тип файла, введите:
assoc .ext
Замените ext на тип файла. Например, введите assoc .jpg, и вы увидите, какая программа открывает файлы JPG.
Чтобы удалить ассоциацию из программы, введите:
assoc .ext=
Снова замените ext. Вы можете ввести первую команду, чтобы дважды проверить ее работоспособность, так как вы должны увидеть ошибку «сопоставление файла не найдено».
Резервное копирование и восстановление ассоциаций типов файлов
Известно, что Windows 10 сбрасывает приложения по умолчанию, изменяя ассоциации типов файлов после каждого обновления. Лучшее, что вы можете сделать, чтобы это исправить, — это создать резервные копии ассоциаций типов файлов и восстановить их, как только вы обнаружите, что обновление Windows 10 с ними связывался.
1. Использование редактора программ по умолчанию
Самым простым способом резервного копирования и восстановления ассоциаций типов файлов является использование сторонней утилиты под названием «Редактор программ по умолчанию».
После загрузки и установки запустите его и нажмите «Создать или восстановить резервную копию настроек реестра».
Нажмите Создать резервную копию. Он обработает и добавит в таблицу запись с датой и временем.
Когда пришло время для восстановления, вернитесь к этому экрану, щелкните запись и нажмите Восстановить выбранную резервную копию. Наконец, перезагрузите компьютер.
2. Использование реестра
Вы также можете перейти непосредственно в реестр для резервного копирования ассоциаций типов файлов. Однако это немного сложнее, и иногда это может привести к ошибке разрешения при восстановлении определенных связей. Таким образом, используйте его в качестве крайней меры.
Нажмите клавишу Windows + R, чтобы открыть Run. Введите regedit и нажмите Enter, чтобы запустить редактор реестра. Теперь перейдите к следующему ключу:
HKEY_CURRENT_USERSoftwareMicrosoftWindowsCurrentVersionExplorerFileExts
Щелкните правой кнопкой мыши FileExts (или нужную подпапку), выберите «Экспорт» и выберите место назначения и имя файла для резервной копии файла .reg.
Как только вам нужно будет восстановить эту резервную копию, щелкните правой кнопкой мыши соответствующий REG-файл, который вы сохранили ранее, и выберите Объединить. Это перезапишет текущие настройки в вашем реестре и восстановит ранее сохраненные настройки.
Получите полный контроль над ассоциациями файлов
С помощью этих методов вы получите полный контроль над ассоциациями типов файлов, гарантируя, что все ваши файлы открываются в наиболее подходящей программе по умолчанию. Будьте осторожны при установке новой программы, так как некоторые из них попросят стать программой по умолчанию для набора типов файлов, и вы можете этого не захотеть.
Возможно, вам придется иметь дело с разными типами файлов при повседневном использовании. Windows 10 по умолчанию использует определенную программу для открытия определенных типов файлов. Например, текстовый файл с расширением .txt всегда будет открываться в приложении «Блокнот». Он отлично работает в общем сценарии для быстрого доступа к содержимому файла. Однако будет неприятно открывать HTML-файл в Edge, если вы хотите открыть его в Google Chrome, установленном на вашем компьютере. Хорошо то, что вы можете выбрать программу по умолчанию для открытия файла определенного типа в Windows. Кроме того, вы также можете настроить приложения по умолчанию, такие как браузеры, для общего использования и при необходимости выбирать различные программы.
1. Настройте приложения по умолчанию в Windows 10
Windows 10 предлагает специальный параметр для настройки приложений по умолчанию для открытия различных файлов. Нажмите сочетания клавиш «Win + I», откройте приложение «Настройки Windows» и нажмите «Приложения».
Выберите «Приложения по умолчанию» на левой боковой панели. Вы увидите список приложений по умолчанию, назначенных для открытия электронной почты, музыки, фотографий и веб-браузера.
Щелкните любое приложение, чтобы изменить настройки по умолчанию. Например, мы используем Outlook 2016 в качестве почтового клиента по умолчанию, однако Windows 10 рекомендует использовать приложение Mail. Давайте изменим почтовый клиент по умолчанию с Outlook 2016 на приложение Mail. Щелкните Outlook 2016, и во всплывающем окне будут показаны все доступные почтовые приложения на вашем компьютере.
Выберите приложение «Почта» из списка, и приложение электронной почты по умолчанию немедленно изменится. Однако, когда вы измените веб-браузер на Chrome или Firefox, Windows подтолкнет вас к подтверждению переключения.
2. Дополнительные настройки приложений по умолчанию
Прокрутите страницу настроек вниз, чтобы просмотреть дополнительные параметры:
- Сброс
- Назначить приложение для типов файлов
- Настроить приложения для протоколов
- Установить значения по умолчанию для приложения
3. Сброс приложений по умолчанию на рекомендуемые приложения
Windows 10 рекомендует такие приложения, как Почта, для открытия писем. Если вы изменили настройки приложения по умолчанию, нажмите кнопку «Сброс». Это поможет вам вернуть рекомендуемые приложения в качестве приложений по умолчанию.
4. Выберите приложения для типов файлов.
Прокрутите вниз до нижней части экрана настроек «Приложения по умолчанию» и нажмите ссылку «Выбрать приложения по умолчанию по типу файла». Вы увидите огромный список расширений файлов и приложение, которое вы можете использовать для открытия каждого типа файлов. Например, приложение по умолчанию для открытия файла .pdf — Microsoft Edge. Однако вы можете щелкнуть по нему и перейти на Adobe Acrobat Reader.
Вы увидите опцию «Выбрать по умолчанию», если нет доступных приложений по умолчанию. Это полезный вариант для проверки и назначения приложений или установки необходимых приложений для открытия типа файла. Так что каждый раз вам не нужно выбирать или искать приложение.
5. Выберите приложения по умолчанию по протоколу.
Windows использует множество протоколов для открытия определенных файлов. Например, он использует популярные HTTP или HTTPS всякий раз, когда вы обращаетесь к веб-страницам HTML. Он использует протокол MailTo для открытия сообщений электронной почты. Итак, нажмите ссылку «Выбрать приложения по умолчанию по протоколу», если вы хотите настроить приложения по умолчанию в соответствии с отдельными протоколами. Вы можете назначить новое приложение, когда приложения по умолчанию не настроены, или изменить существующее, щелкнув по нему и выбрав новое.
6. Установите значения по умолчанию в приложении.
Windows 10 также позволяет вам устанавливать значения по умолчанию для любых установленных приложений на вашем компьютере. Эта функция полезна, если на вашем компьютере установлено несколько приложений, которые могут открывать файлы одного и того же типа. Простой пример — Firefox или Chrome, которые открывают HTML-страницы, аналогичные Edge. Щелкните ссылку «Установить значения по умолчанию для приложения» и выберите приложение из списка. Вы увидите кнопку «Управление» и щелкните по ней.
На следующем экране вы можете назначить приложение для открытия поддерживаемых типов файлов.
7. Доступ к приложениям по умолчанию из панели управления
Проблема с операционной системой Windows в том, что одни и те же настройки можно использовать разными способами. При этом вы также можете получить доступ к настройкам «Приложения по умолчанию» из Панели управления.
- Нажмите клавиши «Win + E», чтобы открыть проводник.
- Вставьте этот путь в адресную строку «Панель управления Программы Программы по умолчанию» и нажмите клавишу ввода.
- Вы увидите, что настройки «Программы по умолчанию» открываются из Панели управления, как показано ниже.
- Щелкните одну из следующих ссылок, чтобы перейти к настройкам «Приложения по умолчанию», как описано выше.
- Установите программы по умолчанию
- Свяжите тип файла или протокол с программой
- Установить доступ к программе и настройки компьютера по умолчанию
8. Выбор приложения по умолчанию при открытии файла
Если у вас нет определенного файла на вашем компьютере, сложно заранее установить программы по умолчанию. Например, кто-то может отправить вам файл YAML по электронной почте, и в Windows 10 не будет приложений по умолчанию, связанных с открытием файлов .yaml.
Если у вас есть файл без связанных приложений, Windows 10 покажет файл с простым белым значком файла. Дважды щелкните файл и выберите «Попробовать приложение на этом ПК».
Вы увидите список приложений, которые могут помочь открыть файл. Выберите приложение и нажмите «ОК», чтобы открыть файл.
Если вы всегда хотите открывать файлы этого типа с помощью выбранного приложения, установите флажок «Всегда использовать эту опцию для открытия файлов .xxxx». Теперь, когда Windows изменится, значок файла с выбранным файлом значка приложения и всегда будет открывать файл с выбранными приложениями. Таким образом, вы можете установить приложения по умолчанию, если вы получили файл неизвестного типа.
9. Измените приложения по умолчанию.
Наконец, у вас может быть другой сценарий, в котором приложение по умолчанию неправильно назначено типу файла. Не волнуйтесь! Щелкните файл правой кнопкой мыши, и вы увидите различное меню содержимого в зависимости от типа файла.
- Нажмите на опцию «Открыть с помощью…».
- Выберите «Другие приложения».
- Выберите приложение, которое хотите изменить.
- Вы можете использовать другое приложение один раз или установить флажок «Всегда использовать это приложение…», чтобы изменить приложение по умолчанию.
В некоторых приложениях в меню «Открыть с помощью» также будут отображаться дополнительные элементы подменю, как показано ниже.
- Выберите одно из доступных приложений, чтобы открыть файл в этом приложении один раз.
- Выберите «Поиск в магазине», чтобы открыть Магазин Windows, и найдите соответствующие приложения, чтобы открыть файл.
- Нажмите «Выбрать другое приложение» и выберите другое приложение, которого нет в списке. Вы можете использовать приложение один раз и установить его как приложение по умолчанию.
Вывод
Часто вы будете получать неизвестные файлы от своих коллег или друзей, и вы не сможете открыть их в приложениях по умолчанию для Windows 10. Теперь вы знаете, как настраивать приложения по умолчанию, изменять их и искать соответствующие приложения в Магазине Windows.
Каждый тип файлов на компьютере открывается конкретным приложением. Текстовые документы с расширением .txt обычно открываются Блокнотом, аудио файлы .mp3 – проигрывателем. Пользователь может изменить программу по умолчанию. Например, для открытия аудио поставить не стандартный проигрыватель Windows, а более удобный для себя плеер. Разберемся, как изменить настройки приложений по умолчанию для открывания файлов в Windows 10.
Содержание
- Основные параметры
- Дополнительные возможности
- Приложения и тип файлов
- Portableприложения
- Командная строка
- Итоги
Основные параметры
Для каждого типа файлов в «десятке» предусмотрены конкретные приложения. Посмотреть параметры можно здесь: открываем Параметры (Win+I), заходим в раздел Приложения и выбираем нужный нам список.
Видим шесть основных категорий: карты, электронная почта, просмотр фотографий, видеопроигрыватель, музыкальный проигрыватель и веб-браузер. На нашем компьютере почта и карты открываются стандартным приложением «десятки», а вот браузер изменен на Opera и музыкальный и видеопроигрыватель на MPC.
Пользователь может менять программы по умолчанию как угодно. Поменяем веб-браузер. Кликаем левой кнопкой мышки – и выбираем нужный из списка.
Дополнительные возможности
Выше мы рассмотрели пример изменения настроек для ключевых приложений. Но некоторые файлы все равно не попадают под действие шести перечисленных категорий. Открывая файл «экзотического» расширения, пользователи «десятки» часто сталкиваются с таким сообщением.
Сразу отметим. Установив маркер в указанном месте, вы автоматически зададите настройки по умолчанию. Открываемый тип файлов (в нашем случае с расширением .dll) будет всегда открываться выбранной программой.
Но вернемся к параметрам. В том же разделе видим настройки для типов файлов. Выберем их.
Откроется длинный список с расширениями файлов и приложениями, которые их открывают по умолчанию. Изменить настройки легко: левая кнопка мышки – и выбор программы из списка.
Идем дальше. Разберемся с протоколами, зайдя в соответствующие параметры.
В списке представлены не расширения файлов, а протоколы. Например, все ссылки открываются браузером по умолчанию, а различные команды с диском выполняются через Проводник. Меняем параметры так же, как и в предыдущих случаях.
Приложения и тип файлов
Задать настройки по умолчанию можно не только конкретным расширениям и протоколам, но и самому приложению. Выбираем третий пункт наших дополнительных параметров.
В списке установленных программ выбираем нужную и кликаем «Управление».
Видим, что все протоколы и расширения открываются браузером по умолчанию – Оперой. Мы можем отдать часть полномочий для Mozilla. Настройки меняем так же – левой кнопкой мышки.
Portable приложения
Есть программы, которые не требуют установки на компьютер – так называемые portable. Они не отображаются в списке доступных программ, которые можно задать по умолчанию. Но это исправимо.
Кстати, интересный материал о портативных программах – здесь.
У нас есть портативная версия программы STDU Viewer – простой и удобной «читалки». При попытке открыть книгу в формате .fb2 мы не находим в списке нужное приложение. Пролистываем список до конца и кликаем на «Найти…».
Ищем путь к исполняемому exe-файлу нашей программы – и «открываем» его. Все, теперь книжки с расширением .fb2 будут открываться с помощью STDU Viewer.
А здесь вы найдете классный обзор лучших читалок для книг в fb2-формате.
Командная строка
В Windows 10 предусмотрен способ задавать программы по умолчанию через командную строку. По сравнению с предыдущим способом настроек он не очень удобен, но знать о нем полезно.
Выполняем следующий алгоритм:
- Запускаем строку от имени админа (подробно о том, как это сделать – здесь).
- Набираем команду «assoc .расширение». Система нам выдаст название типа файла для данного расширения. В нашем случае тип файла называется «txtfile».
- Далее вводим команду «ftype тип_файла=»путь_к_приложению» %1». Вот как это выглядит в строке.
Теперь стандартное приложение Notepad будет открывать txt-файлы вместо Блокнота.
Итоги
Назначить программу по умолчанию в Windows 10 можно через параметры операционной системы: для конкретных приложений, расширений и протоколов. Также мы рассмотрели работу portable-приложений и возможность назначения программ через командную строку.
Интересные статьи:
Отображение расширения файлов на Windows 10 в два клика!
Как удалить приложения в Windows 10?
Как сделать Интернет Эксплорер браузером по умолчанию?
Как в среде Windows 10 удалить ассоциацию файлов – их привязку к определённой программе, которая автоматически открывает их типы (с тем или иным расширением, например, «.doc», «.mp3», «.avi» и т.п.) по двойному клику? Не сменить одну программу на другую, как это предлагается, например, в свойствах файлов. А полностью отвязать их тип от любой программы – хоть сторонней, хоть из числа штатных средств Windows 10. Если для нужных типов файлов не будет задана программа по умолчанию, их каждый раз можно открывать в подходящем по ситуации приложении по двойному клику.
Что, согласитесь, более удобно, чем использовать в контекстном меню проводника имеющееся в системе решение этого вопроса — опцию «Открыть с помощью».
В своих параметрах Windows 10 может предложить либо смену одной программы по умолчанию на другую по типу того, как это делается в свойствах файлов, либо сброс ассоциаций к дефолтным.
Но такой сброс приводит настройки в начальное состояние только в части возврата ассоциаций штатным UWP-приложениям Windows 10. Такой сброс не удаляет ассоциации, более того, он даже не действует на классические программы Win32. Даже если у Windows есть собственные средства открытия определённых расширений, как, например, проводник для «.iso», эти расширения после сброса так и останутся привязанными к стороннему софту. Менять ассоциацию в таком случае необходимо только вручную.
Так как же полностью убрать ассоциации? Есть два варианта, как это сделать.
Некоторые сторонние программы при установке не втихую назначают сами себя главными в системе по открытию того или иного типа файлов, а позволяют пользователю решить, под какие расширения он хочет подвязать эту программу. При установке такого софта нужно просто снять галочки либо со всех поддерживаемых расширений, либо только с нужных, для которых планируется в дальнейшем выбор открытия.
Если программа уже установлена в системе, можно покопаться в её настройках. В них может быть предусмотрена отвязка ассоциаций. В медиаплеере PotPlayer это, например, раздел настроек «Связи».
Универсальный способ отвязки ассоциаций, действующий для любого установленного в Windows 10 софта – это правка реестра системы. Открываем regedit.exe. Раскрываем ветвь:
КомпьютерHKEY_CLASSES_ROOT
В ней ищем нужное расширение и удаляем его папку.
Далее ищем папку этого же расширения по пути:
КомпьютерHKEY_CURRENT_USERSoftwareMicrosoftWindowsCurrentVersionExplorerFileExts
И снова удаляем.
И так проделываем с каждым отдельным типом файлов. После чего перезагружаем систему. И вот — можем наблюдать файлы, не привязанные к запуску конкретной программой.
На чтение 5 мин Просмотров 230 Опубликовано 09.09.2019
Многие пользователи, работающие в ОС Windows 10, могут время от времени замечать, что при наличии сторонних приложений для просмотра любых видов информации (видео, документов, графики, таблиц и т.д.), система может открывать их с помощью предустановленных в ней инструментов, которые, несмотря на свою работоспособность, могут уступать некоторым современным приложениям от сторонних разработчиков.
Поэтому, давайте разберемся, как заменить встроенные в операционную систему программы по умолчанию на более удобные и функциональные. Чтобы было нагляднее, будем показывать весь процесс на примере программы VLC media player (видеопроигрыватель).
Большое количество сторонних редакторов и программ во время установки предлагают сопоставить себя с поддерживаемыми форматами документов и медиа. Более того, некоторые вполне могут даже не спрашивать разрешение у пользователя. В случае с установкой «VLC media player» нужно дать согласие на сопоставление этого проигрывателя с соответствующими расширениями файлов. В противном случае они будет запускаться с помощью стандартного приложения «Кино и ТВ».
Пользователь может отказаться от данной функции по незнанию или невнимательности. И в этой статье мы рассмотрим, как решить подобную проблему несколькими способами и сделать программой по умолчанию именно то приложение, которое нужно.
Содержание
- Использование Проводника
- Настройки в Параметрах Windows
- Настройки в Панели управления
- Смена приложения в свойствах файла
- Заключение
Использование Проводника
Смотрите также: «Пропали значки с рабочего стола в Windows 10: как восстановить»
Это самый легкий метод, с помощью которого для любого файла можно выбрать приложение (в т.ч. по умолчанию), с помощью которого он будет открываться. Вся процедура выполняется в несколько кликов и потребует минимальное количество времени:
- Кликаем правой кнопкой мыши по нужному файлу и в контекстном меню выбираем команду «Открыть с помощью». Ищем желаемое приложение в раскрывшемся списке, которое должно быть заранее установлено на ПК, и щелкаем по нему.
Примечание: в данном случае, мы не назначили приложение по умолчанию для выбранного файла (и прочих файлов с таким же расширением), а всего лишь открыли его через нужную программу.
- Если нужно задать приложение по умолчанию, кликаем по пункту «Выбрать другое приложение» в разделе «Открыть с помощью» контекстного меню.
- Откроется небольшое окошко, в котором мы можем выбрать, какое приложение будет использоваться для открытия файлов с данным расширением. Выделяем то, что нужно, ставим галочку напротив пункта «Всегда применять это приложение для открытия … файлов» и жмем кнопку OK (вместо троеточия будет отображаться расширение выбранного документа).
- В некоторых случаях приложение может не показываться в предлагаемом списке. В таких ситуациях открываем раздел «Еще приложения».
- Перечень программ значительно расширится. Выбираем в нем необходимую и, аналогично действиям выше, устанавливаем ее по умолчанию.
- Если нужного приложения нет и в этом расширенном списке, нажимаем кнопку «Найти другое приложение на ПК» в самом низу окна.
- Откроется окно, в котором нам нужно указать путь к файлу программы, с помощью которой мы хотим открыть файл. По готовности жмем кнопку «Открыть».
Примечание: данное действие не меняет приложение по умолчанию, а просто позволяет открыть файл в нужной программе.
Настройки в Параметрах Windows
Смотрите также: «Как отключить или включить быстрый запуск в Windows 10»
В данном методе мы будем использовать основной инструмент для системных настроек в Windows 10.
- Запускаем Параметры системы любым удобным образом. Например, через контекстное меню Пуск (открывается комбинацией клавиш Win+X или щелчком правой кнопки мыши по иконке Пуска). Или же можно просто нажать сочетание Win+I, чтобы сразу попасть в Параметры.
- В открывшемся окне переходим в раздел «Приложения».
- В новом окне в перечне слева щелкаем по подразделу «Приложения по умолчанию». С правой стороны окна мы увидим основные программы, используемые по умолчанию для различных типов файлов и видов информации.
- Чтобы изменить настройки, щелкаем по текущей программе, после чего раскроется список доступных альтернатив для заданного вида информации. В рамках нашего поста мы хотим назначить в качестве видеопроигрывателя по умолчанию VLC media player.
- Все готово. Желаемые изменения внесены в систему.
Чтобы более детально настроить программы и соответствующие им типы файлов, делаем следующее:
- Щелкаем по соответствующей кнопке внизу — «Выбор стандартных приложения для типов файлов».
- Откроется список всех расширений файлов (слева) и назначенные для них по умолчанию приложения напротив (справа).
- Чтобы сменить программу, щелкаем по текущему варианту и выбираем из предложенного списка ту, которая нужна.
- Вот и все, что требовалось выполнить для того, чтобы назначить конкретному расширению файла нужную программу по умолчанию.
Настройки в Панели управления
В данном методе изменить программу по умолчанию можно с помощью апплета «Программы по умолчанию», расположенного в Панели управления.
- Сначала заходим любым удобным способом в Панель управления, например, набрав нужное название в Поиске и нажав на найденный вариант.
- Настраиваем просмотр в виде крупных или мелких значков и переходим в раздел «Программы по умолчанию».
- В открывшемся окне кликаем по ссылке «Задание программ по умолчанию» или «Сопоставление типов файлов или протоколов с конкретными программами».
- Откроется уже разобранное во втором методе окно в Параметрах системы. Дальнейшие действия в этом меню также уже описаны выше.
Смена приложения в свойствах файла
Данный метод позволяет задать приложение по умолчанию непосредственно в свойствах файла:
- Щелкаем по нужному файлу правой кнопкой мыши. В открывшемся контекстном меню выбираем пункт «Свойства».
- Находясь во вкладке «Общие» щелкаем по кнопке «Изменить» в блоке информации с текущим приложением.
- Откроется окно выбора приложений, которое мы уже детально рассматривали в первом методе.
- После выбора нужного приложения все файлы с таким же расширением будут открываться именно в данной программе.
Заключение
Смотрите также: «Какие ненужные службы можно отключить в Windows 10 для быстродействия»
В Windows 10 встроено огромное количество всевозможных программ, утилит и инструментов для открытия и обработки различных файлов и видов информации. Однако иногда возникает необходимость сменить стандартную программу по умолчанию на установленное приложение от стороннего разработчика. К счастью, сделать это в «десятке» не занимает много времени и сил, а выполнить данную процедуру можно различными способами, что также повышает удобство пользования операционной системой.
Программ, которые способны работать с одним и тем же расширением – множество, и только вам выбирать, какой именно пользоваться. И вот привыкли вы к какой-то, а потом вдруг выясняется, что нужные файлы открываются не в ней, а в другой утилите. Бывает это из-за сбоев в операционной системе, после установки новой программы, или по другой причине.
Решить вопрос достаточно просто – надо сделать так, чтобы файл с определенным расширением ассоциировался с нужной программой. Например, изображение JPEG с любимым просмотрщиком фото. Вот сейчас и разберемся, как устанавливаются программы по умолчанию в Windows 10.
Через Проводник
Данный способ поможет очень быстро решить проблему и выбрать нужную программу для открытия файла или документа. Покажу на примере изображения. У вас это может быть любой другой документ, видео, картинка, фото и прочее.
Выделяю изображение и кликаю по нему правой кнопкой мыши. Из контекстного меню выберите «Открыть с помощью». После этого откроется список наиболее подходящих программ. Если выбрать одну из них, то она запустится. Но нас интересует строчка «Выбрать другое приложение».
Откроется следующее окно. В нем нужно найти и кликнуть по подходящей утилите. В поле «Всегда использовать это приложение…» поставьте птичку, и жмите «ОК». Таким образом, можно задать программы по умолчанию для нужных файлов.
Вам может быть интересно, как вернуть Средство просмотра фотографий в Windows 10, которое использовалось в ОС Windows 7.
Если вы используете portable программу, то она в списке не отобразится. Поэтому пролистайте его вниз и жмите «Еще…».
Пролистайте еще ниже и жмите по кнопке «Найти другое приложение на этом компьютере».
Откроется окно Проводника. В нем перейдите к папке, куда установлена, или куда распакована программа, выделите exe файл (напротив него еще будет написано «Приложение»), с помощью которого она запускается, и нажимайте «Открыть».
Используя Параметры
Настроить и изменить программы по умолчанию в Windows 10 удобнее всего через «Параметры». Чтобы открыть это окно, зайдите в «Пуск», или используйте горячие клавиши Win+I.
Дальше перейдите в раздел «Приложения».
Откройте вкладку «Приложения по умолчанию». Здесь будет указано, какая именно утилита используется для прослушивания музыки, просмотра фотографий или видео, и прочее.
Чтобы установить другую программу по умолчанию для выбранного раздела, нажмите по той, которая используется в данный момент. Откроется список, из которого можно выбрать нужную утилиту.
Если ничего из списка не подойдет, выберите «Найти … в Store». Откроется Магазин Майкрософт с подходящими вариантами программ. Выберите одну и установите на компьютер.
Выбор приложений для конкретных типов файлов
В старой и всем привычной Windows 7, была возможность через «Панель управления» посмотреть весь список расширений и программу, которая соответствует каждому. В десятке эта функция также есть. Зайти нужно в тот раздел «Параметров», о котором шла речь выше. Затем кликните в нем «Выбор стандартных приложений для типов файлов».
Откроется такое окно. Слева будет указан тип файла, а справа программа, которая его открывает по умолчанию. Например, картинку формата *.ari откроет утилита «Фотографии», а вот изображение *.arw откроется в просмотрщике FastStone Image Viewer. Если же на компьютере не установлена утилита, которая понимает указанное расширение, например, *.art, то напротив него будет написано «Выбор значения по умолчанию».
Чтобы поставить другую программу по умолчанию в Windows 10 для нужного расширения, нажмите по установленной и выберите подходящую из списка, или перейдите в Майкрософт Store.
Выбор расширений для нужной программы
Если вы установили какое-то приложение и хотите, чтобы именно в нем открывались все файлы, что оно понимает, то сделать нужно следующее. В том же разделе «Параметров» нажмите «Задать значения по умолчанию по приложению».
В открывшемся списке найдите нужное, выделите его и кликните по кнопке «Управление».
Слева будут указаны все типы файлов, с которыми может работать выбранная утилита (1). Справа показано, чем открывается каждый тип файла. Это может быть: выбранное приложение (2), другая утилита (3), или оно может быть совсем не выбрано (4).
Например, нужно чтобы файлы с расширением *.srf открывались не через «Фотографии», а с помощью FastStone Image Viewer. Выделяю установленное приложение и из списка выбираю нужный просмотрщик. Сделать так можно или для всех, или только для нужных расширений.
В рассмотренных нами пунктах еще есть пункт «Выбор стандартных приложений для протоколов». Здесь все, как и в «Выбор стандартных приложений для типов файлов». Напротив каждого протокола, указано приложение, которое с ним работает.
Если же вы что-то перемудрили с настройками и теперь нужно все отменить, тогда в подпункте «Сброс к рекомендованным Майкрософт значениям по умолчанию» нажмите кнопку «Сбросить». После этого, для всех пунктов (электронная почта, карты, музыкальный проигрыватель и так далее) опять появятся установленные по умолчанию значения.
Установка программ по умолчанию в Windows 10 отличается от 8 или 7-ки, но здесь все очень понятно и доступно. Просто нужно знать, куда заходить и что нажимать, а с этим, думаю, больше проблем возникнуть не должно.
Смотрите видео по теме:
Загрузка…