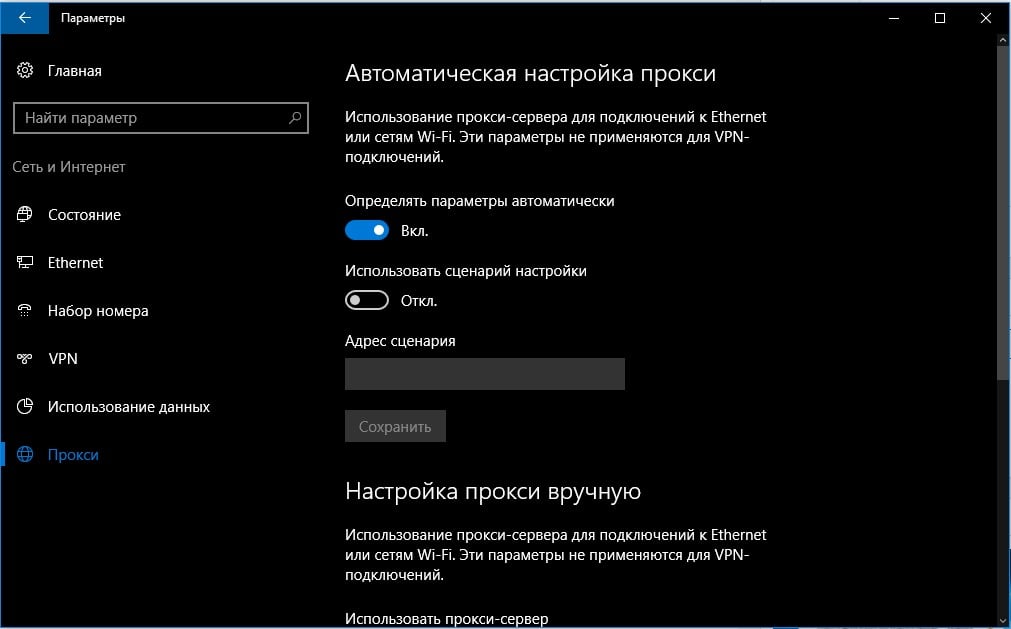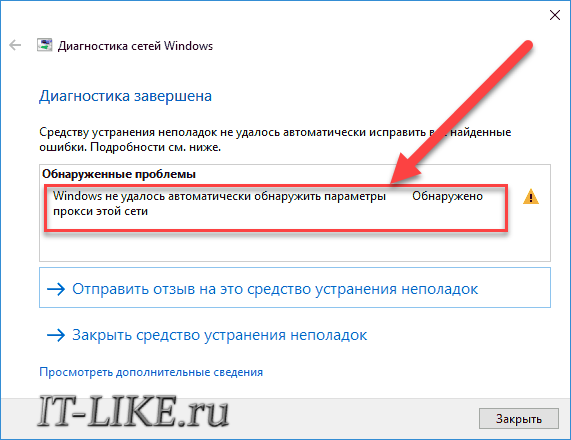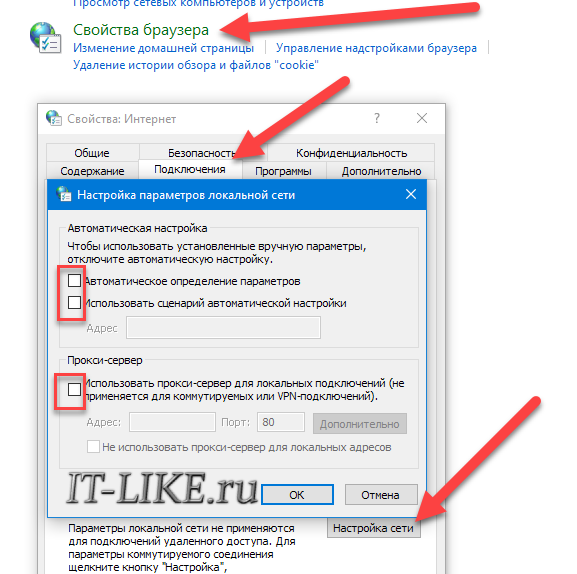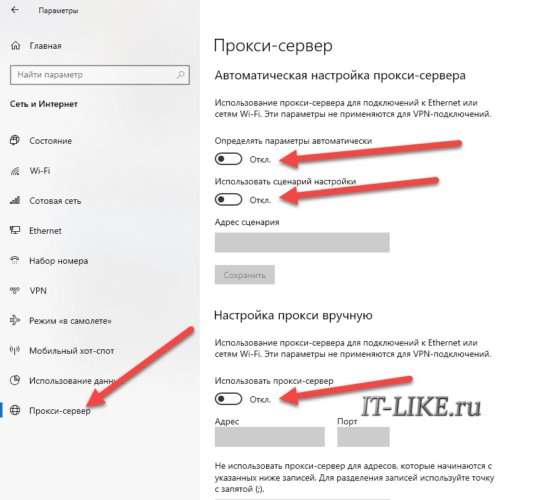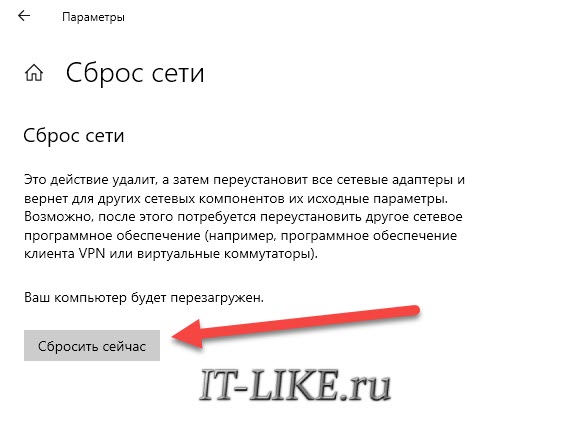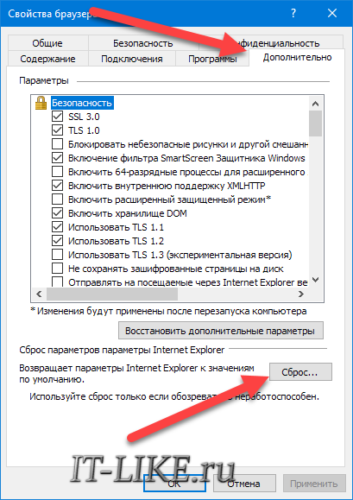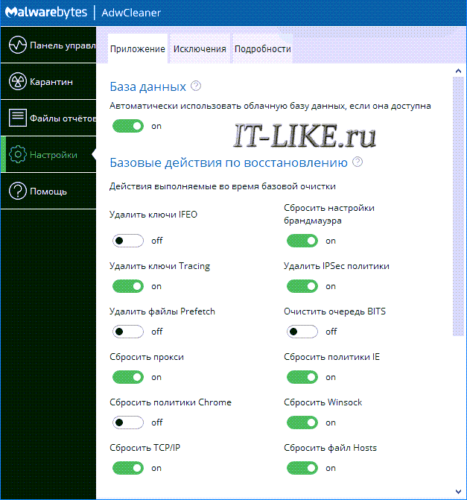Количество разных ошибок в Windows конечно же поражает. Я уже написал инструкции с решениями большинства популярных ошибок, которые связаны с подключением к интернету. Но как оказалось, об ошибке «Windows не удалось автоматически обнаружить параметры прокси этой сети» я еще не рассказывал. Поэтому решил подготовить небольшую инструкции с несколькими решениями, которые помогут избавится от этой проблемы в Windows 10, Windows 8 и Windows 7.
Саму ошибку с текстом «Windows не удалось автоматически обнаружить параметры прокси этой сети» можно увидеть запустив диагностику неполадок при возникновении проблем с подключением к интернету. Когда подключение пропадает, а возле иконки появляется желтый восклицательный знак. Бывают так же случаи, когда эта ошибка появляется в то время, когда интернет по Wi-Fi, или по кабелю нормально работает. Выглядит она вот так:
Есть несколько проверенных решений, которые работают во всех версиях Windows. Сейчас я о них расскажу.
Но для начала:
- Перезагрузите свой компьютер, или ноутбук (сделайте именно перезагрузку). Если интернет подключен по кабелю, отключите кабель и подключите обратно.
- Если интернет подключен через роутер, и вы наблюдаете ошибку с автоматическим обнаружением прокси, то перезагрузите роутер. Просто отключите питание где-то на минуту, и включите его обратно.
Возможно, простая перезагрузка устройств решит проблему. Если нет, следуем инструкции.
Решение ошибки с обнаружением прокси в Windows 7 и Windows 8
Сначала я советую сделать сброс сетевых настроек, а затем проверить настройки прокси-сервера.
1
Сброс настроек сети. Нам нужно запустить командную строку от имени администратора. Для этого в меню «Пуск», в строке поиска напишите cmd. В результатах поиска нажмите на командную строку правой кнопкой мыши и выберите «Запуск от имени администратора». В Windows 8 можно найти и запустить ее через поиск.
Дальше копируем, и по очереди выполняем такие команды:
netsh winsock reset
netsh int ip reset c:netshlog.txt
Должно получится вот так:
Перезагрузите свой компьютер, или ноутбук и проверьте решена ли проблема. Если это не помогло, есть еще один способ.
2
Проверяем настройки прокси-сервера. Для этого зайдите в панель управления, переключите отображение иконок на «Крупные значки» и запустите «Свойства образователя». В Windows 8 эти настройки можно еще найти по запросу «Свойства браузера» (настройка прокси-сервера) через поиск.
В новом окне нажмите на кнопку «Настройка сети», и проверьте, чтобы были убраны все галочки кроме «Автоматическое определение параметров». Вот так:
Если это не помогло, то попробуйте так же убрать еще галочку «Автоматическое определение параметров» в настройка прокси (скриншот выше).
Думаю, запустив после этого диагностику сетей Windows ошибка не появится.
Проблема с автоматическим обнаружением параметров прокси в Windows 10
Для решения этой ошибки в Windows 10 можно использовать те же советы, о которых я писал выше. Но так как интерфейс и настройки в «десятке» немного изменились, все эти действия можно выполнить другим способом.
1
Сброс сети через параметры. Зайдите в «Пуск» и откройте «Параметры» (иконка в виде шестеренки). Дальше перейдите в раздел «Сеть и Интернет» и на вкладке «Состояние» нажмите на «Сброс сети».
Дальше просто нажимаем на «Сбросить сейчас».
Подробнее об этом я писал в отдельной статье: https://help-wifi.com/reshenie-problem-i-oshibok/sbros-nastroek-seti-v-windows-10/
2
Чтобы проверить, нет ли ненужных настроек в свойствах прокси-сервера, нужно снова же зайти в параметры, в раздел «Сеть и Интернет» на вкладку «Прокси». Проверьте, чтобы там все было отключено, кроме одного пункта. Как на скриншоте:
Если это не поможет, то можете еще попробовать отключить пункт «Определять параметры автоматически». Видел в интернете информацию, что это может помочь избавится от ошибки «Windows не удалось автоматически обнаружить…».
Если вам удалось решить эту проблему, то обязательно напишите в комментариях, какой способ вам помог. Всего хорошего!

Часто в пользователей возникают проблемы с доступом к Интернету, а средству устранения неполадок не удается автоматически исправить все найденные ошибки. В то же время диагностика сетей обнаруживает проблему, когда не удалось автоматически обнаружить прокси этой сети Windows 10. Чаще всего причина кроется в неверных настройках прокси-сервера, или же сбоями со стороны провайдера.
Данная статья расскажет как устранить ошибку доступа к Интернету, когда Windows не удалось автоматически обнаружить параметры прокси этой сети. Для исправления проблемы с настройками операционной системы можно попробовать отключить прокси-сервер или просто сбросить сетевые настройки Windows 10. Ну а сбои со стороны провайдера исправить уже не представляется возможным для пользователя.
Средство устранения неполадок стало ещё полезней в последних версиях Windows 10. Именно поэтому если Вы ещё не обновились, тогда рекомендуем прямо сейчас установить последние обновления операционной системы. В редких случаях средство устранения способно исправить ошибку, когда Windows не удалось автоматически обнаружить параметры прокси сети.
Пользователю достаточно перейти в Пуск > Параметры > Обновление и безопасность > Устранение неполадок. Здесь уже запустите диагностику и устраните проблему нажав кнопку Запустить средство устранения неполадок в разделе Подключение к Интернету. Таким способом можно найти и устранить другие проблемы с подключением к Интернету.
Как отключить прокси-сервер в Windows 10
- В поисковой строке введите Свойства браузера, и в результатах выберите параметр панели управления.
- Дальше в открывшемся окне перейдите в раздел Подключения, и нажмите кнопку Настройка сети.
- В окне настроек параметров локальной сети снимите отметки с пунктов Использовать сценарий автоматической настройки и Использовать прокси-сервер для локальных подключений.
Альтернативный способ с использованием обновленных параметров подходит пользователям, которые отдают предпочтение последней версии операционной системы. Достаточно открыть Пуск > Параметры > Сеть и Интернет > Прокси-сервер. В текущем расположении убедитесь, что установлено значение пунктов Использовать сценарий настройки и Использовать прокси-сервер на Отключено.
Перезапустите компьютер и проверьте систему на наличие ошибок, когда не удается автоматически обнаружить параметры прокси сети. По умолчанию в настройках сети включена автоматическая настройка, а именно автоматическое определение параметров.
Если же не помог способ представленный выше, можете попробовать также отключить Автоматическое определение параметров. Автоматическую настройку нужно отключать, при необходимости использовать установленные вручную параметры. Многим пользователя действительно способ с простым отключением автоматического определения параметров помог решить проблемы с доступом к Интернету.
Как сбросить сетевые настройки Windows 10
Будьте внимательны, так как сброс сети удалит, а затем переустановит все сетевые адаптеры и вернет для других сетевых компонентов их исходные параметры. Более подробно можно ознакомится в инструкции: Сброс сетевых настроек Windows 10.
Параметры
- Перейдите в Пуск > Параметры > Сеть и Интернет > Состояние.
- В текущем расположении перейдите в Сброс сети, где собственно и нажмите кнопку Сбросить сейчас.
Командная строка
Любым из способов запустите командную строку от имени администратора. В открывшемся окне выполните команду: netsh winsock reset.
После сброса сетевых параметров необходимо выполнять перезагрузку операционной системы. Если же в случае сброса через параметры системы Ваш компьютер будет сам перезагружен, то после выполнения команды пользователю нужно самостоятельно выполнить перезагрузку компьютера.
Заключение
Если же Вы встретились с проблемой, когда не удалось автоматически обнаружить параметры прокси этой сети рекомендуем первым делом воспользоваться средством устранения неполадок. В случае не решения проблемы попробуйте отключить прокси-сервер или выполнить сброс сетевых параметров Windows 10. Дополнительно убедитесь, что у Вас установлены последние обновления драйверов сетевой карты.

Администратор и основатель проекта Windd.ru. Интересуюсь всеми новыми технологиями. Знаю толк в правильной сборке ПК. Участник программы предварительной оценки Windows Insider Preview. Могу с лёгкостью подобрать комплектующие с учётом соотношения цены — качества. Мой Компьютер: AMD Ryzen 5 3600 | MSI B450 Gaming Plus MAX | ASUS STRIX RX580 8GB GAMING | V-COLOR 16GB Skywalker PRISM RGB (2х8GB).
Прокси-сервер — это служба, которая работает как посредник между вашим компьютером и сетью Интернет. При использовании этой услуги запросы, которые вы отправляете на веб-сайты и другие сервисы, будут обрабатываться прокси-сервером от вашего имени. Хотя любой может настроить и использовать прокси-сервер, как правило, вы увидите использование прокси-сервера в организациях. Причина в том, что эта технология имеет преимущества.
Зачем использовать прокси-сервер.
Прокси-сервер помогает сохранить использование данных и сократить использование полосы пропускания, поскольку запросы кэшируются на сервере, а затем используются вам и другими пользователями, если они запрашивают один и тот же контент.
Он защищает компьютерную идентификацию, скрывая ваш IP-адрес. Прокси-сервер может повысить безопасность, блокируя вредоносный трафик и службы регистрации действий пользователя. Он также может блокировать сайты, используя правила, компания может запретить пользователям получать доступ к социальным сетям и другим сайтам. Прокси-сервер может делать гораздо больше, но это основные пункты его возможностей.
В этом руководстве вы узнаете три способа настроить прокси-сервер на своем устройстве Windows 10 без необходимости использования сторонних инструментов и программ.
Купить анонимные прокси вы можете на сайте proxys.io. Техническая поддержка на данном сайте работает круглосуточно, поэтому, если у вас что-то будет не получаться, то вы всегда можете обратится к ним за помощью.
Как настроить прокси-сервер с помощью приложения «Параметры» в Windows 10.
Следующие шаги для настройки прокси-сервера в Windows 10 будут применяться к сетевым соединениям Ethernet и Wi-Fi, но эти настройки не будут использоваться во время VPN-подключения.
Шаг 1. Откройте приложение «Параметры», самый быстрый способ нажать сочетания клавиш
Win + I.
Шаг 2. Перейдите в раздел «Сеть и Интернет».
Шаг 3. Нажмите «Прокси-сервер».
Примечание: Перед тем, как продолжить, важно знать адрес прокси-сервера или адрес, на котором размещен прокси-скрипт. Адрес прокси-сервера похож на интернет-ссылку (например, mproxy.service.com).
Настройка автоматической настройки прокси-сервера.
Существует три способа использования прокси-сервера, включая автоматическую настройку прокси-сервера (опция по умолчанию).
Если параметр «Автоматически определять параметры» включена, то Windows 10 попытается определить параметры с помощью протокола автоматического обнаружения веб-прокси (WPAD). Обычно организации используют эту функцию для автоматической настройки или изменения настроек прокси-сервера на компьютерах, подключенным к их сетям.
Если вы не хотите, чтобы ваше устройство автоматически определяло настройки, вам необходимо отключить автоматический переключатель настроек.
Настройка автоматического прокси-сервера с использованием скрипта.
Также можно настроить прокси-сервер, используя сценарий установки. Вам нужно будет вручную настроить этот параметр, добавив адрес сервера, на котором размещен скрипт, настройка прокси-сервера произойдет автоматически.
Чтобы настроить прокси-сервер с помощью сценария, выполните следующие действия:
Шаг 1. В разделе «Автоматическая настройка прокси» включите переключатель «Использовать сценарий настройки».
Шаг 2. В строке «Адрес скрипта» введите адрес вашего скрипта (или .pac-файла).
Шаг 3. Нажмите кнопку «Сохранить».
Настройка прокси-сервера с использованием ручной настройки.
Кроме того, вы можете полностью настроить или изменить настройки прокси-сервера вручную на своем устройстве Windows 10, используя следующие шаги:
Шаг 1. В разделе «Ручная настройка прокси» включите переключатель «Использовать прокси-сервер».
Шаг 2. В поле «Адрес» введите адрес, для подключения к прокси-серверу.
Шаг 3. В поле «Порт» введите номер порта, необходимый для работы прокси.
Шаг 4. Нажмите кнопку «Сохранить».
После настройки прокси-сервера сетевой трафик будет автоматически проходить через прокси-сервер. Укажите список адресов, которые не будут использовать прокси-сервер.
Вы можете использовать текстовое поле в разделе «Не использовать прокси-сервер для адресов», чтобы указать эти адреса, используя точку с запятой (;), чтобы отделить каждую запись. Если у вас есть несколько адресов одного домена, вы можете использовать звездочку в качестве подстановочного знака.
Например, *.website.com будет соответствовать весь адрес в части звездочки, включая forums.site.com, doc.site.com и т. Д.
Технически, нет необходимости, чтобы трафик локальной сети проходил через прокси-сервер, если это не требуется для вашей организации, если у вас нет необходимости подключаться к локальным ресурсам с помощью прокси-сервера, установите флажок для «Не использовать прокси-сервер для локальных адресов».
При подключении к Интернету и использовании прокси-сервера, во время просмотра веб-страниц, этот трафик идет через прокси-сервер, а не непосредственно с компьютера с Windows 11. Прокси-сервер можно использовать при подключении с помощью Wi-Fi или Ethernet. В некоторых случаях компании или организации может потребоваться прокси-сервер.
Чтобы использовать прокси-сервер, необходимо выполнить одно или несколько из следующих действий в зависимости от способа его настройки:
-
Автоматически. Windows определяет параметры прокси-сервера автоматически, поэтому вам не нужно вводить какие-либо данные.
-
Настройка скрипта. Необходимо знать расположение скрипта установки прокси-сервера для вашей организации (если параметры прокси-сервера не обнаруживаются автоматически). Если вы не знаете адрес для скрипта установки прокси-сервера, может потребоваться обратиться в IT-отдел вашей организации.
-
Вручную. Вам будет необходимо знать имя прокси-сервера или IP-адрес и порт (необязательно). Если у вас нет этой информации, может потребоваться обратиться в IT-отдел.
Примечание: Если вы используете VPN-подключение, которое, в свою очередь, использует прокси-сервер, его необходимо будет настроить отдельно для этого VPN-подключения.
Как правило, VPN-подключение и прокси-сервер могут иметь некоторое сходство, но VPN обеспечивает более безопасное подключение по сравнению с прокси-сервером. Для дополнительных сведений о настройке VPN-подключения см. Подключение к VPN в Windows.
-
Нажмите кнопку Пуск , затем выберите Параметры > Сеть и Интернет > Proxy.
-
В разделе «Автоматическая настройка прокси-сервера» включите Параметры автоматического обнаружения.
-
Нажмите кнопку Пуск , затем выберите Параметры > Сеть и Интернет > Proxy.
-
Если вы или ваша организация используете сценарий установки, рядом с пунктом «Использовать сценарий установки» выберите «Настроить».
-
В диалоговом окне Изменение скрипта установки включите Использовать сценарий установки, введите адрес скрипта и нажмите кнопку Сохранить.
-
Нажмите кнопку Пуск , затем выберите Параметры > Сеть и Интернет > Proxy.
-
В разделе «Настройка прокси-сервера вручную» рядом с пунктом «Использовать прокси-сервер» выберите «Настроить».
-
В диалоговом окне «Изменение прокси-сервера» сделайте следующее:
-
Включите Использование прокси-сервера.
-
В полях IP-адрес прокси-сервера и Порт введите имя прокси-сервера или IP-адрес и порт (необязательно) соответственно.
-
Если вы не хотите использовать прокси-сервер при посещении определенных веб-сайтов, введите окончание адреса веб-сайта в списке исключений (например, *.contoso.com).
Для нескольких веб-сайтов введите адрес каждого веб-сайта и разделите адреса точкой с запятой (например: *.contoso.com; *.adatum.com). * — это подстановочный знак, поэтому все адреса веб-сайтов с таким окончанием будут обходить прокси-сервер.
-
Установите или снимите флажок Не использовать прокси-сервер для локальных адресов (интрасети).
Мы рекомендуем установить этот флажок, если в вашей организации не требуется использовать прокси-сервер для адресов интрасети. -
Нажмите Сохранить.
-
-
Нажмите кнопку Пуск и выберите Параметры > Сеть и Интернет > VPN.
-
Выберите VPN-подключение, а затем выберите Дополнительные параметры.
-
На экране параметров VPN-подключения выберите Изменить рядом с Параметры прокси-сервера для этого VPN-подключения.
-
В пункте Параметры прокси-сервера выберите тип установки прокси-сервера, который вы хотите использовать, а затем введите сведения о прокси-сервере для этого VPN-подключения.
Если вы не знаете параметры прокси-сервера для вашего VPN-подключения, может потребоваться обратиться в IT-отдел. -
Нажмите кнопку Применить.
Статья по теме
-
Подключение к сети VPN в Windows
При подключении к Интернету и использовании прокси-сервера, во время просмотра веб-страниц, этот трафик идет через прокси-сервер, а не непосредственно с компьютера с Windows 10. Прокси-сервер можно использовать при подключении с помощью Wi-Fi или Ethernet. В некоторых случаях компании или организации может потребоваться прокси-сервер.
Чтобы использовать прокси-сервер, необходимо выполнить одно или несколько из следующих действий в зависимости от способа его настройки:
-
Автоматически. Windows определяет параметры прокси-сервера автоматически, поэтому вам не нужно вводить какие-либо данные.
-
Настройка скрипта. Необходимо знать расположение скрипта установки прокси-сервера для вашей организации (если параметры прокси-сервера не обнаруживаются автоматически). Если вы не знаете адрес для скрипта установки прокси-сервера, может потребоваться обратиться в IT-отдел вашей организации.
-
Вручную. Вам будет необходимо знать имя прокси-сервера или IP-адрес и порт (необязательно). Если у вас нет этой информации, может потребоваться обратиться в IT-отдел.
Примечание: Если вы используете VPN-подключение, которое, в свою очередь, использует прокси-сервер, его необходимо будет настроить отдельно для этого VPN-подключения.
Как правило, VPN-подключение и прокси-сервер могут иметь некоторое сходство, но VPN обеспечивает более безопасное подключение по сравнению с прокси-сервером. Для дополнительных сведений о настройке VPN-подключения см. Подключение к VPN в Windows.
-
Нажмите кнопку Пуск, затем выберите Параметры > Сеть и Интернет > Proxy.
-
В разделе «Автоматическая настройка прокси-сервера» включите Параметры автоматического обнаружения.
-
Нажмите кнопку Пуск, затем выберите Параметры > Сеть и Интернет > Proxy.
-
Если вы или ваша организация используете сценарий установки, включите Использовать сценарий установки.
-
В поле Адрес скрипта введите адрес скрипта и нажмите кнопку Сохранить.
-
Нажмите кнопку Пуск, затем выберите Параметры > Сеть и Интернет > Proxy.
-
В разделе Настройка прокси-сервера вручную включите функцию Использовать прокси-сервер.
-
Выполните следующие действия.
-
В полях Адрес и Порт введите имя прокси-сервера или IP-адрес и порт (необязательно) соответственно.
-
Если вы не хотите использовать прокси-сервер при посещении определенных веб-сайтов, введите окончание адреса веб-сайта в списке исключений (например, *.contoso.com).
Для нескольких веб-сайтов введите адрес каждого веб-сайта и разделите адреса точкой с запятой (например: *.contoso.com; *.adatum.com). * — это подстановочный знак, поэтому все адреса веб-сайтов с таким окончанием будут обходить прокси-сервер.
-
Установите или снимите флажок Не использовать прокси-сервер для локальных адресов (интрасети).
Мы рекомендуем установить этот флажок, если в вашей организации не требуется использовать прокси-сервер для адресов интрасети. -
Нажмите Сохранить.
-
-
Нажмите кнопку Пуск и выберите Параметры > Сеть и Интернет > VPN.
-
Выберите VPN-подключение, а затем выберите Дополнительные параметры.
-
В разделе Параметры прокси-сервера VPN выберите тип настройки прокси-сервера, который вы хотите использовать, а затем введите сведения о прокси-сервере для этого VPN-подключения.
Если вы не знаете параметры прокси-сервера для вашего VPN-подключения, может потребоваться обратиться в IT-отдел. -
Нажмите кнопку Применить.
Статья по теме
-
Подключение к сети VPN в Windows
Нужна дополнительная помощь?

Эта ошибка в Windows 10, 8 и Windows 7 обычно вызвана неверными настройками прокси-сервера (даже если они кажутся правильными), иногда — сбоями со стороны провайдера или наличием вредоносных программ на компьютере. Все варианты решения рассмотрены далее.
Исправление ошибки не удалось обнаружить параметры прокси этой сети
Первый и чаще всего работающий способ исправить ошибку — вручную изменить параметры прокси сервера для Windows и браузеров. Сделать это можно, используя следующие шаги:
- Зайдите в панель управления (в Windows 10 для этого можно использовать поиск на панели задач).
- В панели управления (в поле «Просмотр» вверху справа установите «Значки») выберите «Свойства браузера» (или «Параметры браузера» в Windows 7).
- Откройте вкладку «Подключения» и нажмите кнопку «Настройка сети».
- Снимите все отметки в окне настройки прокси-серверов. В том числе уберите отметку «Автоматическое определение параметров».
- Нажмите «Ок» и проверьте, была ли решена проблема (может потребоваться разорвать подключение и снова подключиться к сети).
Примечание: есть дополнительные способы для Windows 10, см. Как отключить прокси-сервер в Windows и браузере.
В большинстве случаев этого простого метода оказывается достаточно для того, чтобы исправить «Windows не удалось автоматически обнаружить параметры прокси этой сети» и вернуть работоспособность Интернета.
Если же нет, то обязательно попробуйте использовать точки восстановления Windows — иногда, установка какого-то ПО или обновления ОС могут вызвать такую ошибку и при откате к точке восстановления ошибка исправляется.
Видео инструкция
Дополнительные методы исправления
Помимо вышеописанного метода, если он не помог, попробуйте такие варианты:
- Выполните сброс сетевых настроек Windows 10 (если у вас эта версия системы).
- Используйте AdwCleaner для проверки на наличие вредоносных программ и сброса сетевых настроек. Для того, чтобы был выполнен сброс сетевых параметров, перед сканированием установите следующие настройки (см. скриншот).
Также могут помочь следующие две команды для сброса WinSock и протокола IPv4 (следует запускать в командной строке от имени администратора):
- netsh winsock reset
- netsh int ipv4 reset
Думаю, один из вариантов должен помочь, при условии, что проблема не вызвана какими-то сбоями со стороны вашего Интернет-провайдера.
На чтение 9 мин. Просмотров 1.7k. Опубликовано 03.09.2019
У каждой операционной системы есть своего рода проблема, и то же самое касается Windows 10. Говоря о том, что некоторые пользователи испытывают проблемы с прокси в Windows 10.
По словам пользователей, они получают сообщение «Windows не может автоматически определить настройки прокси-сервера сети», и если у вас возникла подобная проблема, не стесняйтесь взглянуть на наши решения.
Содержание
- Как бороться с проблемами прокси в Windows 10
- Решение 1. Проверьте настройки прокси-сервера
- Решение 2 – Сброс TCP/IP
- Решение 3. Удалите антивирус
- Решение 4 – Используйте Восстановление системы
- Решение 5 – Выполнить сканирование SFC
- Решение 6 – Сброс настроек Интернета
- Решение 7. Перезагрузите сетевой адаптер
- Решение 8. Включите Получить адрес DNS-сервера автоматически
- Решение 9 – Изменить настройки прокси
- Решение 10. Запустите средство устранения неполадок сети
Как бороться с проблемами прокси в Windows 10
Существует много проблем, связанных с прокси, и в этой статье мы рассмотрим следующие проблемы:
- Windows 10 не может определить настройки прокси-сервера . Это распространенный вариант этой ошибки, который можно легко исправить с помощью одного из наших решений.
- Windows не может автоматически определить прокси-сервер . Иногда может появиться сообщение о том, что Windows не может определить прокси-сервер. Эта проблема обычно связана с конфигурацией вашей сети.
- Windows не будет сохранять настройки прокси-сервера . По словам пользователей, они не могут сохранить свои настройки прокси-сервера. Это распространенная ошибка, но вы должны исправить ее с помощью решений из этой статьи.
- Настройки прокси-сервера Windows постоянно меняются . Это еще одна распространенная проблема с прокси-сервером. По словам пользователей, их настройки прокси постоянно меняются, и они не могут настроить прокси.
- Настройки прокси-сервера Windows 10 не сохраняются, не изменяются . Вероятно, это одна из самых раздражающих ошибок прокси-серверов, которые могут возникнуть. По словам пользователей, они не могут сохранить или изменить настройки прокси.
Пользователи сообщают, что интернет на их компьютерах работает очень медленно, и им трудно получить доступ к сайтам потокового видео, таким как Youtube, Vimeo и Netflix.
Вы сказали медленный Wi-Fi? Вот несколько быстрых решений!
Как видите, это может быть серьезной проблемой и причинять много неудобств, но, к счастью, у нас мало доступных решений.
Решение 1. Проверьте настройки прокси-сервера
- Отключите прокси-сервер в Internet Explorer .
- Нажмите Windows Key + R на клавиатуре.
-
Когда появится диалоговое окно Выполнить , введите inetcpl.cpl и нажмите Ввод .
-
Перейдите на вкладку Подключения и нажмите кнопку Настройки локальной сети .
-
Проверьте правильность настроек прокси.
Проблемы с прокси-сервером довольно раздражающие. Сделайте их прошлым с помощью этого руководства.
Решение 2 – Сброс TCP/IP
-
Нажмите Windows Key + X и выберите в меню Командная строка (Администратор) .
-
При запуске Командная строка введите netsh int ip reset resetlog.txt .
- Перезагрузите компьютер и посмотрите, решена ли проблема.
Если вы не можете получить доступ к командной строке от имени администратора, следуйте пошаговым инструкциям в этой статье, чтобы решить эту проблему.
Решение 3. Удалите антивирус
Использование компьютера без антивируса – не лучшая идея, но, к счастью для вас, Windows 10 поставляется с Защитником Windows, который защитит вас при удалении антивирусного программного обеспечения.
По мнению некоторых пользователей, ваше антивирусное программное обеспечение, такое как AVG 2015, может вызывать некоторые проблемы с прокси-сервером в Windows 10, поэтому рекомендуется удалить текущее антивирусное программное обеспечение.
Если вы являетесь пользователем Norton, есть решение для полного удаления антивируса с вашего ПК с Windows. То же самое можно сказать и о пользователях McAffee, которые могут использовать это руководство.
Если вы хотите быть в безопасности при серфинге в Интернете, вам понадобится специальный инструмент для защиты вашей сети. Установите сейчас Cyberghost VPN (77% флэш-продаж) и защитите себя. Он защищает ваш компьютер от атак во время просмотра, маскирует ваш IP-адрес и блокирует любой нежелательный доступ.
После удаления антивирусного программного обеспечения проверьте, устранена ли проблема. Если проблема решена, обязательно загрузите и установите другое антивирусное программное обеспечение.
Не подвергайте себя ненужным рискам. Узнайте, почему Защитник Windows является единственным вредоносным барьером, который вам нужен!
Решение 4 – Используйте Восстановление системы
Если вы часто получаете сообщение об ошибке Windows не может автоматически определить настройки прокси-сервера в сети , вы можете исправить это, выполнив восстановление системы.
По словам пользователей, эта проблема может возникнуть после установки новых приложений или после изменения конфигурации сети. Чтобы решить проблему, вам необходимо сделать следующее:
-
Нажмите Windows Key + S и введите восстановление системы . Выберите Создать точку восстановления из списка результатов.
-
Появится окно Свойства системы . Нажмите кнопку Восстановление системы .
-
Когда появится окно Восстановление системы , нажмите Далее .
-
Теперь вы должны увидеть список последних точек восстановления. Если доступно, установите флажок Показать дополнительные точки восстановления . Выберите нужную точку восстановления и нажмите Далее .
- Следуйте инструкциям на экране для завершения процесса восстановления.
После завершения восстановления сообщение об ошибке должно быть устранено, и все снова начнет работать. Многие пользователи сообщили, что это решение решило проблему для них, поэтому обязательно попробуйте.
Если вы заинтересованы в том, как создать точку восстановления, мы подробно об этом написали в этой статье. Кроме того, если восстановление системы не завершено, и вы столкнулись с какой-либо ошибкой, обратитесь к этому руководству, чтобы устранить проблему.
Восстановление системы не работает? Не паникуйте, у нас есть идеальное решение прямо здесь.
Решение 5 – Выполнить сканирование SFC
По словам пользователей, вы можете исправить Windows не удалось автоматически определить настройки прокси-сервера в сети , просто используя Командная строка . Эта проблема может быть вызвана повреждением файла, и для ее устранения необходимо сделать следующее:
- Откройте Командную строку от имени администратора. Чтобы узнать, как это сделать, проверьте Решение 2 .
- Теперь введите sfc/scannow и нажмите Enter .
- Сканирование SFC начнется. Процесс сканирования может занять около 10-15 минут, поэтому не прерывайте его.
Если вы не можете выполнить операцию сканирования из-за ошибки, эта статья поможет вам обойти ее.
По завершении сканирования проверьте, не исчезла ли проблема. Если это так, возможно, вам придется использовать сканирование DISM. Для этого откройте Командную строку в качестве администратора и введите DISM/Online/Cleanup-Image/RestoreHealth .
Сканирование DISM может занять около 20 минут и более, поэтому не прерывайте его.
После завершения сканирования DISM проверьте, устранена ли проблема. Если вам не удалось запустить сканирование SFC раньше, попробуйте запустить его после сканирования DISM.
После выполнения обоих сканирований ваша проблема должна быть решена. Несколько пользователей сообщили, что сканирование SFC устранило проблему для них, поэтому мы советуем вам попробовать.
Хотите узнать больше о поврежденных файлах в Windows 10 и что вы можете сделать? Посмотрите на это удивительное руководство об этом.
Решение 6 – Сброс настроек Интернета
Windows не может автоматически определить настройки прокси-сервера в сети , иногда это может произойти из-за настроек Интернета. Тем не менее, вы сможете исправить проблему, просто сбросив настройки по умолчанию. Для этого просто выполните следующие действия:
-
Нажмите Windows Key + S и введите параметры Интернета . Выберите в меню Свойства обозревателя .
-
Перейдите на вкладку Дополнительно и нажмите Сбросить .
-
Нажмите кнопку Сбросить . Если хотите, вы можете очистить свои личные данные, установив Удалить личные настройки .
- Необязательно: Нажмите Восстановить дополнительные настройки .
-
Теперь нажмите Применить и ОК , чтобы сохранить изменения.
После сброса настроек Интернета проблема должна быть решена.
Решение 7. Перезагрузите сетевой адаптер
Один из самых простых способов исправить ошибку Windows не удалось автоматически обнаружить сетевые настройки прокси-сервера – перезапустить сетевой адаптер. Для этого выполните следующие действия:
-
Нажмите правой кнопкой мыши значок сети в правом нижнем углу и выберите Открыть центр управления сетями и общим доступом .
-
Нажмите Изменить настройки адаптера в меню слева.
-
Найдите свое сетевое подключение, нажмите его правой кнопкой мыши и выберите Отключить .
- Теперь снова щелкните правой кнопкой мыши ваше сетевое подключение и выберите в меню Включить .
После перезапуска сетевого адаптера проблема должна быть решена, и ваше сетевое подключение снова начнет работать. Имейте в виду, что это не может быть постоянным решением, поэтому вам придется повторить его, если проблема появится снова.
Улучшите свою игру с помощью этого подробного руководства! Исправьте любую проблему с сетевым адаптером, как у настоящего специалиста.
Решение 8. Включите Получить адрес DNS-сервера автоматически
По словам пользователей, вы можете исправить ошибку Windows не удалось автоматически обнаружить сетевые настройки прокси-сервера , просто получив DNS автоматически.
Многие пользователи предпочитают устанавливать свои DNS вручную, но иногда лучше использовать автоматические настройки. Для этого выполните следующие действия:
- Откройте Центр управления сетями и общим доступом и перейдите в Изменить настройки адаптера .
-
Найдите свое сетевое подключение, нажмите его правой кнопкой мыши и выберите в меню Свойства .
-
Выберите Протокол Интернета версии 4 (TCP/IPv4) и нажмите кнопку Свойства .
-
Выберите Получить адрес DNS-сервера автоматически и нажмите ОК , чтобы сохранить изменения.
После этого проблема должна быть решена, и вы сможете без проблем выходить в Интернет. Если DNS-сервер не отвечает, вы можете посмотреть здесь.
Решение 9 – Изменить настройки прокси
Вы можете исправить ошибку Windows не удалось автоматически обнаружить настройки прокси-сервера в сети , просто изменив настройки прокси-сервера. По словам пользователей, вам просто нужно сделать следующее:
- Нажмите Ключ Windows + I , чтобы открыть приложение Настройки .
-
Когда откроется Приложение настроек , перейдите в раздел Сеть и Интернет .
-
На левой панели перейдите на Прокси-сервер и на правой панели отключите Автоматическое определение настроек .
Пользователи сообщили, что отключение этой функции решило проблему, поэтому обязательно попробуйте.
Иногда прокси вообще не выключается в Windows 10. Мы подготовили полное руководство для такого случая.
Решение 10. Запустите средство устранения неполадок сети
По словам пользователей, вы можете решить проблему, просто запустив средство устранения неполадок с сетью. Для этого вам просто нужно выполнить следующие простые шаги:
-
Откройте приложение Настройки и перейдите в раздел Upda te & security .
-
На левой панели выберите Устранение неполадок . Выберите Сетевой адаптер на правой панели и нажмите Запустить средство устранения неполадок .
- Когда откроется Tro средство устранения неполадок , следуйте инструкциям на экране для его завершения.
- Необязательно: Некоторые пользователи рекомендуют использовать средство устранения неполадок Интернет-соединения , поэтому вы можете попробовать это также.
После завершения устранения неполадок, проблема должна быть решена полностью.
Устранение неполадок с Windows вызывает головную боль? Больше с помощью этого всеобъемлющего руководства.
Проблемы с прокси-сервером Windows 10 могут вызвать много проблем, таких как ограниченный доступ в Интернет, и если вы получаете сообщение об ошибке «Windows не может автоматически определить настройки прокси-сервера в сети», мы надеемся, что некоторые из наших решений будут вам полезны.
Если вам известен другой способ решения этой проблемы, поделитесь своими действиями по устранению неполадок в разделе комментариев ниже. Вы также можете оставить там любые другие вопросы, которые у вас есть.
ЧИТАЙТЕ ТАКЖЕ
- 7 лучших прокси инструментов для Windows 10 для защиты вашей конфиденциальности
- uProxy для Mozilla Firefox и Chrome обеспечивает доступ к Интернету через веб-прокси
- Как настроить параметры прокси-сервера Microsoft Edge
- Исправлено: невозможно подключиться к прокси-серверу в Windows 8, Windows 10
- Не удается подключиться к VPN на ПК
Одно из сообщений, которое появляется при попытке подключиться к интернету, гласит: «Windows не удалось автоматически обнаружить параметры прокси этой сети». Система сообщает, что она не может подключиться к промежуточному серверу и пользователь должен что-то сделать. При чем встроенная функция поиска неполадок в этом случае часто не помогает. Что ж, дальше разберемся с причинами ошибки и способами ее самостоятельного исправления.
Содержание
- Причины ошибки
- Как исправить ошибку подключения?
- Способ 1: отключаем прокси-сервер
- Способ 2: проверяем настройки прокси
- Способ 3: настраиваем DNS
- Способ 4: перезагружаем сетевой адаптер
- Способ 5: сканируем ПК на предмет рекламных вирусов
- Способ 6: устанавливаем или обновляет сетевой драйвер
- Способ 7: сбрасываем настройки Internet Exporer
- Способ 8: временно выключаем антивирус, брандмауэр, VPN
- Способ 9: сбрасываем TCP / IP
- Способ 10: запускаем средство устранения неполадок
- Способ 11: сбрасываем настройки интернета
Причины ошибки
Существует довольно много мест, в которых могут происходить сбои, мешающие дальнейшему подключению к прокси-серверу. Среди них:
- неправильные настройки прокси-сервера;
- некорректные параметры подключения к прокси в Windows;
- указан неправильный DNS-адрес;
- сбой сетевого адаптера;
- заражение системы рекламными или другими вирусами;
- неполадка драйверов;
- неподходящие настройки подключения к Интернету;
- стоит защита от антивируса, брандмауэра, фаервола или VPN.
Как исправить ошибку подключения?
Мы подробно рассмотрим все перечисленные выше проблемы, одно из решений обязано помочь справиться с данной поломкой.
Способ 1: отключаем прокси-сервер
Самая частая причина данной проблемы – неправильно установленные параметры прокси-сервера. Скорее всего вы не планировали использовать proxy, а он случайно активировался после установки какой-то программы. Отключить его снова будет самым правильным решением.
Что нужно сделать:
- Нажимаем комбинацию Win + R, вводим inetcpl.cpl и жмем Enter.
- Переходим на вкладку «Подключения», а там кликаем по кнопке «Настройки сети».
- Проверяем, что снята галочка с пункта «Использовать прокси-сервер для локальных подключений» или убираем ее.
Способ 2: проверяем настройки прокси
Мы рекомендуем оставлять в Windows 10 опцию «Определять параметры автоматически» для прокси-подключения. Преимущественно она работает стабильно и не вызывает особых проблем. Данная же ошибка могла появиться из-за того, что функция выключена.
Как исправить:
- Жмем клавиши Win + I и переходим в «Сеть и Интернет».
- Открываем страницу «Прокси» и активируем первый пункт «Определять параметры автоматически».
Способ 3: настраиваем DNS
Предпочтительно установить опцию, позволяющую Windows подыскивать параметры DNS автоматически или получать их от провайдера интернета. Вручную установленные значения вызывают риск того, что в некоторые моменты DNS работать не будет, как и сам интернет.
Как настроить автоматическое получение DNS:
- Кликаем по комбинации Win + R и запускаем ncpa.cpl.
- Жмем правой кнопкой мыши (ПКМ) по подключению и переходим в «Свойства».
- Двойным щелчком открываем «IP версии 4».
- Активируем «Получить адрес DNS-сервера автоматически».
Способ 4: перезагружаем сетевой адаптер
Все компьютеры обладают собственным сетевым адаптером, необходимым для подключения к сети. Его перезапуск может исправить разные проблемы соединения с интернетом. Для этого нужно выполнить первый шаг из пункта выше, затем нажать ПКМ по активному подключению и выбарть «Отключить». Приблизительно через минуту его следует включить повторно.
Способ 5: сканируем ПК на предмет рекламных вирусов
Нередко рекламное ПО, его же можем назвать вредоносным, автоматически включает прокси-сервер для отображения баннеров в браузерах и на рабочем столе. Также могут иметь место и другие изменения параметров подключения. Таким образом одним из обязательных действий для устранения ошибки будет очистка системы от вирусов. Для этого следует просканировать Windows одним из эффективных инструментов анализа операционной системы. Неплохо работает и бесплатно распространяется AdwCleaner.
Способ 6: устанавливаем или обновляет сетевой драйвер
Windows 10 в 95% случаев может обойтись без ручной установки драйверов для нового оборудования, но все равно часто не удается обойтись без специального ПО для сетевой карты. Самый простой способ добиться цели – загрузить драйвер с официального сайта производителя сетевого оборудования и установить его в системе. Однако, порой требуется дополнительно удалить предыдущее ПО. Это можем сделать через «Диспетчер устройств» (можно найти через Пуск) в разделе «Сетевые адаптеры». Здесь же можем произвести ручную переустановку драйвера, кликнув ПКМ по нужному оборудованию и выбрав «Обновить».
Способ 7: сбрасываем настройки Internet Exporer
Встроенный браузер имеет прямое отношение к интернету на компьютере. Довольно эффективный способ исправления ошибки – выполнить сброс настроек подключения. Это позволит исправить различные проблемы в параметрах интернета и не влечет за собой нежелательных последствий.
Инструкция:
- Нажимаем Win + R, вводим inetcpl.cpl и жмем клавишу ввода.
- Идем на вкладку «Дополнительно» и нажимаем на клавишу «Сброс».
- Снова кликаем по «Сброс» и перезагружаем компьютер.
Способ 8: временно выключаем антивирус, брандмауэр, VPN
Если до появления сбоя была установлена какая-то программа, контролирующая настройки подключения, дело может быть в ней. Также причиной может стать изменение ее режима работы. Следует на некоторое время выключить все антивирусы, брандмауэры и VPN, а затем проверить, удалось ли подключиться к интернету. Также можем просто войти в безопасном режиме и попробовать установить связь с сетью. Когда найдем проблемную утилиту, следует изменить режим ее работы, создать исключение или просто заменить ее на другой софт.
Способ 9: сбрасываем TCP / IP
Сбросить настройки TCP / IP можем с помощью двух команд для консоли, их следует выполнить последовательно. Сначала netsh int ip reset, а затем – netsh int ipv4 reset.
Способ 10: запускаем средство устранения неполадок
Самый простой способ его включить – нажать правой кнопкой мыши по ярлыку, символизирующему подключение к интернету в трее (рядом со временем Windows). Один из вариантов будет «Диагностика неполадок».
Способ 11: сбрасываем настройки интернета
Когда все методы остались позади, а ошибка все еще преследует, остается только выполнить сброс настроек сети. Для этого следует:
- Нажать Win + I и перейти в «Сеть и Интернет».
- На первой вкладке «Состояние» пролистываем список и нажимаем на «Сброс сети».
- Кликаем по клавише «Сбросить сейчас».
Сейчас произойдет удаление и дальнейшая переустановка всех сетевых адаптеров. Это должно помочь вернуть подключение к интернету.
Надеемся, что ошибка «Windows не удалось автоматически обнаружить параметры прокси этой сети» больше не тревожит, так как мы сделали все, чтобы она осталась в прошлом.
Иногда вы видите этот разочаровывающий желтый значок восклицательного знака над значком сетевого подключения в Windows. ОС предлагает вам устранить неполадки, но после запуска автоматического инструмента вы увидите это сообщение:
Windows не может автоматически определить настройки прокси этой сети.
Что это значит, и как это исправить? Давайте посмотрим на настройки прокси-сервера Windows и шаги по устранению ошибки.
1. Перезагрузите компьютер и маршрутизатор
Прежде чем приступить к расширенному поиску и устранению неисправностей, всегда рекомендуется сначала перезагрузить оборудование. Есть вероятность, что это прояснит вашу проблему через несколько минут.
Поскольку эта ошибка обычно связана с неверно настроенными настройками на одном компьютере, перезагрузка маршрутизатора, скорее всего, не даст результатов. Но все же стоит попробовать, когда вы столкнетесь с сетевыми проблемами любого рода.
Если вы перезагружаете свой компьютер и маршрутизатор, и проблема не устранена, продолжайте с более подробных шагов.
Поскольку эта проблема связана с настройками прокси-сервера Windows, это первое разумное место для проверки. Чтобы получить доступ к настройкам прокси в Windows 10, откройте «Настройки», выберите категорию «Сеть и Интернет» и перейдите на вкладку «Прокси» с левой боковой панели.
Здесь вы увидите список параметров, связанных с прокси-серверами. Если вы не используете прокси-сервер (как в случае большинства домашних пользователей), убедитесь, что ползунок Использовать прокси-сервер отключен. Оставьте Автоматически определять настройки, если это уже сделано.
Для пользователей, которые подключаются через прокси-сервер, например, в рабочей или учебной среде, вы можете обратиться к системному администратору, чтобы убедиться, что у вас есть правильные данные прокси-сервера.
После этого попробуйте снова подключиться к сети. Если ошибка не исчезла, попробуйте отключить параметр «Автоматически определять настройки в параметрах прокси-сервера» и повторите попытку.
Что такое прокси-сервер?
Мы не хотим утомлять вас подробностями, пока вы пытаетесь решить эту проблему, но хотели дать краткое объяснение того, что такое прокси-сервер на самом деле и почему Windows может столкнуться с проблемами с ним.
По сути, прокси-сервер действует как посредник между вашим компьютером и Интернетом. Вместо того, чтобы подключаться напрямую к Интернету, вы подключаетесь к серверу, который получает информацию из Интернета для вас.
Они наиболее распространены в бизнесе и в школах, где системные администраторы используют их для безопасности и эффективности. Маловероятно, что вы используете прокси-сервер в своей домашней сети, если вы не настроили его специально. Вот почему вы должны очистить все настройки прокси, которые могут существовать, когда вы столкнетесь с этой проблемой.
Смотрите наше полное объяснение прокси-серверов для получения дополнительной информации.
3. Запустите средство устранения неполадок сетевого адаптера
Если щелкнуть правой кнопкой мыши значок сетевого подключения и выбрать способ устранения неполадок, он запускает средство устранения неполадок с подключениями к Интернету, в результате чего появляется сообщение об ошибке «Windows не удалось обнаружить параметры прокси-сервера». Но есть еще одно средство устранения неполадок в сети, которое вы можете запустить и которое может помочь вам.
Снова откройте «Настройки» и выберите «Обновление и безопасность» → «Устранение неполадок». Найдите сетевой адаптер в списке и пройдите поиск и устранение неисправностей. Как знают опытные пользователи Windows, этот инструмент не всегда решает вашу проблему, но его стоит попробовать.
4. Авто-получение IP-адреса и DNS
Как оказалось, не так много шагов по устранению неполадок, характерных для прокси-серверов. Ниже мы поделимся другими советами, но имейте в виду, что устранение неполадок похоже на исправление ошибки «Нет доступа к Интернету» Windows с этого момента.
Хотя они технически не связаны с настройками прокси-сервера, неправильная настройка IP-адреса или настроек DNS также может вызвать эту ошибку. Чтобы проверить их, перейдите в «Настройки» → «Сеть и Интернет» → «Состояние». Нажмите кнопку «Изменить параметры адаптера» в списке, чтобы увидеть все ваши сетевые подключения, затем дважды щелкните по тому, который вы используете.
Здесь нажмите кнопку «Свойства» и дважды щелкните «Протокол Интернета версии 4» в списке. Убедитесь, что у вас есть и Получить IP-адрес автоматически, и Получить адрес DNS-сервера, выбранные автоматически. Неверно настроенные настройки не позволят вам подключиться к Интернету.
5. Обновите или откатите свой сетевой драйвер
Устаревший сетевой драйвер может привести к проблемам с подключением. Точно так же, возможно, вы недавно установили неудачное обновление для вашего сетевого драйвера. В любом случае замена может решить проблему.
Щелкните правой кнопкой мыши кнопку «Пуск» и выберите «Диспетчер устройств», чтобы открыть эту утилиту. Разверните раздел «Сетевые адаптеры» и дважды щелкните используемое соединение.
На вкладке Драйвер вы можете выбрать Откатить драйвер, чтобы удалить последнее обновление и вернуться к предыдущему. Используйте это, если вы начали испытывать эту проблему после обновления.
Выберите Обновить драйвер, и вы можете проверить наличие новых обновлений через Интернет. Это, вероятно, ничего не найдет, поэтому вам придется вручную загрузить последнюю версию драйвера от производителя вашей машины.
6. Сброс конфигурации сети через командную строку
Windows предлагает множество сетевых инструментов для устранения неполадок через командную строку. Несколько быстрых команд могут решить вашу проблему в считанные минуты. Если у вас по-прежнему возникают проблемы, снова щелкните правой кнопкой мыши кнопку «Пуск» и откройте командную строку (или PowerShell) в качестве администратора.
Затем выполните следующие команды, по одной за раз. Они сбросят различные сетевые функции вашего компьютера:
- netsh winsock reset
- netsh int ip reset
- ipconfig /release
- ipconfig /renew
- ipconfig /flushdns
7. Просмотрите брандмауэр, VPN и антивирусное программное обеспечение
Затем вы должны убедиться, что у вас нет брандмауэра, VPN или пакета безопасности, которые мешают вашему сетевому соединению. Возможно, выбранное вами программное обеспечение имеет обновление, которое изменило некоторые параметры, о которых вы не знали, или вы просто установили новое приложение.
Попробуйте отключить брандмауэр, VPN и антивирусное ПО по одному, а затем посмотрите, исчезла ли ошибка. Если это так, проблема заключается в одном из этих приложений. Вам нужно будет настроить их, чтобы не мешать нормальной сетевой активности.
8. Сканирование на наличие вредоносных программ
Известно, что некоторые вредоносные программы постоянно портят ваши настройки прокси, чтобы вы не могли подключиться к Интернету. Если вы сталкиваетесь с сообщением «Windows не удалось обнаружить настройки прокси-сервера этой сети» при каждой перезагрузке, вы можете стать жертвой этого.
Таким образом, вы должны запустить сканирование с помощью надежного антивирусного приложения, такого как Malwarebytes. Это позволит обнаружить любые вирусы или другие вредоносные программы, работающие в вашей системе, и избавиться от них. Если при сканировании обнаружены какие-либо инфекции, выполните рекомендуемое действие и проверьте, работает ли ваше соединение снова как обычно.
9. Используйте точку восстановления
Функция восстановления системы в Windows позволяет вам вернуться к предыдущей точке, когда ваш компьютер работал нормально. Если ваши проблемы начались недавно, попробуйте это, чтобы посмотреть, сможете ли вы вернуться вовремя.
Найдите панель управления в меню «Пуск», чтобы открыть ее. Если в правом верхнем углу выбрана категория , переключитесь на Маленькие или Большие значки и выберите Системную запись.
Затем нажмите Защита системы на левой боковой панели. В появившемся диалоговом окне нажмите «Восстановление системы», чтобы открыть новое окно. Windows проведет вас через выбор точки восстановления и подтверждение операции. Конечно, если ваш компьютер не создал точек восстановления, вы не можете использовать эту функцию.
Обратите внимание, что при использовании точки восстановления будут удалены все программы и драйверы, которые вы установили после создания этой точки восстановления. Вы можете щелкнуть Поиск уязвимых программ в точке восстановления, чтобы увидеть, какой эффект это даст. Восстановление системы не повлияет на вашу личную информацию.
10. Сброс настроек вашей сети
Попробовав все вышеперечисленное, вам следует прибегнуть к полному сбросу настроек вашей сети. Вы уже потратили много времени, работая над этим, и сброс должен очистить любую постоянную проблему, блокирующую ваше соединение.
К счастью, Windows 10 позволяет легко сбросить всю конфигурацию. Откройте Настройки> Сеть и Интернет . На вкладке « Состояние » найдите « Сброс сети» внизу и нажмите эту кнопку.
Имейте в виду, что это удалит всю информацию о сети с вашего компьютера, поэтому вам нужно будет снова подключиться к сохраненным сетям. Если вы согласны с этим, нажмите Сбросить сейчас . Ваш компьютер выполнит сброс, а затем перезагрузится.
Подробнее об устранении неполадок в сети
Теперь вы знаете, что делать, если Windows не может определить настройки прокси. Все сетевые ошибки разочаровывают, но вы должны быть в состоянии исправить это без особой работы. Очень важно убедиться, что прокси-сервер отключен (если вы его не используете) или правильно настроен (если вы его используете).
В противном случае, при устранении некоторых стандартных проблем с сетью вас всех исправят. У нас есть подробное руководство по устранению неполадок с сетью Windows руководство по устранению неполадок с сетью Windows руководство по устранению неполадок с если вам нужна дополнительная помощь.
Приветствую вас, уважаемые читатели! Наш портал подготовил специально для вас очередную статью по решению сетевой проблемы в Windows 7-10 – «Windows не удалось обнаружить параметры прокси этой сети». О том, что делать и куда копать, читаем ниже.
Не удалось решить проблему? Есть дополнения? Обязательно оставьте свой комментарий под этой статьей. Возможно, это поможет другим людям в решении их проблемы!
Содержание
- У вас такая ошибка?
- Шаг 0 – Обязательно
- Шаг 1 – Сброс настроек сети
- Шаг 2 – Проверяем настройки прокси
- Задать вопрос автору статьи
У вас такая ошибка?
Сразу же предлагаю сравнить ошибки, чтобы точно убедиться, что статья именно о вашей проблеме. Указанная ошибка всплывает при запуске «Диагностики неполадок» и выглядит вот так:
Аналогичные ошибки:
- «Обнаружено прокси этой сети»
- «Windows не удалось автоматически обнаружить параметры прокси»
Все так? Тогда приступаем к исправлению!
Шаг 0 – Обязательно
Прежде чем натворить нехороших делов в системе, а потом о них сожалеть, всегда рекомендую сделать следующие вещи:
- Выключаем компьютер/ноутбук, на котором была обнаружена эта ошибка.
- Выключаем роутер или модем, через который вы подключены к интернету.
- Включаем компьютер.
- Включаем роутер.
После этого в большинстве случаев все возвращается в норму. Порядок действий очень важен – многие перезагружают по очереди или частично, и как итог – неверные настройки. Не помогло? Едем дальше!
Шаг 1 – Сброс настроек сети
Давайте попробуем еще один горячий метод – сбросим все настройки сети. Для этого есть 2 метода – через командную строку (универсально) и через интерфейс (только Windows 10).
В командную строку вводим по очереди следующие команды:
netsh winsock reset
netsh int ip reset
После выполнения перезагружаем свою систему, смотрим, повторяется ли проблема снова.
На Windows 10 это можно сделать через интерфейс. Для этого переходим в:
Параметры – Сеть и интернет
Листаем чуть ниже и находим пункт «Сброс сети»:
Щелкаем по ссылке, подтверждаем сброс, ожидаем завершения процедуры и перезагрузки системы.
Шаг 2 – Проверяем настройки прокси
Теперь нам нужно убедиться, что никакие неработающие прокси в нашей системе не установлены. В этом разделе я покажу лишь сами настройки прокси, если же вы устанавливали какой-то VPN для обхода разных блокировок (в браузере или как отдельную программу) – временно удалите их. К этому же можно отнести временное отключение антивируса – сейчас они нередко предлагают «лишние» услуги вроде проксирования вашего трафика.
На Windows 7:
Идем в Панель управления – Свойства обозревателя (иногда – Свойства Интернета, Internet Options)
Далее щелкаем по кнопке «Настройка сети» и проверяем, чтобы в открывшемся окне были сняты все галочки кроме «Автоматическое определение параметров». Итого должно быть вот так:
Дополнительно – Попробуйте убрать и эту галочку. Некоторым людям, судя по их комментариям, это помогает.
На Windows 10:
Идем в Параметры – Сеть и интернет – Прокси-сервер
Здесь проверяем ту же галочку и убеждаемся, что прокси не используется (если он действительно не используется).
Вот и все основные решения. Эта ошибка возникает как правило из-за неотвечающего прокси-сервера, и так мы может просто обойти проблему. Если что – задавайте вопросы ниже. Всем до скорых встреч!
Интернет подключение работает в некоторых браузерах, но сайты не открываются в Internet Explorer, Microsoft Edge и Google Chrome подобных, работает Skype и пингуются IP-адреса, но не работает обновление Windows 7/8.1/10, и некоторые программы не видят сеть. При запуске средства диагностики сетей Windows получаем ошибку :
Windows только сообщает о наличии такой проблемы, но не решает её и не предлагает варианты, что очень странно, т.к. всё делается очень легко. Сообщение об ошибке означает, что заданы настройки выхода в интернет через промежуточный, так называемый, прокси-сервер, но он недоступен. Может быть, его у вас и нет, но кто-то или что-то, например, вирус, изменило параметры сети, и их нужно вернуть назад.
Свойства браузера Internet Explorer
Настройки подключения стандартного браузера Windows используются системой глобально. Поэтому, из-за отсутствия интернета во встроенном обозревателе, не будут загружаться обновления Windows и не смогут работать с сетью некоторые программы и браузеры.
- Заходим в , либо прямо в браузере IE заходим в
- Переходим на вкладку
- Нажимаем самую нижнюю кнопку
- Снимаем все галочки: , и даже
Если интернет не заработал сразу, то для применения настроек понадобится отключить и подключить сеть, или, проще всего, перезагрузить компьютер/ноутбук. В большинстве случаев, этого простого способа будет достаточно для того, чтобы ошибка больше не появлялась, а работоспособность Интернета наладилась.
Параметры Windows 10
Для Windows 10 вышеуказанная инструкция тоже подходит. Но в десяточке многие параметры дублируются через приложение «Параметры»:
- Нажимаем правой кнопкой по меню , открываем
- Заходим в
- Слева выбираем
- Выключаем переключатели: , и
Сброс сети в Windows 10
Начиная с релиза Windows 10 v1607, появилась возможность быстрого сброса всех сетевых настроек и адаптеров до параметров по умолчанию. Рекомендуется применять только если знаете, что делаете. После сброса сети будут удалены такие данные:
- Параметры прокси-сервера
- Ручные настройки для подключения к интернету
- Логины/пароли для доступа к сети, в т.ч. пароль от Wi-Fi придётся вспомнить и ввести заново
- Драйвера сетевых карт будут переустановлены. Стоит учесть, если их установка была сопряжена с дополнительными ручными действиями
В любом случае, рекомендую создать точку восстановления Windows перед сбросом. Далее:
- Нажимаем правой кнопкой по меню , открываем
- Заходим в
- Слева кликаем
- Спускаемся вниз и нажимаем
В Windows 7/8 есть можно попробовать сбросить настройки браузера по умолчанию. Откройте Internet Explorer и перейдите на вкладку , затем нажмите кнопку . Для вступления новых настроек в силу, лучше перезапустить систему.
Если ничего не помогло
Установите бесплатную программу-антивирус Malwarebytes Adwcleaner.
Скачать Adwcleaner
Запустите и выставьте следующие настройки:
Кроме параметров прокси-сервера, будут сброшены:
- Ключи Tracing
- Параметры TCP/IP
- Настройки брандмауэра
- IPSec политики
- Политики IE
- Параметры WinSock
- Очистится файл
Проделываемые действия будут полезны для решения проблем с сайтами, но я рекомендую сначала создать точку восстановления системы. Теперь перезагрузитесь и проверьте, не ушла ли ошибка прокси сети Windows. Если нет, то прогоните компьютер антивирусом Adwcleaner.
При невозможности скачать программу, может быть достаточно последовательного выполнения трёх команд из командной строки с правами администратора:
route -f
netsh winsock reset
netsh int ipv4 reset
Если проблема так и не решилась, то стоит обратиться к вашему интернет-провайдеру.