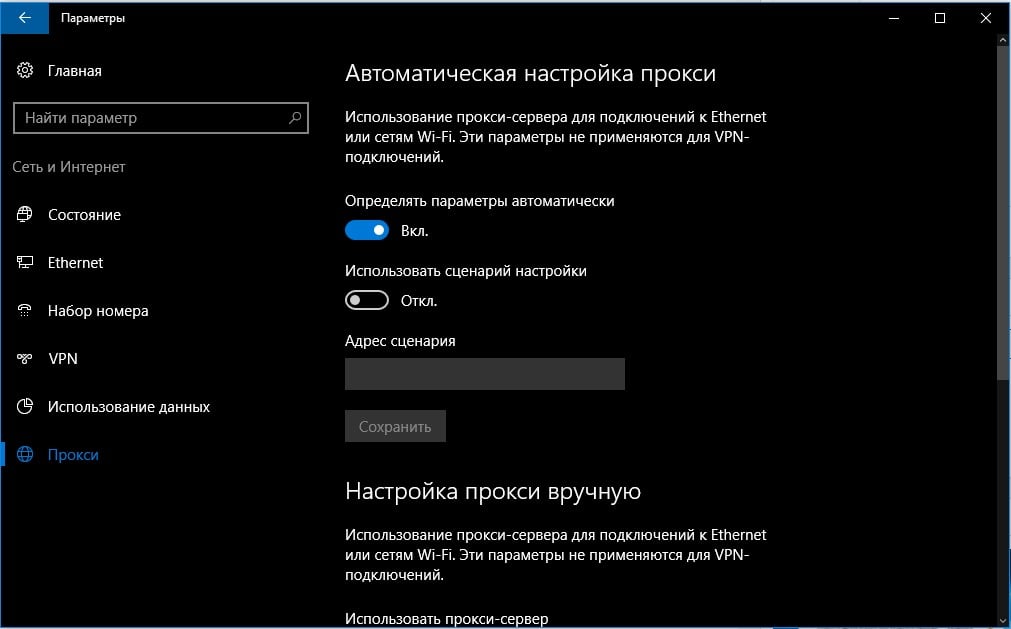На чтение 9 мин. Просмотров 1.7k. Опубликовано 03.09.2019
У каждой операционной системы есть своего рода проблема, и то же самое касается Windows 10. Говоря о том, что некоторые пользователи испытывают проблемы с прокси в Windows 10.
По словам пользователей, они получают сообщение «Windows не может автоматически определить настройки прокси-сервера сети», и если у вас возникла подобная проблема, не стесняйтесь взглянуть на наши решения.
Содержание
- Как бороться с проблемами прокси в Windows 10
- Решение 1. Проверьте настройки прокси-сервера
- Решение 2 – Сброс TCP/IP
- Решение 3. Удалите антивирус
- Решение 4 – Используйте Восстановление системы
- Решение 5 – Выполнить сканирование SFC
- Решение 6 – Сброс настроек Интернета
- Решение 7. Перезагрузите сетевой адаптер
- Решение 8. Включите Получить адрес DNS-сервера автоматически
- Решение 9 – Изменить настройки прокси
- Решение 10. Запустите средство устранения неполадок сети
Как бороться с проблемами прокси в Windows 10
Существует много проблем, связанных с прокси, и в этой статье мы рассмотрим следующие проблемы:
- Windows 10 не может определить настройки прокси-сервера . Это распространенный вариант этой ошибки, который можно легко исправить с помощью одного из наших решений.
- Windows не может автоматически определить прокси-сервер . Иногда может появиться сообщение о том, что Windows не может определить прокси-сервер. Эта проблема обычно связана с конфигурацией вашей сети.
- Windows не будет сохранять настройки прокси-сервера . По словам пользователей, они не могут сохранить свои настройки прокси-сервера. Это распространенная ошибка, но вы должны исправить ее с помощью решений из этой статьи.
- Настройки прокси-сервера Windows постоянно меняются . Это еще одна распространенная проблема с прокси-сервером. По словам пользователей, их настройки прокси постоянно меняются, и они не могут настроить прокси.
- Настройки прокси-сервера Windows 10 не сохраняются, не изменяются . Вероятно, это одна из самых раздражающих ошибок прокси-серверов, которые могут возникнуть. По словам пользователей, они не могут сохранить или изменить настройки прокси.
Пользователи сообщают, что интернет на их компьютерах работает очень медленно, и им трудно получить доступ к сайтам потокового видео, таким как Youtube, Vimeo и Netflix.
Вы сказали медленный Wi-Fi? Вот несколько быстрых решений!
Как видите, это может быть серьезной проблемой и причинять много неудобств, но, к счастью, у нас мало доступных решений.
Решение 1. Проверьте настройки прокси-сервера
- Отключите прокси-сервер в Internet Explorer .
- Нажмите Windows Key + R на клавиатуре.
-
Когда появится диалоговое окно Выполнить , введите inetcpl.cpl и нажмите Ввод .
-
Перейдите на вкладку Подключения и нажмите кнопку Настройки локальной сети .
-
Проверьте правильность настроек прокси.
Проблемы с прокси-сервером довольно раздражающие. Сделайте их прошлым с помощью этого руководства.
Решение 2 – Сброс TCP/IP
-
Нажмите Windows Key + X и выберите в меню Командная строка (Администратор) .
-
При запуске Командная строка введите netsh int ip reset resetlog.txt .
- Перезагрузите компьютер и посмотрите, решена ли проблема.
Если вы не можете получить доступ к командной строке от имени администратора, следуйте пошаговым инструкциям в этой статье, чтобы решить эту проблему.
Решение 3. Удалите антивирус
Использование компьютера без антивируса – не лучшая идея, но, к счастью для вас, Windows 10 поставляется с Защитником Windows, который защитит вас при удалении антивирусного программного обеспечения.
По мнению некоторых пользователей, ваше антивирусное программное обеспечение, такое как AVG 2015, может вызывать некоторые проблемы с прокси-сервером в Windows 10, поэтому рекомендуется удалить текущее антивирусное программное обеспечение.
Если вы являетесь пользователем Norton, есть решение для полного удаления антивируса с вашего ПК с Windows. То же самое можно сказать и о пользователях McAffee, которые могут использовать это руководство.
Если вы хотите быть в безопасности при серфинге в Интернете, вам понадобится специальный инструмент для защиты вашей сети. Установите сейчас Cyberghost VPN (77% флэш-продаж) и защитите себя. Он защищает ваш компьютер от атак во время просмотра, маскирует ваш IP-адрес и блокирует любой нежелательный доступ.
После удаления антивирусного программного обеспечения проверьте, устранена ли проблема. Если проблема решена, обязательно загрузите и установите другое антивирусное программное обеспечение.
Не подвергайте себя ненужным рискам. Узнайте, почему Защитник Windows является единственным вредоносным барьером, который вам нужен!
Решение 4 – Используйте Восстановление системы
Если вы часто получаете сообщение об ошибке Windows не может автоматически определить настройки прокси-сервера в сети , вы можете исправить это, выполнив восстановление системы.
По словам пользователей, эта проблема может возникнуть после установки новых приложений или после изменения конфигурации сети. Чтобы решить проблему, вам необходимо сделать следующее:
-
Нажмите Windows Key + S и введите восстановление системы . Выберите Создать точку восстановления из списка результатов.
-
Появится окно Свойства системы . Нажмите кнопку Восстановление системы .
-
Когда появится окно Восстановление системы , нажмите Далее .
-
Теперь вы должны увидеть список последних точек восстановления. Если доступно, установите флажок Показать дополнительные точки восстановления . Выберите нужную точку восстановления и нажмите Далее .
- Следуйте инструкциям на экране для завершения процесса восстановления.
После завершения восстановления сообщение об ошибке должно быть устранено, и все снова начнет работать. Многие пользователи сообщили, что это решение решило проблему для них, поэтому обязательно попробуйте.
Если вы заинтересованы в том, как создать точку восстановления, мы подробно об этом написали в этой статье. Кроме того, если восстановление системы не завершено, и вы столкнулись с какой-либо ошибкой, обратитесь к этому руководству, чтобы устранить проблему.
Восстановление системы не работает? Не паникуйте, у нас есть идеальное решение прямо здесь.
Решение 5 – Выполнить сканирование SFC
По словам пользователей, вы можете исправить Windows не удалось автоматически определить настройки прокси-сервера в сети , просто используя Командная строка . Эта проблема может быть вызвана повреждением файла, и для ее устранения необходимо сделать следующее:
- Откройте Командную строку от имени администратора. Чтобы узнать, как это сделать, проверьте Решение 2 .
- Теперь введите sfc/scannow и нажмите Enter .
- Сканирование SFC начнется. Процесс сканирования может занять около 10-15 минут, поэтому не прерывайте его.
Если вы не можете выполнить операцию сканирования из-за ошибки, эта статья поможет вам обойти ее.
По завершении сканирования проверьте, не исчезла ли проблема. Если это так, возможно, вам придется использовать сканирование DISM. Для этого откройте Командную строку в качестве администратора и введите DISM/Online/Cleanup-Image/RestoreHealth .
Сканирование DISM может занять около 20 минут и более, поэтому не прерывайте его.
После завершения сканирования DISM проверьте, устранена ли проблема. Если вам не удалось запустить сканирование SFC раньше, попробуйте запустить его после сканирования DISM.
После выполнения обоих сканирований ваша проблема должна быть решена. Несколько пользователей сообщили, что сканирование SFC устранило проблему для них, поэтому мы советуем вам попробовать.
Хотите узнать больше о поврежденных файлах в Windows 10 и что вы можете сделать? Посмотрите на это удивительное руководство об этом.
Решение 6 – Сброс настроек Интернета
Windows не может автоматически определить настройки прокси-сервера в сети , иногда это может произойти из-за настроек Интернета. Тем не менее, вы сможете исправить проблему, просто сбросив настройки по умолчанию. Для этого просто выполните следующие действия:
-
Нажмите Windows Key + S и введите параметры Интернета . Выберите в меню Свойства обозревателя .
-
Перейдите на вкладку Дополнительно и нажмите Сбросить .
-
Нажмите кнопку Сбросить . Если хотите, вы можете очистить свои личные данные, установив Удалить личные настройки .
- Необязательно: Нажмите Восстановить дополнительные настройки .
-
Теперь нажмите Применить и ОК , чтобы сохранить изменения.
После сброса настроек Интернета проблема должна быть решена.
Решение 7. Перезагрузите сетевой адаптер
Один из самых простых способов исправить ошибку Windows не удалось автоматически обнаружить сетевые настройки прокси-сервера – перезапустить сетевой адаптер. Для этого выполните следующие действия:
-
Нажмите правой кнопкой мыши значок сети в правом нижнем углу и выберите Открыть центр управления сетями и общим доступом .
-
Нажмите Изменить настройки адаптера в меню слева.
-
Найдите свое сетевое подключение, нажмите его правой кнопкой мыши и выберите Отключить .
- Теперь снова щелкните правой кнопкой мыши ваше сетевое подключение и выберите в меню Включить .
После перезапуска сетевого адаптера проблема должна быть решена, и ваше сетевое подключение снова начнет работать. Имейте в виду, что это не может быть постоянным решением, поэтому вам придется повторить его, если проблема появится снова.
Улучшите свою игру с помощью этого подробного руководства! Исправьте любую проблему с сетевым адаптером, как у настоящего специалиста.
Решение 8. Включите Получить адрес DNS-сервера автоматически
По словам пользователей, вы можете исправить ошибку Windows не удалось автоматически обнаружить сетевые настройки прокси-сервера , просто получив DNS автоматически.
Многие пользователи предпочитают устанавливать свои DNS вручную, но иногда лучше использовать автоматические настройки. Для этого выполните следующие действия:
- Откройте Центр управления сетями и общим доступом и перейдите в Изменить настройки адаптера .
-
Найдите свое сетевое подключение, нажмите его правой кнопкой мыши и выберите в меню Свойства .
-
Выберите Протокол Интернета версии 4 (TCP/IPv4) и нажмите кнопку Свойства .
-
Выберите Получить адрес DNS-сервера автоматически и нажмите ОК , чтобы сохранить изменения.
После этого проблема должна быть решена, и вы сможете без проблем выходить в Интернет. Если DNS-сервер не отвечает, вы можете посмотреть здесь.
Решение 9 – Изменить настройки прокси
Вы можете исправить ошибку Windows не удалось автоматически обнаружить настройки прокси-сервера в сети , просто изменив настройки прокси-сервера. По словам пользователей, вам просто нужно сделать следующее:
- Нажмите Ключ Windows + I , чтобы открыть приложение Настройки .
-
Когда откроется Приложение настроек , перейдите в раздел Сеть и Интернет .
-
На левой панели перейдите на Прокси-сервер и на правой панели отключите Автоматическое определение настроек .
Пользователи сообщили, что отключение этой функции решило проблему, поэтому обязательно попробуйте.
Иногда прокси вообще не выключается в Windows 10. Мы подготовили полное руководство для такого случая.
Решение 10. Запустите средство устранения неполадок сети
По словам пользователей, вы можете решить проблему, просто запустив средство устранения неполадок с сетью. Для этого вам просто нужно выполнить следующие простые шаги:
-
Откройте приложение Настройки и перейдите в раздел Upda te & security .
-
На левой панели выберите Устранение неполадок . Выберите Сетевой адаптер на правой панели и нажмите Запустить средство устранения неполадок .
- Когда откроется Tro средство устранения неполадок , следуйте инструкциям на экране для его завершения.
- Необязательно: Некоторые пользователи рекомендуют использовать средство устранения неполадок Интернет-соединения , поэтому вы можете попробовать это также.
После завершения устранения неполадок, проблема должна быть решена полностью.
Устранение неполадок с Windows вызывает головную боль? Больше с помощью этого всеобъемлющего руководства.
Проблемы с прокси-сервером Windows 10 могут вызвать много проблем, таких как ограниченный доступ в Интернет, и если вы получаете сообщение об ошибке «Windows не может автоматически определить настройки прокси-сервера в сети», мы надеемся, что некоторые из наших решений будут вам полезны.
Если вам известен другой способ решения этой проблемы, поделитесь своими действиями по устранению неполадок в разделе комментариев ниже. Вы также можете оставить там любые другие вопросы, которые у вас есть.
ЧИТАЙТЕ ТАКЖЕ
- 7 лучших прокси инструментов для Windows 10 для защиты вашей конфиденциальности
- uProxy для Mozilla Firefox и Chrome обеспечивает доступ к Интернету через веб-прокси
- Как настроить параметры прокси-сервера Microsoft Edge
- Исправлено: невозможно подключиться к прокси-серверу в Windows 8, Windows 10
- Не удается подключиться к VPN на ПК
- Remove From My Forums
-
Вопрос
-
Периодически сбрасываются настройки прокси сервера, приходится в параметрах сети постоянно их прописывать. Не могу понять в чем причина.
Ответы
-
учетная запись с правами администратора
Абсолютно неважно какие права у вашей учетной записи.
Пожалуйста, посмотрите
это обсуждение, возможно, там есть рекомендации которые помогут вам.-
Предложено в качестве ответа
Anton Sashev Ivanov
12 апреля 2018 г. 9:02 -
Помечено в качестве ответа
Anton Sashev Ivanov
4 мая 2018 г. 7:34
-
Предложено в качестве ответа
Все ответы
-
Добрый день!
Это может быть как стороннее ПО (как правило это всевозможные банкклиенты), так и групповые политики.
У вас компьютер в домене?
-
нет, он не в домене. На этом компьютере установлен только офисный софт типа Acrobat Reader, Смета.ру, Microsoft Ofiice 2007.
-
нет, он не в домене. На этом компьютере установлен только офисный софт типа Acrobat Reader, Смета.ру, Microsoft Ofiice 2007.
Добрый День.
Как прописываете прокси: Реестр, IE, Настройки — ?
Я не волшебник, я только учусь
MCP CCNA. Если Вам помог чей-либо ответ, пожалуйста, не забывайте жать на кнопку «Пометить как ответ» или проголосовать «полезное сообщение». Мнения, высказанные здесь, являются отражением моих личных взглядов,
а не позиции работодателя. Вся информация предоставляется как есть без каких-либо гарантий.
Блог IT Инженера,
Twitter, YouTube, GitHub. -
Снимите вот эту галку
Обычный офисный софт сам по себе не меняет настройки прокси сервера.
После чего слетают настройки? После перезагрузки/после запуска определенной программы/по расписанию, к примеру — утром, после начали слетать настройки?
У вас установлен антивирус?
Выполните команду gpresult /H C:Users%username%Desktopreport.html , есть ли в созданном отчете настройки прокси-сервера?
-
В созданном отчете нет настроек прокси-сервера.
Настройки слетают в разное время и дни недели, могут каждый день, а потом пару недель все в порядке. Все задачи в планировщике отключены. Установлен KES 10(10.2.6.3733 mr3 mr4). Помимо настроек прокси, также слетают
ассоциации и сбрасываются программы по умолчанию, в частности Acrobat Reader.Не помогла и
утилита для развертывания и обслуживания образов Windows «Dism /Online /Cleanup-Image /RestoreHealth» -
Может, вы работаете под временным пользователем?
-
учетная запись с правами администратора
-
учетная запись с правами администратора
Абсолютно неважно какие права у вашей учетной записи.
Пожалуйста, посмотрите
это обсуждение, возможно, там есть рекомендации которые помогут вам.-
Предложено в качестве ответа
Anton Sashev Ivanov
12 апреля 2018 г. 9:02 -
Помечено в качестве ответа
Anton Sashev Ivanov
4 мая 2018 г. 7:34
-
Предложено в качестве ответа
-
Снимите унаследование прав от родительских объектов, станьте владельцем и
установите полный доступ на ветку реестра HKEY_CURRENT_USERSoftwareMicrosoftWindowsCurrentVersionInternet
Settings
Многие пользователи используют прокси для защиты своей конфиденциальности в Интернете, но что вы можете сделать, если ваш прокси не выключится? Неспособность отключить прокси-сервер может быть проблемой, и это может даже быть признаком заражения вредоносным ПО, поэтому в сегодняшней статье мы покажем, как решить эту проблему.
Многие пользователи сообщали о проблемах со своим прокси-сервером, и, говоря о проблемах с прокси, вот некоторые распространенные проблемы:
- Прокси-сервер продолжает включать Windows 10 — настройки прокси-сервера могут включаться независимо от того, что вы делаете. Чтобы это исправить, обязательно просканируйте вашу систему на наличие вредоносных программ.
- Настройки прокси-сервера Windows 10 постоянно меняются, но не сохраняются. Иногда эти проблемы могут возникать из-за проблем с реестром. Чтобы исправить их, вам нужно выполнить несколько настроек в вашем реестре.
- Невозможно изменить настройки прокси-сервера Windows 10 — в некоторых случаях вы вообще не сможете изменить настройки прокси-сервера. Это может произойти, если ваш профиль пользователя поврежден, поэтому создайте новый, чтобы устранить проблему.
- Настройки прокси, сервер не выключается — в некоторых случаях вы не сможете отключить свои настройки. Это может произойти, если необходимые службы не запущены, но вы можете легко их включить.
- Прокси не отключается, отключите — есть много проблем с прокси, с которыми вы можете столкнуться, но вы можете исправить их с помощью наших решений.
- Выполнить полное сканирование системы
- Изменить ваш реестр
- Убедитесь, что ваш прокси действительно отключен
- Проверьте, используют ли какие-либо приложения порт 8080
- Создать новую учетную запись пользователя
- Включить службу автоматического обнаружения веб-прокси WinHTTP
- Запустите браузер от имени администратора и отключите настройки прокси
- Используйте VPN
Решение 1. Выполните полное сканирование системы
Если ваш прокси не отключится в Windows 10, возможно, проблема вызвана заражением вредоносным ПО. Некоторые вредоносные программы могут изменять ваши настройки и заставлять вас использовать собственный прокси-сервер для показа вам рекламы.
Это может быть проблемой, но вы можете это исправить, просто выполнив полное сканирование системы. Сканирование может занять несколько часов, в зависимости от размера вашего жесткого диска, поэтому вам придется набраться терпения.
Если вы хотите убедиться, что ваша система не содержит вредоносных программ, мы рекомендуем использовать Bitdefender. Этот антивирус предлагает отличную защиту, и он экономит ваши ресурсы, поэтому он не будет мешать повседневным задачам при сканировании.
— Получить сейчас Bitdefender 2019 (скидка доступна)
- Читайте также: FIX: «Нет подключения к интернету, что-то не так с прокси-сервером»
Решение 2 — Изменить ваш реестр
Windows хранит большую часть своих настроек, хранящихся в своем реестре, и если вы опытный пользователь, вы можете легко изменить эти и многие скрытые настройки или даже заставить Windows применить определенные настройки.
Если ваш прокси не выключится в Windows 10, возможно, вы сможете решить эту проблему, внеся пару изменений в редактор реестра. Для этого выполните следующие действия:
- Нажмите клавишу Windows + R, чтобы открыть диалоговое окно « Выполнить ». Введите regedit и нажмите Enter или нажмите ОК.
- Когда откроется редактор реестра, на правой панели перейдите к ключу настроек HKEY_LOCAL_MACHINESOFTWAREPoliciesMicrosoftWindowsCurrentVersionInternet.
- На правой панели дважды щелкните DWORD ProxySettingsPerUser и установите для него значение 1. Если этот DWORD недоступен, щелкните правой кнопкой мыши на правой панели и выберите « Создать»> «32-битное» значение DWORD. Теперь измените значение соответственно.
Некоторые пользователи предлагают перейти к ключу HKEY_CURRENT_USER / Software / Microsoft / Windows / CurrentVersion / InternetSettings и внести следующие изменения:
- Измените значение ProxyEnable на 0
- Измените значение ProxyHttp1.1 на 0
- Удалить ключ ProxyOverride
- Удалить ключ ProxyServer
Изменение реестра всегда может быть рискованной процедурой, однако многие пользователи сообщили, что это решение работает для них, поэтому не стесняйтесь опробовать его.
Решение 3. Убедитесь, что ваш прокси действительно отключен
Если ваш прокси не выключится в Windows 10, возможно, он не отключен должным образом. Чтобы отключить прокси, вам нужно сделать следующее:
- Откройте приложение «Настройки». Чтобы сделать это быстро, вы можете использовать комбинацию клавиш Windows + I. Теперь перейдите в раздел « Сеть и Интернет ».
- Выберите Proxy на левой панели. На правой панели отключите все параметры.
После этого ваш прокси должен быть полностью отключен, и все должно начать работать снова.
Решение 4. Проверьте, используют ли какие-либо приложения порт 8080
По словам пользователей, иногда другие приложения могут использовать порт 8080 на вашем ПК, и это может вызвать проблемы с прокси. Если ваш прокси не отключится, вам нужно выполнить несколько команд в командной строке, чтобы найти приложение, использующее порт 8080. Для этого выполните следующие действия:
- Запустите командную строку от имени администратора. Для этого просто нажмите Windows Key + X, чтобы открыть меню Win + X. Теперь выберите Командная строка (Admin). Если командная строка недоступна, вы также можете использовать PowerShell (Admin).
- После запуска командной строки запустите команду netstat -abno | findstr СЛУШАТЬ | команда findstr: 8080. Теперь вы должны увидеть расположение файла, который использует порт 8080. Если после выполнения этой команды вы не получите никаких результатов, то это решение не относится к вам.
Многие пользователи сообщали, что ISUSPM.exe использовал свой порт 8080, и для устранения проблем с прокси рекомендуется отключить это приложение. Для этого просто выполните следующие действия:
- Откройте диспетчер задач. Вы можете сделать это быстро, нажав Ctrl + Shift + Esc.
- Когда откроется диспетчер задач, найдите процесс ISUSPM.exe, щелкните его правой кнопкой мыши и в меню выберите « Завершить задачу».
- Теперь перейдите в каталог Common FilesInstallShieldUpdate C: Program Files (x86), найдите файл ISUSPM.exe и переименуйте его в ISUSPM-old.exe.
Теперь вам просто нужно перезагрузить компьютер, и проблема с прокси должна быть решена. Помните, что вам, возможно, придется быстро переименовать этот файл, прежде чем Windows запустит его снова, поэтому обязательно откройте его каталог.
Иногда другие файлы могут вызывать эту проблему, но многие пользователи сообщают, что переименование ISUSPM.exe решило проблему для них, поэтому обязательно попробуйте.
- Читайте также: Как: настроить параметры прокси-сервера Microsoft Edge
Решение 5 — Создать новую учетную запись пользователя
Иногда ваша учетная запись пользователя может быть повреждена, и это может привести к различным проблемам. Если ваш прокси не выключается на вашем компьютере, возможно, это связано с повреждением учетной записи. Поскольку нет простого способа восстановить свою учетную запись, обычно лучше просто создать новую учетную запись пользователя. Для этого просто выполните следующие действия:
- Откройте приложение «Настройки» и перейдите в раздел « Учетные записи ».
- Теперь выберите Семья и другие люди на левой панели. Нажмите Добавить кого-то еще к этому ПК на правой панели.
- Выберите У меня нет информации для входа этого человека.
- Выберите Добавить пользователя без учетной записи Microsoft.
- Теперь вам просто нужно ввести желаемое имя пользователя и пароль для новой учетной записи и нажать « Далее».
После создания новой учетной записи переключитесь на нее и проверьте, сохраняется ли проблема. Если проблема не появляется в новой учетной записи, вам нужно переместить свои личные файлы в новую учетную запись и начать использовать ее вместо старой.
Решение 6. Включите Включить службу автоматического обнаружения веб-прокси WinHTTP
По словам пользователей, если ваш прокси не выключится в Windows 10, возможно, проблема связана с определенной службой. Похоже, что служба автообнаружения WinHTTP Web Proxy отвечает за эту проблему, и для ее устранения вам просто нужно запустить эту службу.
Это довольно просто сделать, и вы можете сделать это, выполнив следующие действия:
- Нажмите Windows Key + R и введите services.msc. Теперь нажмите Enter или нажмите ОК.
- Когда откроется окно « Службы», найдите службу автоматического обнаружения веб-прокси WinHTTP и дважды щелкните ее.
- Если служба не запущена, нажмите кнопку « Пуск». Теперь нажмите Apply и OK, чтобы сохранить изменения.
После запуска этой службы проверьте, сохраняется ли проблема. Если этот сервис уже запущен, то это решение не относится к вам, и вы можете просто пропустить его.
Решение 7. Запустите браузер от имени администратора и отключите настройки прокси
В некоторых случаях вы можете решить эту проблему, просто отключив настройки прокси в своем браузере. Этот процесс отличается для каждого браузера, но в основном вам просто нужно открыть страницу настроек в вашем браузере, найти раздел « Прокси » и отключить все.
После этого проблема должна быть решена. Имейте в виду, что многие пользователи предложили вам запустить браузер как администратор, чтобы применить изменения. Для этого просто найдите ярлык браузера, щелкните его правой кнопкой мыши и выберите « Запуск от имени администратора» из меню.
Решение 8 — Использование VPN
Если у вас проблемы с прокси-сервером, возможно, сейчас самое время подумать об использовании VPN. Хотя прокси-сервер относительно прост в настройке, он не предлагает те же функции, что и VPN.
Использование VPN даст вам дополнительный уровень безопасности при просмотре веб-страниц и защитит ваши данные как от вашего интернет-провайдера, так и от злоумышленников. Если вы ищете хороший и надежный VPN, мы настоятельно рекомендуем вам попробовать CyberGhost VPN. Этот инструмент не только сохранит ваши данные, но и разблокирует некоторые интернет-ресурсы, которые могут быть недоступны в вашей стране.
- Загрузить сейчас Cyber Ghost VPN (сейчас скидка 73%)
Использование прокси-сервера является надежным способом защиты вашей конфиденциальности в Интернете, но иногда ваш прокси-сервер не отключается, независимо от того, что вы делаете. Обычно это вызвано вредоносным ПО или приложением, использующим порт 8080, но мы надеемся, что вам удалось решить проблему с помощью одного из наших решений.
ЧИТАЙТЕ ТАКЖЕ:
- Как настроить глобальный прокси-сервер на ПК с Windows 10
Одно из сообщений, которое появляется при попытке подключиться к интернету, гласит: «Windows не удалось автоматически обнаружить параметры прокси этой сети». Система сообщает, что она не может подключиться к промежуточному серверу и пользователь должен что-то сделать. При чем встроенная функция поиска неполадок в этом случае часто не помогает. Что ж, дальше разберемся с причинами ошибки и способами ее самостоятельного исправления.
Содержание
- Причины ошибки
- Как исправить ошибку подключения?
- Способ 1: отключаем прокси-сервер
- Способ 2: проверяем настройки прокси
- Способ 3: настраиваем DNS
- Способ 4: перезагружаем сетевой адаптер
- Способ 5: сканируем ПК на предмет рекламных вирусов
- Способ 6: устанавливаем или обновляет сетевой драйвер
- Способ 7: сбрасываем настройки Internet Exporer
- Способ 8: временно выключаем антивирус, брандмауэр, VPN
- Способ 9: сбрасываем TCP / IP
- Способ 10: запускаем средство устранения неполадок
- Способ 11: сбрасываем настройки интернета
Причины ошибки
Существует довольно много мест, в которых могут происходить сбои, мешающие дальнейшему подключению к прокси-серверу. Среди них:
- неправильные настройки прокси-сервера;
- некорректные параметры подключения к прокси в Windows;
- указан неправильный DNS-адрес;
- сбой сетевого адаптера;
- заражение системы рекламными или другими вирусами;
- неполадка драйверов;
- неподходящие настройки подключения к Интернету;
- стоит защита от антивируса, брандмауэра, фаервола или VPN.
Как исправить ошибку подключения?
Мы подробно рассмотрим все перечисленные выше проблемы, одно из решений обязано помочь справиться с данной поломкой.
Способ 1: отключаем прокси-сервер
Самая частая причина данной проблемы – неправильно установленные параметры прокси-сервера. Скорее всего вы не планировали использовать proxy, а он случайно активировался после установки какой-то программы. Отключить его снова будет самым правильным решением.
Что нужно сделать:
- Нажимаем комбинацию Win + R, вводим inetcpl.cpl и жмем Enter.
- Переходим на вкладку «Подключения», а там кликаем по кнопке «Настройки сети».
- Проверяем, что снята галочка с пункта «Использовать прокси-сервер для локальных подключений» или убираем ее.
Способ 2: проверяем настройки прокси
Мы рекомендуем оставлять в Windows 10 опцию «Определять параметры автоматически» для прокси-подключения. Преимущественно она работает стабильно и не вызывает особых проблем. Данная же ошибка могла появиться из-за того, что функция выключена.
Как исправить:
- Жмем клавиши Win + I и переходим в «Сеть и Интернет».
- Открываем страницу «Прокси» и активируем первый пункт «Определять параметры автоматически».
Способ 3: настраиваем DNS
Предпочтительно установить опцию, позволяющую Windows подыскивать параметры DNS автоматически или получать их от провайдера интернета. Вручную установленные значения вызывают риск того, что в некоторые моменты DNS работать не будет, как и сам интернет.
Как настроить автоматическое получение DNS:
- Кликаем по комбинации Win + R и запускаем ncpa.cpl.
- Жмем правой кнопкой мыши (ПКМ) по подключению и переходим в «Свойства».
- Двойным щелчком открываем «IP версии 4».
- Активируем «Получить адрес DNS-сервера автоматически».
Способ 4: перезагружаем сетевой адаптер
Все компьютеры обладают собственным сетевым адаптером, необходимым для подключения к сети. Его перезапуск может исправить разные проблемы соединения с интернетом. Для этого нужно выполнить первый шаг из пункта выше, затем нажать ПКМ по активному подключению и выбарть «Отключить». Приблизительно через минуту его следует включить повторно.
Способ 5: сканируем ПК на предмет рекламных вирусов
Нередко рекламное ПО, его же можем назвать вредоносным, автоматически включает прокси-сервер для отображения баннеров в браузерах и на рабочем столе. Также могут иметь место и другие изменения параметров подключения. Таким образом одним из обязательных действий для устранения ошибки будет очистка системы от вирусов. Для этого следует просканировать Windows одним из эффективных инструментов анализа операционной системы. Неплохо работает и бесплатно распространяется AdwCleaner.
Способ 6: устанавливаем или обновляет сетевой драйвер
Windows 10 в 95% случаев может обойтись без ручной установки драйверов для нового оборудования, но все равно часто не удается обойтись без специального ПО для сетевой карты. Самый простой способ добиться цели – загрузить драйвер с официального сайта производителя сетевого оборудования и установить его в системе. Однако, порой требуется дополнительно удалить предыдущее ПО. Это можем сделать через «Диспетчер устройств» (можно найти через Пуск) в разделе «Сетевые адаптеры». Здесь же можем произвести ручную переустановку драйвера, кликнув ПКМ по нужному оборудованию и выбрав «Обновить».
Способ 7: сбрасываем настройки Internet Exporer
Встроенный браузер имеет прямое отношение к интернету на компьютере. Довольно эффективный способ исправления ошибки – выполнить сброс настроек подключения. Это позволит исправить различные проблемы в параметрах интернета и не влечет за собой нежелательных последствий.
Инструкция:
- Нажимаем Win + R, вводим inetcpl.cpl и жмем клавишу ввода.
- Идем на вкладку «Дополнительно» и нажимаем на клавишу «Сброс».
- Снова кликаем по «Сброс» и перезагружаем компьютер.
Способ 8: временно выключаем антивирус, брандмауэр, VPN
Если до появления сбоя была установлена какая-то программа, контролирующая настройки подключения, дело может быть в ней. Также причиной может стать изменение ее режима работы. Следует на некоторое время выключить все антивирусы, брандмауэры и VPN, а затем проверить, удалось ли подключиться к интернету. Также можем просто войти в безопасном режиме и попробовать установить связь с сетью. Когда найдем проблемную утилиту, следует изменить режим ее работы, создать исключение или просто заменить ее на другой софт.
Способ 9: сбрасываем TCP / IP
Сбросить настройки TCP / IP можем с помощью двух команд для консоли, их следует выполнить последовательно. Сначала netsh int ip reset, а затем – netsh int ipv4 reset.
Способ 10: запускаем средство устранения неполадок
Самый простой способ его включить – нажать правой кнопкой мыши по ярлыку, символизирующему подключение к интернету в трее (рядом со временем Windows). Один из вариантов будет «Диагностика неполадок».
Способ 11: сбрасываем настройки интернета
Когда все методы остались позади, а ошибка все еще преследует, остается только выполнить сброс настроек сети. Для этого следует:
- Нажать Win + I и перейти в «Сеть и Интернет».
- На первой вкладке «Состояние» пролистываем список и нажимаем на «Сброс сети».
- Кликаем по клавише «Сбросить сейчас».
Сейчас произойдет удаление и дальнейшая переустановка всех сетевых адаптеров. Это должно помочь вернуть подключение к интернету.
Надеемся, что ошибка «Windows не удалось автоматически обнаружить параметры прокси этой сети» больше не тревожит, так как мы сделали все, чтобы она осталась в прошлом.