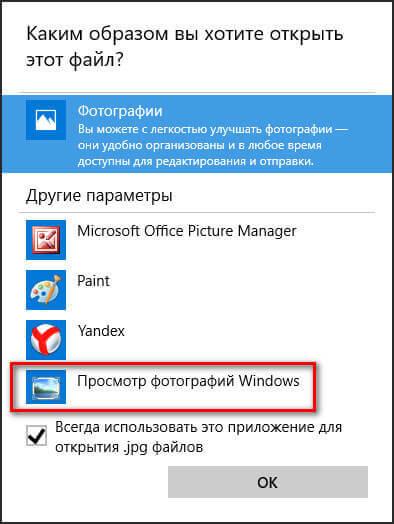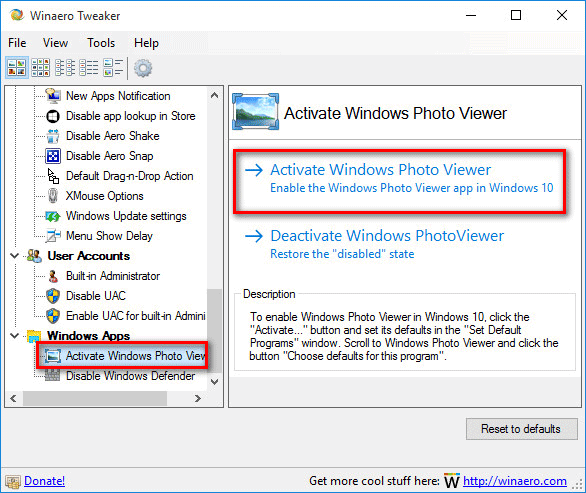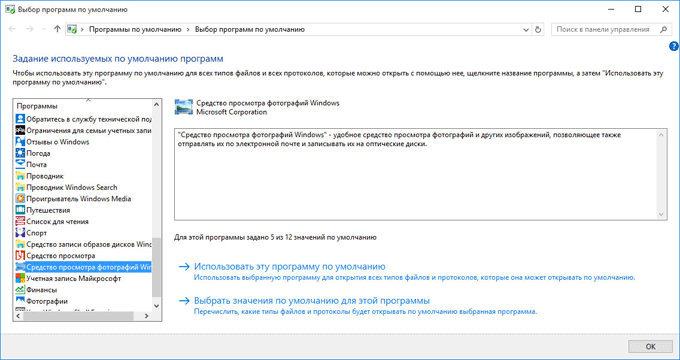Читайте также: 16 Способов освободить место на диске в Windows 10.
Microsoft в новых версиях Windows 10 скрыла от пользователей старое доброе «Средство Просмотра фотографий Windows», На смену которому пришло современное приложение, под названием «Фотографии» (Photos), нельзя сказать, что новое приложение не удобное, просто не совсем привычное.
Несмотря на то что новое приложение «Фотографии» имеет более богатый функционал в отличии от старого классического, но многие пользователи хотят вернуть «Средство Просмотра фотографий Windows», на самом деле это несложно.
Как вернуть Классическое Средство Просмотра фотографий в Windows 10?
Предлагаем нашим читателям Три способа, с помощью которых, вы сможете установить классический просмотрщик для использования в качестве программы по умолчанию, для просмотра ваших любимых изображений и фотографий.
- Первый способ — позволит вам иметь под рукой готовый Reg файл, вы всегда сможете восстановить средство просмотра фотографий на нескольких компьютерах.
- Второй способ — более быстрый, просто выполните команду в Windows Powershell.
- Третий способ — с помощью приложения и библиотеки shimgvw.dll
Microsoft, не удалила Просмотрщик из Windows 10, установить в настройках Средство Просмотра фотографий Windows по умолчанию нельзя, так как оно отсутствует в списке Приложения по умолчанию. А в Классической панели управления ассоциировать с ним можно только файлы с расширением TIFF. Давайте исправим это ограничение в Windows 10 и включим всеми любимый старый, добрый «Просмотр фотографий».
Просмотр фотографий Windows может быть активирован путем редактирования реестра. Необходимо добавить набор значений для ассоциации графических файлов в Раздел реестра —
[HKEY_LOCAL_MACHINESOFTWAREMicrosoftWindows Photo ViewerCapabilitiesFileAssociations].Это можно сделать в ручную или с помощью команды Powershell.
Включить Windows Photo Viewer с помощью готового Reg файла.
Чтобы сэкономить Ваше время, ниже, я добавил уже готовый файл реестра, теперь вам нет необходимость вносить сложные правки в реестре вручную, все что нужно — загрузить архив, распаковать и запустить файл: Windows 10 Photo Viewer.reg.
Шаг 1: Загрузите архив Windows 10 Photo Viewer.zip и распакуйте его.
Шаг 2: В полученной папке, найдите и запустите файл — «ON_Windows_10_Photo_Viewer»
Шаг 3: Подтвердите запрос контроля учетных записей и добавление сведений.
После запуска, все необходимые разделы и значения будут автоматически внесены в реестр, о чем вы будете оповещены, (см. скриншот ниже).
Шаг 4: Теперь откройте Параметры Windows, нажав сочетания клавиш Win + I или нажмите на значок шестеренки в меню «Пуск».
Шаг 5: Перейдите в группу настроек «Приложения» → «Приложения по умолчанию».
На открывшийся странице «Приложения по умолчанию», найдите раздел «Просмотр фотографий», нажмите на значок приложения которое используется по умолчанию и выберите в выпадающем меню «Просмотр фотографий Windows». См. скрин ниже:
Или, вы можете кликнуть правой кнопкой мыши на любом изображении и выбрать в контекстном меню «Открыть с помощью»
В появившимся окне «Каким образом вы хотите открыть этот файл», выберите «Просмотр фотографий Windows».
Примечание: Если вы захотите вернуть настройки по умолчанию файл отката присутствует в архиве.
Все!
Способ 2 — Включить классическое средство просмотра фотографий с помощью Powershell.
Данный способ отличается от первого, только настройкой Приложения по умолчанию, выполняется для каждого типа изображения.
Шаг 1: Кликните правой кнопкой мыши на меню «Пуск».
Шаг 2: В появившемся контекстном меню выберите Windows Powershell (администратор) — Это важно!
Шаг 3: Скопируйте и вставьте следующие команды:
Примечание: Скопируйте и вставьте все команды за один раз включая символ # и нажмите клавишу Enter.
If ( -Not ( Test-Path "Registry::HKEY_CLASSES_ROOTApplicationsphotoviewer.dll")){New-Item -Path "Registry::HKEY_CLASSES_ROOTApplicationsphotoviewer.dll" -ItemType RegistryKey -Force}
If ( -Not ( Test-Path "Registry::HKEY_CLASSES_ROOTApplicationsphotoviewer.dllshell")){New-Item -Path "Registry::HKEY_CLASSES_ROOTApplicationsphotoviewer.dllshell" -ItemType RegistryKey -Force}
If ( -Not ( Test-Path "Registry::HKEY_CLASSES_ROOTApplicationsphotoviewer.dllshellopen")){New-Item -Path "Registry::HKEY_CLASSES_ROOTApplicationsphotoviewer.dllshellopen" -ItemType RegistryKey -Force}
Set-ItemProperty -path "Registry::HKEY_CLASSES_ROOTApplicationsphotoviewer.dllshellopen" -Name "MuiVerb" -Type "String" -Value "@photoviewer.dll,-3043"
If ( -Not ( Test-Path "Registry::HKEY_CLASSES_ROOTApplicationsphotoviewer.dllshellopencommand")){New-Item -Path "Registry::HKEY_CLASSES_ROOTApplicationsphotoviewer.dllshellopencommand" -ItemType RegistryKey -Force}
Set-ItemProperty -path "Registry::HKEY_CLASSES_ROOTApplicationsphotoviewer.dllshellopencommand" -Name "(Default)" -Type "ExpandString" -Value "%SystemRoot%System32rundll32.exe `"%ProgramFiles%Windows Photo ViewerPhotoViewer.dll`", ImageView_Fullscreen %1"
If ( -Not ( Test-Path "Registry::HKEY_CLASSES_ROOTApplicationsphotoviewer.dllshellopenDropTarget")){New-Item -Path "Registry::HKEY_CLASSES_ROOTApplicationsphotoviewer.dllshellopenDropTarget" -ItemType RegistryKey -Force}
Set-ItemProperty -path "Registry::HKEY_CLASSES_ROOTApplicationsphotoviewer.dllshellopenDropTarget" -Name "Clsid" -Type "String" -Value "{FFE2A43C-56B9-4bf5-9A79-CC6D4285608A}"
If ( -Not ( Test-Path "Registry::HKEY_CLASSES_ROOTApplicationsphotoviewer.dllshellprint")){New-Item -Path "Registry::HKEY_CLASSES_ROOTApplicationsphotoviewer.dllshellprint" -ItemType RegistryKey -Force}
If ( -Not ( Test-Path "Registry::HKEY_CLASSES_ROOTApplicationsphotoviewer.dllshellprintcommand")){New-Item -Path "Registry::HKEY_CLASSES_ROOTApplicationsphotoviewer.dllshellprintcommand" -ItemType RegistryKey -Force}
Set-ItemProperty -path "Registry::HKEY_CLASSES_ROOTApplicationsphotoviewer.dllshellprintcommand" -Name "(Default)" -Type "ExpandString" -Value "%SystemRoot%System32rundll32.exe `"%ProgramFiles%Windows Photo ViewerPhotoViewer.dll`", ImageView_Fullscreen %1"
If ( -Not ( Test-Path "Registry::HKEY_CLASSES_ROOTApplicationsphotoviewer.dllshellprintDropTarget")){New-Item -Path "Registry::HKEY_CLASSES_ROOTApplicationsphotoviewer.dllshellprintDropTarget" -ItemType RegistryKey -Force}
Set-ItemProperty -path "Registry::HKEY_CLASSES_ROOTApplicationsphotoviewer.dllshellprintDropTarget" -Name "Clsid" -Type "String" -Value "{60fd46de-f830-4894-a628-6fa81bc0190d}"
#
Шаг 4: После выполнения команды закройте окно Powershell и откройте папку с изображениями.
Шаг 5: Нажмите правой кнопкой мыши на любой картинке и выберите в контекстном меню «Открыть с помощью» → «Выбрать другое приложение».
Шаг 6: В открывшимся окне Найдите и нажмите «Просмотр фотографий Windows», Для того чтобы фото и картинки открывались всегда с помощью «Средства Просмотра фотографий Windows» не забудьте поставить галочку как на скриншоте ниже:
Все! вы справились, перейдите в папку с изображениями или фотографиями и дважды кликните на любой картинке, изображение откроется в «Средстве Просмотра фотографий Windows»!
Способ 3 — Как вернуть стандартный просмотрщик изображений с помощью приложения.
Поскольку способы выше работают при условии что в системе есть файл библиотеки динамической компоновки shimgvw.dll. Еще один способ вернуть средство просмотра фотографий, с помощью отдельного приложения которое уже включает в себя нужную библиотеку если ваша по какой либо причине, повреждена.
Оригинальный просмотрщик картинок в Windows — это не совсем обычное приложение. Расположено оно в библиотеке shimgvw, следовательно и запустить его напрямую нельзя — нужен как минимум rundll32.
Чтобы сделать загрузчик не нужно ничего кроме небольшого числа функций WinAPI, получилось мини-приложение не требующее установки, которое включает в себя две библиотеки shimgvw.dll из Windows 7 и XP SP3, с размером всего 502 килобайта. На выходе получаем независимый просмотрщик картинок, который можно записать на флешку и всегда иметь под рукой.
Шаг 1: Загрузите мини приложение: Средство просмотра изображений для Windows 10.
Шаг 2: Распакуйте полученный архив Sredstvo_prosmotra_fotografij.zip в любое место, я скопирую содержимое архива в корневую директорию диска С:.
Шаг 3: Теперь, откройте папку с изображениями, кликните на одном из них правой кнопкой мыши и выберите «Открыть с помощью» → «Выбрать другое приложение».
Шаг 3: В окне запроса «Каким образом вы хотите открыть этот файл» прокрутите список в самый низ и нажмите ссылку «Еще приложения».
Шаг 4: В следующем окне, установите флажок для «Всегда использовать это приложение для открытия файла jpg» и нажмите ссылку «Найти другое приложение на этом компьютере».
Шаг 5: Теперь перейдите в папку где вы распаковали загруженный архив (я поместил содержимое архива в корень диска С:Sredstvo_prosmotra_fotografij), выберите файл «Средство просмотра изображений» и нажмите кнопку «Открыть».
Все! Просмотрщик работает!
Повторите эту процедуру для таких типов файлов: .jpg, .jpeg, .png, .tiff, .bmp, .gif, .tif Или, Вы можете настроить ассоциации файлов в приложении «Параметры» перейдите «Приложения» → «Приложения по умолчанию» → «Выбор стандартных приложений для всех типов».
Для того чтобы вернуть просмотр фотографий как в XP, в нем работают анимированные гифки, вам придётся выполнить часть данного руководства, описанную выше. После выполнения, просто переименуйте в папке «Sredstvo_prosmotra_fotografij» библиотеку shimgvw.dll в Win7-shimgvw.dll, а xp-shimgvw.dll в shimgvw.dll.
Все!
Вам может быть интересно: Как вернуть классическое Средство Просмотра фотографий в Windows 11
Разработчики Windows 10 по какой-то одной им ведомой причине решили отказаться от привычного еще со времен Windows 7 просмотрщика картинок — Windows Photo Viewer (Средство просмотра фотографий Windows), в пользу Modern приложения Photos (Фотографии). Старое приложение просмотра фото ассоциировано только с расширениями файлов *.tif и *.tiff и нет никакой возможности назначить его для открытия других типов графических файлов.
Несмотря на то, что современное приложение Photos обладает гораздо большим функционалом (доступны фильтры, обработка изображения, визуальные эффекты), старый Windows Photo Viewer работает гораздо быстрее и просто удобнее. В этой статье мы разберемся, как восстановить работу старого приложения просмотра фотографий в Windows 10.
Итак, как мы уже говорили, в Windows 10 нельзя назначить Windows Photo Viewer в качестве программы для открытия графических файлов, в частности:
Разработчики Windows 10 максимально вычистили все ключи реестра, связанные с функционалом Windows Photo Viewer, хотя сама утилита в системе осталась на месте и находится в каталоге C:Program Files (x86)Windows Photo Viewer.
Примечание. Если вы обновились до Windows 10 с Windows 7 или Windows 8.1, пункт Windows Photo Viewer будет доступен для выбора в контекстном меню «Открыть с помощью» и ассоциациях файлов в Панели управления, т.к. нужные ключи реестра не будут удалены при апгрейде. Таким образом все рассмотренное ниже относится к системам, на которых Windows 10 была установлена «с нуля»
Принудительно запустить Средство просмотра фотографий в Windows 10 в определённой папке, можно с помощью команды:
rundll32 "%ProgramFiles%Windows Photo ViewerPhotoViewer.dll", ImageView_Fullscreen C: FOTO

Windows Registry Editor Version 5.00
[HKEY_CURRENT_USERSoftwareClasses.jpg]
@="PhotoViewer.FileAssoc.Tiff"
[HKEY_CURRENT_USERSoftwareClasses.jpeg]
@="PhotoViewer.FileAssoc.Tiff"
[HKEY_CURRENT_USERSoftwareClasses.gif]
@="PhotoViewer.FileAssoc.Tiff"
[HKEY_CURRENT_USERSoftwareClasses.png]
@="PhotoViewer.FileAssoc.Tiff"
[HKEY_CURRENT_USERSoftwareClasses.bmp]
@="PhotoViewer.FileAssoc.Tiff"
[HKEY_CURRENT_USERSoftwareClasses.tiff]
@="PhotoViewer.FileAssoc.Tiff"
[HKEY_CURRENT_USERSoftwareClasses.ico]
@="PhotoViewer.FileAssoc.Tiff"
Следующий reg файл с данными реестра более универсальный, применяется ко всем пользователям системы за счет создания файловых ассоциаций на уровне приложения. Ассоциации файлов с Windows Photo Viewer создаются в ветке реестра HKEY_LOCAL_MACHINESOFTWAREMicrosoftWindows Photo ViewerCapabilitiesFileAssociations 

Таким образом, Windows Photo Viewer можно опять использовать для открытия большинства типов изображений.
Примечание. В том случае, если вы используете Windows 10 внутри виртуальной машины (VirtualBox, VMWare) без аппаратного ускорения, то Windows Photo Viewer, зависящий от ускорения Direct3D, работать не будет.
При обновлениях обычно ждешь позитивный опыт и эффект новизны, однако просмотр фотографий в Windows 10 теперь вызывает раздражение. Вместо полюбившегося всем за легкость и производительность приложения “Windows Photo Viewer” по умолчанию для открытия изображений в десятке используется “Фотографии”. Моя главная задача на сегодня – показать вам как вернуть старый просмотр как в Windows 7!
Постоянные подлагивания, подвисания, невозможность открыть картинку или банальный белый (а возможно и черный) экран вместо пикчи – это все реальность, наступившая с новой версией операционной системы.
Программа “Фотографии” – это METRO приложение из магазина Microsoft Store, поэтому если вы адепт семерки и перешли на Windows 10 LTSC (которая с долгосрочной поддержкой и без лишних прибамбасов) то с ужасом обнаружите что кроме как в PAINT смотреть картинки вам негде.
Что делает обычный пользователь? – Все правильно, пытается вспомнить как называется стандартная программа просмотра изображений и, узнав, что это “Средство просмотра фотографий Windows” (Windows Photo Viewer) – пытается отыскать его в сети и становится легкой добычей для злоумышленников на ресурсах с большой кнопкой “Скачать”.
Содержание:
- 1 Как установить средство просмотра фотографий на Windows 10
- 1.1 Была выполнена чистая установка Windows
- 1.1.1 Через реестр
- 1.1.2 Через PowerShell
- 1.1.3 Через командную строку
- 1.2 Обновились с Windows 7
- 1.1 Была выполнена чистая установка Windows
- 2 Создаем ярлык для программы на рабочий стол
- 3 От автора
Как установить средство просмотра фотографий на Windows 10
Я предлагаю рассмотреть 3 простых способа, которые помогут вернуть классический просмотрщик из семерки и сделать его программой по умолчанию для открытия картинок и фотографий. К сожалению процесс решения данной задачи отличается в зависимости от того – установили вы Windows с нуля или выполнили обновление, о котором так много рассказывала Microsoft.
Было бы круто, чтобы как в биосе – чекнул “activate windows photo viewer” и все работает. На практике все примерно так и происходит – в пару кликов
Была выполнена чистая установка Windows
Проблема чистой системы (я сторонник именно такой установки Windows) в отсутствии хвостов предыдущих версий – в реестре Виндовс 10 отсутствуют записи о средстве просмотра фотографий (хотя само приложение никуда не делось). Следовательно данные параметры необходимо вернуть, что мы сейчас и сделаем!
Через реестр
Процесс редактирования реестра – достаточно сложная задача для новичка. Неправильные действия могут нарушить работу операционной системы, поэтому я предлагаю использовать готовый скрипт для активации просмотра фотографий на Windows 10. Скачать его можно по ссылке ниже:
Cкрипт для активации просмотра фотографий [v1_2020][3кб]
Загруженный архив необходимо распаковать, там находится два файла – сейчас нас интересует “ENABLE_Windows_10_Photo_Viewer”. Запустите его и согласитесь на импортирование файла данных в реестр.
Что произошло? – Мы вернули возможность выбора программы “Просмотр фотографий Windows” при открытии изображений и сделали его как в Windows 7! Просто кликните по файлу с картинкой правой кнопкой мыши и в пункте “Открыть с помощью” найдите встроенное приложение в систему.
Конечно же каждый раз выбирать чем открывать JPG файлы в Виндовс 10 не совсем удобно… следовательно, необходимо настроить систему так, чтобы картинки и фото сами открывались в нужной нам программе
Кликаем “Пуск” и переходим в “Параметры” (эх… прошли времена настроек в Панели управления).
Находим раздел “Приложения”.
В левой части окна активируем пункт “Приложения по умолчанию” и справа кликаем по “Фотографии” (почти в самом начале).
И выбираем удобное приложение “Просмотр фотографий Windows” которое нам нужно! ВСЕ!
Вы можете откатить все изменения запустив второй скрипт для внесения записей в реестр! (из скачанного вами архива – “DISABLE_Windows_10_Photo_Viewer”)
Через PowerShell
Настроить классическое средство просмотра фотографий Windows для открытия картинок в Виндовс 10 можно через PowerShell – тут даже качать ничего не придется… данный способ имеет отличия в способе назначения программы по умолчанию, сейчас все подробно рассмотрим.
Кликните правой кнопкой мыши по меню “Пуск” и в контекстном меню выберите пункт “Windows PowerShell (Администратор)” – без админ прав данный способ работать не будет!
Скопируйте команды ниже, вставьте их в окно PowerShell и нажмите Enter (для вставки достаточно кликнуть в любом свободном месте окна правой кнопкой мыши).
If ( -Not ( Test-Path "Registry::HKEY_CLASSES_ROOTApplicationsphotoviewer.dll")){New-Item -Path "Registry::HKEY_CLASSES_ROOTApplicationsphotoviewer.dll" -ItemType RegistryKey -Force}
If ( -Not ( Test-Path "Registry::HKEY_CLASSES_ROOTApplicationsphotoviewer.dllshell")){New-Item -Path "Registry::HKEY_CLASSES_ROOTApplicationsphotoviewer.dllshell" -ItemType RegistryKey -Force}
If ( -Not ( Test-Path "Registry::HKEY_CLASSES_ROOTApplicationsphotoviewer.dllshellopen")){New-Item -Path "Registry::HKEY_CLASSES_ROOTApplicationsphotoviewer.dllshellopen" -ItemType RegistryKey -Force}
Set-ItemProperty -path "Registry::HKEY_CLASSES_ROOTApplicationsphotoviewer.dllshellopen" -Name "MuiVerb" -Type "String" -Value "@photoviewer.dll,-3043"
If ( -Not ( Test-Path "Registry::HKEY_CLASSES_ROOTApplicationsphotoviewer.dllshellopencommand")){New-Item -Path "Registry::HKEY_CLASSES_ROOTApplicationsphotoviewer.dllshellopencommand" -ItemType RegistryKey -Force}
Set-ItemProperty -path "Registry::HKEY_CLASSES_ROOTApplicationsphotoviewer.dllshellopencommand" -Name "(Default)" -Type "ExpandString" -Value "%SystemRoot%System32rundll32.exe `"%ProgramFiles%Windows Photo ViewerPhotoViewer.dll`", ImageView_Fullscreen %1"
If ( -Not ( Test-Path "Registry::HKEY_CLASSES_ROOTApplicationsphotoviewer.dllshellopenDropTarget")){New-Item -Path "Registry::HKEY_CLASSES_ROOTApplicationsphotoviewer.dllshellopenDropTarget" -ItemType RegistryKey -Force}
Set-ItemProperty -path "Registry::HKEY_CLASSES_ROOTApplicationsphotoviewer.dllshellopenDropTarget" -Name "Clsid" -Type "String" -Value "{FFE2A43C-56B9-4bf5-9A79-CC6D4285608A}"
If ( -Not ( Test-Path "Registry::HKEY_CLASSES_ROOTApplicationsphotoviewer.dllshellprint")){New-Item -Path "Registry::HKEY_CLASSES_ROOTApplicationsphotoviewer.dllshellprint" -ItemType RegistryKey -Force}
If ( -Not ( Test-Path "Registry::HKEY_CLASSES_ROOTApplicationsphotoviewer.dllshellprintcommand")){New-Item -Path "Registry::HKEY_CLASSES_ROOTApplicationsphotoviewer.dllshellprintcommand" -ItemType RegistryKey -Force}
Set-ItemProperty -path "Registry::HKEY_CLASSES_ROOTApplicationsphotoviewer.dllshellprintcommand" -Name "(Default)" -Type "ExpandString" -Value "%SystemRoot%System32rundll32.exe `"%ProgramFiles%Windows Photo ViewerPhotoViewer.dll`", ImageView_Fullscreen %1"
If ( -Not ( Test-Path "Registry::HKEY_CLASSES_ROOTApplicationsphotoviewer.dllshellprintDropTarget")){New-Item -Path "Registry::HKEY_CLASSES_ROOTApplicationsphotoviewer.dllshellprintDropTarget" -ItemType RegistryKey -Force}
Set-ItemProperty -path "Registry::HKEY_CLASSES_ROOTApplicationsphotoviewer.dllshellprintDropTarget" -Name "Clsid" -Type "String" -Value "{60fd46de-f830-4894-a628-6fa81bc0190d}"
#
После завершения выполнения команды – окно можно закрывать, теперь осталось настроить автоматическое открытие картинок!
Переходим в папку с изображениями и кликаем по нему правой кнопкой мыши, в появившемся меню выбираем пункт “ОТКРЫТЬ С ПОМОЩЬЮ” > “ВЫБРАТЬ ДРУГОЕ ПРИЛОЖЕНИЕ”…
… спускаемся в самый низ и находим там встроенное приложение “Просмотр фотографий Windows” (не забудьте отметить галочкой “Всегда использовать это приложение для открытия .jpg файлов”).
К сожалению данный процесс придется проделать для всех известных форматов изображений (правда в 90% все использую JPG – поэтому наверняка это не проблема).
Через командную строку
Если вы не хотите вносить изменения в системные файлы, а классическая смотрелка фото для Windows 10 вам нужна – всегда можно использовать функционал командной строки. Жмем на клавиатуре сочетание WIN + R и в окне “Выполнить” набираем “cmd” без кавычек.
Команда ниже открывает привычное приложение для просмотра изображений в Windows…
rundll32 “%ProgramFiles%Windows Photo ViewerPhotoViewer.dll”, ImageView_Fullscreen
…однако использовать его в таком виде не получится: ни перетаскивание, ни команда “Открыть” в данном случае не работает – вам необходимо дописать путь к папке с фотографиями в конец команды через пробел. Например у меня картинки лежат на диске C: в папке “pic” – в данном случае в командной строке нужно набрать следующий текст:
rundll32 “%ProgramFiles%Windows Photo ViewerPhotoViewer.dll”, ImageView_Fullscreen C:pic
Эта комбинация откроет Windows Photo Viewer со всеми изображениями в этой папке и вы сможете их перелистывать клавиатурой или кнопками навигации в окне программы.
Обновились с Windows 7
Если вы выполнили обновление до Windows 10 на настольном компьютере или ноутбуке, который изначально был на Win 7 или Win 8.1 (или еще хуже – Windows 
Вам необходимо установить “Просмотр фотографий Windows” как приложение по умолчанию для файлов с изображениями. Процесс подробно описан в пункте 1 и 2 – просто выберите для себя более подходящий
Создаем ярлык для программы на рабочий стол

Василий Григорьев (alimugik)
Автор блога itshneg.com
Задать вопрос
На первый взгляд может показаться излишним данный способ учитывая простоту предыдущих гайдов. Вы могли заметить — редактор реестра и PowerShell требуют права администратора. К сожалению не всегда это возможно!
Использование режима с командной строкой можно упростить создав ярлык на рабочем столе и просто перетягивать на него изображения и картинки. К сожалению – это единственный возможный вариант запуска Windows Photo Viewer без изменения системных файлов.
Кликните правой кнопкой мыши на рабочем столе и в контекстном меню выберите “СОЗДАТЬ > ЯРЛЫК” и в строке “Укажите расположение объекта:” укажите код ниже.
C:WindowsSystem32rundll32.exe C:WINDOWSSystem32shimgvw.dll,ImageView_Fullscreen
Придумайте имя для ярлычка (я обозвал “ПРОСМОТР ФОТО”) и теперь можно просто перетянуть на него фото (или папку с изображениями) для работы с ними.
Почему не стоит скачивать программы?
На некоторых ресурсах вам могут предложить загрузить себе исполняемый файл с программой — на мой взгляд это лишнее! Все равно понадобится его делать приложением по умолчанию (лучше использовать скрипт реестра), а в случаях с отбитой системой безопасности в организации — вы все равно не сможете подключить флешку с утилитой к компьютеру
От автора
На самом деле политика компании мне не совсем понятна! Убрали шустрое приложение “Просмотр фотографий Windows 10” из операционной системы и взамен предложили сырой продукт… из офисного пакета MS OFFICE вырезали одну из самых классных утилит для минимальной работы с картинками “Microsoft Office Picture Manager” и взамен ничего не предложили! Ах да – еще Windows Movie Maker удалили, зато Paint обновили… как вам такие изменения?! Поддерживаете ли вы вектор развития Windows 10?!
Просмотр фотографий Windows (то что в семерке)
50.37%
Фотографии (встроенное в Windows 10)
42.22%
Paint (для эстетов)
0.74%
Picture Manager (входит в состав MS Office и лучше всех обрезает фото)
6.67%
Проголосовало: 135
В данной статье показаны действия, с помощью которых можно вернуть «Средство просмотра фотографий Windows» в операционной системе Windows 10.
В операционной системе Windows 10, многие пользователи обнаружили, что просматривать изображения популярных форматов стало возможно только в приложении «Фотографии», тогда как в Windows 8.1 пользователи могли выбирать между приложением «Фотографии» и программой «Средство просмотра фотографий Windows».
Именно это второе приложение представлялось многим гораздо более удобным. В Windows 10 оно имеется, но позволяет открывать изображения только форматов TIF и TIFF.
Установить эту программу в качестве основного инструмента для просмотра изображений нельзя, так как она отсутствует в подразделе «Приложения по умолчанию». То же самое касается диалога контекстного меню «Открыть с помощью».
Если вы его откроете, то обнаружите там только «Фотографии» и «Paint». Штатный инструмент «Сопоставление программ» тоже вам не поможет, так как для средства просмотра фотографий Windows будут доступны только два формата: TIF и TIFF.
Как вернуть средство просмотра фотографий в Windows 10
Ситуацию с недостающей функцией (программой) можно исправить, внеся небольшие изменения в системный реестр Windows с помощью файла реестра.
Прежде чем вносить какие-либо изменения в реестр, настоятельно рекомендуется создать точку восстановления системы.
Создайте и примените файл реестра следующего содержания:
Windows Registry Editor Version 5.00
; Change Extension’s File Type
[HKEY_CURRENT_USER\Software\Classes\.jpg]@=»PhotoViewer.FileAssoc.Tiff»
; Change Extension’s File Type
[HKEY_CURRENT_USER\Software\Classes\.jpeg]
@=»PhotoViewer.FileAssoc.Tiff»
; Change Extension’s File Type
[HKEY_CURRENT_USER\Software\Classes\.jpe]
@=»PhotoViewer.FileAssoc.Tiff»
; Change Extension’s File Type
[HKEY_CURRENT_USER\Software\Classes\.jfif]
@=»PhotoViewer.FileAssoc.Tiff»
; Change Extension’s File Type
[HKEY_CURRENT_USER\Software\Classes\.jxr]
@=»PhotoViewer.FileAssoc.Tiff»
; Change Extension’s File Type
[HKEY_CURRENT_USER\Software\Classes\.gif]
@=»PhotoViewer.FileAssoc.Tiff»
; Change Extension’s File Type
[HKEY_CURRENT_USER\Software\Classes\.png]
@=»PhotoViewer.FileAssoc.Tiff»
; Change Extension’s File Type
[HKEY_CURRENT_USER\Software\Classes\.bmp]
@=»PhotoViewer.FileAssoc.Tiff»
; Change Extension’s File Type
[HKEY_CURRENT_USER\Software\Classes\.tiff]
@=»PhotoViewer.FileAssoc.Tiff»
; Change Extension’s File Type
[HKEY_CURRENT_USER\Software\Classes\.ico]
@=»PhotoViewer.FileAssoc.Tiff»
Также можно скачать zip-архив с файлом реестра.
Скачать архив с файлом реестра
После применения файла реестра, изменения вступают в силу сразу и привычное средство просмотра изображений станет доступным.
Теперь щёлкнув правой кнопкой мыши по файлу с расширением *.jpg, *.jpeg, *.jpe, *.jfif, *.jxr, *.gif, *.png, *.bmp, *.tiff, *.ico, в появившемся контекстном меню в пункте Открыть с помощью вы увидите что там появилась опция Просмотр фотографий Windows.
Если вы в контекстном меню выберите пункт Выбрать другое приложение, то откроется диалоговое окно, в котором также будет доступна опция привычного просмотра изображений.
Теперь можно использовать «Средство просмотра фотографий Windows» для просмотра изображений в операционной системе Windows 10
Заголовок этой статьи может заставить задаться вопросом, зачем восстанавливать и использовать Windows Photo Viewer в Windows 10. Кажется, что это приложение из прошлого, но оно не исчезнет в ближайшее время и многие им до сих пор пользуются.
«Просмотр фотографий Windows» (Windows Photo Viewer) является приложением по умолчанию для работы с фотографиями в Windows 7 и 8, но Microsoft заменила его приложением «Фотографии» для универсальной платформы Windows.
Кроссплатформенные возможности «Фотографии» перспективны и удобны для пользователей планшетов на Windows. С другой стороны, приложение использует намного больше памяти по сравнению со своим предшественником и во многих случаях оно сложнее.
К счастью, если вас не устраивает новый вариант, можно обойтись без приложений сторонних разработчиков на замену старому Photo Viewer. Данная программа по-прежнему спрятана в системе. При желании вы можете вернуть её в список установленных приложений. В этой статье будет рассказано, как восстановить и использовать Windows Photo Viewer в Windows 10.
Как восстановить Windows Photo Viewer после обновления с Windows 7 или 8
Если ваш компьютер обновился до Windows 10 с Windows 7 или 8, вернуть Windows Photo Viewer будет просто.
Приложение никуда не делось. С установкой Windows 10 (а вместе с ней и Microsoft «Фотографии») изменилось приложение по умолчанию для открытия изображений. К счастью, для изменения приложения по умолчанию на Windows Photo Viewer не требуется много действий.
Откройте приложение «Параметры»
Вы можете найти его в меню «Пуск», нажав на иконку в форме шестерёнки. Или нажмите на кнопку «Пуск» и наберите в поиске «параметры», нажмите на результат.
Когда откроете «Параметры», перейдите в раздел «Приложения».
Нажмите на «Приложения по умолчанию»
Здесь будет список категорий программ и сами программы в каждой категории, которые применяются по умолчанию.
Нажмите на область под надписью «Просмотр фотографий» и в появившемся диалоговом окне найдите и дважды нажмите на «Просмотр фотографий Windows» (Windows Photo Viewer), чтобы установить его в качестве приложения по умолчанию для просмотра изображений.
Теперь у вас должен быть установлен Windows Photo Viewer в качестве приложения для фотографий по умолчанию. Если вы не видите эту программу в списке, вам необходимо выполнить действия, описанные далее.
Как восстановить Windows Photo Viewer, если вы установили Windows 10 с нуля
Если вы выполнили чистую установку Windows 10, процесс чуть усложняется. Хотя приложение Windows Photo Viewer есть в коде системы, для доступа к программе придётся использовать реестр.
Действий потребуется чуть больше, чем описано выше, но вы всё равно сможете вернуть приложение.
Скачайте файл реестра
Сначала загрузите файл реестра с сайта компании BleepingComputer.
Этот файл настроит реестр, чтобы Windows 10 могла видеть, что Windows Photo Viewer существует. Сохраните этот файл в легкодоступном месте, таком как рабочий стол или папка «Загрузки».
Дважды нажмите на файл реестра для его запуска
Вы увидите несколько окон с вопросом, хотите ли вы продолжить. Сначала вам будет предложено диалоговое окно с вопросом, хотите ли вы внести изменения в устройство, нажмите «Да».
Затем появится диалоговое окно редактора реестра с вопросом, хотите ли вы продолжить. Ещё раз нажмите «Да». Затем вы получите сообщение о том, что код был успешно добавлен в реестр. Нажмите «ОК».
Теперь реестр ОС обновлён и программа просмотра фотографий Windows разблокирована. Осталось настроить некоторые параметры, чтобы иметь возможность использовать её. К сожалению, вы не можете просто установить Windows Photo Viewer в качестве приложения по умолчанию, как это могут делать пользователи после обновления до Windows 10.
Изменение настроек
Чтобы настроить параметры для изображений, нажмите правой кнопкой мыши на изображение, которое вы хотите открыть, и наведите указатель мыши на «Открыть с помощью».
Вы увидите дополнительное контекстное меню, в котором показаны способные открыть этот файл приложения. Внизу вы увидите опцию «Выбрать другое приложение», на которую нужно нажать.
Выберите приложение Windows Photo Viewer
Когда откроется новое диалоговое окно, прокрутите вниз, где будет написано «Ещё приложения», и нажмите для раскрытия доступных вариантов.
Бинго! Здесь вы найдёте приложение «Просмотр фотографий Windows».
Установите тип файла по умолчанию для Windows Photos Viewer
Если вы хотите, чтобы все изображения выбранного формата открывались в Windows Photo Viewer, установите флажок «Всегда использовать это приложение для открытия [формат] файлов».
Например, если вы пытаетесь открыть файл в формате JPEG, появится текст «Всегда использовать это приложение для открытия .jpg файлов».
Далее нажмите «ОК», чтобы подтвердить свой выбор.
Почему стоит выбрать «Просмотр фотографий Windows» вместо Microsoft «Фотографии»?
Новое приложение Microsoft «Фотографии» прошло долгий путь с момента его первого появления в Windows 10. Там есть новые функциональные возможности, позаимствованные в том числе у Windows Photo Viewer, такие как контекстное меню.
Но по сравнению со своим предшественником программа расходует больше ресурсов. Если вы хотите иметь возможность быстро загружать и прокручивать множество изображений, не нагружая свой компьютер, Windows Photo Viewer станет лучшим вариантом.
Пользовательский интерфейс «Просмотр фотографий Windows» также немного проще, поскольку он в основном сосредоточен внизу.
TrashExpert Staff
Над статьей работал не только один автор, но и другие члены команды TrashExpert: администратор, редакторы или коллектив авторов.
В операционной системе Windows 10 для просмотра изображений используется приложение Фотографии, а не Просмотр фотографий Windows. После клика по картинкам, фотографии, сохраненные в популярных форматах, будут открыты в приложении Фотографии.
Наверное, многие будут использовать на своих компьютерах данное приложение, другим больше нравилось средство просмотра фотографий Windows. Самое интересное то, что старый просмотрщик фотографий Windows в Windows 10 никуда не делся, он остался в операционной системе. По умолчанию Просмотр фотографий Windows в Windows 10 служит для открытия файлов в форматах «TIF» и «TIFF».
Содержание:
- Как восстановить Просмотр фотографий Windows при обновлении до Windows 10
- Как вернуть просмотрщик фотографий в Windows 10
- Возвращение просмотрщика фотографий при помощи Winaero Tweaker
- Выводы статьи
- Как вернуть Просмотр фотографий в Windows 10 (видео)
Поэтому вы можете восстановить «Просмотр фотографий Windows» в операционной системе Windows 10 для того, чтобы открывать при помощи данного просмотрщика графические файлы популярных форматов. Реализация возвращения просмотрщика фотографий Windows на ваш компьютер будет отличаться в зависимости от того, каким образом на вашем компьютере появилась операционная система Windows 10: обновлением с предыдущей версии операционной системы, или при новой «чистой» установке Windows 10.
Как восстановить Просмотр фотографий Windows при обновлении до Windows 10
Если на вашем компьютере операционная система Windows 10 появилась после обновления с Windows 7 или Windows 8.1, то тогда никаких проблем для использования старого средства просмотра фотографий не будет. В этом случае, Просмотр фотографий Windows присутствует в графическом интерфейсе операционной системы.
Для выбора просмотрщика фотографий в качестве приложения для открытия файла поддерживаемого графического формата (.bmp, .dib, .jpe, .jpg, .jpeg, .gif, .jfif, .jpeg, .jxr, .png, .wdp), кликните правой кнопкой мыши по изображению, а затем из контекстного меню «Открыть с помощью», выберите из списка доступных приложений пункт контекстного меню «Выбрать другое приложение».
После этого, откроется окно «Каким образом вы хотите открыть этот файл?». В разделе «Другие параметры», среди списка приложений, вы увидите «Просмотр фотографий Windows». Выделите просмотрщик изображений Windows (Windows Photo Viewer), потом поставьте флажок напротив пункта «Всегда использовать это приложение для открытия (.расширение файла) файлов», а затем нажмите на кнопку «ОК».
После этого, файлы данного графического формата будут по умолчанию открываться с помощью приложения Просмотр фотографий Windows.
Как вернуть просмотрщик фотографий в Windows 10
При чистой установке Windows 10, Просмотр фотографий Windows будет отсутствовать в графическом интерфейсе операционной системы, поэтому его нельзя будет выбрать для открытия определенных типов файлов.
В этом случае, проблему со старым средством просмотра Windows, можно будет решить несколькими способами, при которых будет восстановлена возможность выбора приложения для соответствующих типов файлов. Осуществляется это путем внесения изменений в реестр Windows 10.
Перед внесением изменений в реестр Windows, или перед другими серьезными изменениями на своем компьютере, не забудьте создать точку восстановления системы. В этом случае, при возникновении проблем, вы сможете вернуть Windows 10 в рабочее состояние, которое было на вашем компьютере до внесения изменений.
Скачайте на свой компьютер файл, который содержит в себе применение изменений в реестре операционной системы, для добавления отсутствующих значений.
restore windows photoviewer reg скачать
Затем запустите этот файл на своем компьютере. Для этого кликните два раза по файлу реестра (расширение .reg) левой кнопкой мыши, или после клика правой кнопки мыши, выберите в контекстном меню пункт «Слияние».
После применения изменений в реестре, на вашем компьютере в контекстном меню «Открыть с помощью» будет доступен Просмотр фотографий Windows для выбора программы для открытия фотографий, сохраненных в определенном формате.
Также вы можете войти в меню «Пуск», далее откройте последовательно «Параметры», «Система», «Приложения по умолчанию». В разделе «Просмотр фотографий», нажмите на кнопку «Выбрать значения по умолчанию».
После этого откроется окно «Выберите приложение», в котором вы увидите среди других приложений Просмотр фотографий Windows. Далее кликните по приложению для сопоставления с файлами поддерживаемых форматов.
Вы можете все это проделать самостоятельно вручную, добавив параметры типов файлов в ветку реестра:
HKEY_LOCAL_MACHINESOFTWAREMicrosoftWindows Photo ViewerCapabilitiesFileAssociations
Я не буду описывать этот способ, так как все это легко можно сделать при использовании готового файла реестра.
Возвращение просмотрщика фотографий при помощи Winaero Tweaker
Восстановить Просмотр фотографий Windows в Windows 10 можно будет с помощью бесплатной программы Winaero Tweaker. Программа не требует установки на компьютер, приложение запускается из папки.
Winaero Tweaker скачать
После запуска программы Winaero Tweaker на вашем компьютере, в правой части окна программы найдите пункт «Activate Windows Photo Viewer». Сначала выделите этот пункт, а затем в левой части окна утилиты нажмите на «Activate Windows Photo Viewer», для восстановления функций приложения Просмотр фотографий Windows в Windows 10.
Затем откроется окно «Выбор программ по умолчанию», в котором вам нужно будет выделить «Средство просмотра Windows», а затем нажать на «Использовать эту программу по умолчанию» для открытия всех поддерживаемых типов файлов, или «Выбрать значения по умолчанию для этой программы» для открытия определенных типов файлов по вашему выбору.
После установки «большого» обновления Windows 10, просмотрщик изображений снова исчезнет из операционной системы. Чтобы снова использовать приложение на ПК, заново установите Просмотр изображений Windows на свой компьютер.
Выводы статьи
Вы можете восстановить на своем компьютере в операционной системе Windows 10, полноценное функционирование приложения Просмотр фотографий Windows, для открытия с его помощью изображений поддерживаемых графических форматов, в том случае, если вас чем-то не устраивает штатное приложение Фотографии.
Как вернуть Просмотр фотографий в Windows 10 (видео)
Похожие публикации:
- Как включить темную тему в Windows 10
- Создание точки восстановления и восстановление Windows 10
- Как отключить слежку в Windows 10
- Этот компьютер вместо Панели быстрого доступа в Проводнике Windows 10
- Как установить гаджеты для Windows 10
После перестановки Windows 10 было обнаружено, что просматривать изображения популярных форматов стало возможно только в новом приложении Фотографии, тогда как в Windows 8.1 можно было выбрать между приложением фотографии и средством просмотра фотографий. Многим пользователям средство просмотра фотографий кажется значительно удобней, поскольку они привыкли к нему ещё с предыдущих версий операционной системы Windows 10.
Данная статья расскажет как включить средство просмотра фотографий в Windows 10 и вернуть возможность сделать средство просмотра фотографий программой по умолчанию. После небольших правок пользователи вернут стандартный просмотр фотографий в Windows 10.
К сожалению, установить эту программу в качестве основного инструмента для просмотра изображений нельзя, так как она попросту отсутствует в подразделе Приложения по умолчанию. То же самое касается диалога контекстного меню Открыть с помощью. Если Вы его откроете, то обнаружите там возможность выбора только средства Фотографии. Стандартный инструмент Сопоставление программ тоже Вам не поможет, так как для средства просмотра фотографий Windows опять же будут доступны только два формата: TIF и TIFF.
Стоит также поблагодарить корпорацию Майкрософт, что они все же полностью не убрали стандартное средство просмотра фотографий. Обычные пользователи ещё могут сделать средство просмотра фотографий приложением по умолчанию в Windows 10.
Как вернуть стандартный просмотр фотографий Windows 10
Редактор реестра
Перед внесением поправок в реестр рекомендуется создать резервную копию реестра Windows 10. Резервная копия оставит пользователю возможность всегда вернуть исходное состояние реестра.
- Откройте редактор реестра выполнив команду regedit в окне Win+R.
- Перейдите по пути: HKEY_LOCAL_MACHINE/ SOFTWARE/ Microsoft/ Windows Photo Viewer/ Capabilities/ FileAssociations.
- Тут же создайте новый параметр типа REG_SZ (обычный строковый) с именем .jpg и значением PhotoViewer.FileAssoc.Tiff.
В последнем подразделе Вы увидите два параметра с именами как раз тех самых двух форматов, о которых говорилось в предыдущих абзацах. Точно такие же параметры создайте для форматов bmp, dib, jpe, gif, jfif, jpeg, jxr и png.
Как альтернативный вариант решения вопроса с назначением стандартного средства просмотра фотографий в Windows 10 программой по умолчанию есть добавление нескольких ключей в реестр используя один файл.
- Создаем текстовый файл нажав правой кнопкой мыши на рабочем столе и в контекстном меню выбираем пункт Создать > Текстовый документ.
- Дальше в текстовый файл вставляем и сохраняем код следующего содержания:
Windows Registry Editor Version 5.00
[HKEY_CLASSES_ROOTApplicationsphotoviewer.dll]
[HKEY_CLASSES_ROOTApplicationsphotoviewer.dllshell]
[HKEY_CLASSES_ROOTApplicationsphotoviewer.dllshellopen]
"MuiVerb"="@photoviewer.dll,-3043"
[HKEY_CLASSES_ROOTApplicationsphotoviewer.dllshellopencommand]
@=hex(2):25,00,53,00,79,00,73,00,74,00,65,00,6d,00,52,00,6f,00,6f,00,74,00,25,
00,5c,00,53,00,79,00,73,00,74,00,65,00,6d,00,33,00,32,00,5c,00,72,00,75,00,
6e,00,64,00,6c,00,6c,00,33,00,32,00,2e,00,65,00,78,00,65,00,20,00,22,00,25,
00,50,00,72,00,6f,00,67,00,72,00,61,00,6d,00,46,00,69,00,6c,00,65,00,73,00,
25,00,5c,00,57,00,69,00,6e,00,64,00,6f,00,77,00,73,00,20,00,50,00,68,00,6f,
00,74,00,6f,00,20,00,56,00,69,00,65,00,77,00,65,00,72,00,5c,00,50,00,68,00,
6f,00,74,00,6f,00,56,00,69,00,65,00,77,00,65,00,72,00,2e,00,64,00,6c,00,6c,
00,22,00,2c,00,20,00,49,00,6d,00,61,00,67,00,65,00,56,00,69,00,65,00,77,00,
5f,00,46,00,75,00,6c,00,6c,00,73,00,63,00,72,00,65,00,65,00,6e,00,20,00,25,
00,31,00,00,00
[HKEY_CLASSES_ROOTApplicationsphotoviewer.dllshellopenDropTarget]
"Clsid"="{FFE2A43C-56B9-4bf5-9A79-CC6D4285608A}"
[HKEY_CLASSES_ROOTApplicationsphotoviewer.dllshellprint]
[HKEY_CLASSES_ROOTApplicationsphotoviewer.dllshellprintcommand]
@=hex(2):25,00,53,00,79,00,73,00,74,00,65,00,6d,00,52,00,6f,00,6f,00,74,00,25,
00,5c,00,53,00,79,00,73,00,74,00,65,00,6d,00,33,00,32,00,5c,00,72,00,75,00,
6e,00,64,00,6c,00,6c,00,33,00,32,00,2e,00,65,00,78,00,65,00,20,00,22,00,25,
00,50,00,72,00,6f,00,67,00,72,00,61,00,6d,00,46,00,69,00,6c,00,65,00,73,00,
25,00,5c,00,57,00,69,00,6e,00,64,00,6f,00,77,00,73,00,20,00,50,00,68,00,6f,
00,74,00,6f,00,20,00,56,00,69,00,65,00,77,00,65,00,72,00,5c,00,50,00,68,00,
6f,00,74,00,6f,00,56,00,69,00,65,00,77,00,65,00,72,00,2e,00,64,00,6c,00,6c,
00,22,00,2c,00,20,00,49,00,6d,00,61,00,67,00,65,00,56,00,69,00,65,00,77,00,
5f,00,46,00,75,00,6c,00,6c,00,73,00,63,00,72,00,65,00,65,00,6e,00,20,00,25,
00,31,00,00,00
[HKEY_CLASSES_ROOTApplicationsphotoviewer.dllshellprintDropTarget]
"Clsid"="{60fd46de-f830-4894-a628-6fa81bc0190d}"
После сохранения необходимо изменить разрешение файла с .txt на .reg. Это можно сделать несколькими способами, мы же советуем включить отображение расширения файлов, а потом просто переименовать файл, указав уже нужное расширение.
Дальше нажмите на созданный файл правой кнопкой мыши и в контекстном меню выберите пункт Слияние и подтвердите согласие на добавление сведений в реестр.
Windows PowerShell
Вернуть возможность выбора средства просмотра фотографий как программы для просмотра картинок по умолчанию можно используя Windows PowerShell и несколько команд.
Достаточно открыть Windows PowerShell от имени администратора и выполнить команду следующего содержания:
If ( -Not ( Test-Path "Registry::HKEY_CLASSES_ROOTApplicationsphotoviewer.dll")){New-Item -Path "Registry::HKEY_CLASSES_ROOTApplicationsphotoviewer.dll" -ItemType RegistryKey -Force}
If ( -Not ( Test-Path "Registry::HKEY_CLASSES_ROOTApplicationsphotoviewer.dllshell")){New-Item -Path "Registry::HKEY_CLASSES_ROOTApplicationsphotoviewer.dllshell" -ItemType RegistryKey -Force}
If ( -Not ( Test-Path "Registry::HKEY_CLASSES_ROOTApplicationsphotoviewer.dllshellopen")){New-Item -Path "Registry::HKEY_CLASSES_ROOTApplicationsphotoviewer.dllshellopen" -ItemType RegistryKey -Force}
Set-ItemProperty -path "Registry::HKEY_CLASSES_ROOTApplicationsphotoviewer.dllshellopen" -Name "MuiVerb" -Type "String" -Value "@photoviewer.dll,-3043"
If ( -Not ( Test-Path "Registry::HKEY_CLASSES_ROOTApplicationsphotoviewer.dllshellopencommand")){New-Item -Path "Registry::HKEY_CLASSES_ROOTApplicationsphotoviewer.dllshellopencommand" -ItemType RegistryKey -Force}
Set-ItemProperty -path "Registry::HKEY_CLASSES_ROOTApplicationsphotoviewer.dllshellopencommand" -Name "(Default)" -Type "ExpandString" -Value "%SystemRoot%System32rundll32.exe `"%ProgramFiles%Windows Photo ViewerPhotoViewer.dll`", ImageView_Fullscreen %1"
If ( -Not ( Test-Path "Registry::HKEY_CLASSES_ROOTApplicationsphotoviewer.dllshellopenDropTarget")){New-Item -Path "Registry::HKEY_CLASSES_ROOTApplicationsphotoviewer.dllshellopenDropTarget" -ItemType RegistryKey -Force}
Set-ItemProperty -path "Registry::HKEY_CLASSES_ROOTApplicationsphotoviewer.dllshellopenDropTarget" -Name "Clsid" -Type "String" -Value "{FFE2A43C-56B9-4bf5-9A79-CC6D4285608A}"
If ( -Not ( Test-Path "Registry::HKEY_CLASSES_ROOTApplicationsphotoviewer.dllshellprint")){New-Item -Path "Registry::HKEY_CLASSES_ROOTApplicationsphotoviewer.dllshellprint" -ItemType RegistryKey -Force}
If ( -Not ( Test-Path "Registry::HKEY_CLASSES_ROOTApplicationsphotoviewer.dllshellprintcommand")){New-Item -Path "Registry::HKEY_CLASSES_ROOTApplicationsphotoviewer.dllshellprintcommand" -ItemType RegistryKey -Force}
Set-ItemProperty -path "Registry::HKEY_CLASSES_ROOTApplicationsphotoviewer.dllshellprintcommand" -Name "(Default)" -Type "ExpandString" -Value "%SystemRoot%System32rundll32.exe `"%ProgramFiles%Windows Photo ViewerPhotoViewer.dll`", ImageView_Fullscreen %1"
If ( -Not ( Test-Path "Registry::HKEY_CLASSES_ROOTApplicationsphotoviewer.dllshellprintDropTarget")){New-Item -Path "Registry::HKEY_CLASSES_ROOTApplicationsphotoviewer.dllshellprintDropTarget" -ItemType RegistryKey -Force}
Set-ItemProperty -path "Registry::HKEY_CLASSES_ROOTApplicationsphotoviewer.dllshellprintDropTarget" -Name "Clsid" -Type "String" -Value "{60fd46de-f830-4894-a628-6fa81bc0190d}"
#
Для возврата средства просмотра фотографий достаточно воспользоваться одним из выше предложенных способов. И только после возврата возможности выбора можно перейти к самому включению средства просмотра фотографий, как программы по умолчанию.
Как включить средство просмотра фотографий Windows 10
Выше установленные параметры возвращают возможность сделать средство просмотра фотографий программой по умолчанию в Windows 10. Теперь достаточно заменить приложение фотографии на стандартное средство просмотра фотографий.
- Откройте следующее расположение Пуск > Параметры > Приложения > Приложения по умолчанию.
- Дальше в разделе приложений по умолчанию нажимаем кнопку Задать значения по умолчанию по приложению.
- В текущем местоположении выбираем Средство просмотра фотографий Windows напротив каждого расширения устанавливаем вместо Фотографии средство Просмотр фотографий Windows.
При выборе другого приложения в последних версиях операционной системы Windows 10 будет предложено прежде чем переключится испробовать приложения Фотографии, чтобы улучшить или упорядочить фотографии. Вы можете попробовать обновленное приложение фотографий или же переключиться в любом случае.
В предыдущих версиях операционной системы Windows 10 возможность выбора приложений по умолчанию ещё не была перенесена в обновленные параметры системы. Все ассоциации программ и расширений файлов настраивались в стандартной панели управления. Смотрите также инструкцию: Как найти Панель управления в Windows 10.
- Откройте приложение Параметры и далее перейдите Система > Приложения по умолчанию > Задать значения по умолчанию по приложению.
- В левой колонке открывшегося окошка выберите приложение Средство просмотра фотографий Windows, нажмите Выбрать значения по умолчанию для этой программы…
- …и установите галочки напротив добавленных вами через реестр форматов.
Сохраните изменения и проверьте содержимое меню Открыть с помощью. Если все Вами было сделано правильно, для файлов добавленных форматов там появится пункт Просмотр фотографий Windows. Теперь Вы легко сможете сделать программу просмотра изображений инструментом по умолчанию.
Альтернативным вариантом решение проблемы есть использование программы Winaero Tweaker, которая позволяет буквально в одно нажатие внести изменения в реестр и настроить правильные ассоциации.
Заключение
Майкрософт выпустила новое приложение, способное полностью заменить стандартное средство просмотра фотографий. Приложение Фотографии обладает более широким функционалом, которым удобно пользоваться на устройствах со сенсорным управлением. Но поскольку множество пользователей привыкли к стандартному просмотру фотографий, средство не было полностью удалено из системы.