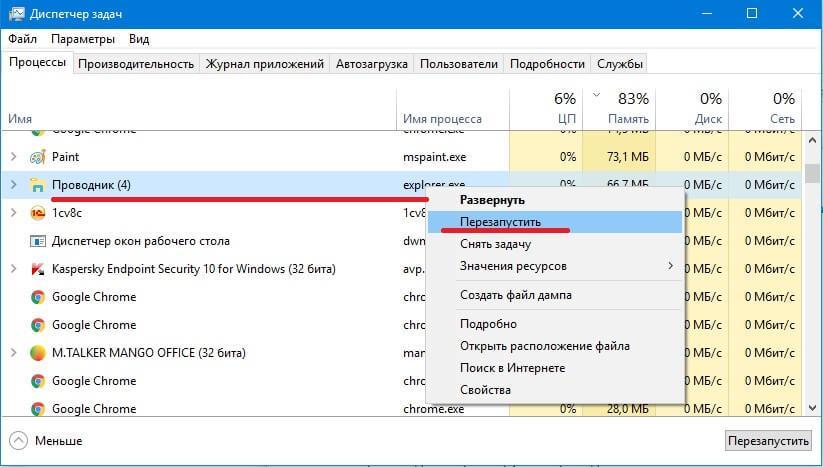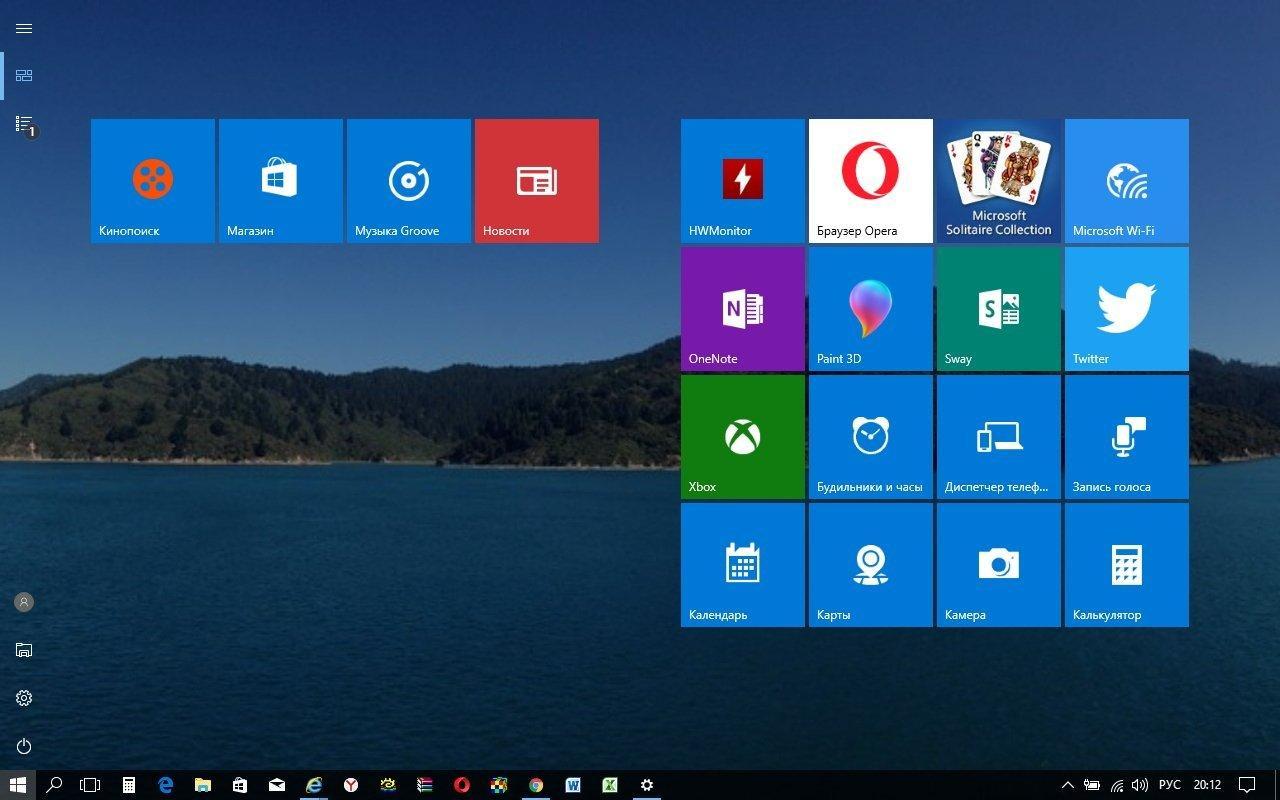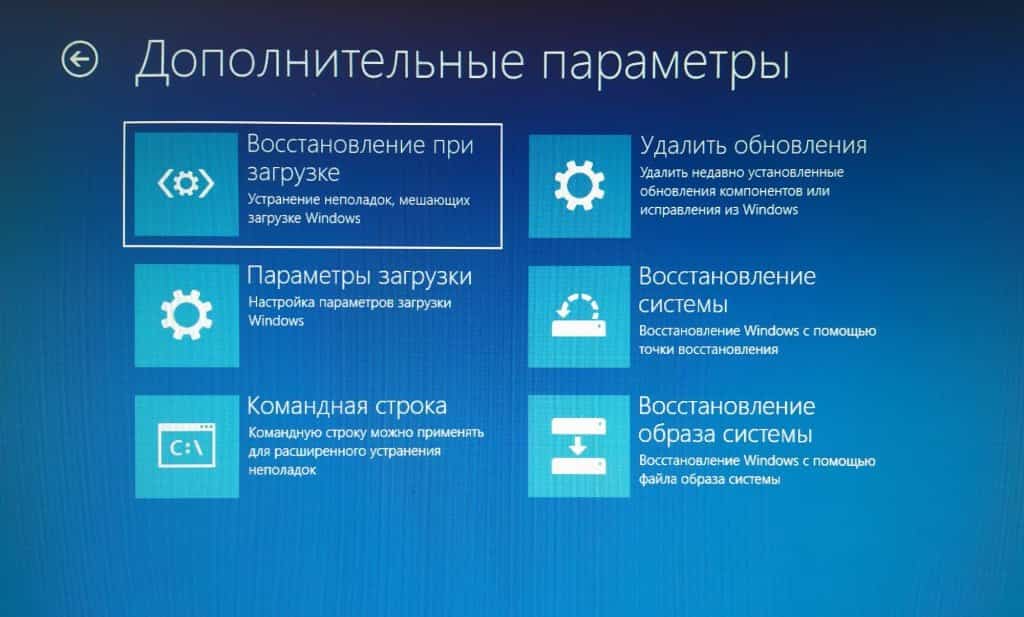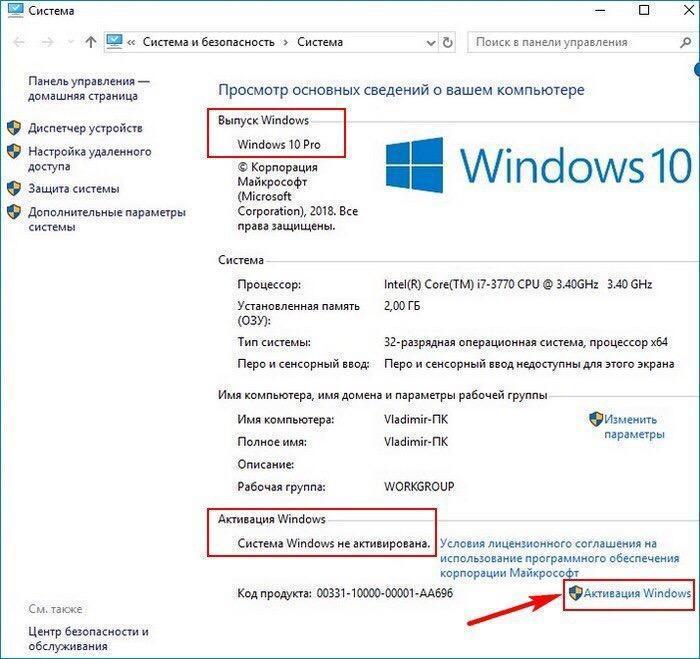В этой инструкции подробно о том, как исправить описываемую ситуацию, когда вместо рабочего стола вы видите плитки приложений, либо пустой экран со странным меню пуск, которое работает не так, как обычно.
- Как вернуть рабочий стол вместо плиток Windows 10
- Видео инструкция
Причина того, что плитки приложений оказались на рабочем столе вернуть обычный вид
Если все иконки рабочего стола исчезли, а вместо них вы видите прямоугольные плитки приложений из магазина Windows 10, причиной этого является случайно включенный «Режим планшета», предназначенный для упрощения управления на устройствах с сенсорным экраном. Всё, что требуется — отключить этот режим, используя следующие шаги:
- Нажмите по значку уведомлений в области уведомлений Windows 10 справа внизу.
- Отключите пункт «Режим планшета» (если такой пункт отсутствует, перейдите к следующему шагу).
- В случае, если пункт «Режим планшета» отсутствует в списке кнопок действий, сначала нажмите «Развернуть», а если и после этого не появился нужный пункт, нажмите правой кнопкой мыши по любой кнопке действий и выберите пункт «Редактировать», затем — нажмите «Добавить» и добавьте кнопку «Режим планшета». Если «Добавить» не активна, удалите какое-то из ненужных действий, нажав по круглой иконке слева вверху действия. Если пункт отсутствует и в данном случае, перейдите в Параметры (можно открыть клавишами Win+I) — Система — Планшет — Изменить дополнительные параметры планшета и отключите режим планшета там. Подробнее: Как включить или отключить режим планшета на ноутбуке или компьютере Windows 10 полностью.
Обратите внимание, что даже после описанных действий в некоторых случаях режим планшета может вновь открываться после перезагрузки компьютера. Если вы столкнулись с этим, то для исправления используйте следующие шаги:
- Зайдите в «Параметры» (значок шестеренки в меню Пуск или клавиши Win+I) — Система — Режим планшета.
- Установите в пункте «Использовать режим рабочего стола» в первом пункте.
- Второй пункт можете поменять на свое усмотрение: достаточно оставить значение по умолчанию «Всегда запрашивать перед переключением режима».
- Если после изменения всех параметров меню пуск и поиск открываются во весь экран, ознакомьтесь с инструкцией Как исправить Пуск и Поиск на весь экран в Windows 10.
Как вернуть рабочий стол вместо плиток Windows 10 — видео инструкция
Надеюсь, для кого-то из начинающих пользователей материал оказался полезным и помог решить проблему.
На Рабочем столе компьютера пользователь хранит важные файлы, папки и ярлыки, к которым предоставляется быстрый доступ. Периодически люди сталкиваются с проблемой, когда оформление пространства главного экрана меняется без видимых на то причин. Но перед тем, как вернуть Рабочий стол в операционной системе Windows 10 вместо плиток, следует разобраться, почему произошла замена.
Почему пропал Рабочий стол в Windows 10
В ситуации, когда исчезает рабочее пространство, пользователь (особенно неопытный) ощущает серьезный дискомфорт. Ведь без стандартного оформления становится невозможно взаимодействовать с устройством. Трудно найти нужную папку или файл.
Виной всему могли стать следующие причины:
- случайное включение режима планшета;
- активация функции скрытия ярлыков;
- отключение Рабочего стола;
- ошибка при установке апдейта ОС;
- сбой Виндовса.
Чаще всего проблема заключается в том, что пользователь случайно изменил настройки оборудования. Для этого не обязательно открывать Параметры, ведь отдельные значения редактируются через нажатие горячих клавиш.
В то же время причинами ошибки нередко становятся сбои ОС, вызванные целым рядом дополнительных причин. Поэтому решение проблемы может отнять у пользователя немало сил.
Как его вернуть?
Разобравшись с возможными причинами, следует приступить к выполнению действий по восстановлению рабочего пространства. Рекомендуется начать с наиболее простых вариантов, которые быстро возвращают исходное состояние в случае изменения настроек.
Отключение режима планшета
Если вместо привычного интерфейса вы стали наблюдать на Рабочем столе плитки, то не исключено, что на компьютере активирован режим планшета. Это специальная опция, позволяющая с комфортом использовать ПК с сенсорным дисплеем. Однако для большинства людей опция является бесполезной и раздражающей.
Чтобы выйти из особого режима, нужно:
- Открыть «Параметры» (через меню «Пуск» или комбинацией клавиш «Win + I»).
- Перейти в раздел «Режим планшета».
- Подтвердить использование режима обычного стола вместо планшета.
Важно. Если после перезапуска рабочее пространство снова изменится, активируйте параметр «Всегда спрашивать» в настройках режима планшета.
В ситуации, когда изменение настроек не помогает или стол пропадает по другой причине, необходимо обратиться к альтернативным вариантам развития событий.
Запуск процесса explorer.exe
Если вместо интерфейса главного экрана пользователь видит перед собой картинку черного света, необходимо активировать Рабочий стол. Проблема решается через Диспетчер задач. Восстановить исходные показатели можно следующим образом:
- Откройте ДЗ («Ctrl + Shift + Esc»).
- Кликните ЛКМ по вкладке «Файл».
- Нажмите кнопку запуска задачи.
- Введите запрос «explorer.exe».
- Подтвердите выполнение операции.
Если данная инструкция не поможет, повторите операцию, но при этом отметьте галочкой пункт «Создать задачу с правами администратора» в окне, куда нужно вводить запрос «explorer.exe». Так у вас получится открыть рабочее пространство, которое при прочих равных сможет показать все имеющиеся значки.
Восстановление ОС
Это крайняя мера, к которой следует прибегать в последнюю очередь, если компьютер полностью слетел, или ни один из ранее рассмотренных способов не работает. Однако о ней необходимо рассказать как можно раньше, чтобы в процессе выполнения операции не возникло проблем.
Совет. В процессе восстановления системы удаляются все файлы, поэтому заблаговременно позаботьтесь о создании резервной копии.
Когда иных способов нет, действуйте по инструкции:
- Запустите «Параметры».
- Перейдите в раздел «Обновления и безопасность».
- Нажмите кнопку «Начать».
- Подтвердите выполнение операции.
После перезагрузки вам удастся вернуть прежний вид главного экрана. При этом со стола пропадут все ранее установленные иконки и папки. Так что перед выполнением подобной операции рассмотрите другие методы решения проблемы.
Конфигурирование реестра
Отличным способом включить обратно отображение Рабочего стола является редактирование реестра. Не исключено, что параметры были повреждены или случайно изменены. Для исправления ошибки потребуется:
- Воспользоваться комбинацией «Win + R».
- Ввести команду «regedit», после чего нажать «ОК» или клавишу «Enter».
- Открыть в реестре папку «Winlogon».
- Проверить файл «Shell» на предмет того, чтобы во вкладке «Значение» был выставлен параметр «explorer.exe».
Если все в порядке, сразу переходите к следующему способу. А в случае, когда в разделе «Значение» стоит другой параметр, нужно дважды кликнуть по файлу ЛКМ, а затем изменить значение.
Важно. При неблагоприятном развитии событий отыщите в директории реестра HKEY_LOCAL_MACHINESOFTWAREMicrosoftWindows NTCurrentVersionImage File Execution Options папку «iexplorer.exe» или «explorer.exe» и удалите ее.
Восстановление ярлыков
Когда на столе не отображается ни один ярлык, следует проверить настройки. Для этого используется такая инструкция:
- Перейдите в параметры ОС.
- Откройте раздел «Режим планшета».
- Отключите параметры скрытия ярлыков и панели задач.
Если нужная вам информация все равно не появляется, обратитесь еще к нескольким методам решения проблемы. В итоге вам удастся исправить ошибку рабочего пространства.
Проверка на вирусы
Если Рабочий стол не показывает значки, нельзя сбрасывать со счетов вирусы. В процесс функционирования устройства могло вмешаться вредоносное ПО. Так что стоит обратиться к помощи специальных программ:
- Kaspersky;
- Avast;
- Web и другие.
Указанные приложения являются платными. Поэтому иногда проверка на вирусы не включается. В таком случае рекомендуется воспользоваться встроенным защитником Windows (соответствующий пункт есть в «Параметрах»), который тоже способен выполнить тестирование.
Проверка на вирусы занимает 15-30 минут, в зависимости от объема накопителя и скорости чтения данных. В конечном итоге антивирус предложит удалить вредоносное ПО, что поможет вернуть обычный вид Рабочего стола.
Удаление обновлений
Когда Рабочий стол исчез на компьютере, и вместо него появился белый экран, следует рассмотреть вариант, при котором пользователь некорректно обновился, или операция была прервана:
- Откройте «Параметры».
- Перейдите в раздел «Обновления и безопасность».
- Кликните по надписи «Дополнительные параметры», а затем выберите просмотр журнала обновлений.
- Нажмите «Удалить обновления», а затем избавьтесь от последних установленных апдейтов.
Чтобы закрепить изменения, необходимо перезагрузить ПК. Теперь на начальном экране должны отобразиться пропавшие значки.
Восстановление отдельных элементов
Также пользователи сталкиваются с ситуацией, когда Рабочий стол не пропадает, но исчезают отдельные компоненты. Далее предложены инструкции, позволяющие восстановить недостающие элементы.
Кнопка «Пуск»
Первое, что нужно делать в случае пропажи кнопки «Пуск», – запустить список текущих задач. Здесь потребуется выполнить несколько простых шагов:
- Кликните по вкладке «Файл» и выберите пункт «Создать новую задачу».
- Введите название «PowerShell», после чего подтвердите создание задачи с правами Администратора.
- В появившемся окне введите запрос «Get-AppXPackage -AllUsers | Foreach {Add-AppxPackage -DisableDevelopmentMode -Register “$($_.InstallLocation)AppXManifest.xml”}».
- Нажмите клавишу «Enter».
Меню «Пуск» должно сразу же вернуться. После перезапуска обязательно проверьте его функциональность.
Возвращение корзины
Файлы, которые удалил пользователь, изначально помещаются в «Корзину». Данный элемент располагается на Рабочем столе и, когда его нет, появляется масса неудобств. Для восстановления компонента нужно:
- Кликните ПКМ по пустой области главного экрана.
- Выберите пункт «Персонализация».
- Через вкладку «Тема» перейдите в раздел параметров стола.
- Отметьте галочкой пункт с «Корзиной».
После сохранения настроек пропавший инструмент вернется на прежнее место. А если ничего не изменится, просто перезагрузите компьютер.
Некоторые пользователи сталкиваются с исчезновением с экрана компьютера всех иконок. Кнопка «Пуск» начинает работать не в привычном режиме, а показывать плитки. Тогда часто говорят, что пропал рабочий стол в Windows 10. Разберемся с этой проблемой.
Причины пропажи
Чаще всего пропадает содержимое экрана именно в Windows 10 вследствие системных сбоев. Если вы устанавливаете программное обеспечение нелицензионное, скачанной с «левых» сайтов, то никто не может дать гарантии в дальнейшей трудоспособности ПК. Изменения, которые вносят такие самописные программы в систему и реестр, не поддаются отслеживанию, а часто и логике.
Кроме того, они могут нести в себе вирусы, которые копируются в вашу систему и начинают в ней хозяйничать. Результат также не предсказуем – пропадут не только ярлыки, но и папки.
Что такое «Рабочий стол»?
Визуально это экран Windows, который мы видим перед собой после загрузки. По аналогии с реальным столом на нем хранятся самые важные и нужные инструменты – ярлыки.
В системе все эти ресурсы расположены в папке пользователя, на системном диске. А программа explorer.exe управляет каталогом, создавая привычный нам интерфейс. Сбой в ее работе приводит к тому, что пропадает рабочий стол.
Что делать, если рабочий стол пропал
Прежде всего попробуйте перезагрузиться. Возможно системе просто надо принять новые правила после установки программ. Причем все замечают, что действенным является перезагрузка с помощью кнопки питания на системном блоке.
Если это не помогло и на экране все пропало, то стоит попробовать выполнить одно из нижеприведенных действий.
Запуск процесса рабочего стола
Откройте диспетчер задач (правая кнопка мыши на пуске или CTRL+ALT+DELETE).
Нам необходимо запустить процесс explorer.exe. Для этого в меню «Файл» выбираем создание новой задачи.
И вводим имя процесса explorer.exe.
Если рабочий стол пропал по причине остановки процесса, это поможет. Если же папка или программа были испорчены вирусом или сбоем Windows 10, то это не поможет.
Восстанавливаем операционную систему
Как вернуть рабочий стол Windows 10, если он пропал после обновления? Необходимо зайти в безопасном режиме. Для старых версий ОС, до 8-ки, достаточно при загрузке нажимать F8. В Windows 10 или 8 воспользуемся параметрами. Проще всего в поиске набрать msconfig.
Если сбой коснулся и панели задач, то жмите WIN+R и набирайте в строке.
На вкладке «Загрузка» выбирайте «Безопасный режим».
Если нужна сеть, щелкните по точке около соответствующей опции.
Второй способ – перезагрузить через параметры. Сработает, если главное меню не повреждено. Нажмите «Пуск» и значок шестеренки, а затем перейдите в раздел «Обновление и безопасность».
В области «Восстановление» жмите «Перезагрузить сейчас».
Дальше последовательно выбирайте «Диагностика» — «Дополнительные параметры» — «Параметры загрузки». Все это будет появляться при загрузке. И наконец вам будет предложен выбор.
Нажмите функциональную кнопку F4, F5 или F6 в зависимости от желаемого выбора.
В безопасном режиме восстановите систему. Для этого снова зайдите в параметры, и выберите «Обновление и безопасность». Далее «Восстановление».
Жмите кнопку «Начать».
Внимание! Восстанавливать систему лучше в безопасном режиме. В такой конфигурации отключены все исполняемые установленные файлы, очищена автозагрузка и у вас больше шансов восстановить Windows.
Вам будет предложен выбор. Обычно файлы сохраняют, но если система сильно повреждена, то выбирайте удаление.
Система сообщит вам об удаляемых приложениях.
И затем последует восстановление системы.
Конфигурирование реестра
Реестр – это системное хранилище всех связей Windows. При установке ПО в него записываются новые данные. Любой сбой приводит к нарушениям ключей, и мы получаем проблемы, например, когда пропадают ярлыки и папки.
Чтобы открыть реестр, нажмите WIN+R и наберите regedit.
Перейдите по пути
HKEY_LOCAL_MACHINE/SOFTWARE/Microsoft/WindowsNT/CurrentVersion/Winlogon
Сверьте параметры:
- Shell – explorer.exe
- UserInit — C:WINDOWSSystem32Userinit.exe
Если у вас отличаются, установите нужные и перезагрузите. Элементы экрана перестанут пропадать.
Восстановление ярлыков
Иногда пропадают только ярлыки. Определить это легко, если работает «Пуск». Зайдите в параметры и выберите раздел, отвечающий за систему.
В области «Режим планшета» выключите все ползунки.
Также на рабочем столе нажмите ПКМ и переведите указатель на команду «Вид». Проверьте, не отключен ли пункт отображения значков. Если галочка не стоит, ярлыки пропадут.
Также обязательно проверьте компьютер на вирусы.
Восстановление отдельных элементов
Не всегда пропадает полностью все содержимое рабочего стола. Иногда вы можете не досчитаться папки или нужного ярлыка.
Восстановление кнопки «Пуск»
Что делать, если вдруг пропала нижняя строка и Пуск на рабочем столе? Чтобы она снова заработала, перерегистрируем. Для этого в диспетчере задач запустите новую задачу PowerShell от имени администратора.
В нем необходимо набрать команду:
Get-AppXPackage -AllUsers | Foreach {Add-AppxPackage -DisableDevelopmentMode -Register “$($_.InstallLocation)AppXManifest.xml”}
Нажмите Enter. После окончания работы команды опять перезагружаем компьютер.
Возвращаем корзину, если она пропала
Этот инструмент позволяет нам удалить ненужные или восстанавливать удаленные элементы системы. Разберемся, как вернуть корзину, если она пропала с рабочего стола Windows 10. Нажмите ПКМ на свободном месте экрана и выберите «Персонализация».
В разделе «Темы» найдите параметры значков рабочего стола.
Поставьте галочку около корзины.
Как действовать, если пропала корзина с рабочего стола Windows XP или Vista и ее требуется восстановить? Воспользуйтесь редактором групповой политики. Зайдите в Пуск, выберите «Выполнить» и наберите команду gpedit.msc. Затем перейдите по следующему пути:
Конфигурация пользователя-Административные шаблоны-Рабочий стол
Справа вы увидите параметр «Удалить значок корзины с рабочего стола».
Нажав ПКМ и открыв «Изменить», следует установить опцию «Не задано».
Обязательно перезагрузитесь.
Пропала папка с рабочего стола: как найти и восстановить
Это может произойти по причине изменения разрешения экрана – папки пропали, так как их просто не видно. Выберите команду вид, нажав ПКМ на рабочей области экрана и выполните команду «Упорядочить значки автоматически».
Также проверьте, под каким пользователем вы вошли в систему. Папки видны только тому, кто их создал. Нажмите на пуск и сверху на три полоски (меню). Поищите пользователя. При необходимости смените его.
Возможно папка пропала, так как была удалена. Откройте корзину и поищите в ней. При необходимости восстановите.
Также папки пропадают, если они скрыты. Откройте проводник и щелкните на «Вид». Там поставьте галочку около скрытых элементов.
Почему с рабочего стола пропадает картинка
И напоследок расскажем, как бороться с ситуацией, когда пропал фон рабочего стола Windows 10. Причина в активации Windows. Если у вас стоит нелицензионная операционная система, то при обновлениях происходит поиск ключа активации. Неудачный исход этой процедуры приводит к сбрасыванию настроек и элементы экрана пропадают.
Можем порекомендовать активировать ОС Windows или отключить обновления. Чтобы выполнить последнее, снова запустите программу gpedit.msc. Это редактор групповой политики. Он по умолчанию имеется только в PRO версии.
Итак, если пропала картинка, то переходим по пути:
Конфигурация компьютера-Административные шаблоны-Компоненты Windows-Центр обновления Windows
Здесь нам понадобится «Настройка автоматического обновления».
Снова выбирайте команду «Изменить» и щелкайте по опции «Отключено».
После этого вы избавитесь от обновлений и фон рабочего стола пропадать не будет. А для надежности рассмотрите вариант покупки лицензии Windows 10.
Мы рассказали, что делать если пропал рабочий стол в Windows 10. Надеемся, информация вам поможет.
Отличного Вам дня!
Содержание
- Решаем проблему с пропавшим рабочим столом в Windows 10
- Способ 1: Восстановление работы Проводника
- Способ 2: Редактирование параметров реестра
- Способ 3: Проверка компьютера на наличие вредоносных файлов
- Способ 4: Восстановление системных файлов
- Способ 5: Удаление обновлений
- Восстанавливаем работу кнопки «Пуск»
- Вопросы и ответы
Все основные элементы операционной системы (ярлыки, папки, иконки приложений) Windows 10 могут быть помещены на рабочий стол. Кроме этого в состав десктопа входит панель задач с кнопкой «Пуск» и другими объектами. Иногда пользователь сталкивается с тем, что рабочий стол попросту пропадает со всеми его составляющими. В таком случае виновата некорректная работа утилиты «Проводник». Далее мы хотим показать основные способы исправления этой неприятности.
Если вы столкнулись с тем, что на десктопе перестали отображаться только некоторые или все значки, обратите внимание на другой наш материал по следующей ссылке. Он ориентирован конкретно на решение этой неполадки.
Читайте также: Решение проблемы с пропавшими значками на рабочем столе в Windows 10
Мы же переходим непосредственно к разбору вариантов исправления ситуации, когда на рабочем столе не отображается ровным счетом ничего.
Способ 1: Восстановление работы Проводника
Иногда классическое приложение «Проводник» попросту завершает свою деятельность. Связано это может быть с различными системными сбоями, случайными действиями юзера или деятельностью вредоносных файлов. Поэтому в первую очередь мы рекомендуем попробовать восстановить работу этой утилиты, возможно, проблема больше себя никогда не проявит. Выполнить эту задачу можно следующим образом:
- Зажмите комбинацию клавиш Ctrl + Shift + Esc, чтобы быстро запустить «Диспетчер задач».
- В списке с процессами отыщите «Проводник» и нажмите «Перезапустить».
- Однако чаще всего «Проводник» отсутствует в списке, поэтому его нужно запустить вручную. Для этого откройте всплывающее меню «Файл» и щелкните на надпись «Запустить новую задачу».
- В открывшемся окне введите
explorer.exeи нажмите на «ОК». - Кроме этого провести запуск рассматриваемой утилиты вы можете через меню «Пуск», если, конечно, оно запускается после нажатия на клавишу Win, которая располагается на клавиатуре.

Если же запустить утилиту не получается или после перезагрузки ПК проблема возвращается, переходите к осуществлению других методов.
Способ 2: Редактирование параметров реестра
Когда упомянутое выше классическое приложение не запускается, следует проверить параметры через «Редактор реестра». Возможно, придется самостоятельно изменить некоторые значения, чтобы наладить функционирование рабочего стола. Проверка и редактирование производится за несколько шагов:
- Сочетанием клавиш Win + R запустите «Выполнить». Напечатайте в соответствующей строке
regedit, а затем нажмите на Enter. - Перейдите по пути
HKEY_LOCAL_MACHINESOFTWAREMicrosoftWindows NTCurrentVersion— так вы попадаете в папку «Winlogon». - В этой директории отыщите строковый параметр с названием «Shell» и убедитесь в том, что он имеет значение
explorer.exe. - В противном случае дважды кликните на нем ЛКМ и самостоятельно задайте необходимое значение.
- Далее отыщите «Userinit» и проверьте его значение, оно должно быть
C:Windowssystem32userinit.exe. - После всего редактирования перейдите в
HKEY_LOCAL_MACHINESOFTWAREMicrosoftWindows NTCurrentVersionImage File Execution Optionsи удалите папку под названием iexplorer.exe или explorer.exe.

Кроме этого рекомендуется провести очистку реестра от других ошибок и мусора. Самостоятельно сделать этого не получится, нужно обращаться за помощью к специальному программному обеспечению. Развернутые инструкции по этой теме вы найдете в других наших материалах по ссылкам ниже.
Читайте также:
Как очистить реестр Windows от ошибок
Как быстро и качественно очистить реестр от мусора
Способ 3: Проверка компьютера на наличие вредоносных файлов
Если предыдущие два метода оказались безрезультативными, нужно задуматься о возможном наличии на ПК вирусов. Сканирование и удаление таких угроз осуществляется через антивирусы или отдельные утилиты. Детально про эту тему рассказано в отдельных наших статьях. Обратите внимание на каждую из них, найдите наиболее подходящий вариант очистки и используйте его, следуя приведенным инструкциям.
Подробнее:
Борьба с компьютерными вирусами
Программы для удаления вирусов с компьютера
Проверка компьютера на наличие вирусов без антивируса
Способ 4: Восстановление системных файлов
В результате системных сбоев и активности вирусов некоторые файлы могли быть повреждены, поэтому требуется проверить их целостность и при надобности провести восстановление. Осуществляется это одним из трех методов. Если рабочий стол пропал после каких-либо действий (установка/удаление программ, открытие файлов, скачанных из сомнительных источников), особое внимание стоит обратить на использование резервного копирования.
Подробнее: Восстановление системных файлов в Windows 10
Способ 5: Удаление обновлений
Не всегда обновления устанавливаются корректно, а также возникают ситуации когда они вносят изменения, приводящие к различным неполадкам, в том числе и к пропаже рабочего стола. Поэтому если десктоп исчез после инсталляции нововведения, удалите его с помощью любого доступного варианта. Развернуто о выполнении данной процедуры читайте далее.
Подробнее: Удаление обновлений в Windows 10
Восстанавливаем работу кнопки «Пуск»
Иногда юзеры сталкиваются с моментом, что после отладки функционирования десктопа не функционирует кнопка «Пуск», то есть не реагирует на нажатия. Тогда требуется произвести ее восстановление. Благо выполняется это буквально в несколько кликов:
- Откройте «Диспетчер задач» и создайте новую задачу
PowerShellc правами администратора. - В открывшемся окне вставьте код
Get-AppXPackage -AllUsers | Foreach {Add-AppxPackage -DisableDevelopmentMode -Register “$($_.InstallLocation)AppXManifest.xml”}и нажмите на Enter. - Дождитесь завершения процедуры установки необходимых компонентов и перезагрузите компьютер.

Это приводит к установке недостающих компонентов, требуемых для работы «Пуска». Чаще всего они повреждаются из-за системных сбоев или деятельности вирусов.
Подробнее: Решение проблемы с неработающей кнопкой «Пуск» в Windows 10
Из представленного выше материала вы узнали о пяти различных способах исправления ошибки с пропавшим рабочим столом в операционной системе Виндовс 10. Надеемся, хотя бы одна из приведенных инструкций оказалась действенной и помогла избавиться от возникшей неполадки быстро и без каких-либо трудностей.
Читайте также:
Создаем и используем несколько виртуальных рабочих столов на Windows 10
Установка живых обоев на Windows 10
Содержание
- Решение проблемы с пропавшим рабочим столом в Windows 10
- Решаем проблему с пропавшим рабочим столом в Windows 10
- Способ 1: Восстановление работы Проводника
- Способ 2: Редактирование параметров реестра
- Способ 3: Проверка компьютера на наличие вредоносных файлов
- Способ 4: Восстановление системных файлов
- Способ 5: Удаление обновлений
- Восстанавливаем работу кнопки «Пуск»
- Вернись, я всё прощу: как восстановить рабочий стол в Windows 10
- Исчезновение рабочего стола в Windows 10: причины и способы решения
- Почему пропал рабочий стол
- Как восстановить рабочий стол с помощью диспетчера задач
- Видео: восстановление рабочего стола с помощью диспетчера задач
- Как восстановить рабочий стол через «Редактор реестра»
- Как восстановить рабочий стол другими способами
- Видео: восстановление рабочего стола разными способами
- Решение других проблем с рабочим столом в Windows 10
- Как «запустить» рабочий стол, если он виснет
- Как убрать чёрный экран
- Если повреждён пользовательский профиль
- Если произошёл сбой в процессах RunOnce
- Как вернуть все иконки на рабочий стол, если они пропали
- Видео: возвращение пропавших иконок на рабочий стол
- Пропал рабочий стол в виндовс 10 — как вернуть
- Причины, по которым пропадает рабочий стол
- Как в Windows 10 вернуть рабочий стол, который пропал
- При помощи восстановления рабочего процесса проводника
- Изменение параметров реестра
- Прогон системы через антивирус
- Возвращение к работе поврежденных системных файлов
- Работа с обновлениями
- Восстановление рабочего стола Windows 10 через перезапуск процесса explorer.exe
- Выход из «Режима планшета» в Windows 10
- Вместо рабочего стола отображается меню «Пуск»: как исправить
- Восстановление операционной системы
- Рабочий стол пропал из-за окончания пробного периода Windows
- Активация системы лицензионным ключом
Решение проблемы с пропавшим рабочим столом в Windows 10
Все основные элементы операционной системы (ярлыки, папки, иконки приложений) Windows 10 могут быть помещены на рабочий стол. Кроме этого в состав десктопа входит панель задач с кнопкой «Пуск» и другими объектами. Иногда пользователь сталкивается с тем, что рабочий стол попросту пропадает со всеми его составляющими. В таком случае виновата некорректная работа утилиты «Проводник». Далее мы хотим показать основные способы исправления этой неприятности.
Решаем проблему с пропавшим рабочим столом в Windows 10
Если вы столкнулись с тем, что на десктопе перестали отображаться только некоторые или все значки, обратите внимание на другой наш материал по следующей ссылке. Он ориентирован конкретно на решение этой неполадки.
Мы же переходим непосредственно к разбору вариантов исправления ситуации, когда на рабочем столе не отображается ровным счетом ничего.
Способ 1: Восстановление работы Проводника
Иногда классическое приложение «Проводник» попросту завершает свою деятельность. Связано это может быть с различными системными сбоями, случайными действиями юзера или деятельностью вредоносных файлов. Поэтому в первую очередь мы рекомендуем попробовать восстановить работу этой утилиты, возможно, проблема больше себя никогда не проявит. Выполнить эту задачу можно следующим образом:
Если же запустить утилиту не получается или после перезагрузки ПК проблема возвращается, переходите к осуществлению других методов.
Способ 2: Редактирование параметров реестра
Когда упомянутое выше классическое приложение не запускается, следует проверить параметры через «Редактор реестра». Возможно, придется самостоятельно изменить некоторые значения, чтобы наладить функционирование рабочего стола. Проверка и редактирование производится за несколько шагов:
Кроме этого рекомендуется провести очистку реестра от других ошибок и мусора. Самостоятельно сделать этого не получится, нужно обращаться за помощью к специальному программному обеспечению. Развернутые инструкции по этой теме вы найдете в других наших материалах по ссылкам ниже.
Способ 3: Проверка компьютера на наличие вредоносных файлов
Если предыдущие два метода оказались безрезультативными, нужно задуматься о возможном наличии на ПК вирусов. Сканирование и удаление таких угроз осуществляется через антивирусы или отдельные утилиты. Детально про эту тему рассказано в отдельных наших статьях. Обратите внимание на каждую из них, найдите наиболее подходящий вариант очистки и используйте его, следуя приведенным инструкциям.
Способ 4: Восстановление системных файлов
В результате системных сбоев и активности вирусов некоторые файлы могли быть повреждены, поэтому требуется проверить их целостность и при надобности провести восстановление. Осуществляется это одним из трех методов. Если рабочий стол пропал после каких-либо действий (установка/удаление программ, открытие файлов, скачанных из сомнительных источников), особое внимание стоит обратить на использование резервного копирования.
Способ 5: Удаление обновлений
Не всегда обновления устанавливаются корректно, а также возникают ситуации когда они вносят изменения, приводящие к различным неполадкам, в том числе и к пропаже рабочего стола. Поэтому если десктоп исчез после инсталляции нововведения, удалите его с помощью любого доступного варианта. Развернуто о выполнении данной процедуры читайте далее.
Восстанавливаем работу кнопки «Пуск»
Иногда юзеры сталкиваются с моментом, что после отладки функционирования десктопа не функционирует кнопка «Пуск», то есть не реагирует на нажатия. Тогда требуется произвести ее восстановление. Благо выполняется это буквально в несколько кликов:
Это приводит к установке недостающих компонентов, требуемых для работы «Пуска». Чаще всего они повреждаются из-за системных сбоев или деятельности вирусов.
Из представленного выше материала вы узнали о пяти различных способах исправления ошибки с пропавшим рабочим столом в операционной системе Виндовс 10. Надеемся, хотя бы одна из приведенных инструкций оказалась действенной и помогла избавиться от возникшей неполадки быстро и без каких-либо трудностей.
Помимо этой статьи, на сайте еще 12384 инструкций.
Добавьте сайт Lumpics.ru в закладки (CTRL+D) и мы точно еще пригодимся вам.
Отблагодарите автора, поделитесь статьей в социальных сетях.
Источник
Вернись, я всё прощу: как восстановить рабочий стол в Windows 10
Операционная система Windows представляет собой сложный комплекс взаимосвязанных программ, в котором периодически возникают технические ошибки. Иногда они бывают мелкими и легко исправимыми, иногда критическими и требующими кардинальных мер. Ни один пользователь ОС от Microsoft не застрахован от таких неприятностей. Одна из самых коварных ошибок — исчезновение рабочего стола. Разберёмся в этой проблеме подробнее.
Исчезновение рабочего стола в Windows 10: причины и способы решения
Рассмотрим причины исчезновения рабочего стола и возможные решения проблемы.
Почему пропал рабочий стол
Существует несколько причин некорректного отображения рабочего стола:
Если на вашем ПК вдруг пропал рабочий стол, первым делом запустите антивирусную программу. В случае отсутствия вирусов и вредоносного ПО переходите к другим способам решения, изложенным ниже.
Как восстановить рабочий стол с помощью диспетчера задач
Бесперебойное функционирование рабочего стола, как и всех установленных служб и программ, осуществляется посредством запуска алгоритма задач системы. Если такая задача рабочего стола (explorer.exe) перестала автоматически запускаться, например, из-за технического сбоя, то её стоит активировать самостоятельно. Для этого:
Если из-за исчезновения рабочего стола панель задач тоже не отображается, вызвать «Диспетчер задач» можно сочетанием клавиш ctrl+alt+delete
Найти необходимый файл можно также в системной папке Windows (System32) через кнопку «Обзор»
Если процесс запуска рабочего стола или папка, где располагается необходимый файл, не повреждены, предложенное решение должно помочь с вероятностью в 99%. Однако если вы проделали все необходимые действия, а рабочий стол так и не появился, воспользуйтесь другими способами решения этой проблемы, описанными ниже.
Видео: восстановление рабочего стола с помощью диспетчера задач
Как восстановить рабочий стол через «Редактор реестра»
Реестр — хранилище всех системных настроек Windows. Если запуск рабочего стола через «Диспетчер задач» не дал нужного результата, это значит, что проблема таится во внутреннем сбое настроек операционной системы. Для их восстановления необходимо запустить реестр Windows:
Чтобы перейти к окну «Выполнить», не открывая «Диспетчер задач», используйте сочетание клавиш WIN+R. Дальше останется только вписать необходимую команду.
Чтобы запустить нужную задачу, не открывая «Диспетчер задач», нажмите WIN+R и введите команду
Внимательно проверьте значения файлов Shell и UserInit
При написании значения файла UserInit следите, чтобы слэш был наклонён влево
Если же вы обнаружили, что значения файлов Shell и UserInit соответствуют стандартным, а рабочий стол всё равно пропадает, переходите к дополнительным способам решения проблемы.
Как восстановить рабочий стол другими способами
Иногда проблема с отображением рабочего стола решается буквально за несколько секунд без использования реестра и диспетчера задач. Есть 3 простых способа для восстановления рабочего стола. Вот они:
Для отображения отдельного параметра настройки можно воспользоваться строкой поиска
Если система Windows сильно повреждена вирусами, выберите вариант с полным удалением всех файлов, приложений и настроек
Видео: восстановление рабочего стола разными способами
Решение других проблем с рабочим столом в Windows 10
Помимо полного исчезновения рабочего стола в Windows 10 с ним могут возникнуть и другие проблемы. Рассмотрим, какие именно и как их решить.
Как «запустить» рабочий стол, если он виснет
Бывает так, что рабочий стол вроде бы и загружается, но при этом сразу виснет. Проблема довольно распространённая. Для её решения стоит выполнить уже знакомый нам алгоритм действий:
Не забывайте, что «Редактор реестра» можно запустить и через команду в диспетчере задач
Как убрать чёрный экран
После загрузки ОС пользователя может встретить чёрный экран. Причин этой «темноты» может быть несколько. Рассмотрим, как бороться с каждой из них.
Если повреждён пользовательский профиль
Чтобы решить проблему повреждённого пользовательского реестра, необходимо создать новую учётную запись:
После двойного нажатия мышью на папку «Пользователи» откроется полный список всех созданных ранее пользователей
Создать нового пользователя можно также с помощью консоли справа, нажав «Дополнительные действия»
Если в каком-то пункте уже стоит галочка, лучше её не убирать
Если произошёл сбой в процессах RunOnce
RunOnce относится к системным файлам Windows, у которого периодически случаются сбои. Чтобы избавиться от этой ошибки, выполните следующие шаги:
Не забудьте приостановить работу RunOnce и во вкладке «Службы» (Services)
Как вернуть все иконки на рабочий стол, если они пропали
Эта проблема хоть и не самая критичная, но весьма неприятная. Самая банальная причина этой ошибки — отключённая настройка отображения иконок. Решается всё в два щелчка:
Кроме функции отображения значков в меню «Вид» также имеются и другие полезные настройки
Ещё одна причина пропажи иконок с рабочего стола — критический сбой в работе программы «Проводник». Для устранения неполадок следуйте инструкции:
Перезапуск программ можно осуществлять с помощью отдельной кнопки в правом нижнем углу окна
Видео: возвращение пропавших иконок на рабочий стол
Как видите, проблем, связанных с нарушением корректного функционирования рабочего стола (даже в новой ОС Windows 10), к сожалению, хватает. Способы их решения могут варьироваться от элементарно простых и быстрых до весьма длительных, энергозатратных и требующих специальных компьютерных знаний. Однако при возникновении подобных ошибок не паникуйте и не расстраивайтесь, ведь справиться с ними вы можете самостоятельно.
Источник
Пропал рабочий стол в виндовс 10 — как вернуть
Для удобства пользователи Windows 10 могут быстро переходить в определенные папки, открывать файлы и программы при помощи иконок на рабочем столе. Однако периодически что-то случается, и все они пропадают. Что делать, когда пропал рабочий стол в Виндовс 10, как вернуть и почему это происходит?
Причины, по которым пропадает рабочий стол
Операционная система Виндовс 10 сделана так, чтобы быть максимально удобной для пользователей. Но не всегда все работает безупречно, и иногда случаются проблемы. Одна из популярных — исчезновение рабочего стола. В основном это происходит из-за поражения компьютера вредоносными программами или из-за ошибки непосредственно системы.
Операционная система Windows 10 иногда лагает
Обратите внимание! Если слетели ярлыки по причине бага, то нужно проверить системные настройки. Если речь о заражении вирусами, то избавиться от них, а потом восстанавливать рабочий стол в ручном режиме.
Что касается вредоносного ПО, часто бывает так, что его работа направлена именно на удаление и блокировку ярлыков. Если при сканировании такие «недоброжелатели» найдены, необходимо их срочное удаление.
Однако бывает так, что антивирус показывает, что компьютер полностью чист, а система исправна. Тогда причина может крыться в следующем:
Если пропал рабочий стол из-за режима планшета, то причина в том, что по умолчанию меняются системные настройки. Зачастую перемены касаются именно пропажи значков. Чтобы восстановить все как было, достаточно деактивировать режим. Иногда случается, что на место вернуть ярлыки можно только вручную.
Когда причиной исчезновения рабочего стола стала проблема при установке обновлений, то они, скорее всего, были загружены с ошибками. Действия, которые нужно будет предпринять — это проверить системные настройки и заняться восстановлением пропавших ярлыков.
Важно! Проблема исчезания рабочего стола часто возникает в следствии установки нелицензионного программного обеспечения, загруженного со сторонних ресурсов.
Как в Windows 10 вернуть рабочий стол, который пропал
Если рабочий стол пропал, пользователь может самостоятельно исправить состояние экрана. Сделать это можно несколькими способами.
При помощи восстановления рабочего процесса проводника
Это приложение работает по умолчанию, но периодически оно самостоятельно завершает свою работу. Причиной этому чаще всего становится системный сбой или работа вирусов. Именно из-за завершения этой программы рабочий стол может исчезнуть. Соответственно, чтобы его вернуть, потребуется восстановление работы утилиты:
Если после этого проблема не прошла, или после перезагрузки компьютера рабочий стол снова исчезает, значит нужно рассмотреть другие способы решения вопроса.
Перезапуск проводника через «Диспетчер задач»
Изменение параметров реестра
Если проводник не запускается, то можно попробовать решить ситуацию через «Редактор реестра». Пользователю придется проверить параметры и, возможно, поработать над изменением некоторых значений:
Обратите внимание! Не лишней будет очистка реестра от прочих ошибок и мусора. Делать это нужно при помощи стороннего ПО.
Прогон системы через антивирус
Вирусы — это самая популярная проблема, из-за которой может измениться поведение работы системы. Не обязательно использовать платные антивирусы, можно остановить выбор на встроенных утилитах.
Важно! При проверке компьютера на наличие вредоносных программ стоит выбирать не быструю проверку, а полную диагностику ПК.
После того как программа начнет запускаться, компьютер лучше оставить в покое до тех пор, пока сканирование не завершится. Далее найденные вредоносные программы нужно удалить и после этого выйти из антивируса.
Возвращение к работе поврежденных системных файлов
Если в Windows 10 пропал рабочий стол, есть вероятность, что проблема связана с нарушением целостности системных файлов. В этом случае решить вопрос поможет их переустановка через запуск точки восстановления или сброс Windows.
Работа с обновлениями
Проблемы, вызванные некорректной установкой обновлений — это не редкость. Чтобы вернуть пропавший десктоп, нужно удалить их и установить заново. Избавиться от неправильно установленных обновлений можно через «Панель управления», отыскав «Журнал обновлений», или через командную строку, вписав и выполнив (нажать «Enter») в консоли «wmic qfe list brief /format:table». На экране появится таблица со списком обновлений. Для удаления нужно ввести «wusa /uninstall /kb:номер_обновления». Далее останется только подтвердить действие (для этого должно появиться окно) и перезагрузить ПК.
Интерфейс журнала обновлений
Восстановление рабочего стола Windows 10 через перезапуск процесса explorer.exe
Чаще всего удается вернуть нормальный вид рабочего стола через восстановление проводника. Выше был рассмотрен вариант быстрого перезапуска утилиты через «Диспетчер задач». Однако и тут может возникнуть проблема — в списке приложений проводник будет недоступным. Исправить ситуацию можно вручную:
После этого проводник отобразится в списке.
Обратите внимание! Проводник можно запустить через меню «Пуск». Найти программу возможно через поиск. Если «Пуск» на экране не отображен, нужно попробовать открыть его клавишей «Win» на клавиатуре.
Выход из «Режима планшета» в Windows 10
Режим планшета меняет вид так, что рабочий стол может больше не отображаться. Чтобы вернуть прежний вид, нужно только выйти из него. Сделать это можно несколькими способами:
Обратите внимание! Эти способы одинаково работают и для ПК, и для ноутбуков.
Вместо рабочего стола отображается меню «Пуск»: как исправить
Рабочий стол в ОС Windows 10 может видоизменяться, иногда на нем появляются плитки, которые пользователи привыкли видеть, вызывая «Пуск». При этом само меню выглядит как скромная полоса экрана.
«Пуск» на рабочем столе может менять свой вид
Причина такого поведения компьютера или ноутбука во включенном режиме планшета. Соответственно, избавиться от проблемы можно путем выхода из него. Бывает так, что один из способов не срабатывает (после перезагрузки компьютера этот режим вновь активирует). В этом случае нужно попробовать отключить его по-другому.
Чтобы не столкнуться с такой проблемой повторно, нужно нажать «Win + I», выбрать «Система» и «Режим планшета» и обратиться к пункту «Когда устройство автоматически включает или выключает режим планшета». В выпавшем списке выбрать «Всегда запрашивать разрешение перед переключением режима». В этом случае рабочий стол больше не исчезнет без предупреждения.
Восстановление операционной системы
Нередко рабочий стол пропадает после установки обновлений или драйверов. Как реагировать в этом случае, многим пользователям непонятно. Спасет в этом случае восстановление операционной системы.
Для начала пользователю нужно войти в систему в безопасном режиме. Сделать это в Виндовс 10 можно, написав в поисковой строке меню «Пуск» «msconfig». Если и панель задач не работает, то вызвать окно «Выполнить» можно через нажатие «Win + R» и ввести команду там. В результате откроется «Конфигурация системы». В окне будет вкладка «Загрузка», в которой нужно поставить галочку напротив «Безопасный режим».
Обратите внимание! По умолчанию Интернет работать не будет, но если он нужен, то потребуется поставить отметку и напротив строки «Сеть».
В безопасный режим можно также войти и другим путем. Нажать в «Пуске» кнопку с логотипом шестеренки и в «Параметрах Windows» выбрать «Обновления и безопасность». В левой части экрана будет пункт «Восстановление», в котором есть возможность принудительно перезагрузить компьютер в данный момент. Дальше пошагово выбрать: «Диагностика» — «Дополнительные параметры» — «Параметры загрузок».
На черном или синем экране появятся три варианта входа в безопасный режим.
Важно! Восстановление системы в безопасном режиме, когда отключены все установленные программы и очищена автозагрузка, имеет больше шансов на успех.
Окно «Дополнительных параметров» при восстановлении системы
Когда этот этап пройден, нужно повторить вход в «Обновление и безопасность», но теперь в «Восстановлении» требуется выбрать «Начать». На экране появится окно, на котором нужно выбрать, сохранять личные файлы или удалять полностью все. После выбора действия система проинформирует, какое ПО будет уничтожено. Если все верно, нужно нажать на «Далее», и начнется восстановление.
Рабочий стол пропал из-за окончания пробного периода Windows
Особенность Windows 10 заключается в лицензионной политике. Загружать систему можно абсолютно бесплатно, как и пользоваться ею, однако с некоторыми ограничениями. Конечно, они не столь критичны, как в предыдущей версии ОС (например, в Windows 8 компьютер самостоятельно перезагружался через определенный интервал, тем самым не давая пользователю полноценно работать).
Временная лицензия действует 90 дней. Пользоваться десяткой после окончания пробного периода можно любое количество времени, но у юзера возникнет потребность мириться с некоторыми неудобствами. Ему будут недоступны персонализация, техподдержка, сервисы Microsoft. В некоторых сборках пользователи сталкиваются с исчезновением рабочего стола.
Важно! Устранить проблему можно путем переустановки системы на новую сборку или активацией лицензионным ключом.
Активация системы лицензионным ключом
Самый правильный способ — активировать Windows 10 подлинным лицензионным ключом, который можно купить непосредственно на сайте Microsoft. Он представляет собой 25-значный код.
Если он был приобретен сразу, то нужно ввести его при установке системы. Если позже, то в «Параметрах Windows», в пункте «Обновления и безопасность» нужно выбрать «Активацию» и через нее обновить ключ Windows.
Активация ключа в Windows 10
Пропажа рабочего стола приносит дискомфорт пользователю. Однако эта проблема со стороны операционной системы легко решается самостоятельно. Первое, что нужно сделать — распознать причину и действовать согласно инструкции, приведенной выше.
Источник
Операционная система Windows представляет собой сложный комплекс взаимосвязанных программ, в котором периодически возникают технические ошибки. Иногда они бывают мелкими и легко исправимыми, иногда критическими и требующими кардинальных мер. Ни один пользователь ОС от Microsoft не застрахован от таких неприятностей. Одна из самых коварных ошибок — исчезновение рабочего стола. Разберёмся в этой проблеме подробнее.
Исчезновение рабочего стола в Windows 10: причины и способы решения
Рассмотрим причины исчезновения рабочего стола и возможные решения проблемы.
Почему пропал рабочий стол
Существует несколько причин некорректного отображения рабочего стола:
- нежелательное ПО (вирусы, трояны, «черви», блокираторы и прочее);
- некорректная работа установленных программ;
- незначительные сбои системы Windows;
- повреждение процесса загрузки файла рабочего стола (может быть связано с драйверами комплектующих компьютера);
- ошибка настроек базы реестра.
Если на вашем ПК вдруг пропал рабочий стол, первым делом запустите антивирусную программу. В случае отсутствия вирусов и вредоносного ПО переходите к другим способам решения, изложенным ниже.
Как восстановить рабочий стол с помощью диспетчера задач
Бесперебойное функционирование рабочего стола, как и всех установленных служб и программ, осуществляется посредством запуска алгоритма задач системы. Если такая задача рабочего стола (explorer.exe) перестала автоматически запускаться, например, из-за технического сбоя, то её стоит активировать самостоятельно. Для этого:
- Открываем «Диспетчер задач» с помощью сочетания клавиш ctrl+alt+delete или нажатием правой кнопки мыши на панели задач.
Если из-за исчезновения рабочего стола панель задач тоже не отображается, вызвать «Диспетчер задач» можно сочетанием клавиш ctrl+alt+delete
- Далее нажимаем «Файл» — «Запустить новую задачу». В открывшемся окне вписываем команду принудительного автозапуска рабочего стола — explorer.exe. После этого нажимаем «ОК».
Найти необходимый файл можно также в системной папке Windows (System32) через кнопку «Обзор»
Если процесс запуска рабочего стола или папка, где располагается необходимый файл, не повреждены, предложенное решение должно помочь с вероятностью в 99%. Однако если вы проделали все необходимые действия, а рабочий стол так и не появился, воспользуйтесь другими способами решения этой проблемы, описанными ниже.
Видео: восстановление рабочего стола с помощью диспетчера задач
Как восстановить рабочий стол через «Редактор реестра»
Реестр — хранилище всех системных настроек Windows. Если запуск рабочего стола через «Диспетчер задач» не дал нужного результата, это значит, что проблема таится во внутреннем сбое настроек операционной системы. Для их восстановления необходимо запустить реестр Windows:
- Откройте «Диспетчер задач» нажатием правой кнопки мыши на панели задач.
- Произведите запуск новой задачи («Файл» — «Запустить новую задачу»).
- Пропишите в появившейся строке команду regedit и нажмите «ОК».
Чтобы перейти к окну «Выполнить», не открывая «Диспетчер задач», используйте сочетание клавиш WIN+R. Дальше останется только вписать необходимую команду.
Чтобы запустить нужную задачу, не открывая «Диспетчер задач», нажмите WIN+R и введите команду
- После этого откроется редактор реестра. Слева будут расположены папки или разделы компьютера. Разверните эти разделы следующим образом: Компьютер/HKEY_LOCAL_MACHINE/SOFTWARE/Microsoft/WindowsNT/CurrentVersion/Winlogon.
- Дойдя до подраздела Winlogon, перейдите к файлам в правой колонке. Необходимо проверить в третьей колонке значения файлов с именами Shell и UserInit. По умолчанию оно должно быть следующим:
- значение Shell — explorer.exe;
- значение UserInit — C:WINDOWSSystem32Userinit.exe.
Внимательно проверьте значения файлов Shell и UserInit
- Если реестр повреждён, то значения этих файлов будут другими. Поэтому нужно вручную прописать их параметры: дважды щёлкните левой кнопкой мыши по выбранному файлу и в открывшемся окне пропишите нужные значения.
При написании значения файла UserInit следите, чтобы слэш был наклонён влево
- Закройте реестр и выполните перезагрузку компьютера.
Если же вы обнаружили, что значения файлов Shell и UserInit соответствуют стандартным, а рабочий стол всё равно пропадает, переходите к дополнительным способам решения проблемы.
Как восстановить рабочий стол другими способами
Иногда проблема с отображением рабочего стола решается буквально за несколько секунд без использования реестра и диспетчера задач. Есть 3 простых способа для восстановления рабочего стола. Вот они:
- Механическая перезагрузка компьютера предполагает осуществление перезагрузки не через «Пуск», а с помощью соответствующей кнопки на корпусе системного блока (это может быть как кнопка «Запуск», так и отдельная «Перезагрузка»); этот способ наиболее эффективен при мелких сбоях системы Windows. Если рабочий стол на вашем ПК пропал сразу после установки новой программы, необходимо деинсталлировать её и перезапустить систему.
- Отключение функции Continuum (режим планшета). Для этого:
- зайдите в настройки раздела системы («Пуск» — «Параметры Windows»);
Для отображения отдельного параметра настройки можно воспользоваться строкой поиска
- в появившемся списке параметров слева выберите «Режим планшета» и отключите два имеющихся в настройках ползунка. Отключение режима планшета как способ восстановления рабочего стола особенно актуален для гибридных компьютеров (например, ноутбук-планшет).
- зайдите в настройки раздела системы («Пуск» — «Параметры Windows»);
- Восстановление операционной системы Windows. Помните, что «откат» системы возможен только при наличии точки восстановления или после установки системного обновления Windows. Чтобы воспользоваться этой функцией, выполните действия:
- откройте «Параметры» в настройках Windows и перейдите в раздел «Обновление и безопасность»;
- найдите параметр «Восстановление» и нажмите «Начать»;
- после этого система выдаст сообщение с выбором действия о том, что вы хотите сделать: сохранить свои файлы или всё удалить. Выберите подходящий вариант, затем дождитесь завершения процесса восстановления системы и перезагрузки.
Если система Windows сильно повреждена вирусами, выберите вариант с полным удалением всех файлов, приложений и настроек
Видео: восстановление рабочего стола разными способами
Решение других проблем с рабочим столом в Windows 10
Помимо полного исчезновения рабочего стола в Windows 10 с ним могут возникнуть и другие проблемы. Рассмотрим, какие именно и как их решить.
Как «запустить» рабочий стол, если он виснет
Бывает так, что рабочий стол вроде бы и загружается, но при этом сразу виснет. Проблема довольно распространённая. Для её решения стоит выполнить уже знакомый нам алгоритм действий:
- С помощью сочетания клавиш WIN+R вызовите командную строку regedit, запустив тем самым редактор реестра.
- В левой части окна проделайте путь к разделу: HKEY_LOCAL_MACHINESOFTWAREMicrosoftWindows NTCurrentVersionImage File Execution Options.
Не забывайте, что «Редактор реестра» можно запустить и через команду в диспетчере задач
- Разверните системную папку, найдите ответвление explorer.exe и деинсталлируйте его, нажав правой кнопкой мыши на «Удалить».
- Далее перезагрузите компьютер.
Как убрать чёрный экран
После загрузки ОС пользователя может встретить чёрный экран. Причин этой «темноты» может быть несколько. Рассмотрим, как бороться с каждой из них.
Если повреждён пользовательский профиль
Чтобы решить проблему повреждённого пользовательского реестра, необходимо создать новую учётную запись:
- Сочетанием клавиш WIN+R вызовите командную строку, куда впишите значение mmc.
- Далее выберите «Локальные пользователи и группы» и откройте папку «Пользователи».
После двойного нажатия мышью на папку «Пользователи» откроется полный список всех созданных ранее пользователей
- Выберите в меню «Действие» — «Новый пользователь».
Создать нового пользователя можно также с помощью консоли справа, нажав «Дополнительные действия»
- В открывшемся окне введите все необходимые данные и нажмите «Создать».
Если в каком-то пункте уже стоит галочка, лучше её не убирать
- Теперь закройте консоль и перезагрузите систему.
Если произошёл сбой в процессах RunOnce
RunOnce относится к системным файлам Windows, у которого периодически случаются сбои. Чтобы избавиться от этой ошибки, выполните следующие шаги:
- Откройте «Диспетчер задач» с помощью сочетания клавиш ctrl+alt+delete.
- Во вкладках «Процессы» и «Службы» отключите все процессы RunOnce32.exe или RunOnce.exe. Для этого правой кнопкой мыши нажмите на строку с названием процесса и в открывшемся меню выберите «Остановить».
Не забудьте приостановить работу RunOnce и во вкладке «Службы» (Services)
- Перезагрузите компьютер.
Как вернуть все иконки на рабочий стол, если они пропали
Эта проблема хоть и не самая критичная, но весьма неприятная. Самая банальная причина этой ошибки — отключённая настройка отображения иконок. Решается всё в два щелчка:
- Нажмите правой кнопкой мыши в любом месте на рабочем столе.
- В открывшемся списке выберите строку «Вид» и поставьте галочку рядом с пунктом «Отображать значки рабочего стола».
Кроме функции отображения значков в меню «Вид» также имеются и другие полезные настройки
Ещё одна причина пропажи иконок с рабочего стола — критический сбой в работе программы «Проводник». Для устранения неполадок следуйте инструкции:
- Откройте «Диспетчер задач» с помощью сочетания клавиш ctrl+alt+delete.
- Найдите среди всех доступных процессов приложение «Проводник».
- Нажмите на его строку правой кнопкой мыши и выберите пункт «Перезапустить».
Перезапуск программ можно осуществлять с помощью отдельной кнопки в правом нижнем углу окна
Видео: возвращение пропавших иконок на рабочий стол
Как видите, проблем, связанных с нарушением корректного функционирования рабочего стола (даже в новой ОС Windows 10), к сожалению, хватает. Способы их решения могут варьироваться от элементарно простых и быстрых до весьма длительных, энергозатратных и требующих специальных компьютерных знаний. Однако при возникновении подобных ошибок не паникуйте и не расстраивайтесь, ведь справиться с ними вы можете самостоятельно.
- Автор: Леонид Левин
- Распечатать
Оцените статью:
- 5
- 4
- 3
- 2
- 1
(3 голоса, среднее: 5 из 5)
Поделитесь с друзьями!
Рабочий стол исчезает в «десятки» из-за системных неисправностей. Пропадают значки (ярлыки), меню «Пуск» работает нестабильно (вместо привычного интерфейса отображает «плитки»).
Причины зачастую кроются в системных сбоях реестра, вирусах. Установленные из интернета программы могут вносить изменения в базу реестра, заражать компьютер вирусами. Загрузка рабочего стола зависит от работоспособности процесса explorer.exe.
Попробуем восстановить рабочий стол в Windows 10.
Содержание
- Перезагрузка
- Проверка системы на вирусы
- Запускаем процесс explorer.exe
- Восстановление системы
- Работа с реестром
- Восстанавливаем ярлыки
- Восстановление меню «Пуск»
- Пропала «Корзина»
- Подводим итоги
Перезагрузка
Самый простой способ восстановить работоспособность рабочего стола – попробовать перезагрузить компьютер. Часто проблема сразу же исчезает и рабочий стол возвращается к своей привычной работе. Если перезагрузка не помогла, пробуем следующие методы.
Проверка системы на вирусы
Желательно начать возвращение рабочего стола с проверки на вирусные заражения. Возможно, какой-нибудь троян мешает нормальной работе рабочего стола. Выбрать подходящий бесплатный антивирус можно из этого обзора.
Хорошие возможности защиты и поиска вирусов демонстрирует утилита 360 Total Security, на которую мы тоже сделали подробный обзор.
Запускаем процесс explorer.exe
Возможно, этот процесс не запущен на вашем компьютере. Заходим в Диспетчер задач (подробнее о разных способах это сделать – здесь).
Кликаем на «Файл» и выбираем «Запустить новую задачу». Вписываем в строку explorer.exe, ставим дополнительны маркер, чтобы процесс запустился с правами администратора.
Этот способ действенный только в том случае, если причиной неисправности рабочего стола было отключение процесса. Если же системные файлы были повреждены, внесены изменения в реестр, то запуск процесса вряд ли поможет.
Восстановление системы
Восстановить (обновить) систему можно двумя способами. Первый – с помощью созданного диска восстановления. Недавно мы писали о том, как создать диск восстановления. Здесь он будет кстати, так как нам нужно восстановить поврежденные системные файлы и возобновить работоспособность рабочего стола.
Заходим в параметры Windows (комбинация клавиш Win+I), переходим в раздел «Обновление и безопасность», во вкладку «Восстановление» и кликаем на «Перезагрузить сейчас». Это в случае, если накопитель с файлами восстановления уже подключен к компьютеру.
Компьютер перезагрузится и предложит несколько вариантов загрузки. Нам нужно перейти в дополнительные параметры, нажав кнопку F10.
Дальше нам предложат выбора восстановления системы из точек восстановления или с помощью образа (то есть – созданного нами диска). Если у вас есть этот диска, выбирайте второй вариант. Часто случается, что точки восстановления выключаются пользователем сразу после установки Windows 10. В этом случае первый вариант не подойдет.
Второй способ восстановления – вернуть компьютер в исходное состояние. Перезагружаемся точно таким же способом – через настройки из раздела «Обновление и безопасность». При выборе вариантов загрузки выбираем «Безопасный режим» (F4).
Затем снова заходим в параметры, в тот же раздел и ту же вкладку, и выбираем «Начать». Команда перезагрузит наш компьютер и начнет процесс возврата операционной системе в изначальное состояние.
Следуем инструкциям – и восстанавливаем систему. Обычно такие действия помогают вернуть рабочий стол в нормальное состояние.
Дополнение. Если в результате пропажи рабочего стола также не работает меню «Пуск» и параметры не открываются (подробнее об этом – в нашей статье), компьютер в безопасном режиме можно запустить следующим образом.
Нажимаем комбинацию клавиш Win+R и набираем в строке команду msconfig. В появившихся конфигурациях системы выбираем вкладку «Загрузка», устанавливаем маркер напротив «Безопасный режим». Если нам нужно для дальнейшей работы подключение по сети, устанавливаем соответствующую отметку.
Работа с реестром
Любые системные, программные изменения в среде Windows 10 записываются в реестр. Часто неисправность рабочего стола связана с повреждением параметров реестра. Заходим в редактор одним из предложенных здесь способов.
Переходим в редакторе по пути, указанному на скриншоте. В этом разделе нам нужно найти два параметра – Shell и Userlnit. Значения для них должны быть такими, какие они показаны на снимке.
Если значения не соответствуют заданным, кликните два раза левой кнопкой мышки и введите правильные.
Восстанавливаем ярлыки
Проблема может оказаться проще, чем мы предполагали. Возможно, с рабочего стола просто исчезли все ярлыки, а сам стол не поврежден и работает нормально. Обычно, если проблема касается ярлыков, меню «Пуск» работоспособно.
Заходим сначала в параметры Windows (Win+I), переходим в раздел «Система» и во вкладку «Режим планшета». Устанавливаем все маркеры на выключенное состояние.
На самом рабочем столе кликаем правой кнопкой мышки по пустой области, выбираем из контекстного меню «Вид», а дальше устанавливаем маркер на «Отображать значки рабочего стола».
Восстановление меню «Пуск»
Чтобы восстановить пусковое меню, нам понадобится командная строка. Запускаем ее от имени администратора. Как это сделать, рассказано в детальном обзоре.
В строке нам нужно прописать следующую команду – Get-AppXPackage -AllUsers | Foreach {Add-AppxPackage -DisableDevelopmentMode -Register “$($_.InstallLocation)AppXManifest.xml”}. После этого перезагружаем компьютер. Меню «Пуск» должно снова отображаться на панели задач.
Пропала «Корзина»
Как известно, удалить корзину обычной клавишей Del нельзя (как в случае с остальными ярлыками рабочего стола). Но часто и она исчезает. Вернуть ее можно через настройки персонализации. Перейдем в них, кликнув на рабочем столе правой кнопкой мышки и выбрав из контекстного меню «Персонализация
В этом разделе настроек выбираем вкладку «Тема», пролистываем ее и кликаем на «Параметры значков рабочего стола».
Для отображения корзины на рабочем столе нужно установить соответствующий маркер.
Подводим итоги
Рабочий стол в Windows 10 исчезает по причине сбоя в системных файлах, в частности в процессе explorer.exe. Пользователю нужно тщательно проверить компьютер на вирусы, попробовать восстановить систему или проверить изменения в файлах реестра.
Иногда пропажа рабочего стола не связана с системными повреждениями. Достаточно только восстановить значки рабочего стола в параметрах Windows и вернуть меню «Пуск» с помощью одной команды в командной строке.
Интересные статьи:
На рабочем столе пропал значок «Мой компьютер.
Два способа, как создать ярлык YouTube на рабочем столе.
Черный экран Windows 10: возможные решения проблемы.
Привет друзья! Первое, что вы видите после загрузки компьютера и ввода пароля на экране входа в систему — это рабочий стол — графически оформленную среду с ярлыками приложений и панелью задач с её неизменными атрибутами — кнопкой Пуск и системным треем. Но бывает так, что в силу разных причин в процессе загрузки окружения происходит какая-то ошибка, и рабочий стол отображается некорректно или вообще не загружается.
Некорректно — это широкое определение, под которым можно понимать пропажу значков с рабочего стола, изменение их внешнего вида, некликабельность значков и кнопки Пуск и прочее. А может быть и вовсе всё худо, когда вместо рабочего стола вы видите чёрный фон с ошибкой или вообще безо всякого оповещения, прямо или косвенно указывающего на источник проблемы.
Если произошло что-то подобное, первое, что можно порекомендовать — это перезапустить Проводник. Не помогло? Проверяем настройки: кликаем правой кнопкой мыши по рабочему столу, выбираем в меню Вид → Отображать значки рабочего стола и смотрим, включена ли эта опция. 

del /a %userprofile%AppDataLocalIconCache.db, выполненной в запущенной от имени администратора командной строке, а затем перезагрузить компьютер. Некликабельные ярлыки чаще всего указывают на сбой ассоциаций формата LNK. Восстановить ассоциацию можно в той же командной строке, выполнив команду assoc.lnk=lnkfile.
Наиболее распространённой причиной этой неполадки является повреждение одного из ключевых параметров реестра, расположенных в разделе Winlogon. Вы ввели пароль входа в учётную запись и увидели чёрный экран. Нажмите на клавиатуре Ctrl + Alt + Del, это должно открыть окно выбора действия, на котором выбираем «Диспетчер задач». 


1. Shell — он должен иметь значение explorer.exe.
2. Userinit — в качестве значения этого параметра должен быть прописан путь c:windowssystem32userinit.exe,.

Недоступность рабочего стола может вызвать также повреждение файлов профиля. При этом с рабочего стола могут исчезнуть обои, ярлыки и появиться сообщение о недоступности некоего файла desktop. К сожалению, в таких случаях бывает довольно трудно установить точную причину повреждения, равно как и выбрать способ решения проблемы. 


Рабочий стол ОС Windows — первый экран с ярлыками, панелью задач и кнопкой «Пуск», который мы видим после включения компьютера. В Windows 10 могут возникать системные ошибки, приводящие к исчезновению значков рабочего стола и некорректной работе меню «Пуск» — отображению его элементов в виде плиток. В этой статье мы расскажем, что делать, если на вашем ПК пропал рабочий стол.
Для начала советуем перезагрузить компьютер – возможно, проблема после этого исчезнет. Если нет, следует проверить, не вызван ли данный сбой заражением вирусами. Просканируйте ПК антивирусом, например, воспользуйтесь бесплатной утилитой «Kaspersky Virus Removal Tool», скачав ее с официального сайта разработчика.
Если с рабочего стола пропали все ярлыки, но с меню «Пуск» всё в порядке, вероятно, отключилась настройка отображения значков. Это легко поправить: нажмите правой клавишей мыши на рабочем столе, перейдите в подменю «Вид» в контекстном меню и установите галочку «Отображать значки рабочего стола».
Отображаем значки рабочего стола
Также советуем проверить настройки режима планшета в «Параметрах Windows». Нажмите «Windows» + «I» и перейдите в раздел «Система». Выберите в левой части окна категорию настроек «Режим планшета» и деактивируйте показанные на скриншоте переключатели.
Отключаем указанные параметры
Если приведенные выше советы не помогли, читайте дальнейшие инструкции.
Запускаем процесс рабочего стола в «Диспетчере задач»
- Открываем «Диспетчер задач». Это можно сделать, выбрав соответствующую команду из контекстного меню кнопки «Пуск» или нажав клавиши «Ctrl» + «Shift» + «Esc».
Запускаем «Диспетчер задач»
- Выбираем команду «Запустить новую задачу» в меню «Файл» в верхней части окна.
Выбираем команду «Запустить новую задачу»
- В окне «Создание задачи» в поле ввода «Открыть» вводим explorer.exe и ставим флажок «Создать задачу с правами администратора», после чего нажимаем кнопку «ОК».
Пробуем запустить процесс «explorer.exe»
Если не удается запустить процесс или проблема с рабочим столом повторяется после перезагрузки компьютера, возможно, причиной сбоя стали внесенные в реестр изменения. В таком случае переходим к следующему шагу.
Загрузка …
Редактируем параметры реестра
- Откроем редактор реестра Windows с помощью окна «Выполнить». Нажмем комбинацию клавиш «Windows» + «R», в поле ввода «Открыть» введем regedit и нажмем кнопку «ОК» или клавишу «Enter».
Вводим команду «regedit» и нажимаем «ОК»
- В окне редактора реестра в левой части окна переходим в папку «Winlogon», последовательно развернув ветку HKEY_LOCAL_MACHINE и папку SOFTWAREMicrosoftWindows NTCurrentVersion в ней. Нас интересует строковый параметр «Shell», который должен иметь значение explorer.exe, и параметр «Userinit», значение которого должно быть C:Windowssystem32userinit.exe.
Ищем интересующие нас параметры в папке «Winlogon»
- Если значения не соответствуют указанным выше, дважды кликните на нужном параметре и в открывшемся окне введите правильное значение, подтвердив изменение нажатием кнопки «ОК».
Редактируем значение строкового параметра
- После редактирования вышеуказанных параметров открываем другую папку «Image File Execution Options», расположенную всё по тому же пути: HKEY_LOCAL_MACHINESOFTWAREMicrosoftWindows NTCurrentVersion, находим в ней папку «explorer.exe» и удаляем ее, кликнув по ней правой кнопкой мыши и выбрав соответствующую команду в контекстном меню.
Удаляем «explorer.exe» из папки «Image File Execution Options»
- После внесения всех изменений перезагружаем компьютер.
Загрузка …
Восстанавливаем системные файлы
В случае повреждения системных файлов ОС описанные ранее способы, к сожалению, не помогут, и придется прибегнуть к восстановлению системы. Поскольку операцию восстановления надежнее производить в безопасном режиме работы Windows 10, сначала проделаем следующее:
- Откроем окно «Выполнить» уже знакомой нам комбинацией клавиш «Windows» + «R», в поле ввода «Открыть» введем команду msconfig и нажмем кнопку «ОК» или клавишу «Enter».
Вводим команду «msconfig» и нажимаем «ОК»
- Появится окно «Конфигурация системы», в котором нам нужно перейти на вкладку «Загрузка» и в секции «Параметры загрузки» установить флажок «Безопасный режим». Чтобы иметь возможность подключения к сети, отмечаем соответствующий пункт и нажимаем «ОК».
Включаем безопасный режим в параметрах загрузки
- Откроется окно «Настройка системы», в котором нам нужно нажать кнопку «Перезагрузка».
Закрываем все программы и перезагружаем компьютер
- После загрузки Windows в безопасном режиме открываем параметры системы с помощью горячих клавиш «Windows» + «I» и кликаем на пункт «Обновление и безопасность».
Открываем раздел настроек «Обновление и безопасность»
- В левой части окна открываем раздел «Восстановление» и в секции «Вернуть компьютер в исходное состояние» нажимаем кнопку «Начать».
Переходим в раздел настроек «Восстановление»
- В открывшемся окне указываем, нужно ли сохранять наши личные файлы. После восстановления ОС и перезагрузки ПК рабочий стол должен функционировать нормально.
Возвращаем компьютер к заводским настройкам
Загрузка …
Исправляем работу кнопки «Пуск»
Бывает, что после исправления работы рабочего стола кнопка «Пуск» перестает реагировать на нажатие. В этом случае поступаем так:
- Запускаем «Диспетчер задач» одновременным нажатием клавиш «Ctrl» + «Shift» + «Esc» и в меню выбираем команду «Файл», «Запустить новую задачу».
- В окне «Создание задачи» в поле ввода «Открыть» набираем команду powershell и ставим галочку «Создать задачу с правами администратора», а затем нажимаем кнопку «ОК».
Запускаем утилиту «PowerShell» через «Диспетчер задач»
- В открывшемся окне вводим следующую команду в командную строку: Get-AppXPackage -AllUsers | Foreach {Add-AppxPackage -DisableDevelopmentMode -Register “$($_.InstallLocation)AppXManifest.xml”} и нажимаем клавишу «Enter».
Вводим команду в командную строку
- Система восстановит кнопку «Пуск», установив нужные компоненты, после чего необходимо перезагрузить ПК.
Загрузка …
Мы описали несколько причин возникновения проблем с рабочим столом Windows 10 и подсказали варианты их решения. Один из них должен помочь, если на вашем компьютере пропал рабочий стол.
Загрузка …
Post Views: 11 580