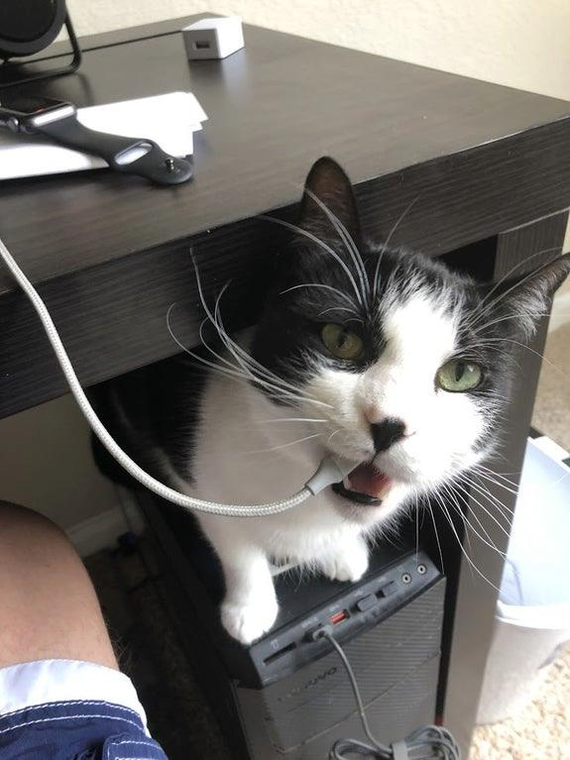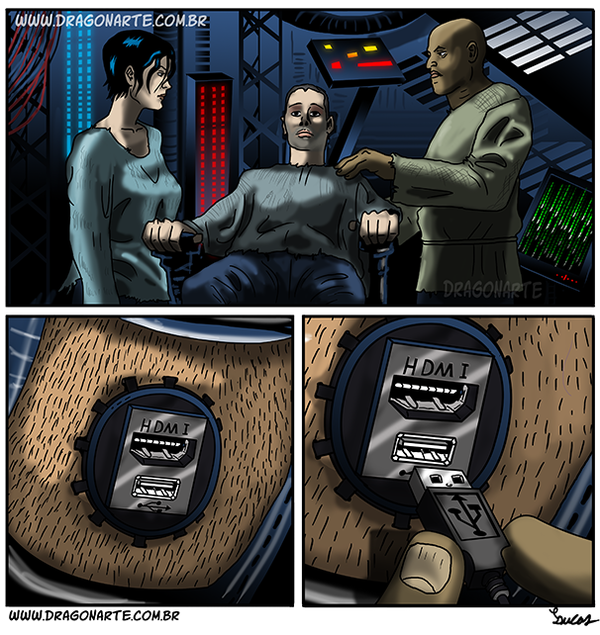Шаг 1. Введите звук в поле поиска и выберите в результате «Звук», чтобы открыть настройки звука. Шаг 2: В окне «Звук» выберите «Звуки» и выберите «Подключение устройства» в событиях программы. Шаг 3: Щелкните панель, где Windows Hardware Insert находится в разделе «Звуки», выберите вариант из представленного списка и нажмите «ОК».
Включение или отключение уведомления об ошибках USB в настройках
- Откройте «Настройки» и щелкните / коснитесь значка «Устройства».
- Нажмите / коснитесь USB на левой стороне и установите флажок (по умолчанию) или снимите флажок Уведомлять меня, если есть какие-либо проблемы с подключением к USB-устройствам с правой стороны, что вы хотите. (…
- Теперь вы можете закрыть Настройки, если хотите.
Почему у меня не работает звук USB?
Если у вас возникли проблемы с использованием USB-гарнитуры, попробуйте следующее: Отключите гарнитуру от USB-порта ПК и перезагрузите компьютер.. … Убедитесь, что гарнитура выбрана в качестве устройства по умолчанию на ПК в параметрах «Диктофон» и «Воспроизведение».
Как отключить звуки USB в Windows 10?
Как отключить звук для уведомлений через Панель управления
- Откройте панель управления.
- Щелкните Оборудование и звук.
- Щелкните ссылку «Изменить системные звуки».
- В разделе «Windows» прокрутите и выберите «Уведомления».
- В раскрывающемся меню «Звуки» выберите (Нет).
- Нажмите «Применить».
Как поменять аудиоразъем?
Шаг 1. Введите звук в поле поиска и выберите в результате «Звук», чтобы открыть настройки звука. Шаг 2: В окне «Звук» выберите «Звуки» и выберите «Подключение устройства» в событиях программы. Шаг 3: Щелкните панель, где Windows Hardware Insert находится в разделе «Звуки», выберите вариант из представленного списка и нажмите «ОК».
Почему мой компьютер продолжает издавать шум USB?
Иногда случайные шумы USB могут быть признак неисправного USB-порта или неисправное устройство. … Протестируйте отдельные устройства, подключив их к другим портам USB. Если случайные шумы USB продолжаются, это либо устройство, либо драйвер. Если возможно, попробуйте свое устройство на другом ПК, чтобы дополнительно проверить, не работает ли это устройство.
Как сделать так, чтобы мое USB-устройство не распознавалось?
Еще вы можете попробовать открыть Диспетчер устройств, разверните Контроллеры последовательной шины USB, щелкните правой кнопкой мыши Корневой концентратор USB и выберите Свойства. Перейдите на вкладку «Управление питанием» и снимите флажок «Разрешить компьютеру выключать это устройство для экономии энергии».
Как сделать всплывающее окно USB на рабочем столе?
Всплывающее окно Windows 10 при вставке USB-накопителя — нет опции «всегда делать это»
- Откройте панель управления.
- Нажмите на Программы.
- Щелкните «Программы по умолчанию».
- Нажмите «Изменить настройки автозапуска».
- Щелкните раскрывающийся список рядом с Съемный диск, а затем выберите Открыть папку для просмотра файлов (проводник).
Как включить уведомления USB?
Откройте приложение «Настройки». Выберите Хранилище. Коснитесь значка «Переполнение действий» и выберите команду USB Computer Connection.
Почему мой аудиоинтерфейс не работает?
Проверьте все ваши кабели и соединения, а также регуляторы громкости вашего инструмента. Убедитесь, что кабель подключен к правильный ввод вашего интерфейса. Попробуйте другой кабель, обычная проблема — сломанный / неисправный кабель.
Содержание
- Как включить звуки USB в Windows 10?
- Как заставить Windows 10 уведомлять мое USB-устройство?
- Почему у меня не работает звук USB?
- Как отключить звуки USB в Windows 10?
- Как поменять аудиоразъем?
- Почему мой компьютер продолжает издавать шум USB?
- Как сделать так, чтобы мое USB-устройство не распознавалось?
- Как сделать всплывающее окно USB на рабочем столе?
- Как включить уведомления USB?
- Почему мой аудиоинтерфейс не работает?
- Как изменить звук при подключении usb
- Как изменить звук при подключении USB в Windows 10?
- Как отключить звуки USB в Windows 10?
- Как изменить звук на USB?
- Как изменить звук по умолчанию в Windows 10?
- Как отключить звук USB?
- Как изменить системные звуки?
- Как отключить системные звуки?
- Нужны ли для USB 3.0 драйверы?
- Где в диспетчере устройств USB?
- Как разблокировать флешку?
- Почему моя Windows 10 продолжает издавать звуки?
- Как избавиться от всплывающих звуков?
- Как отключить наложение громкости в Windows?
- Как изменить звук USB?
- Как отключить звук USB?
- Как изменить звук щелчка мыши?
- Как обновить драйверы USB?
- Почему мой порт USB продолжает отключаться?
- Как избавиться от всплывающих звуков?
- Как мне изменить звук зарядки на моем телефоне?
- Какой вариант позволит вам изменить системный звук?
- Изменить звук USB-подключения, #Easy
- Как отключить USB-соединение и отключить звук в Windows
- Шаги, чтобы остановить частое подключение USB и отключение звука в Windows
- Повторно подключите USB-устройства
- Проверьте состояние USB-устройств в диспетчере устройств.
- USBDeview
- Отключите USB-соединение и отключите звуковые сигналы
Как включить звуки USB в Windows 10?
Шаг 1. Введите звук в поле поиска и выберите в результате «Звук», чтобы открыть настройки звука. Шаг 2: В окне «Звук» выберите «Звуки» и выберите «Подключение устройства» в событиях программы. Шаг 3: Щелкните панель, где Windows Hardware Insert находится в разделе «Звуки», выберите вариант из представленного списка и нажмите «ОК».
Как заставить Windows 10 уведомлять мое USB-устройство?
Включение или отключение уведомления об ошибках USB в настройках
- Откройте «Настройки» и щелкните / коснитесь значка «Устройства».
- Нажмите / коснитесь USB на левой стороне и установите флажок (по умолчанию) или снимите флажок Уведомлять меня, если есть какие-либо проблемы с подключением к USB-устройствам с правой стороны, что вы хотите. (…
- Теперь вы можете закрыть Настройки, если хотите.
Почему у меня не работает звук USB?
Если у вас возникли проблемы с использованием USB-гарнитуры, попробуйте следующее: Отключите гарнитуру от USB-порта ПК и перезагрузите компьютер.. … Убедитесь, что гарнитура выбрана в качестве устройства по умолчанию на ПК в параметрах «Диктофон» и «Воспроизведение».
Как отключить звуки USB в Windows 10?
Как отключить звук для уведомлений через Панель управления
- Откройте панель управления.
- Щелкните Оборудование и звук.
- Щелкните ссылку «Изменить системные звуки».
- В разделе «Windows» прокрутите и выберите «Уведомления».
- В раскрывающемся меню «Звуки» выберите (Нет).
- Нажмите «Применить».
Как поменять аудиоразъем?
Шаг 1. Введите звук в поле поиска и выберите в результате «Звук», чтобы открыть настройки звука. Шаг 2: В окне «Звук» выберите «Звуки» и выберите «Подключение устройства» в событиях программы. Шаг 3: Щелкните панель, где Windows Hardware Insert находится в разделе «Звуки», выберите вариант из представленного списка и нажмите «ОК».
Почему мой компьютер продолжает издавать шум USB?
Иногда случайные шумы USB могут быть признак неисправного USB-порта или неисправное устройство. … Протестируйте отдельные устройства, подключив их к другим портам USB. Если случайные шумы USB продолжаются, это либо устройство, либо драйвер. Если возможно, попробуйте свое устройство на другом ПК, чтобы дополнительно проверить, не работает ли это устройство.
Как сделать так, чтобы мое USB-устройство не распознавалось?
Еще вы можете попробовать открыть Диспетчер устройств, разверните Контроллеры последовательной шины USB, щелкните правой кнопкой мыши Корневой концентратор USB и выберите Свойства. Перейдите на вкладку «Управление питанием» и снимите флажок «Разрешить компьютеру выключать это устройство для экономии энергии».
Как сделать всплывающее окно USB на рабочем столе?
Всплывающее окно Windows 10 при вставке USB-накопителя — нет опции «всегда делать это»
- Откройте панель управления.
- Нажмите на Программы.
- Щелкните «Программы по умолчанию».
- Нажмите «Изменить настройки автозапуска».
- Щелкните раскрывающийся список рядом с Съемный диск, а затем выберите Открыть папку для просмотра файлов (проводник).
Как включить уведомления USB?
Откройте приложение «Настройки». Выберите Хранилище. Коснитесь значка «Переполнение действий» и выберите команду USB Computer Connection.
Почему мой аудиоинтерфейс не работает?
Проверьте все ваши кабели и соединения, а также регуляторы громкости вашего инструмента. Убедитесь, что кабель подключен к правильный ввод вашего интерфейса. Попробуйте другой кабель, обычная проблема — сломанный / неисправный кабель.
Источник
Как изменить звук при подключении usb
Как изменить звук при подключении USB в Windows 10?
Настройки USB в параметрах плана электропитания в Windows 10 отсутствуют, как их восстановить?
- Нажмите Windows + X.
- Выберите Параметры электропитания.
- Выберите Выбрать, когда выключить дисплей.
- Откройте Изменить дополнительные параметры питания.
- Разверните настройки USB и настройку выборочной приостановки USB.
- Выберите «Включено» (по умолчанию) или «Отключено».
- Щелкните Применить, затем ОК.
Как отключить звуки USB в Windows 10?
Как отключить звук для уведомлений через Панель управления
- Откройте панель управления.
- Щелкните Оборудование и звук.
- Щелкните ссылку «Изменить системные звуки».
- В разделе «Windows» прокрутите и выберите «Уведомления».
- В раскрывающемся меню «Звуки» выберите (Нет).
- Нажмите «Применить».
- Нажмите кнопку ОК.
Как изменить звук на USB?
Изменить звук USB-подключения, #Easy
- На панели управления нажмите «Оборудование и звук».
- В категории «Звуки» выберите «Изменить системные звуки».
- Окно появится на вкладке «Звук», и вам нужно будет прокрутить список «Программные события» вниз, чтобы найти Device Connect, и вы щелкните это время, чтобы выделить его.
Как изменить звук по умолчанию в Windows 10?
В поле поиска на панели задач введите панель управления и выберите ее из результатов. Выберите Оборудование и звук на Панели управления, а затем выберите Звук. На вкладке «Воспроизведение» щелкните правой кнопкой мыши список вашего аудиоустройства, выберите «Установить как устройство по умолчанию», а затем нажмите «ОК».
Как отключить звук USB?
Для этого щелкните правой кнопкой мыши значок динамика в меню уведомлений в правом углу панели задач, выберите «Звуки», затем прокрутите список «Программные события» до «Подключение устройства». Щелкните его, затем в раскрывающемся меню «Звуки», где написано «Вставка оборудования Windows», прокрутите до самого верха и выберите «(Нет)».
Как изменить системные звуки?
Изменение системных звуков
- Нажмите кнопку «Все приложения» и выберите «Настройки» из списка приложений. …
- Нажмите «Мелодия телефона», чтобы изменить мелодию звонка по умолчанию для вашего устройства. …
- Нажмите «Звук уведомления по умолчанию», чтобы изменить звук, связанный с системными уведомлениями.
Как отключить системные звуки?
Отключить Android Touch и звук клавиш
В главном меню нажмите «Настройки». Затем нажмите «Звук». Затем нажмите «Звук». Теперь прокрутите меню до конца и снимите флажки «Звуки клавиш» и «Звуки касания» в разделе «Система».
Нужны ли для USB 3.0 драйверы?
Да, совместимый драйвер требуется для продуктов USB 3.0 SuperSpeed, таких как флэш-накопители и устройства чтения карт. Он должен быть включен производителем ПК или ноутбука, материнской платы или карты расширения (PCI) с портами USB 3.0. … Операционная система Windows 8 и выше имеет встроенную поддержку USB 3.0.
Где в диспетчере устройств USB?
В диспетчере устройств нажмите «Просмотр», а затем «Устройства по подключению». В представлении «Устройства по подключению» вы можете легко увидеть запоминающее устройство USB в категории Расширяемый хост-контроллер Intel® USB 3.0.
Как разблокировать флешку?
Как разблокировать USB-накопитель
- Шаг 1: Подключите USB-накопитель к компьютеру и перейдите в раздел «Компьютер / Этот компьютер».
- Шаг 2. Щелкните USB-накопитель правой кнопкой мыши и выберите «Свойства», а затем «Безопасность».
- Шаг 3: Нажмите «Редактировать» и введите пароль администратора.
Почему моя Windows 10 продолжает издавать звуки?
Неисправная или несовместимая клавиатура или мышь, например, или любое устройство, которое включается и выключается, может привести к тому, что ваш компьютер будет издавать звуковой сигнал. Отключите каждое из своих периферийных устройств по одному, чтобы определить, не является ли одно из этих устройств причиной проблемы.
Как избавиться от всплывающих звуков?
Чтобы отключить всплывающее окно управления громкостью мультимедиа,
- Выберите параметр «Отключить» в раскрывающемся списке рядом со строкой «Обработка аппаратного ключа носителя».
- Перезапустите Google Chrome, закрыв его вручную, или вы также можете использовать кнопку «Перезапустить», которая появится в самом низу страницы.
- Вот и все.
Как отключить наложение громкости в Windows?
Если вы не являетесь поклонником функции наложения громкости, мы покажем вам, как ее быстро отключить.
.
Отключить системные значки
Как изменить звук USB?
Откройте проводник или проводник Windows и перейдите по следующему пути: C: Windows Media. Прокрутите вниз мимо папок, пока не увидите отдельные звуки. Каждый звук сохраняется в виде файла WAV, что означает, что вы можете воспроизводить его в проигрывателе Windows Media или аналогичном аудиоплеере.
Как отключить звук USB?
Для этого щелкните правой кнопкой мыши значок динамика в меню уведомлений в правом углу панели задач, выберите «Звуки», затем прокрутите список «Программные события» до «Подключение устройства». Щелкните его, затем в раскрывающемся меню «Звуки», где написано «Вставка оборудования Windows», прокрутите до самого верха и выберите «(Нет)».
Как изменить звук щелчка мыши?
Как включить звук щелчка на указателе мыши
- Щелкните правой кнопкой мыши значок громкости на панели задач и выберите «Звуки». Появится панель конфигурации звука. …
- Щелкните вкладку Звуки. …
- Откройте меню «Звуки», а затем выберите «Запуск навигации Windows» из списка доступных звуков. …
- Нажмите Применить, а затем нажмите ОК, чтобы сохранить изменения.
Как обновить драйверы USB?
Щелкните правой кнопкой мыши «Компьютер» на рабочем столе или в проводнике Windows и выберите «Управление». Выберите Диспетчер устройств на левой панели окна «Управление компьютером». Найдите и разверните Android Phone на правой панели. Щелкните правой кнопкой мыши Android Composite ADB Interface и выберите Обновить драйвер.
Почему мой порт USB продолжает отключаться?
Обновите драйверы, если USB продолжает отключаться. Старый, устаревший или неправильный установленный драйвер — вторая причина, по которой вы столкнулись с этой проблемой. Возможно, вы не успели установить обновления для прошивальщиков. Или вы отключили уведомления и не знали, что вам когда-нибудь понадобится обновить драйвер.
Как избавиться от всплывающих звуков?
Чтобы отключить всплывающее окно управления громкостью мультимедиа,
- Выберите параметр «Отключить» в раскрывающемся списке рядом со строкой «Обработка аппаратного ключа носителя».
- Перезапустите Google Chrome, закрыв его вручную, или вы также можете использовать кнопку «Перезапустить», которая появится в самом низу страницы.
- Вы сделали.
Как мне изменить звук зарядки на моем телефоне?
Следуйте инструкциям ниже.
- Откройте настройки и перейдите в звуки.
- Перейдите на вкладку «Дополнительно» (внизу экрана)
- Прокрутите вниз до раздела «Другие звуки».
- Отключить звук зарядки.
Какой вариант позволит вам изменить системный звук?
Выберите Персонализация. Выберите «Темы», а затем «Звуки». Кроме того, вы можете открыть окно «Звук» из меню «Пуск», набрав «изменить системные звуки» и щелкнув по нему. На вкладке «Звуки» пользователь может включить или отключить звуковые эффекты в разделе «Звуковая схема».
Изменить звук USB-подключения, #Easy
Мы все проводим так много времени за компьютером, что стоит настраивать звуки и события, которые мы наблюдаем при использовании компьютера. Сегодня мы рассмотрим тему изменения звука USB при подключении USB-устройства. Вы действительно можете повеселиться с этим, особенно если учесть некоторые из упомянутых ранее шуток о USB и то, как эти шутки могут применяться, когда USB вставлен в порт USB.
Пока ваш разум задается вопросом. , Я перейду к учебной части этого сообщения:
В поле поиска введите Панель управления и выберите Панель управления.
В панели управления с помощью нажмите Оборудование и Звук
В категории «Звуки» выберите Изменить системные звуки
На вкладке «Звук» появится окно, и вам нужно будет прокрутить список «Программные события» вниз, чтобы найти Device Connect , и вы щелкните это время, чтобы выделить это.
На этом этапе у вас есть два варианта. Вы можете перейти ниже к списку Sounds: доступных на вашем компьютере файлов .wav или нажать Обзор… и выбрать имеющийся у вас файл .wav. на вашем компьютере.
После установки файла .wav , вы должны нажать Применить , а затем OK , и ваш звук будет официально изменен.
Выполнив эту настройку, вы быстро увидите, что существует множество вариантов настройки других звуков, которые ваш компьютер с Windows будет издавать во время работы. Так что наслаждайтесь и получайте удовольствие! Постарайтесь не слишком отвратительно звучать!
Как отключить USB-соединение и отключить звук в Windows
Если вы какое-то время использовали операционную систему Windows, вы, возможно, хорошо знаете, что издается определенный звук, когда устройства подключены и отключены. Это могут быть такие устройства, как USB-устройства, SD-карты, камеры, телефоны и многие другие.
Звуковой сигнал подключения и отключения важен для любого USB-устройства, поскольку он позволяет пользователям узнать, что Windows обнаружила подключение или отключение внешних устройств. Однако все становится страшно, когда вы слышите звуковые сигналы USB без видимой причины.
Мы говорим об этой проблеме, потому что недавно мы получили несколько сообщений от наших пользователей о том, что компьютер производит случайное и повторяющееся воспроизведение звука, тона, а также подключает и отключает устройства для (USB Connect – Отключить шумы). Интересно то, что звук при подключении и отключении USB появляется без видимых на то причин.
Шаги, чтобы остановить частое подключение USB и отключение звука в Windows
Если вы столкнулись с той же проблемой, вы обратились по адресу. В этой статье мы рассмотрим некоторые из лучших методов, которые могут помочь вам отключить случайный звук (Случайное USB-подключение – Отключить) с компьютера под управлением Windows. Итак, давайте рассмотрим несколько лучших способов решить проблему.
Повторно подключите USB-устройства
После удаления снова подключите его к компьютеру. Иногда простое отключение и повторное подключение решают проблемы с драйверами и установкой. Поэтому, прежде чем пробовать какой-либо другой метод, обязательно переподключите все USB-устройства.
Проверьте состояние USB-устройств в диспетчере устройств.
Если при подключении USB-устройства какой-либо звук начинает появляться и повторяться без какой-либо причины, это может быть связано с тем, что подключенная часть работает, но у драйвера для этой части есть проблема с операционной системой.
Итак, отправляйтесь в Диспетчер устройств (Диспетчер устройств) для поиска любой проблемы, связанной с определениями. Для того, чтобы открыть Диспетчер устройств Следуйте следующему:
- открыть стартовое меню (старт), затем найдите Диспетчер устройств.
- Затем откройте Диспетчер устройств из меню (Диспетчер устройств).
в диспетчере устройств (Диспетчер устройств) нужно проверить на наличие ошибок в устройствах USB. Если с каким-либо USB-устройством возникла проблема, за ним будет желтый восклицательный знак.
Не забывайте также видеть скрытые файлы. Обратите внимание, что если ошибка появляется в любом файле драйвера (Введение в программу), это может вызвать появление звука. Если вы обнаружите какие-либо проблемы с каким-либо драйвером, просто обновите или удалите конкретный драйвер.
Вам также может быть интересно узнать лучшую программу для обновления и загрузки определений: мы рекомендуем вам Скачать Driver Booster (последняя версия) أو Скачать последнюю версию Driver Talent for PC
USBDeview
программа USBDeview USB Devices — это стороннее программное обеспечение, которое широко используется для более точного отслеживания USB-устройств. Кроме того, программное обеспечение достаточно способно сообщить вам о потенциальных проблемах, связанных с портами USB.
Это программное обеспечение поможет вам отслеживать, подключены ли USB-устройства, когда были созданы их драйверы и когда в последний раз USB-устройства были подключены к компьютеру или отключены от него. Таким образом, это один из лучших инструментов для восстановления Windows, который помогает решить проблему частого и случайного подключения и отключения USB-соединения.
После установки программного обеспечения вы сможете увидеть список всех USB-устройств, которые в настоящее время и ранее были подключены к вашему компьютеру. Вам нужно проверить список истории (Последняя пробка / Отсоединять) найти виновного устройства.
Как только вы его найдете, вам необходимо удалить устройство из USBDeview Затем отключите ваше устройство. Как только это будет сделано, подключите его снова, и он переустановит определение драйвера.
Отключите USB-соединение и отключите звуковые сигналы
Что ж, в большинстве случаев это частая причина подключения и отключения USB-устройств (USB Connect – Отключить) случайным образом вызвано перекрытием тарифов или пропаданием мощности устройства. Следовательно, это не признак чего-то серьезного. Итак, если какое-либо конкретное устройство или его драйверы отвечают за звуки, вы можете отключить звуки уведомлений USB.
Чтобы отключить звуки уведомлений USB,
- Щелкните правой кнопкой мыши на Громкоговоритель на панели задач рядом с часами, затем щелкните (Звуки) Звуки.
- Под вкладкой появится страница настроек звука.Звуки) Звуки , Щелкните (События программы), чтобы открыть события программы, затем выберите (Подключение устройства) и он подключение устройства.
- сейчас под (Звуки) Звуки , вам нужно определить и выбрать (все), который нужно выбрать без звука.
Точно так же вы должны сделать то же самое с настройкой отключения устройства (Отключение устройства) также. Это отключит все звуки уведомлений USB на вашем компьютере с Windows.
Вам также может быть интересно узнать:
Мы надеемся, что эта статья окажется для вас полезной при решении проблемы с повторением и отключением звукового сигнала USB-соединения на вашем компьютере с Windows. Поделитесь с нами своим мнением и опытом в комментариях.
Источник
Содержание
- Как изменить звук при подключении USB?
- Как изменить звук при подключении и отключении?
- Как включить звуки USB в Windows 10?
- Вы можете выводить звук через USB?
- Как отключить звук отключения USB?
- Как изменить звук щелчка мыши?
- Почему моя Windows 10 продолжает издавать звуки?
- Почему мой порт USB продолжает отключаться?
- Почему мой ноутбук продолжает издавать звуки уведомлений?
- Что лучше USB или аудиоразъем?
- USB-аудио лучше оптического?
- USB-аудио лучше, чем aux?
- Как изменить звук USB?
- Как изменить звук при подключении и отключении?
- Как включить звуки USB в Windows 10?
- Как изменить системные звуки?
- Где расположены системные звуки Windows 10?
- Как отключить звук USB?
- Как изменить звук щелчка мыши?
- Как обновить драйверы USB?
- Почему мой порт USB продолжает отключаться?
- Как избавиться от всплывающих звуков?
- Как мне изменить звук зарядки на моем телефоне?
- Какой вариант позволит вам изменить системный звук?
- Как мне изменить звук моего устройства?
- Как изменить звук по умолчанию в Windows?
- Как изменить звук при запуске Windows?
- Как изменить звуки в Windows 10
- Изменить звук для каждого события
- Изменить звуковую схему
- Удалить звуковую схему
- Сохранить звуковую схему
- Изменить звук для каждого события в редактор реестра
- Как изменить звук при подключении флешки?
- Как изменить звук при включении Windows 10?
- Как изменить звук подключения флешки Windows 10?
- Как настроить системные звуки в Windows 7?
- Как отключить звук при подключении USB?
- Как включить системные звуки в Windows 10?
- Что это системные звуки?
- Как поставить свой звук на запуск Windows?
- Как изменить звуковую схему Windows 10?
- Как восстановить стандартные звуки Windows 7?
- Где находятся системные звуки в Windows 7?
- Как отключить системные звуки в Windows 7?
- Что делать, если компьютер не видит флешку или другой накопитель
- Содержание
- Содержание
- Проверка портов и накопителей
- Проблемы с USB-портами
- Недостаток питания и использование разветвителей
- Неотформатированное устройство
- Некорректные драйвера и вирусы
- Проблемы с разделами и конфликт адресов
- Приложения диагностики
- CrystalDiskMark
- ChipEasy
- Flashnul
Как изменить звук при подключении USB?
Как изменить звук при подключении и отключении?
Изменить звук подключения устройства в Windows 10
Как включить звуки USB в Windows 10?
Как отключить звук для уведомлений через Панель управления
Вы можете выводить звук через USB?
Теперь перейдем к основной теме: аудиопорт USB вашего компьютера, к которому можно подключать внешние аудиоустройства, воспроизводящие музыку с любого веб-сайта, файла, музыкальной службы или приложения. … Кроме того, USB-аудиоустройства могут обеспечивать объемный звук (5.1- или 7.1-канальный звук), даже если на вашем компьютере такая возможность отсутствует.
Как отключить звук отключения USB?
Для этого щелкните правой кнопкой мыши значок динамика в меню уведомлений в правом углу панели задач, выберите «Звуки», затем прокрутите список «Программные события» до «Подключение устройства». Щелкните его, затем в раскрывающемся меню «Звуки», где написано «Вставка оборудования Windows», прокрутите до самого верха и выберите «(Нет)».
Как изменить звук щелчка мыши?
Как включить звук щелчка на указателе мыши
Почему моя Windows 10 продолжает издавать звуки?
В Windows 10 есть функция, которая предоставляет уведомления для различных приложений под названием «Тост-уведомления». Уведомления выдвигаются в правом нижнем углу экрана над панелью задач и сопровождаются звуковым сигналом. Но иногда вы не хотите, чтобы этот шум пугал вас ни дома, ни в офисе.
Почему мой порт USB продолжает отключаться?
Обновите драйверы, если USB продолжает отключаться. Старый, устаревший или неправильный установленный драйвер — вторая причина, по которой вы столкнулись с этой проблемой. Возможно, вы не успели установить обновления для прошивальщиков. Или вы отключили уведомления и не знали, что вам когда-нибудь понадобится обновить драйвер.
Почему мой ноутбук продолжает издавать звуки уведомлений?
Чаще всего звуковой сигнал воспроизводится, когда периферийное устройство подключено или отключено от вашего компьютера. Неисправная или несовместимая клавиатура или мышь, например, или любое устройство, которое включается и выключается, может привести к тому, что ваш компьютер будет издавать звуковой сигнал.
Что лучше USB или аудиоразъем?
разъем 3,5 мм передает аналоговый звук, а разъем USB — цифровой. в зависимости от АЦП и ЦАП, выполняющих преобразование, обычно лучше использовать цифровой звук, чтобы предотвратить добавление шума к передаваемому сигналу … однако АЦП или ЦАП низкого разрешения не очень хороши для сохранения качества звука.
USB-аудио лучше оптического?
И то, и другое будет работать нормально, но у оптического интерфейса есть некоторые серьезные преимущества перед USB, которые просто выдвигают его на первое место. Отсутствие влияния электрических и радиопомех — для меня главное преимущество в мире аудио. Лично я всегда использую оптический звук, когда это возможно.
USB-аудио лучше, чем aux?
Основное различие между USB и вспомогательным соединением (aux) заключается в том, что одно из них отправляет необработанные цифровые данные на головное устройство, а последнее отправляет обработанный аналоговый аудиосигнал. … Преимущество соединения USB over Aux заключается в том, что оно позволяет головному устройству выполнять всю необходимую обработку музыкального файла.
Источник
Как изменить звук USB?
Как изменить звук при подключении и отключении?
Изменить звук подключения устройства в Windows 10
Как включить звуки USB в Windows 10?
Как отключить звук для уведомлений через Панель управления
Как изменить системные звуки?
Изменение системных звуков
Где расположены системные звуки Windows 10?
Откройте проводник или проводник Windows и перейдите по следующему пути: C: Windows Media. Прокрутите вниз мимо папок, пока не увидите отдельные звуки. Каждый звук сохраняется в виде файла WAV, что означает, что вы можете воспроизводить его в проигрывателе Windows Media или аналогичном аудиоплеере.
Как отключить звук USB?
Для этого щелкните правой кнопкой мыши значок динамика в меню уведомлений в правом углу панели задач, выберите «Звуки», затем прокрутите список «Программные события» до «Подключение устройства». Щелкните его, затем в раскрывающемся меню «Звуки», где написано «Вставка оборудования Windows», прокрутите до самого верха и выберите «(Нет)».
Как изменить звук щелчка мыши?
Как включить звук щелчка на указателе мыши
Как обновить драйверы USB?
Щелкните правой кнопкой мыши «Компьютер» на рабочем столе или в проводнике Windows и выберите «Управление». Выберите Диспетчер устройств на левой панели окна «Управление компьютером». Найдите и разверните Android Phone на правой панели. Щелкните правой кнопкой мыши Android Composite ADB Interface и выберите Обновить драйвер.
Почему мой порт USB продолжает отключаться?
Обновите драйверы, если USB продолжает отключаться. Старый, устаревший или неправильный установленный драйвер — вторая причина, по которой вы столкнулись с этой проблемой. Возможно, вы не успели установить обновления для прошивальщиков. Или вы отключили уведомления и не знали, что вам когда-нибудь понадобится обновить драйвер.
Как избавиться от всплывающих звуков?
Чтобы отключить всплывающее окно управления громкостью мультимедиа,
Как мне изменить звук зарядки на моем телефоне?
Следуйте инструкциям ниже.
Какой вариант позволит вам изменить системный звук?
Выберите Персонализация. Выберите «Темы», а затем «Звуки». Кроме того, вы можете открыть окно «Звук» из меню «Пуск», набрав «изменить системные звуки» и щелкнув по нему. На вкладке «Звуки» пользователь может включить или отключить звуковые эффекты в разделе «Звуковая схема».
Как мне изменить звук моего устройства?
Изменить звук USB-подключения, #Easy
Как изменить звук по умолчанию в Windows?
Как настроить звуковые эффекты Windows 10
Как изменить звук при запуске Windows?
Как изменить звук при запуске Windows 10
Источник
Как изменить звуки в Windows 10
Можно настроить систему Windows, чтобы каждое событие сопровождалось различными звуками, также можно сделать чтобы звуков совсем не было. В сегодняшней статье мы рассмотрим как изменить звуки событий и звуковые схемы в Windows 10.
Изменить звук для каждого события
1. В строке поиска или в меню “Выполнить” (выполнить вызывается клавишами Win+R) введите команду mmsys.cpl и нажмите Enter (также, звуки можно открыть через панель управления, или зайдя в меню “Пуск” => Параметры => Персонализация => Темы => Звуки).
2. Во вкладке “Звуки” возле “Программные события” выберите событие для которого вы хотите изменить звук => в поле “Звуки” выберите из списка звук, который хотите слышать когда происходит выбранное вами событие => нажмите на “ОК”.
Если в списке “Звуки” нет звука, который вам нравится – в предыдущем окне нажмите на “Обзор” и найдите на компьютере тот звук, который вам нравится (он должен быть в формате .wav). Выберите звук, нажмите “Открыть”.
Нажмите на “Проверить” и если воспроизводится звук, который вы хотели – нажмите “ОК”.
Изменить звуковую схему
С каждой новой установленной темой в системе появляется новая звуковая схема, вы же можете их менять назад.
1. В строке поиска или в меню “Выполнить” (выполнить вызывается клавишами Win+R) введите команду mmsys.cpl и нажмите Enter (также, звуки можно открыть через панель управления, или зайдя в меню “Пуск” => Параметры => Персонализация => Темы => Звуки).
2. Во вкладке “Звуки” возле “Звуковая схема” выберите из списка ту схему, которая вам нравится. Можно выбрать “Без звука” чтобы каждое событие системы было беззвучным. После выбора нужной схемы нажмите “ОК”.
Удалить звуковую схему
1. В строке поиска или в меню “Выполнить” (выполнить вызывается клавишами Win+R) введите команду mmsys.cpl и нажмите Enter (также, звуки можно открыть через панель управления, или зайдя в меню “Пуск” => Параметры => Персонализация => Темы => Звуки).
2. Во вкладке “Звуки” в поле “Звуковая схема” выберите схему, которую хотите удалить и нажмите левой кнопкой мыши на “Удалить”.
3. Подтвердите удаление нажав на “Да”.
Сохранить звуковую схему
Если вы меняете звуки событий в какой-то звуковой схеме – то возле ее названия появляется надпись “Изменена”. Вы можете ее сохранить с отдельным названием.
1. В строке поиска или в меню “Выполнить” (выполнить вызывается клавишами Win+R) введите команду mmsys.cpl и нажмите Enter (также, звуки можно открыть через панель управления, или зайдя в меню “Пуск” => Параметры => Персонализация => Темы => Звуки).
2. Во вкладке “Звуки” возле “Звуковая схема” нажмите левой клавишей мыши на “Сохранить как”.
3. В поле “Название схемы” напишите ее новое название и нажмите на “ОК”.
В следующем окне нажмите на “ОК”, чтобы закрыть окно звуковых настроек.
Изменить звук для каждого события в редактор реестра
Перед редактированием реестра рекомендуем создать точку для восстановления системы.
1.Откройте редактор реестра: в строке поиска или в меню “Выполнить” (выполнить вызывается клавишами win+r) напишите regedit и нажмите Enter.
2. В левой колонке перейдите к разделу Компьютер HKEY_CURRENT_USER AppEvents Schemes Apps => в разделе Default находятся звуки событий Windows, в разделе Explorer находятся звуки событий проводника, в разделе sapisvr – звуки событий поиска.
3. Найдите в этих разделах нужное событие, к примеру чтобы изменить звук при подключении устройства – откройте раздел Default => DeviceConnect => в левой колонке выберите раздел .Current => в правой колонке откройте параметр “По умолчанию”.
Данным способом вы можете изменить звук для любого события системы, после внесения изменений закройте редактор реестра. На сегодня всё, если у вас есть дополнения или знаете другие способы – пишите комментарии! Удачи Вам 🙂
Источник
Как изменить звук при подключении флешки?
Как изменить звук при включении Windows 10?
Как изменить звук подключения флешки Windows 10?
cpl и нажмите Enter (также, звуки можно открыть через панель управления, или зайдя в меню “Пуск” => Параметры => Персонализация => Темы => Звуки). 2. Во вкладке “Звуки” возле “Звуковая схема” выберите из списка ту схему, которая вам нравится. Можно выбрать “Без звука” чтобы каждое событие системы было беззвучным.
Как настроить системные звуки в Windows 7?
Как изменить системные звуки в Windows 7?
Как отключить звук при подключении USB?
Правой кнопкой мыши на значок Звук справа внизу экрана, откроется вкладка Звуки, снимите значок динамика с «Подключение устройства».
Как включить системные звуки в Windows 10?
1. Для настройки звуковой схемы, применения собственных звуков и их наборов нужно перейти в панель «Звуки»: Пуск → Параметры → Персонализация → Темы → Звуки. Перейти в эту панель из поиска на панели задач можно по запросу «изменение системных звуков».
Что это системные звуки?
Системные звуки — это звуки, которые сопровождают события происходящие в системе (звуки нажатия на кнопки и т. д). Для включения/отключения системных звуков выполните следующее: … В строке Устройство выберите Sounds.
Как поставить свой звук на запуск Windows?
Кликаем программное событие «Вход в Windows»; С помощью кнопки обзора выбираем свой звуковой WAV-файл; Убираем галочку с опции проигрывания мелодии запуска; Жмём «Применить».
Как изменить звуковую схему Windows 10?
В Windows 10 выберите «Оборудование и звук»> «Звук»> «Изменить системные звуки». На экране появится новое окно, позволяющее вам настроить звуки на вашем компьютере, как вы можете видеть на скриншоте ниже.
Как восстановить стандартные звуки Windows 7?
Для этого как показано на картинке ниже следуем по следующему пути (Пуск) переходим (Панель управления) и здесь выбираем пиктограмму (Звук). Откроется окно в котором выбираем вкладочку (Звуки) и как показано на картинке ниже верхняя часть окна этого раздела позволяет нам сразу изменить звуковую схему полностью и всю.
Где находятся системные звуки в Windows 7?
Как отключить системные звуки в Windows 7?
Заходим в Пуск — Панель управления — Оборудование и звук — Звук. Чтобы отключить звук при включении компьютера, выберите пункт Вход в Windows уберите галочку «Проигрывать мелодию запуска Windows» и в выпадающем списке ниже выберите пункт Нет. Затем нажмите ОК для сохранения настроек.
Источник
Что делать, если компьютер не видит флешку или другой накопитель
Содержание
Содержание
Периодически нам требуется перенести данные с компьютера на внешний накопитель или, наоборот, считать с него информацию. Но что делать, если компьютер не распознает накопитель? Разбираемся в этом материале.
Проверка портов и накопителей
Причин, по которым ПК не видит накопитель, может быть масса. Чтобы сузить поиск, первым делом нужно проверить накопитель на другом устройстве, а к используемому USB-порту попробовать подключить другие накопители. Если флешка видна на другом устройстве, то проблема кроется в USB-порте или программном обеспечении. Стандартное подключение накопителя к компьютеру сопровождается звуковым сигналом и активацией светодиода. Если вы вставляете флэшку, и она не реагирует, то это повод для беспокойств.
В этом случае стоит проверить накопитель на признаки механических повреждений чипа и контактов, а также попадания воды внутрь накопителя. При серьезных повреждениях выход лишь один — сервисный центр, но ремонт может стоить несоразмерно дорого и имеет смысл, если вам нужно извлечь очень ценные данные. Если важных документов на флешке нет, легче просто купить новую.
Проблемы с USB-портами
Фронтальные USB-порты компьютера весьма удобны, когда нам нужно быстро подключить накопитель — не нужно тянуться к задней части корпуса и искать необходимый разъем. Но зачастую они являются причиной «невидимости» накопителя. Переднюю панель USB-портов ПК могли банально забыть подключить при сборке компьютера. Проверить это довольно просто: снимите боковую крышку корпуса и найдите соответствующий провод, идущий от панели. Как правило, это самый массивный провод в связке.
Если несколько USB-портов не видят заведомо рабочий накопитель, то проблема может скрываться в BIOS. По некоторым причинам USB-порты могут быть отключены. Для их включения нужно найти соответствующий пункт в меню, как правило, это «USB Configuration» в зависимости от производителя материнской платы и в строке «USB Controller» указать значение «Enabled», далее сохранить настройки.
Еще одна часто встречающаяся проблема — загрязнение портов. Флешку мы часто носим с собой в кармане или как брелок, а разъемы ПК в свою очередь постоянно открыты. На контактах скапливается пыль и грязь, в связи с этим накопитель не определяется устройством с первого раза. Поэтому не стоит пренебрегать чисткой контактов разъемов и выполнять ее периодически.
Недостаток питания и использование разветвителей
В некоторых случаях USB-порту попросту не хватает питания, отчего он и не видит подключаемый накопитель. Если в системе старый или маломощный блок питания, а потребление ПК растет, то до портов не доходит требуемый уровень тока. Большое количество задействованных USB-портов также может служить причиной этого. Для использования накопителя может потребоваться отключение нескольких устройств.
Проблема может заключаться в используемом USB-разветвителе — неисправный USB-хаб или недостаток его питания. Выходом будет использование разветвителя с отдельным питанием. Далее рассмотрим программные причины, связанные с ОС.
Неотформатированное устройство
Часто при подключении нового накопителя ОС выдает предупреждение о необходимости форматирования. Эту операцию необходимо провести, чтобы избежать различных конфликтов файловых систем — заведомо исправная флешка может не отображаться в проводнике. Исправное устройство должно появиться в диспетчере устройств. Чтобы проверить это, переходим путем «Этот компьютер->Свойства->Диспетчер устройств». Во вкладке «Дисковые устройства» мы обнаружим наш накопитель.
Предупреждение о необходимости форматирования может появиться, даже если это не первое подключение флешки. Но вместе с форматированием удаляются и все данные на накопителе. Если на флешке осталась ценная информация, то форматирование стоит производить с помощью «Быстрого» способа, т. е. очистки оглавления. В дальнейшем можно будет восстановить данные с помощью специализированных программ.
Для форматирования устройства нужно выбрать соответствующий накопитель во вкладке «Этот компьютер», кликнуть правой клавишей мыши и выбрать пункт «Форматировать». В открывшемся окне поставить галочку напротив пункта «Быстрое» и выбрать файловую систему, как правило, это NTFS.
Если не указать такой способ форматирования, информация на накопителе будет стерта полностью, без возможности восстановления.
Некорректные драйвера и вирусы
Сбои в системе и устаревшие драйвера зачастую приводят к некорректной работе накопителя. Для проверки девайса потребуется зайти в диспетчер устройств, рассмотренным ранее способом. Неправильно распознанный накопитель будет обозначаться как «Неизвестное устройство» иконкой с желтым восклицательным знаком или в разделе «Другие устройства». В такой ситуации нужно кликнуть по этому устройству правой кнопкой мыши и удалить его.
Если это решение не помогло, то можно воспользоваться удалением драйверов для контроллеров USB. Для этого перейдите на вкладку «Контроллеры USB» и рассмотренным ранее способом удалите «Запоминающее устройство для USB», после чего нажмите «Обновить конфигурацию оборудования».
Еще одна причина — вирусы. Загрузка файлов из небезопасных сайтов и подключение накопителя к зараженным компьютерам может привести к неработоспособности устройства. Выходом будет использование антивирусного ПО. С помощью него можно провести полное сканирование ПК и накопителя, после чего удалить нежелательные вирусные файлы.
Проблемы с разделами и конфликт адресов
При подключении флешки ОС может некорректно определять ее, так как ей присвоена уже занятая другим накопителем буква или еще не присвоена вовсе. В связи с этим не удается открыть накопитель, хоть он и отображается в проводнике. Решением станет ручное задание конкретной буквы накопителю. Для этого переходим путем «Пуск->Клик правой кнопкой мыши->Управление дисками» и выбираем нужный накопитель. Кликаем по нему правой кнопкой мыши и выбираем пункт «Изменить букву диска или путь к диску». Остается задать любую букву из списка с условием, что она не совпадает с уже используемыми другими накопителями буквами.
К неработоспособности устройства может привести и нераспределенное файловое хранилище накопителя. Исправить это можно во вкладке «Управление дисками».
Кликаем правой кнопкой мыши по нераспределенной области и в открывшемся меню выбираем «Создать простой том». Стоит помнить, что после этой процедуры данные на флешке будут стерты.
Приложения диагностики
В процессе работы нам могут понадобиться утилиты для диагностики состояния накопителей. Рассмотрим несколько популярных решений.
CrystalDiskMark
Знакомая многим программа CrystalDiskMark позволяет оперативно получить данные о быстродействии накопителя, будь то флешка или внешний HDD/SSD.
Установив программу, достаточно выбрать тестируемый накопитель, размер записываемого файла в тесте и количество запусков теста. После окончания тестирования отобразится информация о скорости чтения/записи накопителя.
ChipEasy
Простенькая утилита ChipEasy позволяет получить полную информацию о накопителе, что будет не лишним, если маркировка с характеристиками затерлась или ее не было вовсе.
После установки приложения достаточно его открыть и выбрать нужный накопитель. В соответствующем окне появится информация о производителе, модели контроллера, прошивке и файловой системе.
Flashnul
Практически «всеядная» утилита Flashnul диагностирует и исправляет множество программных ошибок накопителя. Тесты чтения, записи и сохранности записанной информации, посекторная запись и проверка доступности каждого сектора накопителя, это далеко не весь перечень возможностей данной программы.
Скачав приложение, мы попадаем в главное окно программы, которое будет привычно тем, кто ранее работал с командной строкой. Операции выполняются с помощью заранее заданных команд, которые можно изучить в прилагаемом к утилите файле.
Источник
|
0 / 0 / 0 Регистрация: 04.11.2020 Сообщений: 1 |
|
|
1 |
|
|
04.11.2020, 17:44. Показов 7082. Ответов 1
После подключения USB микрофона пропал звук на разъемах материнки и передних разъемах. Микрофон- Dexp U700
__________________
0 |
|
Programming Эксперт 94731 / 64177 / 26122 Регистрация: 12.04.2006 Сообщений: 116,782 |
04.11.2020, 17:44 |
|
1 |
|
Робот сгибальщик 831 / 456 / 95 Регистрация: 29.07.2020 Сообщений: 2,340 Записей в блоге: 7 |
|
|
04.11.2020, 21:41 |
2 |
|
Устройство воспроизведения переключи Вообще, если устройств несколько и есть необходимость их удобно и быстро переключать, есть маленькая утилита: Audio Switcher. Висит в трее, одним щелчком переключается, либо горячей клавишей.
0 |
Содержание
- Настройка системных звуков Windows
- Выбираем правильный звук для подключения флешки
- Дубликаты не найдены
- Внезапный хоррор
- Мой персональный менеджер поддержки
- Обнаружено новое устройство
- Бизнес-машина прошлого
- Что то телефон не заряжается..
- Матрица.
- USB ломатель
- Как поставить свои звуки в Windows
- Как изменить звуки в Windows 10
- Перейдите на вкладку звуки.
- Как поменять звуки Windows 10 на свои. Свой звук при подключении USB флешки.
- Для просмотра онлайн кликните на видео ⤵
Настройка
системных звуков Windows
Операционная система Windows, кроме графического оформления, имеет еще и оформление звуковое. Звуками на компьютере сопровождаются почти все системные события (загрузка системы, очистка корзины, подключение и отключение USB-устройств и др.).
В то же время, системные звуки Windows можно отключить или изменить их на другие, в том числе на звуковые файлы, полученные из Интернета или других источников.
Отключение или изменение системных звуков никак не скажется на работе компьютера и возможности воспроизведения им звукового контента. Как и прежде, на нем можно будет смотреть фильмы, слушать музыку, играть в компьютерные игры и т.д.
Во всех версиях Windows порядок настройки системных звуков почти не отличается. Все манипуляции осуществляются в панели настройки звука.
Чтобы открыть эту панель, необходимо:
• в Windows 10, 8, 7, Vista: зайти в Панель управления и открыть в ней раздел «Оборудование и звук», в котором щелкнуть мышкой по пункту «Звук»;
• в Windows XP: зайти в Панель управления, отрыть раздел «Звук, речь и аудиоустройства», в котором щелкнуть мышкой по пункту «Звуки и аудиоустройства».
В результате указанных выше действий откроется окно с названием «Звук», в котором нужно перейти на вкладку «Звуки».
Дальше порядок действий зависит от того, что нужно сделать:
• чтобы полностью отключить все системные звуки, нужно в выпадающем списке «Звуковая схема» выбрать вариант «Без звука» и нажать кнопку «Применить».
• чтобы отключить мелодию входа в Windows, нужно снять галочку с пункта «Проигрывать мелодию запуска Windows» и нажать кнопку «Применить» (в Windows XP такая возможность отсутствует);
• чтобы отключить или настроить звуки отдельных системных событий:
1) в списке «Программные события» найти событие, для которого нужно выключить или изменить звук, и выделить его, один раз щелкнув по нему левой кнопкой мышки;
2) в выпадающем списке «Звуки» выбрать вариант «(нет)» (если нужно отключить звук) или какой-то звук из предложенного списка стандартных вариантов. Выбранный звук можно прослушать, нажав кнопку «Проверить».
Если вместо стандартного звука Windows Вы хотите использовать свой звуковой файл, нужно нажать кнопку «Обзор» и в открывшемся проводнике указать путь к этому файлу. При этом, использовать можно только файлы формата WAV (MP3-файлы и файлы других форматов нужно предварительно переконвертировать в формат WAV).
3) нажать кнопку «Применить».
Если на компьютере нет звука, не спешите нести его в мастерскую. В большинстве случаев проблему можно решить самостоятельно.
Первым делом, проверьте надежность подключения к компьютеру аудиосистемы или наушников, а также их работоспособность. Если причина не в этом, попробуйте выполнить изложенные здесь рекомендации.
Из этой статьи читатель узнает об эффективном и простом способе уменьшения размера файлов, позволяющем хранить на запоминающих устройствах (флешках, жестких дисках и др.) намного больше файлов без потери или ухудшения их содержания, экономить трафик и время при пересылке их через Интернет и т.д.
Речь пойдет об архивации файлов, а также о предназначенных для этого программах.
Операционная система Windows умеет автоматически определять тип каждого файла и открывать его при помощи подходящей программы. Пользователю достаточно лишь дважды щелкнуть по файлу левой кнопкой мышки.
Происходит это потому, что у каждого файла есть расширение, а в настойках операционной системы компьютера заложена некая схема взаимосвязей, в которой каждому расширению файла соответствует определенная программа, которую компьютер использует чтобы открывать такие файлы. Эта схема взаимосвязей типов расширений файлов и программ называется ассоциациями файлов.
Программа, при помощи которой компьютер автоматически открывает файлы определенного типа, называется программой по умолчанию.
Если пользователя не устаивает программа, используемая по умолчанию для какого-то типа файлов, ассоциации файлов можно изменить.
Рабочий стол — важная часть операционной системы Windows, занимающая почти все пространство экрана компьютера и находящаяся в поле нашего зрения значительную часть времени. Поэтому очень важно, чтобы его внешний вид вызывал позитивные эмоции. Достигается это во многом благодаря размещению на рабочем столе красивых фоновых изображений (обоев).
В статье речь пойдет о том, как настроить автоматическую смену фоновых изображений рабочего стола с определенной периодичностью.
Информация, изложенная в этой статье, предназначена для начинающих пользователей компьютера с минимальным уровнем подготовки и является обобщением нескольких других статтей нашего сайта. Это своего рода основа, без которой самостоятельно и быстро освоить компьютер будет достаточно сложно.
Из статьи читатель узнает, как на компьютере осуществлять основные операции с файлами и папками (создавать, переименовывать, копировать, переносить, удалять), научится работать с окнами Windows, овладеет навыками навигации в Windows, освоит умение использования компьютерной мышки.
Каждый файл имеет определенные идентифицирующие свойства: имя, расширение, размер и др. Но ни одно из этих свойств не является уникальным и не позволяет однозначно идентифицировать каждый файл. Например, может существовать несколько однотипных файлов одинакового размера и с одинаковыми именами, отличающихся при этом по содержанию.
Проблему уникальной идентификации решает так называемая хеш-сумма файла (в разговорной речи — просто хеш).
ПОКАЗАТЬ ЕЩЕ
Выбираем правильный звук для подключения флешки
Дубликаты не найдены
Вот вставляешь ты флешку и одновременно с женой по телефону говоришь.
Можете кинуть ссылку, где такие звуки найти?)
Я так на чужих шутил.
или заменит собственный звук при коннекте в постели
вставляешь жене,а она такая «ту туру ту»
Внезапный хоррор
Перебирал старые компы на работе. Открыл для себя жуткий внутренний мир радиаторов.
Мой персональный менеджер поддержки
Обнаружено новое устройство
Вся техника, как известно, работает на дыме. Если дым вышел — техника перестаёт работать.
Бизнес-машина прошлого
Что то телефон не заряжается..
Матрица.
USB ломатель
Мой знакомый трудился продавцом в компьютерном магазине. Простите, то есть был менеджером по продажам it-техники. Однажды продал он очередному клиенту компьютер. Через неделю покупатель привез системный блок обратно с жалобой на то, что спереди корпуса не работают порты usb.
Проверили служебной флешкой, действительно- порты материнской платы накопитель видят, а порты корпуса нет.
Заменили порты, проверили, все работает. Но через неделю клиент вернулся вновь с той же проблемой. Возмущенный гражданин сердился, ругался и вопрошал доколе ему будут тулить всякий хлам.
-А ваша флешка с вами?
-Она всегда со мной!
-Покажите пожалуйста, как вы ее вставляете.
Мужик с победным видом достает из кармана жменю какого-то железа, находит там флеш-накопитель и втыкает в usb-порт. Корпус системника жалобно скрипит, флешка изгибается дугой- она была нанизана за ушко на связку двух десятков ключей.
Как поставить свои звуки в Windows
Порой хочется заменить что то в Windows, например, заменить стандартный копировальщик или заменить стандартные звуки windows на включение и выключение, а так же на открытие папок или ошибок. Вот как раз об этом и будет эта статья. Для этого не придется редактировать реестр или загружать стороннюю программу. Всё будем делать посредством стандартных средств системы.
Конечно, можно воспользоваться какой-нибудь звуковой схемой и установить её сразу. И это будет намного проще, ведь Вам не нужно будет для каждого файла выбирать свой звук. Но что делать если Вам хочется просто заменить некоторые мелодии или звуки? Часто это только звуки на включение/выключение windows. Вы можете поставить свою любимую мелодию или любую другую, взятую, например, из игры.
Для начала нужно подготовиться.
Где находятся стандартные звуки windows? — в папке C:WindowsMedia .
1) Можете использовать звуки с этой папки.
2) Можете использовать свои. Только помните, что расширение файлов должно быть .wav . Если у Вас уже есть такие звуки, то хорошо. Если нет wav звука, а только мелодия/музыка в формате mp3 (или в другом), то нужно её вначале сконвертировать в wav формат, а потом нарезать нужный фрагмент (не будете же Вы слушать всю песню целиком минут 5, например, при ошибке). Ну или наоборот — сначала отрезать, а потом сконверитровать.
3) Можете скачать небольшой сборник звуков с женским голосом и с игры Crysis
zvuki.zip 3,98 Mb cкачиваний: 7142
Когда всё готово, то нужно Изменить звуки windows.
1) Идем в Панель управления
Для Windows XP : Звуки и аудиоустройства , вкладка Звуки.
Для Windows 7 : Звук (при просмотре Крупные значки ), вкладка Звуки
либо ПКМ на значке Громкости в Панели уведомлений и выбрать Звуки
2) Выбираем в списке событие, которое хотим заменить, например Вход в Windows и нажимаем кнопку Обзор.
3) Ищем Ваш звук звук или выбираем из имеющихся в windows.
4) Таким образом заменяем все звуки, которые хотите.
Чтобы узнать как звучит звук, жмем кнопку Проверить.
После всех манипуляций жмем Применить и ОК
Как изменить звуки в Windows 10
Сейчас мы рассмотрим как изменить различные звуки в ОС Windows 10.
Это могут быть как звуки различных событий или установленных программ.
Примеры: вход в систему, новое сообщение в электронной почте, включение и прочее.
Узнаем как полностью сменить звуковою схему, так и отдельные звуки.
Для начала перейдем в панель управления по адресу: Панель управления — > Оборудование и звук -> Звук .
Либо жмем сочетание клавиш Win+R, вводим control и жмем Enter.
После выбора Звук (Sound) появляется окно:
Перейдите на вкладку звуки.
Чтобы изменить звуковую схему: в списке звуковая схема выберите звуковую схему которую вы хотите использовать, и нажмите кнопку ОК. Нажмите кнопку «тест» для прослушивания звука. Вы также можете дважды щелкнуть на само мероприятие для воспроизведения звука.
Чтобы изменить один или несколько звуков: в списке «программные события» выберите событие, которое вы хотите назначить новый звук для. Затем в списке звуки выберите звук, который требуется сопоставить с этим событием, и нажмите кнопку ОК. Если звук, который вы хотите использовать, отсутствует в списке, нажмите кнопку Обзор, чтобы найти его.
Чтобы изменить несколько звуков, выполните приведенные выше шаги, но нажмите кнопку «применить» после выбора каждого звука, пока вы не сделали все изменения, которые вы хотите. Нажмите кнопку ОК, чтобы закрыть диалоговое окно.
Чтобы понять, какой звук вы выбираете, как, в списке «программные события» выберите событие, а затем нажмите кнопку проверить, чтобы услышать, как каждый из них звучит в этой схеме.
Чтобы сохранить звуковую схему: вы, возможно, захотите, чтобы сохранить свои настройки звуковой схемы таким образом, даже если вы измените какие-то звуки, вы можете легко восстановить весь набор звуков, которые Вы использовали ранее с 1-клик. Чтобы сохранить звуковую схему, щелкните «Сохранить как» кнопку и введите имя звуковой схемы.
Где я могу получить бесплатно Windows звуки?
Если вы хотите настроить звуки, которые играют на различных событиях Windows на вашем ПК, обратитесь на сайт winsounds.com . Там есть много бесплатных звуков.
Данный способ подходит не только для Windows 10, но и для более ранних версий ( 7 , 8.1).
Как поменять звуки Windows 10 на свои. Свой звук при подключении USB флешки.
Для просмотра онлайн кликните на видео ⤵
Как сделать крутой звук флешке при включение на ПК. Подробнее
Как изменить звук запуска Windows 10. Апгрейд звука приветствия Подробнее
КАК ВОЗБУДИТЬ ПК ИЛИ ТУТОРИАЛ КАК ПОСТАВИТЬ ЗВУКИ НА ФЛЕШКУ Подробнее
Как изменить стандартные звуки на Windows 10 Подробнее
КАК ИЗМЕНИТЬ СИСТЕМНЫЕ ЗВУКИ В WINDOWS 10.Crysis Подробнее
Как сделать чтоб при подключении флешки к компьютеру издавались звуки Подробнее
Как ИЗМЕНИТЬ звук приветствия в Windows 7 | За 1 минуту! (+Бонусы) Подробнее
Windows 10: звук включения (звук приветствия Windows 10) Подробнее
БРАТИШКИН ЗАМЕНИЛ СТАНДАРТНЫЙ ЗВУК ВИНДОВС НА СТОН ДЕВУШКИ Подробнее
100% УСТАНОВКА ДРАЙВЕРА Realtek! АКТУАЛЬНОЕ В 2020 ГОДУ. Включение передней панели, звука, микрофона Подробнее
Быстро И Легко Меняем Звук Загрузки В Windows 10 / Start Up Sound Change Подробнее
Как добавить звук открытия папки на Windows 10 Подробнее
🤯Это видео покажет как изменить звук при подключения флешки 🤯 Подробнее
Как отключить звуки уведомлений Windows 10 Подробнее
Свой звук на старт Windows 10 Подробнее
Пропал звук в Windows 10? Подробнее
Как Изменить Звуки Входа, Выхода и Выключения Windows 10 | Настройка Системных звуков Windows 10 Подробнее
Поменял звук обнаружения флешки Подробнее
Как вернуть звук в Windows 10, если он пропал Подробнее
27 июня 2014
27.06.14
8
4653
Почему звука нет после того, как вставил флэшку?
ВОПРОС ЗАКРЫТ.
Вопрос закрыт автором.
Почему звука нет после того, как вставил флэшку?
Поддержи Стопгейм!
Комментарии отключены
Лучшие комментарии
Михаил Блутштейн
28 июня 2014, 20:55
У меня такое с китайским плеером. Точнее с двумя. Если один подключить, то звук начинает передаваться на колонки плеера. А если вставить второй, то звук просто пропадает. Но если вставить наушники во второй плеер, то звук появляется в них. Просто надо изменить устройство воспроизведения звука и готово!
Денис Слесарев
28 июня 2014, 4:46
Беруши?
Brian Wind
28 июня 2014, 7:35
Весьма необычная проблема. Хотелось бы уточнить, возвращается ли звук после вынимания флешки? Что говорят системный микшер и диспетчер устройств в то время, когда звука нет?
blohodav
28 июня 2014, 7:59
у меня похожая проблема бывает. только с флешкой не пробовал. играю в игру, подключаю телефон и звук в приложении становится очень тихо.
в микшере на приложении появляется второй ползунок, который и опускается вниз. приходится сворачиваться и поднимать
Brian Wind
28 июня 2014, 21:47
Флешка как источник звука? Мощно. 
ZDD
29 июня 2014, 12:23
Как внешняя звуковуха — вполне нормальная ситуация. С китайцев станется такое наворотить.
AndrewDarkFox
28 июня 2014, 5:23
Обычно это не влияет. Антивирус есть?
Brian Wind
29 июня 2014, 13:05
Но это ж как надо напрошивать бедную флешку-то…

В этой инструкции по порядку разберемся с каждой из проблем: сначала о том, как выяснить, почему постоянно играет звук отключения и подключения USB устройств и какое именно устройство его генерирует, затем о том, почему это может происходить и как исправить проблему.
- Узнаем, какое устройство вызывает постоянные звуки подключения и отключения USB
- Почему USB устройство постоянно отключается и отключается
- Видео инструкция
Постоянные звуки подключения и отключения USB — как выяснить, какое устройство их вызывает
Если вы то и дело слышите звук подключения USB устройства в Windows, но не можете выяснить, какое именно устройство их вызывает, это можно сделать с помощью двух бесплатных программ от одного разработчика: NirSoft USBDeview и USBLogView. Вторая мне кажется более удобной для рассматриваемой задачи, а потому начнем с неё.
- Скачайте USBLogView с официального сайта разработчика https://www.nirsoft.net/utils/usb_log_view.html и распакуйте архив в удобное для вас место. На этой же странице есть файл для скачивания русского языка интерфейса: просто распакуйте его в папку с программой.
- Запустите программу, не закрывайте, и просто следите за новыми строчками, появляющимися в ней: при каждом подключении или отключении USB устройства внизу будут добавляться строки с информацией о событии и устройстве, которое его сгенерировало.
- Вы можете отсортировать записи по столбцу «Время события», чтобы новые события добавлялись вверху для более удобного просмотра.
- Исходя из описания устройства обычно сравнительно просто определить, какое именно USB устройство постоянно подключается и отключается (обратите внимание: некоторые устройства системой могут определяться как несколько устройств, например, многие телефоны — в этом случае вы можете увидеть в списке, что подключаются и отключаются сразу все они).
Вторая программа, USBDeview доступна на странице https://www.nirsoft.net/utils/usb_devices_view.html (там же есть и русский язык для нее).
Она отображает статус всех подключенных и отключенных устройств USB. Если ваше неизвестное устройство подключилось, а потом отключилось, записи для него будут отображаться вверху списка.
Также, как и в предыдущем случае, по описанию устройства можно будет понять, о каком именно устройстве идет речь и исходя из этого предпринимать действия. Если описание не дает вам понимания, что за USB устройство подключается и отключается — напишите его описание из программы в комментариях, я постараюсь подсказать.
Учитывайте, что часто речь идет не о внешних USB устройствах, а о внутренних, подключенных через внутренний интерфейс компьютера или ноутбука: к примеру, веб-камера на ноутбуке (а также клавиатура и тачпад), кард-ридер на ПК — все они часто тоже подключены к USB, хоть и не снаружи.
Почему устройства USB постоянно подключаются и отключаются
А теперь об основных причинах, почему происходит постоянное отключение и отключение USB устройств с воспроизведением соответствующего звука:
- Использование USB-хабов (разветвителей) и многих подключенных к ним устройств: они не всегда могут обеспечить бесперебойную работу. Попробуйте подключить устройство напрямую к разъему USB.
- Подключение по USB устройства, в некоторые моменты требующего повышенной мощности, которой не обеспечивает разъем USB на вашем компьютере или ноутбуке. Также иногда может вызываться проблемами с блоком питания (обычно в этом случае есть и другие симптомы — включение не с первого раза, внезапные выключения и другие).
- Замыкания на корпусе ПК, корпус, прислоненный к радиатору отопления, аппаратные проблемы с цепью электропитания.
- Повреждения кабелей и разъемов как на самом компьютере или ноутбуке, так и на конечном устройстве.
- В некоторых случаях — работа сторонних антивирусов: например, при проверке подключенных USB устройств они могут инициировать их отключение и подключение.
- Параметры энергосбережения устройств. Можно проверить в диспетчере устройств: найдите то устройство, которое отключается и подключается, нажмите по нему правой кнопкой мыши, откройте «Свойства» и проверьте, установлена ли отметка «Разрешить отключение этого устройства для экономии энергии» на вкладке «Управление электропитанием», попробуйте снять её и применить настройки.
- Неправильная работа драйвера устройства: если он при работе вызывает сбои, система может отключать устройство, а затем в момент обновления параметров оборудования снова включать его. В этом случае ошибка обычно видна в диспетчере устройств, когда устройство отключено (восклицательный знак рядом с именем устройства).
- Неправильная работа установленных драйверов управления электропитанием ПК или ноутбука: попробуйте установить все оригинальные драйверы компьютера, относящиеся к материнской плате, с официального сайта.
- Если постоянно подключается и отключается телефон, подключенный по USB, то кроме перечисленных выше причин, вызывать такое могут параметры и приложения (например, антивирусы) на самом телефоне, отключающие доступ к нему при выключенном экране и аналогичные.
Разумеется, проблема может быть и в аппаратных неисправностях самого устройства.
Видео инструкция
Надеюсь, что-то из описанного позволит выявить как само устройство, так и причины рассмотренного поведения в Windows.