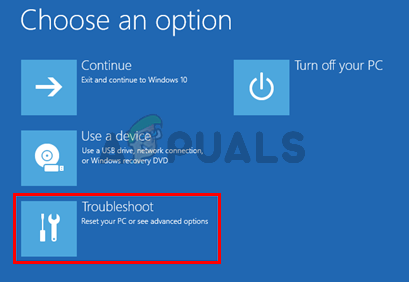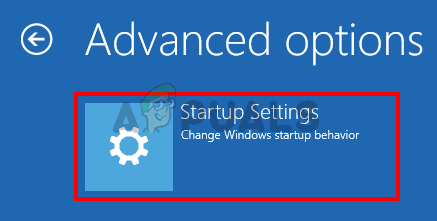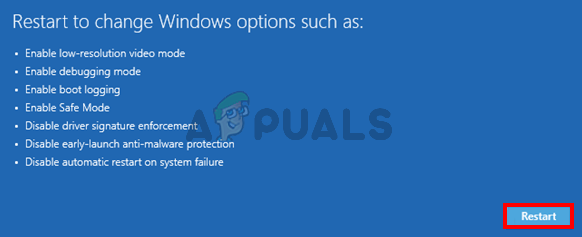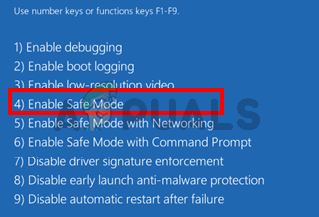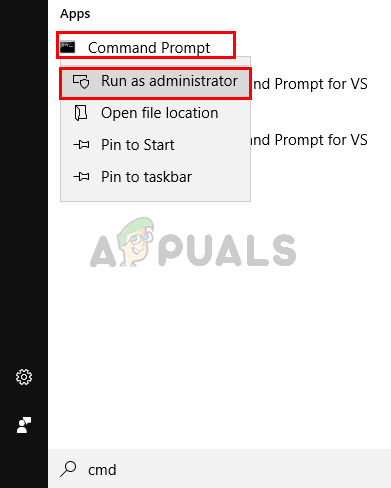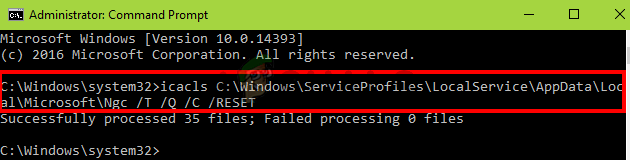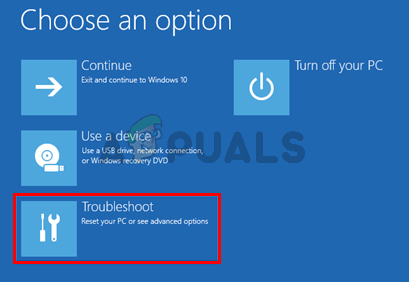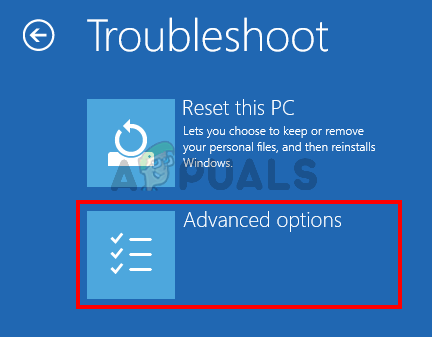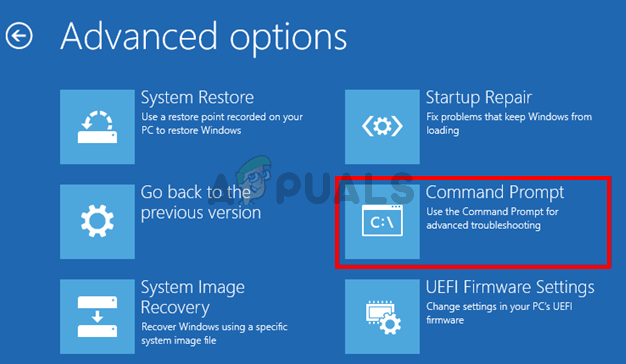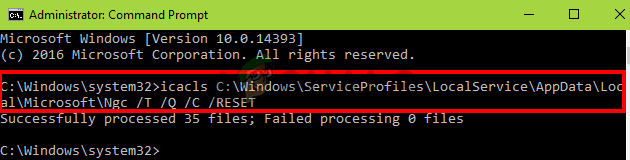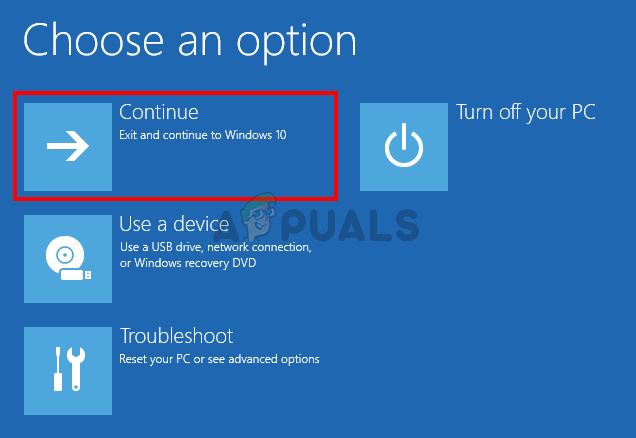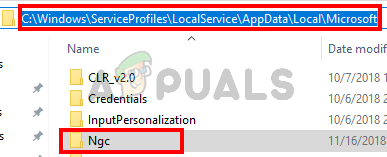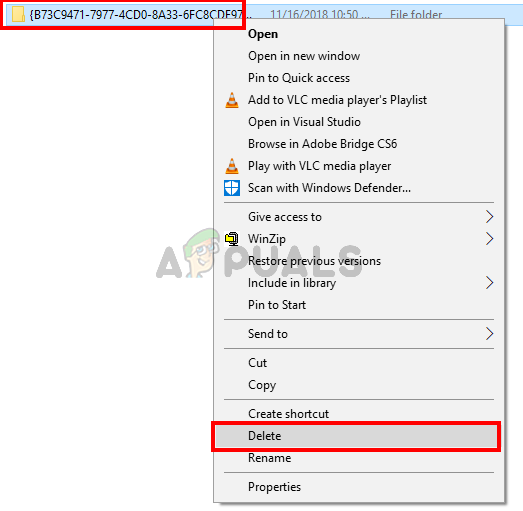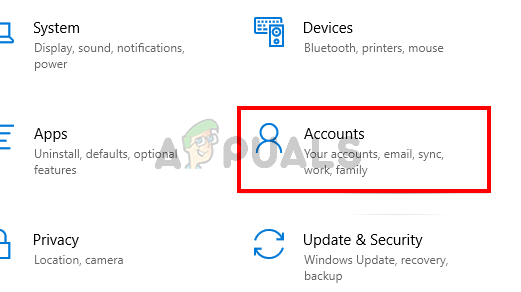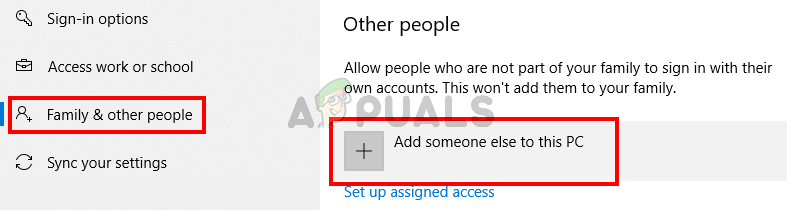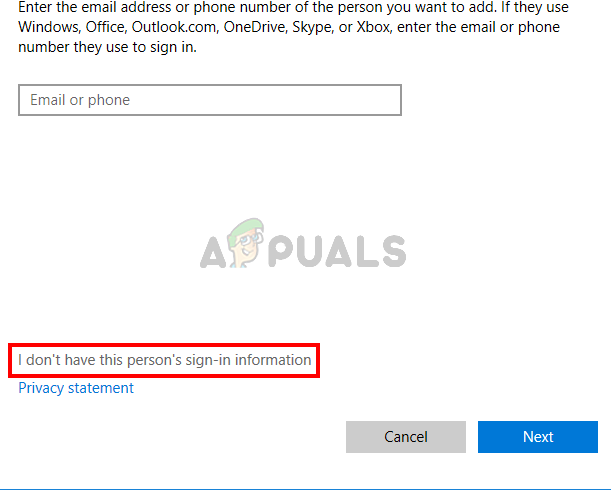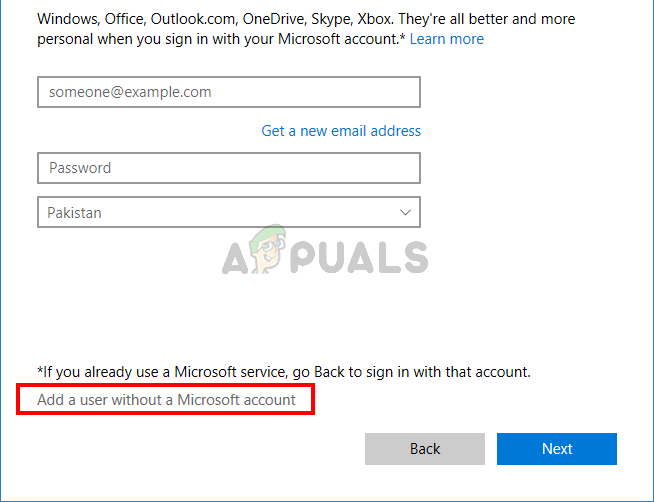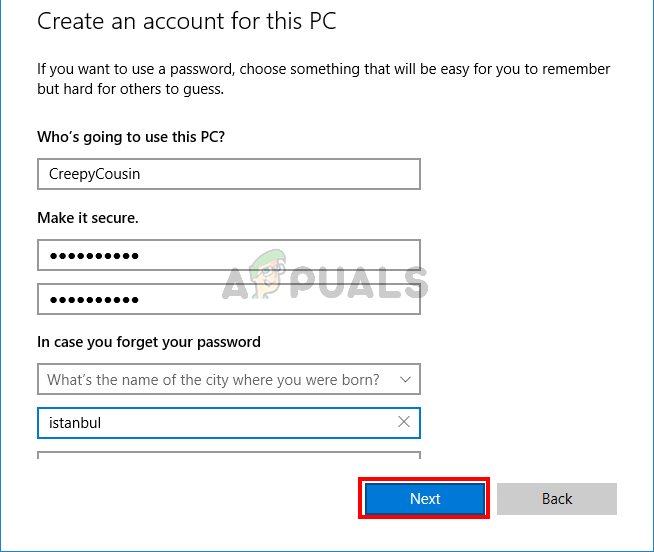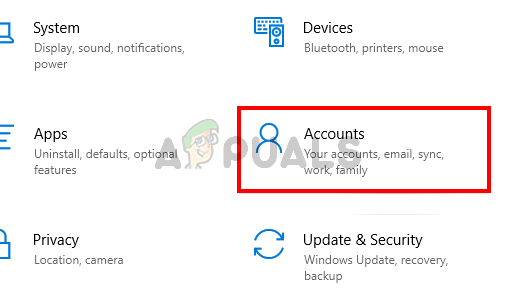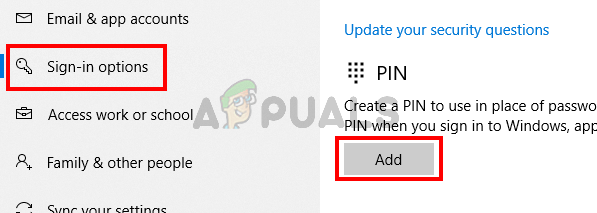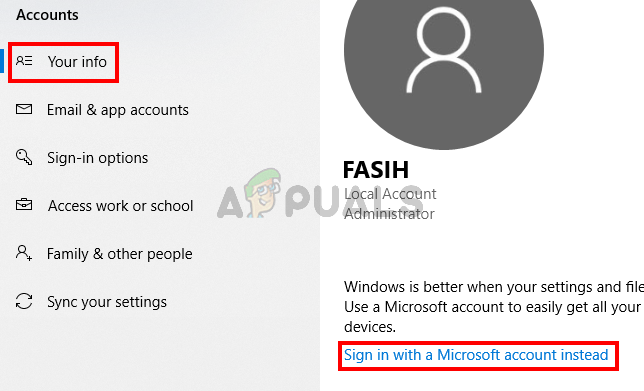PIN-код — это набор чисел или сочетание букв и цифр, которые вы выбираете сами. Использование PIN-кода — это быстрый и безопасный способ входа на устройство с Windows 11. Ваш PIN-код надежно хранится на устройстве. Если вы не вошли в систему на устройстве и хотите сбросить ПИН-код, сделайте следующее.
Посмотрите под текстовым полем PIN-кода:
-
Если отображается параметр Я не помню свой ПИН-код, выберите его и следуйте инструкциям по сбросу ПИН-кода. Если на устройстве используется несколько учетных записей, выберите учетную запись для сброса.
-
Если вы не видите параметр Я не помню свой ПИН-код, выберите Варианты входа и нажмите Ввод пароля.
После входа выберите параметры входа > Параметры > Accounts > Sign-in > PIN (Windows Hello) >I forgot my PIN and then follow the instructions.
Примечание: PIN-код, который вы используете для доступа к устройству, отличается от пароля вашей учетной записи Microsoft. Если вам нужно сбросить пароль учетной записи Microsoft, перейдите на account.microsoft.com, выберите Войти и следуйте инструкциям. Затем выберите » Безопасность». В разделе «Безопасность паролей» выберите «Изменить пароль«, а затем введите новый пароль. Если вам кажется, что неавторизованный пользователь получил доступ к вашей учетной записи, см. разделы Восстановление учетной записи Майкрософт и Сведения для защиты и коды проверки.
Изменение или сброс пароля для Windows
PIN-код — это набор чисел или сочетание букв и цифр, которые вы выбираете сами. Использование PIN-кода — это быстрый и безопасный способ входа на устройство с Windows 10. Ваш PIN-код надежно хранится на устройстве. Если вы не вошли в систему на устройстве и хотите сбросить ПИН-код, сделайте следующее.
Посмотрите под текстовым полем PIN-кода:
-
Если отображается параметр Я не помню свой ПИН-код, выберите его и следуйте инструкциям по сбросу ПИН-кода. Если на устройстве используется несколько учетных записей, выберите учетную запись для сброса.
-
Если вы не видите параметр Я не помню свой ПИН-код, выберите Варианты входа и нажмите Ввод пароля.
После входа выберите параметры входа > Параметры > accounts > sign-in >Windows Hello PIN > I forgot my PIN and then follow the instructions.
Примечание: PIN-код, который вы используете для доступа к устройству, отличается от пароля вашей учетной записи Microsoft. Если вам нужно сбросить пароль учетной записи Microsoft, перейдите на account.microsoft.com, выберите Войти и следуйте инструкциям. Затем выберите » Безопасность». В разделе «Безопасность паролей» выберите «Изменить пароль«, а затем введите новый пароль. Если вам кажется, что неавторизованный пользователь получил доступ к вашей учетной записи, см. разделы Восстановление учетной записи Майкрософт и Сведения для защиты и коды проверки.
Изменение или сброс пароля для Windows

В этой пошаговой инструкции подробно о том, что делать, если ПИН-код недоступен, чтобы исправить ситуацию и зайти в Windows 10 или Windows 11.
Решение проблемы, если отображается пункт «Параметры входа»
Если ниже сообщения о том, что ваш PIN-код недоступен есть ссылка «Параметры входа», можно нажать по ней, а затем войти в систему, используя пароль учётной записи Майкрософт, при условии, что вы его помните. Если нет — далее поговорим и о сбросе пароля.
После входа в Windows с паролем, можно начать решать проблемы с ПИН-кодом. Рекомендуемые шаги для рассматриваемого сценария:
- Нажмите правой кнопкой мыши по кнопке «Пуск», выберите пункт «Выполнить», введите services.msc и нажмите Enter.
- Откроется список служб. Найдите в списке «Изоляция ключей CNG» и дважды нажмите по имени службы.
- Если тип запуска службы установлен в «Отключена», измените на «Вручную», примените настройки и перезагрузите компьютер — это должно исправить проблему и описанные далее шаги использовать не требуется.
- Если тип запуска службы установлен правильно (Вручную), попробуйте использовать точки восстановления системы на дату, когда проблемы не было. Об этом в инструкциях Точки восстановления Windows 11, Точки восстановления Windows 10.
- При отсутствии точек восстановления, есть ещё один подход: удалите содержимое системной папки
C:WindowsServiceProfilesLocalServiceAppDataLocalMicrosoftNGC
но учитывайте, что это удалит ПИН-коды всех пользователей компьютера. Удалить её в проводнике не получится, вместо этого, запустите командную строку от имени администратора и по порядку введите следующие команды:
takeown /f C:WindowsServiceProfilesLocalServiceAppDataLocalMicrosoftNGC /r /d y icacls C:WindowsServiceProfilesLocalServiceAppDataLocalMicrosoftNGC /grant Администраторы:F /t RD /S /Q C:WindowsServiceProfilesLocalServiceAppDataLocalMicrosoftNgc MD C:WindowsServiceProfilesLocalServiceAppDataLocalMicrosoftNgc icacls C:WindowsServiceProfilesLocalServiceAppDataLocalMicrosoftNgc /T /Q /C /RESET
После удаления содержимого папки и перезагрузки компьютера вам могут предложить заново создать ПИН-код, либо его можно будет создать вручную в параметрах учетных записей в пункте «Варианты входа».
Как исправить ошибку «Возникла проблема ПИН-код недоступен», если параметры входа не отображаются
Если выбор варианта входа с паролем вместо ПИН-кода недоступен, можно использовать следующий способ решить проблему:
- На экране блокировки нажмите по изображенной в правом нижнем углу кнопки «Питания», а затем, удерживая клавишу Shift нажмите «Перезагрузка».
- После перезагрузки вы попадете в среду восстановления Windows 10 или Windows Перейдите в раздел Поиск и устранение неисправностей — Дополнительные параметры.
- Здесь в первую очередь я рекомендую попробовать использовать пункт «Восстановление системы» — при наличии точек восстановления вы быстро сможете вернуть компьютер к состоянию, когда вход с ПИН-кодом работал исправно.
- Если предыдущий вариант не подошел, откройте пункт «Командная строка», а затем введите команду regedit и нажмите Enter.
- Откроется редактор реестра. В нём выберите раздел HKEY_LOCAL_MACHINE, а затем в меню выберите «Файл» — «Загрузить куст» и укажите путь к файлу
C:WindowsSystem32configSYSTEM
Внимание: буква системного диска в среде восстановления может отличаться, кроме этого, может быть несколько дисков, содержащих такую папку. Убедитесь, что файл открывается с того диска, где у вас по факту установлена Windows (определить можно, например, по размеру этого диска).
- Появится запрос о назначении имени для загруженного куста — задайте любое удобное вам. В результате внутри раздела реестра HKEY_LOCAL_MACHINE появится подраздел с заданным вами именем.
- В этом подразделе перейдите в
ControlSet001ServicesKeyIso
и обратите внимание на значение параметра с именем Start в правой панели. Если его значение отличается от 3, дважды нажмите по параметру, установите значение 3, примените настройки. Если значение уже такое, перейдите к 10-му шагу.
- Выберите подраздел реестра с заданным вами на 6-м шаге именем, а затем в меню редактора реестра выберите в меню «Файл» — «Выгрузить куст» и подтвердите выгрузку сделанных изменений.
- Закройте редактор реестра, командную строку и перезагрузите компьютер — ПИН-код Windows 10 или Windows 11 должен работать.
- Если на 7-м шаге значение параметра уже равно 3, можно закрыть редактор реестра, а затем удалить ПИН-код в командной строке, используя по порядку следующие команды (при необходимости измените букву диска C на актуальную букву системного раздела диска):
takeown /f C:WindowsServiceProfilesLocalServiceAppDataLocalMicrosoftNGC /r /d y icacls C:WindowsServiceProfilesLocalServiceAppDataLocalMicrosoftNGC /grant Администраторы:F /t RD /S /Q C:WindowsServiceProfilesLocalServiceAppDataLocalMicrosoftNgc MD C:WindowsServiceProfilesLocalServiceAppDataLocalMicrosoftNgc icacls C:WindowsServiceProfilesLocalServiceAppDataLocalMicrosoftNgc /T /Q /C /RESET
После этого можно закрыть командную строку, перезагрузить компьютер. В результате вам будет предложено либо зайти с паролем, либо создать ПИН-код сразу после ввода пароля учетной записи Майкрософт.
Сброс пароля, удаление ПИН-кода и перевод учетной записи в «Локальную»
Если предыдущие способы не помогают попасть в систему, либо вы не помните пароль учётной записи Майкрософт, вы можете использовать LiveCD для того, чтобы сбросить пароль учетной записи, конвертировать её из учетной записи Майкрософт в локальную, что автоматически отключит использование ПИН-кода для этого аккаунта.
- Используя какой-либо другой компьютер, загрузите образ ISO WinPE Sergei Strelec с сайта sergeistrelec.ru и запишите его на флешку, например, с помощью Rufus.
- Загрузитесь с созданной флешки (может потребоваться отключить Secure Boot в BIOS) на компьютере, где ПИН-код недоступен, в меню «Пуск» перейдите в раздел «Программы WinPE» — «Сброс паролей» и запустите утилиту Windows Login Unlocker.
- В списке учетных записей нажмите правой кнопкой мыши по учетной записи, в которую не получается войти и выберите пункт «Reset password» (для сброса/удаления пароля) или «Change password» (для изменения пароля).
- Появится запрос, с сообщением о том, что это учетная запись Майкрософт и она будет преобразована в локальную учетную запись — нажмите Ок.
После выполнения указанных действий вы получите сообщение о том, что пароль был успешно сброшен, утилиту можно закрыть и загрузиться с обычного жесткого диска или SSD — без пароля или с установленным вами паролем.
Если создание загрузочной флешки в текущей ситуации невозможно, есть ещё один вариант: используйте 2-й способ из статьи Как включить скрытую учетную запись Администратора в Windows 11 (подойдет и для Windows 10), затем зайдите в эту учетную запись и уже из неё выполняйте управление пользователями для исправления проблемы.
Многие пользователи после установки операционной системы Windows 10 обнаруживают, что при каждом входе в систему необходимо вводить ПИН-код. Данная функция обеспечивает защиту аккаунта от постороннего вмешательства, что особо полезно на ноутбуках, планшетах и других мобильных устройствах.
Но, для настольного компьютера, который используется исключительно дома, такая защита бывает излишней. Сейчас вы узнаете, как убрать ПИН-код при входе в операционную систему Windows 10.
Как полностью отключить ПИН-код и пароль при входе
В большинстве случаев пользователи хотят не только убрать ПИН-код, но и отключить пароль, для того чтобы входить в Windows 10 быстро и без каких-либо препятствий.
Для того чтобы добиться такого результата нужно воспользоваться командой «netplwiz». Нажмите комбинацию клавиш Win-R, введите данную команду и нажмите на клавишу ввода.
В результате перед вами появится окно «Учетные записи пользователей». В данном окне будет список пользователей, которые зарегистрированы на этом компьютере.
Здесь нужно выделить пользователя, которого вы хотите использовать для входа в Windows 10, и снять отметку напротив функции «Требовать ввод имени пользователя и пароля». После этого сохраните настройки с помощью кнопки «Применить».
После сохранения настроек появится окно «Автоматический вход в систему». В данном окне уже будет указано имя пользователя, вам останется только дважды ввести пароль и нажать на кнопку «ОК».
Все, этого достаточно для того, чтобы убрать ПИН-код при входе в Windows 10. При следующем включении компьютера вы войдете в систему автоматически.
Нет отметки «Требовать ввод имени пользователя и пароля»
В последних версиях Windows 10 в окне «Учетные записи пользователей» может не быть отметки «Требовать ввод имени пользователя и пароля». Обычно это означает, что в системе включен вход с помощью «Windows Hello» и для продолжения настройки эту функцию нужно отключить.
Для этого нужно открыть меню «Параметры», например, с помощью комбинации клавиш Win-i или через «Пуск»;
Перейдите в раздел «Учетные записи — Варианты входа» и отключить опцию «Требовать выполнение входа с помощью Windows Hello для учетных записей Майкрософт».
После этого нужно повторно выполнить команду «netplwiz» и отключить функцию «Требовать ввод имени пользователя и пароля».
Как отключить ПИН-код при выходе из спящего режима
Также нужно отметить, что приведенное выше решение работает только для включения или перезагрузки компьютера. При выходе из спящего режима Windows 10 все равно будет запрашивать ПИН-код. Для того чтобы отключить ПИН-код и при выходе их спящего режима нужны некоторые дополнительные настройки в меню «Параметры» (комбинация клавиш Win-i) в разделе «Учетные записи – Параметры входа».
Здесь в самом верху окна есть выпадающий список под названием «Требуется вход». Откройте его и выберите вариант «Никогда». После этого ПИН-код будет отключен и при выходе из спящего режима.
Кроме этого, нужно знать, что при блокировке компьютера с помощью комбинации клавиш Windows-L (от английского Lock), запрос ПИН-кода будет появляться в любом случае, вне зависимости от вышеописанных настроек.
Как отключить ПИН-код и перейти к использованию пароля
Если вы хотите отказаться от использования ПИН-кода и входить в Windows 10 с помощью пароля, то вы можете просто удалить ПИН-код в меню «Параметры» (Win-i).
После открытия меню «Параметры» перейдите в раздел «Учетные записи – Параметры входа». Для того чтобы удалить ПИН-код найдите данную настройку и нажмите на кнопку «Удалить».
Дальше подтвердите удаление ПИН-кода с помощью повторного нажатия на кнопку «Удалить».
И введите пароль от вашего аккаунта.
После этого ПИН-код будет отключен и при следующем входе в Windows 10 вам нужно будет вводить пароль от учетной записи.
Кнопка удаления ПИН-кода не активна
Если вы не можете удалить ПИН-код из-за неактивной кнопки, то причина также в «Windows Hello».
Чтобы это исправить, откройте меню «Параметры», перейдите в раздел «Учетные записи — Варианты входа» и отключите опцию «Требовать выполнение входа с помощью Windows Hello для учетных записей Майкрософт».
После этого кнопка удаления ПИН-кода должна активироваться и вы сможете ее использовать.
Как отключить предложение создать ПИН-код
Еще одна проблема, с которой сталкиваются пользователи, это постоянные предложения создать ПИН-код, от которых нельзя отказаться. После входа в систему открывается окно «Создание ПИН-кода», которое нельзя закрыть, единственный вариант — это нажать на кнопку «Далее», создать ПИН-код и потом его удалить. Также аналогичное появляется в Центре безопасности Windows (Защитник Windows).
Избавиться от этих надоедливых предложений можно двумя способами, через локальные групповые политики (для Windows 10 Pro) или через реестр (для Windows 10 Home).
Если у вас Windows 10 Pro, то для отключения данной функции вы можете воспользоваться «Редактором локальных групповых политик». Чтобы его открыть нажмите комбинацию клавиш Win-R и выполните команду «gpedit.msc».
В «Редакторе локальных групповых политик» нужно открыть раздел:
- Конфигурация компьютера — Административные шаблоны — Компоненты Windows — Windows Hello для Бизнеса».
И отключить в нем параметр «Использовать Windows Hello для бизнеса».
Если у вас Windows 10 Home, то вы можете внести изменения напрямую в реестр. Для этого нажмите комбинацию клавиш Win-R и выполните команду «regedit».
В результате откроется «Редактор реестра». Здесь нужно перейти в следующий раздел:
HKEY_LOCAL_MACHINESOFTWAREPoliciesMicrosoftPassportForWork
И создать в нем два DWORD параметра с названиями «Enabled» и «DisablePostLogonProvisioning» и присвоить им значения «0».
Также эти параметры можно создать с помощью REG-файла, код для которого указан ниже.
Windows Registry Editor Version 5.00 [HKEY_LOCAL_MACHINESOFTWAREPoliciesMicrosoftPassportForWork] "Enabled"=dword:00000000 "DisablePostLogonProvisioning"=dword:00000000
После внесения изменений в реестр перезагрузите компьютер. Если все было сделано правильно, то предложения создать ПИН-код будут отключены.

В этой пошаговой инструкции подробно о том, что делать, если ПИН-код недоступен, чтобы исправить ситуацию и зайти в Windows 10 или Windows 11.
Решение проблемы, если отображается пункт «Параметры входа»
Если ниже сообщения о том, что ваш PIN-код недоступен есть ссылка «Параметры входа», можно нажать по ней, а затем войти в систему, используя пароль учётной записи Майкрософт, при условии, что вы его помните. Если нет — далее поговорим и о сбросе пароля.
После входа в Windows с паролем, можно начать решать проблемы с ПИН-кодом. Рекомендуемые шаги для рассматриваемого сценария:
- Нажмите правой кнопкой мыши по кнопке «Пуск», выберите пункт «Выполнить», введите services.msc и нажмите Enter.
- Откроется список служб. Найдите в списке «Изоляция ключей CNG» и дважды нажмите по имени службы.
- Если тип запуска службы установлен в «Отключена», измените на «Вручную», примените настройки и перезагрузите компьютер — это должно исправить проблему и описанные далее шаги использовать не требуется.
- Если тип запуска службы установлен правильно (Вручную), попробуйте использовать точки восстановления системы на дату, когда проблемы не было. Об этом в инструкциях Точки восстановления Windows 11 , Точки восстановления Windows 10 .
- При отсутствии точек восстановления, есть ещё один подход: удалите содержимое системной папки
C:WindowsServiceProfilesLocalServiceAppDataLocalMicrosoftNGC
но учитывайте, что это удалит ПИН-коды всех пользователей компьютера. Удалить её в проводнике не получится, вместо этого, запустите командную строку от имени администратора и по порядку введите следующие команды:
takeown /f C:WindowsServiceProfilesLocalServiceAppDataLocalMicrosoftNGC /r /d yicacls C:WindowsServiceProfilesLocalServiceAppDataLocalMicrosoftNGC /grant Администраторы:F /tRD /S /Q C:WindowsServiceProfilesLocalServiceAppDataLocalMicrosoftNgcMD C:WindowsServiceProfilesLocalServiceAppDataLocalMicrosoftNgcicacls C:WindowsServiceProfilesLocalServiceAppDataLocalMicrosoftNgc /T /Q /C /RESET
После удаления содержимого папки и перезагрузки компьютера вам могут предложить заново создать ПИН-код, либо его можно будет создать вручную в параметрах учетных записей в пункте «Варианты входа».
Как исправить ошибку «Возникла проблема ПИН-код недоступен», если параметры входа не отображаются
Если выбор варианта входа с паролем вместо ПИН-кода недоступен, можно использовать следующий способ решить проблему:
- На экране блокировки нажмите по изображенной в правом нижнем углу кнопки «Питания», а затем, удерживая клавишу Shift нажмите «Перезагрузка».
- После перезагрузки вы попадете в среду восстановления Windows 10 или Windows Перейдите в раздел Поиск и устранение неисправностей — Дополнительные параметры.
- Здесь в первую очередь я рекомендую попробовать использовать пункт «Восстановление системы» — при наличии точек восстановления вы быстро сможете вернуть компьютер к состоянию, когда вход с ПИН-кодом работал исправно.
- Если предыдущий вариант не подошел, откройте пункт «Командная строка», а затем введите команду regedit и нажмите Enter.
- Откроется редактор реестра. В нём выберите раздел HKEY_LOCAL_MACHINE , а затем в меню выберите «Файл» — «Загрузить куст» и укажите путь к файлу
C:WindowsSystem32configSYSTEM
Внимание: буква системного диска в среде восстановления может отличаться, кроме этого, может быть несколько дисков, содержащих такую папку. Убедитесь, что файл открывается с того диска, где у вас по факту установлена Windows (определить можно, например, по размеру этого диска).
- Появится запрос о назначении имени для загруженного куста — задайте любое удобное вам. В результате внутри раздела реестра HKEY_LOCAL_MACHINE появится подраздел с заданным вами именем.
- В этом подразделе перейдите в
ControlSet001ServicesKeyIso
и обратите внимание на значение параметра с именем Start в правой панели. Если его значение отличается от 3 , дважды нажмите по параметру, установите значение 3, примените настройки. Если значение уже такое, перейдите к 10-му шагу.
- Выберите подраздел реестра с заданным вами на 6-м шаге именем, а затем в меню редактора реестра выберите в меню «Файл» — «Выгрузить куст» и подтвердите выгрузку сделанных изменений.
- Закройте редактор реестра, командную строку и перезагрузите компьютер — ПИН-код Windows 10 или Windows 11 должен работать.
- Если на 7-м шаге значение параметра уже равно 3, можно закрыть редактор реестра, а затем удалить ПИН-код в командной строке, используя по порядку следующие команды (при необходимости измените букву диска C на актуальную букву системного раздела диска):
takeown /f C:WindowsServiceProfilesLocalServiceAppDataLocalMicrosoftNGC /r /d yicacls C:WindowsServiceProfilesLocalServiceAppDataLocalMicrosoftNGC /grant Администраторы:F /tRD /S /Q C:WindowsServiceProfilesLocalServiceAppDataLocalMicrosoftNgcMD C:WindowsServiceProfilesLocalServiceAppDataLocalMicrosoftNgcicacls C:WindowsServiceProfilesLocalServiceAppDataLocalMicrosoftNgc /T /Q /C /RESET
После этого можно закрыть командную строку, перезагрузить компьютер. В результате вам будет предложено либо зайти с паролем, либо создать ПИН-код сразу после ввода пароля учетной записи Майкрософт.
Сброс пароля, удаление ПИН-кода и перевод учетной записи в «Локальную»
Если предыдущие способы не помогают попасть в систему, либо вы не помните пароль учётной записи Майкрософт, вы можете использовать LiveCD для того, чтобы сбросить пароль учетной записи, конвертировать её из учетной записи Майкрософт в локальную, что автоматически отключит использование ПИН-кода для этого аккаунта.
- Используя какой-либо другой компьютер, загрузите образ ISO WinPE Sergei Strelec с сайта sergeistrelec.ru и запишите его на флешку, например, с помощью Rufus.
- Загрузитесь с созданной флешки (может потребоваться отключить Secure Boot в BIOS) на компьютере, где ПИН-код недоступен, в меню «Пуск» перейдите в раздел «Программы WinPE» — «Сброс паролей» и запустите утилиту Windows Login Unlocker.
- В списке учетных записей нажмите правой кнопкой мыши по учетной записи, в которую не получается войти и выберите пункт «Reset password» (для сброса/удаления пароля) или «Change password» (для изменения пароля).
- Появится запрос, с сообщением о том, что это учетная запись Майкрософт и она будет преобразована в локальную учетную запись — нажмите Ок.
После выполнения указанных действий вы получите сообщение о том, что пароль был успешно сброшен, утилиту можно закрыть и загрузиться с обычного жесткого диска или SSD — без пароля или с установленным вами паролем.
Если создание загрузочной флешки в текущей ситуации невозможно, есть ещё один вариант: используйте 2-й способ из статьи Как включить скрытую учетную запись Администратора в Windows 11 (подойдет и для Windows 10), затем зайдите в эту учетную запись и уже из неё выполняйте управление пользователями для исправления проблемы.
Содержание
- 1 Что заставляет штифт перестать работать?
- 2 подсказки
- 3 Способ 1. Войдите в безопасный режим (если вы не можете войти в Windows)
- 4 Способ 2: сбросить списки контроля учетных записей Ngc папки
- 5 Способ 3: удалить содержимое папки NGC
- 6 Способ 4: использовать локальную учетную запись
Windows 10 предоставляет очень удобный способ входа в Windows с помощью пин-кода. Тем не менее, некоторые пользователи испытывают проблемы с входом в Windows 10 pin. После обновления Windows пользователи не могут войти, используя свой предыдущий пин-код. И это не связано с тем, что пользователи забывают свои пин-коды. Похоже, их старый пин-код был удален из Windows, и их компьютеры не распознают его.
Сейчас есть много сценариев этого. Некоторые люди не могут войти, потому что система не распознает их PIN-код. С другой стороны, некоторые люди даже не могут ввести свой пин-код, потому что для них нет опции пин-кода.
Что заставляет штифт перестать работать?
Вот список вещей, которые могут вызвать эту проблему
- Ошибка в Центре обновления Windows, которая могла нарушить опцию входа с помощью PIN-кода
- Поврежденные файлы в папке Ngc
Обычно это происходит после Центра обновления Windows, так что это ошибка, которая ломает опцию входа в ПИН-код.
подсказки
Прежде чем углубиться в методы, приведенные ниже, попробуйте эти несколько хитростей, которые могут работать для вас.
- Попробуйте перезагрузить вашу систему пару раз. Параметр входа в систему может работать после нескольких перезапусков
- Попробуйте отключиться от Интернета, а затем повторите попытку. Вы можете вынуть кабель Ethernet, если это то, что вы используете. Если вы подключены к беспроводной сети, перейдите на экран входа в систему, и вы сможете увидеть свой вариант Wi-Fi в правом нижнем углу. Отключите Wi-Fi и перезагрузите компьютер.
- Используйте свой пароль, щелкнув параметры входа на экране входа в систему. После входа в Windows перейдите в «Настройки»> «Учетные записи»> «Параметры входа»> «Удалить ПИН», а затем «Добавить ПИН».
Способ 1. Войдите в безопасный режим (если вы не можете войти в Windows)
Попробуйте войти в безопасный режим, чтобы убедиться, что это работает. Если вы можете войти в Windows в безопасном режиме, вы можете изменить пин-код или пароль оттуда. Следуйте инструкциям ниже, чтобы войти в безопасный режим
- Начните твой компьютер.
- На экране входа нажмите кнопка питания из нижнего правого угла
- Держать Клавиша Shift и выберите Запустить снова вариант
- Держите Клавиша Shift пока вы не увидите Расширенные возможности восстановления меню
- Выбрать Устранение проблем
- Нажмите Расширенные настройки
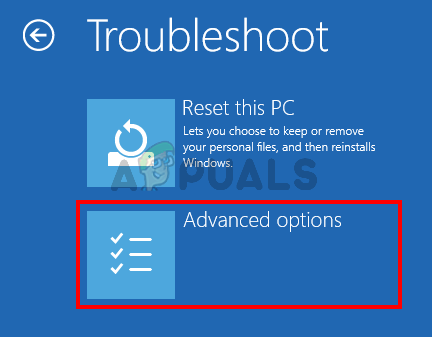
- Нажмите Настройки запуска
- Нажмите Запустить снова
- Теперь вы сможете увидеть список опций с номерами рядом с ними. Вам просто нужно нажать номер, который выделен для безопасного режима. Это должно быть 4. Так просто нажмите (F4) в Включить безопасный режим
- Подождите, пока Windows 10 запускается в безопасном режиме.
Войдите и измените настройки своего пароля или пин-кода. Вы можете держать Ключ Windows и нажмите я открыть экран настроек. Нажмите Счета. Отсюда вы можете нажать «Параметры входа» и управлять своими учетными записями, PIN-кодами и паролями. Мы предложим вам удалить свой ПИН-код, а затем использовать опцию Добавить ПИН-код, чтобы активировать ПИН-код.
Способ 2: сбросить списки контроля учетных записей Ngc папки
Вы можете сбросить списки ACL для сброса ПИН-кода вашей системы через командную строку. Следуйте инструкциям ниже.
- Нажмите Ключ Windows один раз
- Тип командная строка в меню «Начать поиск»
- Щелкните правой кнопкой мыши командную строку из результатов поиска и выберите Запустить от имени администратора
- Тип icacls C: Windows ServiceProfiles LocalService AppData Local Microsoft Ngc / T / Q / C / RESET и нажмите Войти
Это должно решить проблему для вас. Возможно, вам придется снова установить новый PIN-код, но проблема с PIN-кодом должна быть устранена.
Если вы не можете войти в Windows
Вы не сможете выполнить описанные выше шаги, даже если не сможете войти в Windows. Вы все еще можете использовать командную строку без входа в Windows. Следуйте инструкциям ниже
- Включите компьютер и перейдите на экран входа
- На экране входа нажмите кнопка питания из нижнего правого угла
- Держать Клавиша Shift и выберите Запустить снова вариант
- Держите Клавиша Shift пока вы не увидите Расширенные возможности восстановления меню
- Выбрать Устранение проблем
- Нажмите Расширенные настройки
- Нажмите Командная строка
- Тип icacls C: Windows ServiceProfiles LocalService AppData Local Microsoft Ngc / T / Q / C / RESET и нажмите Войти
- близко командная строка
- Нажмите Продолжить
Перезагрузитесь и проверьте, решает ли это проблему
Способ 3: удалить содержимое папки NGC
Если вы можете войти с паролем, но ваш PIN-код по-прежнему не работает, вы можете попробовать удалить содержимое папки NGC. Удаление содержимого папки NGC приведет к сбросу вашего PIN-кода, и вы сможете добавить новый PIN-код по вашему выбору.
Убедитесь, что вы вошли в систему с учетной записью администратора, потому что вам понадобится доступ администратора, чтобы удалить содержимое папки Ngc
- Держать Ключ Windows и нажмите Е открыть проводник Windows
- Некоторые папки, особенно папка AppData, могут быть скрыты. Итак, вам нужно убедиться, что скрытые папки можно увидеть. Нажмите Посмотреть сверху в проводнике и проверять опция Скрытые предметы от Показать спрятать раздел
- Перейдите по этому пути C: Windows ServiceProfiles LocalService AppData Local Microsoft Ngc. Вы можете скопировать / вставить весь этот путь в адресную строку Проводника и посмотреть, работает ли он. Если этого не произойдет, вам придется вручную перейти к указанному пути.
- Когда вы находитесь в папке Ngc, удерживайте Клавиша CTRL и нажмите выбрать все файлы и папки. Нажмите удалять и следуйте любым дополнительным инструкциям или подсказкам на экране. Замечания: Вы также можете просто переименовать папку Ngc: щелчок правой кнопкой мыши это и выбрав переименовывать.
После того, как вы сделали, вы должны быть в порядке. Ты можешь пойти в настройки > Счета > Параметры входа > Добавить PIN-код.
Способ 4: использовать локальную учетную запись
Вы также можете обойти эту проблему, используя локальную учетную запись или создав локальную учетную запись, если у вас ее еще нет. Следуйте приведенным ниже инструкциям, чтобы создать локальную учетную запись и установить PIN-код через эту учетную запись.
- Войдите в Windows
- Нажмите и удерживайте Ключ Windows и нажмите я
- Выбрать Счета
- Нажмите семья Другие люди с левой панели
- Выбрать Добавить кого-то еще на этот компьютер под Другие люди раздел
- Нажмите У меня нет информации о входе этого человека
- Нажмите Добавить пользователя без учетной записи Microsoft
- Заполните детали и нажмите следующий
- Сейчас выход а также войдите в систему с вашей локальной учетной записью
- Нажмите и удерживайте Ключ Windows и нажмите я
- Выбрать Счета
- Нажмите Параметры входа с левой панели
- Нажмите добавлять и настройте свой PIN-код
- Теперь все, что вам нужно сделать, это вернуться к использованию учетной записи Microsoft для входа в систему. Нажмите Ваша информация с левой панели
- Выбрать Войдите с помощью учетной записи Microsoft и следуйте любым дополнительным инструкциям на экране
Теперь вы сможете использовать PIN-код при входе в систему.
Безопасность всегда была важна для Microsoft, но многие пользователи сообщали, что Windows 10 постоянно просит установить ПИН-код. Это может стать довольно раздражающим быстро, но сегодня мы собираемся показать вам, как решить эту проблему раз и навсегда.
Вот как один пользователь описал эту проблему на форуме Microsoft .
Я только что обновил свой компьютер (в середине дня вместо 12:00, как я сказал, но сейчас я не могу пожаловаться на это), и теперь каждый раз, когда я вхожу в систему, Windows просит меня установить PIN-код. Я не хочу один.
Вот как остановить Windows 10, запрашивающий PIN-код
1. Отказаться от настройки в Защитнике Windows
- Войдите в свой компьютер. Когда появится экран « Использовать Windows Hello вместо пароля» , нажмите « Далее» .
- В Вы хотели отменить ПИН? нажмите на экран, и я установлю PIN-код позже в левом нижнем углу.
- После этого щелкните значок Центра безопасности Защитника Windows на панели задач (справа внизу).
- Теперь в Windows Security на левой боковой панели выберите Защита учетной записи .
- В правом разделе под Windows Hello вы увидите Настройка Windows Hello для более быстрого и безопасного входа в систему и кнопка « Настройка» . Нажмите на это.
- Когда он предложит вам установить ПИН-код, вместо этого нажмите Отклонить .
- После этого вы не должны получать запрос на установку PIN-кода при каждом входе в систему на своем ПК.
2. Используйте редактор групповой политики.
- Нажмите клавишу Windows + R, чтобы открыть «Выполнить», введите gpedit.msc и нажмите Enter . Если вы нашли этот ярлык полезным, не стесняйтесь проверять другие потрясающие ярлыки Windows 10, которые вы можете использовать.
- Перейдите к Политике локального компьютера> Конфигурация вычислений> Административные шаблоны> Компоненты Windows> Windows Hello для бизнеса .
- Теперь перейдите в раздел «Использовать политику Windows Hello для бизнеса», дважды щелкните ее и установите значение « Отключено» . Нажмите Применить, а затем ОК .
- Перезагрузите компьютер.
Примечание. Ваш путь может выглядеть следующим образом: « Конфигурация компьютера»> «Административные шаблоны»> «Система»> «Вход в систему», а затем найдите « Включить удобную политику входа с помощью PIN-кода» , дважды щелкните ее, установите для нее значение « Отключено» , нажмите « Применить» и « ОК», а затем перезагрузите компьютер.
Нет редактора групповой политики на вашем компьютере? Нет проблем, попробуйте это простое исправление
3. Другие обходные пути
Выберите / выделите опцию пароля
- Когда вы входите в свой ПК, под полем для вашего PIN / пароля есть 2 иконки. Левый — для PINS, правый — для паролей.
- Просто нажмите на правую кнопку, и вы не должны видеть настройки PIN-кода.
Создайте PIN-код, идентичный вашему паролю

- Запустите мастер настройки PIN-кода.
- Когда вам будет предложено ввести PIN-код, под флажком « Включить буквы и символы»
- Теперь вы можете ввести свой пароль и использовать его в качестве PIN-кода.
Удалить пароли из учетных записей пользователей
- Нажмите клавишу Windows + R, чтобы открыть Run, введите netplwiz и нажмите Enter .
- Снимите флажок Пользователь должен ввести имя пользователя и пароль для использования этого компьютера , нажать Применить и ОК , и все готово.
Надеюсь, что одно из этих решений сработало для вас, как и для многих других. Если вы нашли другой способ решения проблемы или у вас есть вопросы, обратитесь к разделу комментариев ниже, и мы обязательно рассмотрим.
Содержание
- 1 Сброс пароля учетной записи Microsoft онлайн
- 2 Сброс пароля локальной учетной записи в Windows 10 1809 и 1803
- 3 Сброс пароля Windows 10 без программ
- 4 Изменение пароля для пользователя с помощью встроенной учетной записи Администратора
- 5 Сброс пароля Windows 10 в Dism++
- 6 Сброс пароля учетной записи Microsoft
- 7 Как сбросить пароль на локальной учетной записи (начиная с версий 1803 и 1809)
- 8 Использование Password Reset Disk
- 9 Сброс пароля с помощью диска или флешки с дистрибутивом Windows
- 10 Использование утилиты Dism++
- 11 Программы для сброса пароля Windows 10
- 12 Что делать, чтобы уберечь себя от утери пароля

Если эта информация потребовалась вам из-за того, что пароль Windows 10, который вы устанавливали по какой-то причине не подходит, рекомендую для начала попробовать ввести его с включенным и выключенным Caps Lock, в русской и английской раскладке — это может помочь.
Если текстовое описание шагов покажется сложным, в разделе про сброс пароля локальной учетной записи также имеется видео инструкция, в которой все наглядно показано. См. также: Флешки для сброса пароля Windows.
Сброс пароля учетной записи Microsoft онлайн
Если вы используете учетную запись Майкрософт, а также компьютер, на котором вы не можете войти в систему, подключен к Интернету (или вы можете подключиться с экрана блокировки, нажав по значку соединения), то вам подойдет простой сброс пароля на официальном сайте. При этом, проделать описанные шаги по смене пароля вы можете с любого другого компьютера или даже с телефона.
Прежде всего, зайдите на страницу https://account.live.com/resetpassword.aspx, на которой выберите один из пунктов, например, «Я не помню свой пароль».
После этого, введите адрес электронной почты (также это может быть номер телефона) и проверочные символы, после чего следуйте указаниям для восстановления доступа к учетной записи Microsoft.
При условии, что у вас имеется доступ к электронной почте или телефону, к которому привязана учетная запись, процесс не будет сложным.
В итоге вам останется подключиться на экране блокировки к Интернету и ввести уже новый пароль.
Сброс пароля локальной учетной записи в Windows 10 1809 и 1803
Начиная с версии 1803 (для предыдущих версий способы описаны далее в инструкции) сброс пароля локальной учетной записи стал проще, чем раньше. Теперь, при установке Windows 10 вы задаете три контрольных вопроса, которые позволяют в любой момент произвести изменение пароля, если вы его забыли.
- После неправильного ввода пароля под полем ввода появится пункт «Сбросить пароль», нажмите его.
- Укажите ответы на контрольные вопросы.
- Задайте новый пароль Windows 10 и подтвердите его.
После этого пароль будет изменен и вы автоматически зайдете в систему (при условии верных ответов на вопросы).
Сброс пароля Windows 10 без программ
Для начала о двух способах сброса пароль Windows 10 без сторонних программ (только для локальной учетной записи). В обоих случаях вам потребуется загрузочная флешка с Windows 10, не обязательно с той же версией системы, что установлена на вашем компьютере.
Первый метод состоит из следующих шагов:
- Загрузитесь с загрузочной флешки Windows 10, затем в программе установки нажмите клавиши Shift+F10 (Shift + Fn + F10 на некоторых ноутбуках). Откроется командная строка.
- В командной строке введите regedit и нажмите Enter.
- Откроется редактор реестра. В нем в левой панели выделите HKEY_LOCAL_MACHINE, а затем в меню выберите «Файл» — «Загрузить куст».
- Укажите путь к файлу C:WindowsSystem32configSYSTEM (в некоторых случаях буква системного диска может отличаться от привычной C, но нужную букву легко определить по содержимому диска).
- Задайте имя (любое) для загруженного куста.
- Откройте загруженный раздел реестра (будет находиться под заданным именем в HKEY_LOCAL_MACHINE), а в нем — подраздел Setup.
- В правой части редактора реестра дважды кликните по параметру CmdLine и задайте значение cmd.exe
- Аналогичным образом поменяйте значение параметра SetupType на 2.
- В левой части редактора реестра выделите раздел, имя которого вы задавали на 5-м шаге, затем выберите «Файл» — «Выгрузить куст», подтвердите выгрузку.
- Закройте редактор реестра, командную строку, программу установки и перезагрузите компьютер с жесткого диска.
- При загрузке системы автоматически откроется командная строка. В ней введите команду net user чтобы посмотреть список пользователей.
- Введите команду net user имя_пользователя новый_пароль чтобы задать новый пароль для нужного пользователя. Если имя пользователя содержит пробелы, возьмите его в кавычки. Если нужно удалить пароль, вместо нового пароля введите двое кавычек подряд (без пробела между ними). Настоятельно не рекомендую набирать пароль на кириллице.
- В командной строке введите regedit и перейдите к разделу реестра HKEY_LOCAL_MACHINESystemSetup
- Удалите значение из параметра CmdLine и установите значение SetupType равным 0
- Закройте редактор реестра и командную строку.
В результате вы попадете на экран входа в систему, а для пользователя пароль будет изменен на нужный вам или удален.
Изменение пароля для пользователя с помощью встроенной учетной записи Администратора
Для использования данного способа, вам потребуется одно из: Live CD с возможностью загрузки и доступа к файловой системе компьютера, диск (флешка) восстановления или дистрибутив Windows 10, 8.1 или Windows 7. Я продемонстрирую использование последнего варианта — то есть сброс пароля с помощью средств восстановления Windows на установочной флешке. Важное примечание 2018: в последних версиях Windows 10 (1809, у некоторых — в 1803) описанный далее способ не работает, прикрыли уязвимость.
Первым шагом будет загрузка с одного из указанных накопителей. После загрузки и появления экрана выбора языка установки, нажмите клавиши Shift + F10 — это вызовет появление командной строки. Если ничего подобного не появляется, вы можете на экране установки, после выбора языка, слева внизу выбрать пункт «Восстановление системы», затем зайти в Устранение неполадок — Дополнительные параметры — Командная строка.
В командной строке введите по порядку команды (после ввода нажать Enter):
- diskpart
- list volume
Вы увидите список разделов на жестком диске. Запомните букву того раздела (его можно определить по размеру), на котором установлена Windows 10 (это может быть не C в данный момент, при запуске командной строки из программы установки). Введите команду Exit и нажмите Enter. В моем случае это диск C, эту букву я и буду использовать в командах, которые следует ввести далее:
- move c:windowssystem32utilman.exe c:windowssystem32utilman2.exe
- copy c:windowssystem32cmd.exe c:windowssystem32utilman.exe
- Если все прошло успешно, введите команду wpeutil reboot для перезагрузки компьютера (можно перезагрузить и по-другому). В этот раз загрузитесь с вашего системного диска, а не с загрузочной флешки или диска.
Примечание: если вы использовали не установочный диск, а что-то еще, то ваша задача с помощью командной строки, как было описано выше или другими средствами, сделать копию cmd.exe в папке System32 и переименовать эту копию в utilman.exe.
После загрузки, в окне ввода пароля, нажмите по иконке «Специальные возможности» внизу справа. Откроется командная строка Windows 10.
В командной строке введите net user имя_пользователя новый_пароль и нажмите Enter. Если имя пользователя состоит из нескольких слов, используйте кавычки. Если вы не знаете имени пользователя, используйте команду net users чтобы посмотреть список имен пользователей Windows 10. После смены пароля, вы сразу же сможете зайти под новым паролем в учетную запись. Ниже — видео, в котором подробно показан данный способ.
Второй вариант сброса пароля Windows 10 (при уже запущенной командной строке, как это было описано выше)
Для использования данного способа, на вашем компьютере должна быть установлена Windows 10 Профессиональная или Корпоративная. Введите команду net user Администратор /active:yes (для англоязычной или русифицированной вручную версии Windows 10, используйте Administrator вместо Администратор).
Либо сразу после успешного выполнения команды, либо после перезагрузки компьютера у вас появится выбор пользователя, выберите активированную учетную запись администратора и войдите под ней без пароля.
После входа (первый вход в систему занимает некоторое время), кликните правой кнопкой мыши по «Пуск» и выберите пункт «Управление компьютером». А в нем — Локальные пользователи — Пользователи.
Кликните правой кнопкой мыши по имени пользователя, пароль для которого нужно сбросить и выберите пункт меню «Задать пароль». Внимательно прочитайте предупреждение и нажмите «Продолжить».
После этого задайте новый пароль учетной записи. Стоит отметить, что этот способ в полной мере работает только для локальных учетных записей Windows 10. Для аккаунта Майкрософт необходимо использовать первый способ или же, если это невозможно, войдя под администратором (как это только что было описано), создать нового пользователя компьютера.
В завершение, если вы использовали второй способ для сброса пароля, рекомендую вернуть все в первоначальный вид. Отключить встроенную запись администратора с помощью командной строки: net user Администратор /active:no
А также удалить файл utilman.exe из папки System32, после чего переименовать файл utilman2.exe в utilman.exe (если это не получается сделать внутри Windows 10, то также, как и изначально, придется зайти в режим восстановления и произвести эти действия в командной строке (как именно показано в видео выше). Готово, теперь ваша система в первоначальном виде, и вы имеете доступ к ней.
Сброс пароля Windows 10 в Dism++
Dism++ — мощная бесплатная программа для настройки, очистки и некоторых других действий с Windows, позволяющая, помимо прочего, удалить пароль локального пользователя Windows 10.
Для того, чтобы выполнить это с помощью данной программы, проделайте следующие шаги:
- Создайте (где-то на другом компьютере) загрузочную флешку с Windows 10 и на неё же распакуйте архив с Dism++.
- Загрузитесь с этой флешки на компьютере, где нужно сбросить пароль, нажмите Shift+F10 в программе установки, а в командной строке введите путь к исполняемому файлу программы в той же разрядности, что и образ на вашей флешке, например — E:dismdism++x64.exe. Учитывайте, что на этапе установки буква флешки может отличаться от той, что используется в загруженной системе. Чтобы посмотреть актуальную букву можно использовать по порядку команды diskpart, list volume, exit (вторая команда покажет подключенные разделы и их буквы).
- Примите лицензионное соглашение.
- В запустившейся программе обратите внимание на два пункта в верхней части: слева — Windows Setup, а справа — Windows Нажмите по Windows 10, а затем нажмите «Открыть сессию».
- В разделе «Инструменты» — «Дополнительно» выберите «Учетные записи».
- Выберите пользователя, для которого нужно сбросить пароль и нажмите кнопку «Сброс пароля».
- Готово, пароль сброшен (удален). Можно закрыть программу, командную строку и программу установки, а затем загрузить компьютер с жесткого диска как обычно.
Подробно о программе Dism++ и о том, где её скачать в отдельной статье Настройка и очистка Windows 10 в Dism++.
В случае же если ничто из описанных вариантов не помогает, возможно, вам стоит изучить способы отсюда: Восстановление Windows 10.
Конфиденциальность была, есть и будет актуальной для большинства пользователей компьютеров. Обязательность ее использования уже давно стало нормой для большинства организаций, да и домашние компьютеры часто ставят на такого рода защиту. С появлением «десятки» эта мера не потеряла свою необходимость. Конечно, есть ряд причин ставить систему на пароль, но что если его необходимо сбросить? Ведь бывает и так, что пароль теряется, забывается, причиняя массу неудобств, будь то локальная учетная запись, или официальная от Microsoft. И тут уже приходится искать, как сбросить пароль на Windows 10.
Сегодняшний материал как раз про такой случай. Как всегда, обо всем по порядку.
Сброс пароля учетной записи Microsoft
Такой случай подразумевает, что компьютер имеет официальную «учетку» Microsoft, пароль которой необходимо сбросить, и при этом в данный момент подключен к сети — это обязательное условие. Если это так, то это будет самый простейший вариант сброса, который, к тому же, предусмотрен самими разработчиками. Этот сброс очень похож на тот случай, когда необходимо восстановить давно забытый пароль на любимый сайт. Конечно же, потребуется адрес электронной почты, который был ранее привязан к «учетке» во время ее создания.
Если ввести неверные данные, а они конечно будут неверными, появится следующее окно. В нем, как и во всех типичных случаях такого плана, нужно нажать «Забыли пароль?» или «сбросить сейчас». Это, по сути, одно и то же. В следующем окне вполне логично будет отметить пункт «Я не помню свой пароль».
Теперь пора ввести тот самый электронный адрес, закрепленный за учетной записью.
Дальнейшее в объяснении не нуждается. На почту придет код для сброса, который необходимо ввести в следующее окно.
Ну а в последующих окнах будет легко создать новый пароль, ввести его и выполнить вход. Наверно не стоит объяснять, что чем более длинный и замысловатый набор цифр, символов и букв, тем лучше, поэтому есть еще один совет: указать дополнительно второй электронный адрес. Пусть он будет запасным, для большей безопасности.
Как сбросить пароль на локальной учетной записи (начиная с версий 1803 и 1809)
Локальная «учетка» отличается тем, что в ней не обязательно регистрироваться в Microsoft, к тому же, и постоянное подключение к интернету ей не требуется. Это бывает полезно в местах, необеспеченных нормальным качеством сети. Сбросить пароль на такой записи тоже при необходимости возможно. Windows 10, начиная с версии 1803 и 1809, имеет достаточно удобную возможность восстановить забытый или утерянный пароль с помощью контрольных вопросов. Они задаются во время создания учетной записи и могут быть любого содержания – главное всегда помнить на них ответ. Найти такую форму восстановления пароля можно все так же перейдя по кнопке «Сбросить пароль» на экране ввода в систему.
Есть так же еще одна «лазейка» для смены пароля в такой учетной записи. Такой метод является мало востребованным, но, тем не менее, он работает, по крайней мере, на Windows 10 Профессиональная. Здесь не обойтись без загрузочного носителя с операционной системой. Вставив его (диск, либо флешка – без разницы), следует перезагрузиться, чтобы загрузка началась именно с него.
Нам, конечно же, нужна не установка системы. Нажимаем «Восстановление системы» слева.
ЧИТАЙТЕ ТАКЖЕ:Как обновить драйвера на Windows 10 стандартным способом и с помощью программ
Далее в меню находим «Поиск и устранение неисправностей».
Ну а теперь – «Дополнительные параметры».
А вот и то, ради чего пользовались загрузочным накопителем – «Командная строка».
Теперь следует ввести команду net user Администратор /active:yes (или Administrator по-английски, если версия системы таковая). Это позволит получить полный доступ к системе, не взирая на все ограничения.
После такого действия при следующей перезагрузке в нижнем левом углу появится выбор зайти за администратора компьютера, вместо обычного пользователя. Это дает возможность спокойно зайти в систему, минуя все защиты. Когда появится рабочий стол, в контекстном меню панели задач выбрать пункт «Управление компьютером».
Теперь, согласно скриншоту, следует зайти в контекстное меню нужной учетной записи и задать пароль.
Потом последует предупреждение, насколько это серьезно и прочая информация, после чего можно будет сменить пароль заданного пользователя и успешно зайти в систему от его имени. Когда все будет завершено, не помешает обратно снять полномочия администратора. Для этого, все там же в командной строке необходимо ввести команду net user Администратор /active:no.
Использование Password Reset Disk
Есть так же еще один вариант сброса локальной «учетки». Он больше подойдет совсем уж забывчивым пользователям, которые снова и снова теряют свой пароль. Для таких рассеянных можно придумать нечто более удобное – создать специальную флешку, сбрасывающую пароль. Само собой, это влечет и большую угрозу безопасности, поскольку такой флешкой может воспользоваться и злоумышленник, если, конечно, найдет ее у пользователя.
Шагов создания такой флешки всего шесть:
- Входим в свою локальную учетную запись. Ту, для которой необходимо создать диск сброса пароля;
- Вставляем приготовленный заранее flash накопитель;
- В меню «Пуск» нужно ввести «password reset», подтвердив это вводом;
- Теперь стоит найти и выбрать пункт «Создать диск сброса пароля»;
- Система запросит ввести пароль, который стоит в локальной учетной записи в данный момент;
- Ну а теперь, как всегда, «Далее» и «Готово».
Сброс пароля с помощью диска или флешки с дистрибутивом Windows
Эффективный, но не самый удобный метод сброса. Всякий раз, когда потребуется сделать сброс пароля – придется иметь под рукой флешку или диск с рабочим установочным дистрибутивом операционной системы, в нашем случае – Windows 10. Это единственный «минус» метода, в остальном все довольно просто, а главное – быстро. Такой метод является одним из наиболее эффективных, а главное – рабочих.
После подключения загрузочного диска с установкой Windows 10 необходимо выполнить перезагрузку. Наша цель – дождаться появления мастера установки системы. Появившееся заветное окно установки – не только служит для инсталляции Windows. Благодаря ему можно зайти в реестр. Сделать это можно с помощью командной строки, которую теперь можно вызвать простой комбинацией клавиш «Shift+F10» ( или в некоторых случаях «Shift+F10+Fn» для владельцев ноутбуков ).
А вот и командная строка. Осталось ввести «regedit» чтобы попасть в редактор реестра. Дальнейшая цель находится по адресу HKEY_LOCAL_MACHINE. Выбрав этот раздел, необходимо нажать «Файл», и затем «Загрузить куст». Тот самый «куст» потребует путь к файлу, им является системный диск и далее WindowsSystem32configSYSTEM. Слева будет находиться раздел «Setup». А после нажатия на него справа появится перечень REG файлов. Нам нужен «CmdLine». Здесь, в «Значении» всего лишь нужно без ошибок ввести «cmd.exe» и подтвердить нажатием «OK», и в параметре «SetupType» выставить значение «2». Теперь можно выгружать куст через меню «Файл».
Все самое главное сделано, осталось лишь перезагрузиться. При загрузке, первое что появится – это командная строка. В ней для начала можно узнать перечень всех пользователей командой «net user». Теперь, когда имя известно, вводим в последнюю команду необходимого пользователя и задаем новый пароль. Например: «net user Alex1234567». Можно таким образом и вовсе убрать пароль, введя вместо пароля два раза кавычки без пробела. Осталось зайти обратно в редактор реестра, вернуть те два значения как было, и можно заходить в систему под новым паролем.
ЧИТАЙТЕ ТАКЖЕ:Как оптимизировать Windows 10 и ускорить работу компьютера
Использование утилиты Dism++
Прекрасная утилита для грамотного обслуживания «десятки». Здесь есть и очистка, и редактирование загрузки, и восстановление загрузчика, и даже удаление встроенных приложений Windows 10. Помимо всего этого великолепия программа обладает и собственным методом сброса пароля для входа в систему. Главное условие, без которого с ней не обойтись – программа должна быть записана на загрузочной флешке. О том, как это сделать, уже давно описано как на просторах других сайтов, так и данном ресурсе. В готовом варианте на загрузочном диске должен быть распакованный архив с программой. Далее все как всегда: после того как накопитель подключен, перезагружаемся, выполняем загрузку с него. Далее знакомая комбинация клавиш «Shift+F10» и указание местоположения исполняемого файла программы, например, «D:dismdism++x64.exe». После этого появится стандартное лицензионное соглашение, которое принимаем. Верхняя часть окна программы поделена на левую «Windows Setup» и правую, которая как раз нам и нужна. А именно – нужен подраздел «Учетные записи».
Пару кликов и готово. Нужная «учетка» будет отредактирована, и пароль будет сброшен.
Программы для сброса пароля Windows 10
Пару слов о всевозможных программах и утилитах для взлома пароля. Конечно, это личное дело каждого, где и что применять. Альтернатив Dism++ конкретно по этой области обхода защиты хватает. Все они в большинстве своем работают все так же, с загрузочного носителя, и принцип работы имеют практически схожий. Выбирать их или нет – решать Вам, но зачем изобретать велосипед, когда имея всего лишь дистрибутив с «десяткой» и пару команд в командной строке, добиться желаемого результата? Это одно из самых простых и эффективных решений. К тому же, дистрибутив можно и потом использовать, в случае установки новой чистой системы.
Что делать, чтобы уберечь себя от утери пароля
Идеальной защиты нет и не будет. По части взлома таких паролей – различные утилиты с помощью загрузочного диска уже давно это доказали. На любое действие рано или поздно найдется противодействие, и все что можно тут посоветовать – это хранить свои личные данные, включая пароли, втайне от всех. Но это, как бы и так уже не новость. Сам пароль и его сложность для запоминания – тоже имеет место быть, ведь что толку от «мешанины» цифр символов и букв, которые сам пользователь постоянно забывает. В этом случае советуем использовать известные приемы мнемотехники — составление ассоциаций, закономерностей, смысловых фраз и т.д. Также можно использовать программы для хранения паролей, например KeePass, в которых используются стойкие алгоритмы шифрования. Главное — не забывать регулярно делать резервные копии базы данных. Есть, конечно, и радикальное решение – например, Password Reset Disk, описанное выше, но тут уже каждый сам решает, как выкручиваться. Храните и не теряйте свои пароли к «учеткам», ну а если все-таки потеряли – будем рады помочь на нашем сайте.
news.detail : ajax-tape !!! —> ИнструкцииWindows 10ПарольПИНСброс —>
 Все мы время от времени забываем свои пароли и ПИН-коды, и нам приходится их сбрасывать. И в Осеннем обновлении это можно сделать прямо с экрана блокировки, что достаточно удобно. Однако следует понимать, что такой сброс работает только в том случае, если вы зашли на ПК в свою учетную запись Microsoft. Процедура проста — для начала на экране блокировки выбираем нужную учетную запись, после чего нажимаем на «Я не помню свой пароль»:
Все мы время от времени забываем свои пароли и ПИН-коды, и нам приходится их сбрасывать. И в Осеннем обновлении это можно сделать прямо с экрана блокировки, что достаточно удобно. Однако следует понимать, что такой сброс работает только в том случае, если вы зашли на ПК в свою учетную запись Microsoft. Процедура проста — для начала на экране блокировки выбираем нужную учетную запись, после чего нажимаем на «Я не помню свой пароль»: В открывшемся экране вводим почту своей учетной записи Microsoft, а также капчу:
В открывшемся экране вводим почту своей учетной записи Microsoft, а также капчу: Далее выбираем, каким образом вы хотите подтвердить, что это ваша учетная запись — для этого можно воспользоваться или почтой, или телефоном, прикрепленным к ней. После выбора способа нужно или полностью ввести адрес почты, или последние 4 цифры номера:
Далее выбираем, каким образом вы хотите подтвердить, что это ваша учетная запись — для этого можно воспользоваться или почтой, или телефоном, прикрепленным к ней. После выбора способа нужно или полностью ввести адрес почты, или последние 4 цифры номера: Теперь ждем, пока на телефон придет СМС с кодом, или же на почту придет письмо с ним же. После этого вводим этот код на следующем экране:
Теперь ждем, пока на телефон придет СМС с кодом, или же на почту придет письмо с ним же. После этого вводим этот код на следующем экране: Далее, если код верный, вы можете ввести новый пароль:
Далее, если код верный, вы можете ввести новый пароль: Все, после этого вы снова оказываетесь на экране блокировки, где можете ввести новый пароль и попасть в систему. Сброс забытого ПИН-кода схож со сбросом пароля, но происходит несколько проще. Нужно нажать на экране блокировки на «Я не помню свой ПИН-код»:
Все, после этого вы снова оказываетесь на экране блокировки, где можете ввести новый пароль и попасть в систему. Сброс забытого ПИН-кода схож со сбросом пароля, но происходит несколько проще. Нужно нажать на экране блокировки на «Я не помню свой ПИН-код»: В открывшемся окне нужно ввести пароль от своей учетной записи Microsoft:
В открывшемся окне нужно ввести пароль от своей учетной записи Microsoft: Далее нужно подтвердить, что аккаунт принадлежит именно вам с помощью кода, который можно прислать или на одну из прикрепленных почт, или на прикрепленный телефон. Последовательность действий совпадает с таковой при сбросе пароля, поэтому я опущу этот момент. После ввода присланного кода вы попадете на экран, где вас спросят, уверены ли вы в том, что хотите сменить ПИН-код. Нажимаем на далее, и в появившемся окошке дважды вводим новый код:
Далее нужно подтвердить, что аккаунт принадлежит именно вам с помощью кода, который можно прислать или на одну из прикрепленных почт, или на прикрепленный телефон. Последовательность действий совпадает с таковой при сбросе пароля, поэтому я опущу этот момент. После ввода присланного кода вы попадете на экран, где вас спросят, уверены ли вы в том, что хотите сменить ПИН-код. Нажимаем на далее, и в появившемся окошке дважды вводим новый код: После этого вы окажетесь на экране блокировки, где можете ввести новый ПИН-код.
После этого вы окажетесь на экране блокировки, где можете ввести новый ПИН-код. Используемые источники:
- https://remontka.pro/reset-password-windows-10/
- https://sysadmintips.ru/kak-sbrosit-parol-na-windows-10.html
- https://m.iguides.ru/main/os/kak_sbrosit_zabytyy_parol_ili_pin_kod_s_ekrana_blokirovki_v_windows_10_fall_creators_update/
На чтение 5 мин. Просмотров 264 Опубликовано 22.04.2021
Если вы один из тех, кто установил последнее обновление для Windows 10, возможно, вы стали жертвой этой досадной ошибки. Последние обновления Windows 10 содержат ошибку, которая вызывает эту проблему. Вход в Windows 10 с помощью PIN-кода – это один из вариантов входа в Windows. Обычно вы создаете PIN-код при выборе входа в Windows с помощью PIN-кода. Затем вы можете использовать PIN-код вместо пароля для входа в Windows. Но некоторые пользователи не хотят использовать пин-код в качестве метода аутентификации при входе. Итак, эта ошибка в последнем обновлении Windows 10 требует, чтобы вы создавали пин при каждом запуске. В частности, вы увидите экран «Используйте Windows Hello вместо пароля» с помощью кнопки «Далее». Вы можете нажать «Далее», а затем нажать «Отмена», чтобы настроить пин-код позже, но все это будет тратить много вашего времени. Вы будете видеть этот экран при каждом запуске.

Как уже упоминалось выше, это началось с последних обновлений Windows 10. Так что, скорее всего, это ошибка, появившаяся в последнем обновлении. Но это также может быть вызвано некоторыми проблемами с настройками. Таким образом, это может считаться не ошибкой, а скорее неудобными настройками по умолчанию. Хорошо то, что есть несколько решений, которые вы можете попробовать. Просто выполните каждый из перечисленных ниже методов и примените решение, которое кажется наиболее подходящим для вашей машины.
Содержание
- Метод 1. Измените настройки Защитника Windows
- Метод 2: изменение групповой политики
- Метод 3: выберите соответствующий вариант на экране входа в систему
- Метод 4: Другие методы
- Отключить пароли
- Создайте локальную учетную запись
- Создайте PIN-код
Метод 1. Измените настройки Защитника Windows
Это может показаться странным, но решение этой проблемы находится в настройках Защитника Windows. Просто следуйте инструкциям, приведенным ниже.
- Если вы входите в систему на своем компьютере, нажмите Далее , когда увидите Использовать Экран Windows Hello вместо пароля .
- Нажмите Отмена .
- Вы увидите экран с Вы хотели отменить ПИН-код? Нажмите Я настрою ПИН-код позже , чтобы обойти эту проблему.

- После входа в систему щелкните на значок Защитника Windows на панели значков (правый нижний угол на рабочем столе)
- Перейдите к настройкам Защита учетной записи

- Нажмите Настроить
- Теперь нажмите
После этого вы не увидите подсказки о создании булавки на странице при каждом запуске.
Метод 2: изменение групповой политики
Внесение некоторых изменений в редактор групповой политики также решило проблему для много пользователей. В редакторе групповой политики есть параметр «Включить удобный вход с помощью PIN-кода». Отключение этой опции остановит этот запрос.
Итак, следуйте приведенным ниже инструкциям, чтобы отключить параметр «Включить удобный вход с помощью PIN-кода»
- Удерживайте клавишу Windows и нажмите
- Введите gpedit.msc и нажмите Enter

- Перейдите к этому расположение в редакторе групповой политики Конфигурация компьютера -> Административные шаблоны -> Система -> Вход в систему . Если вы не знаете, как перейти к этому месту, выполните действия, указанные ниже.
- Найдите и дважды щелкните Административные шаблоны на левой панели
- Найдите и дважды щелкните System на левой панели.
- Найдите и выберите Logon на левой панели

- Найдите запись с именем Включите удобный вход с помощью PIN-кода на правой панели. Дважды щелкните it

- Выберите Disabled во вновь открытом окне

- Нажмите Применить , затем выберите ОК
Закройте редактор групповой политики, и все готово
Метод 3: выберите соответствующий вариант на экране входа в систему
Для некоторых пользователей проблема заключалась просто в том, что они выбрали неправильный вариант входа в систему. На экране входа в систему вы заметите, что есть два значка под местом, где вы вводите пароль/ штырь. Если вы не видите эти значки, попробуйте нажать Параметры входа. Теперь вы должны увидеть 2 значка. Убедитесь, что выбран правильный значок. Правый значок предназначен для входа с паролем, а левый значок – для входа по PIN-коду. У большинства пользователей, столкнувшихся с этой проблемой, был выбран левый значок, поэтому Windows всегда просила их создать булавку.
Метод 4: Другие методы
Есть еще пара вещей, которые вы можете сделать, чтобы обойти эту проблему. Это для людей, которые не могут избавиться от запроса PIN-кода, несмотря на применение всех решений.
Отключить пароли
Первый вариант – просто отключить пароли. Это, конечно, не очень желательное решение, но если вы действительно хотите избавиться от приглашения создать PIN-код, отключение паролей сделает эту работу за вас. Следуйте инструкциям ниже, чтобы отключить пароль для входа.
- Удерживайте клавишу Windows и нажмите R
- Введите netplwiz и нажмите

- Снимите флажок с поля с надписью Пользователь должен ввести имя пользователя и пароль для использования этого компьютера

- Щелкните Применить , затем выберите
Имейте в виду, что это сделает ваш аккаунт общедоступным, и все, кто имеет доступ ваш компьютер сможет войти в систему. Итак, делайте это на свой страх и риск
Создайте локальную учетную запись
Возникает эта проблема при входе в систему с учетной записью Microsoft. Переключение на локальную учетную запись решило проблему для многих пользователей. Если вы действительно разочарованы этой проблемой и не возражаете использовать локальную учетную запись, выполните действия, указанные ниже
- Удерживайте клавишу Windows и нажмите
- Выберите Учетные записи

- Щелкните Войти с помощью локальная учетная запись и следуйте инструкциям на экране.

После настройки локальной учетной записи все будет в порядке.
Создайте PIN-код
Если вы действительно не хотите использовать PIN-код, но не возражаете против использования пароля для входа в систему, то для вас есть обходной путь. Вы можете согласиться установить ПИН-код, а затем установить тот же ПИН-код, что и ваш пароль. Когда Windows просит вас ввести новый PIN-код, установите флажок Включить буквы и символы . Теперь вы можете установить свой пароль в качестве нового ПИН-кода.

Обновлено: 2021-11-10
Microsoft Windows 10 поставляется с функцией Hello: более простым способом входа в систему на вашем компьютере. Больше не нужно запоминать длинные сложные пароли. Просто введите ПИН-код, и вы вошли. Но, некоторые люди забывают даже ПИН-код и лишаются доступа к собственному компьютеру.
У этой проблемы могут быть и другие причины. Допустим, вы делитесь своим ноутбуком с кем-то другим, и этот человек изменил PIN-код и забыл сообщить вам.
Может это ошибка или баг? Причина может быть любой. Однако, мы составили список проверенных решений, которые помогли решить проблему, когда ПИН-код Windows 10 не работает.
Давайте начнём.
-
Включен CAPS LOCK
Некоторые новые модели ноутбуков не имеют светодиодного индикатора для Caps Lock. Без визуальной индикации невозможно узнать, включен ли он, особенно когда ОС Windows не может его обнаружить. Вместо этого вы увидите черные точки. Проверьте фиксацию заглавных букв, а также цифровую блокировку, пока вы на ней.
Нажмите и удерживайте опцию предварительного просмотра пароля в правом углу поля, чтобы увидеть, что вы только что ввели. Это ещё один способ убедиться, что Caps Lock отключен, и выбран ли правильный язык, и вводимый пароль заодно проверите.
-
Проверьте язык ввода
Это случилось с одним из моих друзей. Мы собирались начать игровую сессию, когда он решил сделать небольшой перерыв. Кто-то изменил язык экрана входа в систему из раскрывающегося меню, и его PIN-код перестал работать.
Если это случилось с вами, вы найдете опцию в правом нижнем углу экрана. Для английского он должен отображаться как EN или ENG, но это будет зависеть от выбранного вами языка. Убедитесь, что он в правильном положении, или щелкните по нему один раз, чтобы изменить язык ввода.
-
Учетная запись пользователя
У вас настроено несколько учетных записей? Может быть, учетная запись гостя? Проверьте в нижней левой части экрана, чтобы убедиться, что выбрана правильная учетная запись пользователя. Попробуйте ещё раз, чтобы проверить, работает ли ПИН-код Windows 10 или нет.
-
Экранная клавиатура
Вы замечали возможность запустить экранную клавиатуру на экране? Нажмите на неё, чтобы ввести ПИН-код Windows 10 с виртуальной клавиатуры вместо физической. Возможно, возникла проблема с вашей клавиатурой. Не забудьте проверить другую клавиатуру и обновить драйверы клавиатуры и мыши после входа в систему. Просто для уверенности.
-
Перезагрузите
Некоторые пользователи сообщают о решении проблемы с пин-кодом после обычной перезагрузки компьютера. Случайная ошибка могут быть причиной того, что Windows Hello препятствует входу в систему. Попробуйте перезагрузить компьютер один раз или выполните принудительную перезагрузку. Нажмите и удерживайте кнопку питания, пока компьютер не выключится. Затем подождите несколько секунд и снова загрузитесь.
Некоторые пользователи также были свидетелями ошибки «Похоже, Windows не загружается правильно», за которой обычно следует «Просмотреть дополнительные параметры» или «Перезагрузить компьютер». Просто перезапустите.
-
Извлеките аккумулятор
Некоторым пользователям удалось устранить ошибку неработающего ПИН-кода Windows 10, вынув аккумулятор ноутбука. Возможно, вам придётся открутить несколько винтов, но процесс довольно прост. В более новых моделях нет съемного аккумулятора. Извлеките аккумулятор и подключите ноутбук с помощью шнура питания, а затем повторите попытку.
-
Используйте стандартный пароль
Некоторых пользователей приветствует экран пароля вместо экрана, требующего ввода ПИН-кода.
Можете ли вы посмотреть варианты входа? Нажмите, чтобы выбрать кнопку ввода пароля учетной записи Microsoft. Теперь вы можете ввести стандартный пароль, чтобы войти в свой компьютер. Вы заметите эту опцию, только если вы вошли в учетную запись Microsoft на своем компьютере. Если вы используете Windows 10 в автономном режиме или без лицензии (пробная версия), эта дверь закрыта.
Не уверены, вводите ли вы правильный пароль или включен/выключен режим Caps Lock (опять же, проблема с отсутствием индикатора)? Нажмите и удерживайте параметр «Предварительный просмотр пароля» справа, чтобы просмотреть то, что вы только что ввели.
Не помните пароль, потому что слишком сильно полагались на ПИН-код? Вот почему вы всегда должны сохранять важные пароли в автономном режиме в безопасном месте.
Вы можете использовать функцию подсказки, чтобы попытаться вспомнить пароль. Она появится, если вы введете неправильный пароль / PIN один или два раза.
-
Я забыл свой PIN-код
Вы заметите эту опцию прямо под полем, в котором вводите PIN-код Windows 10. Щелкните по нему один раз и следуйте инструкциям на экране, чтобы сбросить PIN-код. Это потребует ввода идентификатора электронной почты вашей учетной записи Microsoft, чтобы получить электронное письмо с подтверждением, что вы хотите изменить его, и это не кто-то другой, пытающийся взломать ваш компьютер.
Введите капчу, и вы должны получить код по электронной почте, который вы введете для подтверждения своей личности, а затем вам будет предложено создать новый PIN-код/пароль.
-
Свяжитесь с администратором
Если вы находитесь на корпоративном компьютере, подключенном к серверу, поговорите со своим администратором или ИТ-специалистом. Он/она сможет исправить это за вас.
В частом случае у вас должна быть другая учетная запись администратора или гостя в качестве резервной. Вы можете просто сбросить пароль/PIN-код или создать или удалить учетную запись пользователя с помощью учетной записи администратора. Сделайте это, как только получите доступ, чтобы такого больше никогда с вами не повторилось. У умных людей всегда есть запасной план.
-
Что делать после получения доступа
Вот несколько шагов, которые вы можете или должны предпринять, когда снова войдете в свой компьютер с Windows 10. Убедитесь, что этого больше никогда с вами не случится.
- Запишите PIN-код, пароль и ответы на секретные вопросы и сохраните в надёжном защищенном месте.
- При необходимости создайте новый PIN-код
- Создайте новую учетную запись пользователя, поскольку старая может быть повреждена
- Создайте новую (запасную) учетную запись администратора
-
Не могу создать новый PIN-код
Если не удается установить новый PIN-код, выполните следующие действия.
Очистите содержимое папки Ngc, находящейся по указанному ниже пути (включите скрытые файлы на вкладке «Вид» в проводнике).
C:WindowsServiceProfilesLocalServiceAppDataLocalMicrosoftНет доступа к папке? Щелкните правой кнопкой мыши, чтобы выбрать «Свойства», и нажмите Дополнительно на вкладке Безопасность. Нажмите Изменить рядом с «Система/владелец». Введите имя учетной записи пользователя или просто администратор, если вы используете учетную запись администратора, в поле «Введите имена выбираемых объектов». Нажмите Проверить имена и затем ОК.
Отметьте Заменить владельца подконтейнеров и объектов и нажмите Применить, а затем ОК.
Теперь у вас должен быть доступ к папке Ngc. Откройте её и удалите всё внутри, а но не саму папку. У Вас должна появиться возможность создать новый PIN-код.
-
Редактор групповой политики
Откройте редактор групповой политики из меню «Пуск». Перейдите по указанному ниже пути. Доступно только для пользователей Windows Pro.
Административные шаблоны → Система → Вход в систему
Дважды щелкните «Включить удобный вход с помощью PIN-кода» справа и выберите «Включено». Сохраните всё и выйдите.
Отсутствие возможности войти в систему на компьютере с Windows 10 может расстраивать. Ведь вы теряете доступ ко всем накопленным данным. Те, у кого есть резервные копии на внешнем диске или в облаке, будут беспокоиться меньше. Они могут сбросить или отформатировать ноутбук, но не все. Убедитесь, что вы не повторяете эту ошибку, и всегда имейте резервную копию.
Если после обновления Windows 10 и при входе в систему вам будет предложено ввести ПИН-код, который вы явно никогда не настраивали на своем устройстве, вы можете попробовать решения, представленные в этом сообщении, чтобы решить эту, казалось бы, странную проблему.

Если вы столкнулись с этой проблемой, вы можете попробовать наши рекомендуемые ниже решения в произвольном порядке и посмотреть, поможет ли это решить проблему.
- Добавьте, а затем удалите PIN-код
- Удалите Центр обновления Windows
- Выполните восстановление системы
- Сбросить Windows 10
Давайте посмотрим на описание процесса, связанного с каждым из перечисленных решений.
Перед тем, как попробовать приведенные ниже решения, если вам будет предложено ввести PIN-код, как показано на вводном изображении выше, вы можете щелкнуть другие параметры входа (значок ключа) и посмотреть, сможете ли вы ввести свой пароль и успешно войти в систему. . Вы также можете попробовать добавить, а затем удалить ПИН-код. Если это помогает, хорошо, еще приступайте к решениям, приведенным ниже.
1]Удалите Центр обновления Windows
Удаление обновлений обычно не рекомендуется. Но в таких случаях вам, возможно, придется удалить «глючное» обновление на вашем устройстве с Windows 10.
Если после удаления обновления проблема не решена, попробуйте следующее решение.
2]Выполните восстановление системы
Поскольку вы не можете войти в свое устройство Windows и перейти на рабочий стол, вы можете выполнить метод восстановления системы, когда не можете загрузиться на рабочий стол.
Эта операция восстановления системы возвращает вашу систему в предыдущее состояние до установки обновления, которое вызывает проблемы в данный момент.
После этого вы можете Скрыть это обновление или Приостановить обновления, скажем, на 7 дней, что дает Microsoft время для выпуска обновленного исправления.
3]Сбросить Windows 10
Здесь снова, поскольку вы не можете перейти на рабочий стол на своем устройстве с Windows 10 для выполнения сброса, вы можете попробовать метод сброса в дополнительных параметрах. Вот как:
- Выключите и запустите компьютер.
- Нажмите F11, чтобы войти в меню дополнительных параметров запуска Windows 10.
- Выберите Устранение неполадок. Взаимодействие с другими людьми
- Выберите Сбросить этот компьютер. Взаимодействие с другими людьми
- Выберите вариант «Сохранить мои файлы».
- Следуйте инструкциям на экране.
Убедитесь, что вы заставили Windows 10 сохранить существующие файлы и данные.
Надеюсь это поможет!
Связанное сообщение: Невозможно добавить или использовать параметр входа с помощью PIN-кода в Windows 10.
.