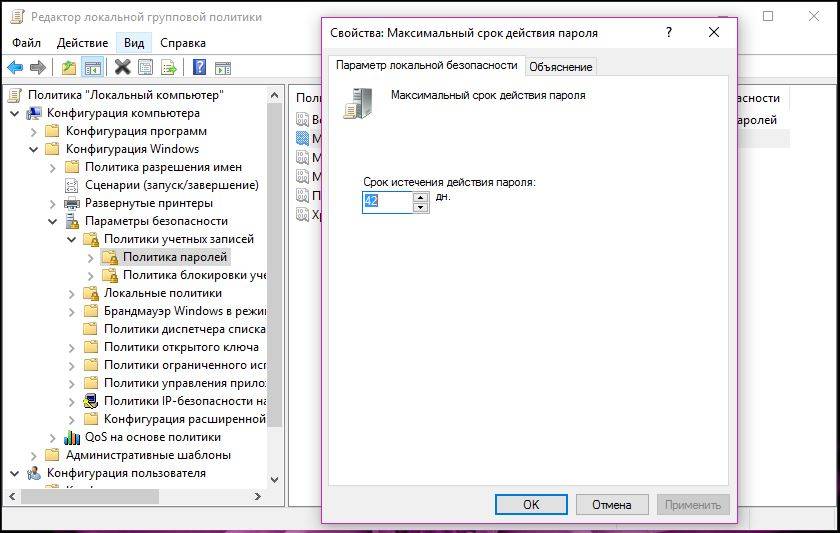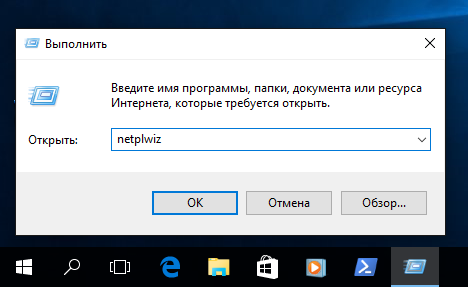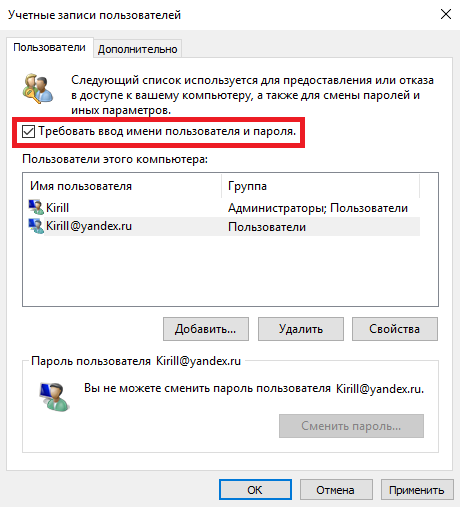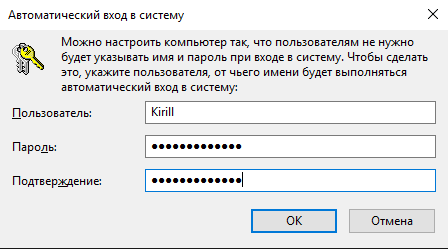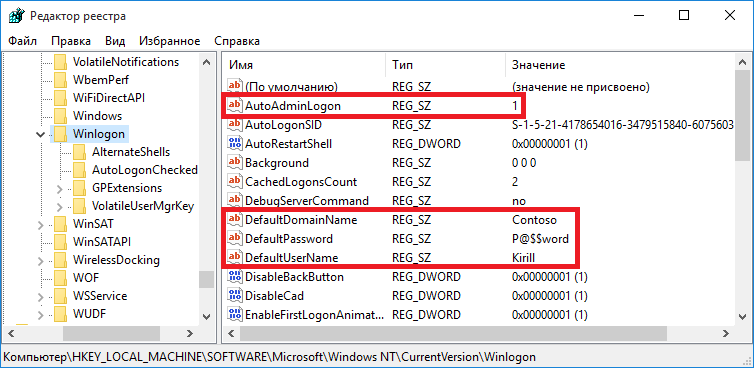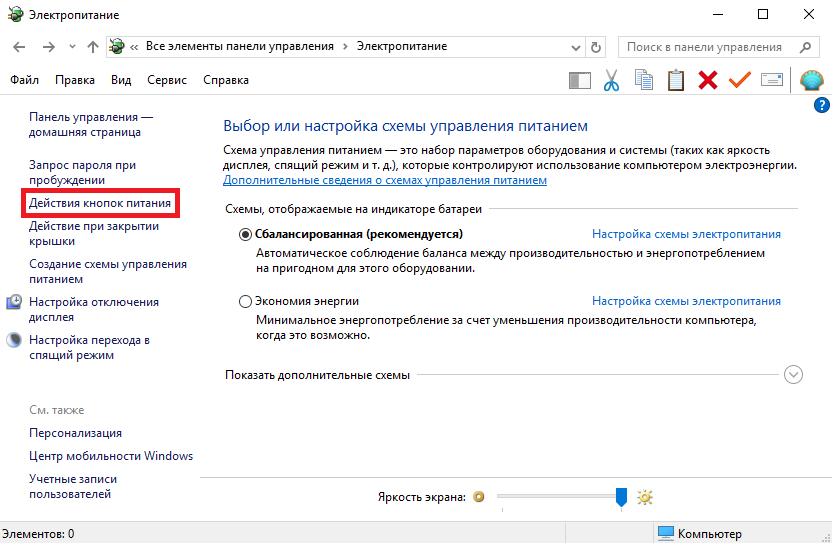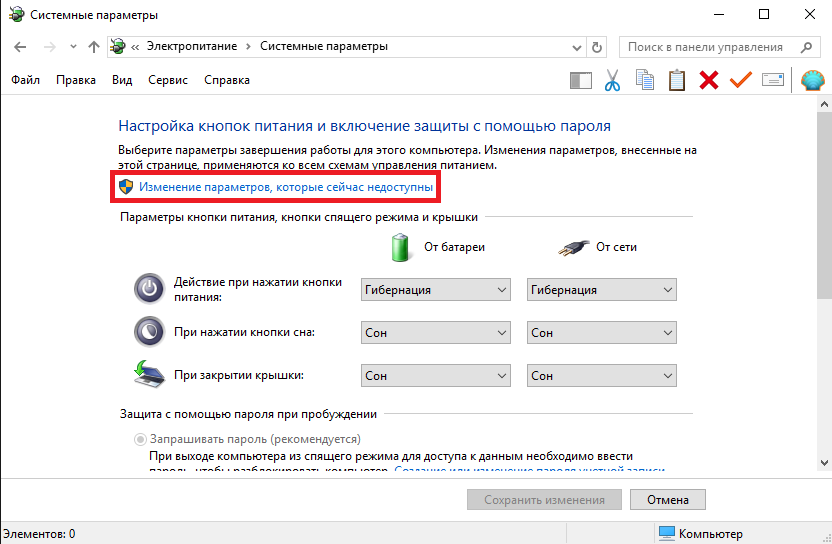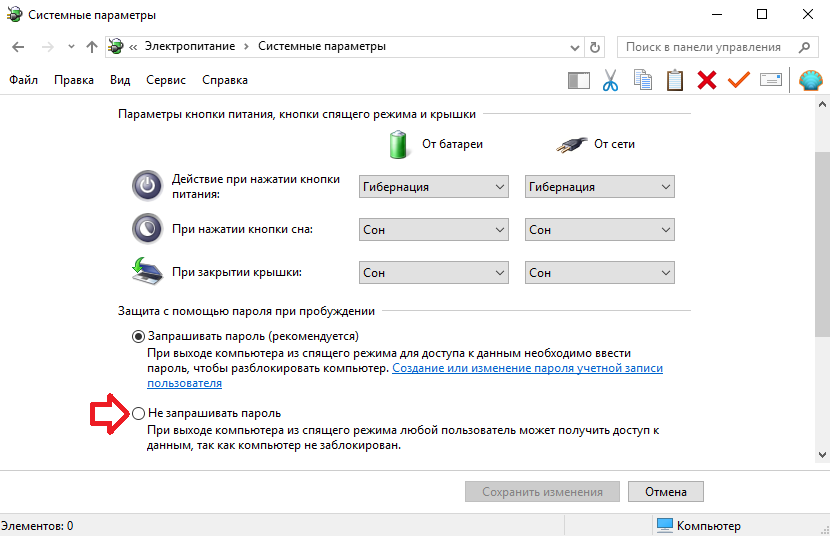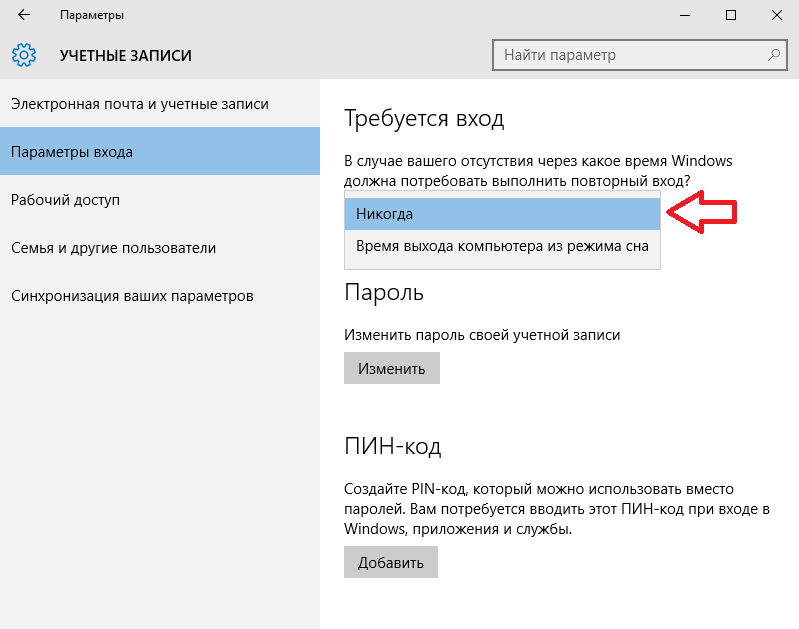Пользователи защищают свою информацию, которая хранится на ПК с Виндовс 10 на борту, при помощи пароля. Функционал ОС позволяет настроить срок его действия. А потому периодически владельцы устройств сталкиваются с ошибкой, свидетельствующей о том, что пароль просрочен и должен быть заменен на операционной системе Windows 10. Для решения проблемы необходимо разобраться в особенностях технологии и способах ее управления.
Как узнать и настроить срок действия пароля
Разработчики Microsoft заботятся о том, чтобы владельцы их устройств чувствовали себя в безопасности. Поэтому они рекомендуют периодически менять пароль для запуска рабочего стола. Рекомендация выражается в качестве предупреждения, которое высвечивается при каждом включении. Если вы видите его – измените текущие настройки доступа, чтобы продлить срок службы входных данных:
- Откройте окно «Выполнить» комбинацией клавиш «Win» + «R».
- Введите запрос «gpedit.msc».
- Нажмите на клавишу «Enter».
- Перейдите по пути: Конфигурация компьютераПараметры безопасностиПолитики учетных записейПолитики паролей.
- Двойным кликом ЛКМ откройте настройки параметра «Максимальный срок действия».
- Проверьте текущие значения и установите необходимые настройки.
- Нажмите на кнопку «Применить» для сохранения изменений.
Указанный выше вариант актуален для Windows 10 Pro и Essential. Если вы пользуетесь версией Home, то обратитесь к помощи альтернативного инструмента – консоли PowerShell. Ее можно открыть через всплывающее окно, которое становится доступным после щелчка ПКМ по значку «Пуск».
Далее остается ввести запрос формата «net accounts /maxpwage:days», где вместо слова «days» указывается срок действия защиты в днях. Нажатием на клавишу «Enter» вы сохраните настройки.
Как отключить функцию?
Чтобы не видеть постоянное уведомление о том, что код доступа устарел, можно просто отказаться от использования опции:
- Щелкните ПКМ по ярлыку «Этот компьютер».
- Откройте «Управление».
- Раскройте папку «Локальные пользователи и группы», а затем – «Пользователи».
- Кликните ПКМ по названию своего профиля.
- Перейдите в «Свойства».
- Во вкладке «Основные» отметьте галочкой пункт «Пароль никогда не истекает».
- Нажмите на кнопку «Применить» для сохранения новых параметров.
Аналогичные действия удается выполнить через настройки учетной записи, если ваш аккаунт был синхронизирован со службами Microsoft. Для этого посетите официальный сайт разработчиков ОС, войдите в свой профиль, а затем измените интересующие параметры.
Вам помогло? Поделитесь с друзьями — помогите и нам!
Не все пользователи знают, но в Windows 10 есть функция истечения срока действия пароля. Это означает, что через определенное количество дней пароль перестает приниматься системой.
Microsoft считает, что периодическое обновление пароля защищает пользователя от кражи данных. Хотя это кажется разумным объяснением на первый взгляд, однако на практике такая функция доставляет больше неудобств. Из этой публикации вы узнаете, как раз и навсегда избавиться от необходимости постоянно менять пароль в Windows 10. Также вы сможете самостоятельно задать то количество дней для смены пароля, которое будет удобно именно вам.
Как избавиться от необходимости менять пароль в Windows 10
- Если на экране появляется сообщение: «Срок действия вашего пароля истек и его необходимо изменить», вам не о чем беспокоиться. Просто нажмите кнопку «ОК», и Windows даст возможность изменить пароль. Но имейте в виду, что сначала придется ввести старую комбинацию.
- Как только вы залогинитесь, можно сразу отключить эту функцию. Для этого кликните правой клавишей мыши по значку «Этот компьютер» и выберите пункт «Управление».
- Разверните меню «Локальные пользователи и группы» и нажмите на строчку «Пользователи». Теперь щелкните правой кнопкой мыши по своему имени пользователя и откройте «Свойства».
- В новом окне уберите «галочку» перед пунктом «Пароль никогда не истекает» и нажмите «Ок». Теперь вам не придется менять секретную комбинацию.
Как увеличить срок действия пароля в Windows 10
Обратите внимание, что такая возможность есть только у пользователей про-версии Windows 10:
- Если вы не хотите полностью отключать эту функцию, увеличьте срок действия пароля. Для этого нажмите на кнопку «Пуск» и в строку поиска начните вводить «настройки групповой безопасности» без кавычек.
- Теперь нажмите: «Конфигурация компьютера» > «Параметры Windows» > «Параметры безопасности» > «Политика учетных записей» > «Политика паролей».
- Нажмите два раза мышкой на «Максимальный срок действия пароля» и увеличьте количество дней по желанию.
- Нажмите «ОК».
Теперь вам придется менять пароль значительно реже.
⚡️ Присоединяйтесь к нашему каналу в Telegram. Будьте в курсе последних новостей, советов и хитростей для смартфонов и компьютеров.
Эта запись была полезной?

Для того, чтобы выполнить описанные ниже действия и включить автоматических вход в Windows 10, ваша учетная запись должна иметь права администратора (обычно, это так и есть по умолчанию на домашних компьютерах). В конце статьи имеется также видео инструкция, в которой наглядно показан первый из описанных способов. По более новой версии системы материал доступен здесь: Как убрать пароль при входе в Windows 11. См. также: Как поставить пароль на Windows 10, Как сбросить пароль Windows 10 (если вы его забыли).
- Как убрать пароль при входе (отключить запрос пароля) в настройках учетных записей
- Автоматический ввод пароля Windows 10 с помощью редактора реестра
- Отключение пароля при выходе из режима сна Windows 10
- Вход в Windows 10 без пароля с помощью программы Autologon от Microsoft Sysinternals
- Как удалить пароль пользователя Windows 10 полностью
- Видео инструкция
- Дополнительная информация
Отключение запроса пароля при входе в настройках учетных записей пользователей
Первый способ убрать запрос пароля при входе в систему Windows 10 очень простой и не отличается от того, как это делалось в предыдущей версии ОС. Потребуется выполнить несколько простых шагов.
- В случае, если в вашей системе вход выполняется не по паролю, а по ПИН-коду, сначала отключите их используя обе части этой инструкции: Как отключить запрос на создание ПИН-кода и удалить ПИН-код в Windows 10.
- Нажмите клавиши Windows + R (где Windows — клавиша с эмблемой ОС) и введите netplwiz или control userpasswords2 затем нажмите Ок. Обе команды вызовут появление одного и того же окна настройки учетных записей.
- Чтобы включить автоматический вход в Windows 10 без ввода пароля, выберите пользователя, для которого нужно убрать запрос пароля и снимите отметку с «Требовать ввод имени пользователя и пароля». Если такой отметки нет, решение описано здесь: Что делать если нет пункта Требовать ввод имени пользователя и пароля в Windows 10.
- Нажмите «Ок» или «Применить», после чего потребуется ввести текущий пароль и его подтверждение для выбранного пользователя (которого можно и поменять, просто введя другой логин). Внимание: если у вас используется учетная запись Майкрософт и метод не сработает, попробуйте снова, но в верхнем поле вместо имени пользователя укажите привязанный адрес электронной почты (E-mail).
Также, по некоторым отзывам, если отключение пароля на срабатывает сразу — попробуйте выполнить его дважды: отключили запрос, применили, включили, применили, снова отключили.
В случае, если отметки «Требовать ввод имени пользователя и пароля» в окне нет, зайдите в Параметры – Учетные записи – Варианты входа и проверьте, есть ли там пункт «Требовать выполнение входа с Windows Hello для учетной записи Майкрософт». Если есть — отключите и снова зайдите в настройки автоматического входа в систему. Если нет, запустите командную строку от имени администратора (как это сделать) и введите команду (нажав Enter после неё):
reg add "HKLMSOFTWAREMicrosoftWindows NTCurrentVersionPasswordLessDevice" /v DevicePasswordLessBuildVersion /t REG_DWORD /d 0
После выполнения команды закройте командную строку и перезагрузите компьютер. Затем повторите шаги, описанные выше — пункт для отключения запроса пароля должен появиться. Также опция «Требовать ввод имени пользователя и пароля» будет недоступна если ваш компьютер в настоящее время подключен к домену. Однако, есть возможность отключить запрос пароля с помощью редактора реестра, хотя этот способ и менее безопасный, чем только что описанный.
Как убрать пароль при входе с помощью редактора реестра Windows 10
Есть еще один способ проделать вышеописанное — использовать для этого редактор реестра, однако при этом следует учитывать, что в данном случае ваш пароль будет храниться в открытом виде в качестве одного из значений реестра Windows, соответственно любой может его просмотреть. Примечание: далее будет также рассмотрен аналогичный способ, но с шифрованием пароля (с помощью Sysinternals Autologon).
Для начала, запустите редактор реестра Windows 10, для этого нажмите клавиши Windows + R, введите regedit и нажмите Enter.
Перейдите к разделу реестра
HKEY_LOCAL_MACHINESoftwareMicrosoftWindows NTCurrentVersionWinlogon
Для включения автоматического входа в систему для домена, учетной записи Microsoft или локальной учетной записи Windows 10, выполните следующие шаги:
- Измените значение AutoAdminLogon (дважды кликните по этому значению справа) на 1.
- Измените значение DefaultDomainName на имя домена или имя локального компьютера (можно посмотреть в свойствах «Этот компьютер»). Если этого значения нет, его можно создать (Правая кнопка мыши — Создать — Строковый параметр).
- При необходимости, измените DefaultUserName на другой логин, либо оставьте текущего пользователя.
- Создайте строковый параметр DefaultPassword и в качестве значения укажите пароль учетной записи.
После этого можно закрыть редактор реестра и перезагрузить компьютер — вход в систему под выбранным пользователем должен произойти без запроса логина и пароля.
Как отключить пароль при выходе из режима сна
Также может потребоваться убрать запрос пароля Windows 10 при выходе компьютера или ноутбука из сна. Для этого в системе предусмотрена отдельная настройка, которая находится в (клик по значку уведомлений) Все параметры — Учетные записи — Параметры входа. Эту же опцию можно изменить с помощью редактора реестра или редактора локальной групповой политики, что будет показано далее.
В разделе «Требуется вход» (на некоторых компьютерах или ноутбуках такой раздел может отсутствовать) установите «Никогда» и после этого, выйдя из сна компьютер не будет снова запрашивать ваш пароль.
Есть и еще один способ отключить запрос пароля при данном сценарии — использовать пункт «Электропитание» в Панели управления. Для этого, напротив используемой в настоящий момент схемы, нажмите «Настройка схемы электропитания», а в следующем окне — «Изменить дополнительные параметры питания».
В окне дополнительных параметров кликните по «Изменить параметры, которые сейчас недоступны», после чего измените значение «Требовать введение пароля при пробуждении» на «Нет». Примените сделанные настройки. Не на всех системах в параметрах электропитания вы найдете такой пункт, если он отсутствует — пропускаем этот шаг.
Как отключить запрос пароля при выходе из сна в редакторе реестра или редакторе локальной групповой политики
Помимо параметров Windows 10, отключить запрос пароля при выходе системы из режима сна или гибернации можно, изменив соответствующие системные параметры в реестре. Сделать это можно двумя способами.
Для Windows 10 Pro и Enterprise самым простым способом будет использование редактора локальной групповой политики:
- Нажмите клавиши Win+R и в введите gpedit.msc
- Перейдите к разделу Конфигурация компьютера — Административные шаблоны — Система — Управление электропитанием — Параметры спящего режима.
- Найдите два параметра «Требовать пароль при выходе из спящего режима» (один из них для питания от батареи, другой — от сети).
- Дважды кликните по каждому из этих параметров и установите «Отключено».
После применения настроек пароль при выходе из спящего режима больше запрашиваться не будет.
В Windows 10 Домашняя редактор локальной групповой политики отсутствует, но сделать то же самое можно с помощью редактора реестра:
- Зайдите в редактор реестра и перейдите к разделу
HKEY_LOCAL_MACHINESOFTWAREPoliciesMicrosoftPowerPowerSettingse796bdb-100d-47d6-a2d5-f7d2daa51f51
(при отсутствии указанных подразделов создайте их с помощью пункта «Создать» — «Раздел» контекстного меню при правом нажатии по имеющемуся разделу).
- Создайте два значения DWORD (в правой части редактора реестра) с именами ACSettingIndex и DCSettingIndex, значение каждого из них — 0 (оно такое сразу после создания).
- Закройте редактор реестра и перезагрузите компьютер.
Готово, пароль после выхода Windows 10 из сна спрашиваться не будет.
Как включить автоматический вход в Windows 10 с помощью Autologon for Windows
Еще один простой способ отключить ввод пароля при входе в Windows 10, а осуществлять его автоматически — бесплатная программа Autologon for Windows, которая доступна на официальной странице https://docs.microsoft.com/ru-ru/sysinternals/downloads/autologon.
Если по какой-то причине способы отключить пароль при входе, описанные выше, вам не подошли, можете смело попробовать этот вариант, во всяком случае чего-то вредоносного в нём точно не окажется и вероятнее всего он сработает. Всё что потребуется после запуска программы — согласиться с условиями использования, а затем ввести текущий логин и пароль (и домен, если вы работаете в домене, для домашнего пользователя обычно не нужно, программа может автоматически подставить имя компьютера) и нажать кнопку Enable.
Вы увидите информацию о том, что автоматический вход в систему включен, а также сообщение, что данные для входа зашифрованы в реестре (т.е. по сути это второй способ данного руководства, но более безопасный). Готово — при следующей перезагрузке или включении компьютера или ноутбука вводить пароль не понадобится.
В дальнейшем, если будет нужно снова включить запрос пароля Windows 10 — снова запустите Autologon и нажмите кнопку «Disable» для отключения автоматического входа.
Как полностью убрать пароль пользователя Windows 10 (удалить пароль)
Если вы используете локальную учетную запись на компьютере (см. Как удалить учетную запись Майкрософт Windows 10 и использовать локальную учетную запись), то вы можете полностью убрать (удалить) пароль для вашего пользователя, тогда его не придется вводить, даже если вы заблокируете компьютер клавишами Win+L. Чтобы сделать это, выполните следующие шаги.
Есть несколько способов сделать это, один из них и, вероятно, самый простой — с помощью командной строки:
- Запустите командную строку от имени администратора (для этого вы можете начать набирать «Командная строка» в поиске на панели задач, а когда найдется нужный элемент — кликнуть по нему правой кнопкой мыши и выбрать пункт меню «Запустить от имени администратора».
- В командной строке по порядку использовать следующие команды, нажимая Enter после каждой из них.
- net user (в результате выполнения этой команды вы увидите список пользователей, в том числе скрытых системных, под теми именами, под которыми они значатся в системе. Запомните написание имени вашего пользователя).
-
net user имя_пользователя ""
(при этом если имя пользователя состоит из более одного слова, также возьмите его в кавычки).
После выполнения последней команды, у пользователя будет удален пароль, и вводить его для входа в Windows 10 не будет необходимости.
Видео инструкция
Дополнительная информация
Судя по комментариям, многие пользователи Windows 10 сталкиваются с тем, что даже после отключения запроса пароля всеми способами, он иногда запрашивается после того, как компьютер или ноутбук не используется некоторое время. И чаще всего причиной этого оказывалась включенная заставка с параметром «Начинать с экрана входа в систему».
Чтобы отключить этот пункт, нажмите клавиши Win+R и введите (скопируйте) следующее в окно «Выполнить»:
control desk.cpl,,@screensaver
Нажмите Enter. В открывшемся окне параметров заставки снимите отметку «Начинать с экрана входа в систему» или вовсе отключите заставку (если активная заставка — «Пустой экран», то это тоже включенная заставка, пункт для отключения выглядит как «Нет»).
И еще один момент: в Windows 10 последних верий появилась функция «Динамическая блокировка», настройки которой находятся в Параметры — Учетные записи — Параметры входа.
Если функция включена, то Windows 10 может блокироваться паролем, когда вы, к примеру, отходите от компьютера с сопряженным с ним смартфоном (или отключаете Bluetooth на нем).
И последний нюанс: у некоторых пользователей после использования первого метода отключения пароля для входа в систему, на экране входа в систему появляется два одинаковых пользователя и требуется пароль. Обычно такое происходит при использовании учетной записи Майкрософт, возможное решение описано в инструкции Два одинаковых пользователя Windows 10 при входе.
Довольно часто после установки операционной системы Windows 10 пользователи жалуются на необходимость каждый раз вводить пароль при включении компьютера, что не всегда удобно. К сожалению, разработчики из Microsoft удобного способа отключить данную функцию не предусмотрели, так что очевидными путями ввод пароля отключить нельзя — нужно копать глубже. Благо, быть программистом совершенно не обязательно, так как манипуляции крайне простые — убрать пароль при входе в систему сможет любой даже не опытный пользователь. Речь именно о том пароле, который появляется при включении компьютера.
Как отключить пароль в Windows 10
Для отключения пароля при входе в операционную систему Windows 10 пользователю необходима смена настроек учётной записи. К счастью, этот способ подразумевает всего три действия.
- Нажмите на клавиатуре комбинацию клавиш Windows + R, в появившейся строке введите команду netplwiz, после чего нажмите ОК.
- На экране появится окно учётных записей пользователя. Выберите пользователя, для которого нужно отключить ввод пароля (если в списке пользователей больше одного варианта), после чего снимите галочку в пункте «Требовать ввод имени пользователя и пароля».
- Нажмите на кнопку ОК, после чего появится окно для ввода текущего пароля и его подтверждения. Важно отметить, что если вы используете учётную запись Microsoft, то нужно вводить электронную почту и пароль, которые были использованы при регистрации аккаунта.
Трудности и ошибки, с которыми можно столкнуться
- Иногда снятие галочки не регистрируется системой и пароль всё равно запрашивается при включении компьютера. В этом случае стоит повторно провести операцию.
- У некоторых пользователей может просто не быть в меню пункта «Требовать ввод имени пользователя и пароля».
Для того, чтобы он появился, нужно выполнить несколько простых шага:
- перейти в Параметры — Учётные записи — Варианты входа, после чего удостоверится, что функция Windows Hello отключена;
- нажать на клавиатуре комбинацию клавиш Windows + R, в появившемся окне ввести команду regedit;
- в адресную строку вписать HKEY_LOCAL_MACHINESOFTWAREMicrosoftWindows NTCurrentVersionPasswordLessDevice;
- два раза кликнуть левой клавишей мыши на файл DevicePasswordLessBuildVersion;
- в открывшемся окне изменить значение на 0;
- если вышеуказанного файла у вас нет, запустите командную строку от имени администратора, после чего вставьте команду reg add «HKLMSOFTWAREMicrosoftWindows NTCurrentVersionPasswordLessDevice» /v DevicePasswordLessBuildVersion /t REG_DWORD /d 0 и нажмите Enter.
После данных манипуляций пункт «Требовать ввод имени пользователя и пароля» в меню настройки профилей появится.
Зачем убирать запрос пароля при включении ПК на Windows 10
Использование пароля на компьютере необходимо в том случае, если его содержимое нужно защитить от доступа третьими лицами. Например, в учебных заведениях, офисах и предприятиях, даже в домашних условиях, если доступ к ПК нужно ограничить. С другой стороны, если вы являетесь единственным пользователем за компьютером или у вас просто нет необходимости защищать доступ к ПК от кого-либо, то необходимость в пароле испаряется. Более того, в некоторых ситуациях окно ввода пароля не только отнимает время, но и не позволяет использовать распространённый сценарий «нажал на кнопку включения ПК — отошёл по делам — вернулся, а компьютер уже полностью загрузился и готов к работе».
К сожалению, в Microsoft делать удобный интерфейс для отключения ввода пароля пока что не планируют — впервые вопросы «как отключить ввод пароля в Windows 10 при включении ПК» или «как убрать пароль на Windows 10» появились ещё в 2017 году, но по сей день пользователям нужно отправляться в редактор реестра или открывать меню настроек профилей. Это очень неочевидный путь, к которому прийти путём проб и ошибок просто не выйдет. С другой стороны, по гайду выше буквально за минуту или две пользователь даже с минимальным набором умений отключит пароль без каких-либо проблем.
- 10 приложений, которые нужно сразу установить на новый компьютер
- 5 альтернатив «Проводника» в Windows: они лучше и по функциям, и по дизайну
- 15 тем для Windows 10, меняющих систему до неузнаваемости. Долго искал четвёртую!
- 3 программы, которые прокачают Пуск в Windows 10. Он станет удобнее и функциональнее
- 7 бесплатных утилит для Windows, о которых знают только продвинутые пользователи
Содержание
- Как включить или отключить срок действия пароля для локальных учетных записей в Windows 10
- Включение или отключение срока действия пароля для локальных учетных записей в “Локальные пользователи и группы”
- Включение или отключение срока действия пароля для локальных учетных записей в командной строке
- Как отключить обновление пароля в windows 10
- Как настроить принудительную регулярную смену пароля в Windows 10
- Как в Windows 10 отключить пароль при входе
- Зачем отключать пароль
- Как в Windows 10 отключить пароль при входе
- Отключение в настройках аккаунта пользователя
- Смена пароля на пустой
- Вариант 3: Изменение пароля из меню учетных записей
- Из командной строки
- Через «Управление компьютером»
- Через редактор реестра
- Утилита Autologon
- Отключаем запрос пароля в Windows 10
- Отключение запроса пароля при выходе из сна
- Заключение
Как включить или отключить срок действия пароля для локальных учетных записей в Windows 10
В Windows есть функция, которая заставляет пользователя изменить пароль по истечению определенного строка. По умолчанию, если данная функция включена, пароль нужно менять через каждые 42 дня, вы же можете изменить данный строк и задать количество дней от 0 до 999. В сегодняшней статье рассмотрим как включить или отключить истечение строка пароля для определенных локальных учетных записей в Windows 10.
Чтобы включить или отключить данную функцию другим пользователям ваша учетная запись должна обладать правами администратора.
Включение или отключение срока действия пароля для локальных учетных записей в “Локальные пользователи и группы”
Инструмент “Локальные пользователи и группы”, который мы будем использовать, есть только в Windows 10 Pro, Enterprise и Education.
1.В строке поиска или в меню выполнить (выполнить вызывается клавишами Win+r) напишите lusrmgr.msc и нажмите Enter.
2.В левой колонке выберите «Пользователи», в правой колонке нажмите правой клавишей мыши на пользователя, которому нужно включить или отключить срок действия пароля => из открывшегося меню выберите «Свойства».
3. Поставьте или уберите галочку с поля “Срок действия пароля не ограничен”. Как уже говорилось выше, если ее убрать – по умолчанию, пользователя каждые 42 дня будет просить сменить пароль. Нажмите “ОК” и закройте окно.
Включение или отключение срока действия пароля для локальных учетных записей в командной строке
Данный способ работает во всех изданиях Windows 10.
1.Откройте командную строку от имени администратора: один из способов — нажать на меню «Пуск» правой клавишей мыши и выбрать «Командная строка (администратор) из открывшегося меню.
2. Чтобы определенному пользователю включить истечение строка пароля – введите в командной строке wmic UserAccount where Name=” имя пользователя ” set PasswordExpires=True заменив имя пользователя и нажав Enter. К примеру, если вам нужно включить истечение строка для пользователя Sa – нужно ввести команду wmic UserAccount where Name=”Sa” set PasswordExpires=True и нажать Enter.
Чтобы отключить истечение строка пароля определенному пользователю – нужно ввести wmic UserAccount where Name=”имя пользователя” set PasswordExpires=False заменив имя пользователя и нажав Enter. К примеру, если вам нужно отключить истечение строка для пользователя Sa – нужно ввести команду wmic UserAccount where Name=”Sa” set PasswordExpires=False и нажать Enter.
Чтобы отключить истечение строка пароля всем пользователям – введите команду wmic UserAccount set PasswordExpires=False и нажмите клавишу Enter.
После надписи “Свойства успешно обновлены” закройте командную строку.
На сегодня всё, если вы знаете другие способы или у вас есть дополнения – пишите комментарии! Удачи Вам 🙂
Источник
Как отключить обновление пароля в windows 10
Часто бывает, что нет необходимости ввода пароля каждый раз при запуске Windows 10. Например, у вас домашний компьютер или ноутбук, и вы уверены, что кроме вас и ваших близких родственников (которые и так знают пароль) никто не сможет воспользоваться устройством. И вы хотите, чтобы при запуске компьютера ваш Windows 10 стартовал сразу до рабочего стола, без препятствия в виде необходимости вводить пароль.
Если вы уверены, что пароль при входе вам точно не нужен, то расскажу пошагово с картинками, как отключить ввод пароля при входе в Windows 10.
В Windows 10 это делается так же, как и в предыдущих версиях этой операционной системы компании Microsoft: «семёрке» и «восьмёрке».
Для начала, удерживая клавишу Win (это системная клавиша Windows на клавиатуре, расположенная, как правило, между левым Ctrl и Alt), надо нажать латинскую букву R.
В открывшемся окне «Выполнить» вводим команду netplwiz и нажимаем ОК.
В открывшемся окне «Учётные записи пользователей» нам необходимо убрать галочку с пункта «Требовать ввод имени пользователя и пароля», а затем сохранить сделанные изменения, нажав ОК.
Чтобы оно появилось, надо:
После всех этих действий снова выполнить команду netplwiz и в окне «Учётные записи пользователей» уже появится необходимый нам пункт «Требовать ввод имени пользователя и пароля» с галочкой. Как только вы отключите ввод пароля при перезагрузке, при желании можно снова добавить ПИН-код к своей учётной записи.
На последнем этапе вам будет предложено ввести свой пароль дважды для подтверждения того, что вы действительно хотите отключить ввод пароля при входе в систему Windows 10.
Вот и всё. Больше при входе в систему Windows 10 не будет у вас требовать вводить пароль. Ваш компьютер будет запускаться сам до состояния рабочего стола в то время как вы, например, с утра будете заниматься своими делами.
Надо ли говорить о том, что включить ввод пароля при входе в Windows 10 можно таким же способом.
P.S.: Уже после написания статьи в комментариях ниже появилась такая запись: «После всех предложенных действий перезагрузила два раза; первоначально не требует пароля, а если крышку бука закрыть и открыть снова, опять запрашивает пароль.» Вопрос у пользовательницы Windows 10 возник вполне закономерный и справедливый. Поэтому добавляю здесь способ справиться и с этой задачей.
До этого мы с Вами отключили запрос пароля при включении или перезагрузке компьютера. А в этом случае (закрытие крышки ноутбука) компьютер отправляется в режим сна. Появление пароля после выхода из этих состояний определяется совсем другими параметрами. И вот как его отключить:
Или вот способ ещё быстрее:
Источник
Как настроить принудительную регулярную смену пароля в Windows 10

Приватность и безопасность – предмет бесконечных споров, особенно когда речь заходит о Windows 10, хехе. Кто-то вообще не парится этим вопросом, а кто-то маниакально меняет пароль каждый день. Система Windows и используемая учетная запись созданы таким образом, что могут принуждать пользователя менять пароль по истечению определенного периода времени с момента последнего изменения. Здесь вы можете узнать, как настроить принудительную регулярную смену пароля в Windows 10.
Примечание: как утверждают исследователи, регулярная смена пароля вряд ли поможет вам защититься от взлома. Но каждому свое. Если вам для душевного спокойствия надо регулярно менять пароль, эта инструкция расскажет, как включить автоматический сброс.
Процедура зависит от того, какую версию Windows вы используете и каким образом предохраняетесь. Локальная учетная запись или MSA? Для всех вариантов есть свои сценарии.
Сценарий 1: групповая политика
Применим для изданий Windows 10 Профессиональная, Корпоративная или для учебных учреждений. Если у вас Windows 10 домашняя, переходите сразу к сценарию 2. Также этот метод применим только для систем, которые используют локальную учетную запись для входа. Если у вас используется пароль от учетной записи Microsoft, переходите сразу к сценарию 3.
Здесь установка запланированного сброса настраивается в правилах групповой политики.
Конфигурация компьютера – Конфигурация Windows – Параметры безопасности – Политики учетных записей – Политика паролей.
В этом же интерфейсе можно настроить другие параметры пароля, которые будут заставлять вас или других пользователей компьютера усложнять свои пароли. Можно задать требования сложности, минимальную длину и минимальный срок действия. Есть с чем поиграться.
Сценарий 2: командная строка
В Windows 10 Домашняя нет возможности управления групповой политикой, поэтому планировать принудительную смену пароля будем через командную строку. Опять же, только на случай использования локального аккаунта. Для паролей учетной записи Microsoft используйте сценарий 3.
wmic UserAccount set PasswordExpires=True
net accounts /maxpwage:72
В данном случае 72 обозначает 72 дня. Параметр можно задавать на ваше усмотрение.
Сценарий 3: MSA
Этот сценарий применим ко всем версиям Windows, где испольузется учетная запись Microsoft для входа в систему (пароль от учетной записи).
К сожалению, система не предлагает пользователю выбрать количество дней, после которых надо будет сбросить пароль. Но исследователи считают, что 72 дня является оптимальным вариантом.
Не забывайте, что в любой момент вы можете изменить пароль вручную. Эти три сценария лишь предоставляют вам возможность автоматизировать процесс, дабы вы не забыли о необходимости поменять данные по входу.
Актуальна ли для вас данная информация или вы менее заботливы безопасностью вашего компьютера или учетной записи? Расскажите об этом в комментариях.
Источник
Как в Windows 10 отключить пароль при входе
Стандартными настройками Windows 10 предусмотрено появление окна для ввода пароля во время включения /перезагрузки или выхода компьютера из спящего режима. Подобные настройки установлены с целью обезопасить конфиденциальные данные пользователя от несанкционированного доступа.
Стандартными настройками Windows 10 предусмотрено появление окна для ввода пароля во время включения /перезагрузки или выхода компьютера из спящего режима. Подобные настройки установлены с целью обезопасить конфиденциальные данные пользователя от несанкционированного доступа.
Зачем отключать пароль
Если компьютер находится в единоличном пользовании, отключение окна с паролем позволит сократить загрузку на несколько секунд, избавит от выполнения лишних монотонных действий при начале работы с ПК.
Для рабочих компьютеров и тех устройств, которыми в домашних условиях пользуется несколько пользователей, отключение окна авторизации при входе не рекомендуется.
Как в Windows 10 отключить пароль при входе
Чтобы отключить пароль при входе, потребуется учетная запись администратора. Есть несколько способов убрать пароль.
Отключение в настройках аккаунта пользователя
После этого система будет загружаться без требования пароля.
Смена пароля на пустой
Вариант 3: Изменение пароля из меню учетных записей
Из командной строки
Если вы устанавливаете пароль, между кавычками указываются необходимые символы, если пароль пустой – не нужно никаких пробелов, достаточно знака открытия и закрытия кавычек.
Через «Управление компьютером»
Через редактор реестра
После этого потребуется перезагрузить компьютер. Следующий вход в систему уже будет произведен без пароля.
Утилита Autologon
Есть еще один доступный способ настройки автоматического входа в Виндовс 10. Чтобы воспользоваться ним, потребуется:
Autologon проверит внесенные параметры и в случае отсутствия ошибок применит их. После этого запуск Windows 10 будет выполняться автоматически без требования авторизации.
Источник
Отключаем запрос пароля в Windows 10
Запрос пароля при входе в систему — это основная и, зачастую, единственная защита компьютера от несанкционированного доступа. Однако некоторые пользователи пренебрегают этой защитой в угоду удобству и предпочитают входить в систему без пароля.
С одной стороны это небезопасно, но с другой — каждый вправе сам выбирать, нужна ли ему безопасность или нет. Поэтому сегодня мы рассмотрим несколько вариантов того, как отключить запрос на ввод пароля при входе в систему.
Начиная с Windows 8 есть три типа учетной записи пользователя — локальная, доменная и учетная запись Microsoft. Независимо от типа записи, для входа в систему требуется ввести пароль. Для локальной учетной записи можно просто указать пустой пароль, но с остальными такой номер не пройдет. Однако выход есть, и хотя полностью убрать пароль пользователя невозможно, но можно настроить автоматический вход в систему, при котором пароль от определенной учетной записи будет вводится автоматически.
Для локальных учетных записей и учетных записей Microsoft можно воспользоваться оснасткой «Учетные записи пользователей». Для открытия оснастки жмем Win+R и выполняем команду netplwiz или control userpasswords2.
В открывшемся окне выбираем нужного пользователя, снимаем галку с пункта «Требовать ввод имени пользователя и пароля»
и вводим пароль пользователя и подтверждение. Затем перезагружаем компьютер и автоматически заходим в систему под выбранным пользователем.
Предыдущий способ не подходит для компьютеров, являющимися членами домена Active Directory. В этом случае отключить запрос пароля можно только с помощью редактирования реестра. Для этого надо открыть редактор реестра командой regedit, перейти в раздел HKLMSoftwareMicrosoftWindows NTCurrentVersionWinlogon и произвести следующий действия:
• Изменить значение параметра AutoAdminLogon на 1;
• В параметре DefaultDomainName прописать имя домена или компьютера (если компьютер не в домене);
• В параметре DefaultUserName прописать имя пользователя, который должен заходить без пароля;
• Создать строковый (REG_SZ) параметр DefaultPassword и в качестве значения указать текущий пароль пользователя.
После этого перезагружаемся и заходим в систему под указанным пользователем.
Этот способ подходит для любых типов учетных записей — доменных, локальных и Microsoft. Однако надо понимать, что этот способ менее безопасный, так как пароль пользователя хранится в реестре в открытом виде.
Отключение запроса пароля при выходе из сна
Итак, мы умеем отключать запрос на ввод пароля при загрузке системы. Однако, если вы используете спящий режим, то при пробуждении система все равно затребует пароль. Отключить запрос пароля при выходе из спящего режима можно двумя способами.
Способ первый — настройки электропитания в классической панели управления. Быстро открыть нужный раздел можно, выполнив команду control /name Microsoft.PowerOptions и выбрав «Действия кнопок питания».
По умолчанию нужная опция неактивна, для ее включения необходимо нажать на кнопку «Изменение параметров, которые сейчас недоступны».
И затем в поле «Защита с помощью пароля при пробуждении» переключиться на пункт «Не запрашивать пароль».
Способ второй — настройки учетных записей в новой панели управления. Для этого открываем меню Пуск, выбираем Параметры — Учетные записи — Параметры входа и в поле «Требуется вход» выбираем пункт «Никогда».
После этого ваш компьютер будет просыпаться без пароля. Но стоит понимать, что это небезопасно, т.к. любой человек, имеющий доступ к компьютеру, сможет беспрепятственно получить доступ к вашей учетной записи.
Заключение
В заключение несколько важных моментов, на которые стоит обратить внимание.
• Как уже было сказано, вход без пароля позволяет любому человеку, имеющему доступ к вашему компьютеру, беспрепятственно войти в систему и получить доступ к вашим данным и прочим ресурсам, причем как локальным, так и доступным по сети. Поэтому автоматический вход стоит использовать только в том случае, если вы уверены в неприкосновенности вашего компьютера;
• Отключение на запрос пароля действует только при интерактивном входе в систему, при удаленном доступе к компьютеру (напр. обращение к файловой шаре) все равно потребуется вводить пароль;
• Статья ориентирована на Windows 10, но все способы также успешно работают на Windows 8 и на Windows 7.
Источник