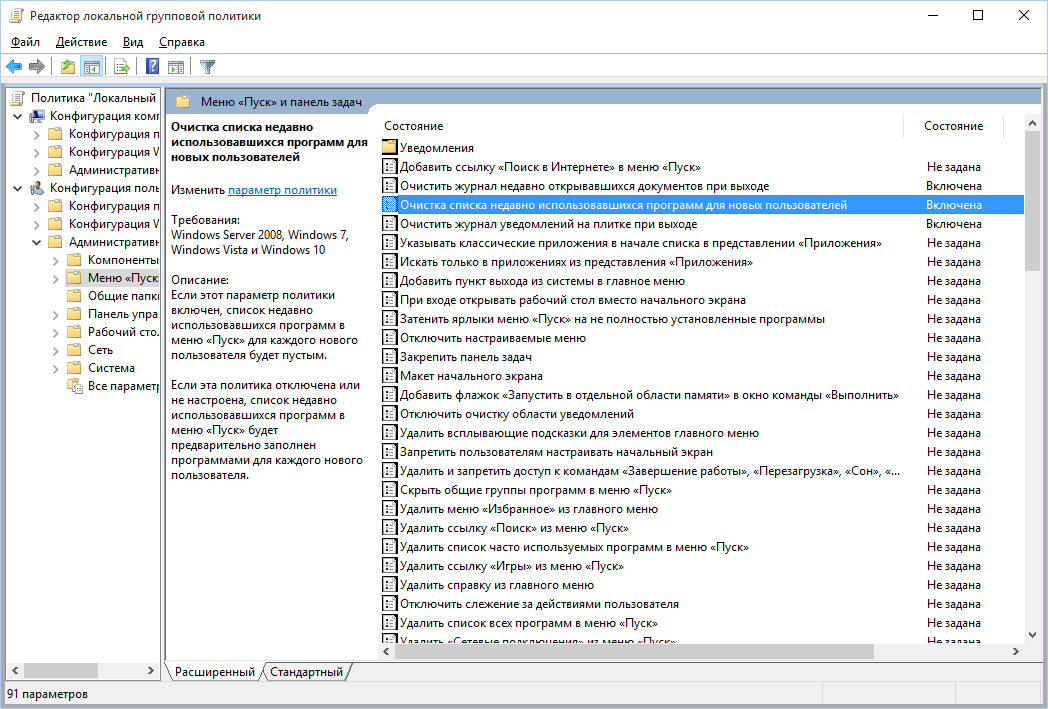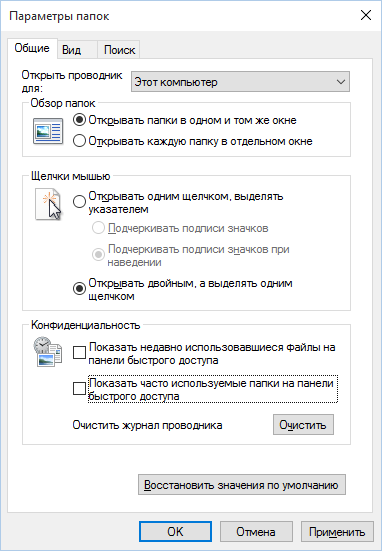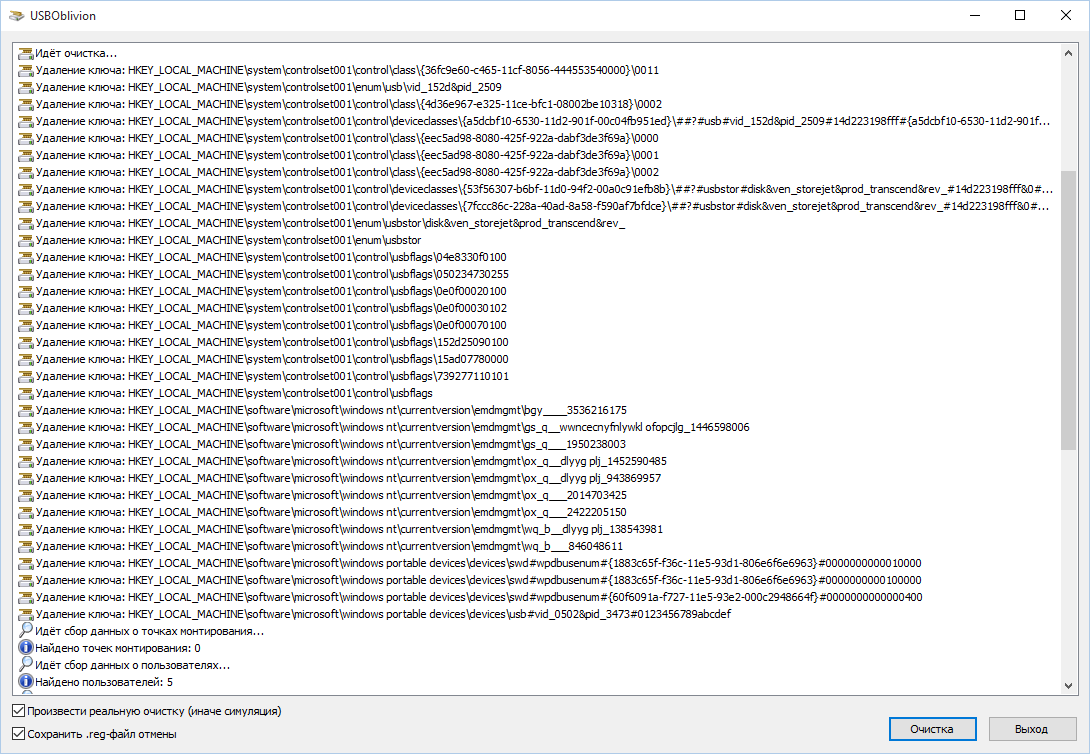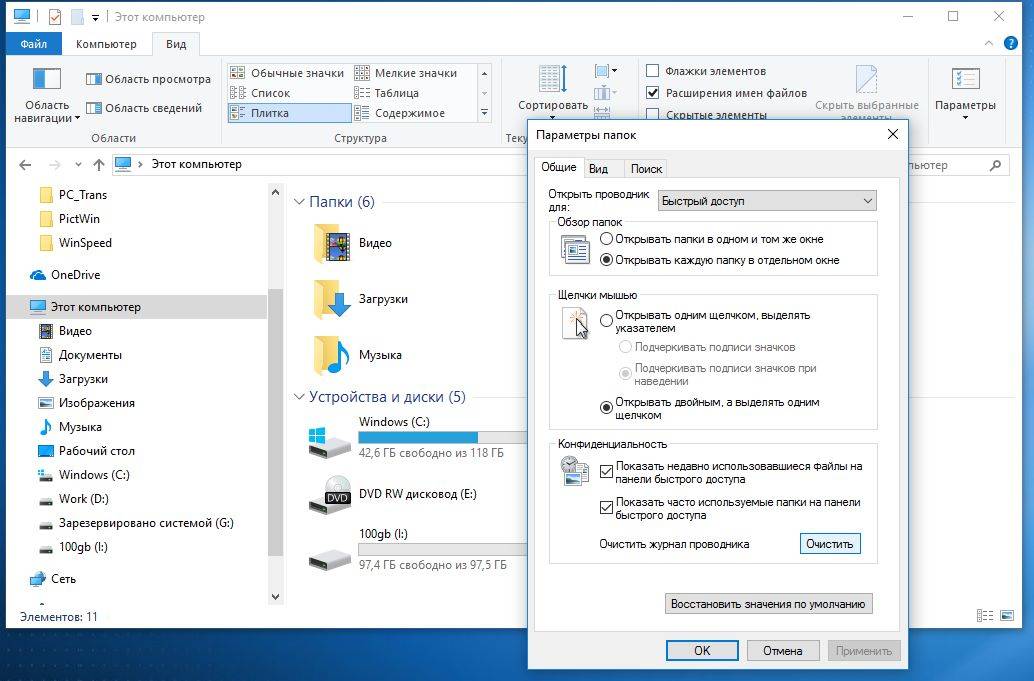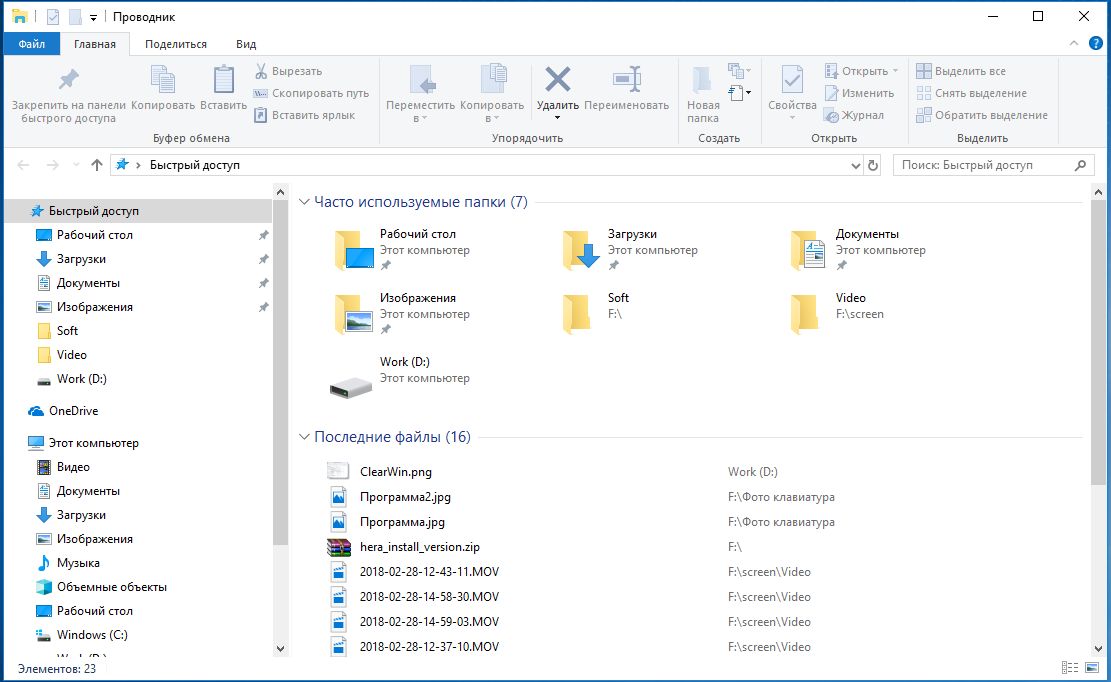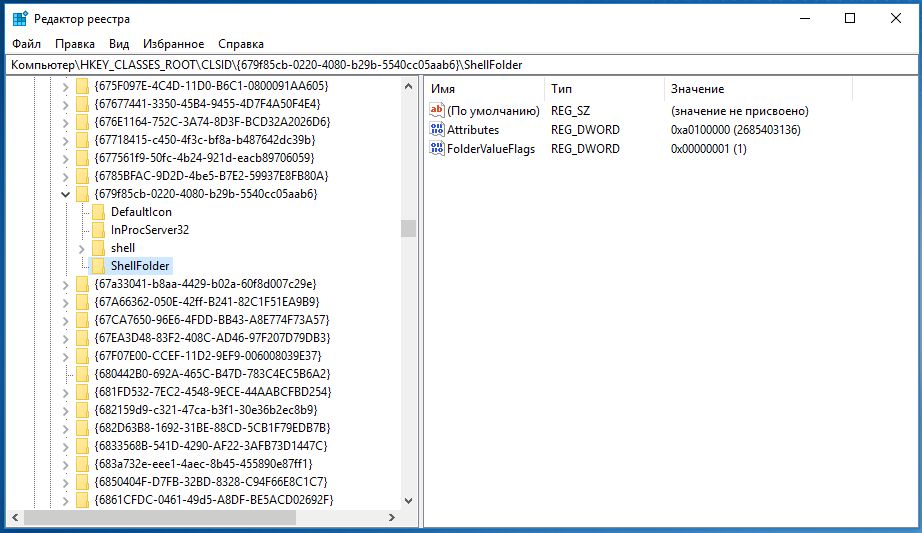В этой короткой инструкции — о том, как отключить показ панели быстрого доступа, и, соответственно часто используемых папок и файлов Windows 10 таким образом, чтобы при открытии проводника просто открывался «Этот компьютер» и его содержимое. Дополнительно описывается как убрать последние открытые файлы при правом клике по значку программы в панели задач или в Пуске. На схожую тему: Как убрать недавние файлы и документы, последние закрытые сайты из панели задач Windows 10.
Примечание: способ, описанный в этом руководстве убирает часто используемые папки и последние файлы в проводнике, но оставляет саму панель быстрого запуска. Если же требуется убрать и её, для этого можно использовать следующий метод: Как убрать быстрый доступ из проводника Windows 10.
Включаем автоматическое открытие «Этот компьютер» и убираем панель быстрого доступа
Все, что требуется для выполнения задачи — зайти в Параметры папок и изменить их необходимым образом, отключив хранение информации о часто используемых элементах системы и включив автоматическое открытие «моего компьютера».
Для входа в изменение параметров папок, вы можете перейти на вкладку «Вид» в проводнике, кликнуть по кнопке «Параметры», а затем выбрать «Изменить параметры папок и поиска». Второй способ — открыть панель управления и выбрать пункт «Параметры проводника» (в поле «Просмотр» панели управления должно стоять «Значки»).
В параметрах проводника, на вкладке «Общие» вам следует изменить всего пару настроек.
- Для того, чтобы открывалась не панель быстрого доступа, а этот компьютер, вверху в поле «Открыть проводника для» выберите «Этот компьютер».
- В разделе конфиденциальность снимите отметку «Показать недавно использовавшиеся файлы на панели быстрого доступа» и «Показать часто используемые папки на панели быстрого доступа».
- Заодно, рекомендую нажать кнопку «Очистить» напротив «Очистить журнал проводника». (Так как в случае, если этого не сделать, любой, кто снова включит отображение часто используемых папок, увидит, какие папки и файлы вы часто открывали перед тем, как отключить их показ).
Нажмите «Ок» — готово, теперь никаких последних папок и файлов отображаться не будет, по умолчанию будет открывать «Этот компьютер» с папками документов и дисками, а «Панель быстрого доступа» хоть и останется, но будет отображать лишь стандартные папки документов.
Как убрать последние открытые файлы в панели задач и меню Пуск (появляются при нажатии правой кнопкой мыши по значку программы)
Для многих программ в Windows 10 при нажатии правой кнопкой мыши по значку программы в панели задач (или меню Пуск) появляется «Список переходов», отображающий файлы и другие элементы (например, адреса сайтов для браузеров), которые открывались этой программой в последнее время.
Чтобы отключить последние открытые элементы в панели задач, выполните следующие действия: зайдите в Параметры — Персонализация — Пуск. Найдите пункт «Показывать последние открытые элементы в списке переходов в меню Пуск или на панели задач» и выключите его.
После этого можно закрыть параметры, последние открытые элементы больше отображаться не будут.
Windows 10 отображает часто используемые папки и последние файлы в быстром доступе при открытии проводника. Эта функция может быть полезна, если вам необходим быстрый доступ к ресурсам. Но может и раздражать, когда вы используете общий компьютер и не хотите, чтобы другие знали, что вы открывали.
Эти списки могут быть очищены вручную или скрыты навсегда. Наше руководство поможет вам узнать, как это сделать.
Как очистить часто используемые папки и файлы
Откройте через поиск «Панель управления«.
Зайдите в раздел «Оформление и персонализация«.
Перейдите в «Параметры проводника«.
На вкладке «Общие» в разделе «Конфиденциальность«, нажмите «Очистить«, закройте окно нажав по кнопке «OK«.
Как скрыть часто используемые папки и файлы
Откройте «Параметры проводника» как показано выше, и снимите галочки с «Показать недавно использовавшиеся файлы на панели быстрого доступа» и «Показать часто используемые папки на панели быстрого доступа«.
Как очистить отдельные элементы из последних файлов или часто используемых папок
Откройте проводник и перейдите в «Быстрый доступ«. Определите файл или папку, которую хотите удалить, щелкните по объекту правой кнопкой мыши, после чего кликните «Удалить из панели быстрого доступа«.
Элемент немедленно исчезнет из списка.
Как убрать часто используемые папки и последние файлы в проводнике
Windows запоминает какие последние файлы и папки вы открывали, их можно увидеть в специальных местах. С одной стороны — это хорошо, выручит если вы забыли где находится файл, который вы недавно открывали. А если вы не единственный пользователь ПК и вам не хочется, чтобы другие пользователи смотрели какие файлы вы открывали? В сегодняшней статье мы рассмотрим как отключить «Последние файлы» и «Часто используемые места» в Windows.
Где находятся «Последние файлы» и «Часто используемые места»
Папка в которой хранятся ссылки на последние файлы и часто используемые места в Windows 7:
Папка Recent скрыта, если вы хотите ее увидеть — нужно снять галочку в поле «Скрывать защищенные системные файлы» в свойствах папки.
То есть, открыли проводник => в адресную строку вставили одну из строк и нажали Enter.
Как работают «Последние файлы»
Здесь всё просто: проводник показывает последние открытые папки, Word — последние открытые документы, браузер показывает последние открытые страницы.
В списке «Последние файлы» количество отображаемых значений по умолчанию десять (в панели задач вы можете увеличить количество элементов). Та папка или файл, который вы открывали последними, отображается в начале списка и постепенно перемещается в конец, по мере открытия новых. Если вы открыли снова файл или папку, которая была в списке, она переместится в самое начале.
Отключить «Последние файлы» и «Часто используемые места» Windows 10
Первый способ: зайдите в меню «Пуск» => «Параметры» => «Персонализация»
С левой стороны выберите «Пуск», с правой стороны напротив «Показывать недавно добавленные приложения» и «Показывать последние открытые элементы в списках переходов в меню «Пуск» и на панели задач» нажмите на переключатель, чтобы он стал в положение «Откл.»
Второй способ: в групповых политиках.
1. В строку поиска или в меню «Выполнить» (выполнить вызывается клавишами Win+R) введите gpedit.msc и нажмите клавишу Enter.
2. Откройте «Конфигурация пользователя» => Административные шаблоны => Меню «Пуск» => с правой стороны зайдите в «Не хранить сведения о недавно открывавшихся документах» => поставьте точку напротив «Включено» и нажмите на «ОК».
Третий способ: в параметрах папок.
1.Откройте «Проводник» => перейдите во вкладку «Вид» => с правой стороны выберите «Параметры»
2.Во вкладке «Общие» уберите галочки с «Показать недавно использовавшиеся файлы на панели быстрого доступа» и с «Показать часто используемые папки на панели быстрого доступа», после чего нажмите «ОК».
Как отключить «Последние файлы» и «Часто используемые места» Windows 8.1 и 7
В пустом месте на панели задач нажмите правой клавишей мыши и выберите «Свойства»
В Windows 8: во вкладке «Списки переходов» => уберите галочки с «Хранить недавно открывавшиеся программы» и «Хранить и отображать недавно открывавшиеся элементы в списках переходов». Вы также можете установить количество последних файлов в списке.
В Windows 7: во вкладке «меню Пуск» уберите галочки с «Хранить и отображать список недавно открывавшихся программ в меню «пуск»» и «Хранить и отображать список недавно открывавшихся элементов в меню «Пуск» и на панели задач».
На сегодня все, если вы знаете другие способы — пишите в комментариях! Счастья Вам 🙂
Заметаем следы. Как заставить Windows удалить историю, логи, кеши и все забыть
Содержание статьи
Списки открытых файлов и подключенных по USB устройств, история браузера, кеш DNS — все это помогает узнать, что делал пользователь. Мы составили пошаговую инструкцию, как убрать следы своей деятельности в разных версиях Windows, Office и популярных браузерах. В конце статьи ты найдешь несколько скриптов, которые помогут тебе автоматически поддерживать чистоту на своей машине.
1. Очистка списков недавних мест и программ
Начнем уборку со списков недавних мест и программ. Список недавних (в Windows 10 — часто используемых) программ находится в главном меню, а список недавних мест — в проводнике.
Как отключить это безобразие? В Windows 7 — щелкнуть правой кнопкой мыши на кнопке «Пуск», выбрать «Свойства» и в появившемся окне снять обе галочки в разделе «Конфиденциальность».

Чтобы очистить список последних мест и документов, нужно удалить содержимое каталога %appdata%MicrosoftWindowsRecent . Для этого открой командную строку и выполни две команды:
Также не помешает удалить содержимое каталога %appdata%microsoftwindowsrecentautomaticdestinations . В нем хранятся последние файлы, которые отображаются в списке перехода:
Далее эти строчки пригодятся нам, когда будем писать собственный скрипт для очистки системы от следов нашего пребывания в ней.
Чтобы последние файлы очищались автоматически при выходе, нужно включить политику «Очищать журнал недавно открывавшихся документов при выходе», которая находится в разделе «Конфигурация пользователяАдминистративные шаблоныМеню «Пуск» и панель задач».
Теперь переходим к Windows 10. Отключить список недавно добавленных и часто используемых приложений можно через окно «Параметры». Открой его и перейди в раздел «Персонализация», пункт «Пуск». Отключи все, что там есть.

Кажется, что проблема решена, но это, увы, не совсем так. Если включить эти параметры снова, то все списки в таком же составе появятся вновь. Поэтому придется отключать эту фичу через групповую политику. Открой gpedit.msc и перейди в раздел «Конфигурация пользователяАдминистративные шаблоныМеню «Пуск» и панель задач». Включи следующие политики:
- «Очистка списка недавно использовавшихся программ для новых пользователей»;
- «Очистить журнал недавно открывавшихся документов при выходе»;
- «Очистить журнал уведомлений на плитке при выходе»;
- «Удалить список программ, закрепленных в меню „Пуск“».

Очистить недавние места в Windows 10 проще, чем в «семерке». Открой проводник, перейди на вкладку «Вид» и нажми кнопку «Параметры». В появившемся окне отключи параметры «Показывать недавно использовавшиеся файлы на панели быстрого доступа» и «Показывать часто используемые папки на панели быстрого доступа». Не забудь нажать кнопку «Очистить».

Как видишь, у такой простой задачи, как очистка последних объектов, довольно непростое решение. Без редактирования групповых политик — никуда.
2. Очистка списка USB-накопителей
На некоторых режимных объектах к компьютеру разрешено подключать только флешки, зарегистрированные в журнале. Причем, как водится, журнал самый что ни на есть обычный — бумажный. То есть сам компьютер никак не ограничивает подключение незарегистрированных накопителей. Не ограничивает, зато протоколирует! И если при проверке обнаружат, что пользователь подключал незарегистрированные накопители, у него будут проблемы.
Мы ни в коем случае не советуем тебе пытаться украсть военные секреты, но умение очищать список недавно подключавшихся накопителей может пригодиться и в других жизненных ситуациях. Чтобы сделать это, загляни в следующие разделы реестра:
Вот они — все накопители, которые ты подключал к своему компу.

Казалось бы, нужно просто взять и все почистить. Но не тут-то было! Во-первых, разрешения на эти ветки реестра установлены таким образом, что ты ничего не удалишь даже в «семерке», не говоря уже о «десятке».
Во-вторых, назначать права и разрешения вручную долго, особенно если накопителей много. В-третьих, права админа не помогут. Скриншот выше был создан, когда я выполнял операцию удаления как раз с правами админа. В-четвертых, кроме этих двух разделов, нужно почистить еще длинный список разделов. Причем их нужно не просто удалять, а грамотно редактировать.
Если тебе по каким-то причинам понадобится сделать все вручную, то ищи по ключевым словам MountPoints, MountedDevices DeviceClasses и RemovableMedia. Но куда проще использовать готовую программу, которая сделает все за тебя. На некоторых форумах для этого рекомендуют USBDeview. Однако я ее протестировал и заявляю, что она вычищает информацию далеко не из всех нужных разделов. USBSTOR и USB продолжают содержать информацию о подключавшихся носителях.
Могу порекомендовать программу USB Oblivion. Запусти ее, поставь галочку «Произвести реальную очистку». Параметр «Сохранить .reg-файл отмены» можешь включить или нет, но если цель не проверить программу, а подготовиться к грядущей инспекции компьютера, то лучше выключить.

Программа не только чистит реестр, но и выводит подробный лог своих действий (см. ниже). Когда она завершит работу, не останется никаких упоминаний о подключении накопителей к компьютеру.

3. Очистка кеша и истории браузеров
Третий пункт в нашем туду — очистка кеша и журнала браузеров. Тут сложностей никаких — каждый браузер позволяет сбросить список недавно посещенных сайтов.
Продолжение доступно только участникам
Вариант 1. Присоединись к сообществу «Xakep.ru», чтобы читать все материалы на сайте
Членство в сообществе в течение указанного срока откроет тебе доступ ко ВСЕМ материалам «Хакера», увеличит личную накопительную скидку и позволит накапливать профессиональный рейтинг Xakep Score! Подробнее
Как убрать часто используемые папки и последние файлы в Windows 10

В этой короткой инструкции — о том, как отключить показ панели быстрого доступа, и, соответственно часто используемых папок и файлов Windows 10 таким образом, чтобы при открытии проводника просто открывался «Этот компьютер» и его содержимое. Дополнительно описывается как убрать последние открытые файлы при правом клике по значку программы в панели задач или в Пуске.
Примечание: способ, описанный в этом руководстве убирает часто используемые папки и последние файлы в проводнике, но оставляет саму панель быстрого запуска. Если же требуется убрать и её, для этого можно использовать следующий метод: Как убрать быстрый доступ из проводника Windows 10.
Включаем автоматическое открытие «Этот компьютер» и убираем панель быстрого доступа
Все, что требуется для выполнения задачи — зайти в Параметры папок и изменить их необходимым образом, отключив хранение информации о часто используемых элементах системы и включив автоматическое открытие «моего компьютера».
Для входа в изменение параметров папок, вы можете перейти на вкладку «Вид» в проводнике, кликнуть по кнопке «Параметры», а затем выбрать «Изменить параметры папок и поиска». Второй способ — открыть панель управления и выбрать пункт «Параметры проводника» (в поле «Просмотр» панели управления должно стоять «Значки»).
В параметрах проводника, на вкладке «Общие» вам следует изменить всего пару настроек.
- Для того, чтобы открывалась не панель быстрого доступа, а этот компьютер, вверху в поле «Открыть проводника для» выберите «Этот компьютер».
- В разделе конфиденциальность снимите отметку «Показать недавно использовавшиеся файлы на панели быстрого доступа» и «Показать часто используемые папки на панели быстрого доступа».
- Заодно, рекомендую нажать кнопку «Очистить» напротив «Очистить журнал проводника». (Так как в случае, если этого не сделать, любой, кто снова включит отображение часто используемых папок, увидит, какие папки и файлы вы часто открывали перед тем, как отключить их показ).
Нажмите «Ок» — готово, теперь никаких последних папок и файлов отображаться не будет, по умолчанию будет открывать «Этот компьютер» с папками документов и дисками, а «Панель быстрого доступа» хоть и останется, но будет отображать лишь стандартные папки документов.
Как убрать последние открытые файлы в панели задач и меню Пуск (появляются при нажатии правой кнопкой мыши по значку программы)
Для многих программ в Windows 10 при нажатии правой кнопкой мыши по значку программы в панели задач (или меню Пуск) появляется «Список переходов», отображающий файлы и другие элементы (например, адреса сайтов для браузеров), которые открывались этой программой в последнее время.
Чтобы отключить последние открытые элементы в панели задач, выполните следующие действия: зайдите в Параметры — Персонализация — Пуск. Найдите пункт «Показывать последние открытые элементы в списке переходов в меню Пуск или на панели задач» и выключите его.
После этого можно закрыть параметры, последние открытые элементы больше отображаться не будут.
А вдруг и это будет интересно:
Почему бы не подписаться?
Рассылка новых, иногда интересных и полезных, материалов сайта remontka.pro. Никакой рекламы и бесплатная компьютерная помощь подписчикам от автора. Другие способы подписки (ВК, Одноклассники, Телеграм, Facebook, Twitter, Youtube, Яндекс.Дзен)
17.08.2015 в 12:16
Дмитрий, заранее извиняюсь если не по теме, но меня больше интересует как из Области навигации убрать ненужные папки: Сеть, Домашняя группа, OneDrive. Находил статьи, но получилось через реестр только «Сеть» убрать. Если можно подскажите как сделать! Да я думаю не мне одному интересно это.
18.08.2015 в 11:52
Денис, я сам пока с этим не экспериментировал, но видел инструкции в Интернете, поищите, должны найтись. А так я могу предложить сходу лишь убрать область навигации в «Вид».
18.08.2015 в 18:03
Спасибо! А можно как-нибудь очистить поле «Этот компьютер», так чтобы в нем были только Диски (как раньше), а папки пусть живут во вкладке Библиотека.
19.08.2015 в 11:05
Можно. С помощью редактора реестра. В комментарий не умещу, но поищите по запросу Убрать папки из этот компьютер (у меня на сайте нет), подойдет инструкция для 8.1
19.08.2015 в 23:10
Спасибо! Нашел прям сразу по запросу Убрать папки из этот компьютер, если кому нужно воспользуйтесь этой фразой
20.08.2015 в 14:36
А подскажите как убрать «Недавние» документы, при нажатии правой клавишей мыши на закрепленной программе в Панеле задач? Раньше в настройках Пуска можно было настроить списки перехода, а щас как? Неужели через реестр?
21.08.2015 в 07:36
В поиске в панели задач введите «Меню пуск», а дальше все станет ясно.
21.08.2015 в 08:20
Спасибище, а я искал Панель задач! Спасибо Вам и Вашему сайту
Жду новых статей!
18.09.2017 в 12:48
Для «Меню Пуск» результаты не найдены. Надо вводить в поиске «Параметры меню Пуск».
19.09.2017 в 08:28
Ну вообще, я вроде писал так: начать вводить «меню пуск». И уже при вводе слова «меню» будет отображен нужный результат. А при вводе «пуск» действительно исчезает из списка.
07.04.2016 в 20:08
Здравствуйте. Подскажете пожалуйста. В общем пользовался на андройде прогой WiFiFileTransfer. Для работы в адресной строке нужно было вводить сетевой адрес 192.168.1.104. Чтобы не писать каждый раз, я закрепил этот адрес в панели быстрого доступа, но теперь не могу отключить эту папку. Дело в том что нажимая правой кнопкой на папке, меню свойства не выпадает, т.е. его вообще нет. Кнопка DEL тоже нечего не дает. Кто нибудь сталкивался с этой проблемой?
27.04.2016 в 10:50
Спасибо, но у меня никаких изменений не произошло, Всё так и отображается.
05.06.2016 в 14:52
Здравствуйте, Дмитрий!
Спасибо за сайт! очень много полезностей для неуверенных пользователей
А не знаете ли случайно, как добавить «recent» в окно сохранения файлов (как было в 7ке или Vista, точно уже не помню, но было очень удобно), в частности, из браузера? или это от настроек браузера зависит? т.к. из Ворда такая опция есть, а из Яндекс. браузера уже — нет.
Заранее признательна за ответ!
Прошу прощения, наврала. из Ворда — тоже, нет. Значит, браузер не виноват
06.06.2016 в 11:02
Ирина, здравствуйте. В браузерах такого не встречал, думаю, потому что это все-таки не редакторы в которых есть «последние» файлы. В браузерах вместо этого история.
В новых Office приложениях есть такое: файл — открыть — последние. В сохранении нет, но там можно добавить «места» и ими оперировать для сохранения в конкретное место.
18.09.2017 в 13:05
Ирина, я недавно случайно познакомился с бесплатной утилитой «AnVir Task Manager» (anvir.net) — среди её функций есть та, которая Вам нужна. Для её активации нужно при установке программы выставить галочку «Добавить список последних открытых папок в диалогах «Сохранить как» и «Открыть». После этого в левом нижнем углу диалогов «Открыть» появится кнопка «История», а на панели инструментов диалога «Сохранить» — дополнительная кнопка с изображением медицинского красного креста. Архиудобная вещь, поскольку «быстрый доступ от Майкрософт» не работает. Остальные функции утилиты используйте по желанию, лично я после ознакомления с ними пришёл к выводу об их для меня ненужности и отключил их (за исключением уведомления о самовольном добавлении программ в автозагрузку — вот это полезная штука).
Примечание: после отправки комментария он не появляется на странице сразу. Всё в порядке — ваше сообщение получено. Ответы на комментарии и их публикация выполняются ежедневно днём, иногда чаще. Возвращайтесь.
Маленькие хитрости: Убираем часто используемые папки из Проводника Windows

Отключение часто используемых папок при помощи групповой политики
Перед тем как отключать отображение часто используемых папок из панели быстрого доступа проводника Windows средствами групповой политики, посмотрим, можно ли это сделать средствами графического интерфейса. Как вы видите на следующей иллюстрации, данную задачу можно решить, прибегнув к диалоговому окну настроек проводника Windows. Для того чтобы отключить отображение последних файлов или часто используемых папок, вам нужно в диалоговом окне «Параметры папок» (Folder Options) на вкладке «Общие» (General) снять флажок с опции «Показывать недавно используемые файлы на панели быстрого доступа» (Show recently used files in Quick access) или «Показывать часто используемые папки на панели быстрого доступа» (Show frequently used folders in Quick access) из группы «Конфиденциальность» (Privacy). Следовательно, в первом случае ваша панель быстрого доступа будет отображать лишь одни папки, а во втором – двадцать последних открытых пользователем файлов. На данное диалоговое окно с соответствующими настройками вы можете посмотреть на следующей иллюстрации:
Рис. 1. Диалоговое окно «Пара метры папок» с требуемыми опциями
Так как среди административных шаблонов редактора управления групповыми политиками вы не найдете параметров политики, отвечающих за решение этой задачи, вам придется прибегнуть к изменению соответствующих параметров реестра при помощи элементов предпочтений групповой политики. Таким образом, для того чтобы локализовать соответствующие параметры реестра, совпадающие с упомянутыми выше настройками проводника, следует провести мониторинг реестра при помощи утилиты Process Monitor. При запущенной утилите с правильно установленной фильтрацией, отключите одну из этих опций графического интерфейса, например, опцию исключения часто используемых папок в панели быстрого доступа. В конечном счете будет обнаружено, что за управление этими настройками проводника Windows отвечают параметры «ShowFrequent» и «ShowRecent» из раздела HKEY_CURRENT_USERSOFTWAREMicrosoftWindowsCurrentVersionExplorer. Первый параметр отвечает за управление часто используемыми папками, а второй – за отображение последних файлов в панели быстрого доступа. Как в случае с первым, так и со вторым параметром, чтобы включить соответствующую опцию вам нужно для одного из параметров указать значение «1», а чтобы выключить – «0».
Так как уже нам известно, какой параметр отвечает за отключение часто используемых папок в панели быстрого доступа проводника Windows, можно переходить к определению значения соответствующего параметра средствами групповой политики. Для этого:
- Откройте оснастку «Управление групповой политикой» (Group Policy Management), создайте новый объект групповой политики и привяжите его к подразделению пользователей, на которых будут распространяться внесенные в этой заметке изменения. В моем случае это будет объект «Windows Explorer». Выберите этот объект и откройте для него оснастку «Редактор управления групповыми политиками» (Group Policy Management Editor);
- В области дерева данной оснастки перейдите к разделу Конфигурация пользователяНастройкаКонфигурация WindowsРеестр (User ConfigurationPreferencesWindows SettingsRegistry) и из контекстного меню данного раздела выберите опцию создания элемента предпочтения групповой политики;
- Находясь в диалоговом окне «Новые свойства реестра» (New Registry Properties) осталось выбрать соответствующие параметры. Так как изменяемый нами параметр уже присутствует в системном реестре, следует в раскрывающемся списке «Действие» (Action) оставить опцию «Обновить» (Update) нетронутой. Из списка «Куст» (Hive) выбирается раздел «HKEY_CURRENT_USER». В качестве значения параметра «Путь раздела» (Key Path) должен быть обнаруженный ранее раздел системного реестра «SOFTWAREMicrosoftWindowsCurrentVersionExplorer». Далее в текстовом поле «Имя параметра» (Value name) указывается имя параметра реестра. Так как мы будет отключать часто используемые папки – в данном случае значением данного параметра будет «ShowFrequent». Так как изменяемый нами параметра реестра представляет собой параметр типа «DWORD», значение «Тип параметра» (Value type) можно оставить без изменений. Осталось определить значения для изменяемого нами параметра реестра. Ввиду того что нам необходимо отключить данную опцию – в этом примере для параметра реестра будет установлено значение «0». Как обычно, отмечу, что для того чтобы не ошибиться в вводимых данных, вы можете локализовать данный параметр политики при помощи браузера элементов реестра (Registry Item Browser). На все внесенные на этом этапе изменения вы можете посмотреть на следующей иллюстрации:
Рис. 2. Отключение часто используемых папок в панели быстрого доступа при помощи групповой политики
Находясь на клиентской машине обновите параметры групповой политики и перейдите к панели быстрого доступа проводника Windows. Как вы видите на следующей иллюстрации, теперь у клиента в панели быстрого доступа отображаются лишь одни файлы, к которым пользователь имел доступ, а в настройках проводника Windows флажок с соответствующей опции снят. Следовательно, все получилось.
Рис. 3. Итоговое значение параметров в диалоговом окне свойств проводника Windows
Заключение
В этой небольшой статье вы узнали о том, как можно отключить отображение часто используемых папок или последних папок в панели быстрого доступа проводника Windows. Было описано, как можно это сделать при помощи графического интерфейса, при помощи редактор реестра, а также средствами групповой политики. До встреч!
Содержание
- 1 1. Очистка списков недавних мест и программ
- 2 2. Очистка списка USB-накопителей
- 3 3. Очистка кеша и истории браузеров
- 4 Очистите последние файлы в Windows 10
- 5 Включаем автоматическое открытие «Этот компьютер» и убираем панель быстрого доступа
- 6 Как убрать последние открытые файлы в панели задач и меню Пуск (появляются при нажатии правой кнопкой мыши по значку программы)
Списки открытых файлов и подключенных по USB устройств, история браузера, кеш DNS — все это помогает узнать, что делал пользователь. Мы составили пошаговую инструкцию, как убрать следы своей деятельности в разных версиях Windows, Office и популярных браузерах. В конце статьи ты найдешь несколько скриптов, которые помогут тебе автоматически поддерживать чистоту на своей машине.
1. Очистка списков недавних мест и программ
Начнем уборку со списков недавних мест и программ. Список недавних (в Windows 10 — часто используемых) программ находится в главном меню, а список недавних мест — в проводнике.
Как отключить это безобразие? В Windows 7 — щелкнуть правой кнопкой мыши на кнопке «Пуск», выбрать «Свойства» и в появившемся окне снять обе галочки в разделе «Конфиденциальность».
Чтобы очистить список последних мест и документов, нужно удалить содержимое каталога %appdata%MicrosoftWindowsRecent. Для этого открой командную строку и выполни две команды:
Также не помешает удалить содержимое каталога %appdata%microsoftwindowsrecentautomaticdestinations. В нем хранятся последние файлы, которые отображаются в списке перехода:
Далее эти строчки пригодятся нам, когда будем писать собственный скрипт для очистки системы от следов нашего пребывания в ней.
Чтобы последние файлы очищались автоматически при выходе, нужно включить политику «Очищать журнал недавно открывавшихся документов при выходе», которая находится в разделе «Конфигурация пользователяАдминистративные шаблоныМеню «Пуск» и панель задач».
Теперь переходим к Windows 10. Отключить список недавно добавленных и часто используемых приложений можно через окно «Параметры». Открой его и перейди в раздел «Персонализация», пункт «Пуск». Отключи все, что там есть.
Кажется, что проблема решена, но это, увы, не совсем так. Если включить эти параметры снова, то все списки в таком же составе появятся вновь. Поэтому придется отключать эту фичу через групповую политику. Открой gpedit.msc и перейди в раздел «Конфигурация пользователяАдминистративные шаблоныМеню «Пуск» и панель задач». Включи следующие политики:
- «Очистка списка недавно использовавшихся программ для новых пользователей»;
- «Очистить журнал недавно открывавшихся документов при выходе»;
- «Очистить журнал уведомлений на плитке при выходе»;
- «Удалить список программ, закрепленных в меню „Пуск“».
Очистить недавние места в Windows 10 проще, чем в «семерке». Открой проводник, перейди на вкладку «Вид» и нажми кнопку «Параметры». В появившемся окне отключи параметры «Показывать недавно использовавшиеся файлы на панели быстрого доступа» и «Показывать часто используемые папки на панели быстрого доступа». Не забудь нажать кнопку «Очистить».
Как видишь, у такой простой задачи, как очистка последних объектов, довольно непростое решение. Без редактирования групповых политик — никуда.
2. Очистка списка USB-накопителей
На некоторых режимных объектах к компьютеру разрешено подключать только флешки, зарегистрированные в журнале. Причем, как водится, журнал самый что ни на есть обычный — бумажный. То есть сам компьютер никак не ограничивает подключение незарегистрированных накопителей. Не ограничивает, зато протоколирует! И если при проверке обнаружат, что пользователь подключал незарегистрированные накопители, у него будут проблемы.
Мы ни в коем случае не советуем тебе пытаться украсть военные секреты, но умение очищать список недавно подключавшихся накопителей может пригодиться и в других жизненных ситуациях. Чтобы сделать это, загляни в следующие разделы реестра:
Вот они — все накопители, которые ты подключал к своему компу.
Казалось бы, нужно просто взять и все почистить. Но не тут-то было! Во-первых, разрешения на эти ветки реестра установлены таким образом, что ты ничего не удалишь даже в «семерке», не говоря уже о «десятке».
Во-вторых, назначать права и разрешения вручную долго, особенно если накопителей много. В-третьих, права админа не помогут. Скриншот выше был создан, когда я выполнял операцию удаления как раз с правами админа. В-четвертых, кроме этих двух разделов, нужно почистить еще длинный список разделов. Причем их нужно не просто удалять, а грамотно редактировать.
Если тебе по каким-то причинам понадобится сделать все вручную, то ищи по ключевым словам MountPoints, MountedDevices DeviceClasses и RemovableMedia. Но куда проще использовать готовую программу, которая сделает все за тебя. На некоторых форумах для этого рекомендуют USBDeview. Однако я ее протестировал и заявляю, что она вычищает информацию далеко не из всех нужных разделов. USBSTOR и USB продолжают содержать информацию о подключавшихся носителях.
Могу порекомендовать программу USB Oblivion. Запусти ее, поставь галочку «Произвести реальную очистку». Параметр «Сохранить .reg-файл отмены» можешь включить или нет, но если цель не проверить программу, а подготовиться к грядущей инспекции компьютера, то лучше выключить.
Программа не только чистит реестр, но и выводит подробный лог своих действий (см. ниже). Когда она завершит работу, не останется никаких упоминаний о подключении накопителей к компьютеру.
3. Очистка кеша и истории браузеров
Третий пункт в нашем туду — очистка кеша и журнала браузеров. Тут сложностей никаких — каждый браузер позволяет сбросить список недавно посещенных сайтов.
Продолжение доступно только участникам
Вариант 1. Присоединись к сообществу «Xakep.ru», чтобы читать все материалы на сайте
Членство в сообществе в течение указанного срока откроет тебе доступ ко ВСЕМ материалам «Хакера», увеличит личную накопительную скидку и позволит накапливать профессиональный рейтинг Xakep Score! Подробнее
Вариант 2. Открой один материал
Заинтересовала статья, но нет возможности стать членом клуба «Xakep.ru»? Тогда этот вариант для тебя! Обрати внимание: этот способ подходит только для статей, опубликованных более двух месяцев назад.
Я уже участник «Xakep.ru»
Windows 10 сохраняет файлы, с которыми Вы работали и показывает их отдельным списком. Если вы этого не хотите, то можете удалить файлы. Мы расскажем, какие действия нужно предпринять.
Очистите последние файлы в Windows 10
Эти файлы вы найдете в Проводнике Windows в быстром доступе, где Windows 10 показывает все данные и файлы, которые вы недавно открывали или с которыми работали. Очистить этот список можно лишь парой нажатий кнопки мыши.
Статья продолжится после рекламы
- Запустите Проводник Windows с помощью комбинации горячих клавиш [Win] + [E].
- В верху на панели нажмите вкладку «Вид».
- Нажмите на кнопку «Параметры». Откроется новое окно.
- В этом окне вы найдете вкладку «Общие», где нужно перейти к пункту «Конфиденциальность». Нажмите на кнопку «Очистить» у параметра «Очистить журнал проводника».
- Закройте окно нажатием на «ОК». История быстрого доступа пуста.
Автор: Мариус Айхфельдер
Фото: компании-производители
Свободная карта памяти и полный заряд батареи: как всегда оставаться готовым к съемке? Правильно используем встроенные стили изображения

В этой короткой инструкции — о том, как отключить показ панели быстрого доступа, и, соответственно часто используемых папок и файлов Windows 10 таким образом, чтобы при открытии проводника просто открывался «Этот компьютер» и его содержимое. Дополнительно описывается как убрать последние открытые файлы при правом клике по значку программы в панели задач или в Пуске.
Примечание: способ, описанный в этом руководстве убирает часто используемые папки и последние файлы в проводнике, но оставляет саму панель быстрого запуска. Если же требуется убрать и её, для этого можно использовать следующий метод: Как убрать быстрый доступ из проводника Windows 10.
Включаем автоматическое открытие «Этот компьютер» и убираем панель быстрого доступа
Все, что требуется для выполнения задачи — зайти в Параметры папок и изменить их необходимым образом, отключив хранение информации о часто используемых элементах системы и включив автоматическое открытие «моего компьютера».
Для входа в изменение параметров папок, вы можете перейти на вкладку «Вид» в проводнике, кликнуть по кнопке «Параметры», а затем выбрать «Изменить параметры папок и поиска». Второй способ — открыть панель управления и выбрать пункт «Параметры проводника» (в поле «Просмотр» панели управления должно стоять «Значки»).
В параметрах проводника, на вкладке «Общие» вам следует изменить всего пару настроек.
- Для того, чтобы открывалась не панель быстрого доступа, а этот компьютер, вверху в поле «Открыть проводника для» выберите «Этот компьютер».
- В разделе конфиденциальность снимите отметку «Показать недавно использовавшиеся файлы на панели быстрого доступа» и «Показать часто используемые папки на панели быстрого доступа».
- Заодно, рекомендую нажать кнопку «Очистить» напротив «Очистить журнал проводника». (Так как в случае, если этого не сделать, любой, кто снова включит отображение часто используемых папок, увидит, какие папки и файлы вы часто открывали перед тем, как отключить их показ).
Нажмите «Ок» — готово, теперь никаких последних папок и файлов отображаться не будет, по умолчанию будет открывать «Этот компьютер» с папками документов и дисками, а «Панель быстрого доступа» хоть и останется, но будет отображать лишь стандартные папки документов.
Как убрать последние открытые файлы в панели задач и меню Пуск (появляются при нажатии правой кнопкой мыши по значку программы)
Для многих программ в Windows 10 при нажатии правой кнопкой мыши по значку программы в панели задач (или меню Пуск) появляется «Список переходов», отображающий файлы и другие элементы (например, адреса сайтов для браузеров), которые открывались этой программой в последнее время.
Чтобы отключить последние открытые элементы в панели задач, выполните следующие действия: зайдите в Параметры — Персонализация — Пуск. Найдите пункт «Показывать последние открытые элементы в списке переходов в меню Пуск или на панели задач» и выключите его.
После этого можно закрыть параметры, последние открытые элементы больше отображаться не будут.
Используемые источники:
- https://xakep.ru/2016/05/05/windows-delete-history/
- https://ichip.ru/sovety/kak-ochistit-spisok-poslednikh-fajjlov-v-windows-10-113726
- https://remontka.pro/disable-quick-access-windows-10/
Вы можете щелкнуть правой кнопкой мыши на панели задач и выбрать «Свойства». Выберите вкладку «Списки переходов» и снимите флажки с двух отображаемых там вариантов. Это отключит список часто используемых мест в проводнике и списки переходов на панели задач.
Удаление часто используемых папок из быстрого доступа в Windows 10
Откройте проводник (вы можете нажать Win + E, чтобы открыть его быстрее). Нажмите Файл> Изменить папку и параметры поиска.. В разделе «Конфиденциальность» на вкладке «Общие» снимите флажок «Показывать часто используемые папки в быстром доступе». Нажмите кнопки «Применить» и «ОК».
Как мне удалить элементы из моего списка часто используемых?
Удаление элементов из списка часто используемых папок в проводнике
- Щелкните правой кнопкой мыши на панели задач, выберите «Свойства» и перейдите на вкладку «Меню Пуск».
- Чтобы очистить недавно открытые файлы в списках переходов на панели задач и в меню «Пуск», снимите флажок «Сохранить» и отобразите недавно открытые элементы в меню «Пуск» и на панели задач.
- Нажмите кнопку ОК.
Могу ли я удалить автоматические места назначения?
Да, в самом деле. Фактически, их полная очистка обычно сбрасывает всю систему списков переходов и обычно лучше, чем пытаться очистить один конкретный список. Microsoft MVP — это независимые эксперты, предлагающие реальные ответы.
Как выключить часто?
В ближайшее время Frequent Phrases будет выпущен для Android.
…
Отключить частые фразы
- Нажмите «Настройки».
- Нажмите «Настройки приложения».
- Выключите частые фразы.
Как очистить часто используемый список в проводнике?
Вы можете очистить часто используемые папки и историю последних файлов из быстрого доступа, выполнив следующие действия:
- В проводнике Windows перейдите в меню «Просмотр» и нажмите «Параметры», чтобы открыть диалоговое окно «Параметры папки».
- В диалоговом окне «Параметры папки» в разделе «Конфиденциальность» нажмите кнопку «Очистить» рядом с «Очистить историю проводника».
Как удалить частую винду?
Чтобы очистить часто используемые папки и последние файлы с помощью настроек, сделайте следующее.
- Откройте приложение «Настройки».
- Зайдите в Персонализация -> Пуск.
- Справа отключите параметр Показывать недавно открытые элементы в списках переходов при запуске или на панели задач.
- Включите опцию обратно.
Как отключить последние записи?
Самый простой способ отключить последние элементы — через Приложение настроек Windows 10. Откройте «Настройки» и щелкните значок «Персонализация». Щелкните «Пуск» слева. С правой стороны отключите «Показывать недавно добавленные приложения» и «Показывать недавно открытые элементы в списках переходов при запуске или на панели задач».
Как очистить последние приложения?
Рядом со значком каждого приложения отображаются большие эскизы недавно использованных приложений. Чтобы удалить приложение из списка, удерживайте палец на миниатюре приложения, которое вы хотите удалить, пока не появится всплывающее меню. Нажмите «Удалить из списка».»В этом меню.
Есть ли в Windows 10 последние файлы?
Нажмите Клавиша Windows + E. В проводнике, выберите Быстрый доступ. Теперь вы найдете раздел Последние файлы, в котором будут отображаться все недавно просмотренные файлы / документы.
Стоит ли удалять списки переходов?
В зависимости от приложения, закрепленного на панели задач, его списки переходов включают историю всех ваших недавних файлов, папок, веб-сайтов и других элементов. Списки переходов — это удобная функция для улучшения рабочего процесса и производительности, но иногда вам может потребоваться удалить все элементы.
Как удалить историю в блокноте?
2 ответы
- Сначала найдите папку данных приложения в блокноте ++. Он должен находиться по адресу:…
- Найдите и откройте config. xml в блокнот для редактирования. …
- Удалите строки с тегами: удалить, «поисковую» историю: …
- Сохраните config. xml.
Как удалить недавние записи из блокнота?
После запуска настроек выберите Плитка персонализации.
Когда появится окно «Персонализация», выберите вкладку «Пуск», чтобы получить доступ к настройкам, показанным на рисунке D. Затем отключите параметр «Показывать недавно открытые элементы в списках переходов при запуске или на панели задач». Как только вы это сделаете, все недавние элементы будут удалены.
Проводник Windows: отключить быстрый доступ в Windows 10
Новый быстрый доступ в Windows 10 состоит из трех частей: наиболее часто используемых папок, вручную закрепленных документов и последних файлов. Если вы хотите сохранить свои закрепленные папки, то можете скрыть только две новые категории:

Полностью удалить быстрый доступ через реестр
Если вы также хотите удалить свои закрепленные папки, вам нужно глубже войти в систему:
Во-первых, настройте Проводник так, чтобы он запускался с папки «Мой компьютер», а на с «Быстрого доступа». В противном случае позже появится сообщение об ошибке. Теперь нажмите комбинацию клавиш [Win + R] и введите команду «regedit».
Подтвердите запрос управления учетной записью пользователя с помощью «Да». В редакторе реестра перейдите к пути «HKEY_CLASSES_ROOTCLSID{679f85cb-0220-4080-b29b-5540cc05aab6}ShellFolder». Если ключ ShellFolder не существует, щелкните правой кнопкой мыши на предыдущей папке и выберите «Создать»> «Ключ». В качестве имени введите «ShellFolder».


Затем запустите диспетчер задач с комбинацией клавиш [Ctrl] + [Shift] + [Esc].
Здесь вы найдете пункт «Проводник Windows». Нажмите «Перезагрузить» в нижнем правом углу. Быстрый доступ исчез.
Читайте также:
- Как открывать новые папки в Проводнике Windows 10 в отдельном окне
- Как включить отображение размера папок в Проводнике Windows
Фото: компании-производители
В Windows 10/8 появилось много новых функций в проводнике. Кто-то на днях спрашивал меня, как удалить список часто используемых мест из проводника в Windows 10. Часто используемые места отображаются в проводнике Windows, когда вы щелкаете по вкладке «Файл».
Удаление элементов из списка часто посещаемых мест в проводнике
Глядя на снимок экрана, первое, что вы можете попробовать, это нажать на «Удалить историю», показанную вместе с Частые места список, который предоставляет параметры для очистки Недавние места список и история адресной строки.
Если вы попытаетесь использовать «Список недавних мест», он не удалит то, что мы хотим удалить, т. Е. Элементы в списке «Частые места», потому что часто используемые места не совпадают со списком недавних мест. Этот список часто посещаемых мест связан со свойствами списков переходов.
Для этого щелкните правой кнопкой мыши на панели задач, выберите Свойства для свойств панели задач и перейдите на вкладку «Списки переходов».
Теперь снимите флажок «Сохранять и отображать недавно открытые элементы в списках переходов», и вы увидите, что «Количество недавних элементов для отображения в списках переходов» изменится на 0. Нажмите «Применить / ОК».
Вы увидите, что элементы в списке будут удалены из проводника!
Если вы не хотите, чтобы список удалялся полностью, вы можете просто уменьшить или увеличить «Количество последних элементов для отображения в списках переходов», не снимая флажка «Сохранять и отображать недавно открытые элементы в списках переходов».
Если вы оставите его отмеченным, но установите для параметра «Число последних элементов, отображаемых в списках переходов:» значение 0, список будет очищен, но будет снова заполнен и покажет новый список, когда вы начнете использовать проводник.
Читайте: Как удалить последние файлы и папки в Windows 10.
Это небольшой совет, но он наверняка поможет тем, кто не понимает, как очистить этот список «Часто посещаемых мест».
Надеюсь это поможет!
.
Содержание
- — Как очистить список последних открытых файлов?
- — Как убрать последние файлы в Windows 10?
- — Как очистить список недавних документов Windows 10?
- — Как очистить последние?
- — Как убрать документы из меню Пуск?
- — Как очистить список часто используемых файлов?
- — Как удалить историю работы на компьютере?
- — Где хранятся Недавние документы Windows 10?
- — Как удалить историю в проводнике?
- — Как удалить историю просмотров?
- — Как посмотреть историю открытия файлов?
- — Как посмотреть историю работы с компьютером?
- — Как посмотреть историю работы на компьютере?
Зайдите в “Файл” слева вверху => выберите “Изменить параметры папок и поиска”. 3. Во вкладке “Общие” в самом низу нажмите “Очистить” и “ОК”.
Как очистить список последних открытых файлов?
Очистка списка последних использованных файлов
- Откройте вкладку Файл.
- Выберите пункт Последние.
- Щелкните правой кнопкой мыши файл в списке и выберите команду Очистить неприкрепленные элементы.
- Нажмите кнопку Да, чтобы очистить список.
Запустите Проводник Windows 10 с помощью комбинации клавиш [Win + E]. Вверху перейдите на вкладку «Вид» и нажмите «Параметры». В разделе «Конфиденциальность» снимите флажок «Показать недавно используемые файлы на панели быстрого доступа» и «Показать часто используемые папки на панели быстрого доступа».
Как очистить список недавних документов Windows 10?
Как очистить недавние документы в Windows 10:
- Откройте “Проводник”
- Нажмите “Файл” слева вверху проводника
- Выберите “Изменить параметры папок и поиска”
- Во вкладке “Общие” нажмите “Очистить”
- Нажмите “ОК”
5 дек. 2017 г.
Как очистить последние?
Очистить последние файлы в проводнике Windows 10
- Откройте “Проводник” (вместо первого и второго пункта вы можете ввести в строку поиска или в меню “Выполнить” control.exe folders и нажать клавишу Enter) . Ad.
- Зайдите в “Файл” слева вверху => выберите “Изменить параметры папок и поиска”. Ad.
- Во вкладке “Общие” в самом низу нажмите “Очистить” и “ОК”.
Как убрать документы из меню Пуск?
Откройте “Конфигурация пользователя” => Административные шаблоны => Меню “Пуск” => с правой стороны зайдите в “Не хранить сведения о недавно открывавшихся документах” => поставьте точку напротив “Включено” и нажмите на “ОК”.
Как очистить список часто используемых файлов?
Откройте проводник и перейдите в «Быстрый доступ». Определите файл или папку, которую хотите удалить, щелкните по объекту правой кнопкой мыши, после чего кликните «Удалить из панели быстрого доступа». Элемент немедленно исчезнет из списка.
Как удалить историю работы на компьютере?
Как очистить историю
- Откройте Chrome на компьютере.
- В правом верхнем углу экрана нажмите на значок «Настройка и управление Google Chrome» .
- Выберите История …
- Нажмите Очистить историю. …
- В раскрывающемся меню выберите, за какой период нужно удалить данные.
Где хранятся Недавние документы Windows 10?
Чтобы увидеть ее — нажмите сочетание клавиш Win+R, и введите в строку «Открыть» команду shell:recent. ), нажмите правой кнопкой мышки по каталогу «Недавние документы» и выберите функцию «Закрепить на панели быстрого доступа». Теперь, открыв проводник, вы всегда можете найти свои недавние документы (см.
Как удалить историю в проводнике?
Когда вы вводите путь в адресную строку проводника, он запоминается и в дальнейшем отображается в раскрывающемся списке. Можно полностью очистить историю или удалить отдельные записи. Чтобы удалить все записи, щелкните правой кнопкой мыши по адресной строке и выберите из меню пункт Удалить журнал.
Как удалить историю просмотров?
Как очистить историю
- Откройте приложение Chrome. на телефоне или планшете Android.
- В правом верхнем углу нажмите на значок «Ещё» История. …
- Выберите Очистить историю.
- В строке «Временной диапазон» укажите, за какой период нужно удалить данные. …
- Установите флажок «История просмотров». …
- Нажмите Удалить данные.
Как посмотреть историю открытия файлов?
Просмотр истории
- Жмем по кнопочке меню «Пуск» на «Панели задач».
- Вводим в строку поиска «Недавние места».
- Жмем «Недавние места» в области «Файлы» списка выданных результатов. Вы попадаете в папку где расположены ярлыки всех недавно открытых документов.
Как посмотреть историю работы с компьютером?
Для этого откройте браузер (у меня, например, Google Chrome) и в «Параметрах» выберите «История».
- Также список посещенных сайтов вызывается путем одновременного нажатия Ctrl+H или прописав в адресной строке «chrome://history/».
- Далее нажмите «Просмотр событий» – «Журналы Windows» – «Приложения».
8 янв. 2019 г.
Как посмотреть историю работы на компьютере?
Во всех современных браузерах нажатие на комбинацию клавиш Ctrl + H (History) открывает историю работы в интернете. Для облегчения поиска информации, история просмотра сгруппирована по периодам: за прошедший час, за прошедший день, за неделю и за всё время. Там же находится кнопка «Очистить историю» .
Интересные материалы:
Как открыть скрытый раздел на жестком диске?
Как отменить чек диск?
Как отправить содержимое диска по почте?
Как переделать диск из gpt в mbr?
Как переделать жесткий диск из fat32 в NTFS?
Как переформатировать жесткий диск в NTFS?
Как перекинуть файлы с диска с на диск d?
Как перекинуть память с диска c на диск d?
Как перекинуть с диска на флешку?
Как переключить в биосе загрузку с диска?