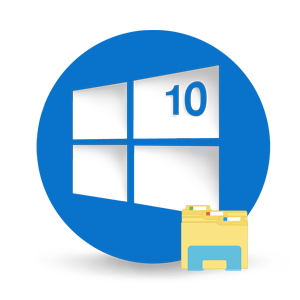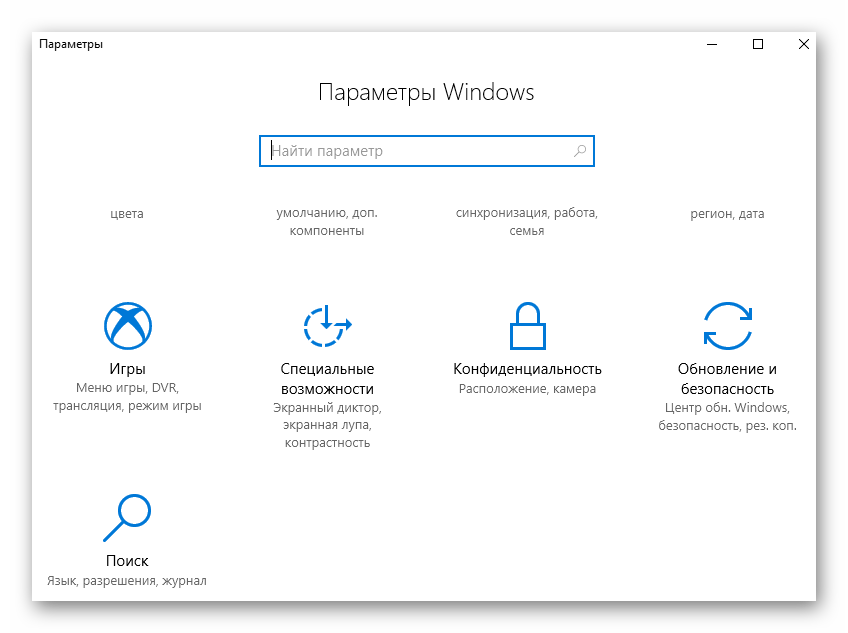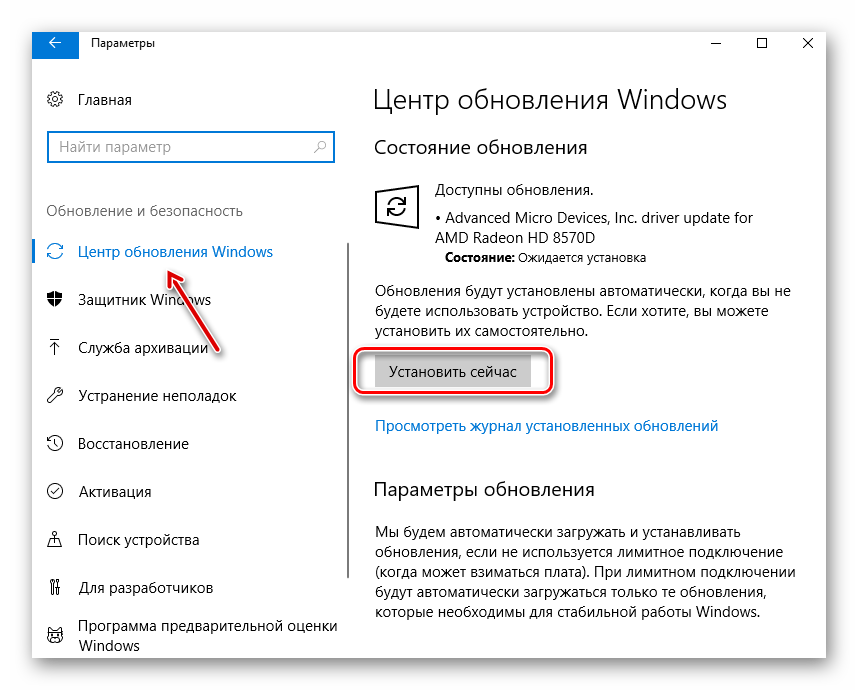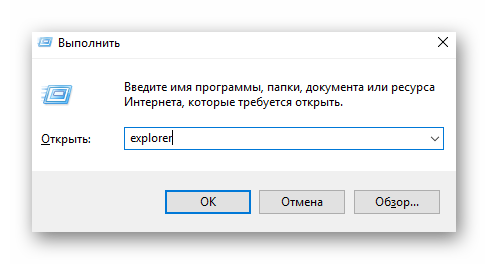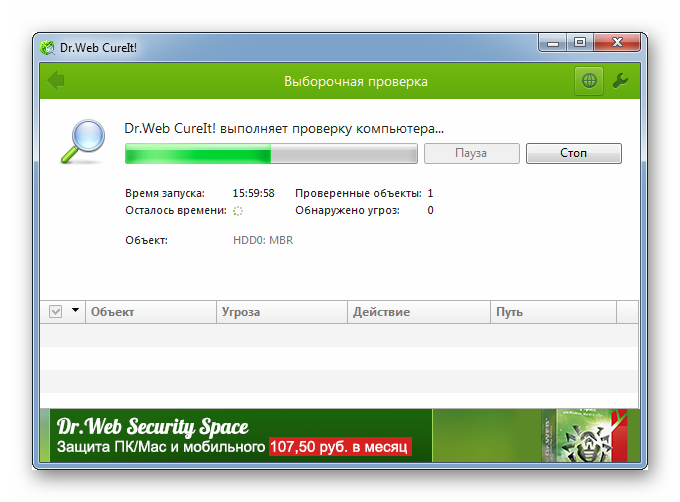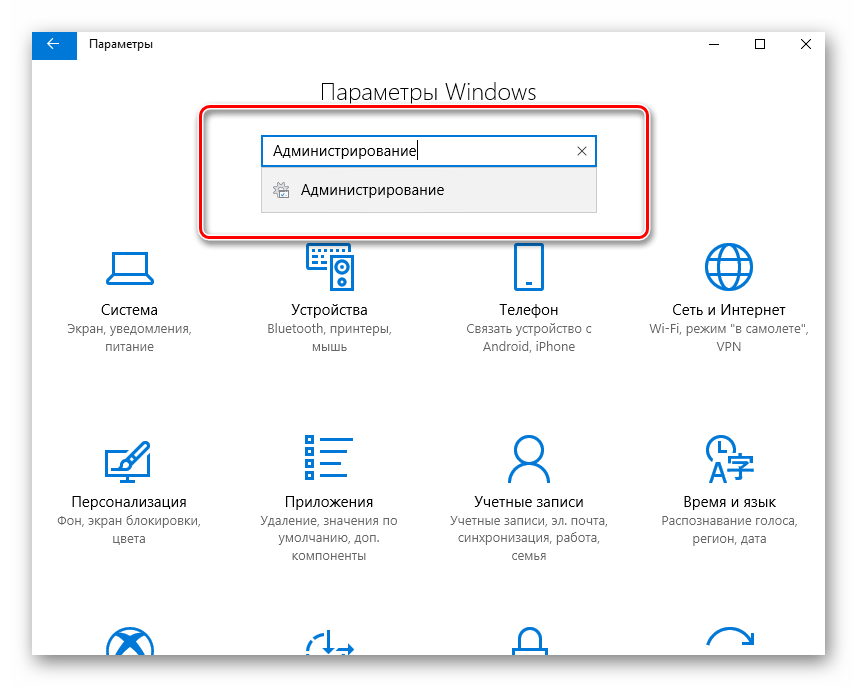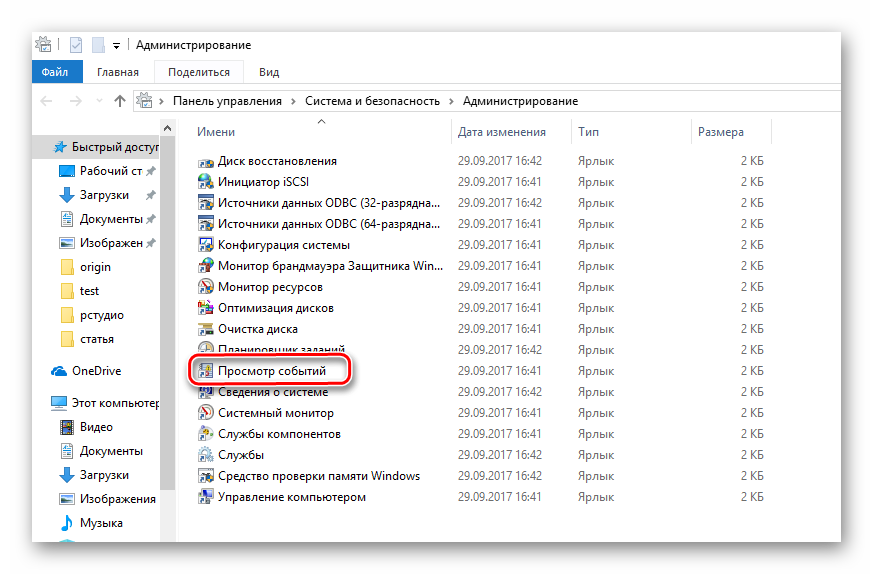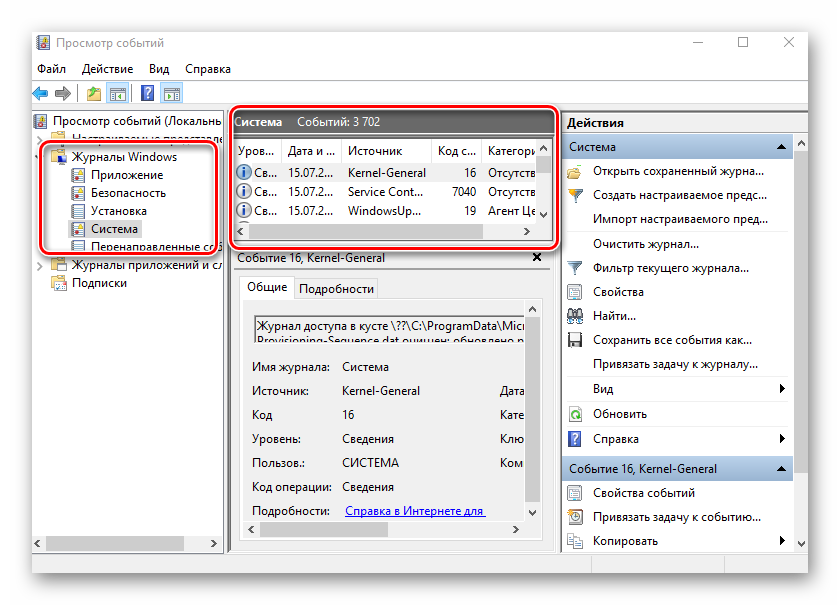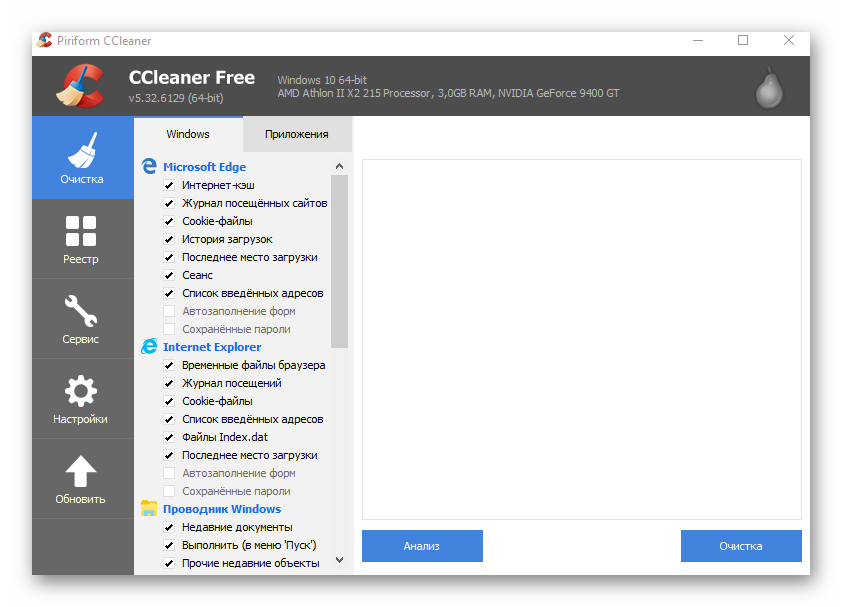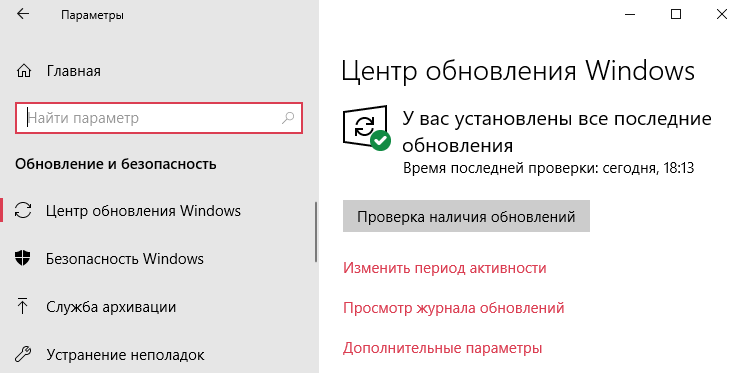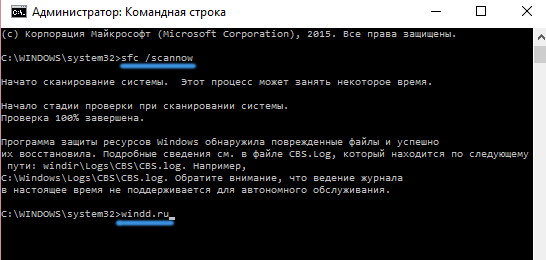Проводник (File Explorer) – важнейшая программа для Виндовс 10. Она позволяет владельцу ПК быстро получать доступ к файлам и приложениям. Однако нередко пользователи сталкиваются с ситуацией, когда зависает Проводник на компьютере с Windows 10. Глюк не дает открыть нужную папку или заставляет выполнять операцию крайне долго. Для устранения проблемы понадобится разобраться в причинах ее возникновения, а также выполнить несколько рекомендаций.
Почему зависает Проводник?
Проблема с зависающим Проводником не новая и может проявляться по-разному:
- при попытке открыть приложение постоянно выскакивает сообщение «Проводник не отвечает»;
- программа запускается, но папки внутри не открываются;
- приложение зависает при открытии папки.
Как бы ни проявлялась проблема, причиной ее возникновения становится целый ряд факторов. Это и воздействие вредоносного ПО, и устаревшая версия Виндовса, и наличие битых секторов жесткого диска. Чтобы вернуть быстрый доступ к File Explorer, необходимо выполнить несколько простых действий, рассмотренных в инструкции.
На заметку. Если Проводник открывается, но долго грузится, предложенные рекомендации тоже будут актуальны.
Как это исправить?
Определить со стопроцентной вероятностью, почему глючит File Explorer, будет достаточно сложно. На это может уйти много времени, поэтому стоит начать устранение проблемы в процессе, начиная с наиболее простых вариантов решения.
Переустанавливаем обновления
Исправить проблему зависающего Проводника можно путем обновления компонентов операционной системы Windows 10. Способ актуален в том случае, если пользователь давно не устанавливал апдейты и продолжал пользоваться исходной версией ОС.
Для обновления нужно:
- Открыть «Параметры» через меню «Пуск».
- Перейти в раздел «Обновления и безопасность».
- Кликнуть по вкладке «Центр обновлений Windows».
- Нажать кнопку «Установить сейчас».
В то же время неполадки могут быть вызваны не устаревшим ПО, а некорректной работой установленных ранее апдейтов. В подобной ситуации следует удалить обновления, а затем заново их накатить. Для этого потребуется кликнуть по заголовку «Просмотреть журнал установленных обновлений» во вкладке «Центр обновлений Windows». Далее останется нажать кнопку удаления и повторить операцию загрузки апдейтов.
Через интерпретатор команд
Если File Explorer все еще тормозит или не открывается, можно обойти ошибку, запустив его через меню «Выполнить». Это не решит проблему, однако позволит получить доступ к интересующим файлам и папкам.
Для выполнения операции необходимо открыть меню «Выполнить» при помощи комбинации клавиш «Win + R», ввести запрос «explorer» и нажать кнопку «Enter». Скорее всего, Проводник запустится и позволит на время забыть о существующей проблеме.
Полезная информация. Для еще более быстрого запуска File Explorer можно использовать комбинацию клавиш «Win + E».
Использование встроенных средств для устранения неполадки
В ситуации, когда виснет Проводник, на помощь приходит стандартное средство устранения ошибок Windows. Операционная система сама выявляет проблемные участки компьютера, а затем исправляет компоненты. Для диагностики необходимо воспользоваться Командной строкой. Ее можно открыть через меню «Выполнить» путем ввода запроса «cmd».
В Командной строке следует по порядку ввести несколько команд:
- sfc/scannow.
- dism/online/cleanup-image/scanhealth.
- dism /online /cleanup-image /restorehealth.
Ввод каждого запроса должен сопровождаться нажатием клавиши «Enter». А для того, чтобы изменения вступили в силу, потребуется перезагрузить компьютер. После этого проблема с File Explorer исчезнет.
Избавление от вирусов
Каждый владелец компьютера на операционной системе Виндовс 10 знает, что если устройство лагает, то, скорее всего, оно заражено вирусами. Вредоносное ПО способно вмешаться в любые процессы. Его воздействие также влияет на стабильность работы Проводника. Если File Explorer виснет, важно позаботиться об избавлении от «вредителей».
Поскольку вирусы умело скрываются, найти их бывает крайне сложно.
Поэтому рекомендуется воспользоваться одним из проверенных антивирусов:
- Kaspersky;
- Avast;
- Web.
Программы работают по схожему принципу. Сначала запускается процесс проверки. А затем ПО предлагает удалить вредоносные файлы. Пользователь подтверждает выполнение операции, и вирусы исчезают.
Важно. Антивирусные программы функционируют на платной основе, поэтому можно воспользоваться встроенным средством защиты Windows.
Восстанавливаем работоспособность Проводника через журнал событий Windows
Виндовс 10 тщательно хранит все сведения, которые описывают работу операционной системы. Если File Explorer долго открывается или вовсе не запускается, то это найдет отражение в журнале событий Windows. Кроме того, утилита покажет, какая программа нарушает функционирование ПК. А пользователю останется лишь избавиться от вредоносного ПО.
Выполнять операцию следует по инструкции:
- Откройте меню «Параметры».
- Введите в поисковую строку запрос «Администрирование».
- В открывшемся окне дважды кликните ЛКМ по утилите «Просмотр событий».
- В левом углу раскройте пункт «Журналы Windows».
- В правой части экрана высветится список событий. Если рядом с ним есть пометка о нарушении работы Виндовса, остановите процесс.
Если все сделано верно, вредоносное ПО больше не будет вмешиваться в функционирование операционной системы. Но не факт, что проблема заключалась именно в вирусах. Возможно, стоит обновить компьютер или его «железо» для ускорения общей работоспособности.
Стороннее программное обеспечение
Ранее уже говорилось о том, что антивирусные программы позволяют решить проблему, когда медленно работает или не открывается Проводник. Вместе с тем, существуют приложения, которые не являются антивирусами, но способны устранить другие неполадки. Например, связанные с работой реестра Windows.
Наиболее полезная в этом отношении программа – CCleaner. Она бесплатно загружается с сайта разработчика, после чего предоставляет пользователю неограниченный функционал. Мало того, что владелец ПК может почистить устройство от мусора, так еще CCleaner осуществляет удаление поврежденных элементов.
Для устранения неполадок в Проводнике, который подвисает, необходимо запустить рекомендованную программу и нажать кнопку «Анализ». Далее следует подождать 10-20 минут, пока закончится тестирование, а затем подтвердить ликвидацию отмеченных файлов.
В качестве альтернативы CCleaner стоит рассмотреть другое популярное приложение. Оно получило название Malwarebytes и тоже находится в свободном доступе. Принцип функционирования здесь аналогичный, однако вероятность положительного исхода может быть выше или ниже, в зависимости от особенностей компьютера.
Содержание
- Способ 1: Перезапуск «Проводника»
- Способ 2: Закрытие лишних процессов
- Способ 3: Обновление системы
- Способ 4: Завершение работы конфликтного процесса
- Способ 5: Сканирование Виндовс на ошибки
- Способ 6: Настройки «Проводника»
- Способ 7: Параметры оптимизации папки
- Способ 8: Изменение параметров «Проводника»
- Способ 9: Удаление лишних пунктов контекстного меню
- Способ 10: Чистка реестра
- Способ 11: Удаление вредоносного ПО
- Вопросы и ответы
Способ 1: Перезапуск «Проводника»
«Проводник» в Windows 10 может зависать от внутренних сбоев и ошибок в работе. Если это одиночный или очень редкий случай, достаточно его перезапустить через «Диспетчер задач».
Читайте также: Методы запуска «Диспетчера задач» в Windows 10
- Откройте «Диспетчер задач». Если его окно минимизировано, нажмите на «Подробнее», чтобы развернуть.
- На вкладке «Процессы» найдите в списке «Проводник». Кликните по нему левой кнопкой мыши и нажмите на кнопку внизу «Перезапустить».

Обычно перезапуск программы или процесса помогает избавиться от проблем. Если «Проводник» продолжает зависать, переходите к следующим методам.
Способ 2: Закрытие лишних процессов
Зависания программного обеспечения, в том числе «Проводника», бывают из-за перегруженности процессами, поскольку все они используют ресурсы компьютера. Попробуйте завершить некоторые из них, чтобы проверить, не пропадет ли проблема. Сделать это можно несколькими способами, используя встроенные средства Windows 10: «Диспетчер задач», «Командная строка» или «PowerShell». Также для этого есть специальный софт от сторонних разработчиков. В нашем отдельном материале развернуто описаны все методы.
Подробнее: Снятие задач в ОС Windows 10
Прежде чем завершать работу процессов, если нет уверенности, что за инструмент функционирует, лучше проверить, для чего он нужен, в интернете. ОС также предусматривает такую возможность: кликните по названию процесса и выберите пункт «Поиск в интернете» из появившегося меню.

Способ 3: Обновление системы
Актуальная версия операционной системы важна, поскольку именно в обновлениях разработчики улучшают безопасность и исправляют различные ошибки. Также процедура с загрузкой апдейта нередко помогает решить локальные проблемы на компьютере. Если «Проводник» начал зависать именно после установки одного из обновлений, то можно попробовать еще раз обновить Windows 10 до последней версии. Для этого предусмотрены специальные утилиты от Microsoft, а также «Центр обновления» ОС. Более подробно о способах читайте в нашей отдельной статье.
Подробнее: Обновление Windows 10 до последней версии
Способ 4: Завершение работы конфликтного процесса
Все проблемы в работе ПО Windows сохраняются в журнале событий, который является предустановленным. Когда есть ошибки в «Проводнике», то это тоже может быть отражено. Посмотрите, какой процесс вызывает такую неполадку, чтобы потом удалить или временно остановить приложение, запускающее его:
- Запустите «Панель управления», найдя приложение в главном меню или через поиск.
- Кликните по меню «Просмотр» и выберите отображение разделов в виде значков. В главном окне нажмите на раздел «Администрирование».
- Откроется папка с ярлыками всех инструментов администрирования. Двойным нажатием левой кнопкой мыши запустите «Просмотр событий».
- На панели слева в открывшемся средстве раскройте меню «Журналы Windows». Просмотрите историю работы системы и приложений, выбрав соответствующие пункты. В главном окне подробно расписаны все события. Если есть такое, которое помечено иконкой в виде восклицательного знака и уровнем под названием «Ошибка», то щелкните по нему левой кнопкой мыши. В окошке ниже отобразится детальная информация об этом.

Возможно, вы найдете приложение или процесс, который нарушает работу «Проводника», — в таком случае остановите его через «Диспетчер задач». Для этого вернитесь к Способу 2 и следуйте инструкции.
Способ 5: Сканирование Виндовс на ошибки
«Проводник» может виснуть из-за нарушения целостности файлов на основном локальном диске, на котором установлена система. В Windows 10 есть утилиты, позволяющие просканировать данные на наличие повреждений и вернуть их работоспособность. Запустить штатное средство устранения ошибок можно через «Командную строку»:
- Запустите «Командную строку» с правами администратора. Для этого воспользуйтесь строкой для поиска установленных приложений.
- Команда
sfc /scannowзапускает процедуру сканирования Виндовс на наличие поврежденных файлов. Впишите ее и нажмите на клавишу «Enter». - После проверки в окне «Командной строки» отобразится отчет. Однако если вместо сканирования вы получили отчет об ошибке, введите команду
dism /online /cleanup-image /restorehealth, которая восстановит хранилище, используемое утилитой sfc /scannow. - Соответственно, после удачного восстановления понадобится запустить
sfc /scannowповторно.

После сканирования и процедуры восстановления поврежденных файлов перезагрузите компьютер. Проверьте, не перестал ли зависать файловый менеджер.
Способ 6: Настройки «Проводника»
Одной из функций «Проводника» является «Быстрый доступ», что позволяет оперативнее перейти к недавно открытым или использованным папкам и файлам. Когда менеджер запускается, эти данные можно сразу увидеть. Такая возможность нагружает систему в целом и может вызывать зависания и проблемы в работе. «Быстрый доступ» можно отключить.
Если к компьютеру имеют доступ и третьи лица, то в целях безопасности конфиденциальных данных лучше отключать эту функцию.
- Перейдите в окно «Параметры Проводника». Сделать это можно через ту же «Панель управления», прописав соответствующий запрос в поисковой строке, или через поиск в «Пуске».
- На вкладке «Общие» рядом со строкой «Открыть проводник для» раскройте меню и выберите «Этот компьютер», если до этого было значение «Быстрый доступ».
- Перейдите в блок «Конфиденциальность». Уберите отметки у опций показа недавно использованных файлов и папок. Нажмите на «Очистить» — это сотрет всю историю журнала «Проводника». Примените настройки, нажав на «ОК».

Как только процедура настройки «Проводника» завершена, перезагрузите компьютер, чтобы изменения вступили в силу.
Способ 7: Параметры оптимизации папки
Если папка содержит большое количество файлов и других папок, в которых также размещены данные, то это может вызывать зависания «Проводника». Штатные настройки операционной системы позволяют оптимизировать параметры такого перегруженного каталога:
- Перейдите в корневой каталог, где хранится проблемная папка. Щелкните по ней правой кнопкой мыши и через контекстное меню откройте ее «Свойства».
- Нажмите на вкладку «Настройка»: здесь находятся инструменты для оптимизации папки. В соответствующем списке выберите пункт «Общие элементы», затем отметьте опцию ниже – «Применять этот же шаблон ко всем подпапкам». Кликните по «ОК», чтобы применить настройку.


При условии, что в папке хранятся только данные определенного формата, например фотографии, то можно вместо «Общие элементы» выбрать пункт «Изображения», чтобы Виндовс оптимизировала работу во время использования каталога с графическими объектами.
Способ 8: Изменение параметров «Проводника»
Чтобы избежать сбоев в работе «Проводника» и системы в целом, в ОС от Microsoft реализована возможность открытия каталогов в отдельных процессах — это позволяет снизить нагрузку на ЦП.
- Запустите «Проводник» и перейдите в раздел «Вид», выбрав его на верхней панели. Кликните по кнопке «Параметры».
- Откроется системное окно, где нужно перейти на вкладку «Вид», затем в списке блока «Дополнительные параметры» найти строку «Файлы и папки». Здесь поставьте галочку у опции запуска окна с папками в отдельном процессе. Подтвердите изменения параметров, нажав на «ОК».


Такая настройка поможет разгрузить центральный процессор, отчего зависания «Проводника» могут прекратиться.
Способ 9: Удаление лишних пунктов контекстного меню
Функции различных программ и утилит интегрируются в контекстное меню, чтобы предоставить быстрый доступ к возможностям софта. Например, проигрыватели добавляют опцию воспроизведения контента, а антивирусы — сканирования объекта. Если возникают конфликты в работе ПО и Виндовс, то «Проводник» может начать зависать и вылетать.
При установке софта старайтесь выключать функцию интеграции в системное меню, если в этом нет необходимости.
Чтобы убрать неиспользуемые пункты из контекстного меню, потребуется инсталлировать стороннюю программу – ShellExView. Она проверенная и эффективная, распространяется бесплатно.
Скачать ShellExView с официального сайта
- Скачайте программу и установите ее, следуя инструкции пошагового мастера. Запустите ShellExView и нажмите на вкладку «Options». В меню выберите пункт «Filter By Extension Type».
- Кликните по строке «Context Menu» левой кнопкой мыши и нажмите на «ОК».
- В главном окне интерфейса программы отобразится список софта и средств, которые взаимодействуют с контекстным меню. Чтобы убрать инструмент оттуда, щелкните правой кнопкой мыши по названию, затем выберите «Disable Selected Items».
- Появится всплывающее окно, где нужно подтвердить действие.
- В главном окне снова кликните по вкладке «Options», затем по функции «Restart Explorer», которая перезапустит «Проводник».

Если «Проводник» перестал зависать, то в этом был виноваты функции софта от стороннего разработчика. Чтобы избежать проблем с файловым менеджером в дальнейшем, можно периодически убирать лишние пункты из контекстного меню, если они не используются.
Реестр Windows представляет собой иерархически построенную базу данных различных настроек и параметров системы. При перегруженности ненужными данными в работе ПК могут возникать неполадки, например вылеты из приложений или их периодические зависания. Попробуйте очистить реестр ОС с помощью штатных средств, которые быстро и без ущерба работе справятся с поставленной задачей. Об этом ранее писал наш автор в отдельной инструкции.
Подробнее: Как очистить реестр стандартными средствами Windows 10
Также существуют специальные сторонние программы, некоторые из которых предлагают более расширенные функции, чем встроенные инструменты Windows. У нас на сайте есть детальнее разбор такого ПО с описанием и ссылками на скачивание. Большинство средств условно-бесплатные или платные, но их функций достаточно для простой очистки реестра ОС.
Подробнее:
Программы для чистки реестра
Чистка реестра с помощью CCleaner

Способ 11: Удаление вредоносного ПО
Действие вредоносного софта распространяется на все системные инструменты, поэтому из-за его наличия нередко в работе «Проводника» возникают сбои, такие как зависания или самостоятельный перезапуск. Попробуйте проверить компьютер на наличие опасного ПО, используя встроенные или сторонние средства. В наших отдельных руководствах описаны действенные способы борьбы с вирусами, включая профилактику.
Подробнее:
Борьба с компьютерными вирусами
Методы удаления вируса с компьютера под управлением Windows 10
Ваш компьютер с Windows 10 очень медленно сохраняет файлы? Если да, то некоторые из предложений в этом посте могут помочь вам решить проблему. Некоторые пользователи жаловались, что их компьютер с Windows 10 зависает при попытке сохранить файлы. По их словам, компьютеру требуется более 15 секунд, чтобы отобразить диалоговое окно «Сохранить» или «Сохранить как». В некоторых случаях опция «Сохранить» или «Сохранить как» приводит к зависанию компьютера на долгое время.

Проблема не ограничивается конкретным приложением. Независимо от того, используют ли они Paint, Word, Excel или любое другое приложение, «Сохранить как» появляется поздно.
Если диалоговое окно «Сохранить как» отображается долго или компьютер дает сбой или зависает при сохранении файлов, сделайте это, чтобы устранить проблему.
- Проверить наличие плохих дополнений
- Запустите средство устранения неполадок обслуживания системы.
- Повысьте производительность за счет оптимизации вашего привода.
- Отключите функцию временной шкалы Windows 10.
- Удалить кеш быстрого доступа.
- Удалите закрепленные сетевые папки из быстрого доступа.
- Остановите работу службы Nahimic в фоновом режиме.
- Устранение неполадок в состоянии чистой загрузки.
1]Проверить наличие плохих дополнений
Обычно виноваты установленные дополнения! Проверьте, не установили ли вы в проводник какие-либо помощники или надстройки. Удалите или отключите их. Часто даже сторонние расширения оболочки могут вызывать сбой проводника при определенных действиях. Некоторые программы добавляют элементы в контекстное меню, вызываемое щелчком правой кнопкой мыши. Чтобы увидеть их подробно, вы можете скачать бесплатную утилиту Nirsoft ShellExView.
Это позволит вам просматривать и отключать подозрительные сторонние расширения оболочки. Используя метод проб и ошибок, вы можете отключить / включить расширения, чтобы попытаться определить, вызывает ли какое-либо из них проблему. ShellExView также можно использовать для решения проблем с контекстным меню в проводнике, например, если щелчок правой кнопкой мыши выполняется медленно.
2]Запустите средство устранения неполадок обслуживания системы.
Если ваш компьютер с Windows 10 медленно сохраняет файлы, у него могут быть проблемы с производительностью. Поэтому мы предлагаем вам запустить средство устранения неполадок обслуживания системы. Он очищает неиспользуемые файлы и ярлыки и запускает задачи обслуживания, что приводит к повышению производительности.
Перед запуском этого средства устранения неполадок лучше сделать резервную копию данных на жестком диске.
Чтобы запустить это средство устранения неполадок, выполните следующие действия:
- Запустите панель управления.
- Щелкните по режиму просмотра и выберите Крупные значки.
- Щелкните Устранение неполадок.
- Теперь щелкните Система и безопасность.
- Вы увидите ссылку «Обслуживание системы». Нажмите здесь. Это запустит средство устранения неполадок обслуживания системы.
- После запуска средства устранения неполадок нажмите «Дополнительно» и убедитесь, что установлен флажок рядом с «Применить ремонт автоматически».
- Теперь нажмите «Далее» и дождитесь завершения процесса устранения неполадок.
После завершения процесса проверьте, сколько времени требуется вашему компьютеру, чтобы отобразить диалоговое окно «Сохранить» или «Сохранить как».
Если «Сохранить как» по-прежнему появляется поздно, перейдите к следующему способу.
3]Повысьте производительность за счет оптимизации накопителя.
У вас также могут возникнуть проблемы с производительностью вашего компьютера из-за фрагментации диска. Поскольку данные на дисках непрерывно записываются, изменяются и удаляются, фрагментация диска является естественным процессом. Фрагментация диска приводит к тому, что фрагменты файлов распространяются по дискам. Из-за этого компьютеру требуется больше времени для чтения и записи данных на жесткий диск.
Windows 10 поставляется со встроенным инструментом оптимизации дисков, который можно использовать для дефрагментации жестких дисков. Ранее этот инструмент назывался «Дефрагментация диска». Чтобы запустить инструмент, просто введите «Дефрагментация и оптимизация дисков» в поле поиска Windows 10 и щелкните приложение в результатах. Когда вы запустите приложение, оно покажет вам процент фрагментации диска. Если ваши жесткие диски фрагментированы на 0%, нет необходимости запускать инструмент «Оптимизация дисков».
Поскольку не существует жесткого правила, определяющего, какой процент фрагментации диска влияет на производительность компьютера, вы можете запустить инструмент «Оптимизировать диски», если обнаружите, что процент фрагментации диска превышает 0.
4]Отключить функцию временной шкалы Windows 10.
В Windows 10 есть интересная функция временной шкалы. Если вы включите его, Windows 10 будет вести учет всех ваших повседневных действий. С помощью этой функции вы можете просматривать действия в Windows 10 за последние 30 дней. Если эта функция включена, Windows 10 непрерывно синхронизирует ваши действия, что иногда может создавать проблемы с производительностью.
Следовательно, вы можете отключить эту функцию и посмотреть, внесет ли это какие-либо изменения или нет. Мы перечислили шаги по отключению этой функции ниже:
- Запустите приложение «Настройки», нажав клавиши Win + I на клавиатуре.
- Щелкните Конфиденциальность.
- Нажмите История активности слева.
- Снимите флажок Сохранить мои действия на этом устройстве и выключите переключатель рядом с вашей учетной записью Microsoft в разделе Показать действия из этих учетных записей.
5]Удалить кеш быстрого доступа
Проблема также может быть связана с кешем быстрого доступа. Следовательно, вы можете очистить кеш быстрого доступа и проверить, решает ли он проблему. Вы можете сделать это, удалив файлы в папке AutomaticDestinations. Это очистит историю в меню быстрого доступа.
Скопируйте следующий путь, вставьте его в адресную строку проводника Windows и нажмите Enter. Это откроет папку AutomaticDestinations в вашей системе.
% AppData% Microsoft Windows Recent AutomaticDestinations
Теперь выберите все файлы и нажмите клавишу Delete на клавиатуре. После удаления файлов проверьте, медленно ли Windows 10 сохраняет файлы.
6]Удалите закрепленную сетевую папку из меню быстрого доступа.
Меню быстрого доступа предоставляет нам возможность быстрого доступа к файлам и папкам. Здесь мы также можем закрепить файлы и папки, которые нам нужны большую часть времени. Из-за этого многие пользователи закрепляют свои сетевые файлы и папки в меню быстрого доступа. Иногда это приводит к замедлению работы Windows 10 при сохранении файлов. Проблема обычно возникает, когда компьютер в сети недоступен, недоступен или выключен. Многие пользователи сталкивались с этой проблемой. Когда они удалили сетевую папку, проблема была исправлена.
Если вы закрепили сетевые файлы или папки на своем компьютере, мы советуем вам удалить их и проверить, решает ли это проблему.
7]Остановите работу службы Nahimic в фоновом режиме.
Некоторые пользователи сообщили, что они нашли Nahimic Service виновником проблемы. Когда они остановили службу из диспетчера задач, проблема была исправлена. Nahimic — это звуковая программа. Вы обнаружите, что эта служба работает в фоновом режиме, если на вашем компьютере установлено программное обеспечение Nahimic Audio.
Чтобы отключить эту службу, запустите диспетчер задач и перейдите на вкладку «Службы». Прокрутите вниз, чтобы найти службу. Найдя его, щелкните его правой кнопкой мыши и выберите «Отключить».
8]Устранение неполадок в состоянии чистой загрузки
На вашем компьютере могут быть неисправные программы, которые вызывают проблему, когда Windows 10 очень медленно сохраняет файлы. Запуск вашего компьютера в состоянии чистой загрузки позволит вам узнать, какие программы вызывают проблему. Как только вы найдете программы-виновники, подумайте об их удалении.
Надеюсь это поможет.
Система замедляется или перестает отвечать при работе с файлами, расположенными на файловом сервере.
Иногда система замедляется при работе с файлами, расположенными на файловом сервере. Эта проблема обычно возникает, когда стороннее приложение использует устаревший драйвер фильтра режима ядра. Если эта проблема возникает на вашем компьютере, вы столкнетесь с одним или несколькими из следующих симптомов:
- Сервер печати временно перестает отвечать.
- Вашему компьютеру потребуется много времени, чтобы сохранить, открыть, распечатать или удалить файл, расположенный в сети.
- Производительность системы снижается при копировании файлов по сети. В некоторых случаях задержки длятся до 5 минут.
- Когда вы подключаете свою систему к сети, проводник Windows перестает отвечать, или вы увидите красный крестик на сетевом диске в проводнике Windows.
- Когда несколько пользователей открывают какие-либо документы Office, расположенные на сервере, диалоговое окно «Файл заблокирован для редактирования» не отображается для всех пользователей.
- Вы будете отключены от сервера, и ваша попытка повторно подключиться к файловому серверу не удастся. При попытке подключиться к сети вы получите одно из следующих сообщений об ошибке.
Системная ошибка 53. Сетевой путь не найден.
Системная ошибка 64. Указанное сетевое имя больше не доступно.
Исправить Система перестает отвечать при работе с файлами на файловом сервере
Следующие решения могут помочь вам решить эту проблему:
- Перезапустите службы сервера.
- Отключите оппортунистическую блокировку.
Посмотрим, как это сделать.
1]Перезапустите службы сервера
Поскольку при доступе к файлам, расположенным на сервере, производительность вашего компьютера снижается, перезапуск служб сервера может решить эту проблему. Для этого запустите командную строку, введите следующие команды и нажмите Enter после каждой команды.
net stop server net start server2]Отключить оппортунистическую блокировку
Оппортунистическая блокировка, также известная как оппортунистическая блокировка, помещается клиентом в файл, расположенный на сервере. Сделав запрос oplock, клиент может кэшировать данные локально. Это уменьшает сетевой трафик и улучшает кажущееся время отклика. Блокировки могут использоваться на клиентах как с удаленными, так и с локальными серверами. Ответ сервера на открытие файлов с включенной оппортунистической блокировкой зависит от типа оппортунистической блокировки.
Чтобы решить проблему отставания системы при работе с файлами, расположенными на серверах, вы можете отключить гибкую блокировку на клиенте или сервере.
Приведенный ниже процесс поможет вам отключить гибкую блокировку на клиенте:
Запустите редактор реестра и перейдите по следующему пути:
HKEY_LOCAL_MACHINE System CurrentControlSet Services MRXSmb
Разверните mrxsmb и выберите подраздел Параметры. Если подключ отсутствует, вам необходимо его создать. Для этого щелкните правой кнопкой мыши значок mrxsmb и выберите «Создать> Ключ». Назовите только что созданный подраздел «Параметры». Теперь выберите подраздел Parameters и выберите значение OplocksDisabled справа. Если значения нет, создайте его. Для этого щелкните правой кнопкой мыши пустое место на правой панели и выберите «Создать> Значение DWORD (32-разрядное)». Назовите это значение OplocksDisabled.
Теперь дважды щелкните значение OplocksDisabled и измените его данные Value с 0 на 1.
Следуйте приведенным ниже инструкциям, чтобы отключить оппозиционную блокировку на сервере:
Скопируйте следующий путь и вставьте его в адресную строку редактора реестра вашей системы и нажмите Enter:
HKEY_LOCAL_MACHINE SYSTEM CurrentControlSet Services LanmanServer Parameters
Выберите значение EnableOplocks справа и установите для него значение 0. Если какие-либо ключи или значения недоступны в редакторе реестра, вы должны создать их, выполнив тот же процесс, который описан выше.
Почему Windows 10 так медленно копирует файлы?
На скорость копирования компьютеров с Windows 10 влияет множество факторов, например ошибки файловой системы, поврежденные или устаревшие драйверы, фрагментация диска и другие параметры Windows. Если на вашем компьютере есть порты USB 3.0 и устройство, на которое вы копируете файлы, совместимо с портом USB 3.0, мы советуем вам подключить ваше устройство к порту USB 3.0 для более быстрой передачи файлов. Кроме того, есть некоторые другие исправления, которые вы можете попробовать решить из-за низкой скорости копирования файлов в Windows 10.
Почему мой проводник Windows не отвечает?
Проводник Windows позволяет нам просматривать и изменять файлы и папки на жестком диске и других устройствах хранения. Иногда проводник Windows зависает или дает сбой. В некоторых случаях проводник Windows отображает на экране следующее сообщение:
Проводник Windows перестал работать
Давайте посмотрим на причины этой проблемы:
- Видеодрайвер вашей системы устарел или поврежден.
- Системные файлы вашего компьютера были повреждены.
- В вашей системе могут быть установлены фоновые службы или сторонние приложения, которые вызывают проблему.
- Ваш компьютер заражен вирусом или вредоносным ПО.
Если вы чаще сталкиваетесь с этой проблемой на своем компьютере, мы советуем вам запустить сканирование SFC, чтобы убедиться, что системные файлы на вашем компьютере повреждены или нет.
Вот и все.
 .
.
Если в Windows 10 зависает Проводник, проблема может заключаться в перегруженности системы программным обеспечением от сторонних разработчиков или в дополнительной нагрузке других процессов. Устранить неисправность можно посредством изменения конфигурации системы или путем удаления лишних программ.
Содержание
- Как исправить зависания Проводника в Windows 10
- Переустановка обновлений
- Использование встроенных средств для устранения неполадки
- Поиск конфликтного процесса в журнале событий
- Чистка реестра посредством программы CCleaner
- Изменение параметров Проводника
- Удаление вирусов
- Отключение панели предварительного просмотра
- Очистка истории File Explorer
- Установка драйвера видеокарты
- Удаление лишних пунктов контекстного меню
- Запуск через интерпретатор команд
- Заключение
Зачастую файловый менеджер тормозит по причине излишней нагрузки на центральный процессор, в этом случае потребуется завершить работу ненужных в момент эксплуатации компьютера программ. Если Проводник продолжает лагать или при открытии появляется ошибка, потребуется выполнить комплекс следующих мер:
- Переустановить обновления операционной системы (ОС).
- Провести анализ и восстановление данных на локальном диске посредством консольных утилит SFC и DISM.
- Проверить влияние процессов на возникновение конфликтов с менеджером.
- Удалить «мусорные» параметры в системном реестре.
- Внести изменения в параметры Проводника.
- Выявить и удалить вирусное программное обеспечение.
- Отключить панель предварительного просмотра.
- Почистить историю файлового менеджера.
- Деинсталлировать компонент IDT Audio.
- Удалить лишние пункты контекстного меню.
- Выполнить запуск программы посредством интерпретатора команд.
Важно! Перечисленные методы необходимо применять последовательно в соответствии с перечнем.
Переустановка обновлений
Если Проводник в Windows 10 стал медленно работать в ближайшее время после инсталляции обновлений, следует произвести переустановку апдейтов.
Пошаговое руководство:
- Перейти в системные параметры с помощью комбинации Win + I.
- Открыть раздел «Обновление и безопасность».
- На вкладке «Центр обновления Windows» кликнуть по «Просмотр журнала обновлений».
- Перейти по ссылке «Удалить обновления».
- Сделать сортировку списка по колонке «Установлено».
- Выделить последние установленные апдейты и щелкнуть Удалить, подтвердить действие.
Впоследствии произойдет деинсталляция пакетов данных. Для повторной установки потребуется перезапустить компьютер, войти в «Центр обновления Windows» и нажать соответствующую кнопку.
Использование встроенных средств для устранения неполадки
Виснуть файловый менеджер может по причине повреждения файлов на разделе C. Для анализа дискового пространства на наличие ошибок следует воспользоваться предустановленными в системе утилитами.
Пошаговое руководство:
- Кликнуть правой кнопкой мыши (ПКМ) по иконке «Пуск», выбрать «PowerShell (администратор)».
- Подтвердить запуск оболочки во всплывающем окне.
- Ввести sfc /scannow, нажать Enter.
- Ожидать окончания выполнения операции, ознакомиться с отчетом.
- Вписать следующую команду для анализа диска на наличие ошибок: dism /online /cleanup-image /scanhealth.
- При обнаружении проблем ввести команду для восстановления: dism /online /cleanup-image /restorehealth.
Важно! После окончания анализа дискового пространства необходимо перезапустить компьютер, чтобы внесенные изменения были зафиксированы системой.
Поиск конфликтного процесса в журнале событий
На работу Проводника могут влиять процессы, запущенные другими программами. Проверить это можно посредством журнала событий, предназначенного для фиксирования случаев воздействия других приложений на работу файлового менеджера и не только.
Пошаговое руководство:
- В поиск вписать запрос «Просмотр событий», открыть одноименное приложение.
- Развернуть каталог «Журнал Windows», перейти в папку «Система».
- В центральной области окна найти в списке отчеты о работе Проводника и ознакомиться с результатами в нижней части.
Обратите внимание! Эти действия следует проводить сразу после возникновения проблемы, тогда искомые результаты будут отображаться в первых позициях списка.
Если в отчетах было упоминание о конфликтном процессе, который является причиной некорректной работы менеджера, следует посредством «Диспетчера задач» отыскать и завершить выполнение одноименной программы.
Чистка реестра посредством программы CCleaner
CCleaner — мощный инструмент для оптимизации ОС, с помощью которого можно просканировать системный реестр на наличие ошибок и устранить неисправность. Распространяется программа на платной основе, но имеется пробная версия, подходящая для решения поставленной задачи. Интерфейс переведен на русский язык.
Пошаговое руководство:
- Запустить приложение, перейти в раздел «Реестр».
- В списке «Очистка реестра» выделить все позиции, нажать кнопку Поиск проблем.
- После после завершения поиска выделить все конфликты.
- Начать процесс чистки реестра нажатием кнопки Исправить выбранное.
- Для обеспечения надежности согласиться в диалоговом окне на создание резервных копий производимых изменений и в окне файлового менеджера определить директорию, где будут храниться данные.
После завершения процесса программу можно закрыть. Чтобы изменения были зафиксированы системой, компьютер рекомендуется перезапустить.
Изменение параметров Проводника
В Windows 10 есть возможность настроить Проводник на запуск папок в отдельном процессе, что снижает нагрузку на центральный процессор при работе в определенном каталоге.
Пошаговое руководство:
- В меню «Вид» кликнуть по пункту «Параметры».
- Перейти на вкладку «Вид» и в блоке «Дополнительные параметры» установить флажок напротив пункта «Запускать окна с папками в отдельном процессе».
- Подтвердить действия нажатием Применить, ОК.
Удаление вирусов
Вирусы являются причиной множества сбоев в ОС, включая нестабильную работу Проводника. Требуется проверить систему на наличие вредоносного кода посредством специальной программы Dr.Web CureIt!.
Пошаговое руководство:
- Скачать с официального сайта портативную версию приложения, запустить исполняемый файл.
- На заглавном экране нажать кнопку Начать проверку, дождаться завершения сканирования.
- При обнаружении вирусов следовать дальнейшим указаниям программы.
Важно! Проверку на наличие вредоносного кода следует производить систематически, чтобы исключить заражение компьютера.
Отключение панели предварительного просмотра
Чтобы снизить нагрузку на процессор, рекомендуется отключить панель и обработчик предварительного просмотра в параметрах файлового менеджера.
Пошаговое руководство:
- Находясь в окне Проводника, развернуть меню «Вид» и кликнуть по пункту «Параметры».
- На вкладке «Общие» из выпадающего списка «Открыть проводник для» выбрать значение «Этот компьютер».
- Сохранить изменение нажатием Применить, ОК.
Очистка истории File Explorer
Каждое действие в Проводнике фиксируется и заносится в специальный журнал. При достижении критических показателей заполненности могут появляться сбои. Требуется выполнить очистку истории действий следующим образом:
- В меню «Вид» кликнуть по пункту «Параметры».
- Находясь на вкладке «Общие», нажать по кнопке Очистить, расположенной в блоке «Конфиденциальность».
- Кликнуть Применить, ОК.
В этом же меню можно отменить вывод часто используемых папок и файлов на панель быстрого доступа, сняв галочки с соответствующих пунктов.
Установка драйвера видеокарты
Чтобы повысить производительность компьютера при работе с графическими элементами, необходимо произвести инсталляцию соответствующих драйверов. Рекомендуется загружать программное обеспечение с официальных источников: сверить название модели, перейти на сайт производителя и найти необходимые пакеты данных.
В случае с ноутбуками потребуется открыть ресурс компании, которая выпустила устройство, и в специальном разделе вписать модель, после чего произвести загрузку соответствующего компонента.
Если официальных драйверов найти не удалось, следует воспользоваться специальными решениями от сторонних разработчиков, например, Driver Booster:
- Запустить приложение, нажать кнопку Пуск.
- Отметить все найденные программы, нажать Обновить сейчас.
- Перезапустить компьютер.
Удаление лишних пунктов контекстного меню
Программы от сторонних студий могут взаимодействовать с менеджером файлов, добавляя дополнительные пункты в контекстном меню. При возникновении конфликтов Проводник начинает работать медленнее, периодически зависает. Для исправления ситуации требуется воспользоваться портативной утилитой ShellExView.
Пошаговое руководство:
- Раскрыть в верхней части интерфейса меню «Option» и выбрать пункт «Filter By Extension Type».
- В списке выделить строку «Context Menu», нажать ОК.
- В перечне найти стороннее приложение, влияние которого нужно устранить, кликнуть ПКМ и выбрать «Disable Selected Items».
- Подтвердить действие во всплывающем окне.
- Перезапустить менеджер файлов в меню «Option», нажав «Restart Explorer».
Запуск через интерпретатор команд
Если сбои в работе менеджера происходят на этапе инициализации, рекомендуется произвести запуск через интерпретатор команд.
Пошаговое руководство:
- Нажать Win + R.
- Ввести команду cmd.
- Кликнуть ОК.
Заключение
Неопытным пользователям при появлении проблем рекомендуется изменить параметры Проводника, очистить реестр с помощью CCleaner и удалить вирусы. Применение консольных утилит, работа с обновлениями и остальные методы требуют определенных знаний владения компьютером.
( 1 оценка, среднее 5 из 5 )
У меня была эта довольно раздражающая проблема с тех пор, как я впервые обновился до Windows 10 (не через обновление, а через новую установку).
Всякий раз, когда W10 открывает диалоговое окно «Открыть» или «Сохранить» (т. Е. Вы нажимаете Ctrl + S или Ctrl + O в большинстве программ), примерно 8/10 раз диалоговое окно будет зависать примерно на 5-10 секунд, прежде чем позволить вам что-либо делать.
Кто-нибудь еще имел эту проблему, и кто-нибудь еще знает, как ее исправить? Спасибо!
Итак, я нашел решение здесь:
Fix — Windows 10 Freeze Renaming — Сохранение файлов и папок
Если вы используете много общих папок (NAS и сеть в целом), алгоритм быстрого доступа Windows 10 может создать проблемы.
Просто отключите его, чтобы снова добиться максимального времени отклика от вашей системы.
Чтобы изменить режим быстрого доступа, отобразите ленту проводника в любой папке, перейдите в меню «Просмотр», затем выберите «Параметры», а затем «Изменить папку и параметры поиска». Откроется окно «Параметры папки».
снимите флажок «Показывать часто используемые папки в быстром доступе».
снимите флажок «Показывать недавно использованные папки в быстром доступе».
нажмите «Очистить»
Я сделал GIF, чтобы показать:
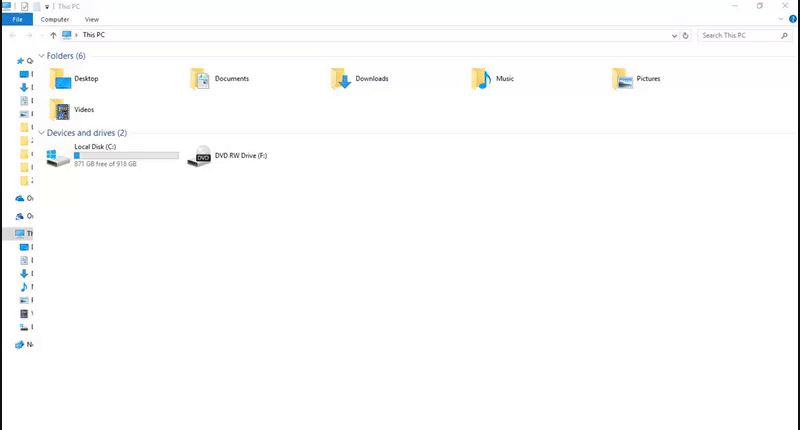
Убедитесь, что оба поля в Приватности не отмечены.
Я наконец понял, что виновником было замедление жесткого диска.
Для тех, кто заинтересован, вы можете увеличить время обнаружения простоя жесткого диска до очень высокого значения или до «0» (никогда) в настройках электропитания.
Это поддерживает работу жесткого диска, и у вас больше не будет проблем со временем ожидания в диалоговых окнах «Открыть» или «Сохранить», хотя жесткий диск всегда будет работать.
ответ дан Cake Princess32
Привет друзья это мой первый пост.
После работы в течение четырех дней я нахожу это решение самостоятельно
Попробуйте сначала проверить в безопасном режиме, работает ли он нормально, просто удалите One Drive в безопасном режиме, используя программу удаления obit, и не забудьте выполнить сканирование питания после перезагрузки в обычном режиме, и это должно сработать, а также изменить производительность на вкладке «Производительность».
Я не уверен, говорим ли мы об одном и том же здесь, но мой диалог открытия / сохранения файла просто зависает на 20 минут, не отвечая.
Это то, что я сделал, что в итоге решило проблему:
- Проверьте ошибки системного диска
- запустить SFC / Scannow
- Поиск -> «Параметры индексации» -> Дополнительно -> Перестроить
- Проверьте на наличие вредоносных программ
Всё ещё ищете ответ? Посмотрите другие вопросы с метками windows-10 freeze.
Испытываете ли вы раздражающую задержку при попытке сохранить какой-либо файл на вашем компьютере? По словам некоторых пользователей Windows, они испытывают заметную задержку при попытке сохранить файлы в любой папке. Этот процесс сохранения занимает до 40 секунд, чтобы сохранить файл, в то время как таймер достигает 4 минут в худшем случае! Если вы столкнулись с этой проблемой на своем компьютере, не волнуйтесь. Просто следуйте этому простому решению, чтобы решить вашу проблему.
Исправление 1 — Используйте терминал PowerShell
Вы можете использовать терминал PowerShell, чтобы увеличить глобальное Rto до 300 мс.
1. Сначала щелкните правой кнопкой мыши клавишу Windows + клавиши X вместе.
2. Затем выполните поиск Powershell в окне поиска Windows, щелкните правой кнопкой мыши значок Powershell и выберите «Запуск от имени администратора».
3. Когда появится окно PowerShell, скопируйте и вставьте этот код и нажмите Enter.
netsh interface tcp set global initialRto=300
Вы увидите сообщение «ОК» в терминале, после чего закройте окно PowerShell.
Исправление 2. Отключите и снова подключите сетевой диск.
Если вы столкнулись с этой проблемой в сетевом расположении, попробуйте отключить и снова подключить сетевой диск. Этот способ отключения диска должен решить проблему.
1. Откройте проводник, просто нажав одновременно клавиши Windows+E.
2. Затем нажмите «Этот компьютер» на левой панели.
3. Теперь нажмите «Компьютер» в строке меню.
4. Затем щелкните раскрывающийся список «Подключить сетевой диск» в той же строке меню.
5. После этого нажмите «Отключить сетевой диск», чтобы начать процесс удаления.
6. В следующем окне выберите удаленное сетевое устройство, которое вы хотите удалить из списка сетевых устройств.
7. Затем нажмите «ОК», чтобы удалить его с вашего компьютера.
При отключении диска должна исчезнуть задержка в процессе сохранения.
Как только вы это сделаете, просто закройте проводник и перезагрузите систему один раз. После перезагрузки компьютера снова подключите устройство к компьютеру.
Затем попробуйте сохранить файл. Это должно решить проблему.
Исправление 3 — Освободите место на диске
Если свободного места на локальном диске (C:) очень мало, вы можете столкнуться с этой проблемой.
1. Сначала нажмите одновременно клавиши Windows+E.
2. Затем слева нажмите «Этот компьютер».
3. Теперь вы увидите все диски с доступным свободным пространством с правой стороны.
Если у вас менее 30 ГБ свободного места на локальном диске (C:), вам необходимо очистить диск, чтобы освободить больше места.
Действия по очистке диска
Выполните следующие действия, чтобы очистить диск.
1. Нажмите одновременно клавиши Windows+R.
2. После этого вставьте эту команду и нажмите Enter.
cleanmgr /low disk
Очистка диска окно будет открыто.
3. Как только Очистка диска: выбор диска Появится окно, щелкните «Диски:» и выберите диск с Windows 10 (обычно это диск «C:»).
4. Затем нажмите «ОК».
Подождите, пока ваш компьютер проанализирует количество мусорных файлов.
5. Теперь в разделе «Файлы для удаления:» установите все флажки по одному.
6. После этого нажмите «ОК», чтобы начать процесс очистки.
Очистка диска удалит все ненужные файлы с диска C:.
Вы можете запустить этот же инструмент для других дисков, если хотите очистить их, а затем попытаться снова сохранить файлы.
Проверьте, работает ли это для вас.
Исправление 4 — удалить службу Nahimic
Эта проблема может быть вызвана службой Nahimic, используемой звуковыми драйверами Nahimic.
1. Сначала щелкните правой кнопкой мыши значок Windows и выберите «Выполнить».
2. Затем введите «services.msc» и нажмите «ОК».
3. После этого прокрутите список услуг вниз до «Сервис Nahimic».
4. Затем щелкните правой кнопкой мыши «Службу Nahimic» и нажмите «Остановить», чтобы остановить службу.
Затем закройте окно «Службы». Проверьте, работает ли это для вас.
Ваша проблема должна быть решена.
Исправление 5 — Удалить файлы в папке кеша быстрого доступа
1 — открыть проводник.
2 — Скопируйте и вставьте этот путь в адресную строку проводника.
%AppData%MicrosoftWindowsRecentAutomaticDestinations
3 — Теперь выберите и удалите все файлы, присутствующие там.
Исправление 6 — Изменить реестр
Вы можете настроить реестр на своем компьютере, чтобы очень легко решить эту проблему.
1. Сначала одновременно нажмите клавишу Windows и клавишу R.
2. Когда появится терминал «Выполнить», напишите «regedit» и нажмите Enter.
ВАЖНЫЙ-
Одно неверное изменение в редакторе реестра может привести к сбою вашей машины. Если вы не сделали резервную копию, вы должны выполнить следующие шаги, чтобы создать резервную копию.
а. После того, как вы открыли редактор реестра, вам нужно будет нажать «Файл», а затем нажать «Экспорт».
б. Сохраните резервную копию в надежном месте.
Если что-то пойдет не так, вы легко сможете восстановить реестр до исходного уровня.
3. Когда появится терминал редактора реестра, перейдите в это место-
HKEY_CURRENT_USERSoftwareMicrosoftWindowsCurrentVersionPoliciescomdlg32Placesbar
4. С правой стороны вы увидите несколько сетевых расположений.
5. Убедитесь, что вы удалили все ключи сетевого расположения с правой стороны.
После этого закройте окно редактора реестра.
На чтение 9 мин. Просмотров 2.9k. Опубликовано 03.09.2019
Видя, что у нас есть некоторые проблемы с проводником в Windows 8.1 и Windows 10, и пользователи все больше и больше расстраиваются из-за этой проблемы, мы решили написать эту статью.
Мы покажем, как исправить зависание Проводника при попытке создать новую папку в Windows 8.1 и Windows 10. Итак, следуйте приведенным ниже инструкциям, чтобы ваш Проводник заработал всего за несколько минут.

Содержание
- Исправьте File Explorer, если он зависает при создании новой папки (Windows 8.1 и Windows 10)
- 1. Настройте свой реестр
- 2. Tweak Shell расширения в реестре
- 3. Запустите сканирование SFC
- 4. Перезагрузите компьютер
- 5. Удалите Autodesk Inventor
- 6. Обновите ОС/драйверы
- 7. Отключить слайд-шоу обоев
- 8. Запустите средство устранения неполадок обслуживания системы
- 9. Скрыть скрытые файлы и папки
- 10. Отключите быстрый доступ и предварительный просмотр файла
Исправьте File Explorer, если он зависает при создании новой папки (Windows 8.1 и Windows 10)
- Настройте свой реестр
- Tweak Shell расширения в реестре
- Запустить сканирование SFC
- Перезагрузить компьютер
- Удалить Autodesk Inventor
- Обновите ОС/драйверы
- Отключить слайд-шоу обоев
- Запустите средство устранения неполадок обслуживания системы
- Скрыть скрытые файлы и папки
- Отключить быстрый доступ и предварительный просмотр файла
1. Настройте свой реестр
- Перейдите в меню «Пуск»> введите «Regedit» без кавычек
- Нажмите кнопку ввода на клавиатуре
- Перед вами должно быть окно «Редактор реестра»
- На левой боковой панели выберите папку «HKEY_CLASSES_ROOT»
- В папке «HKEY_CLASSES_ROOT» найдите и выберите папку «CLSID».
- Теперь перейдите в папку «{8E74D236-7F35-4720-B138-1FED0B85EA75}»> щелкните правой кнопкой мыши «ShellFolder»
- В появившемся меню выберите функцию «Разрешения»> нажмите кнопку «Дополнительно»
- Выберите вкладку «Владелец», расположенную в верхней части окна.
- Нажмите кнопку «Изменить» на вкладке «Владелец»
- Установите флажок «Заменить» для подконтейнеров и объектов
- Установите флажок «Заменить все разрешения для дочерних объектов наследуемыми разрешениями для этой темы»> нажмите «ОК».
- В списке имен пользователей выберите свое имя пользователя> перейдите к «Разрешения для пользователей»
- Установите флажок «Разрешить» в опции «Полный доступ»> нажмите «ОК»
- Теперь у вас должно появиться окно «Редактор реестра», а справа вы должны найти опцию «Атрибуты».
- Дважды щелкните значок «Атрибуты»> в окне «DWORD»
- В поле «Значение данных» удалите то, что там есть, и установите 0 (ноль) в качестве значения ключа> OK
- Закройте окно «Редактор реестра» и перезагрузите устройство Windows 8.1 или Windows 10.
- После запуска устройства проверьте, не зависает ли проводник, когда вы пытаетесь создать новую папку.
Примечание . Если перечисленные выше пути недоступны на нашем компьютере, перейдите к следующему решению.
2. Tweak Shell расширения в реестре
- Снова зайдите в окно «Редактор реестра», как вы это делали в первом методе.
- На левой боковой панели выберите папку «HKEY_LOCAL_MACHINE», чтобы открыть ее.
- Теперь в папке «HKEY_LOCAL_MACHINE», нажмите на папку «ПРОГРАММНОЕ ОБЕСПЕЧЕНИЕ», чтобы открыть ее.
- Выберите папку «Microsoft», чтобы открыть ее> нажмите на папку «Windows»
-
В папке «Windows» выберите папку «CurrentVersion»> перейдите в «Расширения оболочки»
- Выберите папку «Одобрено».
-
Теперь, когда вы находитесь в папке «Approved», на правой панели должна быть клавиша «{289AF617-1CC3-42A6-926C-E6A863F0E3BA}».
- Дважды щелкните по записи «{289AF617-1CC3-42A6-926C-E6A863F0E3BA}», чтобы открыть ее.
- Под полем «Значение данных» в этой записи удалите то, что есть, и напишите «0» без кавычек> нажмите OK, чтобы сохранить изменения.
- Закройте окно «Редактор реестра»> перезагрузите компьютер
- Проверьте, сохраняется ли проблема.
ТАКЖЕ ЧИТАЙТЕ: исправлено: миниатюры PDF не отображаются в проводнике в Windows 10
3. Запустите сканирование SFC
- Перейдите в «Пуск»> введите «выполнить»> дважды щелкните первый результат
- Теперь у вас должно появиться окно «Выполнить».
- В поле «Выполнить» введите cmd> и нажмите Enter.
- Теперь должно появиться окно «Командная строка».
-
Введите следующую команду: sfc/scannow > нажмите Enter
- Пусть проверка системных файлов завершит процесс.
- После завершения процесса закройте командную строку
- Перезагрузите устройство с Windows 8.1 или Windows 10.
- Проверьте и не зависает ли ваш Проводник, когда вы пытаетесь создать новую папку.
4. Перезагрузите компьютер
Прежде чем продолжить, не забудьте сделать резервную копию вашей системы. Если что-то пойдет не так, вы сможете восстановить рабочую версию Windows.
- Зайдите в Настройки> перейдите в Центр обновления Windows> выберите Восстановление
- Перейдите к параметру «Сбросить этот компьютер», чтобы переустановить Windows и сохранить свои личные файлы.
-
Нажмите на кнопку «Начать»
- Внимательно следуйте инструкциям на экране.
- После того, как процедура обновления завершена, посмотрите, будет ли ваш проводник работать правильно.
5. Удалите Autodesk Inventor
Обычно приложение «Autodesk Inventor» может вызывать несколько проблем в проводнике, если он установлен в операционной системе Windows 8.1 или Windows 10. Поэтому, пожалуйста, удалите это приложение и перезагрузите устройство Windows.
6. Обновите ОС/драйверы
Замораживание проводника также может быть вызвано устаревшими версиями ОС и устаревшими драйверами. Вы можете решить эту проблему в течение нескольких минут, установив последние обновления ОС Windows и версии драйверов.
Самый быстрый способ сделать это – использовать Центр обновления Windows. Выберите «Настройки»> «Обновления и безопасность»> нажмите «Проверить наличие обновлений».

Убедитесь, что все ваши драйверы обновлены. Зайдите в диспетчер устройств и проверьте, нет ли рядом с драйверами восклицательных знаков. В этом случае щелкните правой кнопкой мыши проблемные драйверы и выберите «Обновить драйвер».

Это может быть долгим и утомительным процессом, если вы делаете это вручную, но для вашей системы жизненно важно работать должным образом. Таким образом, мы предлагаем обновить ваши драйверы автоматически с помощью специального инструмента.
Tweakbit Driver Updater (одобрен Microsoft и Norton) автоматически идентифицирует каждое устройство на вашем компьютере и сопоставляет его с последними версиями драйверов из обширной онлайн-базы данных. Затем драйверы могут обновляться партиями или по одному, не требуя от пользователя принятия каких-либо сложных решений в процессе.
Вот руководство о том, как использовать этот инструмент:
-
-
Загрузите и установите средство обновления драйверов TweakBit
-
После установки программа начнет сканирование вашего компьютера на наличие устаревших драйверов автоматически. Driver Updater проверит установленные вами версии драйверов по своей облачной базе данных последних версий и порекомендует правильные обновления. Все, что вам нужно сделать, это дождаться завершения сканирования.
-
По завершении сканирования вы получите отчет обо всех проблемных драйверах, найденных на вашем ПК. Просмотрите список и посмотрите, хотите ли вы обновить каждый драйвер по отдельности или все сразу. Чтобы обновить один драйвер за раз, нажмите ссылку «Обновить драйвер» рядом с именем драйвера. Или просто нажмите кнопку «Обновить все» внизу, чтобы автоматически установить все рекомендуемые обновления.
Примечание. Некоторые драйверы необходимо установить в несколько этапов, поэтому вам придется нажмите кнопку «Обновить» несколько раз, пока все его компоненты не будут установлены.
-
Загрузите и установите средство обновления драйверов TweakBit
Отказ от ответственности : некоторые функции этого инструмента не являются бесплатными.
- ТАКЖЕ ЧИТАЙТЕ: ИСПРАВЛЕНИЕ: Sticky Notes аварийно завершает работу в Windows 10
7. Отключить слайд-шоу обоев
Многие пользователи Windows 10 подтвердили, что отключение слайд-шоу обоев решило проблему.
Всякий раз, когда цвета фона/темы менялись, это вызывало скачок загрузки процессора, что приводило к зависанию и аварийному завершению работы проводника. После использования статического фонового изображения проблема больше никогда не возникала.
Поэтому, если вы включили слайд-шоу обоев, попробуйте отключить эту функцию, чтобы увидеть, продолжает ли происходить сбой проводника.
Перейдите в Настройки> Персонализация> выберите Фон> отключить показ слайдов.
8. Запустите средство устранения неполадок обслуживания системы
Средство устранения неполадок при обслуживании системы Microsoft – это мощный инструмент, который находит и очищает неиспользуемые файлы и ярлыки, а также выполняет задачи обслуживания.
- Перейдите в «Пуск»> введите «Обслуживание системы»> выберите «Просмотр состояния компьютера и устранение неполадок».
-
Выберите Обслуживание
-
Прокрутите вниз и перейдите к Устранению неполадок
-
Перейдите к Системе и Безопасности> выберите Запустить задачи обслуживания
-
Появится новое окно, позволяющее вам устранять неполадки на вашем компьютере и предотвращать будущие проблемы
- Нажмите «Далее» и следуйте инструкциям на экране, чтобы починить компьютер и избавиться от проблемы зависания проводника.
9. Скрыть скрытые файлы и папки
Windows 10 позволяет скрывать определенные файлы и папки, так что не все пользователи могут получить к ним доступ. В редких случаях включение опции показа скрытых файлов и папок может неожиданно вызвать зависание и сбой File Explorer.
Вот как отменить эти настройки:
-
Перейдите в «Пуск»> введите « Параметры проводника» > и выберите Параметры «Проводник» в списке результатов.
-
Перейдите на вкладку Вид и выберите Не показывать скрытые файлы, папки или диски .
- Нажмите Применить и ОК , чтобы сохранить изменения.
10. Отключите быстрый доступ и предварительный просмотр файла
Отключение быстрого доступа и предварительного просмотра файлов в проводнике может помочь вам решить эту проблему. Вот инструкции, которым нужно следовать:
- Откройте Параметры проводника файлов так же, как вы показали на шаге 9
-
Перейдите на вкладку Общие и установите для Открыть Проводник значение Этот компьютер .
-
Снимите флажок Показать недавно использованные файлы в меню «Быстрый доступ» и Показать часто используемые папки в меню «Быстрый доступ» . Нажмите кнопку Очистить , чтобы очистить историю.
-
Нажмите на вкладку Вид > снимите флажок Показать обработчики предварительного просмотра на панели предварительного просмотра > нажмите Применить и ОК , чтобы сохранить новый настройки.
- Чтобы отключить панель предварительного просмотра, откройте Проводник и нажмите клавиши Alt + P.
Итак, если вы будете следовать описанным выше методам, я уверен, что вы можете исправить свой Windows 8.1 или Windows 10 File Explorer, чтобы он больше не зависал и не падал снова. Если у вас есть дополнительные вопросы, связанные с этой статьей, используйте раздел комментариев ниже, чтобы связаться с нами.
Примечание редактора . Этот пост был первоначально опубликован в январе 2015 года и с тех пор был полностью переработан и обновлен для обеспечения свежести, точности и полноты.
Содержание
- 1 Устраняем проблему
- 2 Заключение
- 3 Почему компьютер или ноутбук зависает намертво и как это исправить
- 4 Почему зависает только «Проводник»и как это исправить
- 5 Почему зависают отдельные приложения
- 6 Причины, по которым мышь зависает на экране, и способы их устранения
- 7 Не работает проводник Windows 10
Содержание
Устраняем проблему
Для того, чтобы узнать, почему зависает проводник в windows 10, как исправить данную ошибку, необходимо осуществить нижеперечисленные действия.
Переустанавливаем обновления
- Открываем Параметры системы и ищем вкладку «Обновления и безопасность».
Переходим в Центр обновления Windows, проверяем наличие важных обновлений, устанавливаем их.</li>
Существуют случаи, когда стоит попробовать удалить старое обновление, затем заменить на новое. Делается так: в Центре обновления заходим в «Просмотр журнала обновлений» и производим удаление установленных обновлений. </li></ol>
Через интерпретатор команд
Когда не получается запустить проводник, можно сделать это, используя строку Выполнить:
- Нажимаем клавиши Win + R, вписываем
explorer.
Также можно попытаться запустить его, нажав Win + E.</li></ol>
Использование встроенных средств для устранения неполадки
Если в windows 10 тормозит проводник, необходимо пройти проверку системы на выявление посторонних неполадок и сбоев. Осуществляем данный шаг, используя командную строку в режиме администратора, вводя по очереди символы:
sfc/scannowdism/online/cleanup-image/scanhealthdism/online/cleanup-image/restorehealth
Теперь обязательно перезагружаем компьютер.
Вирусы
Иногда на работу проводника могут повлиять не только системные ошибки, но и вирусное программное обеспечение. Следовательно, необходимо проверить свою систему с помощью популярных антивирусов.
Восстанавливаем работоспособность проводника через журнал событий windows
- Для начала переходим в Параметры Windows 10.
- В поиске пишем «Администрирование».
После появления меню находим папку «Просмотр событий», кликаем по ней. </li>
В образовавшемся окне слева жмем по пункту «Система», а справа ищем приложение, нарушившее работу проводника и останавливаем.</li></ol>
Стороннее ПО
В некоторых случаях проводник может глючить на windows 10 из-за ошибок в реестре. Исправляются они программой CCleaner, которая сканирует систему и удаляет поврежденные элементы.
Также существует одна утилита, о которой знают не многие – это Malwarebytes. Она быстро и качественно проверит тысячи файлов на вашем компьютере. Бывают случаи, когда популярные антивирусы не могут справиться с проблемой, а данная программа может. Она имеет бесплатную версию, что делает ее максимально доступной. Возможно данное приложение решит ошибку с проводником. Для этого необходимо скачать ее и установить, а затем запустить сканирование в автоматическом режиме.
Заключение
Способов решения проблемы с зависанием проводника много, но не факт, что все они действенные. В данной статье были описаны только наилучшие варианты устранения данной неполадки. Выполните все вышеперечисленные операции и ваш проводник снова заработает.
Февраль 1st, 2018
Алексей Герус
Каждый из нас при работе с операционной системой сталкивался с ситуацией зависания компьютера, когда система перестаёт воспринимать команды пользователя или реагирует на них, но очень медленно. Это следствие одной или нескольких ошибок, возникших во время работы. В большинстве случаев ситуацию можно исправить в несколько кликов.
Почему компьютер или ноутбук зависает намертво и как это исправить
Сразу стоит сказать, что причин, по которым Windows может внезапно начать тормозить и зависать, очень много. Условно их можно разделить на две группы: программные и аппаратные. К программным можно отнести влияние на систему вирусов, работу служб и приложений. Аппаратные — это неисправности оборудования, перегревы, плохие контакты шин и прочее.
Вирусы и вредоносное ПО
Следует разделять понятия вирусов и вредоносного ПО.
Вирусы — это программные коды, которые созданы для нанесения вреда файловой системе, уничтожения данных и дестабилизирования работы ОС. Вредоносное ПО — это обычные программы, которые чрезмерно нагружают оперативную память и процессор компьютера.
При этом сложно сказать, что наносит компьютеру больше вреда. С вирусами довольно успешно борются программы-защитники, если не забывать вовремя обновлять приложения. Но антивирусы практически бесполезны против вредоносного ПО, так как вы сами устанавливаете те или иные приложения и соглашаетесь с условиями пользования. Тем самым вы можете запустить скрипт майнинга на своём компьютере, зарабатывая криптовалюту другим людям, или же открыть доступ для пересылки огромного количества данных.
Вредоносное ПО и вирусы могут существенно снизить производительность компьютера
Лучшей защитой от вирусов и вредоносного ПО является профилактика:
- не посещайте сайты, в контенте которых не уверены;
- обновляйте операционную систему и антивирусные базы;
- не загружайте подозрительные программы;
- не переходите по подозрительным ссылкам, которые приходят на электронную почту или рассылаются в социальных сетях ботами;
- регулярно проводите полную диагностику компьютера 2–3 антивирусными программами.
Перегрев
Современные технологии чипов работают таким образом, что, выполняя вычислительные процессы, маленькие чипы и транзисторы нагреваются. Поэтому в компьютере должна быть хорошая охлаждающая система. Термопаста (вещество с большой теплоотдачей, регулирующее температуру между чипом и радиатором) должна быть жидкой и не высохшей. Сухая паста теряет свои свойства и только вредит устройству. Рекомендованный срок работы заводского регулятора составляет не более двух лет.
Перегрев может существенно снизить производительность компьютера, так как чипы, нагреваясь, теряют свои возможности к вычислению. К этому может привести не только высыхание термопасты, но также засорение системного блока излишней пылью. Плохая вентиляция тоже может стать причиной нагрева отдельных комплектующих компьютера.
Бороться с перегревом персонального компьютера довольно просто. Для этого достаточно хорошо продуть системный блок и прочистить радиаторы от пыли. При этом необходимо использовать только мягкие кисточки или ватные палочки, чтобы не повредить контакты.
Перегрев комплектующих компьютера значительно снижает его производительность
Что касается смены термопасты и прочистки ноутбуков, то лучше обратиться к специалисту в сервисный центр. Дело в том, что детали небольших устройств вплотную подогнаны друг к другу, потому запросто могут сломаться, если применить слишком много силы.
Перегрев может случиться даже с очищенным от пыли компьютером. Например, когда вы запускаете очень энергоёмкий процесс, который требует большой производительности процессора и видеокарты. В этом случае борьба с перегревом может быть успешной только при помощи хотя бы временного выключения приложения.
Крайне редко в причины перегрева компьютера можно записать скачки напряжения. Если ваша электросеть поддаётся резкому изменению силы тока, рекомендуется использовать ИБП (источник бесперебойного питания). Это устройство поможет нормализовать ток в сети и сохранит компьютер от повреждений, которые могут быть вызваны скачками напряжения.
Неполадки с ОЗУ
ОЗУ (оперативное запоминающее устройство) является мостом между пользователем и процессором. Зачастую проблемы планок оперативной памяти приводят к полному зависанию компьютера или появлению синего экрана смерти с выводом соответствующей ошибки. Если негативное воздействие минимально, оно может привести к медленной работе ПК.
Для запуска проверки оперативной памяти:
- Нажимаем комбинацию клавиш Win + R, в поле ввода прописываем команду mdsched и кликаем «OK».
При помощи окна «Выполнить» запускаем проверку ОЗУ
- В запустившемся средстве проверки памяти нам предлагают провести:
- перезагрузку с последующей проверкой ОЗУ;
- проверку ОЗУ при следующем включении компьютера.
Программа проверки ОЗУ требует перезагрузки для своей работы
- Выбираем вариант, который вам подходит.
Обязательно дожидаемся полного сканирования памяти, как бы долго этот процесс ни шёл.
Стоит отметить, что данное сканирование сможет исправить только мелкие неисправности оперативной памяти. Если же проблема более глубокая, отчёт показывает, что ошибка не исправлена, то необходимо просканировать каждую планку отдельно в разных гнёздах материнской платы. Таким образом вы сможете определить, какая деталь неисправна, и заменить её.
Видео: как проверить оперативную память в Windows 10
Нестабильность HDD
Жёсткий диск является наиболее подвижной деталью ПК. Неудивительно, что порядка половины всех «поломок» компьютеров связывают именно с этим устройством. Перепады напряжения, проблемы, возникающие во время перезагрузки, ошибки, вызванные программными сбоями и вирусами, могут навредить скорости работы винчестера. Это, в свою очередь, замедлит операционную систему и приведёт к зависаниям.
Есть два основных процесса отладки работы жёсткого диска:
- проверка и исправление ошибок;
- дефрагментация.
Дефрагментация — это процесс «склейки» файлов, которые записаны на винчестере в раздробленном виде. При этом значительно сокращается время на поиск всех частей файлов оперативной памятью.
- Открываем «Этот компьютер», щёлкаем правой кнопкой по любому из разделов жёсткого диска, выбираем пункт «Свойства».
Через контекстное меню открываем «Свойства» раздела диска
- В окне свойств переходим во вкладку «Сервис» и щёлкаем по «Оптимизировать».
Запуск дефрагментации раздела находится во вкладке «Сервис»
- Программа оптимизации предложит выбрать раздел диска. После чего нажимаем «Анализировать», а затем «Оптимизировать».
Выбираем раздел и нажимаем кнопку «Оптимизировать»
- Дожидаемся, пока мастер закончит свою работу, затем повторяем процедуру для всех разделов жёсткого диска.
Чтобы проверить винчестер на наличие ошибок, вновь откройте вкладку «Сервис» в свойствах раздела HDD.
- Нажимаем кнопку «Проверить» в графе «Проверка на наличие ошибок».
- Щёлкаем кнопку «Проверить диск».
Во вкладке «Сервис» запускаем проверку диска на наличие ошибок
- По завершении процесса получаем отчёт программы. Небольшие ошибки будут исправлены.
Этот способ позволяет искать ошибки, не перезагружая компьютер и не прекращая его работу.
Ещё один редкий случай, когда причиной зависания компьютера можно назвать жёсткий диск, — переполненный системный раздел. К несчастью, для продуктивной работы ОС необходимо много свободного места для записи временных файлов, кэширования и других процессов. Если вы видите, что системный раздел переполнен, срочно освободите место:
- удалите ненужные программы и перенесите игры в другой раздел;
- почистите документы и папку «Загрузки»;
- избавьтесь от любых файлов, которые не относятся к работе операционной системы.
Видео: как дефрагментировать жёсткие диски в Windows 10
Неверная настройка BIOS
BIOS — уникальная настройка параметров и устройств компьютера. Крайне не рекомендуется что-либо менять в этом меню ПК. Вмешательство в настройки BIOS запросто может отключить мышь, клавиатуру, видеокарту и прочие устройства. А это может повлечь за собой серьёзные последствия, в том числе и зависание операционной системы.
Если вы заметили, что компьютер начал плохо работать после того, как в настройки BIOS были внесены изменения, сделайте сброс параметров:
- Зайдите в меню BIOS, найдите один из пунктов:
- Load Defaults BIOS;
- Load BIOS Setup Defaults;
- Load Safe-Fail Defaults.
- Переместите курсор на него и нажмите ENTER. Перезагрузите компьютер, если настройка не сделала это за вас.
Службы Windows
Службы Windows — это программы, которые отвечают за работоспособность системы в целом.
Без служб мы не сможем пользоваться интернетом, клавиатурой, даже дисплей может перестать работать. В то же время некоторая их часть отвечает за факсы, телеметрию, принтеры и другие устройства, которые могут быть даже не подключены к компьютеру.
Даже если устройство не подключено к компьютеру, службы продолжают работать и потреблять оперативную память, поэтому стоит их отключить. Нужно только знать, какие из них необходимы для работы системы, а какие только отягощают компьютер.
- Нажимаем комбинацию клавиш Win + R, в поле «Выполнить» вводим команду services.msc.
При помощи окна «Выполнить» открываем «Службы»
- В открывшемся окне перечня программ дважды щёлкаем по службе, тем самым вызывая свойства. Меняем фильтр «Тип запуска» на «Отключена» и нажимаем «OK». Повторяем процедуру для всех ненужных служб, затем перезагружаем компьютер.
Тип запуска «Отключена» не позволит службе запуститься
Список служб, которые можно отключить, не опасаясь за безопасность системы:
- «Факс»;
- NVIDIA Stereoscopic 3D Driver Service (для видеокарт NVidia, если вы не используете 3D-стереоизображения);
- «Служба общего доступа к портам Net.Tcp»;
- «Рабочие папки»;
- «Служба маршрутизатора AllJoyn»;
- «Удостоверение приложения»;
- «Служба шифрования дисков BitLocker»;
- «Служба поддержки Bluetooth» (если вы не используете Bluetooth);
- «Служба лицензий клиента» (ClipSVC, после отключения могут неправильно работать приложения магазина Windows 10);
- «Браузер компьютеров»;
- Dmwappushservice;
- «Служба географического положения»;
- «Служба обмена данными (Hyper-V)»;
- «Служба завершения работы в качестве гостя (Hyper-V)»;
- «Служба пульса (Hyper-V)»;
- «Служба сеансов виртуальных машин Hyper-V»;
- «Служба синхронизации времени Hyper-V»;
- «Служба обмена данными (Hyper-V)»;
- «Служба виртуализации удалённых рабочих столов Hyper-V»;
- «Служба наблюдения за датчиками»;
- «Служба данных датчиков»;
- «Служба датчиков»;
- «Функциональные возможности для подключённых пользователей и телеметрия» (это одна из возможностей отключить «слежку» Windows 10 за пользователем);
- «Общий доступ к интернету (ICS)» (при условии, что вы не используете функции общего доступа к интернету, например, для раздачи Wi-Fi с ноутбука);
- «Сетевая служба Xbox Live»;
- Superfetch (при условии, что вы используете SSD);
- «Диспетчер печати» (если вы не используете функции печати, в том числе встроенную в Windows 10 печать в PDF-файлы);
- «Биометрическая служба Windows»;
- «Удалённый реестр»;
- «Вторичный вход в систему» (при условии, что вы его не используете).
Видео: как отключить ненужные службы в Windows 10
Проблемы из-за установленных программ и приложений
По аналогии со службами большое количество установленных программ даёт нагрузку на оперативную память и винчестер.
Некоторые программы могут работать условно и даже полностью скрытно. При этом вы даже не будете знать, что приложение запущено и выполняет некие действия.
Рекомендуется удалять подозрительные приложения, которые установились без вашего ведома, к примеру, как сопутствующая программа к нужному вам продукту:
- Нажимаем комбинацию клавиш Win + R, вводим команду appwiz.cpl и нажимаем «OK».
- Щёлкаем по программе, которую собираемся удалить. При этом над списком появляется одноимённая кнопка. Нажимаем «Удалить», чтобы запустить процесс деинсталляции программы.
Через апплет «Программы и компоненты» удобно удалять ненужные программы
Также рекомендуется удалить все ненужные программы из автозапуска (процесс активации приложений во время включения компьютера):
- Щёлкаем правой кнопкой мыши по панели задач и выбираем пункт «Диспетчер задач».
Через контестное меню панели задач открываем «Диспетчер задач»
- В открывшемся окне нажимаем кнопку «Подробно», затем переходим во вкладку «Автозагрузка». Щёлкаем правой кнопкой мыши по лишнему приложению и выбираем пункт «Отключить».
Во вкладке «Автозагрузка» можно запретить приложениям автоматически включаться вместе с компьютером
После этого приложение не будет включаться вместе с компьютером и перестанет нагружать ресурсы ПК.
Почему зависает только «Проводник»и как это исправить
«Проводник» — это одна из основных программ Windows. Он отвечает за навигацию в файловой системе, работу некоторых утилит и связывает всю систему воедино. Если же по каким-либо причинам «Проводник» начинает зависать при полной работоспособности ОС, это значит, что его файлы повреждены. Причиной тому могут быть программные сбои или вирусы, поэтому необходимо запустить проверку системы на наличие кодов-вредителей.
Решение проблемы зависания «Проводника» заключается в восстановлении системных библиотек:
- Нажимаем комбинацию клавиш Win + R, вводим команду CMD, нажимаем «OK».
- В открывшемся терминале «Командной строки» вводим команду sfc /scannow и запускаем её в действие клавишей Enter.
Команда sfc /scannow запускает проверку системных файлов
- Дожидаемся, пока программа просканирует и восстановит файлы, после чего перезагружаем компьютер. Проблема должна исчезнуть.
На улучшение работы «Проводника» косвенным образом влияют:
- количество установленных программ;
- приложения автозапуска;
- работающие службы.
Оптимизация этих сфер работы компьютера может положительно сказаться на «Проводнике».
Видео: как проверить целостность системных файлов в Windows 10
Почему зависают отдельные приложения
Существует кластер проблем, который в «десятке» связан с зависаниями отдельных приложений. Основная причина тому — несовместимость программы и операционной системы. Не стоит исключать также и повреждение файлов программы (проблема, аналогичная неполадкам с «Проводником»). Конечно, в этом случае проблему решит деинсталляция с последующей установкой программы.
Проблемы с совместимостью настолько часты, что разработчики добавили соответствующее решение в контекстное меню приложений и ярлыков:
- Щёлкаем правой кнопкой по зависающей программе и выбираем пункт «Исправление проблем с совместимостью».
Через контестное меню приложения можно запустить исправление проблем совместимости
- Ожидаем, пока мастер не соберёт необходимую информацию, затем нажимаем на «Использовать рекомендуемые параметры».
Мастер по устранению проблем с совместимостью может устранить причины зависания приложения
- Закрываем программу по завершении её работы и вновь пробуем запустить проблемное приложение.
Видео: как запустить программу в режиме совместимости с Windows 10
Как закрыть зависшее приложение
Если приложение зависло, оно будет только мешать компьютеру проводить вычислительную работу. Поэтому программу необходимо закрыть и перезапустить, если она вам нужна.
Самым радикальным способом для завершения зависшего процесса является перезагрузка компьютера. К этой мере рекомендуется прибегать только в самых тяжёлых ситуациях, когда из-за зависшего приложения компьютер не может работать нормально. Остальные способы куда более гуманные.
- Открываем «Диспетчер задач», как показано выше. Во вкладке «Процессы» выбираем приложение, которое хотим закрыть. Этим мы активируем кнопку «Снять задачу», нажимаем её, чтобы завершить работу программы.
«Диспетчер задач» показывает информацию по запущенным процессам
- Некоторые программы запускают сразу несколько процессов. Чтобы целиком завершить работу такого приложения, нужно завершить каждый из запущенных процессов.
Также закрыть процесс можно при помощи «Командной строки».
- Открываем «Командную строку», как в примере выше. Вводим команду tasklist и запускаем её в действие клавишей ENTER.
Через терминал «Командной строки» просматриваем запущенные процессы
- Завершаем выбранный процесс командой taskkill /f /pid[номер] /t, где вместо [номер] прописываем число напротив интересующего нас процесса из второй колонки. И также запускаем команду в действие.
Видео: как завершить работу приложения через «Командную строку»
Причины, по которым мышь зависает на экране, и способы их устранения
Курсор мыши — это важный и удобный инструмент ввода команд в компьютер. Его зависание может причинять большие неудобства при работе с ПК. Условно причины зависания можно поделить на две категории:
- программные — нестабильность драйверов или программного обеспечения. Также случайно или нарочно могли быть сброшены настройки мыши в одном из апплетов «Панели управления». Это не является зависанием, но может осложнить использование курсора;
- аппаратные — это механические повреждения мыши, провода или порта, к которому крепится адаптер.
При диагностике зависаний при работе мыши первым делом пробуем подключить мышь к другому порту, если такое возможно. Вероятно, курсор заработает нормально, а в негодность пришёл разъем. Если проблема не исчезла, двигаемся дальше.
Необходимо проверить программные причины, в том числе драйвер устройства. Возможно, он повреждён или обновился неудачно. В этом случае необходимо провести обновление ещё раз:
- Открываем «Диспетчер устройств». Для этого нажимаем комбинацию клавиш Win + R и вводим команду devmgmt.msc, нажимаем «OK».
- В окне диспетчера открываем вкладку «Мыши и иные указывающие устройства», щёлкаем правой кнопкой по интересующему девайсу и кликаем по «Обновить драйверы».
Через «Диспетчер устройств» обновляем драйвер зависающего девайса
- Откроется окно мастера обновления драйвера, щёлкаем на «Автоматический поиск драйвера», тем самым запуская процесс. Ожидаем, когда программа закончит работу, и перезагружаем компьютер.
Некоторые компьютерные мыши не могут работать корректно только со стандартным драйвером из библиотек Microsoft. Вполне возможно, что вам нужно скачать особое программное обеспечение на сайте производителя, установить его и настроить под собственное пользование.
Некоторым мышам необходимо особое программное обеспечение для тонкой настройки устройства
Проверяем настройки мыши в «Панели управления».
- Нажимаем комбинацию клавиш Win + R, прописываем команду control и нажимаем «OK».
- Переключаем фильтр «Просмотр» на значки и выбираем элемент «Мышь».
В «Панели управления» выбираем апплет «Мышь»
- В открывшемся окне свойств переходим во вкладку «Параметры указателя», в графе «Перемещение» задаём скорость на более высокую и сохраняем изменения кнопкой «OK».
В свойствах указателя настраиваем скорость перемещения курсора по экрану
Если все описанные выше манипуляции не помогли, скорее всего, причина зависания аппаратная, заключается в проводе или микросхеме устройства. Рекомендуется обратиться к мастеру для ремонта или заменить устройство.
Если мышь беспроводная, проверьте заряд батареи. Аккумуляторы могли разрядиться и требуют подпитки или замены.
Зависания ОС Windows любой версии — это обыденное дело. Каждый механизм подвержен небольшим повреждениям и «заеданиям». Но если определить причину неполадки, то устранить её сейчас и не допустить в будущем очень просто.
Пользователи все ещё встречаются с проблемами в работе проводника Windows 10. На первый взгляд может показаться что в некорректной работе проводника не может быть виноват пользователь. В большинстве случаев это мнение является ошибочным, так как после чистой установки операционной системы все прекрасно работает.
Данная статья расскажет как исправить ошибку проводник не отвечает в Windows 10. Если не работает проводник, бывает достаточно выполнить перезапуск его процесса, или же запустить средство восстановления целостности системных файлов. Можно предположить почему не отвечает проводник, часто ошибки появляются после установки несовместимых приложений или вовсе драйверов.
Не работает проводник Windows 10
Перезапустить процесс проводника
Если же не корректно работает или вовсе не отвечает проводник, можно попробовать его перезапустить. Действительно неопытному пользователю будет легче выполнить полные перезапуск компьютера. В процессе загрузки системы также включается процесс проводника, и в отличие от других служб или программ в автозагрузке его отключить не получится.
- Откройте интерфейс диспетчера задач нажав сочетание клавиш Ctrl+Shift+Esc.
- Для запуска процесса проводника нажмите меню Файл > Запустить новую задачу.
Крупные обновления зачастую не загружаются в автоматическом режиме. Нужно самостоятельно заходить и проверять наличие обновлений. Смотрите также другие способы как до последней версии можно обновить Windows 10.
Восстановить целостность файлов
Постоянные установки приложений с недостоверных источников, а также неправильные выключения компьютера могут навредить операционной системе в целом. Для таких случаев в систему были добавлены средства позволяющие выполнить проверку и восстановление целостности системных файлов. Процесс проверки занимает продолжительное время, в зависимости от места расположения системы.
Первым делом откройте командную строку от имени администратора в Windows 10. В интерфейсе командной строки достаточно выполнить команду: sfc /scannow.
После завершения сканирования системы программа защиты ресурсов при обнаружении поврежденных файлов выполнит их восстановление. Подробные сведения сохраняются в логах на системном диске. Зачастую данных выведенных в командной строке достаточно для пользователя, чтобы понять были файлы повреждены или нет.
Способов проверки целостности файлов штатными средствами есть несколько. Другие возможные решения проблемы смотрите в инструкции: Как проверить целостность системных файлов Windows 10. Лучше всего выполнить проверку и восстановление целостности несколькими средствами. Если же первое не даст результатов, это не может гарантировать, что другие средства не найдут проблем.
Заключение
Не стоит паниковать, не понимая что делать, когда процесс проводника не отвечает в Windows 10. В большинстве случаев получается устранить проблему средствами самой системы без необходимости её полной переустановки. Дополнительно рекомендуется выполнить проверку системы на наличие вредоносных приложений и удаление несовместимых программ с компьютера.
Используемые источники:
- https://kompukter.ru/zavisaet-provodnik-v-windows-10-kak-ispravit/
- https://kompkimi.ru/windows10/windows-10-zavisaet
- https://windd.ru/kak-ispravit-provodnik-ne-otvechaet-windows-10/