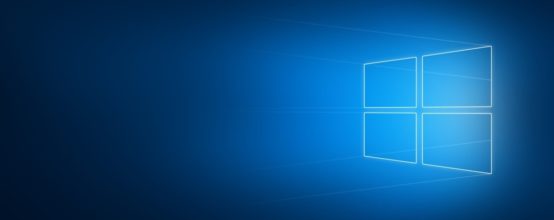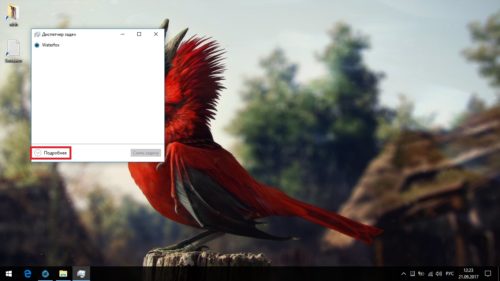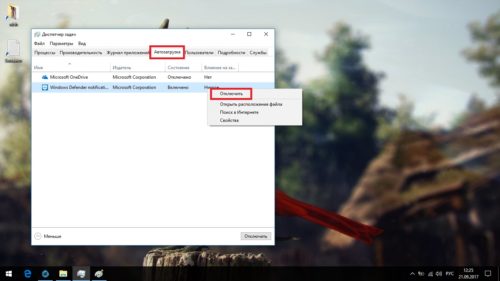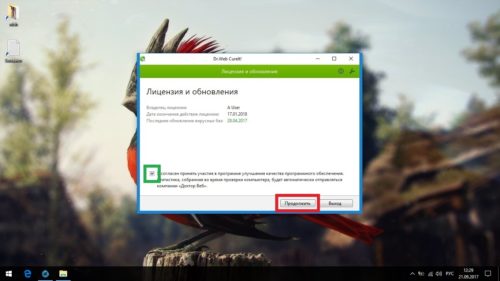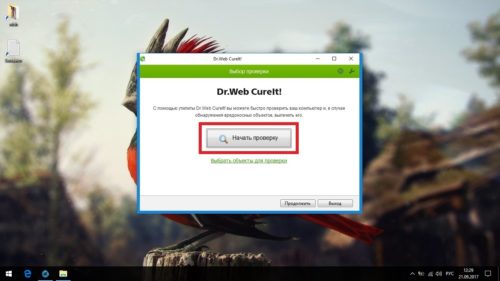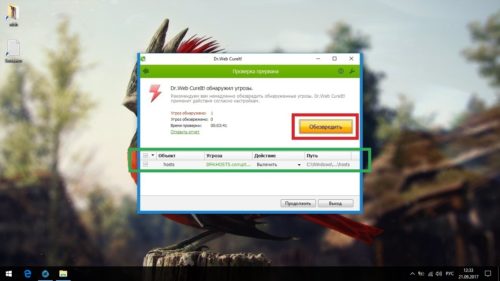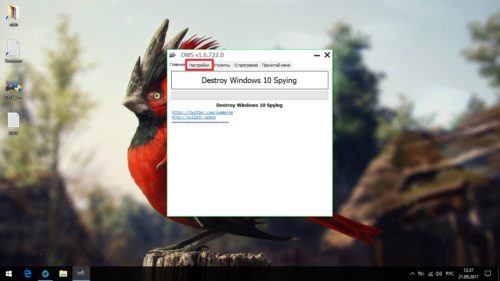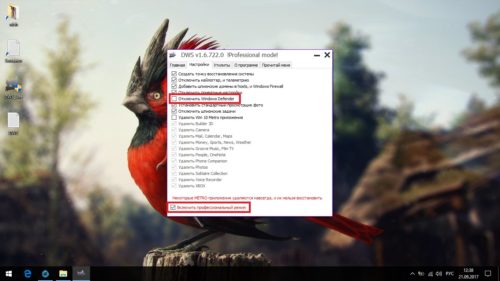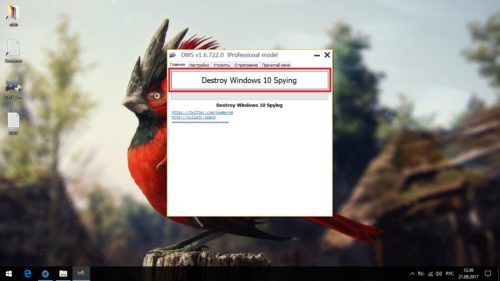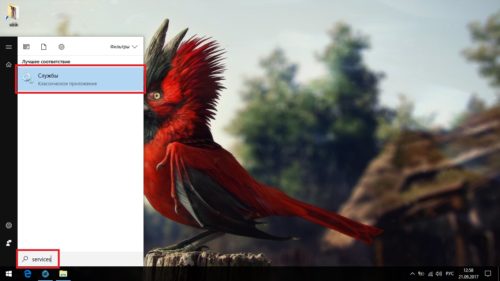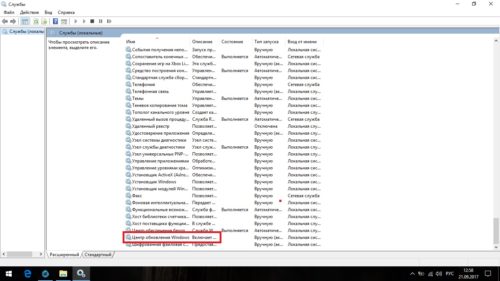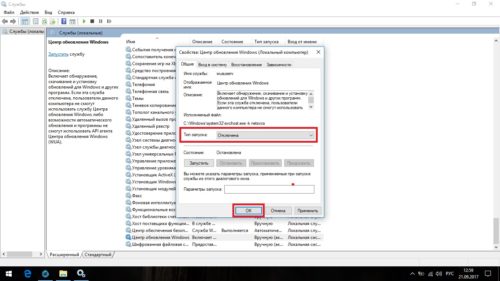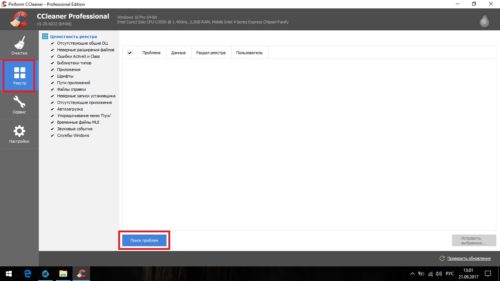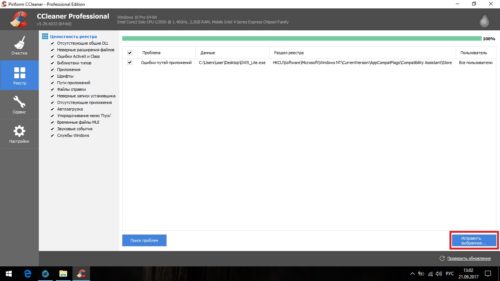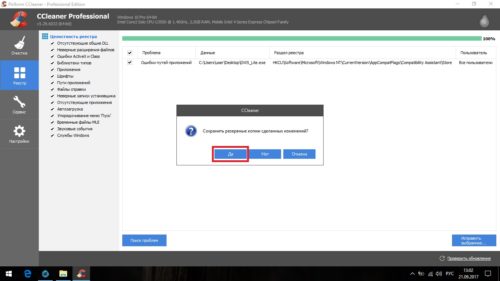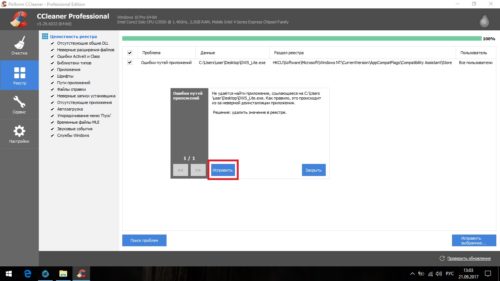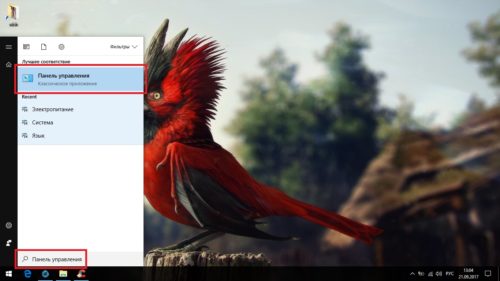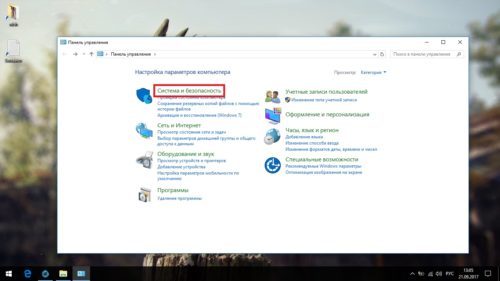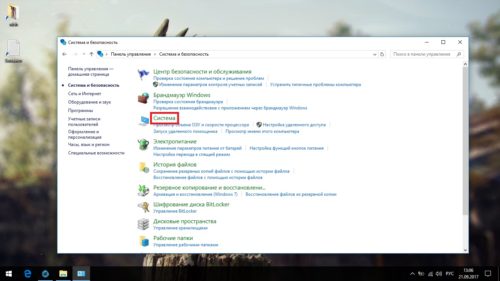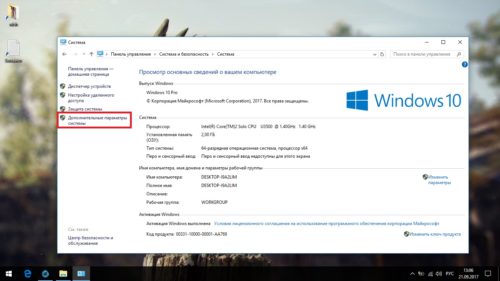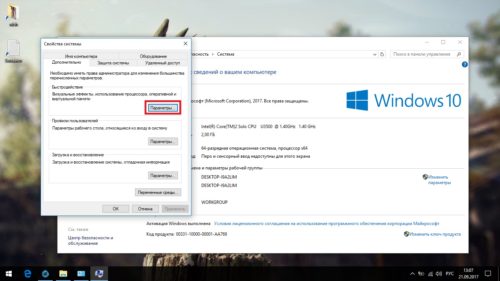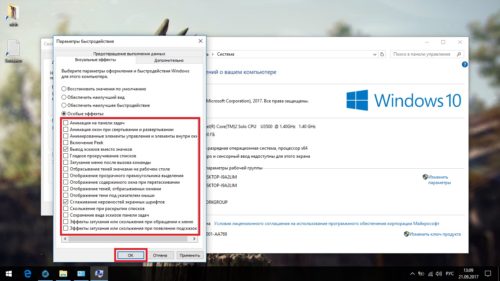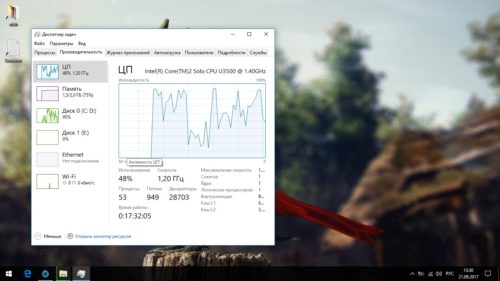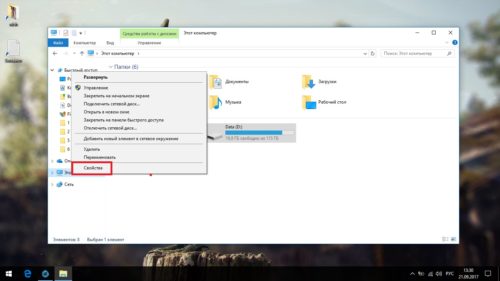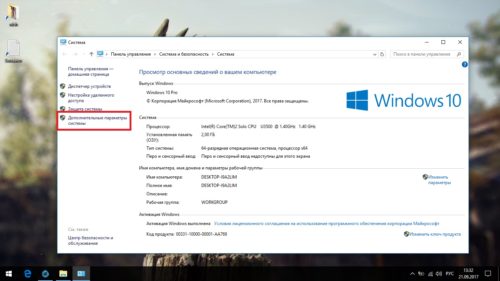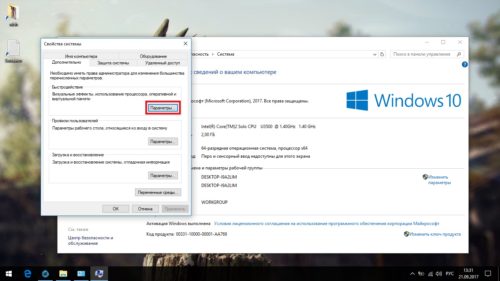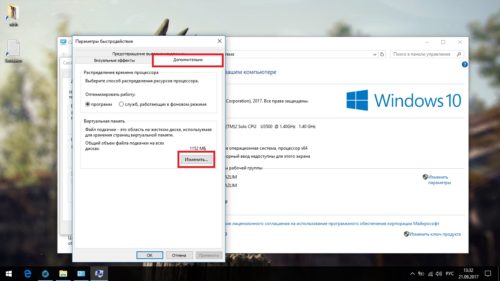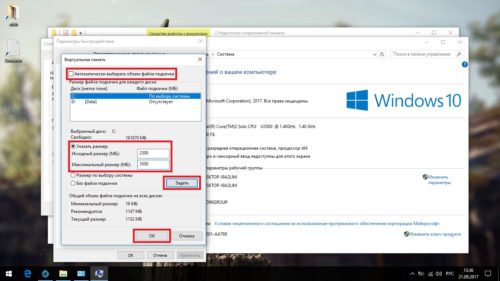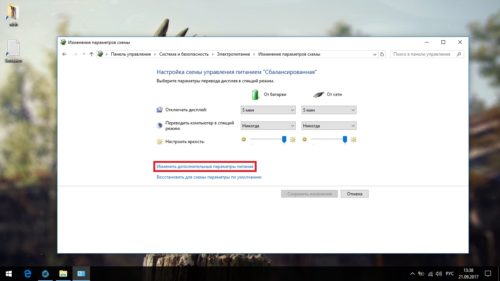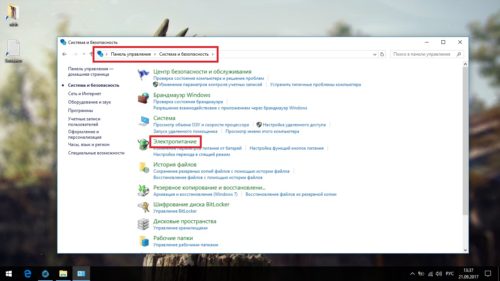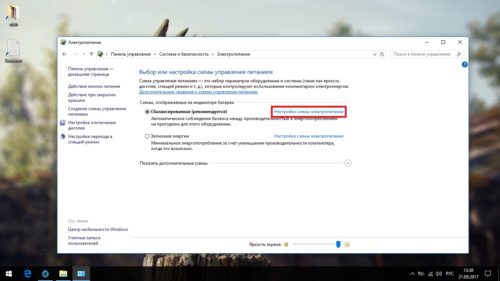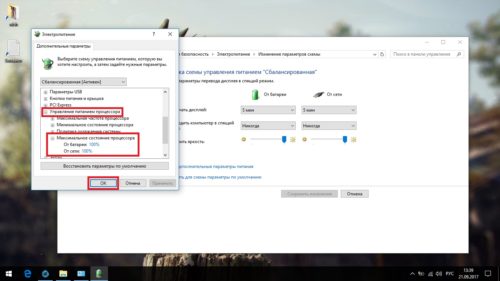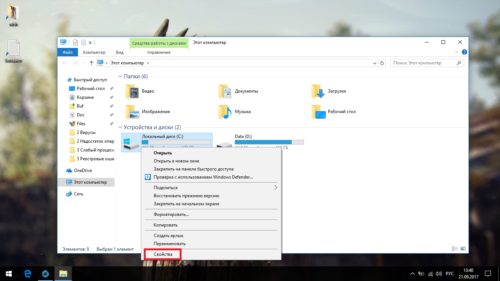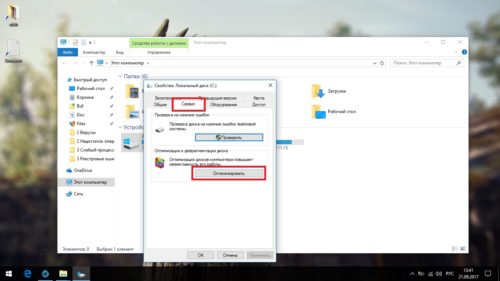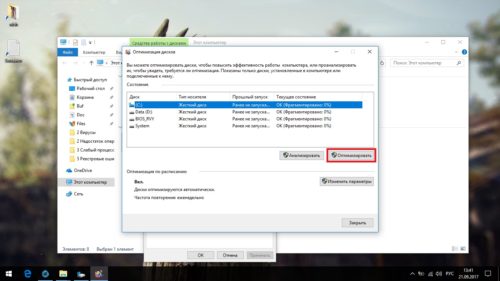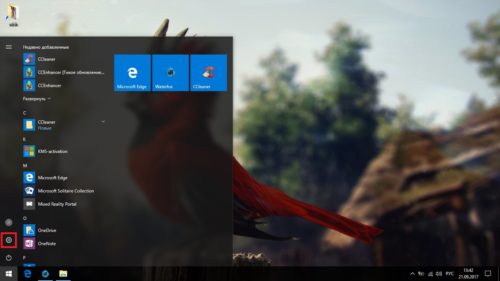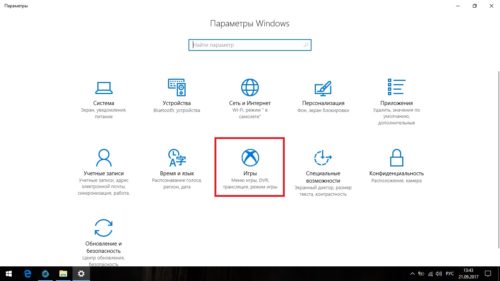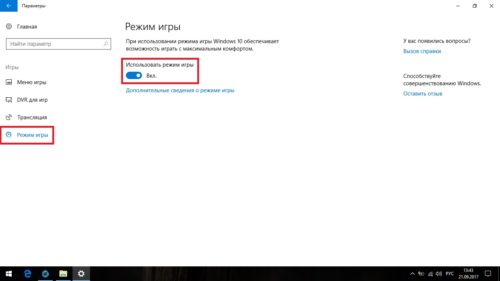При всех своих явных преимуществах над другими операционными системами Microsoft Windows 10 имеет и ряд недостатков, без которых не обходится ни одна версия Windows. Речь идет о постепенном замедлении отзывчивости системы. Несмотря на довольно низкие системные требования, иногда Windows 10 тормозит не только на слабых офисных машинах, но и на мощных персональных компьютерах и игровых ноутбуках. Проблема имеет весьма специфический характер и причин для этого хватает.
Основные причины «тормозов» Windows 10
Прежде чем лезть в дебри настроек, необходимо определиться, в чем может быть возможная причина потери производительности компьютера. Может быть все гораздо проще, чем кажется – несовместимые драйверы, или вообще их отсутствие, накопившейся «мусор» на жестком диске, несоответствие системным требованиям, неисправность комплектующих. Например, при пересыхании термопасты на процессоре тоже возникают «тормоза» похожего характера. Проверить это можно почти любой утилитой для тестирования комплектующих – например, AIDA64, CPUID HWMonitor, HWInfo и так далее. Если температура на процессоре высокая или сильно разнится на ядрах – это и есть та самая причина. Также владельцам небольшого количества оперативной памяти можно посоветовать увеличить объем виртуальной.
Для оптимальной работы Windows 10 необходимо хотя бы 2 гигабайта ОЗУ, а лучше 4. Существует также и файл подкачки, с помощью которого можно «помочь» системе с нехваткой памяти. И этот файл подкачки можно увеличить. Для этого следует открыть «Этот компьютер», перейти на вкладку «Компьютер» и далее в «Свойства системы».
В открывшемся окне слева есть вкладка «Дополнительные параметры системы». После перехода по ней откроются «Свойства системы», где в разделе «Быстродействие» необходимо выбрать «Параметры». Здесь же также настраиваются и визуальные эффекты, отключив которые, можно еще немного разгрузить память.
На вкладке «Дополнительно» есть раздел «Виртуальная память» и кнопка «Изменить». Щелкнув по ней, откроется искомое окно. После снятия галочки «Автоматически выбирать файл подкачки» и щелкнув «Указать размер», можно установить свое значение.
Обычно исходное значение составляет полтора объема оперативной памяти, а максимальное – два. То есть, если оперативки установлено 2 гигабайта – значения будут 3 и 4 Гб.
Это были общие советы, если же причину устранить не удалось – поможет данная статья. Начиная от простого к сложному, причины возникновения «тормозов» в системе можно классифицировать следующим образом:
1. Большое количество программ в автозагрузке.
2. Фоновые процессы.
3. Служба Superfetch.
4. Фильтр Windows SmartScreen.
Автозагрузка программ и приложений
Есть большая вероятность того, что вся проблема медленной работы возникает именно во время загрузки операционной системы. Поэтому она здесь и стоит на первом месте, поскольку все, что разрешено в автозапуске, будет висеть в оперативной памяти. Что бы узнать, что же разрешено, следует вызвать Диспетчер задач (комбинация Ctrl-Alt-Delete) и открыть вкладку «Автозагрузка».
Здесь как раз можно и посмотреть, что включено, а что нет. Правым кликом – отключить ненужное приложение. Также отлично справляется с выявлением “паразитов” в автозагрузке бесплатная утилита от Марка Руссиновича Autoruns for Windows, но она больше подходит для более продвинутых пользователей, и неподготовленный человек может в ней наломать немало дров.
Фоновые процессы в оперативной памяти
На ряду с такой проблемой, как захламленная автозагрузка, возможна и сопутствующая ей – большое количество «левых процессов» в фоновом режиме. Возможно корень зла как раз в этом. Дело в том, что далеко не всегда процессы приложений висят только в автозагрузке. В запущенных процессах можно разглядеть и процессы вирусов, всевозможных update-приложений. Все это можно проверить там же, в Диспетчере задач Windows, на вкладке «Подробности».
В разделе «Память» можно как раз и посмотреть, что больше всего нагружает память, а в разделе «ЦП» – процессор. Не лишним будет и проверить ПК на вирусы – тем же CureIt! от компании Dr.Web или утилитой Kaspersky Virus Removal Tool от Лаборатории Касперского.
Совет. Рекомендуем ознакомиться с методами устранения недавно нашумевшего вируса Bad Rabbit.
Это еще не все. Существуют также и системные утилиты от Microsoft, которые у большинства пользователей включены по умолчанию, но в Диспетчере задач невидны. Это приложение календаря, отдельное приложение для фитнеса, компоненты Xbox и Skype и прочее. Все это – телеметрия и слежка, не прекращающиеся ни на минуту. Отключить слежение полностью сложно, но самое основное может сделать любой желающий. Достаточно открыть «Пуск» и найти «Параметры». Появится большая панель с параметрами Windows. Тут необходимо перейти в «Конфиденциальность».
Приложений для слежения здесь хоть отбавляй, и все, что находится в статусе «Вкл» – всегда присутствует в оперативной памяти компьютера. Здесь уже конкретного совета нет, что отключать, поскольку у каждого пользователя свои предпочтения. Также есть отличная бесплатная утилита Spybot Anti-Beacon, которая устраняет назойливую слежку в Windows 10. Единственный минус – эта программа на английском, а также устанавливать и запускать ее необходимо от имени Администратора.
Подробнее про подобные программы вы можете узнать в нашем обзоре бесплатных утилит для отключения слежки в Windows 10.
Служба Superfetch
Как себя ведет жесткий диск? Вдруг систему грузит служба Superfetch? Она изначально задумывалась для повышения производительности и скорости обращения к файлам, но, бывает, делает и наоборот. В том же Диспетчере задач можно посмотреть, как обстоят дела с жестким диском. Если он сильно нагружен – «подвисания» неизбежны, поскольку и система и все программы именно на нем. А диск может быть загружен почти на 100% даже во время простоя. Это очень даже возможно со службой Superfetch. К сожалению, эта проблема встречается не только в Windows 10, но и в Windows 7. Если это случилось, то нужно с помощью комбинации клавиш «Win+R» открыть окно “Выполнить” и в нем ввести Services.msc, и нажать ввод. Откроется оснастка «Службы» с внушительным списком служб.
В этом списке нужно найти службу Superfetch, дважды кликнуть по ней и нажать «Остановить», а затем тип запуска установить, как «Отключена». Однако если жесткий диск ведет себя нормально и загруженность небольшая, можно оставить все как есть.
SmartScreen
SmartScreen отвечает за обеспечение безопасности в сети при работе в браузере и не только. По крайней мере, изначально она предназначалась для этого. Практика показывает, что эта служба тоже оказывает влияние на быстродействие Windows. Отключается она там же, где отключали телеметрию и слежку – в «Параметрах», в «Конфиденциальности», на вкладке «Общие». Если все-таки есть сомнения, что она по-прежнему работает, то это можно проверить в реестре, открыв через комбинацию «Win+R» утилиту «Выполнить», и введя туда Regedit. Далее в реестре необходимо зайти по адресу:
HKEY_LOCAL_MACHINESOFTWAREMicrosoftWindowsCurrentVersionExplorer
и найти параметр SmartScreenEnabled. Он должен иметь значение «Off».
Заключение
Мы рассмотрели основные причины, почему может тормозить компьютер с Windows 10. Конечно каждый случай уникален и требует индивидуального подхода, но используя приведенные выше базовые способы устранения причин замедления Windows, вы сможете быстро и существенно повысить быстродействие своего ПК или ноутбука. Для продвинутого тюнинга системы читайте нашу следующую статью про настройку и оптимизацию Windows 10.
ПОЧЕМУ WINDOWS 10 ЛАГАЕТ? СТРАШНАЯ ПРАВДА
Этот материал написан посетителем сайта, и за него начислено вознаграждение.
Три года назад, начиная свою карьеру IT блогера, я чаще всего писал статьи об операционных системах, их настройке и решении проблем, возникающих у многих пользователей при их использовании. Вспоминая то время, я удивляюсь, как быстро только что установленная Windows на моем ПК начинала глючить, тормозить или вовсе ломаться полностью, требуя экстренной переустановки. В то время для блогов я устанавливал не только актуальные версии Windows 10, но и Windows 8.1 и Windows 7 и именно Windows 10 по сравнению со старыми ОС вызывала больше всего проблем.
Но спустя три года все изменилось и Windows на моих домашних ПК и ноутбуках (а их количество уже разрослось до четырех штук) работает стабильно и надежно, не теряя скорости и быстрого отклика месяцами. Даже на основном ПК, который постоянно используется для экспериментов при написании блогов, Windows 10 выдерживает и полгода и даже год, а на ПК, который используется только для серфинга интернета, просмотра фильмов и простых игр, Windows 10 работает без переустановки уже два года.
рекомендации
3070 Gigabyte Gaming за 50 тр с началом
MSI 3050 за 25 тр в Ситилинке
3080 дешевле 70 тр — цены снова пошли вниз
3070 Gainward Phantom дешевле 50 тр
13700K дешевле 40 тр в Регарде
16 видов <b>4070 Ti</b> в Ситилинке — все до 100 тр
3060 Gigabyte Gaming за 30 тр с началом
13600K дешевле 30 тр в Регарде
4080 почти за 100тр — дешевле чем по курсу 60
12900K за 40тр с началом в Ситилинке
RTX 4090 за 140 тр в Регарде
Компьютеры от 10 тр в Ситилинке
3060 Ti Gigabyte за 42 тр в Регарде
3070 дешевле 50 тр в Ситилинке
И в этом блоге я расскажу, как мне удалось добиться стабильной и надежной работы Windows на основе как собственного опыта, так и используя опыт специалистов, изучающих операционные системы на профессиональном уровне, например, блогов Вадима Стеркина, получающего награду Microsoft MVP (наиболее ценный специалист) уже на протяжении 15 лет.
Откладываем обновления на пару недель
Думаю, вы встречали новости о том, что новое обновление Windows 10 или Windows 11 опять сломало периферийные устройства или вызвало сбои сторонних программ. Это произошло, например, в апреле 2022 года, когда обновления KB5012592 и KB5012599 для Windows 10 или Windows 11 сломали браузеры Firefox, Chrome и Microsoft Edge, вызывая ошибку «0xc0000022» при их запуске. Конечно, эта проблема затронула не всех пользователей, но рано или поздно практически каждый пользователь сталкивается с проблемами после обновлений.
Избежать этих проблем стало намного легче после того, как Microsoft добавила в Windows 10 средство для откладывания обновлений на определенное время. Вы можете отложить обновления на несколько недель и за это время проблемные обновления будут исправлены и вам на ПК прилетят стабильные и нормально работающие.
Не торопимся переходить на новую версию Windows
Несколько лет назад среди опытных пользователей ходила шутка, что пользоваться новой Windows нужно начинать только после того, как к ней вышел второй сервис пак. И эта шутка была актуальна во времена Windows XP и Windows 7, которые являлись завершенным решением и в целом работали заметно стабильнее, чем Windows 10 и Windows 11. А вот Windows 10 уже превратилась в постоянно изменяющуюся систему, все в которой переделывается, старое выкидывается и добавляется новое, а привычные настройки меняют свои места.
Вдобавок эта гонка новых версий была ускорена до того, что новая версия Windows 10 выходила каждые полгода. Сейчас уже даже трудно вспомнить сколько их было и какие из них оставили самые приятные воспоминания: Anniversary Update (1607), April 2018 Update (1803), November 2019 Update (1909), 20H2 и многие другие.
Но после выхода каждой новой версии в новостях появлялись сообщения о многочисленных проблемах, на решения которых иногда уходило по нескольку месяцев. Из недавних проблем достаточно вспомнить заметные падения скорости L3 кэша у процессоров AMD Ryzen на системах с Windows 11. Поэтому для себя я вывел правило не спешить обновляться на новую версию Windows и дать время разработчикам на исправление большей части ошибок.
Чем меньше твиков — тем лучше
Долгое время, еще со времен Windows 95, среди опытных пользователей бытовало устойчивое мнение, что в Microsoft работают настолько плохие программисты, что заставить Windows нормально работать можно только после применения многочисленных твиков, изменив параметры и настройки в тех местах ОС, которые почему-то предусмотрели эти самые плохие программисты. Причем большая часть пользователей делала твики без понимания того, что именно произойдет в системе после того, как они поставят галочку в популярном твикере.
Даже сейчас, в 2022 году, вы найдете сотни гайдов, как отключить «вредную» службу SysMain (Superfetch), а в добавок включить ядра процессора в msconfig и прочие мифические твики, имеющие свои корни во времена популярности Windows XP. Windows 10 и Windows 11 представляют из себя нечто другое, чем Windows XP и Windows 7 и имеют десятки взаимозависимых служб, процессов и гипервизоров. И попытки твикать эту сложную систему приводят к обратному результату — ее разбалансировке и нестабильной работе.
Простой пример — я использую сторонний фаервол simplewall, в котором легко ограничить доступ в интернет как обычным утилитам, так и компонентам Windows, например, отправке телеметрии. Но сделав это, можно увидеть, как система «ломится» в интернет снова и снова, запуская процесс и даже вызывая значок ожидания у курсора мыши. Поэтому для себя я вывел правило — как можно меньше вмешиваться в работу системы и не мешать ей обслуживать себя.
Используем встроенный антивирус Microsoft Defender
Точно так же как использование твиков, модным у пользователей стало отключение антивируса Microsoft Defender вместе с самоуверенными заявлениями «антивирус — в голове». В 2022 году Microsoft Defender мало напоминает бесполезный Защитник Windows 7 и превратился в удобный антивирус, не уступающий большинству бесплатных антивирусов, при этом не показывая вам рекламу, не досаждая бесконечными уведомлениями и будучи органично интегрированным в систему.
Используем проверенный набор программ и драйверов
Огромная часть степени стабильности работы Windows зависит от используемых нами программ и драйверов и кривая утилита или драйвер чипсета могут вызывать глюки и проблемы, за которые мы будем винить Windows. Поэтому стоит собрать набор проверенных утилит и драйверов и устанавливать их вручную, не доверяя установку драйверов в автоматическом режиме Windows 10 или Windows 11.
Используем минимум программ и предпочитаем портабельные версии
Чем больше программ мы установим в Windows, тем выше будет шанс их конфликтов и сбоев, а система перегружается их «хвостами» в реестре и системных папках, не говоря уже об автозагрузке, дополнительных службах и правилах в планировщике задач. Поэтому стоит устанавливать минимум нужных программ, предпочитая проверенные портабельные версии.
Не забываем про актуальность комплектующих
Думаю, многие из вас видели, в какой кошмар превращается попытка работать на компьютере с Windows 10, которая установлена на жесткий диск, а вдобавок имеющая недостаток оперативной памяти. Нужно признать очевидное, Windows 10, а еще более — Windows 11, уже не предназначены для работы на жестком диске. Несмотря на то, что в системных требованиях Windows 11 не уточняется использование именно SSD-накопителя, Microsoft косвенно подтвердила это, призвав OEM-производителей ПК и ноутбуков в 2023 году отказаться от использования обычных жёстких дисков в качестве основных системных носителей.
Бюджетный SSD объемом 120 ГБ, которого пока еще достаточно по объему для установки Windows 10 и 11, можно купить дешевле 1500 рублей. Например, в Ситилинке популярны вот такие SSD объемом 120 ГБ с интерфейсом SATA III, которые можно установить практически в любой ПК, ускорив его работу.
Patriot Burst Elite.
A-Data Ultimate SU650.
И Silicon Power Slim S55.
Ну а если вы все-таки хотите использовать жесткий диск как системный накопитель, то стоит попробовать ОС Windows 8.1, которая еще поддерживается Microsoft и при этом предъявляет более скромные требования к скорости накопителя.
Пишите в комментарии, а как долго работает без переустановки ваша Windows?
Более 450 блогов автора Zystax обо всем, что связано с компьютерами и играми.
Этот материал написан посетителем сайта, и за него начислено вознаграждение.
Многие из нас задумывались, почему тормозят компьютеры. Почему происходят зависания, лаги и прочие «прелести». Оказывается, причин для этого очень много: от невнимательного отношение к технике и запылению системного блока, до вмешательства извне, работы вирусов и элементарного износа оборудования.
На самом деле, причин, по которым компьютер с Windows 10 может тормозить, огромное количество. Прежде всего пользователь должен задуматься и ответить на вопрос: когда компьютер начал тормозить? Если сразу после установки «Десятки», а до этого стояла другая операционная система, и все работало на ура — скорее всего новая ОС не подходит для ПК. Стоит отметить что Windows 10 — одна из самых требовательных операционных систем на данный момент, для нормального функционирования требуется до двух ГБ оперативной памяти. Для сравнения, Windows XP достаточно было 128 МБ.
Подходит ли система Windows 10 для слабых ПК
В целом полностью работающая ОС Windows 10 не предназначена для слабых и старых ПК. Ориентация «Десятки» направлена на «средний класс» компьютеров, относительно новых, которые не старше трёх-четырёх лет. Как сказано выше, система потребляет очень много ресурсов компьютера, особенно в плане оперативной памяти.
С другой стороны, создаются «обрезанные» сборки авторами дистрибутивов, а также корпорацией Microsoft. К примеру есть отдельная редакция Windows 10 LTSB, с сильно уменьшенным программным составом, в которых нет Windows Store, стандартного набора программ и многого другого, что тянет оперативную память. По сути, подобные ОС представляют собой только рабочее ядро, оболочку, которую наполнять может уже сам пользователь. Редакция LTSB вполне может работать даже на слабом компьютере, особенно если провести небольшую оптимизацию системы.
Другие возможные причины тормозов ПК
Если компьютер начал тормозить «вдруг» или постепенно, тут причин может быть очень много:
- вирусы и вредоносное ПО;
- неисправность оборудования;
- захламлённый жёсткий диск;
- повреждение системных файлов.
- неактуальные драйверы и другое.
Каждую из вышеупомянутых проблем решить можно всего в несколько кликов. Но если оптимизация и устранение неполадок не помогает избавиться от тормозов и подвисаний — возможно стоит переустановить Windows, крайняя, но весьма действенная мера.
Как решить проблему с торможением ПК на Windows 10
Решение любой проблемы в системе Windows всегда начинается с поиска вирусов и вредоносного ПО, а заканчивается оптимизацией системы. Возможное замедление и торможение не является исключением.
Проверка антивирусными программами и лечение системы
Качественную проверку системы на наличие вирусов нужно проводить двумя-тремя разными антивирусными программами, чтобы охватить больший спектр возможных угроз. Так же необходимо просканировать систему на предмет вредоносного ПО, для этого нужно использовать не антивирусные программы, а специальные утилиты, такие как «Средство удаления вредоносных программ Microsoft» или AdwCleaner.
Далее необходимо восстановить системные файлы, даже если программы-защитники не нашли угроз.
- Нажимаем комбинацию клавиш Win+x и в выпавшем меню выбираем «Командная строка (администратор)».
Нажимаем комбинацию клавиш Win+x и в выпавшем меню выбираем «Командная строка (администратор)» - В консоли командной строки прописываем и запускаем команду sfc /scannow. Обязательно дожидаемся, пока утилита сканирования и восстановления закончит свою работу, после чего перезагружаем компьютер.
В консоли командной строки прописываем и запускаем команду sfc /scannow
Оптимизация автозагрузки
Автозагрузка — это компонент Windows, который позволяет программам запускаться вместе с операционной системой для того, чтобы пользователь не тратил время на приложения. Однако порой в автозагрузку попадают утилиты, которые не нужны пользователю, и только нагружают оперативную память, находясь в ядре системы. В таком случае некоторые программы рекомендуется отключить.
- Щёлкаем правой кнопкой по панели задач (полоску внизу экрана, на которой отображаются окна) и выбираем пункт «Диспетчер задач».
Щёлкаем правой кнопкой по панели задач и выбираем пункт «Диспетчер задач» - В открывшемся окне переходим во вкладку «Автозагрузка», выбираем сомнительный процесс, щёлкаем по нему правой кнопкой и нажимаем на «Отключить». После этого, при загрузке системы процесс не будет запускаться.
Во вкладке «Автозагрузка» щёлкаем по программе правой кнопкой и нажимаем на «Отключить»
Обновление драйверов
Драйверы — это универсальные программы для общения операционной системы и отдельными компонентами ПК. Очень важно, чтобы эти приложения были актуальными и не являлись стандартными версиями с серверов Windows.
Все разработчики строят сайты по одному принципу: выбрать устройство (отдельная деталь или может ноутбук), выбрать операционную систему и скачать нужные драйверы. Важно не перепутать официальный сайт с любым другим, так как скачиваемое программное обеспечение с неизвестных надёжных источников весьма чревато. Вместо обновления можно получить вирус или скрытое приложение-майнер.
Обязательные драйверы для скачивания:
- чипсет;
- дисплей и видеокарты;
- устройства — шины;
- сетевые адаптеры.
В большинстве случаев Microsoft с обновлениями системы предоставляет и актуальные драйверы устройств, однако уже не единожды замечал, что скачанные с официального сайта программы дают куда большую производительность, нежели те, что скачиваются системой. Особенно это касается драйвера шины и видеокарты. Потому весьма важно пользоваться продуктами разработчиков.
Очистка жёсткого диска
В случаях, когда жёсткий диск сильно захламлён, операционной системе куда тяжелее считывать файлы, а значит работа затрудняется в целом. Причин может быть несколько: обновление системы, слишком много логов от приложений и действия пользователя, которые так или иначе могут захламлять винчестер. Особенно много мусора бывает от кэша браузеров. Размер таких файлов может исчисляться гигабайтами. Потому очень важно время от времени проводить чистку жёсткого диска.
- В проводнике или любом другом файловом менеджере открываем среду компьютера, щёлкаем правой кнопкой по диску C и выбираем пункт «Свойства».
В проводнике щёлкаем правой кнопкой по диску C и выбираем пункт «Свойства» - В открывшемся окне во вкладке «Общие» и нажимаем «Очистка диска».
В открывшемся окне во вкладке «Общие» и нажимаем «Очистка диска» - Ожидаем пока мастер сформирует файлы для очистки, затем нажимаем OK.
Ожидаем пока мастер сформирует файлы для очистки, затем запускаем его в работу кнопкой OK
Дефрагментация
Фрагментация файлов, это метод записи данных на диск, при котором информация записывается подряд на свободные участки винчестера. При этом часто возникают ситуации, когда он файл делится на фрагменты, записывается не в одном месте, а на нескольких секторах. В таком случае обращение системы к файлу затруднено, ибо вместо чтения, Windows сначала должна «склеить» файл, и только потом прочитать. Исправить ситуацию может дефрагментация. Это процесс который перезаписывает все файлы раздела в соединённом виде подряд.
- Открываем свойства диска, как показано выше. Переходим в раздел «Сервис» и нажимаем кнопку «Оптимизировать».
В свойствах диска щелкаем на «Оптимизировать» - В открывшемся мастере дефрагментации нажимаем «Оптимизировать». И ожидаем, пока программа завершит свою работу. Затем перезагружаем компьютер, чтобы система загрузилась с обновлённых файлов.
Важно помнить, что компьютер, который работает на SSD-диске не нуждается в дефрагментации, этот процесс сильно вырабатывает его ресурс. В операционных системах, что установлены на твердотельном накопителе рекомендуется отключить или удалить службу дефрагментации — это продлит срок эксплуатации диска.
Отключение визуальных эффектов
Визуальные эффекты операционной системы — это украшения и некоторые удобства, которые предлагает Windows. К примеру в проводнике можно увидеть кадры из фильма. Также окна сворачиваются с определёнными эффектами, есть тени у значков и многое другие. Все это потребляет ресурсы оперативной памяти, а иногда и видеокарты. В случае, если вы больше цените производительность, и предпочитаете её красоте, визуальные эффекты рекомендуется отключить.
- Щёлкаем правой кнопкой по значку «Этот компьютер» и выбираем пункт «Свойства».
Щёлкаем правой кнопкой по значку «Этот компьютер» и выбираем пункт «Свойства» - Далее в колонке слева нажимаем «Дополнительные параметры системы».
В колонке слева нажимаем «Дополнительные параметры системы» - Затем во вкладке «Дополнительно», графе «Быстродействие» щёлкаем на «Параметры».
Во вкладке «Дополнительно», графе «Быстродействие» щёлкаем на «Параметры» - В открывшемся окне, вкладке «Визуальные эффекты» переставляем тумблер на пункт «Обеспечить наилучшее быстродействие». Затем сохраняем изменения кнопкой OK.
Во вкладке «Визуальные эффекты» переставляем тумблер на пункт «Обеспечить наилучшее быстродействие» и нажимаем OK
Видео: как отключить визуальные эффекты
Увеличение файла подкачки
Файл подкачки — это универсальная возможность операционной системы «увеличивать» оперативную память компьютера. Однако же это не единственное назначение: также в файле подкачки хранятся резервные данные, а также часто ядро ОС. Увеличение файла подкачки это своеобразное спасение для компьютеров с небольшим объёмом оперативной памяти. Только палка эта с двумя концами: нагружая винчестер можно освободить немного оперативной памяти, но жёсткий диск будет работать больше, перегреваться и вырабатывать свой ресурс быстрее. Также это скажется на производительности игр. Жёсткий диск должен будет читать и большой объем графических данных и файл подкачки.
- Открываем «Дополнительные параметры системы», затем щелкаем по «Параметры» в графе «Быстродействие», как показано выше. Переходим во вкладку «Дополнительно» и нажимаем «Изменить».
Переходим во вкладку «Дополнительно» и нажимаем «Изменить» - В окне «Виртуальная память» снимаем галочку с «Автоматически выбрать объем файла подкачки», ставим тумблер напротив «Указать размер» и задаём исходный и максимальный размер подкачки. Рекомендовано не задавать значение больше 5 тыс. МБ. Сохраняем изменения кнопками «Задать», затем OK.
Снимаем галочку и задаем размер файла подкачки
Чтобы изменения вошли в силу необходимо перезагрузить компьютер.
Автор не рекомендует вмешиваться или задавать собственные значения для файла подкачки. Если сделать его слишком маленьким, система может перестать выполнять сложные процессы, вроде игр. Если задать его слишком большим, слишком много задач будет выполняться винчестером.
Видео: как изменить файл подкачки
https://youtube.com/watch?v=3r02AN4hNgA
Отключение ненужных служб
Службы — это приложения, которые работают в фоновом режиме и обеспечивают взаимодействие между устройствами и компонентами с операционной системой. Однако некоторые службы попросту прожигают оперативную память компьютера. К примеру служба Bluetooth (при условии, что вы не используете это устройство) или «Факс». Такого рода службы рекомендовано отключить.
- В поиске Windows прописываем «Службы» и выбираем лучшее соответствие.
В поиске Windows прописываем «Службы» и выбираем лучшее соответствие - В открывшемся окне двойным щелчком по службе вызываем её свойства. Затем меняем фильтр «Тип запуска» на «Отключена» и сохраняем изменения кнопкой OK.
В свойствах службы меняем фильтр «Тип запуска» на «Отключена» и сохраняем изменения кнопкой OK
Проводим аналогичную операцию для всех ненужных служб, после чего перезагружаем компьютер.
Список служб, которые можно безболезненно для системы отключить:
- «Факс»;
- NVIDIA Stereoscopic 3D Driver Service (для видеокарт NVidia, если вы не используете 3D-стереоизображения);
- «Служба общего доступа к портам Net.Tcp»;
- «Рабочие папки»;
- «Служба маршрутизатора AllJoyn»;
- «Удостоверение приложения»;
- «Служба шифрования дисков BitLocker»;
- «Служба поддержки Bluetooth» (если вы не используете Bluetooth);
- «Служба лицензий клиента» (ClipSVC, после отключения могут неправильно работать приложения магазина Windows 10);
- «Браузер компьютеров»;
- Dmwappushservice;
- «Служба географического положения»;
- «Служба обмена данными (Hyper-V)»;
- «Служба завершения работы в качестве гостя (Hyper-V)»;
- «Служба пульса (Hyper-V)»;
- «Служба сеансов виртуальных машин Hyper-V»;
- «Служба синхронизации времени Hyper-V»;
- «Служба обмена данными (Hyper-V)»;
- «Служба виртуализации удалённых рабочих столов Hyper-V»;
- «Служба наблюдения за датчиками»;
- «Служба данных датчиков»;
- «Служба датчиков»;
- «Функциональные возможности для подключённых пользователей и телеметрия» (это одна из возможностей отключить «слежку» Windows 10 за пользователем);
- «Общий доступ к интернету (ICS)» (при условии, что вы не используете функции общего доступа к интернету, например, для раздачи Wi-Fi с ноутбука);
- «Сетевая служба Xbox Live»;
- Superfetch (при условии, что вы используете SSD);
- «Диспетчер печати» (если вы не используете функции печати, в том числе встроенную в Windows 10 печать в PDF-файлы);
- «Биометрическая служба Windows»;
- «Удалённый реестр»;
- «Вторичный вход в систему» (при условии, что вы его не используете).
Видео: как отключить ненужные службы в Windows 10
Оптимизировать работу компьютера довольно просто. Достаточно провести несколько операций, которые снизят нагрузку на оперативную память и процессор. После этого компьютер снова будет работать быстро.
- Распечатать
Здравствуйте! Меня зовут Алексей. Мне 27 лет. По образованию — менеджер и филолог.
Оцените статью:
- 5
- 4
- 3
- 2
- 1
(31 голос, среднее: 4.4 из 5)
Поделитесь с друзьями!

Вообще, проблема зависания ПК (по-моему) никуда не пропадала вот уже последние лет 20 (несмотря на все обновления, новые системы, программы и т.д.).
И, казалось бы, с выходом Windows 10 (а затем и 11-й) стабильность должна была повыситься… Но нет, в этом плане и 10-я, и 11-я Windows зависает не реже, чем «семерка» (на мой субъективный взгляд 👀).
В этой статье я бы хотел привести наиболее популярные причины этой проблемы (которые известны), и что можно с ними сделать. Думаю, информация будет полезна широкому кругу пользователей. 👌
*
📌 Примечание!
Кстати, также порекомендую для «уменьшения» кол-ва тормозов провести оптимизацию и чистку системы от «мусора» (битых и старых файлов, ошибочных записей в реестре и т.д.).
*
Windows 10/11 не реагирует на нажатия, кажется, подвисла. Что можно сделать?
*
Содержание статьи
- 1 На что обратить внимание при зависании Windows 10
- 1.1 Проверьте состояние диска
- 1.2 Посмотрите, есть ли процессы с высокой нагрузкой на ЦП
- 1.3 Сбой в работе проводника
- 1.4 Проверьте работу ОЗУ
- 1.5 Обратите внимание на автозагрузку и авто-обновления
- 1.6 Проблема в драйверах?!
- 1.7 Пару слов о «быстром» запуске и электропитании
→ Задать вопрос | дополнить
На что обратить внимание при зависании Windows 10
Проверьте состояние диска
Хочу сразу же отметить и в своей первой рекомендации обратить внимание на диск. Дело в том, что Windows 10/11 очень «рьяно» нагружает жесткий диск: при своих обновлениях, при загрузке системы, при проверке каких-то файлов и пр.
И очень часто в эти моменты может «намертво» зависнуть (на сайте Microsoft повально идут жалобы на работу ОС с HDD).
📌 В помощь!
Диагностика и проверка диска за 5 мин. для начинающих (быстрый тест в новой Victoria 5).
Поэтому, если у вас ранее таких проблем не было, и они появились сразу после установки (или обновления) ОС Windows 10/11 — скорее всего проблема связана как раз с этим.
👉 Статья в помощь!
О том, как снизить нагрузку на жесткий диск (для Windows 10/11).
*
Вообще, по моим наблюдениям, довольно часто компьютер перестает зависать при переходе со старого HDD на новый SSD (или по крайней мере, зависаний становится значительно меньше). На скрине ниже, кстати, показана разница в скорости между SSD и HDD (👇).
Тест скорости накопителей SSD (NVMe, SATA), HDD
Например, не так давно на одном ноутбуке (который по 2-3 минуты загружался, и потом еще минуту «тормозил» и подвисал) установили SSD — стал загружаться за 15 сек., к работе можно приступать сразу же. 👌
Видимо, чтобы не говорили разработчики, система очень активно работает с накопителем и из-за этого все эти «подвисания».
*
📌 Кстати!
Если при подвисаниях слышно, как трещит, щелкает, и хрустит жесткий диск — возможно проблема касается не только ПО.
В этом случае порекомендую посмотреть показания SMART диска, а также не лишним будет проверить диск на бэды и ошибки (возможно, компьютер «мертво» виснет как раз из-за того, что диск стал сыпаться и скоро придет в негодность. Такое поведение ПК, кстати, один из первых признаков этого…).
👉 В помощь!
Как проверить жесткий диск на ошибки и битые сектора (бэд-блоки) — пошаговая инструкция
*
Посмотрите, есть ли процессы с высокой нагрузкой на ЦП
В большинстве случаев, прежде чем зависнуть, компьютер сначала начинает «жутко» тормозить (прим.: при внезапных зависаниях проверьте в первую очередь состояние HDD, ОЗУ). Нередко, когда причиной становится какая-то определенная программа или процесс.
Чтобы ее вычислить, попробуйте открыть диспетчер задач (прим.: нажмите сочетание Ctrl+Shift+Esc) и отсортируйте программы в зависимости от их нагрузки на ЦП, жесткий диск.
Диспетчер задач
Обращаю внимание, что не всегда диспетчер задач способен «увидеть» (и показать) всё ПО, которое создает нагрузку. В некоторых случаях (если диспетчер ничего не показывает, а компьютер притормаживает) гораздо эффективнее воспользоваться спец. утилитой — 👉 Process Explorer. Ссылку я привожу на офиц. сайт Microsoft, там ее как раз можно загрузить.
Работа в этой утилите идентична классическому диспетчеру задач: только здесь представлено гораздо больше процессов для просмотра.
Process Explorer главное окно
Если вы обнаружите какой-то конкретный процесс, то гораздо эффективнее воспользоваться спец. инструкциями по решению данной проблемы (Google в помощь). На моем блоге, например, есть решение подобной проблемы с Svchost и System.exe.
📌 Кстати!
Если у вас компьютер зависает через определенное время после включения (например, включили, запустили какую-нибудь игру и минут через 10-15 происходит зависание), то обратите внимание на температуру основных компонентов: процессора, видеокарты, HDD. Узнать их температуру поможет вот эта статья…
*
Сбой в работе проводника
Хотелось бы отметить еще один момент, не так уж редко многие пользователи считают, что компьютер завис «намертво», а между тем — дело в том, что завис «только» проводник, и, если его перезапустить — можно работать дальше.
Как это проверить:
- сначала нужно открыть диспетчер задач (нажмите сочетание кнопок Ctrl+Alt+Del или Ctrl+Shift+Esc);
- затем найдите в списке программ «проводник» (или «explorer»);
- щелкните по нему правой кнопкой мышки и в меню выберите «перезапустить»;
Перезапустить проводник
- альтернативный вариант: в диспетчере задач закрыть процесс «проводник», затем нажать «файл/новая задача» и вписать команду explorer, нажать OK.
explorer — запуск проводника
*
Проверьте работу ОЗУ
При проблемах с планками ОЗУ (оперативная память) наиболее характерное «поведение» ПК: он зависает внезапно, может проработать 5 мин., может час-два, а затем зависнет так, что не двигается даже курсор.
Перезагружать приходится при зажатии кнопки включения на 5-10 сек. (спец. кнопка «reset» — будет работать не на всех ПК в этом случае).
Причем, после перезагрузки может продолжить нормальную работу как ни в чем не бывало. Еще одна черта: зависать будет при запуске любых ОС и программ.
*
В общем-то, если ваш ПК/ноутбук ведет себя подобным образом, рекомендую провести тестирование памяти. О том, как это сделать, расскажет одна моя прошлая инструкция, ссылка на нее ниже.
📌 Инструкция!
Тест ОЗУ/RAM — тестирование оперативной памяти.
*
Если в процессе тестирования будут найдены ошибки, попробуйте 👉 почистить системный блок, затем вынуть планки ОЗУ из слотов и продуть их также от пыли.
Контакты на планках рекомендуется почистить ластиком (аккуратно) и остатки смахнуть кисточкой. Может дать очень хороший эффект на старых ПК, где контакты уже несколько закислились, имеют тусклый коричневатый оттенок (в идеале должны иметь желтый оттенок).
Чистка контактов памяти резинкой и кисточкой
После очистки проведете повторное тестирование. Если будут снова найдены ошибки: попробуйте оставить в слотах одну планку (актуально, если вы используете 2-3 планки) и протестировать снова.
Чаще всего «проблема» кроется в какой-то одной планке (слоте). Найти его можно, чаще всего, только экспериментально…
*
Обратите внимание на автозагрузку и авто-обновления
Если у вас не SSD-диск, то я порекомендую очень внимательно «процедить» (убрать все лишнее) из автозагрузки.
ОС Windows 10/11 очень часто тормозят и подвисают при включении ПК и загрузки, а каждая «лишняя» программа в автозагрузке создает и без того большую нагрузку…
📌 В помощь!
О том, как удалить все лишнее из автозагрузки, расскажет вот эта статья.
*
Также не лишним будет отключить автоматические обновления: они могут очень несвоевременно начать обновлять систему (например, когда вам очень нужен ПК), да и также создают большую нагрузку.
Кстати, если в Windows 7 это можно было легко настраивать режим обновления в панели управления, сейчас обновления по «нормальному» не отключить (приходиться «изобретать велосипед»).
👉 Справочная статья!
Как можно отключить автоматические обновления в Windows — несколько советов
*
Примечание: однако, я не рекомендую совсем отказываться от обновлений (я лишь порекомендовал отключить их автоматический вариант).
*
Проблема в драйверах?!
Не могу в этой статье не отметить и работу драйверов…
Вообще, Windows 10/11 достаточно «умные» ОС и по умолчанию (при установке) сразу же находят и ставят в систему драйвера для большинства оборудования (на видеокарту, звуковую и сетевую карты и т.д.). Все бы ничего, но есть пару «но»:
- иногда такой вот «не родной» драйвер работает очень нестабильно, вызывая различные ошибки (в том числе не исключены и зависания);
- когда Windows 10/11 сама «автоматически» ставит драйвер — в системе не оказывается панели управления (а она бывает очень нужна, как например, когда дело имеешь с драйвером для видео- или аудио-карты). Впрочем, конкретно этот момент не имеет отношения к этой статье.
*
Чтобы посмотреть, для каких устройств в системе нет драйверов — запустите 👉 диспетчер устройств (прим.: для его запуска нажмите сочетание Win+R, введите команду devmgmt.msc и нажмите Enter).
Запуск диспетчера устройств — devmgmt.msc
В диспетчере обратите внимание на устройства, напротив которых горит желтый восклицательный знак (сигнализирует об отсутствующем драйвере).
Диспетчер устройств — с драйверов все ОК (слева), и драйвер не встал (справа)
*
📌 Рекомендация!
Обновление драйверов в Windows — обзор 5 лучших программ (на русском).
*
Пару слов о «быстром» запуске и электропитании
Некоторые пользователи отмечали, что им помогала в решении сей проблемы тонкая настройка электропитания. Речь идет о выключении функции быстрого запуска. Поэтому, рекомендую попробовать!
Чтобы ее выключить, откройте 👉 панель управления Windows, раздел «Система и безопасность/Электропитание«.
Далее перейдите во вкладку «Действие кнопок питания» (см. скриншот ниже 👇).
Действия кнопок питания
После чего вам останется снять галочку с пункта «Включить режим быстрого запуска», сохранить настройки и перезагрузить ПК.
Отключаем быстрый запуск
Отмечу, не лишним будет перевести электропитание в режим повышенной производительности (если имеете дело с ноутбуком — то подключите его к питанию от сети).
*
Дополнения приветствуются… ↓
На этом пока всё, удачи!
👋
Первая публикация: 04.06.2018
Корректировка: 14.01.2022


Полезный софт:
-
- Видео-Монтаж
Отличное ПО для создания своих первых видеороликов (все действия идут по шагам!).
Видео сделает даже новичок!
-
- Ускоритель компьютера
Программа для очистки Windows от «мусора» (удаляет временные файлы, ускоряет систему, оптимизирует реестр).
Написанная от первого лица статья обозревателя портала ZDNet Мари Джо Фоли о собственном опыте работы с Windows 10 на протяжении полутора месяцев.
Мой день на компьютере под управлением операционной системы Windows 10 начинается следующим образом: я открываю крышку ноутбука и осторожно вглядываюсь в экран в поисках того, что работало вчера и перестало работать сегодня. Иногда меня ждёт приятный сюрприз и всё работает как надо. Однако в первые две недели сентября чаще всего было верно обратное. В результате ежедневной утренней процедурой стала проверка истории центра обновления Windows и истории установки приложений магазина Windows Store в поисках ответов на вопрос о причинах неполадок.
Так явно не должно быть.
Я не являюсь поклонником Windows 8. Поскольку я пользователь клавиатуры и мыши, Windows 8.1 нравится мне значительно больше. Перед установкой Windows 10 я с оптимизмом смотрела на её перспективы и первые несколько дней только укрепили этот оптимизм.
Однако отсутствие стабильности в Windows 10 начинает становиться проблемой, которой не было на Windows 7 и 8/8.1. Судя по письмам и сообщениям в Твиттере, эта проблема существует и у многих других пользователей.
Windows 10 была установлена у меня незадолго до релиза 29 июля. Была установлена сборка 10240, ставшая в итоге RTM-версией (финальной версией, хотя Microsoft это понятие больше не использует) и новые сборки на неё не ставились. Это не была чистая установка — с флешки была обновлена Windows 8.1. C момента установки были проблемы с магазином Windows Store (не позволявшие покупать и обновлять приложения) и Почтой. На несколько дней в августе Почта утратила работоспособность, однако потом одно из нескольких кумулятивных обновлений системы вернуло приложение к жизни, как и магазин.
Однако в сентябре проблемы с Почтой вернулись с новой силой. Приложение 2 сентября перестало синхронизироваться с аккаунтами Outlook.com и Office 365. Примерно 8 сентября вышло обновление Почты, полностью сломавшее приложение. Оно стёрло аккаунты, так что доступ к письмам пропал. Добавить аккаунты обратно было невозможно. Пользователи, у которых это обновление не привело к проблемам, писали, что оно принесло возможность отключения режима просмотра Conversation View, который многим не нравится.
Пользователи предлагали некоторые варианты решения проблем, вроде запуска скрипта из командной строки, однако это не то, чем должен заниматься среднестатистический обладатель компьютера. Microsoft ничего о данной проблеме не говорила.
Если бы эта проблема была исключительно у меня, можно было бы списать её на несовместимость с конкретной аппаратной конфигурацией, хотя речь идёт о довольно новом ноутбуке Acer S7 на процессоре Core i7, который продавался с Windows 8. Однако одной только мной дело не ограничивалось. Пользователи ежедневно сообщали о падениях магазина Windows Store, невозможности синхронизации Почты и других неприятностях.
12 сентября, после трёх дней новой проблемы — ноутбук внезапно отключался без предупреждений, синего экрана и при достаточном заряде аккумулятора — было принято решение произвести сброс системы. Два с лишним часа спустя процедура переустановки приложений, удаления ненужных приложений, организации меню «Пуск» была завершена.
Приложение Почта после этого заработало. Появилась возможность отключить режим просмотра Conversation View, заработал магазин, ноутбук не отключается без причин.
В Windows 10 множество постоянно меняющихся частей. Это предустановленные приложения, такие как Почта. Система призвана работать на тысячах разных компьютеров и планшетов с разными конфигурациями. Она сделана с учётом возможности простого обновления с Windows 7 и 8.1 без чистой установки.
Windows 10 является воплощением стратегии Windows как сервис, с постоянных получением обновлений и исправлений. Разработчики предпочитают не говорить о том, какие изменения вносятся в обновления системы, так что мы не знаем, что устанавливаем. Для большинства обычных пользователей, не разбирающихся в компьютерных вопросах, это и не нужно.
Первоначальный план Microsoft заключался в выпуске Windows 10 в октябре. Однако из-за давления со стороны ОЕМ-производителей срок был перенесён на июль. В конце осени ожидается масштабное обновление с новой функциональностью, известное как Threshold 2.
Однако больший интерес у меня вызывает выходящее после него обновление с кодовым именем Redstone. Ожидается два обновления Redstone, летом и осенью 2016. Источники внутри компании говорят, что акцент будет сделан на стабильность экосистемы Windows.
Пока же остаётся надеяться, что продолжающие выходить кумулятивные обновления повысят стабильность уже в ближайшие месяцы.
Операционная система Windows 10 обычно не съедает много ресурсов компьютера и обладает примерно теми же требованиями, что и предшественницы. Однако после установки часто встречаются проблемы с просадкой производительности и нестабильной работой компьютера. Причины подобных проблем не всегда кроются в самой операционной системе и возникают как с аппаратной стороны, так и с программной. Рассмотрим возможные проблемы и способы их решения.
Программные проблемы
Причиной некорректной работы Windows 10 не всегда является слабое железо компьютера. Достаточно снять часть нагрузки, чтобы тормоза и зависания прекратились без замены комплектующих.
Большинство процессов, съедающих ресурсы компьютера, работают в фоновом режиме и скрыты от пользователя. Если вычистить вирусы, залежавшиеся программы и ненужные службы, можно значительно улучшить производительность.
Ненужные программы в списке автозапуска
Во всех версиях Windows есть список программ, которые загружаются после включения системы. В некоторых случаях эта функция полезна, например, для запуска антивируса. Однако в этот список попадает большинство ненужных программ, которые отобразятся в трее.
Программы в списке автозапуска замедляют включение компьютера и занимают место в оперативной памяти. Обычно работа таких программ является главной проблемой нехватки ресурсов.
- Нажмите сочетание клавиш Ctrl+Shift+Esc, чтобы вызвать диспетчер задач. Если он откроется в упрощённом виде, кликните «Подробнее».
Нажмите Ctrl+Shift+Esc, чтобы вызвать диспетчер задач, если он откроется в упрощённом виде, нажмите «Подробнее»
- Откройте раздел «Автозагрузка» и отключите ненужные программы. Оставить можно антивирус и утилиты обновления.
Откройте раздел «Автозагрузка» и отключите ненужные программы
Вирусы
Встроенный антивирус Windows 10 далёк от идеала. Если пользователь плохо ориентируется в интернете, то высока вероятность, что он поймает вирус. Большинство из них замедляют работу компьютера.
Устанавливать и держать на компьютере сторонние антивирусы не стоит: они сами съедают ресурсы. Просто проводите раз в несколько месяцев проверку компьютера. Большинство антивирусных компаний предоставляют бесплатные утилиты для поиска вирусов.
- Скачайте с официального сайта и запустите утилиту Dr. Web Curelt. Не снимая галочки, нажмите «Продолжить».
Нажмите «Продолжить», но не снимайте галочку
- Запустите общую проверку компьютера.
Запустите общую проверку компьютера, чтобы найти угрозы
- Когда проверка закончится, обезвредьте найденные угрозы.
Нажмите на жёлтую кнопку, чтобы обезвредить найденные угрозы
Видео: работа с Dr.Web Curelt
Ненужные службы
В Windows 10 используется огромное количество служб разной необходимости. Некоторые из них совершенно бесполезны, а другие работают во вред пользователю. К последним относятся рекламные и шпионские. Часть из них маскируется под другие системные процессы, так что их влияние на производительность не всегда очевидно.
Основная проблема таких служб — сложность отключения. К счастью, в интернете есть много программ, специализирующихся на их устранении. Воспользуемся одной из них.
- Скачайте и запустите утилиту Destroy Windows 10 Spying. Сразу переходите во вкладку «Настройки».
Перейдите во вкладку «Настройки» перед началом работы
- Отметьте «Включить профессиональный режим» и снимите галочку с «Отключить Windows Defender».
Отметьте «Включить профессиональный режим» и снимите галочку с «Отключить Windows Defender»
- Вернитесь на главную вкладку и нажмите большую кнопку.
Нажмите кнопку Destroy Windows 10 Spying на главной вкладке
Видео: работа с Destroy Windows 10 Spying
Снижение производительности во время загрузки обновления Windows
Обновления для Windows 10 выходят часто, но редко несут что-то важное. Обычно туда входят исправления незначительных ошибок и изменения редко используемых функций. Система находит обновление и сразу же загружает его, что приводит к снижению производительности. Пользователь узнаёт об этом только когда обновление уже качается или во время перезагрузки компьютера.
Отказываться от обновлений не стоит: достаточно отключить автоматическую проверку их наличия и проводить её самостоятельно, когда будет удобно.
- Откройте меню «Пуск», введите Services и загрузите найденную утилиту.
Откройте меню «Пуск», введите в поииске Services и загрузите найденную утилиту
- Пролистайте список в самый низ, найдите службу «Центр обновления Windows» и откройте её.
Откройте службу «Центр обновления Windows», находящуюся в самом низу списка
- В типе запуска выберите «Отключена» и нажмите OK.
В типе запуска выберите «Отключена» и нажмите OK
Реестровые ошибки
Реестр системы — сложная иерархическая база данных, в которой находятся все настройки и внесённые в систему изменения. В результате некорректной работы компьютера возможно возникновение реестровых ошибок. Последствия у них разные: от неудаляемого ярлыка до краха системы.
В Windows 10 нет встроенных средств для исправления реестровых ошибок. Однако можно скачать бесплатную программу CCleaner, которая специализируется на подобных проблемах.
- Скачайте, установите и загрузите CCleaner. Перейдите в раздел «Реестр» и запустите поиск проблем.
Перейдите в раздел «Реестр» и запустите поиск проблем
- Нажмите «Исправить выбранное…».
Нажмите «Исправить выбранное…», чтобы запустить процесс
- На всякий случай сохраните резервные копии исправляемых файлов. Их можно будет удалить после перезапуска компьютера.
Сохраните резервные копии исправляемых файлов, чтобы не утратить их безвозвратно
- Исправьте найденные ошибки.
Исправьте все найденные ошибки
Видео: работа с CCleaner
Ненужные визуальные эффекты
У Windows 10 простой и неброский стиль, но даже тут присутствуют визуальные украшения, которые нагружают ресурсы компьютера. Их отключение не особо улучшит работу компьютера, но разницы в оформлении заметно не будет.
- Откройте панель управления. Её можно найти через поиск.
Откройте панель управления в меню «Пуск»
- Откройте категорию «Система и безопасность».
Откройте категорию «Система и безопасность»
- Перейдите в раздел «Система».
Перейдите в раздел «Система»
- Нажмите на «Дополнительные параметры системы».
Нажмите на «Дополнительные параметры системы»
- Возле надписи «Быстродействие» нажмите на кнопку «Параметры».
Возле надписи «Быстродействие» нажмите на кнопку «Параметры»
- Снимите галочки со всех пунктов, кроме «Вывод эскизов вместо значков» и «Сглаживание неровностей экранных шрифтов». Нажмите OK.
Снимите галочки со всех пунктов, кроме «Вывод эскизов вместо значков» и «Сглаживание неровностей экранных шрифтов»
Аппаратные проблемы
Если ни один вышеописанный способ не помог, то причина кроется в нехватке ресурсов. Это касается только слабых компьютеров. В этом случае полностью решить проблему поможет только обновление комплектующих. Однако нехватку ресурсов можно «замаскировать».
Как определить проблему
Не стоит исправлять нехватку производительность сразу для всех комплектующих. Лучше определиться, чего конкретно не хватает компьютеру. Слабое место можно обнаружить по признакам просадки производительности. У каждой комплектующей проблемы проявляются по-разному:
- недостаток оперативной памяти: компьютер зависает или глючит при открытии большого количества программ;
- слабый процессор: компьютер очень медленно работает или греется, иногда зависает без видимых причин;
- проблемы с жёстким диском: долго запускается система и программы, иногда запуск сопровождается зависаниями (независимо от количества уже открытых программ).
Найти причину проблемы можно также через графики производительности компьютера, которые есть в диспетчере задач. Лучше делать это, когда просадка производительности становится наиболее заметной.
Запустите диспетчер задач (Ctrl+Shift+Esc) и перейдите во вкладку «Производительность». Проблема там, где нагрузка зашкаливает.
Слабое место компьютера там, где нагрузка зашкаливает
Нехватка оперативной памяти
Нехватка оперативной памяти — распространённая причина снижения производительности. Оперативная память отличается от основной высокой скоростью обмена. На ней размещается информация, которая обрабатывается процессором.
Оперативная память определяет количество и сложность процессов, которые могут одновременно функционировать.
Если компьютер одновременно обрабатывает больше информации, чем позволяет объём оперативной памяти, на неё «выстраивается очередь». Процессы, находящиеся в «очереди», кажутся зависшими.
Если нет возможности докупить новую оперативную память, можно её «симулировать» расширением файла подкачки. Файл подкачки — особый раздел памяти на жёстком диске, который используется как оперативная. Так как у жёсткого диска скорость передачи данных значительно ниже, достойной заменой файл подкачки не будет. Но расширив его, можно избавиться от «очередей».
- Нажмите правой кнопкой мыши на иконку «Этот компьютер» и выберите «Свойства».
Нажмите правой кнопкой мыши на иконку «Этот компьютер» и выберите «Свойства»
- Нажмите на надпись «Дополнительные параметры системы».
Нажмите на надпись «Дополнительные параметры системы»
- Перейдите в параметры быстродействия.
Нажмите кнопку «Параметры…», чтобы перейти в параметры быстродействия
- Откройте вкладку «Дополнительно» и нажмите «Изменить…».
Откройте вкладку «Дополнительно» и нажмите на кнопку «Изменить…»
- Снимите галочку с автоматического выбора объёма файла и выберите «Указать размер». Установите исходный размер в два раза больше рекомендуемого, а максимальный — в три. Нажмите OK и перезагрузите компьютер.
Установите исходный размер в два раза больше рекомендуемого, а максимальный — в три
Неправильное использование мощности процессора
Для Windows 10 характерно некорректное использование мощности процессора. Возможна чрезмерная загрузка процессора мощностью, на которую он не рассчитан. Это проявляется сильным жужжанием кулеров и постоянным перегревом компьютера. Иногда мощность процессора ограничивается самой системой, в результате чего компьютер работает слишком медленно.
Особенно часто подобные проблемы встречаются на старых китайских ноутбуках, о которых разработчики Microsoft не знают, что приводит к неправильному определению возможностей некоторых комплектующих.
Первым делом обновите драйверы. Владельцам ноутбуков стоит уделить особое внимание драйверу Chipset, если такой будет на сайте производителя. Если это не поможет, остаётся только менять используемую мощность процессора. Обычно это не самая хорошая идея и не всегда она помогает, но других вариантов не остаётся.
- Разверните «Управление питанием процессора», затем «Максимальное состояние процессора». Если значения занижены, установите 100%. Если уже стоит 100%, установите 95%. Перезагрузите компьютер.
Нажмите на надпись «Изменить дополнительные параметры электропитания»
- Возле активного режима нажмите на надпись «Настройка схемы электропитания».
Откройте раздел «Электропитание»
- Откройте панель управления, перейдите в категорию «Система и безопасность» и откройте раздел «Электропитание».
Возле активного режима нажмите на надпись «Настройка схемы электропитания»
- Нажмите «Изменить дополнительные параметры электропитания».
Измените максимальную мощность процессора
- Верните изменения обратно, если проблема не исправится.
Некорректное размещение информации на жёстком диске
Все данные, записываемые на жёсткий диск, разбиваются на мелкие фрагменты. Они размещаются в свободном пространстве так, чтобы их можно было быстро собрать обратно. Однако в результате постоянных удалений и перезаписи этот порядок нарушается, что сильно замедляет чтение информации. Так как операционная система и все программы расположены на жёстком диске, нарушение порядка сильно замедляет их открытие. Справиться с этой проблемой поможет дефрагментация, то есть обновление и оптимизация логической структуры.
Помимо прочего, на жёстком диске могут появляться битые сектора. При попытке прочитать фрагмент, расположенный в этом секторе, компьютер зависает. Это часто является причиной тормозов при запуске системы или открытии программ.
- В проводнике нажмите правой кнопкой мышки на один из дисков и выберите «Свойства».
Нажмите правой кнопкой мышки на одном из дисков и выберите «Свойства»
- Откройте вкладку «Сервис» и нажмите «Оптимизировать».
Откройте вкладку «Сервис» и нажмите на кнопку «Оптимизировать»
- Ещё раз нажмите «Оптимизировать». Этот процесс займёт около 30 минут. После оптимизируйте все остальные диски.
Нажмите «Оптимизировать»
Видео: дефрагментация жёсткого диска
Проблемы с программами и играми
Все описанные способы отражаются не только на производительности операционной системы, но и на программах с играми. Выполнив их, вы улучшите общую производительность компьютера. Но если проблемы с отдельной программой, этот случай надо рассматривать в отдельном порядке.
Не скачивайте специальные программы, которые обещают улучшить производительность игр: ничего особо полезного они не делают, зато лезут в трей и съедают ресурсы.
Единственный способ, который будет действительно работать, — включение игрового режима. Применим он только к играм. Если этот режим включён, при запуске игр остановятся некоторые системные службы и фоновые процессы. Однако если вы уже сделали всё, что описано выше, ничего нового происходить не будет.
- Откройте меню «Пуск» и перейдите в «Параметры» (значок шестерёнки).
Откройте меню «Пуск» и перейдите в «Параметры»
- Откройте раздел «Игры».
Откройте раздел «Игры»
- Откройте вкладку «Режим игры» и активируйте переключатель.
Откройте вкладку «Режим игры» и активируйте переключатель
Windows 10 — довольно умная операционная система, но не всегда она способна сама о себе позаботиться. Большинство из описанных способов достаточно провести один раз. А периодический поиск вирусов и реестровых ошибок будет залогом стабильной работы компьютера.
- Распечатать
Меня зовут Никита и мне 32. Высших 2: Физика и Радиотехника.
Оцените статью:
- 5
- 4
- 3
- 2
- 1
(4 голоса, среднее: 4 из 5)
Поделитесь с друзьями!
Главная страница » Windows 10 » Что делать, если компьютер или ноутбук начал тормозить или медленно работать
Как правило, после первичной инсталляции Windows 10 компьютер просто «летает»: очень быстро открываются страницы в браузере и запускаются любые, даже самые ресурсоёмкие программы. Но со временем пользователи нагружают жёсткий накопитель нужными и ненужными программами, которые создают дополнительную нагрузку на центральный процессор. Это кардинальным образом влияет на падение быстродействия и производительность ноутбука или компьютера. Немалый объём ресурсов забирают на себя всевозможные гаджеты и визуальные эффекты, которыми так любят украшать свой рабочий стол некоторые неопытные юзеры. Сильнее «страдают» от таких непродуманных действий компьютеры, купленные пять или десять лет назад и уже морально устаревшие. Они не могут поддерживать на определённом уровне системные требования, которые нужны для нормальной работы современных программ, и начинают тормозить. Чтобы разобраться в этой проблеме и избавиться от зависаний и торможения устройств, основанных на информационных технологиях, нужно провести поэтапный комплекс диагностики.
Чтобы разобраться, в чём заключается причина торможения компьютера, необходимо провести комплексную проверку устройства. Все возможные способы уже известны и опробованы, остаётся только докопаться до сути конкретной проблемы. При правильном определении причины торможения устройства существует возможность увеличения производительности на двадцать-тридцать процентов, что особенно важно для устаревших моделей ноутбуков и компьютеров. Проверку придётся проводить поэтапно, постепенно исключая опробованные варианты.
Не хватает мощности процессора для нового программного оснащения
Чрезмерная нагрузка на центральный процессор является одной из самых распространённых причин, вызывающих зависание компьютера и приводящих к снижению его быстродействия.
Иногда пользователи сами создают дополнительную нагрузку на процессор. К примеру, устанавливают 64-битную версию Windows 10 на компьютер с четырьмя гигабайтами оперативной памяти, который с трудом справляется с объёмом потребляемых ресурсов для этой редакции дистрибутива, несмотря на 64-битный процессор. К тому же нет гарантии того, что при задействовании всех ядер процессора на одном из них не окажется дефекта кремниевых кристаллов, который отрицательно скажется на скоростных качествах изделия. Снизить нагрузку в этом случае поможет переход на 32-битную версию операционной системы, которая потребляет гораздо меньше ресурсов. Ей вполне достаточно стандартного объёма оперативной памяти в 4 гигабайта при тактовой частоте процессора 2,5 гигагерца.
Причиной зависания или торможения компьютера может быть маломощный процессор, не удовлетворяющий системным требованиям, которые предъявляют современные программы. При одновременном включении нескольких достаточно ресурсоёмких продуктов он не успевает справляться с потоком команд и начинает давать сбои и зависать, что приводит к постоянному торможению в работе.
Проверить нагрузку на процессор и освободиться от работы ненужных в данный момент приложений можно простым способом:
- Запустите «Диспетчер задач», нажав комбинацию клавиш Ctrl + Alt + Del (можно также нажать комбинацию Ctrl + Shift + Del).
Щёлкните по пункту меню «Диспетчер задач»
- Перейдите во вкладку «Производительность» и просмотрите процентную нагрузку центрального процессора.
Просмотрите процентную загрузку процессора
- Щёлкните по пиктограмме «Открыть монитор ресурсов» в нижней части панели.
В панели «Монитор ресурсов» просмотрите процентную и графическую загрузку процессора
- Просмотрите загрузку центрального процессора в процентном и графическом виде.
- Выберите приложения, которые на данный момент не нужны вам в рабочем состоянии, и щёлкните по ним правой кнопкой мыши. Кликните на пункт «Завершить процесс».
Выберите ненужные процессы и завершите их
Нередко дополнительная нагрузка на процессор возникает из-за продолжающейся активности закрытого приложения. Например, пользователь общался с кем-нибудь по Skype. По окончании общения закрыл программу, но приложение всё равно осталось активным и продолжило нагружать процессор ненужными командами, забирая часть ресурсов. Здесь как раз и поможет «Монитор ресурсов», в котором можно завершить процесс в ручном режиме.
Желательно иметь загрузку процессора в пределах шестидесяти-семидесяти процентов. Если она превышает этот показатель, то возникает торможение компьютера, так как процессор начинает пропускать и сбрасывать команды.
При слишком высокой нагрузке и явной неспособности процессора справиться с объёмом команд от запущенных программ существует всего лишь два способа, позволяющих решить проблему:
- приобретите новый центральный процессор с более высокой тактовой частотой;
- не запускайте большое количество ресурсоёмких программ одновременно или сведите их до минимума.
Перед тем, как бросаться покупать новый процессор, нужно обязательно постараться выяснить причину, по которой снизилось быстродействие. Это позволит принять правильное решение и не тратить зря денежные средства. Причины торможения могут быть такими:
- моральное устаревание комплектующих элементов компьютера. При стремительном развитии программного оснащения компьютерные элементы (оперативная память, видеокарта, материнская плата) не в состоянии поддерживать системные требования софта в течение многолетнего периода. Новые приложения рассчитаны на современные комплектующие с повышенными ресурсными показателями, так что устаревшим моделям компьютеров всё труднее обеспечивать нужное быстродействие и производительность;
- перегрев процессора. Это очень часто встречающаяся причина замедления работы компьютера или ноутбука. При повышении температуры сверх предельной величины процессор будет автоматически сбрасывать частоту, чтобы немного остыть, или будет пропускать такты. При прохождении этого процесса происходит торможение, оказывающее влияние на быстродействие и производительность;
Перегрев процессора является одной из причин, вызывающих зависания и торможения компьютера или ноутбука
- захламление системы. Любая ОС, даже только что проверенная и очищенная, сразу же начинает накапливать новый мусор. Если не проводить периодическую очистку системы, то постепенно набираются ошибочные записи в реестре, остаточные файлы от деинсталлированных программ, временные файлы, файлы интернета и т. п. Поэтому система начинает медленно функционировать из-за увеличения времени поиска нужных файлов на жёстком накопителе;
- деградация процессора. Из-за постоянной работы при высоком температурном режиме кремниевый кристалл процессора начинает деградировать. Происходит снижение скоростного режима обработки команд и торможение в работе. На ноутбуках это определить проще, чем на стационарных компьютерах, так как в этом случае происходит сильный нагрев корпуса в районе расположения процессора и жёсткого накопителя;
- воздействие вирусных программ. Вредоносные программы способны сильно замедлить работу центрального процессора, так как могут блокировать выполнение системных команд, занимать большой объём оперативной памяти, не позволяя использовать её другим программам.
После проведения начальных действий по выявлению причин торможения в работе можно переходить к более тщательной проверке элементов компьютера и системного программного обеспечения.
Видео: как отключить ненужные процессы через «Диспетчер задач» в Windows 10
Проблемы с жёстким накопителем
Торможение и зависание компьютера или ноутбука может возникнуть из-за проблем с жёстким диском, которые могут иметь как механический, так и программный характер. Основные причины медленной работы компьютера:
- свободное пространство на жёстком накопителе практически исчерпано. Это более характерно для старых компьютеров с небольшим объёмом винчестера. Нужно учитывать, что при нехватке оперативной памяти система создаёт на жёстком накопителе файл подкачки который для Windows 10 может достигать полутора гигабайт. При заполненном диске файл подкачки создаётся, но с гораздо меньшим размером, что влияет на скорость поиска и обработки информации. Для устранения этой проблемы необходимо найти и удалить все лишние программы с расширениями .txt, .hlp, .gid, которые не используются;
- дефрагментация жёсткого накопителя проводилась очень давно. В результате кластеры одного файла или приложения могут быть хаотично разбросаны по всему диску, что увеличивает время их нахождения и обработки при считывании. Эту проблему можно устранить с помощью утилит, предназначенных для работы с жёсткими накопителями, такими как Auslogics DiskDefrag, Wise Care 365, Glary Utilites, CCleaner. Они помогают избавиться от мусора, следов сёрфинга в интернете, упорядочивают файловую структуру и помогают очистить автозагрузку;
Не забывайте регулярно проводить дефрагментацию файлов на жёстком накопителе
- накопление большого количества «мусорных» файлов, которые мешают нормальной работе и снижают быстродействие компьютера;
- механическое повреждение диска. Это может произойти:
- при частых перебоях в сети питания, когда компьютер незапланированно выключается;
- при выключении и мгновенном включении, когда считывающая головка ещё не успела припарковаться;
- при износе жёсткого накопителя, выработавшего свой ресурс.
Единственное, что можно сделать в этой ситуации, — проверить диск на битые секторы с помощью программы Victoria, которая попытается восстановить их.
С помощью программы Victoria можно провести проверку на битые кластеры и попытаться восстановить их
Видео: что делать, если жёсткий диск загружен на 100%
Нехватка оперативной памяти
Одной из причин торможения компьютера является нехватка оперативной памяти.
Современное программное обеспечение требует всё большего использования ресурсов, поэтому того объёма, которого хватало для работы старых программ, уже недостаточно. Обновление идёт стремительными темпами: компьютер, ещё недавно успешно справлявшийся со своими задачами, сегодня начинает тормозить.
Для проверки задействованного объёма памяти можно выполнить следующее:
- Запустите «Диспетчер задач».
- Перейдите во вкладку «Производительность».
- Просмотрите объём задействованной оперативной памяти.
Определите объём задействованной памяти
- Щёлкните по пиктограмме «Открыть монитор ресурсов».
- Перейдите во вкладку «Память».
- Просмотрите объём задействованной оперативной памяти в процентном и графическом виде.
Определите ресурсы памяти в графическом и в процентном виде
Если торможение и зависание компьютера происходит по причине нехватки памяти, то можно попытаться исправить проблему несколькими путями:
- запускайте одновременно как можно меньше ресурсоёмких программ;
- отключите в «Мониторе ресурсов» ненужные приложения, которые активны в данный момент;
- используйте менее энергоёмкий браузер, такой как Opera;
- используйте утилиту Wise Memory Optimizer из состава программы Wise Care 365 или такого же типа для регулярной очистки оперативной памяти.
Щёлкните по клавише «Оптимизация», чтобы утилита начала свою работу
- купите микросхемы памяти с большим объёмом.
Видео: как оптимизировать оперативную память при помощи Wise Memory Optimizer
Слишком много программ в автозапуске
В том случае, если ноутбук или компьютер медленно работает при загрузке, это свидетельствует о том, что в автозапуск добавлено слишком много приложений. Они становятся активными уже в момент запуска системы и дополнительно забирают ресурсы, что приводит к замедлению работы.
При последующей работе автозагруженные программы продолжают быть активными и тормозят всю работу. Нужно проверять «Автозагрузку» после каждой инсталляции приложений. Не исключено, что новые программы пропишутся в автозапуск.
«Автозагрузку» можно проверить с помощью «Диспетчера задач» или программы стороннего производителя:
- С помощью «Диспетчера задач»:
- войдите в «Диспетчер задач», нажав комбинацию клавиш на клавиатуре Ctrl + Shift + Esc;
- перейдите во вкладку «Автозагрузка»;
- выберите ненужные приложения;
- щёлкните по клавише «Отключить».
Выберите и отключите ненужные приложения во вкладке «Автозагрузка»
- перезагрузите компьютер.
- С помощью программы Glary Utilites:
- скачайте и запустите программу Glary Utilites;
- перейдите во вкладку «Модули»;
- выберите в левой части панели пиктограмму «Оптимизация»;
- щёлкните по пиктограмме «Менеджер автозапуска»;
В панели щёлкните по пиктограмме «Менеджер автозапуска»
- перейдите во вкладку «Автозапуск»;
В панели выберите ненужные приложения и удалите их
- щёлкните по выбранным приложениям правой клавишей мыши и выберите строку «Удалить» в выпадающем меню.
Видео: как убрать программу из «Автозагрузки» в Windows 10
Завирусованность компьютера
Если ноутбук или компьютер, работавшие раньше с хорошей скоростью, начинают тормозить, то возможной причиной этого может стать проникновение в систему вредоносной вирусной программы. Вирусы постоянно модифицируются, и не все из них успевают своевременно попасть в базу данных антивирусной программы до того, как пользователь выловит их из интернета.
Использовать рекомендуется проверенные антивирусы с постоянным обновлением, такие как 60 Total Security, Dr.Web, Kaspersky Internet Security. Остальные, к сожалению, несмотря на рекламу, часто пропускают вредоносные программы, особенно замаскированные под рекламу.
Многие вирусы внедряются в браузеры. Это становится заметно при работе в интернете. Есть вирусы, созданные для уничтожения документов. Так что диапазон их действия достаточно широк и требует постоянной бдительности. Чтобы обезопасить компьютер от вирусных атак необходимо постоянно поддерживать во включённом состоянии антивирусную программу и периодически проводить полную проверку.
Наиболее характерными вариантами заражения вирусами являются:
- много вариантов на странице при скачивании файлов. Как правило, в этом случае есть возможность подхватить троян, т. е. программу, передающую всю информацию о компьютере владельцу вредоносной программы;
- много восторженных комментариев на странице для скачивания программы;
- фишинговые страницы, т. е. поддельные страницы, которые очень сложно отличить от подлинных. Особенно те, где запрашивается номер вашего телефона;
- поисковые страницы определённой направленности.
Самое лучшее, что можно сделать, чтобы не подхватить вирус, — обходить стороной непроверенные сайты. Иначе можно поймать такую проблему с торможением компьютера, что не поможет ничего, кроме полной переустановки системы.
Перегрев компонентов
Ещё одна частая причина медленной работы компьютера — перегрев процессора. Наиболее болезненна она для ноутбуков, так как его комплектующие практически невозможно заменить. Процессор очень часто просто впаян в материнскую плату, и для его замены нужно специализированное оборудование.
Перегрев на ноутбуке легко определить: в районе нахождения процессора и жёсткого накопителя будет постоянно нагреваться корпус. За температурным режимом нужно вести наблюдение, чтобы из-за перегрева внезапно не вышел из строя какой-нибудь компонент.
Для проверки температуры процессора и жёсткого накопителя можно использовать различные сторонние программы:
- AIDA64:
- скачайте и запустите программу AIDA64;
- щёлкните по пиктограмме «Компьютер»;
В панели программы AIDA64 щёлкните по пиктограмме «Компьютер»
- кликните по пиктограмме «Датчики»;
В панели «Компьютер» щёлкните по пиктограмме «Датчики»
- в панели «Датчики» просмотрите температуру процессора и жёсткого накопителя.
Просмотрите температуру процессора и жёсткого диска в пункте «Температура»
- HWMonitor:
- скачайте и запустите программу HWMonitor;
- просмотрите температуру процессора и жёсткого накопителя.
Определить температуру процессора и жёсткого накопителя можно также при помощи программы HWMonitor
При превышении установленного температурного предела можно попробовать сделать следующее:
- разобрать и очистить ноутбук или системный блок компьютера от пыли;
- установить дополнительные вентиляторы для охлаждения;
- удалить как можно больше визуальных эффектов и обмен брандмауэра с сетью;
- купить охлаждающую подставку для ноутбука.
Видео: как узнать температуру процессора в Windows 10
Недостаточный объём файла подкачки
Проблема с недостаточным объёмом файла подкачки вытекает из нехватки оперативной памяти.
Чем меньше оперативной памяти, тем большего размера файл подкачки создаётся. Эта виртуальная память приводится в действие при недостаточном объёме штатной.
Файл подкачки начинает замедлять компьютер, если открыто несколько ресурсоёмких программ или какая-нибудь мощная игра. Это происходит, как правило, на компьютерах с установленной оперативной памятью не более 1 гигабайта. В этом случае файл подкачки можно увеличить.
Чтобы изменить файл подкачки в Windows 10, выполните следующее:
- Щёлкните правой кнопкой мыши по пиктограмме «Этот компьютер» на рабочем столе.
- Выберите строку «Свойства».
В выпадающем меню выберите строку «Свойства»
- Щёлкните по пиктограмме «Дополнительные параметры системы» в раскрывшейся панели «Система».
В панели щёлкните по пиктограмме «Дополнительные параметры системы»
- Перейдите во вкладку «Дополнительно» и в разделе «Быстродействие» щёлкните по кнопке «Параметры».
В разделе «Быстродействие» щёлкните по кнопке «Параметры»
- Перейдите во вкладку «Дополнительно» и в разделе «Виртуальная память» щёлкните по клавише «Изменить».
В панели щёлкните по клавише «Изменить»
- Укажите новый размер файла подкачки и щёлкните по клавише «OK».
Укажите размер нового файла подкачки
Видео: как изменить размер, удалить или переместить на другой диск файл подкачки в Windows 10
Влияние визуальных эффектов
Если компьютер или ноутбук устарел, то на торможение может сильно влиять большое количество визуальных эффектов. В таких случаях лучше минимизировать их количество для увеличения объёма свободной памяти.
Для этого можно применить два варианта:
- Уберите фон рабочего стола:
- щёлкните правой кнопкой мыши по рабочему столу;
- выберите строку «Персонализация»;
В выпадающем меню щёлкните по строке «Персонализация»
- щёлкните слева по пиктограмме «Фон»;
- выберите строку «Сплошной цвет»;
В панели выберите строку «Сплошной цвет»
- выберите любой цвет для фона.
- Минимизируйте визуальные эффекты:
- щёлкните по пиктограмме «Дополнительные параметры системы» в свойствах компьютера;
- перейдите во вкладку «Дополнительно»;
- щёлкните по клавише «Параметры» в разделе «Быстродействие»;
- включите переключатель «Обеспечить наилучшее быстродействие» во вкладке «Визуальные эффекты» или вручную отключите эффекты из списка;
Отключите ненужные визуальные эффекты при помощи переключателя или вручную
- щёлкните по клавише «OK».
Видео: как отключить ненужные визуальные эффекты
Большая запылённость
Со временем вентилятор процессора или блока питания персонального компьютера покрываются слоем пыли. Этому же подвержены элементы материнской платы. От этого устройство нагревается и тормозит работу компьютера, так как пыль нарушает воздушную циркуляцию.
Периодически нужно проводить очистку элементов компьютера и вентиляторов от пыли. Это можно проделать с помощью старой зубной щётки и пылесоса.
Запреты брандмауэра
Даже при отсутствии подключения к интернету компьютер обращается к сетевым подключениям. Эти обращения носят длительный характер и съедают много ресурсов. Необходимо максимально ограничить их количество для ускорения быстродействия. Чтобы это сделать, выполните следующее:
- Откройте «Панель управления», дважды щёлкнув по соответствующему значку на рабочем столе.
- Щёлкните по пиктограмме «Брандмауэр Windows».
Щёлкните по пиктограмме «Брандмауэр Windows»
- Кликните по кнопке «Разрешение взаимодействия…».
Кликните по кнопке «Разрешение взаимодействия…»
- Щёлкните по клавише «Изменить параметры» и снимите галочки с ненужных приложений.
Отключите ненужные приложения, сняв галочки
- Сохраните изменения.
Отключить нужно максимальное количество программ, имеющих доступ в сеть, для ускорения работы компьютера.
Слишком много мусорных файлов
Компьютер может снижать быстродействие из-за накопившихся мусорных файлов, которые тоже используют ресурсы оперативной памяти и кэша. Чем больше мусора на жёстком накопителе, тем медленнее работает ноутбук или компьютер. Наибольший объём файлов такого типа составляют временные файлы интернета, информация в кэше браузера и неверные записи в реестре.
Исправить эту проблему можно с помощью сторонних программ, например, Glary Utilities:
- Скачайте и запустите программу Glary Utilities.
- Перейдите на вкладку «1-Кликом» и щёлкните по зелёной клавише «Найти проблемы».
Щёлкните по клавише «Найти проблемы»
- Поставьте галочку у строки «Автоустранение».
Поставьте галочку напротив строки «Автоустранение»
- Дождитесь окончания процесса проверки компьютера.
Дождитесь окончания решения всех проблем
- Перейдите во вкладку «Модули».
- Щёлкните слева на панели по пиктограмме «Безопасность».
- Кликните по кнопке «Стирание следов».
Щёлкните по пиктограмме «Стирание следов»
- Щёлкните по клавише «Стереть следы» и подтвердите стирание.
Щёлкните по клавише «Стереть следы» и подтвердите очистку
А также можно использовать для этих целей программы Wise Care 365 и CCleaner.
Видео: 12 причин, из-за которых тормозит компьютер или ноутбук
Причины, по которым тормозят определённые программы, и способы их устранения
Иногда причиной торможения компьютера может стать инсталляция какой-либо игры или приложения.
Тормозят игры
Игры очень часто тормозят на ноутбуках. Эти устройства имеют меньшее быстродействие и производительность, чем компьютеры. Кроме того, ноутбуки не предназначены для игр и больше подвержены перегреву.
Частой причиной торможения игр является видеокарта, для которой инсталлирован неподходящий драйвер.
Для устранения проблемы можно выполнить следующее:
- Почистите компьютер от пыли. Это поможет снизить перегрев.
- Выключите все программы перед запуском игры.
- Инсталлируйте утилиту-оптимизатор для игр. Такую, например, как Razer Cortex, которая автоматически настроит игровой режим.
Автоматически настройте игровой режим при помощи Razer Cortex
- Установите более раннюю версию игрового приложения.
Иногда игровые приложения могут замедлять работу компьютера из-за активности клиента uTorrent, который ведёт раздачу файлов и сильно грузит жёсткий накопитель. Для устранения проблемы нужно просто закрыть программу.
Компьютер тормозит из-за браузера
Браузер может стать причиной торможения, если существует нехватка оперативной памяти.
Исправить такую проблему можно следующими действиями:
- инсталлировать последнюю версию браузера;
- закрыть все лишние страницы;
- провести проверку на вирусы.
Проблемы с драйверами
Причиной торможения компьютера может быть конфликт устройства и драйвера.
Для проверки выполните следующее:
- Перейдите к свойствам компьютера и в панели «Система» щёлкните по пиктограмме «Диспетчер устройств».
Щёлкните по пиктограмме «Диспетчер устройств»
- Проверьте наличие жёлтых треугольников с восклицательными знаками внутри. Их присутствие указывает на то, что устройство конфликтует с драйвером, и требуется обновление или переустановка.
Проверьте наличие конфликтов с драйверами
- Проведите поиск и инсталляцию драйверов. Лучше всего сделать это в автоматическом режиме при помощи программы DriverPack Solution.
Инсталлируйте найденные при помощи DriverPack Solution драйверы
Проблемы должны быть решены. Если остались конфликты, то решать их нужно в ручном режиме.
Проблемы, вызывающие торможение компьютеров, аналогичны у ноутбуков и похожи у всех устройств, работающих в среде Windows 10. Способы устранения причин зависания могут немного отличаться, но алгоритм всегда имеет сходство. При торможении пользователи могут ускорить работу своих компьютеров методами, указанными в этой статье. Все причины, вызывающие замедление работы рассмотреть в одной статье невозможно, так как их великое множество. Но именно рассмотренные способы в подавляющем большинстве случаев позволяют решить проблемы и настроить компьютер на максимальное быстродействие.
- Распечатать
Пишу статьи на темы по информационным технологиям. Работаю в сфере ремонта компьютеров и компьютерных программ более 20 лет. Проводил информационное обеспечение банковских программ и другого, повсеместно используемого, программного обеспечения.
Оцените статью:
- 5
- 4
- 3
- 2
- 1
(136 голосов, среднее: 4.3 из 5)
Поделитесь с друзьями!