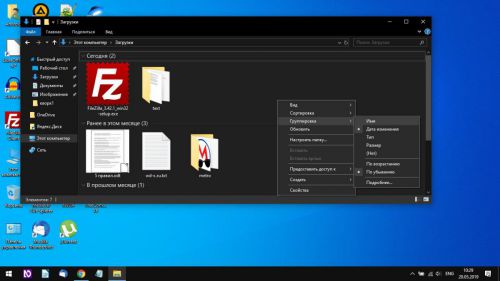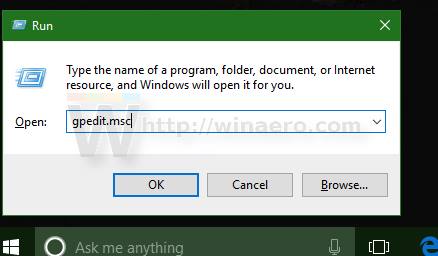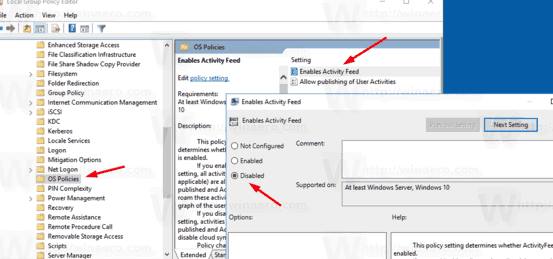В Windows 10 есть функция Timeline — временная шкала или шкала активности пользователя, которая отслеживает и сохраняет историю ваших действий. Если вы не хотите использовать эту функцию, то ее можно деактивировать. Как это сделать, расскажем в этой статье.
Что такое временная шкала в Windows 10?
Временная шкала в Windows 10 отображает все ваши действия за последние дни, недели и месяцы, что позволяет быстро возобновить работу или открыть посещенные сайты. По умолчанию вы можете вызвать эту функцию, используя комбинацию клавиш Win + Tab.
Если вы не хотите, чтобы Windows собирала такую информацию о вас или получала к ней доступ, то временную шкалу можно отключить несколькими способами.
Отключаем временную шкалу в настройках Windows
- Откройте настройки Windows через меню «Пуск» или нажав комбинацию клавиш Win + I.
- Нажмите Конфиденциальность, а затем Журнал действий слева.
- В разделе Фильтровать действия из учетных записей установите переключатель на «Выкл.».
- В разделе Собирать информацию о действиях в пункте Разрешить Windows собирать информацию о моих действиях с этого устройства также установите переключатель в положение на «Выкл.».
- Если вы хотите удалить уже собранную историю активности, нажмите на кнопку Очистить в Журнале операций очистки.
Windows 10: как отключить шкалу активности в реестре
В качестве альтернативы Вы можете деактивировать временную шкалу через реестр Windows:
- Нажмите Win + R и введите regedit. Подтвердите действие нажатием на ОК.
- В отобразившемся окне перейдите в раздел ComputerHKEY_LOCAL_MACHINESOFTWAREPoliciesMicrosoftWindowsSystem.
- В правой части окна дважды щелкните запись EnableActivityFeed и введите значение «0».
- Если запись не существует, придется сначала ее создать. Для этого щелкните правой кнопкой мыши по пустому пространству и выберите Создать, а затем Параметр DWORD (32-бит) или Параметр DWORD (64-бит) в зависимости от типа вашей Windows (32-bit или 64-bit). Назовите его «EnableActivityFeed» и задайте значение «0».
- Перезагрузите Windows. Временная шкала будет полностью удалена.
Как отключить временную шкалу при помощи групповой политики Windows
Если вы используете Windows 10 Pro с правами администратора, то можете отключить временную шкалу с помощью групповой политики
- Нажмите Win + R и введите gpedit.msc. Подтвердите ввод.
- Нажмите Конфигурация компьютера > Административные шаблоны > Система > Политики операционной системы.
- Затем дважды щелкните по записи Включает веб-канал активности.
- В новом окне выберите «Отключено» и подтвердите выбор нажатием на кнопку OK.
- Перезапустите Windows, чтобы применить изменения.
Читайте также:
- Windows 10 шпионит за вами: пошаговое руководство, как это отключить
- Как настроить синхронизацию папок и файлов в Windows 10
- Как настроить меню «Пуск» в Windows 10
Фото: авторские, pxhere.com

Для кого-то это может быть удобно, однако некоторым пользователям может пригодиться информация о том, как отключить временную шкалу или очистить действия, чтобы другие люди, использующие этот же компьютер с текущей учетной записью Windows 10, не могли видеть предыдущие действия на этом компьютере, о чем пошагово в этой инструкции.
Отключение временной шкалы Windows 10
Отключить временную шкалу очень просто — соответствующая настройка предусмотрена в параметрах конфиденциальности.
- Зайдите в Пуск — Параметры (или нажмите клавиши Win+I).
- Откройте раздел Конфиденциальность — Журнал действий.
- Снимите отметки «Разрешить Windows собирать мои действия с этого компьютера» и «Разрешить Windows синхронизировать мои действия с этого компьютера в облако».
- Сбор действий будет отключен, но предшествующие сохраненные действия останутся во временной шкале. Чтобы удалить их, пролистайте эту же страницу параметров вниз и нажмите «Очистить» в разделе «Журнал операций очистки» (странный перевод, думаю, исправят).
- Подтвердите очистку всех журналов очистки.
На этом предыдущие действия на компьютере будут удалены, а временная шкала — отключена. Кнопка «Представление задач» начнет работать тем же образом, которым это происходило в предыдущих версиях Windows 10.
Дополнительный параметр, который имеет смысл изменить в контексте параметров временной шкалы — отключение рекламы («Рекомендаций»), которая там может отображаться. Эта опция находится в Параметры — Система — Многозадачность в разделе «Временная шкала».
Отключите параметр «Периодически показывать рекомендации на временной шкале» для того, чтобы на ней не отображались предложения от Майкрософт.
В завершение — видео инструкция, где всё вышеописанное показано наглядно.
Надеюсь, инструкция была полезна. Если остаются какие-то дополнительные вопросы, задавайте в комментариях — я постараюсь ответить.
Временная шкала Windows 10 помогает вам перейти к действиям, над которыми вы работали в прошлом, если эта функция не интересна для вас, ее можно отключить.
Временная шкала в Windows 10 — это функция, которая использует Microsoft Graph и позволяет вам вернуться к действиям (например, приложению, документу, веб-сайту), над которыми вы работали в прошлом. Эти действия могут быть запущены на том же компьютере или других устройствах, таких как ноутбук, планшет и даже ваш телефон, которые подключены к вашей учетной записи Microsoft.
Единственное предостережение, для возобновления задач на разных устройствах Windows 10 должна отслеживать активность вашего ПК, что для многих пользователей не представляет особой проблемы, но для других это может быть проблемой, связанной с конфиденциальностью или безопасностью.
Если Временная шкала вам не нравится или вы просто не хотите, чтобы Windows 10 хранила ваши прошлые действия, можно отключить эту функцию всего несколькими кликами мыши с помощью приложения «Параметры».
В этом руководстве вы узнаете, как отключить Журнал действий, который также отключает временную шкалу в Windows 10.
- Как отключить временную шкалу Windows 10 с помощью Параметров
- Как отключить временную шкалу Windows 10 с помощью групповой политики
- Как отключить временную шкалу Windows 10 с помощью реестра
Как отключить временную шкалу Windows 10 с помощью приложения «Параметры».
Используйте эти шаги, чтобы отключить историю активности в Windows 10:
Шаг 1: Откройте приложение «Параметры», самый быстрый способ нажать две клавиши Win + I.
Шаг 2: Перейдите в группу настроек «Конфиденциальность».
Шаг 3: Перейдите в раздел «Журнал действий».
Шаг 4: Снимите флажок «Сохранить мой журнал активности на этом устройстве».
Шаг 5: Снимите флажок «Отправить мой журнал активности в Microsoft».
Шаг 6: В разделе «Показать действия с этих учетных записей» передвиньте переключатель в положение «Откл.».
Шаг 7: Перейдите на другую любую страницу параметров, а затем снова вернитесь на страницу «Журнал действий», чтобы обновить страницу и сделать доступной возможность удаления своей истории.
Шаг 8: В разделе «Очистка журнала действий» нажмите кнопку «Очистить».
Шаг 9: Нажмите кнопку «ОК», чтобы подтвердить намерения.
После того, как вы выполните эти шаги, Windows 10 больше не сможет собирать вашу историю на устройстве, и вы не сможете возобновить задачи на других устройствах с помощью временной шкалы.
Как отключить временную шкалу Windows 10 с помощью групповой политики
Используйте эти шаги для отключения временной шкалы с помощью групповой политики в Windows 10 Pro, Enterprise или Education:
Шаг 1: Откройте редактор групповой политики (см. как).
Шаг 2: Перейдите по следующему пути: Конфигурация компьютера Административные шаблоны Система Политики ОС
Шаг 3: С правой стороны дважды кликните политику «Включает веб-канал активности» и отключите его выбрав опцию «Отключено».
Шаг 4: Нажмите кнопки «Применить» и «ОК».
Шаг 5: Дважды кликните «Разрешить публикацию действий пользователя».
Шаг 6: Выберите опцию «Отключено» и нажмите кнопки «Применить» и «ОК».
Шаг 7: Дважды кликните «Разрешить загрузку действий пользователя»
Шаг 8: Выберите опцию «Отключено» и нажмите кнопки «Применить» и «ОК».
Шаг 9: Перезагрузите компьютер.
После выполнения этих шагов «Временная шкала» (Timeline) больше не будет работать на вашем устройстве под управлением Windows 10.
Как отключить временную шкалу Windows 10 с помощью реестра
Кроме того, вы можете навсегда отключить временную шкалу в Windows 10, изменив реестр:
Предупреждение. Очень важно отметить, что изменение реестра Windows может привести к серьезным проблемам. Предполагается, что вы знаете, что делаете, и что вы создали полную резервную копию своей системы, прежде чем продолжить.
Шаг 1: Откройте редактор реестра, (см. как)
Шаг 2: Перейдите по следующему пути:
HKEY_LOCAL_MACHINESOFTWAREPoliciesMicrosoftWindows
Шаг 3: Кликните правой кнопкой мыши на раздел «Windows» (папка), выберите «Создать» → «Раздел» и назовите его «System».
Шаг 4: Кликните правой кнопкой мыши на созданном разделе «System», выберите «Создать» → «Параметр DWORD (32-бита)».
Шаг 5: Назовите его «EnableActivityFeed» и нажмите Enter
Шаг 6: Дважды кликните «EnableActivityFeed» и убедитесь, что его значение равно 0.
Шаг 7: Кликните правой кнопкой мыши на разделе «System», выберите, «Создать» → «Параметр DWORD (32-бита)».
Шаг 8: Назовите его «PublishUserActivities» и нажмите Enter
Шаг 9: Дважды щелкните вновь созданный параметр и убедитесь, что его значение равно 0.
Шаг 10: Кликните правой кнопкой мыши на разделе «System», выберите, «Создать» → «Параметр DWORD (32-бита)».
Шаг 11: Назовите его «UploadUserActivities» и нажмите Enter
Шаг 12: Дважды щелкните вновь созданный параметр и убедитесь, что его значение равно 0.
После выполнения этих шагов перезагрузите компьютер, и временная шкала будет полностью отключена.
В любой момент вы можете снова включить Временную шкалу, выполнив те же действия, которые указаны выше, но вам нужно будет Удалить созданные параметры EnableActivityFeed, PublishUserActivities и UploadUserActivities , а затем перезагрузите устройство.
Посмотрите видео данного процесса:
Если вы не видите настройки «Журнала действий», это потому, что вы используете не последнюю версию Windows 10. Данные настройки доступны начиная с Windows 10 build 17040 и выше.
Статьи по теме:
- Как включить и использовать Временную шкалу (Timeline) в Windows 10.
- Как добавить Представление задач / Временную шкалу в контекстное меню Windows 10.
- Как исправить не работающую Временную шкалу в Windows 10.
- Официальное расширение — Временная шкала Windows 10 для Google Chrome
Начиная со сборки 17063, в Windows 10 стала доступна новая функция под названием Timeline или Временная шкала, позволяющая просматривать историю действий на компьютере и при необходимости возвращаться к ранее выполненным задачам. Примеров использования Timeline можно привести много. Функция поможет пользователю вспомнить, куда им был сохранен скачанный из интернета файл, какой сайт был посещен или какое приложение им было запущено.
Чтобы иметь возможность пользоваться временной шкалой, работать в Windows 10 необходимо под учетной записью Microsoft, в противном случае функция будет недоступной.
Но может быть и так, что вы вообще не найдете ее для себя полезной и захотите отключить из соображений конфиденциальности.
Вот два способа это сделать.
Откройте командой regedit редактор реестра и перейдите к следующему ключу:
HKEY_LOCAL_MACHINESOFTWAREPoliciesMicrosoftWindowsSystem
В правой колонке у вас должен быть DWORD-параметр EnableActivityFeed. Измените его значение с 1 на 0 и перезагрузите компьютер, чтобы новые настройки смогли вступить в силу.
Если оного параметра нет, его необходимо будет создать вручную.
В качестве альтернативы твику реестра можно воспользоваться редактором локальной групповой политики.
Откройте редактор командой gpedit.msc и перейдите по цепочке настроек Конфигурация компьютера -> Административные шаблоны -> Система -> Политики ОС. Справа дважды кликните по политике «Включает канал веб-активности».
И активируйте радиокнопку «Отключено».
Изменения в настройках вступят в силу немедленно.
Помимо недавних действий на Временной шкале система иногда показывает различные рекомендации. Вы можете их отключить, не отключая при этом саму функцию Timeline.
Для этого откройте приложение Параметры, в разделе «Система» переключитесь в категорию «Многозадачность» и установите переключатель «Временная шкала» в положение «Откл».
Любители твиков могут отключить рекомендации через реестр, развернув в редакторе реестра ветку:
HKEY_CURRENT_USERSoftwareMicrosoftWindowsCurrentVersionContentDeliveryManager
И изменив значение DWORD-параметра SubscribedContent-353698Enabled с 1 на 0.
Загрузка…
Содержание
- Windows 10: как отключить шкалу активности пользователя
- Что такое временная шкала в Windows 10?
- Отключаем временную шкалу в настройках Windows
- Windows 10: как отключить шкалу активности в реестре
- Как отключить временную шкалу при помощи групповой политики Windows
- Временная шкала и ее очистка в Windows 10 1803
- Windows активности и конфиденциальности
- Управление параметрами журнала действий
- На вашем устройстве
- Заметаем следы. Как заставить Windows удалить историю, логи, кеши и все забыть
- Содержание статьи
- 1. Очистка списков недавних мест и программ
- Xakep #208. Атака на сигналку
- 2. Очистка списка USB-накопителей
- 3. Очистка кеша и истории браузеров
- 4. Удаляем записи DNS
- 5. Очистка Flash Cookies
- 6. Удаление списка последних документов Microsoft Office
- 7. Автоматизируем очистку с помощью спецсофта
- 8. Реальное удаление файлов
- 9. Создаем bat-файл для очистки всего
- 10. Создаем AutoHotkey-скрипт для очистки всего
- Как очистить историю поиска в проводнике на Windows 10
- Как удалить историю поиска с помощью проводника
- Как удалить историю поиска с помощью реестра
- Как отключить историю поиска File Explorer с помощью групповой политики
Windows 10: как отключить шкалу активности пользователя
В Windows 10 начиная со сборки 17063 Redstone появилась новая функция: шкала активности пользователя, хранящая ваши действия за последнее время. Рассказываем, как ее отключить, если она вам мешает.
В Windows 10 есть функция Timeline — временная шкала или шкала активности пользователя, которая отслеживает и сохраняет историю ваших действий. Если вы не хотите использовать эту функцию, то ее можно деактивировать. Как это сделать, расскажем в этой статье.
Что такое временная шкала в Windows 10?
Временная шкала в Windows 10 отображает все ваши действия за последние дни, недели и месяцы, что позволяет быстро возобновить работу или открыть посещенные сайты. По умолчанию вы можете вызвать эту функцию, используя комбинацию клавиш Win + Tab.
Если вы не хотите, чтобы Windows собирала такую информацию о вас или получала к ней доступ, то временную шкалу можно отключить несколькими способами.
Отключаем временную шкалу в настройках Windows
Windows 10: как отключить шкалу активности в реестре
В качестве альтернативы Вы можете деактивировать временную шкалу через реестр Windows:
Как отключить временную шкалу при помощи групповой политики Windows
Если вы используете Windows 10 Pro с правами администратора, то можете отключить временную шкалу с помощью групповой политики
Источник
Временная шкала и ее очистка в Windows 10 1803
Временная шкала может показывать окна ранее запускаемых приложений, просматриваемых в браузере веб-страниц, документов, изображений, настроек и так далее. С ее помощью вы можете просмотреть, что делали вчера, позавчера, несколько дней, а при условии синхронизации с облаком несколько недель назад, кроме того, инструмент позволяет быстро возобновлять доступ к закрытым задачам.
Чтобы иметь возможность пользоваться временной шкалой, вам нужно войти в систему под учетной записью Microsoft, а затем нажать расположенный на панели задач рядом с кнопкой поиска ярлык «Представление задач».
Временная шкала — полезный инструмент, с другой стороны, работающие на компьютере под этой же учетной записью люди могут получать доступ к истории действий пользователя. Если вы предоставляете свой компьютер в пользование другим людям, историю Временной шкалы лучше удалить.
Записи истории будут удалены.
Есть, однако, вероятность, что некоторые данные, в частности, просматриваемые во встроенном вьювере изображения могут кешироваться системой. Точно известно, что пути к просматриваемым файлам во временной шкале сохраняются, даже если файлы были физически удалены с диска.
Особого повода для беспокойства это вызывать не должно, даже если Windows и сохраняет графические миниатюры, то в недоступном для просмотра формате. Иное дело синхронизация истории с облаком Microsoft, ведь отправленные на сервер данные вы не сможете контролировать. Так что если вас волнует вопрос конфиденциальности, просто не используйте эту функцию.
Источник
Windows активности и конфиденциальности
Журнал действий помогает отслеживать ваши действия на устройстве, например приложения и службы, которые вы используете, а также просматриваемые веб-сайты. История ваших действий хранится локально на вашем устройстве, а если вы вписали на устройство с помощью своей учебной или учебной учетной записи и предоставили ваше разрешение, Windows отправит историю действий в корпорацию Майкрософт. Корпорация Майкрософт использует журнал действий, чтобы персонализировать взаимодействие (например, упорядочивать действия на основе продолжительности использования) и рекомендации (например, прогнозируя ваши потребности на основе журнала действий).
Следующие функции Windows используют ваш история действий. Возвращайтесь на эту страницу за новостями о будущих выпусках и обновлениях для Windows, чтобы узнать, какие дополнительные службы и компоненты используют журнал действий:
Временная шкала. Вы можете просматривать временную шкалу действий и возобновлять эти действия на вашем устройстве. Например, предположим, что вы редактировали документ Word на устройстве, но не завершили работу, когда вам потребовалось покинуть офис. Если на странице параметров истории действий вы выбрали параметр Хранить мой история действий на этом устройстве, вы увидите, что действия Word на вашей временной шкале на следующий день, а затем в течение следующих нескольких дней, после чего вы сможете продолжить работу над ней. Если вы вошел на устройство с помощью рабочей или учебной учетной записи и выбрали поле Отправить историю действий в Корпорацию Майкрософт и вам не удалось завершить работу до того, как вам пришлось покинуть офис в течение дня, вы можете продолжить работу с ним позже с другого устройства.
Microsoft Edge. При использовании устаревшая версия Microsoft Edge браузера ваш история браузера будет включена в ваш список действий. При просмотре в окнах InPrivate история действий не будет сохранена.
Если вы въехали на устройство с помощью своей учебной или учебной учетной записи и включили параметр для отправки Корпорации Майкрософт истории действий, Корпорация Майкрософт использует ваши данные из истории действий для поддержки использования различных устройств. Поэтому даже при переходе на другое устройство вы будете видеть уведомления о ваших действиях и сможете возобновить их. Например, историю действий также можно отправить в корпорацию Майкрософт при использовании другого Windows устройства. Вы можете продолжить действия, которые вы начали на других устройствах, на своем устройстве с Windows.
Корпорация Майкрософт также будет использовать ваш история действий для улучшения продуктов и служб Майкрософт, если включен параметр отправки истории действий в корпорацию Майкрософт. Мы применяем методы машинного обучения, чтобы лучше понять, как клиенты в общем используют наши продукты и службы. Мы также отслеживаем ошибки, с которыми сталкиваются клиенты, и помогаем их исправить.
Параметры вашей учетной записи Майкрософт не позволяют отправлять историю действий в корпорацию Майкрософт, но она будет храниться на вашем устройстве, чтобы отслеживать ваши действия.
Дополнительные сведения о том, как продукты и службы Майкрософт используют эти данные для персонализации работы с соблюдением конфиденциальности, см. в заявлении о конфиденциальности.
Управление параметрами журнала действий
На вашем устройстве
Чтобы остановить сохранение истории действий локально на устройстве
Выполните одно из следующих действий:
Чтобы сохранить историю действий на этом устройстве, разочистим его.
Если отключить этот параметр, вы не сможете использовать функции на устройстве, которые используют историю действий, например временную шкалу. Вы по-прежнему сможете просматривать журнал браузера в Microsoft Edge.
В предыдущих версиях Windows этот параметр назывался Let Windows сбор моих действий с этого компьютера.
Чтобы прекратить отправку истории действий для своей учебной или учебной учетной записи в Майкрософт
Выполните одно из следующих действий:
Чтобы отправить историю действий в Корпорацию Майкрософт, семем.
В предыдущих версиях Windows этот параметр назывался Let Windows синхронизация моих действий с этим компьютером с облаком.
Windows также есть дополнительные параметры конфиденциальности, которые контролируют, отправляются ли действия в приложении и данные из истории браузера в корпорацию Майкрософт, например параметр Диагностические данные.
Вы можете очистить и удалить как историю действий, храняуюся на вашем устройстве, так и историю действий, отправленную в Облако Майкрософт.
Очистка истории действий
Выполните одно из следующих действий:
В области Очистить историю действийвыберите Очистить.
Если у вас несколько учетных записей, а ваша учетная запись для работы или учебного заведения является основной на устройстве, очистка истории действий удалит все ваши истории действий, которые синхронизируются с облаком.
На временной шкале можно очистить отдельные действия или все действия отдельного дня. Для этого щелкните правой кнопкой мыши действие и выберите нужный параметр.
Источник
Содержание статьи
Списки открытых файлов и подключенных по USB устройств, история браузера, кеш DNS — все это помогает узнать, что делал пользователь. Мы составили пошаговую инструкцию, как убрать следы своей деятельности в разных версиях Windows, Office и популярных браузерах. В конце статьи ты найдешь несколько скриптов, которые помогут тебе автоматически поддерживать чистоту на своей машине.
1. Очистка списков недавних мест и программ
Начнем уборку со списков недавних мест и программ. Список недавних (в Windows 10 — часто используемых) программ находится в главном меню, а список недавних мест — в проводнике.
Xakep #208. Атака на сигналку
Как отключить это безобразие? В Windows 7 — щелкнуть правой кнопкой мыши на кнопке «Пуск», выбрать «Свойства» и в появившемся окне снять обе галочки в разделе «Конфиденциальность».

Далее эти строчки пригодятся нам, когда будем писать собственный скрипт для очистки системы от следов нашего пребывания в ней.
Чтобы последние файлы очищались автоматически при выходе, нужно включить политику «Очищать журнал недавно открывавшихся документов при выходе», которая находится в разделе «Конфигурация пользователяАдминистративные шаблоныМеню «Пуск» и панель задач».
Теперь переходим к Windows 10. Отключить список недавно добавленных и часто используемых приложений можно через окно «Параметры». Открой его и перейди в раздел «Персонализация», пункт «Пуск». Отключи все, что там есть.

Кажется, что проблема решена, но это, увы, не совсем так. Если включить эти параметры снова, то все списки в таком же составе появятся вновь. Поэтому придется отключать эту фичу через групповую политику. Открой gpedit.msc и перейди в раздел «Конфигурация пользователяАдминистративные шаблоныМеню «Пуск» и панель задач». Включи следующие политики:
Очистить недавние места в Windows 10 проще, чем в «семерке». Открой проводник, перейди на вкладку «Вид» и нажми кнопку «Параметры». В появившемся окне отключи параметры «Показывать недавно использовавшиеся файлы на панели быстрого доступа» и «Показывать часто используемые папки на панели быстрого доступа». Не забудь нажать кнопку «Очистить».

Как видишь, у такой простой задачи, как очистка последних объектов, довольно непростое решение. Без редактирования групповых политик — никуда.
2. Очистка списка USB-накопителей
На некоторых режимных объектах к компьютеру разрешено подключать только флешки, зарегистрированные в журнале. Причем, как водится, журнал самый что ни на есть обычный — бумажный. То есть сам компьютер никак не ограничивает подключение незарегистрированных накопителей. Не ограничивает, зато протоколирует! И если при проверке обнаружат, что пользователь подключал незарегистрированные накопители, у него будут проблемы.
Мы ни в коем случае не советуем тебе пытаться украсть военные секреты, но умение очищать список недавно подключавшихся накопителей может пригодиться и в других жизненных ситуациях. Чтобы сделать это, загляни в следующие разделы реестра:
Вот они — все накопители, которые ты подключал к своему компу.

Казалось бы, нужно просто взять и все почистить. Но не тут-то было! Во-первых, разрешения на эти ветки реестра установлены таким образом, что ты ничего не удалишь даже в «семерке», не говоря уже о «десятке».
Во-вторых, назначать права и разрешения вручную долго, особенно если накопителей много. В-третьих, права админа не помогут. Скриншот выше был создан, когда я выполнял операцию удаления как раз с правами админа. В-четвертых, кроме этих двух разделов, нужно почистить еще длинный список разделов. Причем их нужно не просто удалять, а грамотно редактировать.
Если тебе по каким-то причинам понадобится сделать все вручную, то ищи по ключевым словам MountPoints, MountedDevices DeviceClasses и RemovableMedia. Но куда проще использовать готовую программу, которая сделает все за тебя. На некоторых форумах для этого рекомендуют USBDeview. Однако я ее протестировал и заявляю, что она вычищает информацию далеко не из всех нужных разделов. USBSTOR и USB продолжают содержать информацию о подключавшихся носителях.
Программа не только чистит реестр, но и выводит подробный лог своих действий (см. ниже). Когда она завершит работу, не останется никаких упоминаний о подключении накопителей к компьютеру.

3. Очистка кеша и истории браузеров
Третий пункт в нашем туду — очистка кеша и журнала браузеров. Тут сложностей никаких — каждый браузер позволяет сбросить список недавно посещенных сайтов.
Edge. Очистить список загруженных файлов и все журналы можно с помощью «Концентратора». Просто щелкни соответствующие ссылки. При очистке журнала нужно выбрать все чекбоксы и нажать кнопку «Очистить».


Firefox. Открой настройки, перейди в раздел «Приватность», нажми ссылку «Удалить вашу недавнюю историю», выбери «Все», нажми кнопку «Удалить сейчас».
Chrome. Нажми Ctrl + Shift + Del, на появившейся странице выбери очистку за все время, отметь все чекбоксы и нажми кнопку «Очистить историю».
Opera. Выбери «Меню (Opera) → Настройки → Удалить личные данные». Принцип тот же — выбираем все, нажимаем кнопку «Удалить».
IE. Да кто его использует? Если что, рекомендации ты найдешь на сайте Microsoft.
В результате ты не только сотрешь следы, но и слегка освободишь диск. Чтобы не чистить заново, можешь продолжить пользоваться браузером в режиме инкогнито. Конечно, админ при желании заметит лог на шлюзе, но на твоем компьютере все будет чисто. Оптимальное решение — использовать Tor. В этом случае даже админ не увидит, какие сайты ты посещаешь (при условии, что за твоей спиной нет камеры наблюдения).
Если ты используешь не один браузер, а несколько и чистить нужно периодически, то можно использовать одну из специализированных утилит. Я протестировал Free History Eraser, и результат оказался средним: что-то почищено, что-то нет (журнал Edge, к примеру, остался нетронутым). Так что в важных случаях не забывай проверить вручную.

4. Удаляем записи DNS
5. Очистка Flash Cookies
За тобой следят все кому не лень. Даже Flash — и тот отслеживает твои посещения. Flash Cookies собираются в каталоге %appdata%MacromediaFlash Player#SharedObjects. Что с ним сделать, ты уже догадался — удалять к такой-то матери. Для скриптования этого процесса пригодятся вот эти две строчки:
6. Удаление списка последних документов Microsoft Office
Для удобства пользователей список последних документов хранят все программы офисного пакета. Чтобы пресечь это безобразие, в новых версиях Office нужно в параметрах перейти в раздел «Дополнительно», установить число последних документов равным единице (обрати внимание — на скриншоте есть два параметра, которые нужно поменять на единицу). Значение 0 программа установить не позволит, поэтому последним нужно будет открыть какой-нибудь безобидный файл.

7. Автоматизируем очистку с помощью спецсофта
Обрати внимание, что нам нужна именно версия CCleaner Desktop, а не CCleaner Cloud. Последняя стоит денег, и ее набор функций значительно шире, чем нам нужно. Переходим по ссылке и выбираем версию Free.
Чем мне нравится CCleaner — так это тем, что он:
Пользоваться программой проще простого — выбери те элементы, которые хочешь очистить, и нажми кнопку «Очистка».
Есть и еще одна программа для очистки всей системы — Windows Cleaner. Правда, на ее сайте указано, что она поддерживает только системы до Windows 8 включительно. Действительно, в Windows 10 программа не работала так, как нужно (во всяком случае, с очисткой журнала Edge она не справилась). Но на более старых «Окнах» она вполне имеет право на существование.
8. Реальное удаление файлов
Все мы знаем, что при удалении файл на самом деле не стирается. Удаляется только запись о нем, а сами данные все еще продолжают существовать где-то на диске. Поэтому для полного удаления информации нужно использовать специальные утилиты, которые затирают свободное пространство диска нулями или случайными данными. После этого восстановить файлы не получится. В предыдущих шагах мы уже много чего удаляли, поэтому самое время затереть свободное пространство, чтобы нельзя было восстановить вообще ничего.
Существует много утилит для затирания информации. Но мы будем использовать то, что уже у нас есть, а именно CCleaner. Зайди в «Сервис → Стирание дисков», выбери диск, который хочешь очистить от недобитых файлов, укажи стирать «Только свободное место» и задай способ стирания. Приложение поддерживает несколько стандартов стирания — от самого простого, подразумевающего одну перезапись, до метода Гутмана (35 проходов).

Из конкурентов CCleaner интересна, к примеру, программа BCWipe — она может не только стирать свободное пространство, но и удалять файл подкачки, который также может содержать конфиденциальную информацию. BCWipe стоит денег, но для одноразового стирания подойдет и trial-версия.
9. Создаем bat-файл для очистки всего
Теперь попытаемся автоматизировать некоторые описанные ранее операции. Начнем с удаления файлов из каталога Recent. Удалять командой del, как было показано выше, можно, но лучше сразу использовать CCleaner для безопасного удаления.
К сожалению, CCleaner нельзя вызвать так, чтобы он почистил в режиме командной строки все свободное пространство, поэтому придется удалять файлы через него, а не командой del или же использовать команду del, а потом вручную запустить его и вызвать очистку свободного пространства. Последний параметр (1) означает удаление с тремя проходами. Это оптимальный режим, поскольку с одним проходом (0) — слишком просто, а все остальные — слишком долго. С полным перечнем параметров командной строки CCleaner можно ознакомиться на сайте разработчиков.
Из командной строки можно чистить и список USB-накопителей при помощи USB Oblivion:
Далее нужно запустить CCleaner с параметром /AUTO для автоматической очистки по умолчанию. Это не очистит кеш DNS, так что придется сделать это вручную:
В итоге у нас получился вот такой сценарий:
10. Создаем AutoHotkey-скрипт для очистки всего
Теперь напишем еще один скрипт. Он будет открывать браузер Chrome в режиме инкогнито, а после окончания сессии (будет задан WinWaitClose) запускать CCleaner для автоматической очистки — будет удален кеш браузера и временные файлы. После этого очистим еще и кеш DNS.
Источник
Как очистить историю поиска в проводнике на Windows 10
В Windows 10 File Explorer хранит историю самых последних поисковых запросов, набранных в поле в правом верхнем углу. Затем при повторном вводе в поле поиска оно становится доступным в раскрывающемся списке на случай, если вы хотите быстро повторить поиск.
Хотя история поиска может пригодиться во многих ситуациях, если вы не хотите видеть конкретную запись в списке или делитесь устройством с другими людьми. Вы не хотите, чтобы кто-либо видел вашу историю поиска, Windows 10 предоставляет несколько способов полностью удалить (или отключить) историю поиска, используя File Explorer, Registry и Group Policy.
В этом руководстве по Windows 10 мы расскажем, как очистить историю поиска в проводнике. Кроме того, если эта функция не подходит вам, мы также опишем шаги для полного отключения истории поиска
Как удалить историю поиска с помощью проводника
Как удалить историю поиска с помощью реестра
Кроме того, вы также можете очистить список последних поисков в проводнике, используя реестр.
Предупреждение: это дружеское напоминание о том, что редактирование реестра опасно и может привести к необратимому повреждению вашей операционной системы, если вы не сделаете это правильно. Рекомендуется сделать полную резервную копию вашего компьютера, прежде чем продолжить.
Как отключить историю поиска File Explorer с помощью групповой политики
User Configuration > Administrative Templates > Windows Components > File Explorer
Источник
Группировка загрузок по дате изменения в Windows 10 May 2019 Update
В майском обновлении Windows 10 (сборка 1903) добавилась возможность группировать элементы в папке «Загрузки/ Downloads » по дате изменения. Новая опция будет действовать наряду с параметрами сортировки и настройками вида отображения.
После обновления до Windows 10 May 2019 Update элементы в папке «Загрузки/ Downloads » по умолчанию будут сгруппированы по дате изменения (см. скриншот ниже).
Чтобы отключить или изменить группировку в папке «Загрузки/ Downloads », перейдите в контекстное меню директории и выберите группировку из списка:
- Имя (по алфавиту или цифрам в названии загруженных файлов);
- Дата изменения (неточная информация о времени загрузки);
- Тип (разделение на графику или музыку, приложения или другое);
- Размер (группировка на большие и мелкие файлы с указанием до какого объёма);
- Нет (доступно, если активен один из вышеперечисленных);
- По возрастанию;
- По убыванию.
Аналогичная опция доступна в контекстном меню других папок Windows 10. В зависимости от назначения директории (документы, музыка и т. п.) можно назначить дополнительный тип группировки. Например, для папки «Изображения» — по тегам.
Напомним, что уже до конца мая этого года пользователи Windows 10 станут получать пакет обновлений May 2019 Update ( код. название 19 H1). Более подробно об изменениях в сборке 1903 вы можете ознакомиться из нашей прошлой статьи.
Способы отключения и удаления последних добавленных файлов в ОС Windows 10
Разработчики Windows 10 предусмотрели несколько способов отключить функцию быстрого доступа к часто используемым, последним файлам. Это особенно актуально, если компьютер, ноутбук доступен малознакомым людям или членам семьи. При этом пользователь желает скрыть свои действия от посторонних глаз. Приобрести этот полезный навык можно за пару минут.
Отключение отображения последних папок и файлов
Проводник используют для поиска документов, изображений, для переключения между системными дисками и подключенными устройствами. При работе с Windows 10 в нем отображается Панель быстрого доступа с перечнем часто используемых папок, последних файлов.
Подобный список также появляется при активации кнопки «Пуск». Если работа с компьютером требует конфиденциальности, функцию отключают несколькими способами.
Отключение через Проводник
Его значок можно найти на Рабочем столе или вызвать одновременным нажатием клавиш «Win» и «E». Последовательность действий такова:
- Открывают папку Проводник. Мышкой на верхней панели инструментов кликают вкладку «Вид».
- Справа вверху открытого окна находят «Параметры», нажимают по черной стрелочке (треугольнику). Появляется небольшое меню, в котором курсором выбирают «Изменить параметр папок и поиска».
- Во всплывшем диалоговом окне в закладке «Общие» находят нижний пункт «Конфиденциальность». Здесь левой клавишей мышки убирают 2 галочки, отключая функции: «Показать недавно использовавшиеся файлы на панели быстрого доступа» и «Показать часто использовавшиеся папки на панели быстрого доступа». Нажимают «ОК».
Пользователь компьютера может отключить обе функции или только одну, на свое усмотрение. После на Панели будут отображаться только закрепленные папки.
Отключение через Пуск
Слева в нижнем углу экрана находится кнопка «Пуск». Она работает, если навести на нее курсор и кликнуть левой клавишей мышки, или от нажатия «Win» на клавиатуре. Отключают отображение папок и файлов таким образом:
- Выбирают функцию «Параметры», изображенную в виде шестеренки. После нажатия левой клавиши мыши всплывает окно, в котором выбирают позицию «Персонализация».
- Затем левой клавишей мышки щелкают по пункту «Пуск», а справа отключают параметры: «Показывать недавно добавленные приложения» и «Показывать последние открытые элементы в списках переходов в меню Пуск и на панели задач». Для этого переводят индикатор в положение «Откл.».
Отключают показ на экране последних файлов иным способом. Для этого поступают так:
- В строке поиска, расположенной слева внизу экрана, набирают команду msc, нажимают «Enter» на клавиатуре. Появляется окно под названием «Редактор локальной групповой политики». Ставят галочку напротив «Конфигурация пользователя».
- В правой части окна двойным нажатием левой клавиши мыши выбирают позицию «Административные шаблоны», а затем – «Меню Пуск», «Панели задач». Справа выбирается позиция «Не сохранять сведения о недавно открывавшихся документах» и дважды кликается левой клавишей мышки.
- В новом окне напротив слова «Включено» ставится значок – точка. Выбранный параметр подтверждается нажатием индикатора «ОК».
Все открытые окна закрывают. Отключенные функции можно вернуть через проводник и кнопку «Пуск» таким же путем, как они были выключены.
Как очистить историю использования
Windows 10 сохраняет недавно добавленные, сохраненные пользователем папки, файлы. Удалить их и обеспечить конфиденциальность можно простым способом, соблюдая такой порядок действий:
- Запускают Проводник.
- Во вкладке «Вид» выбирают «Параметры».
- В новом окошке «Параметры папок» выбирают вкладку «Общие».
- Внизу напротив «Очистить журнал проводника» выбирают позицию «Очистить», которая удаляет всю историю отслеживания посещения папок. Нажимают «ОК».
Очистка истории Проводника завершена. Ее проводят по мере необходимости. Эту же манипуляцию можно проделать через строку поиска, находящуюся в левом нижнем углу. Сюда ставят курсор, вписывают команду control.exe folders и нажимают клавишу «Enter».
На экране появляется окно «Параметры проводника». Во вкладке «Общие» внизу выбирают мышкой «Очистить», нажимают «ОК».
Как убрать отдельные элементы из последних файлов
Если необходимо удалить лишь часть последних файлов, но сохранить функцию быстрого доступа, проводят такие операции:
- Открывают Проводник.
- Выделяют левой клавишей мыши файлы, которые надо удалить. Чтобы обозначить несколько позиций из списка, расположенных не по порядку, нажимают и удерживают СTRL, а также параллельно курсором отмечают ненужные файлы и папки.
- Затем кликают правой клавишей мышки. На экране всплывает окошко, в котором определяют курсором позицию «Удалить из панели быстрого доступа». Выбор подтверждают нажатием левой клавиши мыши.
Осуществляются эти операции быстро и просто. Выбранные документы, папки исчезают из окна быстрого доступа.
Как в Windows 10 отключить последние файлы и часто используемые папки на панели быстрого доступа
В Windows 10, когда пользователь запускает Windows Explorer, по умолчанию открывается окно «Панель быстрого доступа» (или Quick Access), в котором содержится список последних файлов и часто используемых папок. Если это нововведение доставляет вам неудобства, вот руководство, которое поможет вам отключить частые папки и недавние файлы в разделе «Панель быстрого доступа».
Откройте окно проводника и перейдите на вкладку «Вид». Нажмите на кнопку «Параметры», а после выберите «Изменить параметры папок и поиска».
Это приведет вас в окно настроек для всех папок проводника Windows. В нижней части окна (на вкладке «Общие») вы увидите раздел «Конфиденциальность», который содержит два параметра. Один из них отвечает за показ недавно использовавшихся файлов на панели быстрого доступа, а второй за отображение папок, к которым вы обращаетесь чаще всего. Вы можете отключить их оба или только один из них. Здесь же можно очистить всю историю, если нужно, чтобы Windows 10 начала отслеживать файла и папки с нуля.
После выключения обоих параметров на панели быстрого доступа останутся только закрепленные папки.
Если вы хотите, чтобы операционная система и дальше предлагала вам быстрый доступ к часто используемым файлам и папкам, но в то же время не желаете, чтобы в Quick Access отображались определенные папки или файлы, вы можете убрать их оттуда вручную. Для этого щелкните правой кнопкой мыши на папке/файле и в контекстном меню выберите «Remove from Quick access».
Выбранный элемент больше не будет появляться на панели быстрого доступа независимо от того насколько часто вы используете этот файл или папку.
Функция временной шкалы в Windows 10 бесспорно очень полезна для отслеживания ваших приложений, документов и сайтов, которые вы недавно просматривали, но может стать проблемой конфиденциальности.
Помимо показа открытых окон и приложений, временная шкала сохраняет запись о том, что вы делали в этих приложениях. Например, какие сайты посещали в браузере Edge, какие документы редактировали в Word, и какие изображения просматривали в приложении «Фотографии».
Такая информация чрезвычайно полезна — например, «что же было в той статье, которую видел вчера вечером? Дай посмотрю.» — но может стать серьезной проблемой конфиденциальности, особенно если вы делитесь своей учетной записью с другим пользователем или оставляете свой компьютер разблокированным состоянии. Временная шкала также «мешает» некоторым пользователям предпочитающим простой шаблон просмотра задач.
Хорошо что, данная функция не является обязательной, и сейчас мы покажем как отключить временную шкалу представления задач в Windows 10.
Отключение временной шкалы
Откройте приложение «Параметры«
Выберите «Конфиденциальность«.
Зайдите в меню «Журнал действий«, снимите установленные галочки. Найдите свою учетную запись в нижней части окна и переведите тумблер, в неактивное состояние.
Пройдите по ссылке «
Управление данными о действиях в рамках учетной записи Майкрософт
» и очистите все данные.
Теперь функционал временной шкалы отключен, нажмите кнопку 
В последних сборках Windows 10 появилась одна функция — хроника (TimeLine).
Это временная шкала, по которой пользователь может просматривать историю действий и при необходимости быстро переходить к совершенным ранее задачам. Если вам не нужна эта функция, то мы сейчас рассмотрим два варианта ее отключения: через системный реестр и параметром групповой политики.
Дополнительная информация: временная шкала доступна только пользователям у которых подключена учетная запись Microsoft. Для управления временной шкалой Майкрософт добавила новый параметр, позволяющий управлять историей действий. Собранная история активности позволяет пользователю быстро просмотреть, что он делал с приложениями, файлами, веб-страницами или другими задачами на компьютере.
Отключение хроники в Windows 10 через реестр:
- Открываем редактор реестра;
- Откройте ветку реестра: HKEY_LOCAL_MACHINESOFTWAREPoliciesMicrosoftWindowsSystem
- Создайте 32 разрядный параметр DWORD с названием «EnableActivityFeed» и значением «0«.
- Перезагрузите Windows 10.
Это отключит функцию временной шкалы. Вы можете скачать готовые файлы реестра: disable_timeline_windows_10.
Отключение TimeLine через групповую политику:
Если Вы используете Windows 10 Pro, Enterprise или Education edition, Вы можете использовать приложение «редактор локальной Групповой политики» для настройки параметров временной шкалы.
- Нажмите Win+R на клавиатуре;
- В открывшемся окне введите команду gpedit.msc и нажмите Enter.
Откроется редактор Групповой политики. Перейдите в раздел Конфигурация компьютера -> административные шаблоны -> система — > политики ОС. Установите параметр политики ленту активности отключено, как показано ниже на скриншоте.
Все…
Источник: WinAero
Важно!
Если вы не видите ссылки на скачивания, то отключите Ads Block или другой блокировщик рекламы в вашем браузере.
Windows 10 представляет новую функцию для доступа к действиям, которые вы выполняли за последние 30 дней. Эта функция называется временной шкалой, и ею можно управлять в соответствии с вашими предпочтениями. Если вам интересно Как отключить или удалить историю активности с шкалы времени в Windows 10? , то эта статья будет вам очень полезна.
Временная шкала очень популярна среди пользователей Windows 10, поскольку позволяет им возобновлять действия, которые они начали ранее. Однако он отображает все действия, которые выполняются на компьютере, чтобы конфиденциальность Автора уязвимый пользователь.
Это играет важную роль, но, насколько это возможно, очистить временные файлы или кеш Windows , аналогичные действия можно выполнить с временной шкалой операционной системы.
Затем мы объясняем, что хронология и как отключить эту функцию в Microsoft Windows 10, чтобы защитить всю информацию о ваших действиях на компьютере.
Что такое временная шкала Windows 10?
Хронология или «хронология» — это функция Windows 10, которая была добавлена в одно из ее обновлений в 2018 году вместе с историческая du нажимать – документы, которые вы также можете удалить . Эта функция позволяет пользователям просматривать все действия, которые были выполнены в системе, включая историю приложений.
Какие сроки?
La хронология — это функция, которая используется для отслеживания всех действий, приложений, файлов и других действий, которые вы выполняете в Windows 10. Это расширенная версия того, что мы видим в других системах, то есть Недавние файлы Classiques кто они могут легко удалить , хотя в этой новой функции процесс другой.
С другой стороны, временная шкала позволяет вам вернуться к работе, которую вы уже начали ранее. Таким образом, вы можете воспользоваться временной шкалой, возобновив деятельность, которую вы начали давным-давно.
Как работает временная шкала?
Временная шкала работает как средство просмотра всех задач, выполняемых на компьютере. В этом смысле ярлык «Win + Tab» переносит пользователя Windows 10 на экран, который позволяет им просматривать веб-сайты, приложения и файлы, запущенные на компьютере.
Кроме того, Timeline имеет возможность синхронизировать облачная деятельность для доступа к задачам, которые вы выполняли за последние 30 дней. Windows 10 также предлагает параметры, позволяющие отключить или удалить историю, хранящуюся на временной шкале.
Как отключить историю активности в Windows 10 и ввести временную шкалу?
Чтобы войти в хронология , вы должны перейти к значку рядом с инструментом поиска «Кортана». С помощью этой функции вы сможете найти и управлять всеми действиями, которые вы предприняли в операционной системе позднее.
Действия по удалению активности временной шкалы в Windows 10
Если вы хотите удалить действие из истории временной шкалы, вы должны получить доступ к этой функции, нажимая клавиши Win + Tab . Вы также можете искать значок «TaskView» на панели задач Windows.
После того, как вы войдете в хронологию, вам нужно выбрать действие, которое вы хотите удалить. Для этого щелкните правой кнопкой мыши нужную запись. Затем вы увидите диалоговое окно подтверждения, в котором вам нужно будет нажать кнопку «Да».
Используйте инструмент поиска
Вы также можете искать конкретное действие, используя окно поиска. расследование когда много записей затрудняют ручной поиск. Таким образом, вы сможете быстро найти запись, которую собираетесь удалить.
Как отключить историю активности на временной шкале
Чтобы отключить историю активности временной шкалы, вам нужно перейти в настройки и найти опцию «Конфиденциальность». Там вы найдете «Историю активности». Затем справа от окна конфигурации вы увидите две опции, которые вам нужно отключить. «Разрешить Windows собирать информацию о моих действиях на этом компьютере» .
Делая это, вы не позволяете операционной системе собирать информацию о действиях, которые вы выполняете на компьютере. Таким образом, временная шкала или временная шкала перестают работать, и ваша конфиденциальность будет защищена.
Обратите внимание, что вы также можете конфигурировать в более широком смысле Конфиденциальность Windows 10 для дальнейшей защиты вашей целостности и данных.