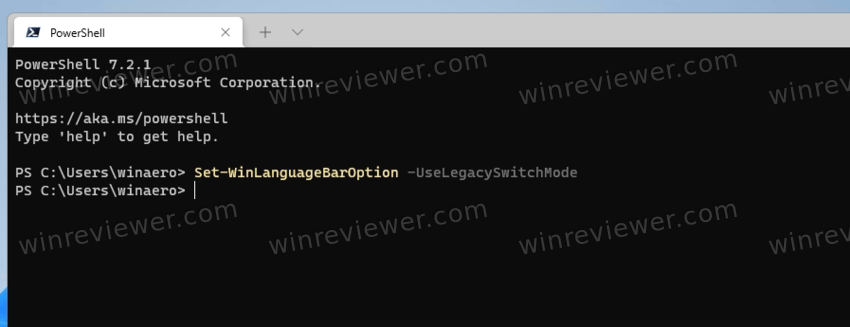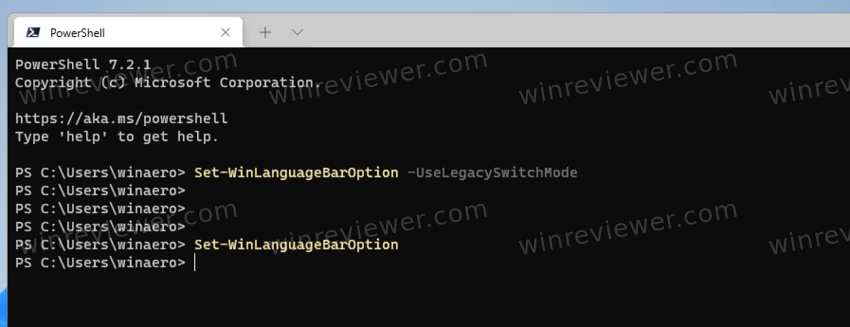Если в Windows у вас установлено более одного языка, вы можете переключаться между раскладками нажатием комбинаций клавиш Shift + Alt или Win + Пробел. При этом раскладка меняется глобально, то есть если вы переключились с русского на английский в Блокноте, то эта же раскладка будет действовать в Microsoft Word и любых других программах. Но мало кто из рядовых пользователей знает, что в Windows имеется опция, позволяющая включать и отключать смену раскладки только для конкретных приложений.
Доступна она в Windows 8.1, 10 и 11.
Чтобы включить ее в Windows 10, откройте приложение «Параметры», перейдите в раздел Устройства -> Ввод -> Дополнительные параметры клавиатуры.
И установите флажок в чекбоксе «Позволить выбирать метод ввода для каждого окна приложения».
В приложении «Параметры» Windows 11 нужно зайти в раздел Система -> Время и язык -> Ввод,
в следующем окне нажать «Дополнительные параметры клавиатуры».
И отметить флажком опцию «Позволить выбирать метод ввода для каждого окна приложения» в блоке переключения методов ввода.
Наконец, включить эту опцию можно с помощью соответствующего командлета в Powershell, доступного в Windows 11, 10 и 8.1. В версии 8.1 консоль можно запустить из поиска, в 10 и 11 — из контекстного меню кнопки Пуск (в Windows 11 это «Терминал»).
Выполните в нём команду:
Set-WinLanguageBarOption -UseLegacySwitchMode, чтобы включить настройку.
Теперь, если вы смените раскладку клавиатуры в активном приложении, то эта раскладка будет действовать только для данного приложения, тогда как при переключении на любые другие программы включая Проводник, Windows будет автоматически переключаться на предыдущую раскладку.
Чтобы отключить функцию выборочной смены раскладки, снимите флажок в указанных выше пунктах или выполните в PowerShell команду:
Set-WinLanguageBarOption, то есть ту же команду, но без параметра.
Загрузка…
Не важно, как у вас было настроено в прежней версии Windows, при обновлении до Windows 10 смена раскладки с русской на английскую и обратно включается сразу для всех приложений по всей системе.
Например, вы заполняете форму ввода пароля Гугл в браузере Хром и включили английскую раскладку, но кроме Хрома у вас ещё включен Word и в нём вы работаете с документом на русском языке. В Хроме вы заполняете форму и переходите в Word, а раскладка английская и приходится её переключать на русскую. Затем опять переходите в Хром и вам приходится переключаться опять на английскую, чтобы ввести какой-то адрес URL.
Такое постоянное переключение раскладок может быстро надоесть. Но есть выход, можно настроить Windows 10 так, чтобы раскладка для каждого приложения переключалась отдельно. Вот как это настроить.
Шаг 1. Откройте панель настройки: «Кнопка «Пуск» > Параметры». Выберите вкладку «Время и язык».
Шаг 2. В меню слева выберите «Регион и язык». В правой панели под заголовком «Сопутствующие параметры» нажмите на ссылку «Дополнительные настройки даты и времени…».
Шаг 3. В открывшемся окне нажмите на ссылку «Изменение способов ввода».
Шаг 4. Здесь выберите в меню слева ссылку «Дополнительные параметры».
Шаг 5. Теперь найдите подзаголовок «Переключение ввода» и поставьте галочку напротив пункта «Позволить выбирать метод ввода для каждого приложения». И не забудьте нажать кнопку «Сохранить» внизу окна.
Вот и всё. Теперь выбранная в данном конкретном приложении раскладка клавиатуры будет для него запоминаться.
В Windows 7 и более ранних версиях была такая политика языка ввода, что каждое приложение запоминало свой язык ввода. За многие годы это стало нормой. Но перейдя на Windows 10 меня ожидал шок. Эта возможность пропала!
Microsoft просто взяла и по умолчанию сделал единый глобальный язык для всей системы. О чем речь? Попытаюсь проиллюстрировать. Итак, запустили мы например Microsoft Word ну и выставили русский язык для набора документа. Все хорошо, все замечательно. Запустили Skype и в нем тоже пользуемся русским языком. А потом запускаем браузер и нужно ввести адрес сайта на английском языке. Переключились на английский, ввели адрес и все хорошо. Но вернувшись в Word или скайп мы получаем английский язык, что не радует. Раньше можно было переключаться между приложениями и не заботиться о языке ввода, так как приложение запоминало последний установленный для него и автоматически меняло язык. Что очень удобно. Но к счастью эта ситуация поддается настройке. Для этого нужно выполнить некоторые несложные действия.
Заходим в «Панель управления» и выбираем в разделе «Часы, Язык и регион» пункт «Изменение способа ввода». В открывшемся окне жмем «Дополнительные параметры». И вот здесь нас интересует один маленький пункт «Позволить выбирать метод ввода для каждого приложения». Отмечаем его и нажимаем «Сохранить». Все, теперь каждое приложение будет запоминать свой язык ввода. Проблема решена и мы вернулись к прежней модели управления языком ввода.
Как это делается можно посмотреть на видео, которое я записал.
Дополнительно отмечу, что речь идет о языке ввода для уже запущенных приложений.
Вы тут: Главная → Popular → 6 языковых настроек Windows, которые могут поставить вас в тупик
В свое время в панели управления Windows 8 сильнее всего изменились пути к настройкам переключения языка ввода и языковой панели. И это сразу же сбило с толку немало людей! Эта запись была призвана избавить их от болевых ощущений. И она до сих пор актуальна для тех, кто переходит со старых систем на Windows 10.
Об изменениях в интерфейсе языковых параметров
В Windows 10 1803 языковые настройки полностью перенесли в Параметры. На суть статьи это не влияет, но внешний вид может различаться в разных версиях Windows. Историю изменений я веду прямо в этом разделе статьи.
Доступ ко всем языковым параметрам можно получить так: Параметры — Время и язык — Язык [и регион]. В статье многократно фигурируют Дополнительные параметры клавиатуры, и вот как их найти.
Windows 11
/blog/wp-content/uploads/kbd-parameters.mp4
Windows 10
Windows 10 20H1 и новее.
В 1803 ссылка на дополнительные параметры клавиатуры, находится справа (или внизу, если размер окна маленький).
В 1809 их задвинули подальше — в этом окне сначала надо нажать ссылку Настройки для ввода, клавиатуры и проверки орфографии, где в самом низу будут искомые дополнительные параметры клавиатуры.
В 1903 догадались, что задвинули слишком глубоко, и вернули ссылку в показанное выше окно под списком предпочитаемых языков.
В 20H1 снова догадались, что получается очень сложно, и сделали наглядные плитки для быстрого перехода к нужным настройкам
Старые инструкции для классического интерфейса
Ниже я покажу некоторые языковые настройки, которые могут не устроить вас в Windows «из коробки».
[+] Список настроек
1. Как изменить сочетание клавиш для переключения языка ввода
Начиная с Windows 8 всегда можно использовать Win + Space. Классический стандартный способ переключения – Alt + Shift, но многие предпочитают Ctrl + Shift. И при попытке изменить сочетание клавиш в Windows эти люди впадают в ступор.
В дополнительных параметрах клавиатуры нажмите «Параметры языковой панели» и перейдите на вкладку «Переключение клавиатуры».
Инструкции для старого интерфейса
2. Как настроить запоминание раскладки клавиатуры для каждого приложения
В Windows 8 внезапно изменилась многолетняя традиция запоминания текущей раскладки для каждого приложения. Теперь, переключив язык ввода, вы изменяете его для всех открытых приложений. К счастью, вернуться к старому поведению несложно.
Вас спасет волшебная настройка «Позволить выбирать метод ввода для каждого приложения» в дополнительных параметрах клавиатуры.
Инструкции для старого интерфейса
3. Как задать предпочитаемый язык ввода для новых окон
В русской Windows вы запустили командную строку, начали вводить команду и обнаружили, что набираете ее на русском языке. Вы хотите, чтобы в новых окнах по умолчанию был английский язык.
Начиная с Windows 8 это можно настроить разными способами. Читайте Как грамотно настроить язык интерфейса Windows, магазинных приложений и ввода по умолчанию.
4. Как отобразить или скрыть языковую панель
Начиная с Windows 8, вместо языковой панели отображается новый индикатор переключения языка (на рисунке слева), а сама панель (на рисунке справа) — отключена.
Чтобы полностью отключить любое отображение языка ввода в области уведомлений, нужно проделать не вполне очевидную операцию — включить языковую панель и сделать ее скрытой!
В дополнительных параметрах клавиатуры установите флажок «Использовать языковую панель, если она доступна», нажмите «Параметры языковой панели» и вуаля!
Инструкции для старого интерфейса
Думаю, теперь уже несложно догадаться, как перейти от использования нового индикатора к языковой панели.
5. Как изменить язык ввода на экранах приветствия и блокировки
Язык на экране входа равен языку после входа, это пункт 3 данной статьи. Если вы хотите настроить разные языки ввода по умолчанию до и после входа в систему или форсировать единый язык на экране входа для всех пользователей, читайте Как грамотно настроить язык ввода на экране входа в Windows.
Иногда настройки проверки орфографии бывают назойливыми, а способы их изменения — неочевидными. Поскольку приложения из магазина, орфография найдется в Параметрах.
В Windows 8 по запросу правописание эти настройки не находились, а в Windows 10 и 11 результат есть. Но это не значит, что его стали проверять. Кстати, а вы знаете разницу между проверкой орфографии и правописания?
Положа руку на сердце, у меня настройка языковых параметров в Windows потребовала больше телодвижений, нежели в предыдущих ОС. Возиться пришлось с 2, 3 и 5, а еще об одном аспекте я расскажу в ближайших записях.
И это при том, что раскладку я уже давно переключаю правой клавишей Shift, на которую повешен скрипт Autoit.
А вообще, я давно хотел провести опрос 
Результаты голосования утеряны в связи с прекращением работы веб-сервиса опросов.
Как настроить язык ввода данных для каждого окна в отдельности
При работе с языками в операционной системе Windows 10 есть удобная фишка, которой нет на MacOS у Apple. Речь идет о возможности выбора языка ввода текста для каждого открытого окна по отдельности.
По умолчанию, выбранный язык ввода текста сразу применяется ко всем уже открытым и новым окнам. И чаще всего, если вы работаете одновременно со многими программами, такая логика работы языковых настроек не удобна.
Видеоурок по данной теме «Как настроить язык ввода данных для каждого окна в отдельности» вы можете найти на нашем Youtube-канале «Учите компьютер вместе с нами!»
Объясню на примере. Допустим, у нас открыт текстовый документ Word, с которым мы работаем на русском языке. И одновременно с ним, у нас открыт браузер Chrome, где нам приходится время от времени вводить на английском языке в адресную строку адреса нужных сайтов, логины, пароли для авторизации и прочее.
Таким образом, переключаясь между Word и Chrome, нам каждый раз приходится переключать язык ввода данных. Это существенно тормозит работу и приводит к ошибкам, потому что:
— вам каждый раз нужно делать паузу в работе, чтобы переключиться на другой язык;
— во время такого переключения вы можете выбрать не тот язык, что нужно;
— либо вы можете вообще вовремя забыть переключить язык.
Как исправить ситуацию? Выбираем кнопку «Пуск» > «Параметры» > «Устройства» > вкладка «Ввод» в панели слева > «Дополнительные параметры клавиатуры» внизу, в панели справа.
*Каждый рисунок можно увеличить щелчком левой кнопки мыши по нему
В разделе «Переключение методов ввода» устанавливаем флаг «Позволить выбирать метод ввода для каждого окна приложения«.
На этом все. Отныне, для каждого работающего окна можно будет выбрать свой индивидуальный язык ввода данных.
При этом, если вы открываете новое окно с приложением, но для него по умолчанию будет выбран язык, определенный в системе. Изменить его можно с помощью кнопки «Пуск» > «Параметры» > «Время и язык» > вкладка «Язык» слева в панели.
В секции «Предпочитаемые языки» первый в списке и есть язык по умолчанию для всех новых окон.
На этом все, спасибо за внимание, надеюсь, что моя подсказка была для вас полезной.
Как сообщалось на нашем сайте ранее, вы можете установить лимит интернет-трафика в Windows 10.
Популярные сообщения из этого блога
Куда пропал редактор формул Microsoft Equation?
Работая в Microsoft Word , мне часто приходится набирать формулы. На протяжении многих лет, для этих целей я использовал встроенный в Word редактор формул Microsoft Equation . И даже, когда Microsoft добавил в свой Office новый инструмент » Формулы «, я все равно, по привычке, продолжал использовать Microsoft Equation . Для работы я использую два разных ноутбука с абсолютно одинаковым софтом. Microsoft Office 2010 у меня устанавливался на обоих компьютерах с одного дистрибутива. Каково же было мое удивление, когда однажды, открыв созданный ранее документ Word на втором ноутбуке, я не смог войти в режим редактирования формулы! То есть, документ открылся без проблем и все набранные ранее формулы отобразились корректно. Но когда мне понадобилось одну из них отредактировать, то оказалось, что Word этого сделать не может по причине отсутствия Microsoft Equation .
Что делать, если копируемый из Интернета текст не выравнивается по ширине
Каждый когда-либо сталкивался с ситуацией, когда скопированный из Интернета и вставленный в Word текст не удается выровнять по ширине: по левому краю выравнивает, по правому — тоже, а вот по ширине — ни в какую. Еще хуже обстоят дела, если вы захотите увеличить размер шрифта: выравнивание текста окончательно откажется работать. Разбираемся в причинах и ищем способ, как это исправить.
Скопированный в Word текст выходит за границы страницы
Скопировав текст в Word с Интернет-сайта или другого текстового документа, часто приходится сталкиваться с ситуацией, когда он выходит за границы страницы. Ситуация осложняется тем, что маркер » Отступ справа » на горизонтальной линейке, с помощью которого можно было бы все исправить, отсутствует. Как быть? Выход есть и он очень простой. Для этого необходимо выполнить несколько действий.
Windows 11 позволяет переключать раскладку клавиатуры для каждого приложения отдельно. Однако, по умолчанию, когда вы переключаете раскладку клавиатуры, она применяется глобально ко всем открытым окнам. Если вы находите это неудобным, существует два способа изменить это поведение.
С самых первых версий Windows позволяла пользователям печатать на нескольких языках. Она поддерживает установку нескольких раскладок клавиатуры и переключение между ними с помощью специальных сочетаний клавиш. В Windows 11 последовательность по умолчанию — левый Alt + левый Shift и Win + пробел.
Раскладка клавиатуры отвечает за буквы, которые появляются при наборе текста.
Итак, когда у вас установлено более одного языка, вам нужно переключаться между ними при работе с различными документами. И здесь существует некоторое неудобство.
Новая раскладка будет применена ко всем приложениям. Это означает, что при переключении с английского на русский в Microsoft Word у вас также будет русский язык в любом работающем приложении, таком как веб-браузер или Проводник. Если вы находите это неудобным, воспользуйтесь одним из решений ниже.
Включить раскладку клавиатуры для каждого приложения
Чтобы включить раскладку клавиатуры для каждого окна приложения в Windows 11, выполните следующие действия.
- Щелкните правой кнопкой мыши кнопку «Пуск» и выберите «Параметры» в меню.
- Нажмите «Время и язык» слева.
- Справа щелкните на кнопку «Ввод».
- рокрутите следующую страницу вниз до параметра «Дополнительные параметры клавиатуры» и щелкните его.
- Наконец, установите флажок Позволить выбирать метод ввода для каждого окна приложения.
Готово! Отныне каждое окно приложения будет иметь свою индивидуальную раскладку клавиатуры.
В качестве альтернативы «Параметрам» вы можете использовать PowerShell. Последний включает в себя набор командлетов для управления языковыми настройками, которые могут быть полезны и в нашем случае. Вот как это работает.
Как включить индивидуальную раскладку клавиатуры для каждого окна с помощью PowerShell
- Нажмите Win + X и выберите в меню Терминал Windows.
При необходимости выберите профиль PowerShell (Ctrl + Shift + 1) для приложения «Терминал».
- Теперь введите
Set-WinLanguageBarOption -UseLegacySwitchModeи нажмите Enter. Это включит свою раскладку клавиатуры для каждого окна приложения в Windows 11. - Чтобы отменить изменение позже, выполните командлет без аргументов, т. е.
Set-WinLanguageBarOption. Это восстановит параметры ввода по умолчанию в Windows 11 и заставит текущую раскладку клавиатуры применяться ко всем приложениям.
Источник: Winaero
💡Узнавайте о новых статьях быстрее. Подпишитесь на наши каналы в Telegram и Twitter.
Судя по тому, что вы читаете этот текст, вы дочитали эту статью до конца. Если она вам понравилась, поделитесь, пожалуйста, с помощью кнопок ниже. Спасибо за вашу поддержку!
Не так просто настроить языковую составляющую Windows 10. Параметры раскладки клавиатуры несколько сокрыты, по сравнению с предыдущими версиями. Однако, если немного разобраться, добавить язык, изменить сочетание клавиш и многое другое будет проще простого.
Что такое раскладка клавиатуры
Раскла́дка клавиату́ры — соглашение о соответствии типографических символов (букв, цифр, знаков препинания и т. д.) письменного языка клавишам клавиатуры компьютера, пишущей машинки или другого устройства, с помощью которого вводится текст.
Говоря проще, раскладка клавиатуры — это способ понимания компьютером команд, которые вводит пользователь, нажимая на определённые клавиши клавиатуры.
Практически для каждого языка созданы и адаптированы свои раскладки (соответствие клавиш с числами, буквами, символами и иероглифами). Кроме того, при вводе команд или текста нередко используются функциональные вспомогательные клавиши Shift, Alt, Ctrl, CapsLok и другие. Во встроенные клавиатуры ноутбуков добавлена клавиша Fn, для ещё большей функциональности при сокращении количества клавиш.
Поменять раскладку клавиатуры очень просто: для этого существует несколько возможных способов, для большего удобства каждого пользователя: горячие клавиши, языковая панель и специальные утилиты.
- Самая быстрая возможность — это воспользоваться горячими клавишами (по умолчанию это комбинация из одновременно нажатых кнопок Alt+Shift, нажатие которых меняет раскладку на следующую и так по кругу).
- Также раскладку можно изменить при помощи языковой панели. В правом нижнем углу, рядом с часами щёлкаем на буквенный значок, затем из списка раскладок выбираем ту, которая нужна в данный момент.
Щелкаем по буквенному значку и выбираем язык ввода текста
Специальные программы
Для Windows создано несколько программ для переключения раскладки. Причём некоторые из них имеют дополнительные функции, вроде автоматического переключения языков, исправление слов путём перевода их между языками и многое другое.
Punto Switcher
Punto Switcher по праву считается лучшей программой для работы с раскладками языка для Windows. Утилита имеет большой встроенный функционал для работы, может автоматически переключать раскладки, исправлять слова и многое другое. Также большим преимуществом является возможность задавать собственные горячие клавиши для смены языка. Пользователь может писать текст в двух раскладках одновременно и не заморачиваться с переключением, программа все сделает за него.
Как автор статей, я много работаю с текстами, публикациями и прочим контентом, потому часто использую в своём ремесле программы для проверки и обработки текста. Punto Switcher — это одно из первых приложений, которое устанавливается на моём ПК после переустановки операционной системы. Иногда даже чувствуется зависимость от программы, так сильно она помогает при наборе текста. Конечно не бывает без курьёзов, всё-таки программа не может учесть всего, и некоторые нормальные слова могут переводиться на английский язык. Потому используя подобные программы необходимо следить за их работой.
Keyboard Ninja
Ещё одна известная программа — Keyboard Ninja. Утилита имеет множество настроек, в которых можно заблудиться. Однако программа довольно легко настраивается «под себя», если привыкнуть. Основные возможности похожи на аналоги: транскрипция текста, автоматическая замена раскладок, собственные горячие клавиши, исправление опечаток при наборе слов и многое другое.
Как добавить раскладку и дополнительный язык в раскладку
Windows не ограничивает пользователя в количестве возможных раскладок, их можно добавлять и удалять как угодно.
- Чтобы добавить раскладку, щёлкаем на языковую панель и выбираем «Настройки языка».
Щелкаем по языковой панели и выбираем - В открывшемся окне параметров кликаем по «Добавьте язык».
В открывшемся окне параметров выбираем «Добавить язык» - Внимательно выбираем раскладку, нажимаем «Далее».
Внимательно выбираем язык расскладки и нажимаем «Далее» - Снимаем галочку с «Назначить языком интерфейса Windows» (или оставляем, если вы хотите чтобы язык операционной системы перешёл на выбранный язык) и щёлкаем «Установить».
Выбираем языковые компоненты и нажимаем «Установить» - После того как пакеты скачаются, они будут установлены и доступны наряду с предыдущими раскладками.
Все добавленые языки будут отображаться списком сразу же после установки
Также в языковую раскладку можно добавить ещё одну «клавиатуру». При этом переключение между языками будет происходить через комбинацию клавиш Ctrl+Shift слева.
- Щёлкаем на установленный языковой пакет, выбираем «Параметры».
Выбираем раскладку и нажимаем «Параметры» - Нажимаем «Добавить клавиатуру» и выбираем язык из списка, добавление проходит мгновенно.
Нажимаем «Добавить клавиатуру» и выбираем язык из списка
Видео: как добавить и удалить язык из раскладки
Как переназначить сочетание клавиш для смены раскладки на Windows 10
В Windows существует возможность стандартными средствами переназначить горячие клавиши для смены языковой раскладки. К сожалению, эти настройки скрыты глубже, чем в предыдущих версиях.
- Открываем настройки языковой панели, как показано выше, нажимаем ссылку «Дополнительные параметры клавиатуры».
В колонке справа щелкаем «Дополнительные параметры клавиатуры» - Затем выбираем «Параметры языковой панели».
Щёлкаем ссылку «Параметры языковой панели» - Далее в окне «Языки и службы текстового ввода» переходим на вкладку «Переключение клавиатуры» и в ней щёлкаем на «Сменить сочетание клавиш».
Переходим на вкладку «Переключение клавиатуры» и в ней щёлкаем на «Сменить сочетание клавиш» - Переключаем тумблеры на необходимые значения и сохраняем изменения кнопкой OK.
Переключаем тумблеры на необходимые значения и сохраняем изменения кнопкой OK
Как изменить комбинацию для переключения языка на блокировочном экране
К сожалению, в Windows нет интерфейса, в настройках которого можно изменить горячие клавиши для переключения языка на экране блокировки. Но это можно сделать через терминал командной строки одной строчкой.
- Нажимаем комбинацию клавиш Win+X и в выпавшем списке выбираем «Командная строка (администратор)».
Нажимаем комбинацию клавиш Win+X и в выпавшем списке выбираем «Командная строка (администратор)» - В консоли вводим команду reg add «HKU.DEFAULTKeyboard LayoutToggle» /v Hotkey /t REG_SZ /d 2 /f и запускаем её в работу клавишей Enter:
- если задать значение 1 — будет присвоена комбинация Alt+Shift;
- если задать значение 2 — будет присвоена комбинация Ctrl+Shift.
В консоли вводим команду reg add «HKU.DEFAULTKeyboard LayoutToggle» /v Hotkey /t REG_SZ /d 2 /f и запускаем её в работу клавишей Enter
Настроить раскладку клавиатуры под себя очень просто. Нужно лишь немного покопаться в параметрах и изменить некоторые установки.
- Распечатать
Здравствуйте! Меня зовут Алексей. Мне 27 лет. По образованию — менеджер и филолог.
Оцените статью:
- 5
- 4
- 3
- 2
- 1
(12 голосов, среднее: 2.8 из 5)
Поделитесь с друзьями!










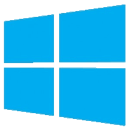
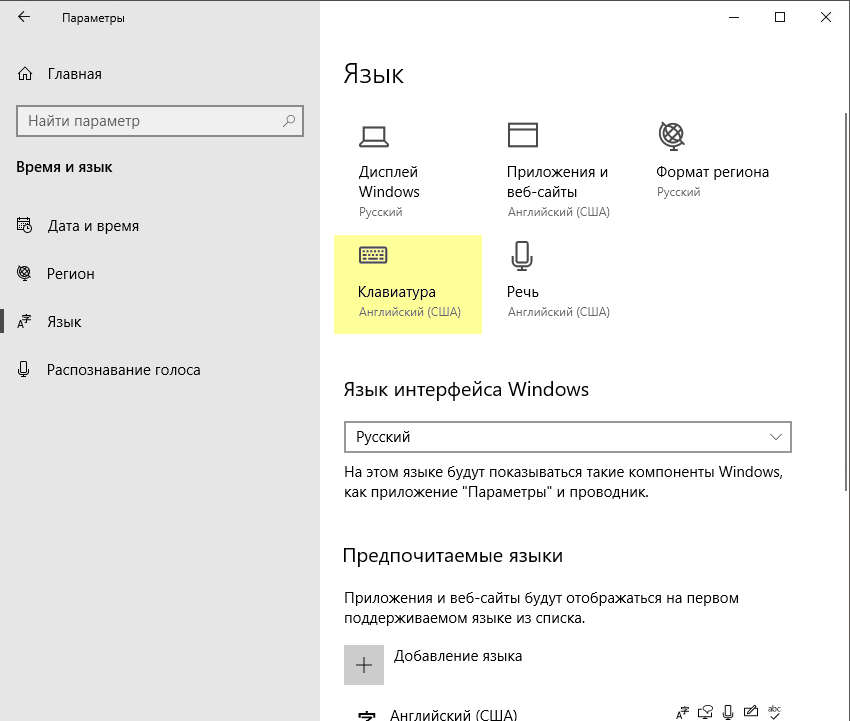
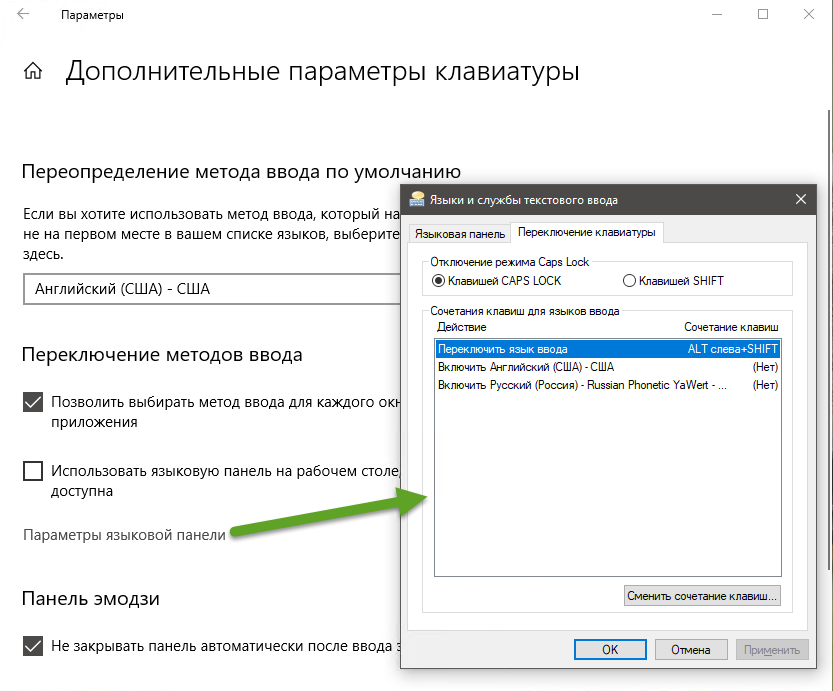
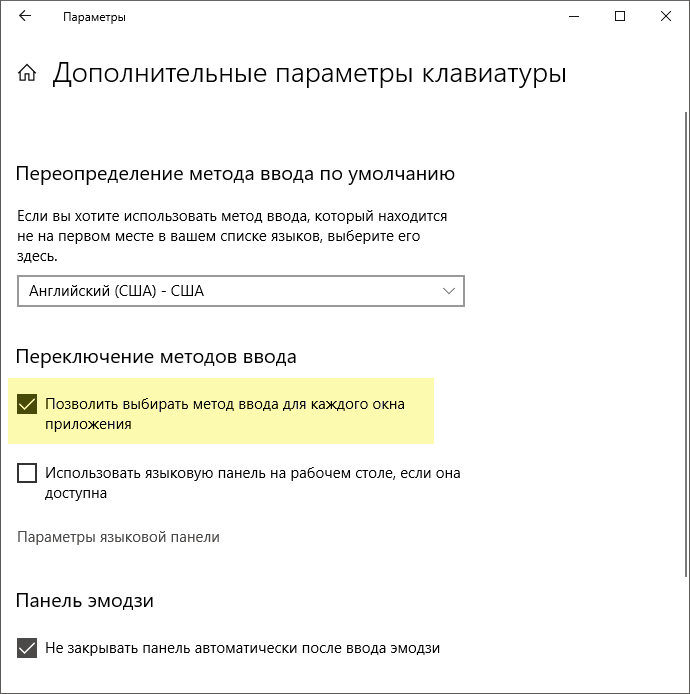


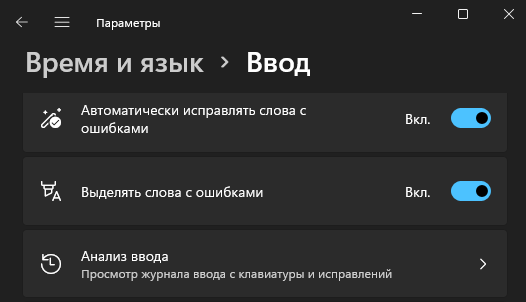
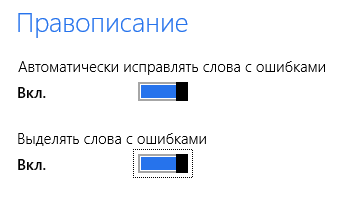


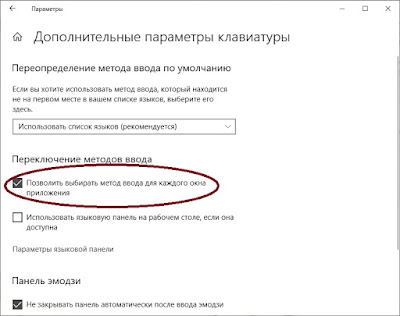
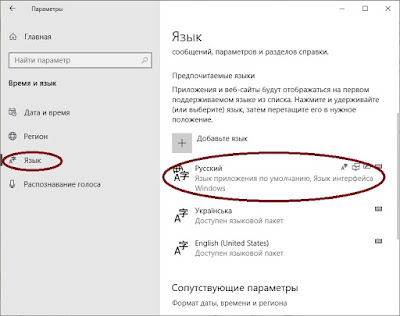




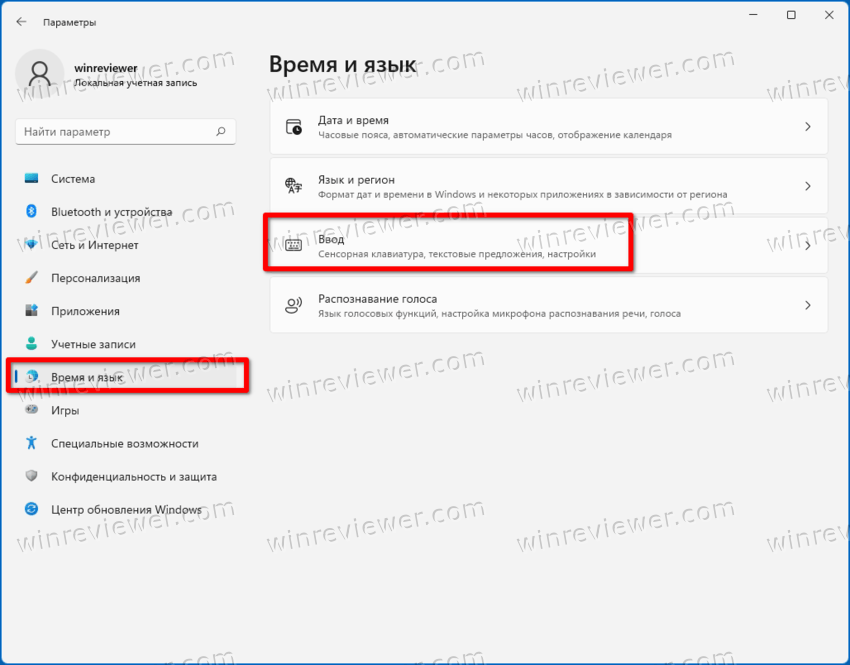
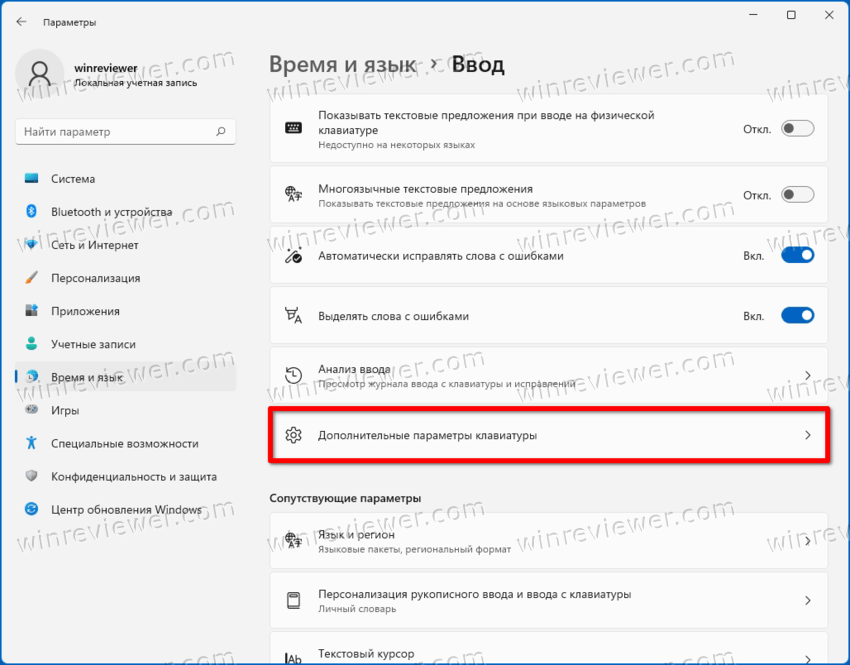
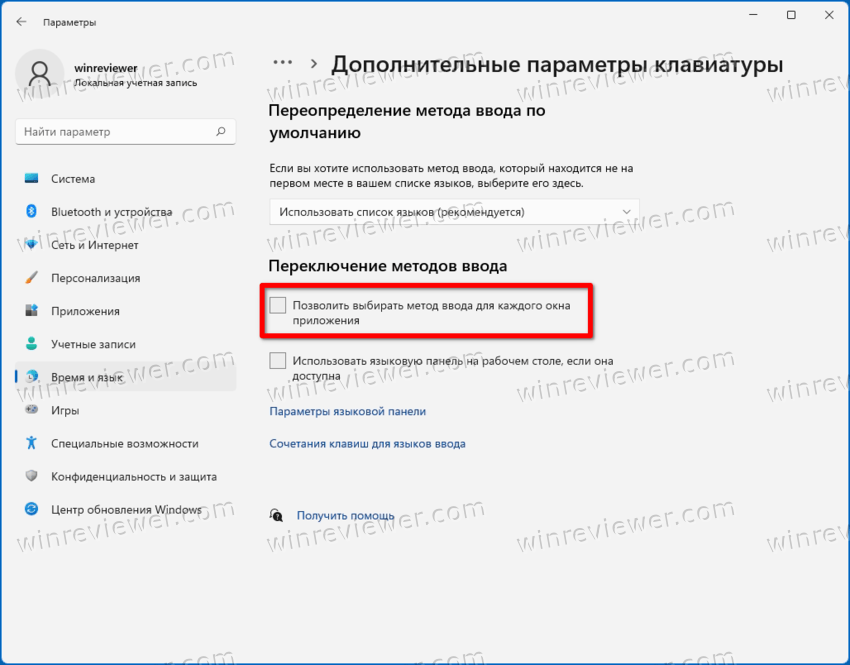
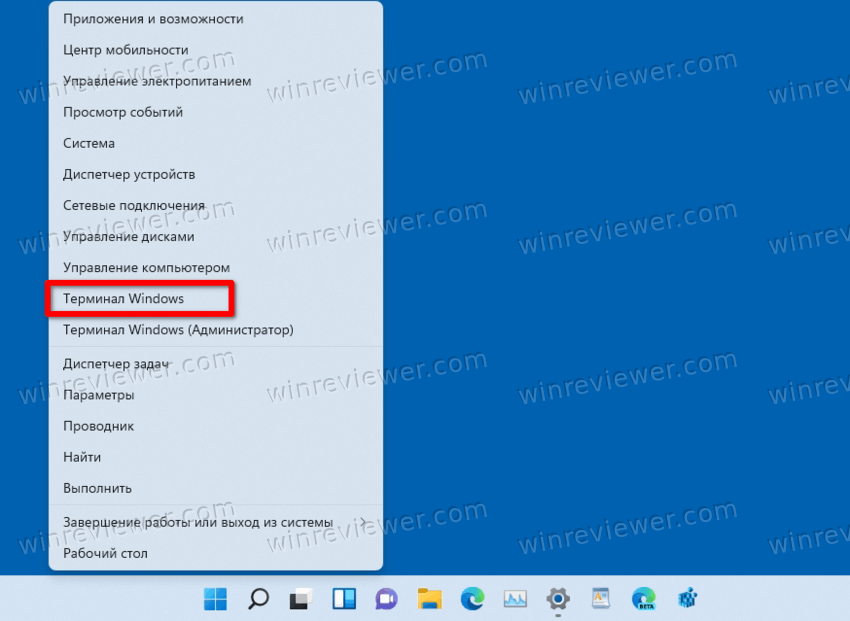 При необходимости выберите профиль PowerShell (Ctrl + Shift + 1) для приложения «Терминал».
При необходимости выберите профиль PowerShell (Ctrl + Shift + 1) для приложения «Терминал».