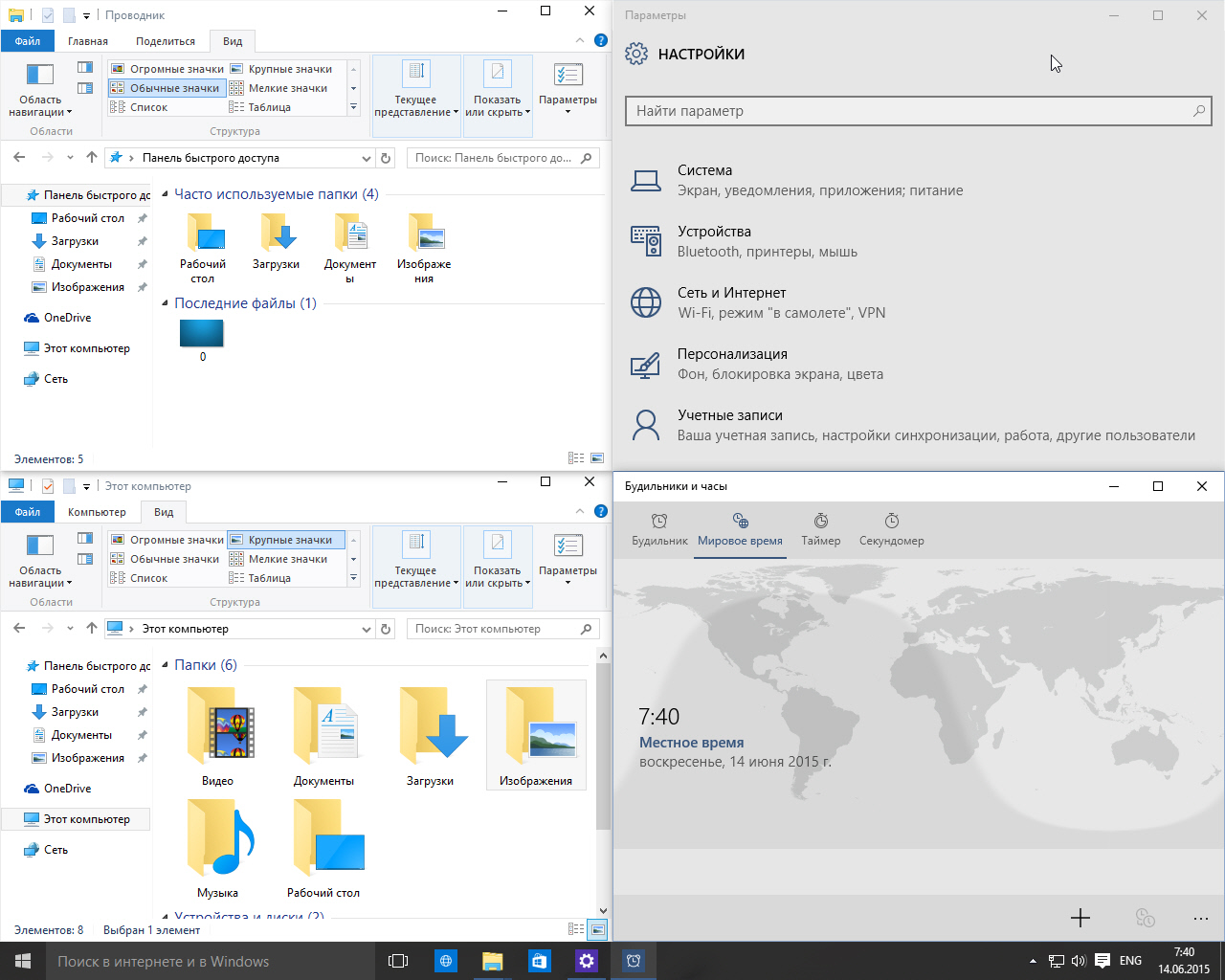Нажмите клавишу Win + клавишу со стрелкой влево, а затем клавишу Win + клавишу со стрелкой вниз. Все четыре окна теперь появляются одновременно в своем углу.
Как выложить мозаикой несколько окон?
Вы можете расположить их рядом (вертикально) или сверху вниз (горизонтально). Убедитесь, что оба окна открыты. Оба значка должны появиться на панели задач Windows. На панели задач щелкните один окна значок; затем, удерживая клавишу Ctrl, щелкните значок другого окна.
Чтобы разместить на экране два окна рядом друг с другом, используйте боковые стороны монитора. Найдите окно приложения, которое хотите закрепить на одной стороне, используйте мышь, чтобы перетащить его в сторону экрана до тех пор, пока Windows 10 не выдаст вам визуальное уведомление о том, что она готова установить ее на место и отпустить кнопку мыши.
Как выложить мозаикой все окна в Windows 10?
Для этого, щелкните правой кнопкой мыши панель задач и выберите «Каскадные окна» во всплывающем меню.. Все ваши не свернутые окна будут мгновенно организованы в каскадный диагональный стек, одно поверх другого, причем каждое окно будет иметь одинаковый размер.
Как организовать несколько окон на рабочем столе?
Сначала мы выбирали три окна, удерживая клавишу Ctrl и щелкая имя каждого окна. Затем мы щелкаем правой кнопкой мыши выбранное окно и выбираем Плитка вертикально вариант. Windows автоматически расположит три окна рядом.
Как управлять несколькими окнами в Windows 10?
Нажмите кнопку «Просмотр задач» или нажмите Alt-Tab на клавиатуре, чтобы просматривать приложения или переключаться между ними. Чтобы использовать два или более приложений одновременно, возьмитесь за верхнюю часть окна приложения и перетащите его в сторону. Затем выберите другое приложение, и оно автоматически встанет на место.
Как показать несколько окон на панели задач?
Щелкните правой кнопкой мыши на панели задач и выберите «Настройки» (левое изображение). в Меню «Настройки> Панель задач», прокрутите вниз до «Несколько дисплеев», и вы можете выбрать, как панель задач будет отображаться на каждом устройстве.
Выпускает ли Microsoft Windows 11?
Дата объявлена: Microsoft начнет предлагать Windows 11 на Октябрь 5 к компьютерам, полностью отвечающим его аппаратным требованиям.
Как разделить экран на 3 окна?
Для трех окон просто перетащите окно в верхний левый угол и отпустите кнопку мыши. Щелкните оставшееся окно, чтобы автоматически выровнять его снизу в конфигурации с тремя окнами. Для четырех расположений окон просто перетащите каждое в соответствующий угол экрана: верхний правый, нижний правый, нижний левый, верхний левый.
Почему не работают витрины бок о бок?
Решение 001101101101001 сработало для меня: 1) идти в Пуск> Настройки> Система > Многозадачность 2) В разделе «Привязка» отключите третий параметр, который гласит: «Когда я привязываю окно, показывать, что я могу привязать рядом с ним». Затем перезагрузите компьютер. 3) После перезапуска теперь должен использоваться весь экран.
Как выложить мозаикой экран моего компьютера?
С помощью мыши:
- Перетащите каждое окно в нужный угол экрана.
- Прижмите угол окна к углу экрана, пока не увидите контур.
- БОЛЬШЕ: Как перейти на Windows 10.
- Повторите для всех четырех углов.
- Выберите окно, которое хотите переместить.
- Нажмите клавишу Windows + влево или вправо.
Почему мой компьютер открывает несколько окон?
Браузеры автоматически открывают несколько вкладок. часто из-за вредоносного или рекламного ПО. Таким образом, сканирование рекламного ПО с помощью Malwarebytes часто может автоматически исправить открытие вкладок в браузерах. … Нажмите кнопку «Сканировать», чтобы проверить наличие рекламного ПО, угонщиков браузера и ПНП.
Можно ли иметь несколько рабочих столов в Windows 10?
На панели задач выберите Представление задач> Новый рабочий стол . … Откройте приложения, которые хотите использовать, на этом рабочем столе. Чтобы переключаться между рабочими столами, снова выберите «Просмотр задач».
Какой ярлык для открытия нескольких окон в Windows 10?
Сделать это, нажмите и удерживайте клавишу Alt на клавиатуре, затем нажмите клавишу TAB. Продолжайте нажимать клавишу TAB, пока не будет выбрано желаемое окно.
Содержание
- Как расположить два окна рядом в windows 10
- Разделение экрана в Windows 10 для многозадачности
- Разделение экрана и многозадачность в Windows 10
- Разделение экрана в Windows 10 c помощью Snap Assist
- Фишки Windows 10: как просто взаимодействовать с окнами и рабочими столами
- Содержание
- Содержание
- Работа с окнами
- Работа с рабочими столами
- Полное руководство по использованию разделенного экрана в Windows 10
- Что такое разделенный экран в Windows 10
- Как включить разделение экрана
- Как использовать разделенный экран в Windows 10
- Метод 1: использование перетаскивания
- Как разделить экран на два окна
- Как разделить экран на четыре окна
- Метод 2: использование сочетаний клавиш
- Как отрегулировать размер окон
- Как убрать разделенный экран
- Многозадачность не работает
- Как разделить экран поровну между 2-4 окнами программ (Snap в Windows 10/11)
Как расположить два окна рядом в windows 10
Если вы какое-то время использовали Windows 10, возможно, вы знаете, что операционная система предлагает множество функций многозадачности. Например, вы можете переключаться между приложениями, вы можете добавить настраиваемую боковую панель для быстрого запуска приложений и т. д.
Также в Windows 10 есть встроенная функция разделения экрана, и это лучшая функция многозадачности. Допустим, когда мы работаем с нашими компьютерами, у нас обычно одновременно открыто несколько окон. В основном мы работаем с одним окном за раз, но бывают случаи, когда нам нужно переключаться между двумя окнами.
Для переключения между двумя окнами вы можете использовать сочетания клавиш. Однако, если вы хотите работать в нескольких программах одновременно, то разделенный экран в Windows 10, кажется лучшим выбором.
Разделение экрана в Windows 10 для многозадачности
С помощью функции Split Screen вы можете легко разделить экран в Windows 10 на две или четыре части. После разделения вы можете работать со всеми приложениями одновременно. В этой статье мы поделимся подробным руководством по использованию функции разделения экрана в Windows 10.
Шаг 1. Прежде всего, вам нужно запустить две-три программы, чтобы разделить экран.
Шаг 2. После этого вам нужно определить активное окно. Для этого щелкните панель в верхней части программы. Удерживая левую кнопку мыши, потяните окно приложения к правой или левой границе экрана.
Шаг 3. Теперь Windows 10 покажет вам полупрозрачный контур того, где будет расположено окно. Если вас устраивает размещение, отпустите кнопку мыши.
Шаг 4. Окно будет привязано к любой стороне экрана. Чтобы назначить другое окно на противоположной стороне экрана, щелкните другое окно программы. Таким же образом, удерживая левую клавишу мыши на верхней панели программы, передвиньте ее на противоположную сторону.
Шаг 5. Теперь вы увидите два окна, работающие раздельно на одном экране.
Шаг 6. Если вы хотите изменить ширину окна, просто поместите курсор мыши между окнами. Вы увидите, как указатель превратится в двунаправленную стрелку. После этого просто отрегулируйте ширину окна.
Шаг 7. Если вы хотите разделить экран между тремя или четырьмя программами, вам нужно перетащить окно программы в правый верхний угол экрана. Затем перетащите следующее окно в правый нижний угол.
Шаг 8. Аналогичным образом можно заполнить левый нижний и левый верхний угол двумя программами в Windows 10. Таким образом, вы можете прикрепить к экрану до четырех окон.
На этом все! Теперь вы знаете, как вы можете разделить экран на компьютере с Windows 10 для многозадачности. Если у вас есть какие-либо вопросы по этому поводу, сообщите нам об этом в поле для комментариев.
Источник
Разделение экрана и многозадачность в Windows 10
С помощью функции разделения экрана в Windows 10 можно удобно просматривать и работать с несколькими приложениями. Когда открыто много окон, требуется некоторое время на перемещение между ними. Один из стандартных способов переключения с одного окна на другой, нажатие сочетания клавиш Alt + Tab.
Другой вариант, использовать функцию Snap Assist, которая помогает работать с несколькими приложениями, расположенными рядом друг с другом. Одновременно можно привязать до четырех окон на одном экране.
Разделение экрана в Windows 10 c помощью Snap Assist
Чтобы в Windows10 разделить экран необходимо включить функцию Snap Assist в меню Пуск — Настройки — Система — Многозадачность, хотя по умолчанию она должна быть активирована.
Функция разделения экрана позволяет перетащить окно в угол или правую, левую сторону экрана, тем самым привязывая его к определенному месту.
Расположить все окна рядом можно, нажав правой кнопкой мыши в пустом месте панель задач и выбрав Расположить окна рядом. Если открыто несколько окон, то размер их будет изменен и подогнан под размеры экрана.
Чтобы разделить экран в Windows 10 с помощью мыши:
Альтернативный и быстрый способ разделить экран — использовать клавиши Win + стрелка влево и Win + стрелка вправо для привязки окон.
Чтобы разделить экран на четыре части, растащите окна приложений во все углы экрана.
Share the post «Разделение экрана и многозадачность в Windows 10»
Источник
Фишки Windows 10: как просто взаимодействовать с окнами и рабочими столами
Содержание
Содержание
В статье мы расскажем о практичности работы в операционной системе Windows 10 по сравнению с предыдущими версиями.
Работа с окнами
Windows 10 предлагает гибкий инструмент работы с окнами для тех, кто работает в нескольких окнах одновременно. При этом функция доступна независимо от того, какой у вас монитор и сколько их вы используете. Неважно также, какие характеристики у вашего ПК или ноутбука. Работа с окнами доступна бесплатно и включается парой нажатий на клавиатуру. Единственным ограничением является количество окон на один экран — это 4 окна при условии, что вы доверили ОС определить их расположение. В ручном же режиме подобных окон можно открыть в несколько раз больше (но нужно ли?).
Для примера, окна трех приложений можно расположить таким образом:
Чтобы воспользоваться данным функционалом, сперва необходимо запустить все необходимые приложения в любом порядке. Рекомендуем открывать не более четырех окон.
После этого вам необходимо сделать окно активным, просто нажав на него. Теперь с помощью комбинации клавиши Win и клавиш-стрелок выбрать направление, в котором окно должно «прилипнуть».
Для примера: комбинация «Win + ←» расположила окно слева на всю высоту экрана.
Если хотите, чтобы окно заняло четверть рабочего стола, то комбинация «Win + ↓» или «Win + ↑» разместит окно снизу или сверху соответственно.
Следующий пример был получен сначала нажатием «Win + →», а затем «Win + ↓», что «прилепило» окно снизу и справа соответственно.
Такими же комбинациями можно настроить оптимальное расположение и размер остальных окон, переключаясь между ними. Все окна можно расположить в том порядке, который вам необходим.
Если у вас есть еще один монитор, вы можете таким же образом расположить окна в нем, расширив работу до 8 окон одновременно. Вероятно, такой способ кому-то покажется нагруженным и непрактичным, но тем, кто не хочет постоянно переключаться между окнами, он будет в самый раз.
Работа с рабочими столами
Работа с виртуальными рабочими столами повысит продуктивность и расширит понятие многозадачности при работе в Windows 10. Этот инструмент позволит увеличить кол-во окон, в которых можно работать одновременно, и отделить одну группу окон от другой. Например, если в одной группе окон вы работаете с текстом, а в другой — с фото. Как уже говорилось ранее, завышенных требований к характеристикам вашего ПК нет, платить за это тоже не надо.
Как только вам необходимо дополнительное пространство — новый рабочий стол для работы с необходимыми приложениями или даже играми, — нажмите комбинацию «Win + Tab».
Вы увидите менеджер работы с окнами и рабочими столами.
В верхнем левом углу, в блоке рабочих столов, вы можете создать необходимое количество рабочих столов.
Создав рабочий стол, вы получаете виртуальное пространство, аналогичное вашему основному рабочему столу, но только без запущенных в нем окон. Также вы можете переключаться на окна предыдущего рабочего стола, чтобы не загромождать рабочее пространство.
Если вам необходимо переключиться на предыдущий или следующий рабочий стол, воспользуйтесь комбинациями «Ctrl+Win+←» или «Ctrl+Win+→» соответственно. Переключение происходит почти мгновенно, нет необходимости ждать загрузки.
Виртуальные рабочие столы имеют общий буфер обмена, которым вы можете воспользоваться для того, чтобы скопировать и перенести информацию на любой из ваших рабочих столов.
Используя полученный опыт использования «многооконности» и «мультизадачности», вы можете приумножить скорость и удобство работы в приложениях. Это применимо к работе, общению, играм, разработке и так далее.
Источник
Полное руководство по использованию разделенного экрана в Windows 10
Windows делает многозадачность легкой прогулкой. Вы можете держать открытыми несколько окон одновременно и использовать любое из них. Усовершенствовав ту же функцию, Windows 10 предлагает функцию разделения экрана. Что такое функция разделения экрана в Windows 10? А как им пользоваться? Найдите ответ здесь.
Вам не нужно покупать стороннее программное обеспечение для разделения окон, если вы хотите работать с двумя или более окнами одновременно в Windows 10. Это возможно с запеченная особенность. На одном экране может быть до четырех окон.
Давайте начнем и узнаем, как работать в многозадачном режиме в Windows, разделив экран.
Что такое разделенный экран в Windows 10
Обычно, если вы хотите работать с более чем одним окном на вашем компьютере, вы изменяете его размер вручную в соответствии с вашими потребностями. Чтобы упростить процесс настройки, вы можете позволить Windows автоматически разделить экран. Благодаря функции разделения экрана вы можете одновременно открывать и видеть 2, 3 или 4 окна. Таким образом, разделение экрана — это функция для отображения двух или более программ на одном экране без изменения их размера вручную или изменения их размеров вручную.
Когда два окна разделены, одно будет занимать 50% левой части экрана, а другое — 50% правой.
Если есть три окна, одно окно слева или справа будет занимать 50% экранного пространства, а два других будут занимать верх и низ оставшейся области.
Ваш экран будет разделен на квадрант, при этом каждое окно будет занимать каждую границу для четырех окон.
Отличная особенность этой функции заключается в том, что если и до тех пор, пока вы не развернете окна, ваши привязанные окна сохранят свое положение, даже если вы их минимизируете, откроете другие окна или разделите больше окон.
Заметка: Вы не можете привязать два окна сверху и снизу, т. Е. По горизонтали. Вы можете сделать это в трех окнах или разделить их слева направо, то есть по вертикали.
Как включить разделение экрана
Чтобы использовать функцию разделения экрана, вам необходимо включить многозадачность в настройках. Для этого выполните следующие действия:
Шаг 1: Откройте «Настройки» на своем компьютере из меню «Пуск» или нажмите сочетание клавиш Windows + I. Зайдите в систему.
Шаг 2: Перейдите к многозадачности на левой панели. Включите переключатель под окнами привязки. Также включите все остальные переключатели, доступные в окнах Snap. Вы можете отключить их в зависимости от ваших потребностей, как только вы овладеете функцией разделения экрана.
Как использовать разделенный экран в Windows 10
После включения функции многозадачности есть два способа разделить экран. Вы можете использовать мышь и разделить экран с помощью перетаскивания или использовать сочетания клавиш. Проверим оба.
Метод 1: использование перетаскивания
Сначала мы рассмотрим щелчок двух окон, а затем трех и четырех окон.
Как разделить экран на два окна
Шаг 1: Откройте все окна, в которых вы хотите работать одновременно. Когда одно окно активно, удерживайте левую кнопку мыши и перетащите его, используя верхний край (строку заголовка), до середины левого или среднего правого края экрана.
Шаг 2: Вы увидите полупрозрачную область. Когда это появится, выйдите из окна, и оно автоматически зафиксируется в нужном положении. Этот метод будет держать окно в одной половине экрана.
Вы увидите остальные открытые окна в пустой части с другой стороны. Выберите окно, которое вы хотите отобразить на этой стороне.
Как разделить экран на четыре окна
Вышеупомянутый метод позволяет разделить окна на две части. Чтобы разделить на три или четыре, вам нужно перетащить окна в правый или левый угол, а не в середину.
Вы увидите полупрозрачную область. Оставьте окно в том разделе, где вы хотите, чтобы оно появилось. Повторите для других окон.
Метод 2: использование сочетаний клавиш
Вместо того, чтобы перетаскивать окна, вы также можете привязать их с помощью сочетаний клавиш. Чтобы привязать окно к левому краю, щелкните окно один раз, чтобы сделать его активным. Затем нажмите клавишу Windows + стрелку влево. Чтобы привязаться к правому краю, используйте клавишу Windows + стрелка вправо. Это немедленно откроет окно. Как только вы это сделаете, вам будет предложено выбрать одно из открытых окон, чтобы привязать его к другой стороне. Если у вас нет такой возможности, используйте тот же ярлык еще раз. Это вызовет панель для выбора окон.
Чтобы привязать четыре окна или привязать окно к углам, таким как верхний левый, верхний правый, нижний левый, нижний правый край, вы снова можете использовать сочетания клавиш. Чтобы привязать к верхнему левому углу, сделайте желаемое окно активным, щелкнув по нему один раз. Затем нажмите клавишу Windows + стрелка влево, а затем кнопку «вверх» при нажатой клавише Windows. Если это не сработает, дважды нажмите сочетание клавиш Windows + стрелка влево. Удерживая нажатой клавишу Windows, нажмите стрелку вверх. Точно так же повторите действия для других углов, используя комбинации стрелок вправо и вниз.
Совет профессионала: Переключайтесь между открытыми окнами с помощью представления задач в Windows 10. Узнайте о других способах использования представления задач.
Как отрегулировать размер окон
По умолчанию каждое окно будет занимать одинаковое место на экране. Но вы можете настроить и отрегулировать размеры в соответствии с вашими потребностями. Для этого удерживайте разделительную линию между любыми двумя окнами и отрегулируйте размер.
Как убрать разделенный экран
Чтобы отменить привязку окон, разверните окна, и это приведет к удалению возможности привязки.
Кроме того, вы можете свернуть все окна, нажав кнопку «Рабочий стол», расположенную в правом нижнем углу. Вы даже можете использовать сочетание клавиш Windows + D, чтобы свернуть окна.
Многозадачность не работает
Если вы не можете разделить окна, сначала включите функцию многозадачности в настройках, как показано выше. Если это не решит проблему, проверьте другие способы исправить Snap Assist, не работающий в Windows 10.
Следующий:
Не нравится приложение «Фотографии», предлагаемое Microsoft? Ознакомьтесь с 5 классными альтернативами приложению Windows 10 Photos по следующей ссылке.
Источник
Как разделить экран поровну между 2-4 окнами программ (Snap в Windows 10/11)

Недавно заметил, как одна девушка постоянно вручную (мышкой) подгоняла окно Excel и браузера, чтобы можно работать сразу одновременно с 2-мя окнами 👀. С одной стороны — можно и так, но с другой — эту операцию же можно существенно упростить и ускорить.
Дело в том, что еще в Windows 7 появилась функция Snap, позволяющая закреплять окно в нужной области экрана — и, кстати, подбор ширины и высоты окна происходит автоматически. В ОС Windows 10/11 эта функция была доработана и стала еще удобнее (теперь при работе на большом экране — нужное сочетание всегда под-рукой 👌).
Собственно, ниже покажу пару примеров использования этой функции (возможно, что многие также по инерции всё делают мышкой и даже не догадываются об этой полезной «мелочи»).
Простой способ разделить экран (с авто-подбором ширины)
Итак, допустим у вас открыт браузер на всю ширину экрана (по умолчанию). И вам теперь нужно параллельно поработать с документом Word.
Win + вправо — расположить окно в правой части
Windows автоматически изменит ширину окна браузера ровно на половину (открыв тем самым большинство ярлыков на рабочем столе).
Нажмите Win + влево
Windows также автоматически изменит ширину окна у Word и разместит его слева — граница между двумя окнами в итоге будет ровно по середине (причем, с привычкой делается это очень быстро — буквально за несколько секунд. Никакая мышка не позволит обогнать горячее сочетание клавиш. ).
Windows автоматически разделила экран для Word и браузера
Половинку разделили на половинку — теперь можно открыть 3 окна!
Разумеется, эти сочетания (Win + стрелочки) — можно комбинировать для более удобного размещения окон по «территории» рабочего стола.
В Windows 11 есть еще один способ
В новой ОС Windows 11 этой функцией можно пользоваться без всяких сочетаний клавиш! Достаточно навести курсор мышки на значок «прямоугольника» в правом верхнем углу окна и подождать 2-3 сек. См. пример ниже. 👇
Примечание : в моем случае есть 4 макета для позиционирования окна. Но у вас их может быть и больше/меньше — Windows автоматически определяет габариты монитора и подстраивает эту функцию под него!
Навестись мышкой и подождать 2-3 сек.
Если вы часто работает с документами — существенно экономить время позволяют спец. утилиты для авто-переключения раскладки клавиатуры (они анализируют на каком языке вы набираете текст и сами переключатся на него).
Источник
Функция Snap Assist появилась в Windows 7 и с небольшими усовершенствованиями перешла в следующие версии операционной системы. Она используется для упорядочивания окон на дисплее при помощи сочетания горячих клавиш или мыши.
Позволяет разделить экран Windows 10 на 2 части с горизонтальным расположением окон, на 4 равные по площади области или три окна. При работе на больших дисплеях с редакторами, программами для монтажа, моделирования и иными тяжелыми пакетами функция позволит держать в поле зрения больше информации.
Содержание
- Как пользоваться
- Разделение по вертикали
- Поделить на 4 части
- Разделение экрана на 3 части
- Как отключить или включить Snap Assist
- Возможные проблемы
Как пользоваться
По умолчанию опция Snap Assistant в любой версии Windows 10 активирована и исправно работает. Ее можно отключать и включать вручную, об этом ниже.
Разделение по вертикали
Для разделение монитора на два окна в вертикальном положении, каждое из которых занимает 50% площади дисплея, сделайте следующее.
1. Откройте целевые приложения.
2. Возьмите одно за шапку — верхний элемент интерфейса, где расположены кнопки закрытия, разворачивания/сворачивания и закрытия окна, и перенесите к правой или левой границе дисплея.
Появится прозрачная рамка, которая отбрасывает небольшую тень — это граница текущего элемента интерфейса.
При активированной опции «При прикреплении отобразить, что можно разместить рядом» в противоположной части экрана появится список активных окон.
3. Щелкните в нем по миниатюре программы, окно которой хотите расположить рядом.
В ином случае аналогичным образом захватите и перенесите второе окно к противоположной границе.
То же самое можно сделать и горячими клавишами.
1. Откройте Проводник или программу, зажмите Win + ← или Win + → для примагничивания окна в половину его размера к левой или правой границе дисплея.
2. Для помещения второй программы в пустую область кликните по ее миниатюре левой кнопкой.
Горячими клавишами поменять содержимое панелей местами нельзя, зато предусмотрена функция перемещения окна в противоположную часть экрана. Для этого сфокусируйтесь на интерфейсе приложения (кликните по нему) и зажмите Win + ← либо Win + → для перемещения на соответствующую сторону. После переключитесь на следующее и проделайте то самое.
Для перехода в режим «Во весь экран» используйте сочетание кнопок Win + ↑
Размещать окна одно над другим при помощи функции Snap Assist нельзя, это делается только вручную.
Поделить на 4 части
Snap Assist позволяет работать сразу с 4 приложениями. Реализуется следующим образом.
1. Ухватите окно — зажмите левую кнопку, когда курсор находится на строке заголовка.
2. Перетащите его в угол дисплея.
В итоге появится знакомая прозрачная окантовка, ограничивая его габариты.
Аналогичным образом поместите остальные 1-3 окна в свободные углы при помощи мыши.
Можете активировать окно, нажать Win + ← или Win + →, чтобы прилепить интерфейс к левой или правой границе. После зажмите Win + ↑ либо Win + ↓ для перемещения элемента интерфейса вверх или вниз. Для перемещения окошка снизу вверх зажмите Win + ↑ и наоборот, по горизонтали двигаются посредством Win + стрелки курсора.
Для быстрого перенесения интерфейса приложения в угол используйте сочетания клавиш Win + две курсорные клавиши, например, Win + ← + ↑ (сначала зажмите первую кнопку, затем одновременно две остальные) переместит окно в левый верхний угол.
Разделение экрана на 3 части
Скомбинировав два предыдущих варианта размещения окон в Windows, получим третий: половину занимает интерфейс одной программы, а вторую – два окна, помещенных в углы.
Рассмотрим на примере.
1. После открытия приложения зажмите комбинацию клавиш Win + → (или ←).
В свободной панели отобразятся миниатюры активных программ.
2. Жмите Esc для отказа от размещения одного из них на свободной половине экрана.
3. Перетащите интерфейсы двух приложений в углы свободные справа (слева).
Как отключить или включить экранный диктор в Windows 10
Экранная клавиатура Windows 10
Для отключения функции разделения экрана:
1. Зайдите в раздел Параметров «Система», например, через контекстное меню Пуска.
2. Посетите подраздел «Многозадачность», и перенесите переключатель «Прикрепить…» в положение «Откл.».
3. Если не хотите отключать Snap Assist полностью, ниже можете активироватьдеактивировать одну или несколько дополнительных функций:
- во время прикрепления окна его размеры подгоняются таким образом, чтобы не оставалось свободного пространства;
- после закрепления первого объекта в свободной половине показать активные окна, чтобы пользователь смог выбрать, какое необходимо поместить рядом;
- в случае регулировки размера прилепленного окошка изменять габариты прилепленного рядом интерфейса.
Для включения опции перейдите в тот же раздел и активируйте переключатель «Прикрепить…».
В режиме планшета есть особенности в работе службы Snap Assist – окно нужно перетаскивать вниз, после этого Windows предложит выбрать место для закрепления.
При помощи разделительной линии — окрашена в темно-серый цвет и располагается на границе интерфейсов программ — одновременно изменяются их размеры. Подведите курсор к этой линии и дождитесь, когда она увеличится в толщине. Теперь жмите по ней и перетаскивайте в нужном направлении.
Возможные проблемы
Иногда функция отказывается нормально функционировать. В первую очередь убедитесь в наличии драйверов для графического адаптера в Диспетчере устройств, если используются базовые или стандартные, установите официальные из сайта производителя оборудования. Дальше — перезапустите Проводник через Диспетчер задач.
Еще вариант — изменение масштабирования.
1. Через контекстное меню Рабочего стола откройте «Параметры экрана», в выпадающем списке «Масштаб и разметка» установите рекомендуемое значение.
2. Если проблема актуальна при нем, попробуйте увеличить цифру: ниже жмите «Дополнительные параметры масштабирования».
3. Введите значение (можно на несколько процентов выше или ниже для проверки) и примените новые настройки.
Windows Snap Assist упростит работу с несколькими приложениями на больших экранах. Несмотря на ограниченный функционал, достойных бесплатных альтернатив ей не существует.
Windows 10: советы по управлению несколькими окнами
В Windows 10 имеется ряд особенностей, которые делают выполнение нескольких задач проще, и позволяют одновременно работать с несколькими окнами.
Snap позволяет быстро изменить размер окна, что особенно удобно, когда вы хотите видеть сразу два окна. Для этого перетащите нужное окно влево или вправо, пока курсор не достигнет края экрана, а затем — отпустите кнопку мыши. Окно закрепится на своем месте. Для открепления окна, просто нажмите и перетащите окно вниз.
Примечание: если у вас открыто более, чем одно окно, то при выборе второго окна, оно автоматически закрепится в свободной части экрана, и займет свое место.
Вы можете использовать Флип для переключения между открытыми окнами. Для этого нажмите и удерживайте клавишу Alt на клавиатуре, и, не отпуская нажмите клавишу Tab. Продолжайте нажимать клавишу Tab до тех пор, пока не будет выбрано нужное вам окно.
Представление задач
Новая функция Представление задач аналогична функции Flip, но она работает немного по-другому. Чтобы открыть Представление задач, кликните по значку в левом нижнем углу экрана, в панели задач. Альтернативно, вы можете нажать сочетание клавиш Windows + Tab на клавиатуре, чтобы вызвать Представление задач. Появится экран, где будут видны все открытые окна, и вы можете нажать на любое окно, чтобы выбрать.
Виртуальные рабочие столы
Вместо того, чтобы держать все окна на одном рабочем столе, вы можете переместить некоторые окна в виртуальный рабочий стол. Это новая функция в Windows 10, что не было в предыдущих версиях, и она особенно полезна для управления многими окнами одновременно. Чтобы создать новый рабочий стол, откройте Представление задач, а затем выберите Создать рабочий стол в нижнем правом углу.
После того как вы создали несколько рабочих столов, вы можете использовать Представление задач для переключения между ними. Вы также можете перемещать окна между рабочими столами. Для этого откройте представление задач, затем нажмите и перетащите окно на нужный рабочий стол.
Чтобы закрыть виртуальный рабочий стол, откройте и нажмите на X в верхнем правом углу рабочего стола, которого вы хотите закрыть.
Скрыть/показать рабочий стол
Если у вас много открытых окон, то это может быть трудным, увидеть рабочий стол. В таком случае вы можете кликнуть на узкую кнопку, в правом краю панели задач. Это свернет все открытые окна. Вы можете нажать ее снова, чтобы восстановить свернутые окна.
Источник
Как разделить экран поровну между 2-4 окнами программ (Snap в Windows 10)

Недавно заметил, как одна девушка постоянно вручную (мышкой) подгоняла окно Excel и браузера, чтобы можно работать сразу одновременно с 2-мя окнами 👀. С одной стороны — можно и так, но с другой — эту операцию же можно существенно упростить и ускорить.
Дело в том, что еще в Windows 7 появилась функция Snap, позволяющая закреплять окно в нужной области экрана — и, кстати, подбор ширины и высоты окна происходит автоматически. В ОС Windows 10 эта функция была доработана и стала еще удобнее (теперь при работе на большом экране — нужное сочетание всегда под-рукой 👌).
Собственно, ниже покажу пару примеров использования этой функции (возможно, что многие также по инерции всё делают мышкой и даже не догадываются об этой полезной «мелочи»).
Простой способ разделить экран (с авто-подбором ширины)
И так, допустим у вас открыт браузер на всю ширину экрана (по умолчанию). И вам теперь нужно параллельно поработать с документом Word.
Всё просто : нужно нажать сочетание клавиш Win + → (стрелка вправо) .
Win + вправо — расположить окно в правой части
Windows автоматически изменит ширину окна браузера ровно на половину (открыв тем самым большинство ярлыков на рабочем столе).
Далее запускаете Word (или ту вторую программу, которая нужна) и нажимаете сочетание Win + ← (стрелка влево) .
Нажмите Win + влево
Windows также автоматически изменит ширину окна у Word и разместит его слева — граница между двумя окнами в итоге будет ровно по середине (причем, с привычкой делается это очень быстро — буквально за несколько секунд. Никакая мышка не позволит обогнать горячее сочетание клавиш. ) .
Windows автоматически разделила экран для Word и браузера
Если на экране нужно разместить 3 окна (или 4) — выберите то окно программы, которое можно еще раз ополовинить, и нажмите сочетание Win + ↓ (стрелка вниз) . В результате выбранное окно разместится ровно в нижнем углу, а верхний — останется для нового приложения.
Половинку разделили на половинку — теперь можно открыть 3 окна!
Разумеется, эти сочетания (Win + стрелочки) — можно комбинировать для более удобного размещения окон по «территории» рабочего стола.
Если вы часто работает с документами — существенно экономить время позволяют спец. утилиты для авто-переключения раскладки клавиатуры (они анализируют на каком языке вы набираете текст и сами переключатся на него).
Источник
Урок 14. Окна в Windows 10. Секреты работы с окнами
Что такое окна в Windows 10. Если вы знаете английский язык, то уже давно поняли, что название операционной системы Windows , переводится на русский, как Окна. И это неспроста. Дело в том, что все процессы, которые мы запускаем на компьютере с операционной системой Windows, происходят в графическом интерфейсе в виде окна. Благодаря этому работать во всех программах стало намного легче и удобнее. Достаточно запомнить самые необходимые элементы таких окон, и вы быстро сможете сориентироваться даже в незнакомой для вас программе.
Окна в Windows 10
Основные элементы окон в Windows 10
Давайте рассмотрим основные элементы окон на примере программы Microsoft Word, которая наверняка есть на компьютере у всех вас.
У всех окон, которые вы открываете на своем компьютере, есть основные элементы:
- Строка заголовка
- Кнопка «Свернуть»
- Кнопка «Развернуть »
- Кнопка «Закрыть»
- Вертикальная прокрутка
- Горизонтальная прокрутка
- Строка состояния
- Рабочая область программы
Предназначение элементов окон Windows 10
Строка заголовка есть в большинстве программ. В этой строке обычно пишется название документа (файла), который открыт в данный момент.
Кнопка «Свернуть окно» позволяет быстро свернуть окно в Панель задач. Окно не будет закрыто. Просто оно исчезнет с Рабочего стола, пока вы его не вызовете вновь. Для этого достаточно кликнуть левой кнопкой мыши по иконке этой программы в Панели задач, и окно вновь развернется на весь экран.
Кнопка «Развернуть» позволяет развернуть окно программы на весь экран. Так же развернуть окно можно, дважды кликнув правой кнопкой мыши по строке заголовка. Если это же действие повторить в уже полностью открытом окне, то оно примет тот вид, который был до этого. Если в окне нет кнопки «Развернуть», то такой номер у вас не получится.
Если окно не раскрыто на весь экран, то вы можете раздвигать его границы при помощи мышки. Для этого наведите указатель мыши на любую границу окна, или на любой его уголок, и когда указатель мыши измениться на двунаправленную стрелку, нажмите на левую кнопку мыши , и не отпуская кнопки, перетяните указатель мыши в любом направлении.
Но опять же, такой способ подходит только для тех окон, у которых есть кнопка «Развернуть».
Кнопка «Закрыть» закрывает окно программы, а так же закрывается и сама программа. В программах настройки операционной системы может присутствовать только эта кнопка, т.к. кнопки сворачивания и разворачивания окон там не нужны.
Полоса прокрутки может быть вертикальной или горизонтальной. Они обычно появляются только тогда, когда содержимое окна не умещается на одном экране. Для того, чтобы просмотреть содержимое окна, которое находится за пределами видимости, необходимо захватить левой кнопкой мыши за эту полосу прокрутки и не отпуская переместить в нужном направлении.
Если на вашей мышке есть колесико, то для вертикальной прокрутки лучше воспользоваться для этой цели им. Нужно просто установить курсор мыши в окно и просто вращать колесико в нужном направлении. Такой способ пролистывания страницы называется скроллингом.
Строка состояния носит информативный характер и бывает не у всех окон.
Рабочая область окна у всех программ разная. Обычно в ней находятся инструменты запущенной программы.
Секреты окон Windows 10
И напоследок еще пару секретов с окнами.
- Окна можно не только сворачивать и разворачивать, но можно их и передвигать. Для того, чтобы переместить окно, необходимо навести курсор мыши на строку заголовка, нажать левую кнопку мыши, и не отпуская ее переместить мышку. Вместе с указателем мыши будет перемещаться и окно. Как только вы отпустите кнопку мыши, так окно и останется в том месте, где вы ее отпустили.
- Можно открыть несколько окон одной или разных программ, но только то окно, которое находится на переднем плане, будет активным. Для того, чтобы сделать активным другое окно, вам необходимо кликнуть левой кнопкой мыши по любой видимой части другого окна, или кликнуть по иконке другого окна на Панели задач.
- Если захватить окно за строку заголовка и переместить его к верхней границе экрана, то окно раскроется на весь экран.
- Если перетащить окно к левому или правому углу экрана, то оно раскроется ровно на половину экрана.
- Если у вас открыто много окон, а вам необходимо только одно из них, которое в данную минуту активно, т.е. находится поверх всех окон, то захватите мышкой активное окно за строку заголовка, и потрясите его (быстро поводите мышкой из стороны в сторону. Все окна свернуться в Панель задач, а останется только активное окно. Повторное встряхивание вернет все окна в исходное положение.
- Можно разместить все открытые окна на рабочем столе одновременно. Для этого откройте окна программ или одной программы, затем кликните правой кнопкой мыши внизу рабочего стола на свободном месте Панели задач. Откроется контекстное меню, в котором вы должны кликнуть по ссылке «Расположить окна каскадом», «Расположить окна стопкой», или «Расположить окна рядом». Попробуйте все три варианта и посмотрите, как это будет выглядеть.
Вот такие функции выполняют окна в Windows 10. Почти все то же самое можно проделывать с окнами и в других операционных системах Windows.
Источник
По умолчанию Windows + клавиша со стрелкой влево или вправо поворачивает привязку выбранного окна вправо или влево. Если вы нажмете Window + Up или Down, он изменит размер выбранного окна до сфокусированного окна или размера полноэкранного окна. Все это отлично работает для мониторов, расположенных горизонтально, но для вертикального монитора вы, скорее всего, захотите, чтобы экран разделял ваше приложение сверху или снизу экрана, а не слева и справа.
Без каких-либо изменений или дополнений к Windows, нет никакого волшебства, чтобы равномерно разделить окно между двумя приложениями и разделить половину всего экрана на вертикально расположенном мониторе. Благодаря собственному PowerToys, одна из настроек позволяет расположить любое окно в соответствии с заранее заданным макетом.
Установите PowerToys, запустите приложение и найдите раздел с именем FancyZones. Здесь вы можете включить поведение для расширения Windows + Клавиша «Вверх» / «Вниз» для разделения приложения на верхнюю и нижнюю части вертикального экрана.
Под Окно Поведение убедитесь, что вы выбрали «Win + вверх / вниз / влево / вправо для перемещения windows на основе относительного положения.
Затем отредактируйте экран, выберите монитор, уложенный вертикально, выберите макет и настройте столбцы или строки.
Здесь я изменил первый вертикальный монитор, чтобы он состоял из двух рядов. Теперь попробуйте и нажмите Windows клавиши со стрелками влево / вправо, а затем вверх / вниз. Вы должны иметь возможность разделить ваше оконное приложение на две строки, где они будут равномерно распределяться по монитору.
И последнее, но не менее важное: если вы не хотите, чтобы какие-либо особые зоны FancyZones применялись на другом мониторе, просто выберите первый вариант без макета. При этом вы по-прежнему можете управлять своим оконным приложением, используя по умолчанию Window + Left / Right, чтобы разделить приложение. Надеюсь, это поможет с твоим Windows 10 опыт.
сообщение Как включить Windows Вверх / вниз для разделения приложений на вертикальном мониторе Появившийся сначала на Следующий из Windows.
Статьи по теме
-
7 функций PowerPoint, которые вы должны использовать во время презентаций
-
Как использовать режим эффективности в Windows 11, чтобы уменьшить использование ресурсов
-
Как включить режим сверхнизкой задержки для графики NVIDIA
-
Microsoft Edge позволит вам открывать PWA из адресной строки
-
Windows 11 Исправление зависания удаленного рабочего стола 22H2 в предварительном накопительном обновлении KB5022360
-
8 советов по Microsoft Word для профессионально выглядящих документов
В отличие от Windows 8, где функционал управления окнами не получил практически никакого развития, Windows 10 готова предложить целый арсенал новых функций, так или иначе связанных с окнами. Давайте взглянем на это.
Казалось, ещё буквально несколько лет назад, создавая Windows 8, Microsoft была близка к тому, чтобы перевернуть всё, к чему мы привыкли, сделав ставку на полноэкранные приложения и плиточный интерфейс. Однако прошли годы и в Windows 10 во главу угла корпорация вновь ставит не что иное, как окна.
В отличие от предшественника, где функционал управления окнами не получил практически никакого развития, Windows 10, будто нагоняя упущенное, готова предложить целый арсенал новых функций, так или иначе связанных с окнами. Давайте взглянем, над чем работала Microsoft всё это время.
Corner Snap
В Windows 7 дебютировала функция Snap. Она позволила жестом открывать окна на весь экран, раскрывать их вдоль вертикальной оси, а также располагать бок о бок, деля экран на две равные части. Последнее, пожалуй, оказалось наиболее удобным решением, так как в два движения позволяло быстро создать подобие двухпанельного файлового менеджера.
Однако время идёт, разрешения и диагонали дисплеев растут, в связи с чем Microsoft вводит в Windows 10 новую особенность под названием Corner Snap. Благодаря ей теперь можно расположить любое окно ровно на четверть экрана. Такая возможность, в свою очередь, позволяет создавать уже не только двухпанельный менеджер, но и чуть более специфичные комбинации окон.
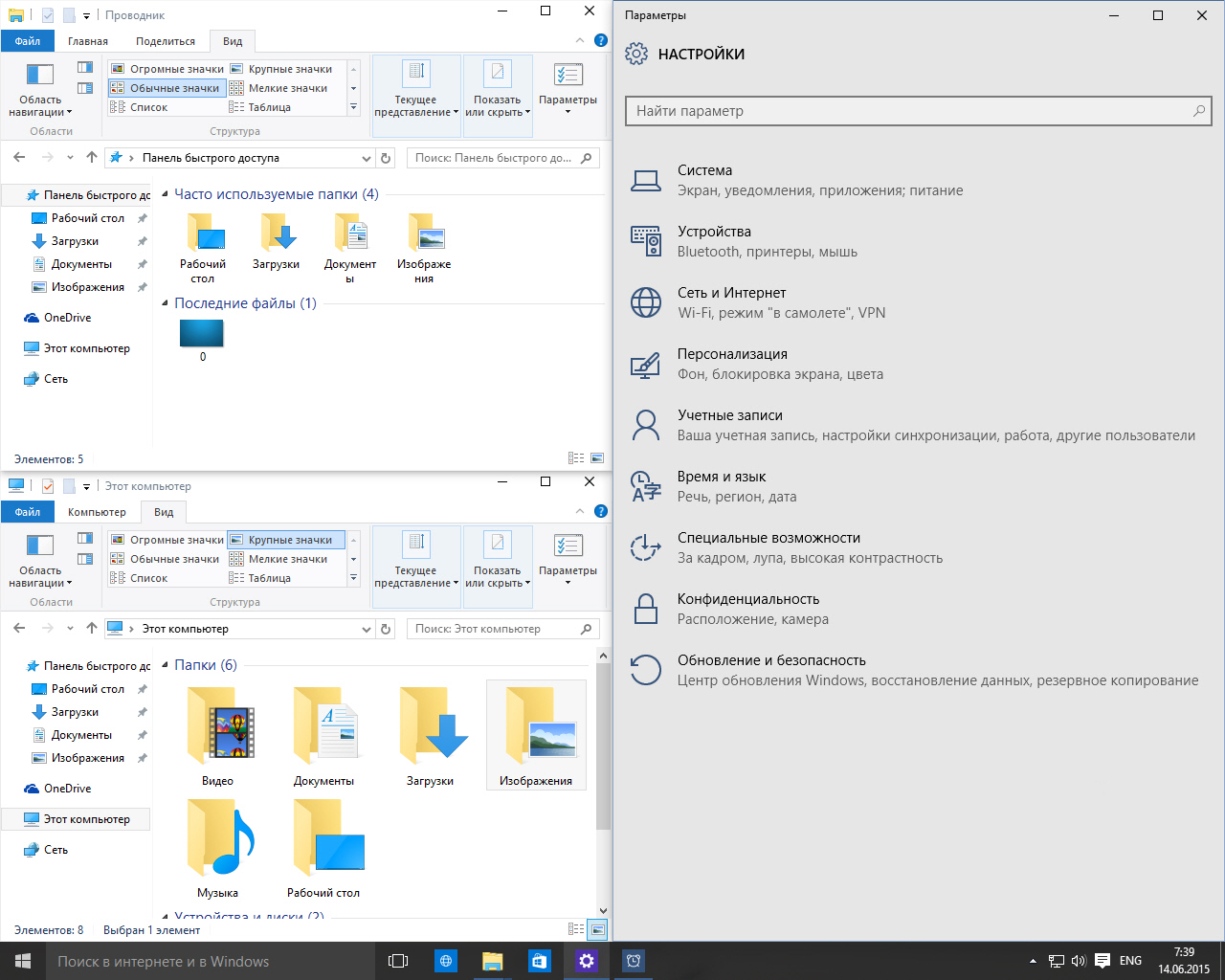
Snap Fill
В Windows 7 достаточно «поднести» окно к левому или правому краю и оно будет раскрыто на половину экрана. Однако не всегда вариант деления строго напополам бывает разумным. В Windows 10 автомасштабирование поддерживает несимметричные раскладки окон. Эта функция получила название Snap Fill. Благодаря ей при масштабировании одного окна система учитывает расположение другого и заполняет всё незанятое пространство.
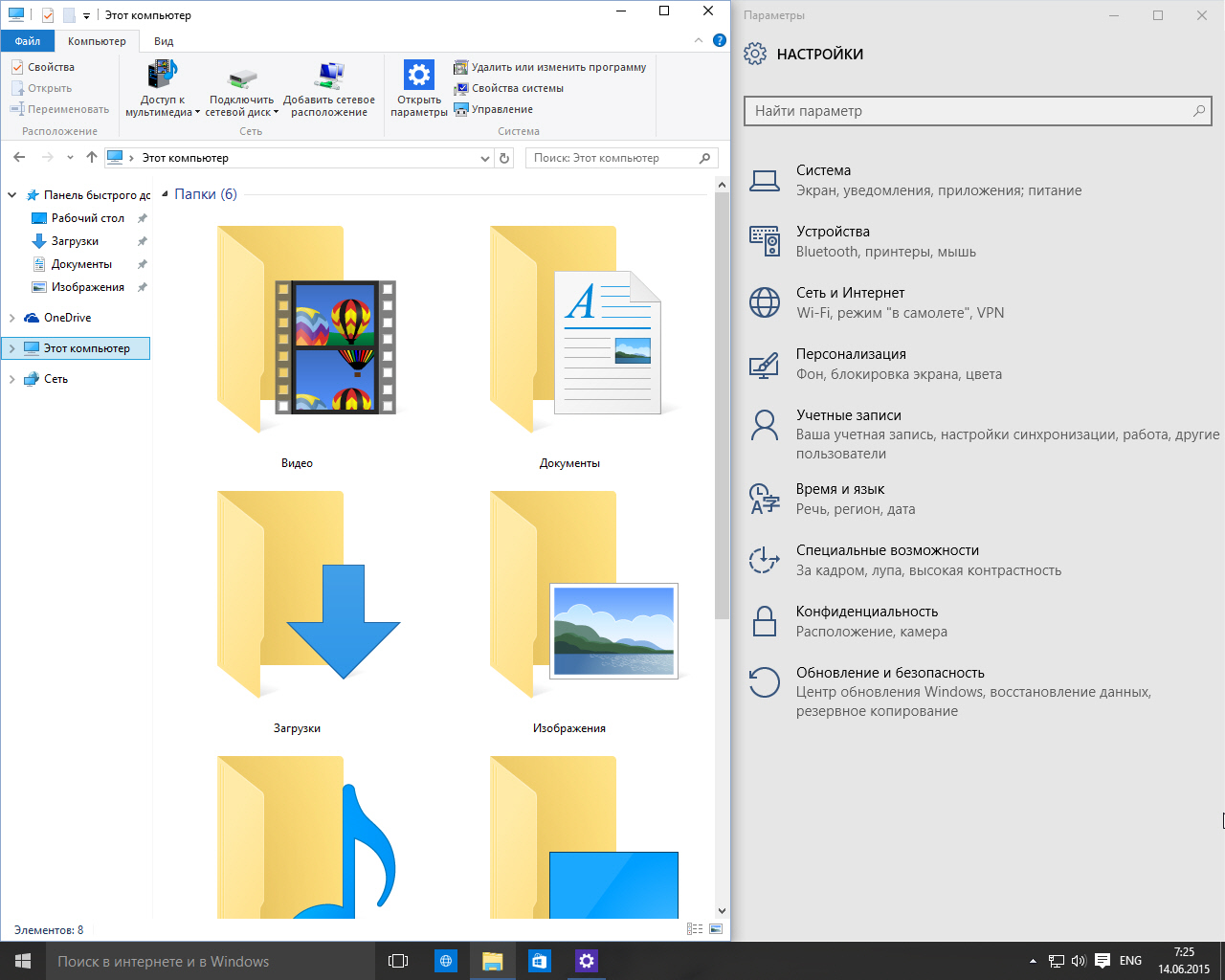
К примеру, в предыдущих версиях Windows при сценарии, изображённом на скриншоте выше, окно «этот компьютер» заняло бы ровно половину экрана, оставив видной между собой и другим окном часть рабочего стола.
Windows 8 уже умела нечто подобное для полноэкранных приложений, теперь же аналогичный механизм доступен и для десктопного режима.
Snap Assist
Долгое время функция Snap отвечала лишь за масштабирование и привязку окон, но никак не за их упорядочивание. Новая подфункция механизма Snap, получившая названия Snap Assist, решает это недоработку.
Допустим, вы подвели окно к краю экрана и благодаря Snap оно заполнило собой его половину. Теперь вы ищите другое окно, чтобы сделать с ним то же самое. Во время этого поиска, как правило, совершаются несколько кликов. Благодаря Snap Assist их можно будет сэкономить: как только вы выполните привязку одного окна, остальные будут автоматически упорядочены на оставшейся части экрана.
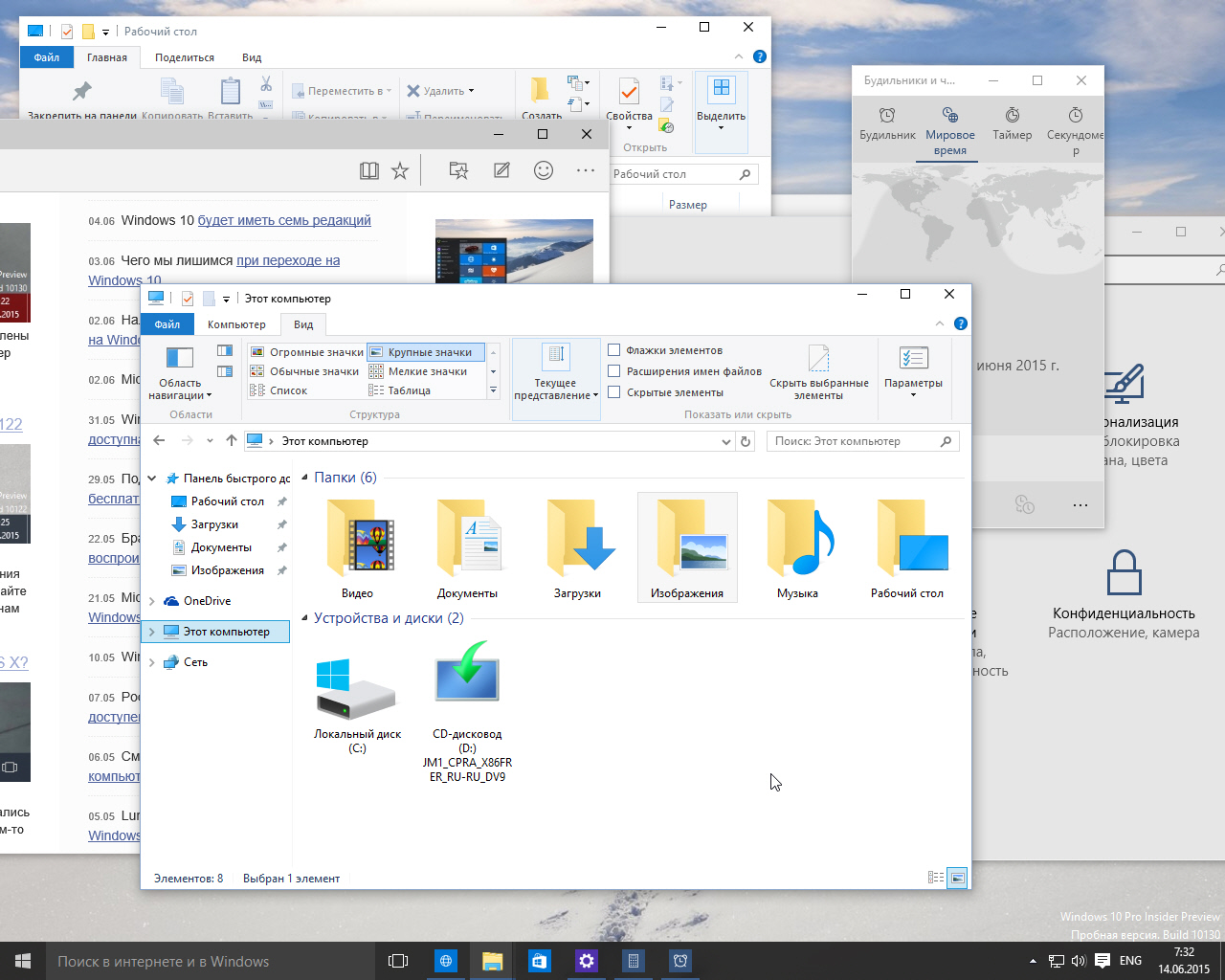
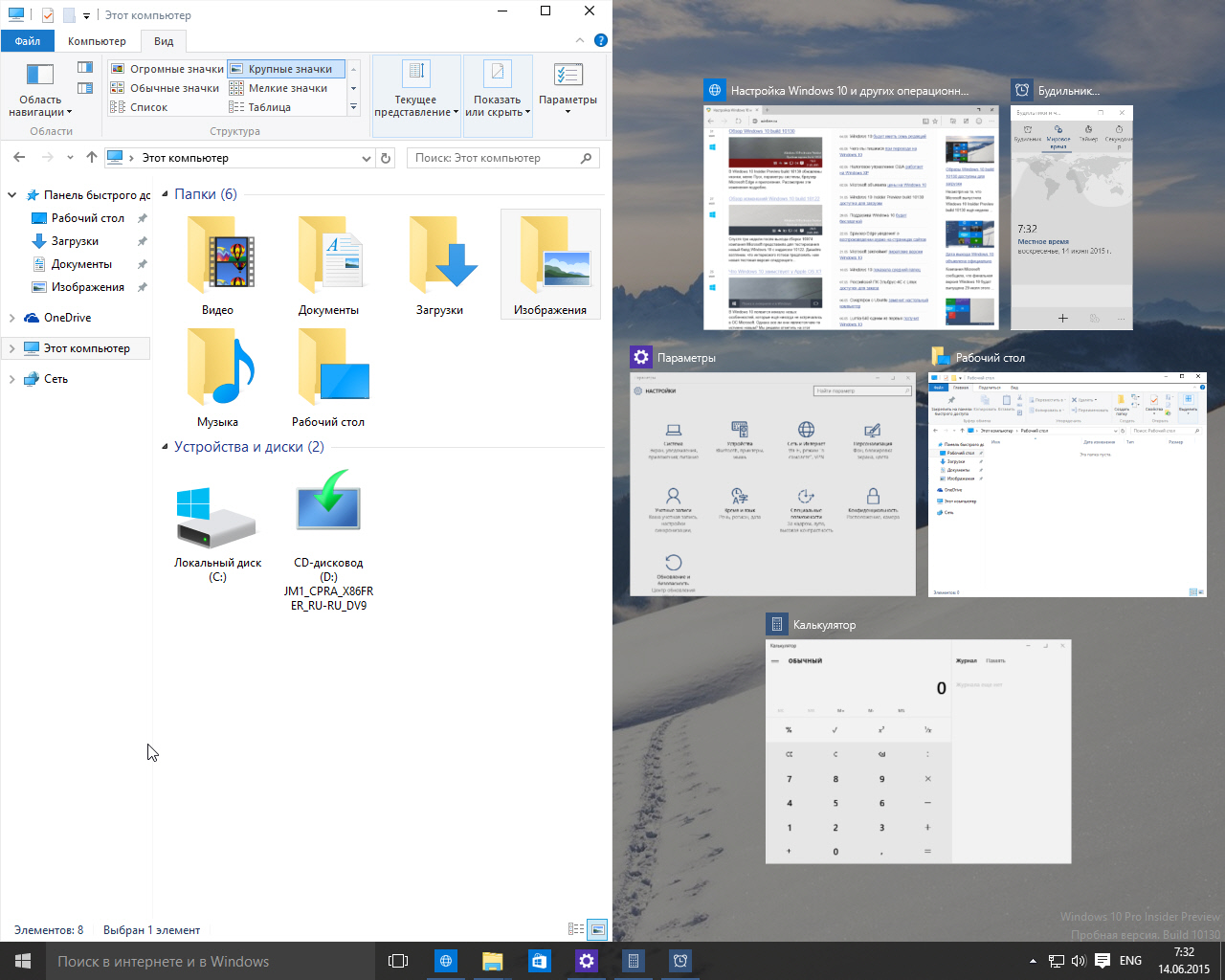
Один щелчок по любому из превью и оно сразу же займёт собой свободную площадь. Функция может совместно работать и с описанным выше Corner Snap.

Оконный режим для универсальных приложений
Данное изменение Windows 10 сложно назвать новшеством, скорее это давно ожидаемое разрешение спорного момента, допущенного в Windows 8. В «восьмёрку» Microsoft добавила целую группу новых программ, именуемых универсальными приложениями, которые могли работать только в режиме полного экрана, по умолчанию не отображая даже строку заголовка и панель задач.
Для обладателей планшетов с небольшими экранами такие программы оказались вполне удобными, чего не скажешь о пользователях десктопов. Не всем из них данные «инновации» пришлись по вкусу. В Windows 10 на десктопах все универсальные приложения научились работать и запускаются по умолчанию в качестве обычных окон.

Вернуть им полноэкранный вид можно активировав планшетный режим.
Прокрутка неактивных окон
В текущих версиях Windows пользователь может выполнять прокрутку только того окна, которое является активным. Чтобы прокручивать другое окно его предварительно нужно выделить, то есть кликнуть по нему. Помимо необходимости постоянно делать лишний клик вдобавок вспомните сколько раз вы просто ошибались, когда вместо окна, над которым был курсор, при вращении колёсика мыши начинало прокручиваться содержимое совсем другого окошка.
В Windows 10 всё стало иначе, так здесь начала работать прокрутка неактивных окон. Благодаря ей прокручиваться будет именно то окно, над которым в данный момент находится указатель мыши.
Обновлённый интерфейс Alt+Tab
Переключатель окон, активируемый с помощью нажатия Alt+Tab – весьма давняя особенность Windows, которой Microsoft последний раз уделяла серьёзное внимание лишь в Windows Vista. Тогда интерфейс Alt+Tab получил официальное название Flip и научился показывать визуальные миниатюры в дополнение к иконкам. В Windows 8 этот переключатель выглядит практически также, как в Vista:
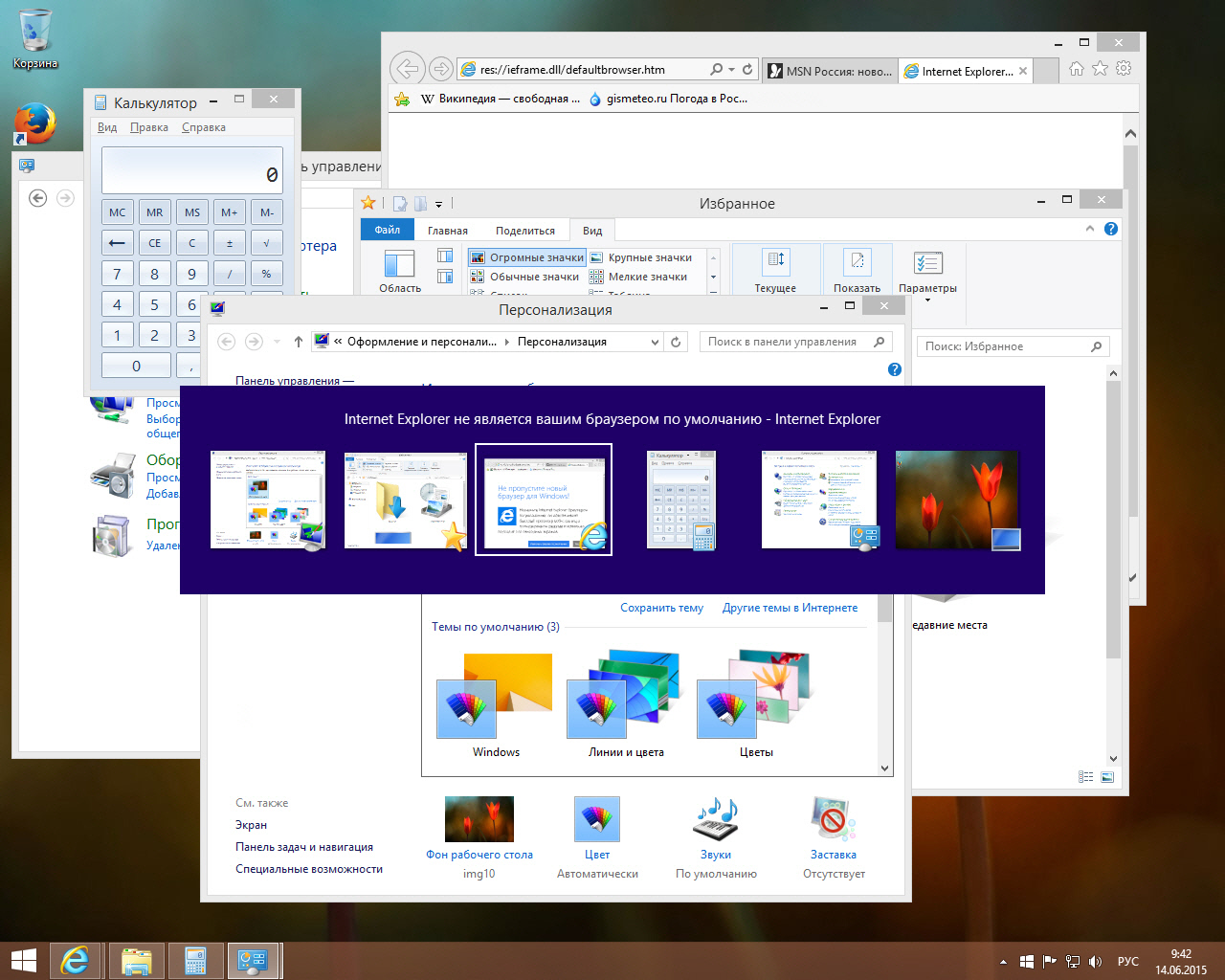
А вот в Windows 10 интерфейс Alt+Tab был наконец-то модернизирован. Прежде всего, заметно перерисован внешний вид переключателя. Вместо крошечных миниатюр, на которых порой трудно было что-либо разглядеть, теперь используются большие и качественные превью.
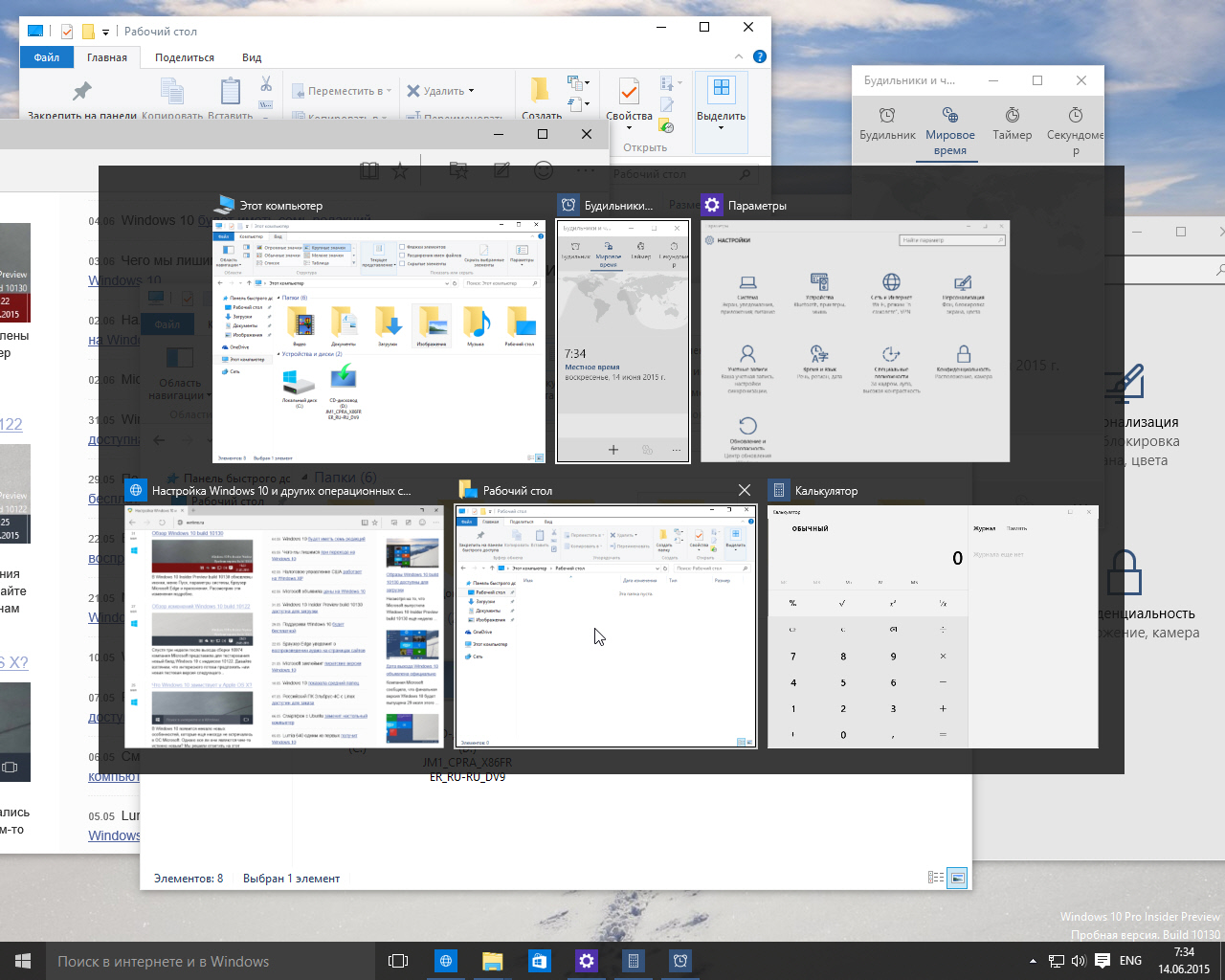
Интерфейс Alt+Tab больше не отображает рабочий стол, так для этого есть функция Peek. Кроме того, в уголках визуальных превью появились кнопки закрытия.
Виртуальные рабочие столы
После выхода Windows 8 по сети начали расползаться слухи о том, что Microsoft в следующей Windows вообще намерена отказаться от традиционного рабочего стола. На самом же деле Windows 10 не только сохранила этот базовый элемент интерфейса, но и позволила пользователю создавать виртуальные десктопы.
Эта хорошо знакомая пользователям Linux и OS X функция предназначена для группировки открытых окон и, соответственно, задач. Каждый десктоп будет содержать на себе один и тот же набор иконок, однако набор открытых окон везде будет свой. Например, на один десктоп вы можете отправить всё связанное с работой, а на другой – развлекательные приложения. Благодаря этому новшеству можно организовать свою работу таким образом, чтобы не связанные друг с другом задачи не образовывали на вашем экране кашу из открытых окон.
Просмотр задач (Task View)
Task View – это особый интерфейс, тесно связанный с предыдущим нововведением, активируемый кликом по новому одноимённом ярлыку на панели задач. В верхней части здесь располагаются открытые окна, а в нижней – рабочие столы. Из этого интерфейса можно осуществлять быстрое переключение на нужное приложение или десктоп, создавать десктопы и перемещать между ними окна.
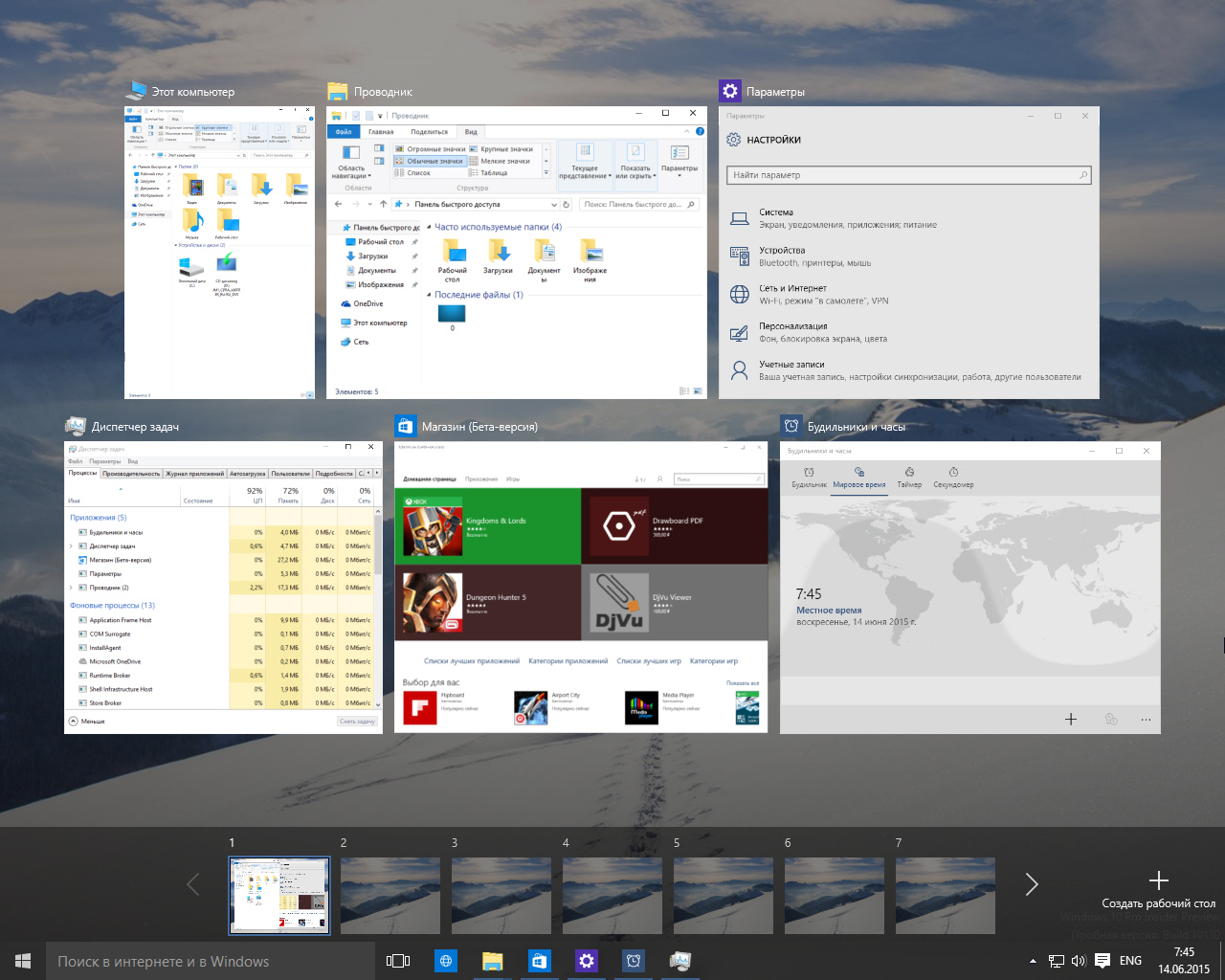
С точки зрения удобства новый интерфейс выполнен великолепно: чтобы увидеть набор окон на том или ином рабочем столе достаточно просто навести на него курсор мыши. В свою очередь, перемещать окна из одного рабочего стола на другой благодаря режиму Task View можно простым перетаскиванием.
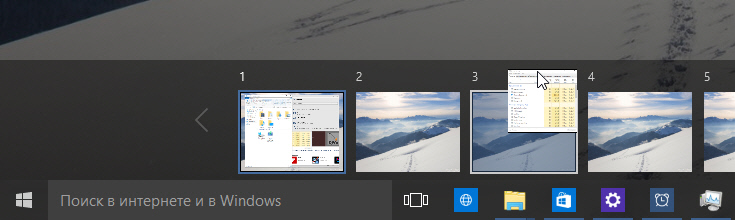
Новая жизнь для тачпадов
Если у вас есть устройство или отдельная клавиатура с тачпадом, то Windows 10 сможет преподнести ещё один приятный сюрприз. Теперь здесь, подобно OS X, для управления окнами и виртуальными рабочими столами можно использовать трёх- и четырёхпальцевые жесты по тачпаду.
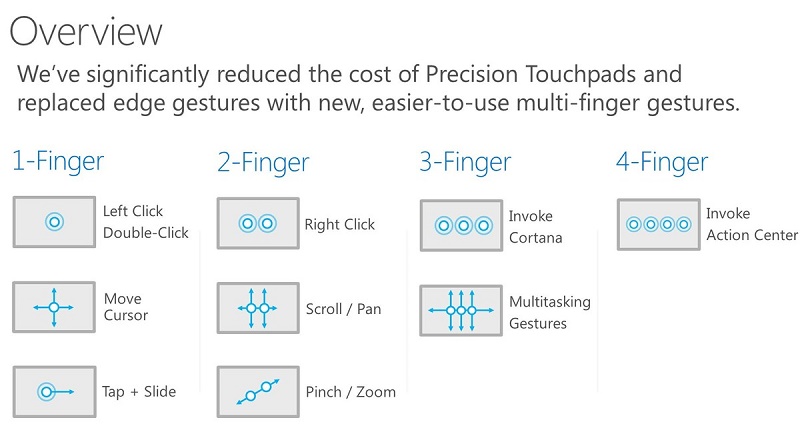
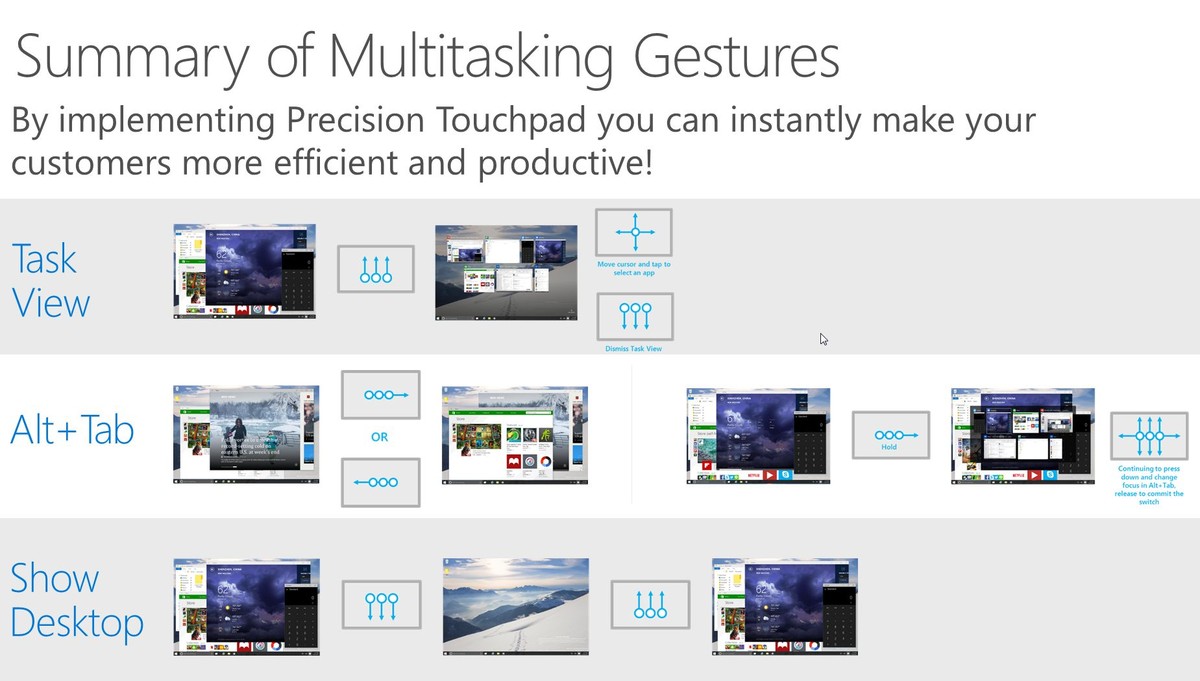
Например, свайп тремя пальцами вниз свернёт все открытые окна, а аналогичный жест вверх восстановит их в исходное состояние. С помощью новых многопальцевых жестов дополнительно можно будет переключаться между приложениями в режиме Alt+Tab, вызвать режим Task View, голосовой ассистент Cortana и новый центр уведомлений.
Настройки многозадачности
Впервые в ОС Windows в настройках системы появился отдельный раздел, посвящённый управлению окнами и многозадачностью. Настроек здесь, правда, пока немного, но для начала и это неплохо.
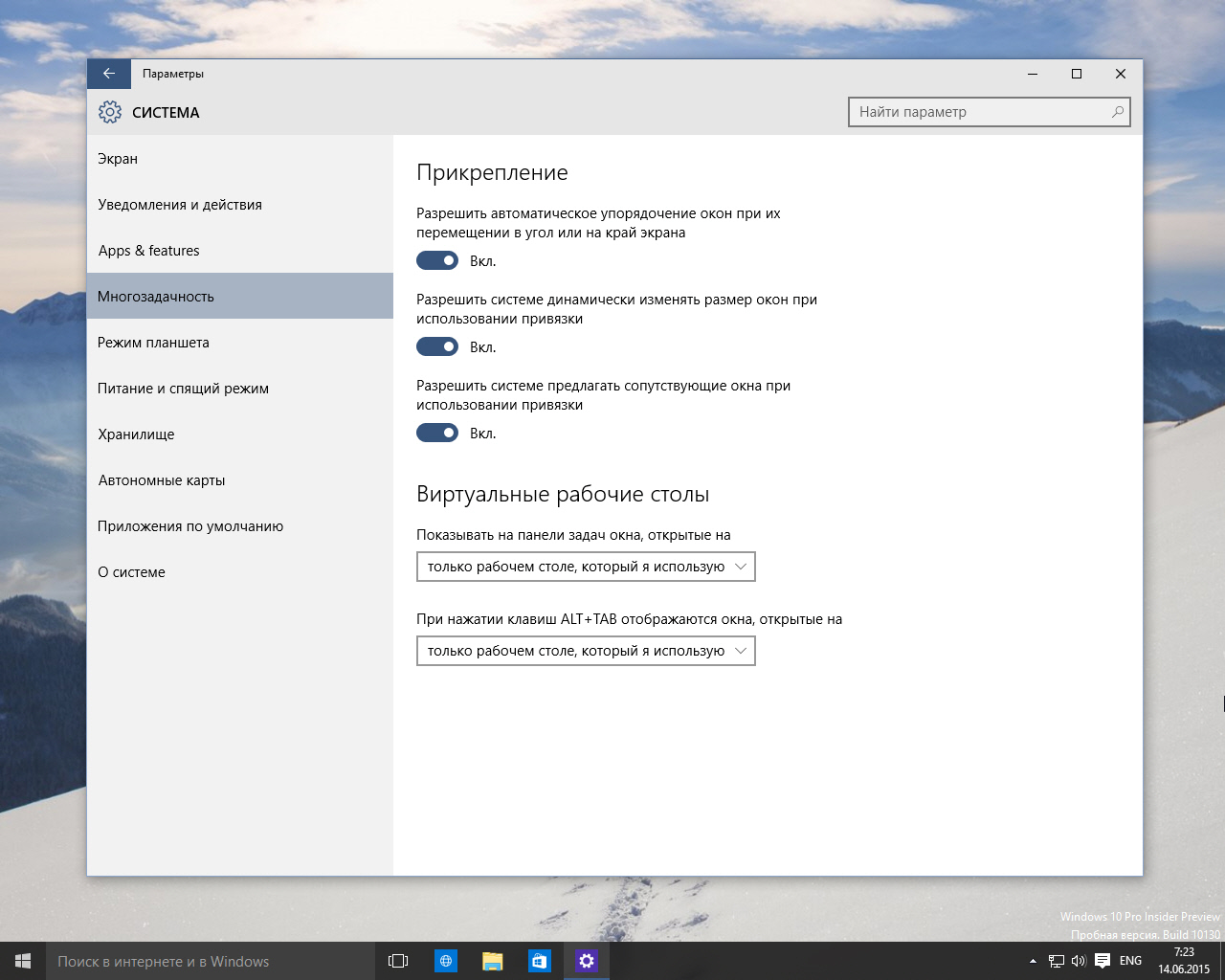
Первая настройка на скриншоте выше позволит отключить все механизмы Snap по масштабированию окон. Вторая и третья отдельно отключают функции Snap Fill и Snap Assist соответственно. Ниже располагаются настройки, благодаря которым можно задать отображение окон из неактивных рабочих столов на панели задач и переключателе Alt+Tab.
Подводя итоги
Как несложно заметить, различных функций по работе с окнами в Windows 10 стало заметно больше, чем у своих предшественников. Microsoft окончательно отвернулась от идеи навязчивой полноэкранности на десктопах и снова делает ставку на такие традиционные элемента интерфейса, как окна и рабочий стол.
Назвать весь перечисленный выше функционал революционным, конечно же, нельзя. Однако это именно те самые небольшие и приятные мелочи, которые сделают работу на ПК каждого без исключения пользователя чуточку удобнее.