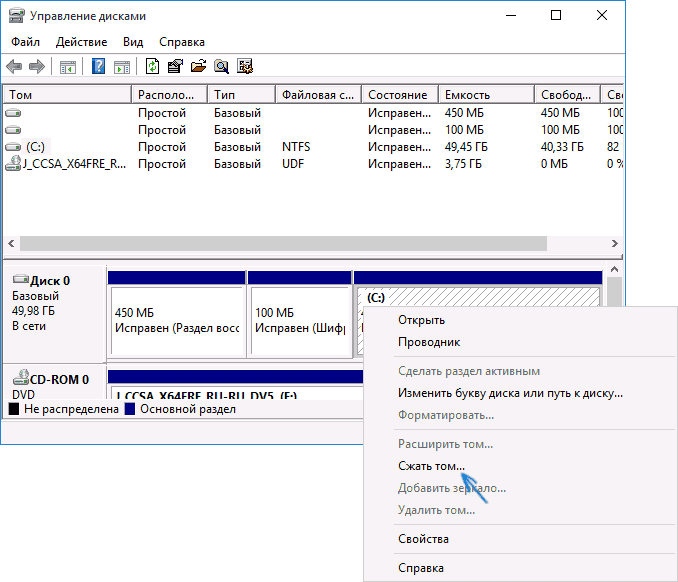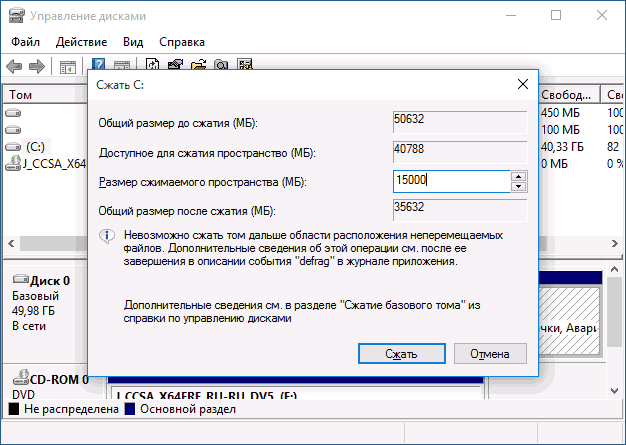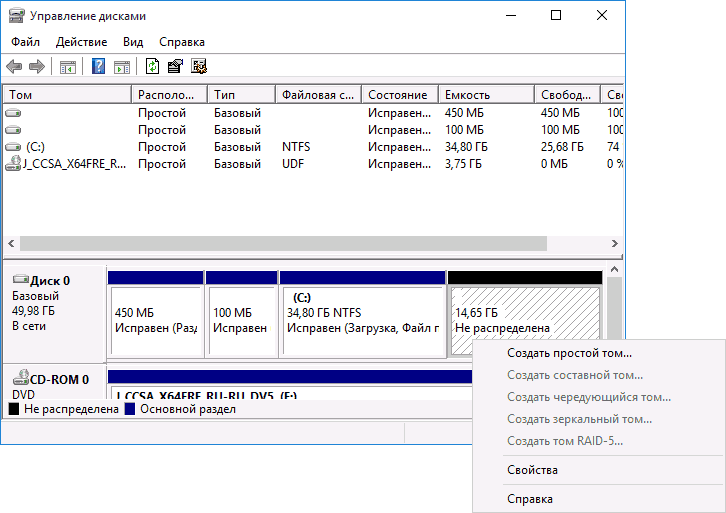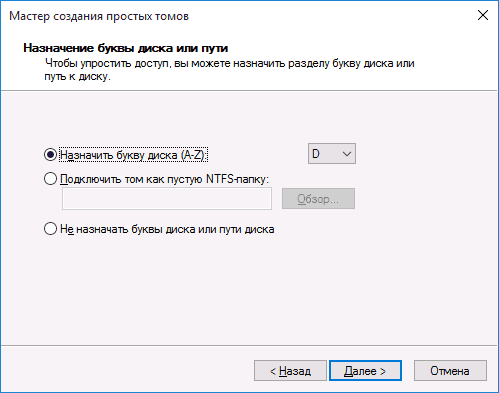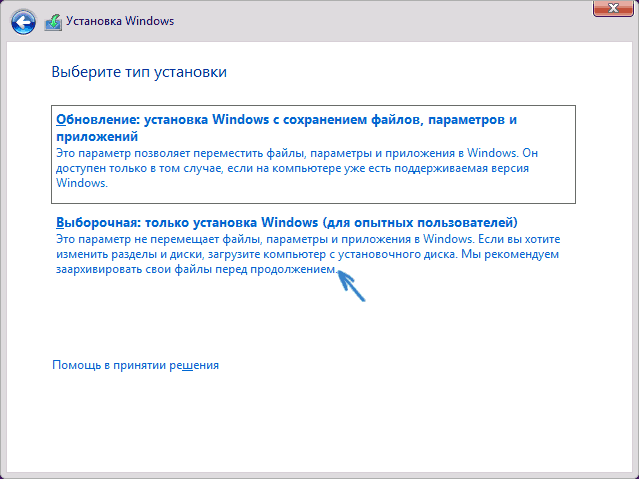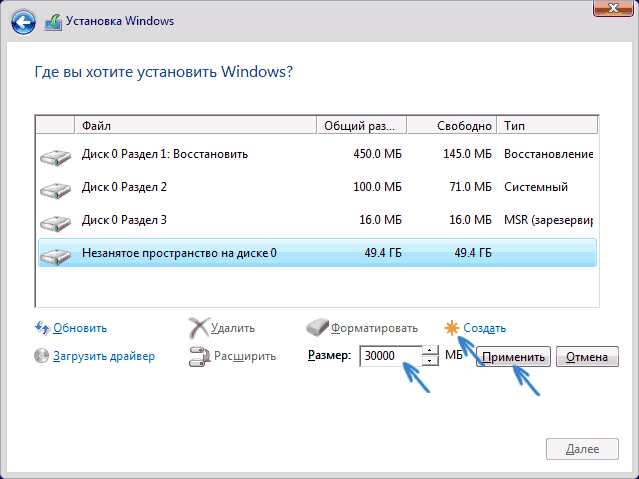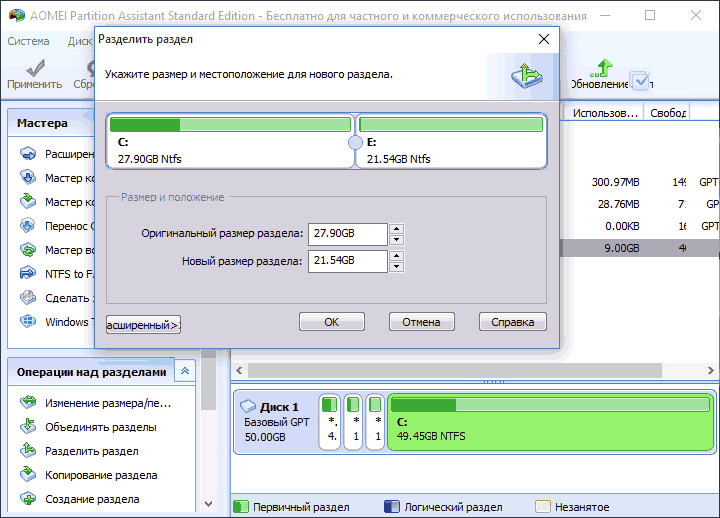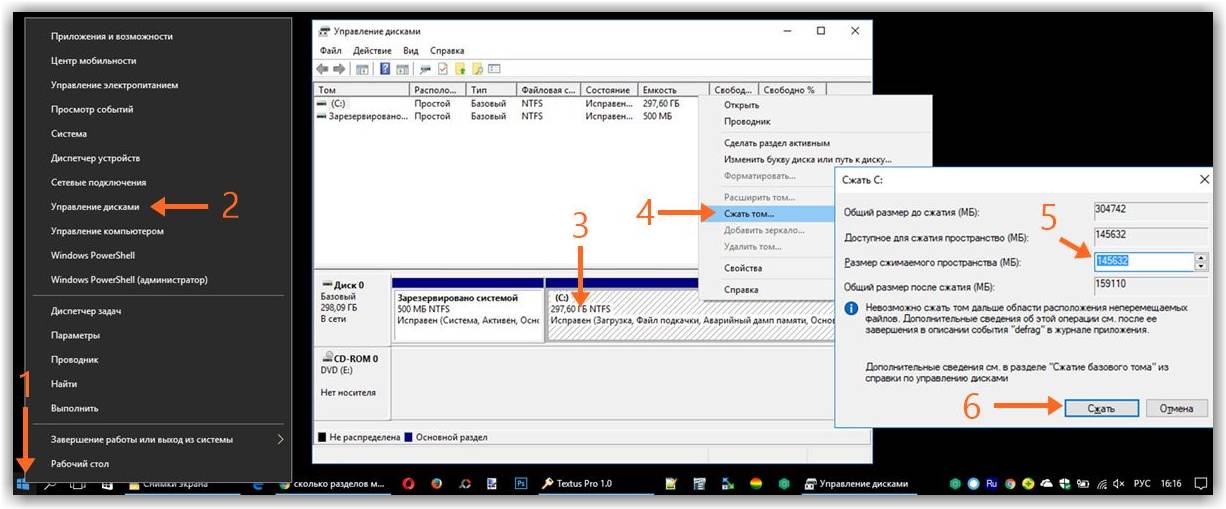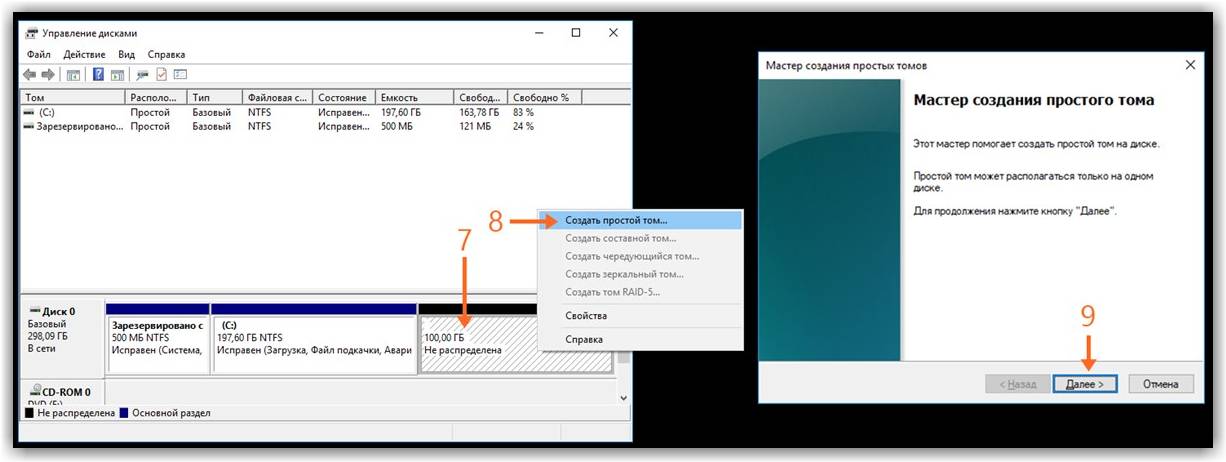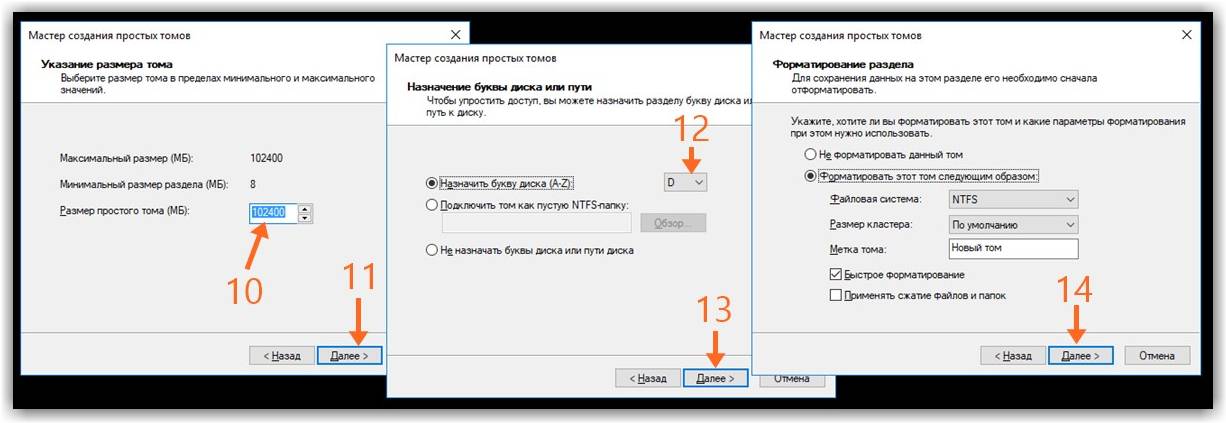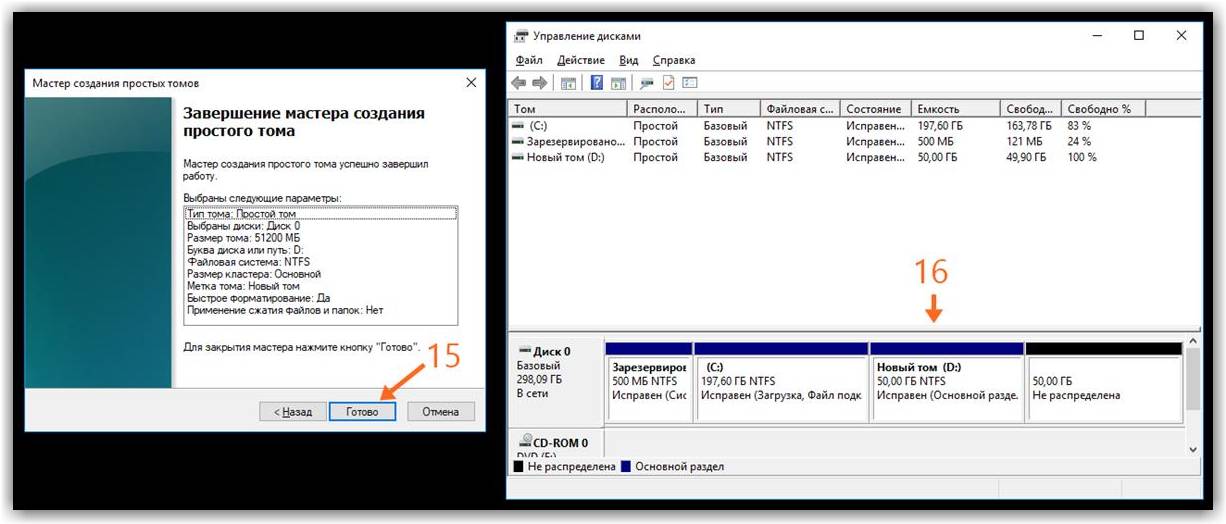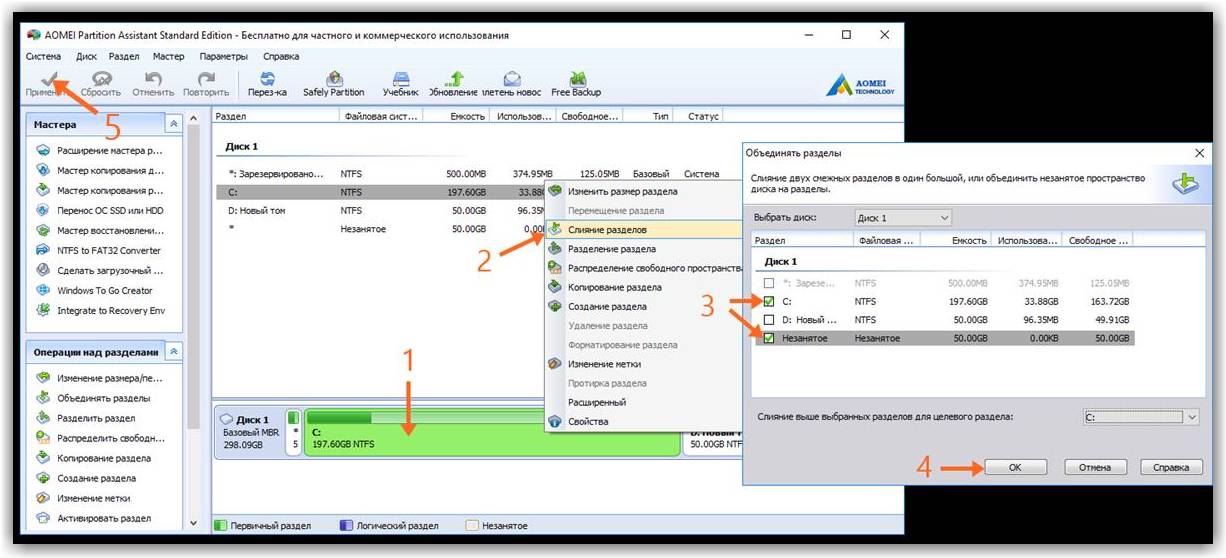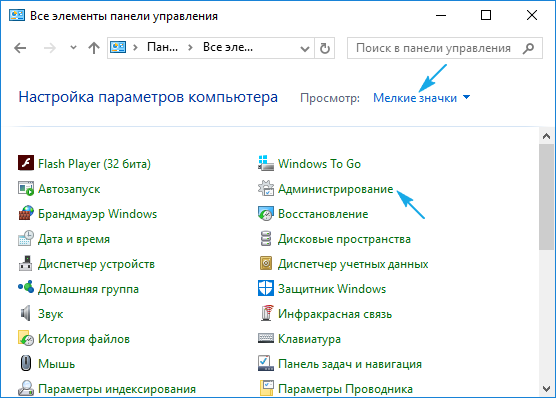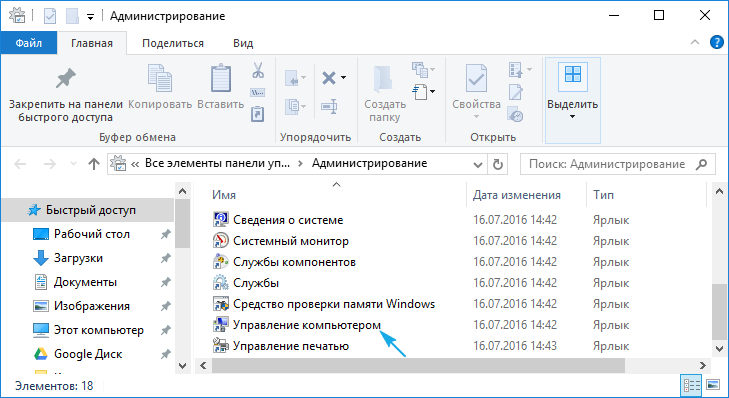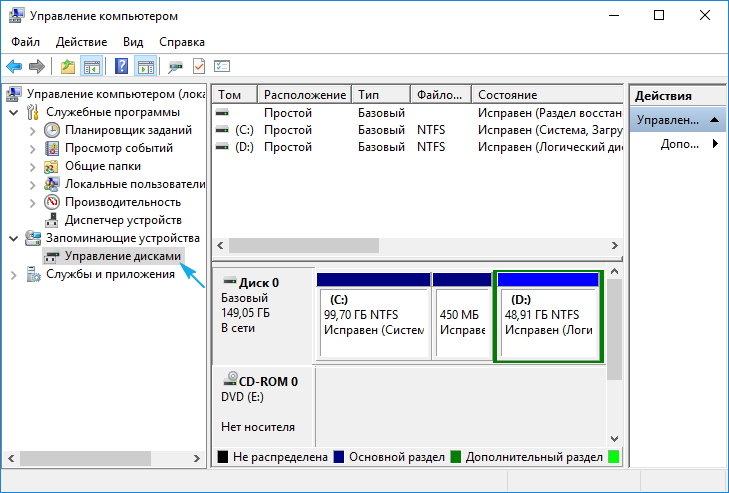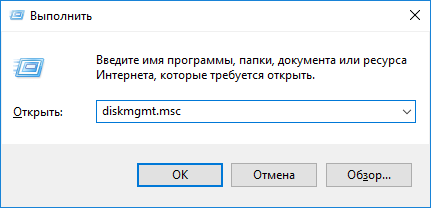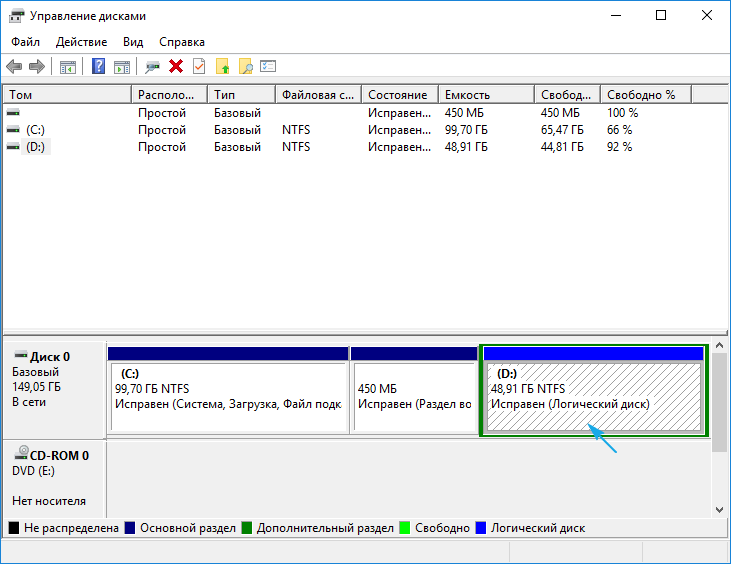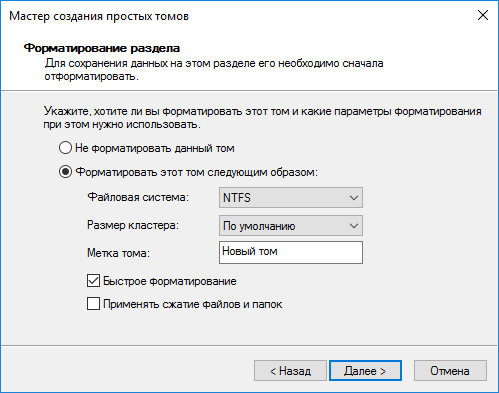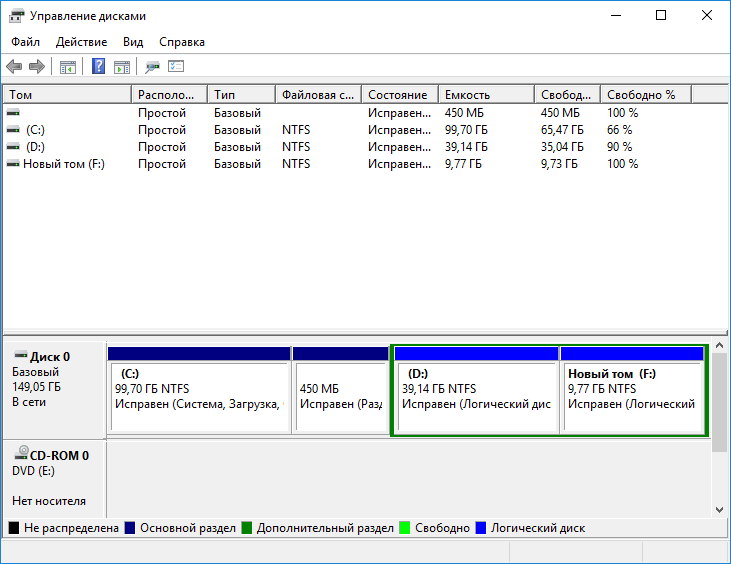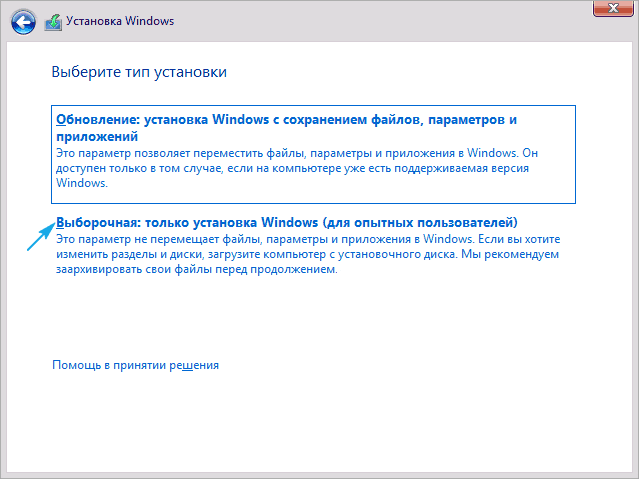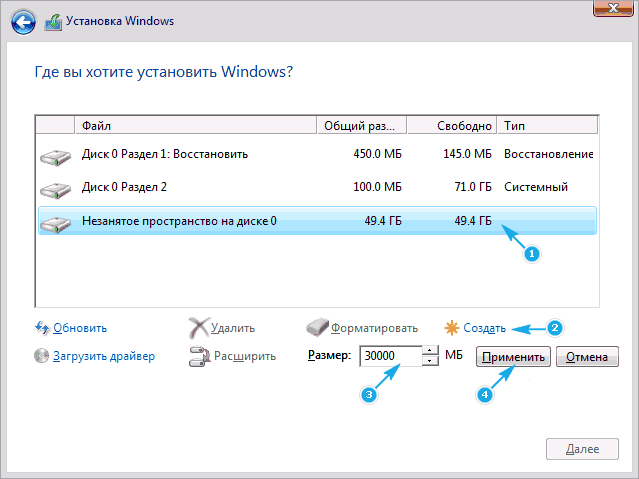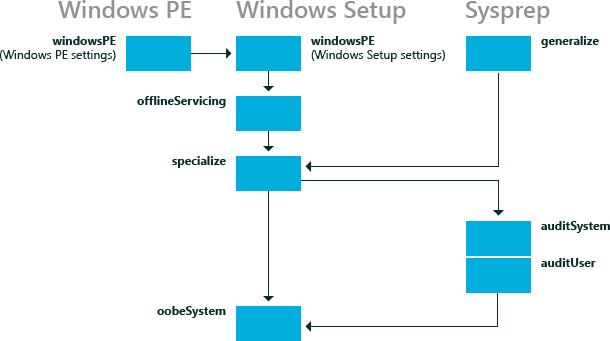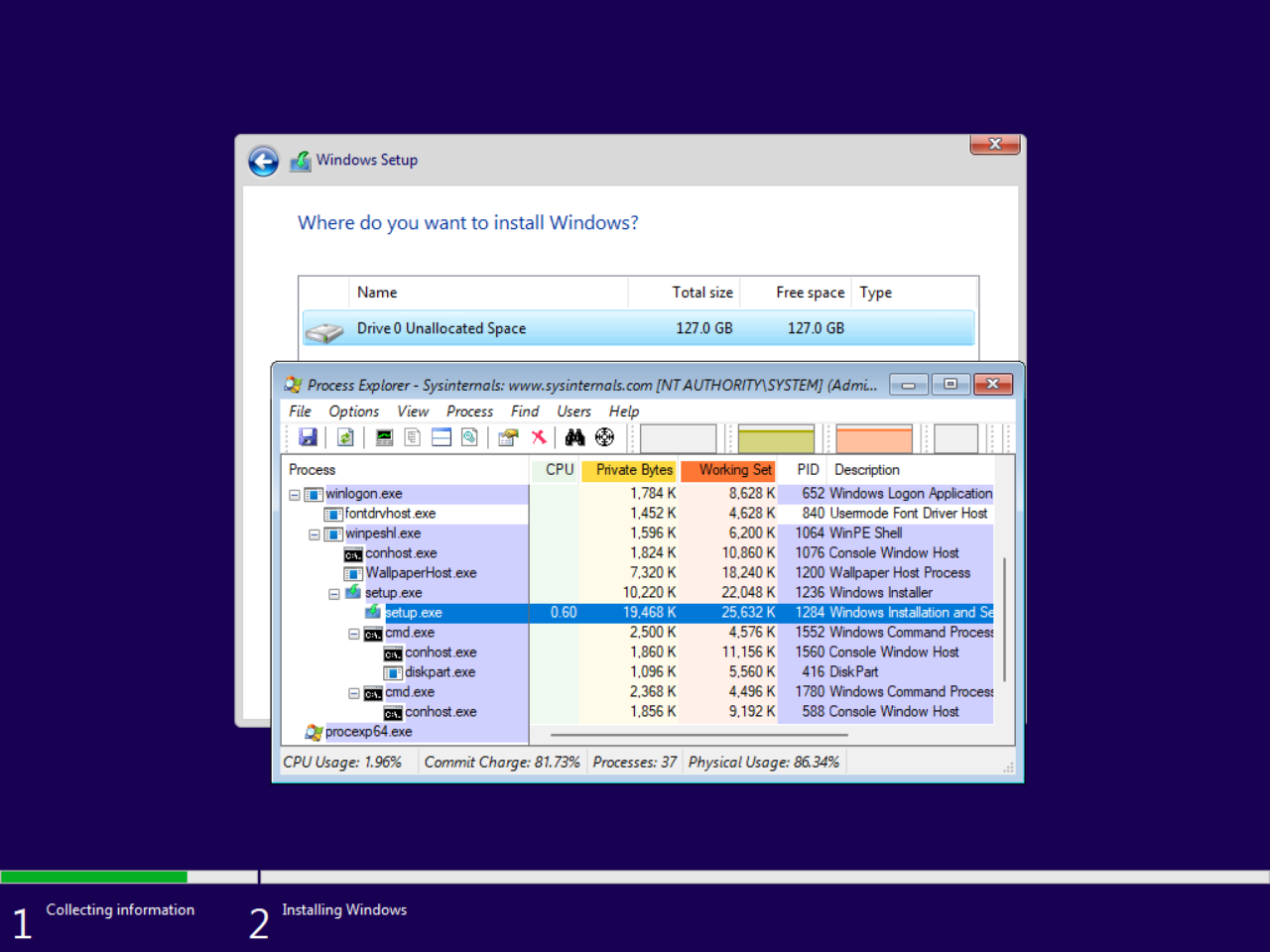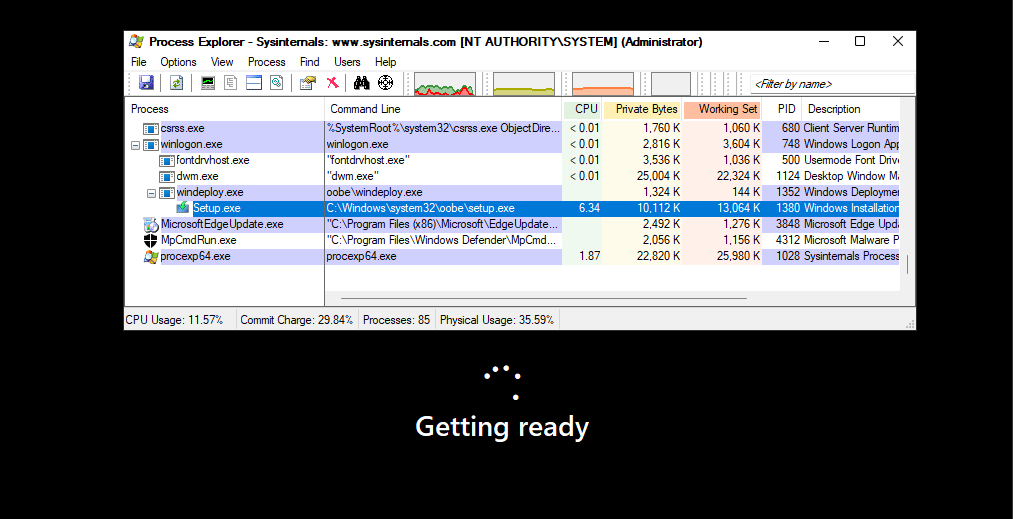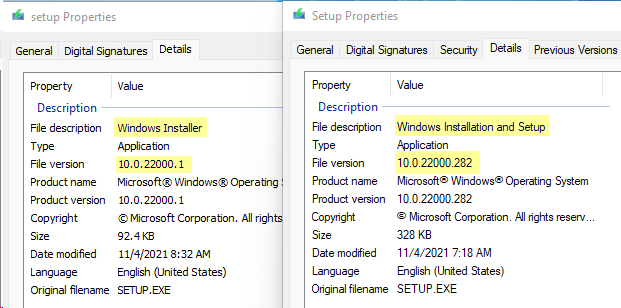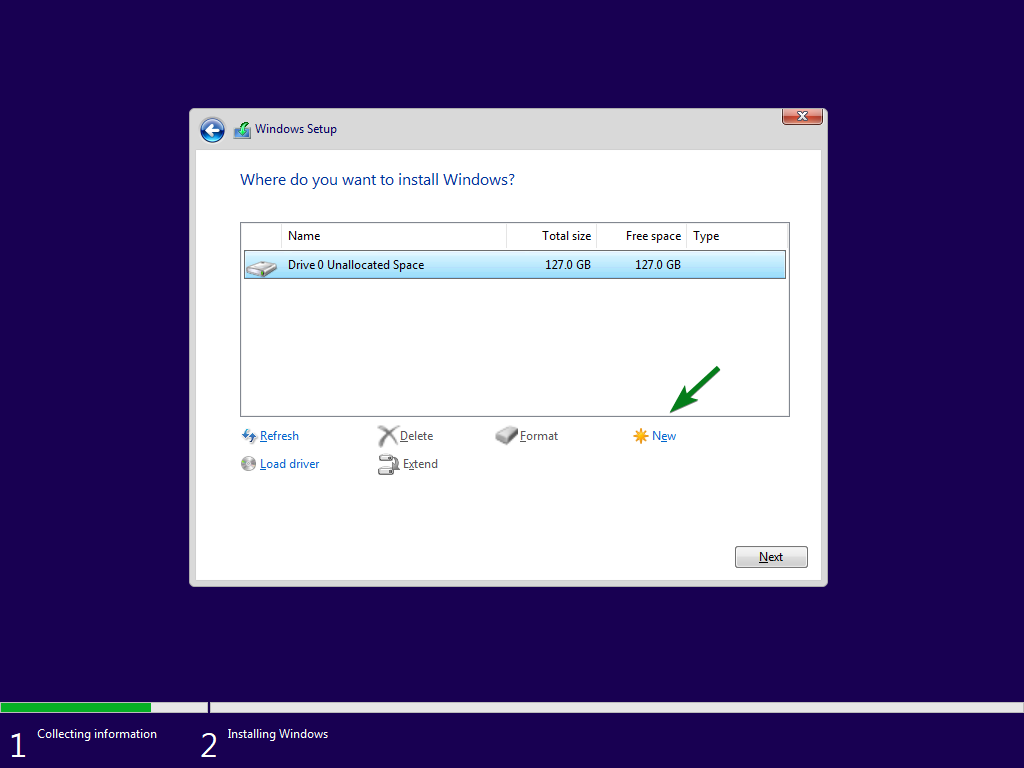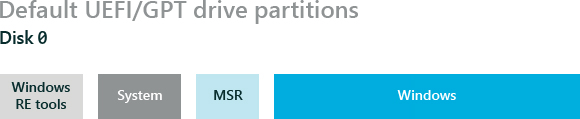По умолчанию жёсткий диск в любой версии Windows разбивается на два раздела. Один из них отводится системным файлам, а второй — элементам и программам пользователя. Но возможны и другие комбинации, когда стоит разбить диск на большее количество разделов или, наоборот, объединить уже имеющиеся.
Для чего разбивать диск
Любой диск имеет конечное количество гигабайт памяти. Его можно разбить на отдельные порции, создавая разделы с подходящим количеством мегабайт. При этом жёсткий диск всегда будет один, а так называемые диски C, D и т. д. станут его разделами.
Обязательным является только один раздел — системный. На него устанавливается сама операционная система и программы, встроенные в неё.
Диск можно не делить. Тогда и Windows, и все файлы пользователя будут храниться на одном разделе. Но это плохая практика, так как перемешивание элементов запутает как человека, так и компьютер, в результате чего производительность может снизиться.
Создавая новые разделы, также можно перераспределить место между уже имеющимися блоками диска. Только сначала придётся отформатировать или частично очистить заполненные разделы, так как распределять можно исключительно свободное место.
Разбить диск можно как угодно. Например, можно отвести один раздел под систему, второй — под программы, третий — под фотографии и видеоролики. Также иногда диск разбивается, чтобы получить новый пустой раздел и установить на него вторую операционную систему, не стирая при этом первую.
Как разбить диск на разделы
Существует несколько методов, при помощи которых можно перераспределить место диска между разделами. Одни позволяют сделать это во время установки системы, вторые — в уже запущенной Windows. В Windows 10 для этой цели есть как встроенные сервисы, так и сторонние программы.
Распределяя место между разделами, помните, что не стоит слишком обрезать системный раздел, даже если на нём имеется свободное место. Отдайте ему как минимум 40 ГБ памяти, так как в будущем на нём разместится не только система, но и часть файлов сторонних программ. Если системный раздел забьётся под завязку, Windows начнёт тормозить и зависать.
Во время установки системы
На одном из этапов установки Windows 10 программа просит пользователя указать раздел, на который нужно поместить систему. Именно на этом шаге можно выполнить перераспределение памяти. Учтите, данный способ не позволит отнять у раздела его незанятую память и отдать другому. Здесь можно отформатировать раздел, удалить его и только после этого перенаправить его объём, то есть придётся предварительно стереть все данные:
- Кликните по кнопке «Настройка диска», чтобы вызвать список инструментов.
Нажимаем кнопку «Настройка диска» - Появятся новые кнопки, с помощью которых изменяются разделы. Нас интересуют только две из них: «Удалить» и «Создать». В списке разделов вы можете увидеть, на сколько блоков на данный момент разбит диск и сколько места отведено каждому из них. Всё нераспределённое место помещено в раздел «Незанятое пространство на диске». Только из нераспределённого места можно создавать новые разделы. Чтобы пополнить запас свободного места, удалите ненужный вам раздел — все данные с него безвозвратно сотрутся, а объём, имеющийся у него, переместится в незанятое пространство.
Нажимаем кнопку «Удалить» - Чтобы оформить новый блок диска, выделите незанятое пространство и кликните по кнопке «Создать». Укажите, сколько мегабайт хотите отдать, и подтвердите действие. Готово, новый раздел будет создан.
Нажимаем кнопку «Создать»
Если оставить какую-либо часть нераспределённого места, не создавая из неё разделов, то она так и останется незадействованной, то есть некоторый объём диска будет простаивать. По этой причине рекомендуется просчитывать и распределять между разделами всё имеющееся место.
При помощи встроенного сервиса
В Windows 10 имеется встроенная по умолчанию программа, через которую можно не только удалить разделы и раздать нераспределённое место, как это делается во время установки системы, но и отнять у раздела незанятые мегабайты и передать их другому, не форматируя при этом уменьшаемый раздел.
- Зажмите комбинацию Win + R на клавиатуре, чтобы вызвать окно «Выполнить». Задайте ему команду diskmgmt.msc, чтобы перейти к управлению разделами.
Выполняем команду diskmgmt.msc - Развернётся окно программы: в верхней части расположены разделы (тома) выбранного диска, а в нижней — список подключённых к компьютеру дисков. Скорее всего, в вашей сборке есть только один диск, поэтому он выбран по умолчанию. В чёрном блоке показано, сколько памяти на данный момент нераспределено — только из этого блока можно брать мегабайты и присваивать их какому-либо разделу. Пополнить его можно двумя способами: удалить или сжать раздел. Чтобы удалить том, кликните по нему правой клавишей мыши и выберите функцию «Удалить том». Подтвердив действие и дождавшись окончания обработки, вы увидите, что нераспределённая память увеличилась, а стёртый раздел пропал. Заметьте, системный раздел удалению не подлежит.
Нажимаем кнопку «Удалить том» - Чтобы сжать раздел, кликните по нему правой клавишей мыши и выберите «Сжать том». Появится окно, в котором указано, сколько свободных мегабайт имеется и сколько останется после сжатия. Установите, какое количество памяти нужно забрать, и подтвердите действие. Не стоит отнимать у раздела всё свободное пространство, даже если не собираетесь им пользоваться. Забитые до краёв разделы тормозят работу диска и, соответственно, всю систему. Оставьте хотя бы 5–6 ГБ.
Выбираем функцию «Сжать том» - Кликните правой клавишей мыши по чёрному блоку и выберите «Создать простой том».
Выбираем функцию «Создать простой том» - Появится окно по настройкам нового разделу. Присвойте ему букву и укажите количество мегабайт, отдаваемое под него.
Указываем буквы и количество памяти раздела
Дождавшись завершения формирования раздела, вы увидите, что новый том появился в списке. На главной странице «Проводника» также можно будет заметить новый раздел.
Видео: как разделить диск на разделы при помощи встроенной в Windows программы
При помощи Aomei Partition Assistant
Данная программа похожа на встроенное в Windows приложение по управлению дисками, но функциональнее и удобнее. Скачать её бесплатную версию можно с официального сайта. При установке стоит выбрать русский язык, так как программа переведена на него.
Все действия с разделами выполняются при помощи кнопок, расположенных в левой части окна. Например, кликнув по строчке «Разделить раздел», вы сможете создать два тома из одного. Также есть кнопки, позволяющие быстро урезать или расширить раздел, объединить или скопировать тома.
Видео: как пользоваться программой Aomei Partition Assistant
Как объединить разделы
Объединение разделов можно выполнить, используя любой из вышеописанных способов для разделения диска. При установке Windows достаточно удалить два тома, а после, получив нераспределённое место, создать один большой раздел. При этом выполнить операцию, не потеряв данные с раздела, не получится.
Используя встроенную системную программу, можно кликнуть правой кнопкой мыши по тому и выбрать «Расширить том». Система спросит, сколько мегабайт вы хотите добавить. При этом расширить раздел можно только нераспределённым местом, поэтому сначала придётся удалить один из томов, а потом добавить полученную нераспределённую память к любому тому, тем самым выполнив слияние.
При помощи сторонней программы Aomei Partition Assistant выполнить объединение легче всего: достаточно нажать на кнопку «Объединить разделы», указать два тома и разрешить их слияние. Использование данной программы — единственный способ, позволяющий объединить разделы и не потерять данные с них.
Как переименовать раздел
Если вы по каким-то причинам захотели изменить букву, которой называется раздел диска:
- Перейдите к встроенной программе (в окне «Выполнить», вызываемом при помощи комбинации Win + R, пропишите команду diskmgmt.msc), кликните по нужному тому правой клавишей мыши и выберите функцию «Изменить букву или путь к диску».
Выбираем «Изменить букву или путь к диску» - В появившемся окне укажите любую незанятую букву от A до Z. Использовать можно только буквы английского алфавита.
Указываем новую буквы для диска
Видео: как изменить букву диска
Как отформатировать раздел
Форматирование — удаление всех данных откуда-либо и изменение формата хранения информации при необходимости. Отформатировать раздел можно как на этапе установки, так и в любой момент после неё.
- Чтобы выполнить форматирование во время установки, выберите нужный раздел и кликните по кнопке «Форматировать».
Выбираем раздел и нажимаем кнопку «Форматировать» - Чтобы выполнить форматирование в уже установленной системе, откройте «Проводник», кликните по нужному разделу правой клавишей мыши и выберите «Форматировать».
В контекстном меню выбираем функцию «Форматировать»
Учтите, очищенные при помощи форматирования данные не подлежат восстановлению. Заранее перенесите все важные элементы на другой раздел или носитель, чтобы не потерять их безвозвратно.
Есть несколько способов, позволяющих перераспределить объём диска между разделами: сделать это на этапе установки системы, воспользоваться встроенной программой или установить стороннее приложение. Через стандартную утилиту можно переименовать том. Отформатировать раздел можно через «Проводник» или программу установки Windows.
- Распечатать
Оцените статью:
- 5
- 4
- 3
- 2
- 1
(1 голос, среднее: 5 из 5)
Поделитесь с друзьями!
Содержание
- Вариант 1: Изменение места сохранения файлов
- Вариант 2: Изменение загружаемой операционной системы
- Вопросы и ответы
Под «установкой диска D основным» понимается 2 разных задачи: сохранение всех файлов на этот диск или автоматическая загрузка второй операционной системы, установленной на D, при включении компьютера. Далее мы разберем оба варианта, а вы сразу же переходите к тому, который отражает ваш запрос.
Вариант 1: Изменение места сохранения файлов
Сейчас практически у всех пользователей жесткий диск разбит на два логических (C и D), либо этими буквами именуются действительно два разных накопителя. В обоих случаях, особенно в связке SSD + HDD, где твердотельный накопитель маленького объема, на системном диске C рано или поздно перестает хватать места для скачивания любых пользовательских файлов. Операционная система Windows 10 позволяет изменить их место сохранения на диск D. После этого критически важные обновления для ОС продолжат скачиваться на C, а вот все малозначимые и не влияющие на работоспособность Виндовс файлы начнут сохраняться на D.
- Откройте «Пуск» и перейдите в «Параметры».
- Перейдите в первый же раздел «Система».
- Тут вам нужен подраздел «Память», находящийся на панели слева.
- Найдите кликабельную ссылку «Изменить место сохранения нового содержимого».
- Здесь представлен список всего, что можно переносить на диск D.
- Измените все или некоторые пункты, не забывая каждый раз нажимать «Применить». После этого окно можно просто закрыть.

Но не забывайте, что это были только лишь основные настройки: многие программы, преимущественно браузеры, продолжат сохранять все в указанную ранее папку. Обычно это диск C, поэтому не забывайте зайти в настройки своего веб-обозревателя и изменить там путь, по которому происходит скачивание на ваш компьютер. То же самое касается торрент-клиентов, игровых клиентов и других приложений, подразумевающих загрузку.

Инструкция никак не повлияет на независимые установщики новых программ: по умолчанию они всегда будут предложить выполнить инсталляцию на диск C, поэтому вам каждый раз потребуется вручную менять путь. Изменить это на автоматический выбор D, к сожалению, получится только редактированием реестра.
Внимание! Не рекомендуем выполнять дальнейшие действия пользователям без опыта и без особой необходимости! Изменение параметра реестра может привести к нарушению работоспособности Windows и проблемам с запуском некоторых программ!
- Сочетанием клавиш Win + R вызовите окно «Выполнить»,где введите
regedit. Нажмите «ОК». - Скопируйте и вставьте в адресную строку следующий путь:
HKEY_LOCAL_MACHINESOFTWAREMicrosoftWindowsCurrentVersion, после чего нажмите Enter. - Сперва понадобится выбрать параметр «ProgramFilesDir», а потом — «ProgramFilesDir (x86)». Если система 32-битная, то редактироваться будет только последний параметр.
- Откройте его, кликнув дважды ЛКМ, и в поле «Значение» измените букву с C на D. В 64-битной системе то же самое понадобится проделать и со вторым параметром.
- Останется только перезагрузить компьютер для применения изменений.
Вариант 2: Изменение загружаемой операционной системы
У некоторых юзеров, напротив, на два разных диска (C и D) установлены две операционные системы. И если из них по умолчанию загружается та, что установлена на диске С, это можно легко изменить через «Конфигурацию системы».
- Нажмите сочетание клавиш Win + R и впишите команду
msconfig, после чего кликните «ОК». - Переключитесь на вкладку «Загрузка».
- Выделите ту ОС, что установлена на диске D, и нажмите кнопку «Использовать по умолчанию». Подтвердите изменения кнопкой «ОК».
- Перезапустите ПК.
Чтобы изменить загружаемую операционную систему и отключить уведомление о выборе ОС при включении компьютера, можно поступить несколько иначе.
- Нажмите по ярлыку «Этот компьютер» правой кнопкой мыши и перейдите в «Свойства». Если его нет на рабочем столе, откройте «Проводник» и сделайте то же самое, воспользовавшись левой панелью.
- Опять же, через левую панель переключитесь в «Дополнительные параметры системы».
- На вкладке «Дополнительно», открытой по умолчанию, найдите блок «Загрузка и восстановление» и перейдите в «Параметры».
- Здесь через выпадающее меню измените ОС, загружаемую по умолчанию, на ту, что инсталлирована на диск D, а затем снимите галочку с пункта «Отображать список операционных систем». Сохраните изменения на «ОК». Они вступят в силу после перезагрузки ПК.

Еще статьи по данной теме:
Помогла ли Вам статья?
Схема разделов по умолчанию для ПК на базе UEFI: системный раздел, MSR, раздел Windows и раздел инструментов восстановления. Этот макет позволяет использовать шифрование диска Windows BitLocker как в Windows, так и в среде восстановления Windows.
Сколько разделов должно быть в Windows 10?
Windows 10 может использовать всего четыре основных раздела (схема разделов MBR) или столько, сколько 128 (более новая схема разделов GPT). Раздел GPT технически не ограничен, но Windows 10 налагает ограничение в 128; каждая первична.
Какой раздел на компьютере по умолчанию?
Какой диск является первым разделом? На компьютерах Microsoft Windows по умолчанию первый диск (диск 0 или диск 0) содержит первый раздел — это C: привод.
Какие 4 раздела?
Ответ на вопрос, почему у вас четыре раздела:
- Раздел EFI используется для хранения файлов, используемых UEFI.
- Восстановление и восстановление используются для хранения системных файлов, необходимых при выполнении, например, сброса к заводским настройкам.
- Раздел C: — это ваш (и операционная система) основной раздел, используемый для хранения.
Как я могу увидеть разделы в Windows 10?
Щелкните правой кнопкой мыши диск (не раздел) и выберите параметр «Свойства». Щелкните вкладку Объемы. Проверить Поле «Стиль раздела», который сообщит вам, отформатирован ли жесткий диск с использованием стиля основной загрузочной записи (MBR) или таблицы разделов GUID (GPT).
Как посмотреть разделы в BIOS?
Нажмите кнопку «Пуск», щелкните правой кнопкой мыши «Этот компьютер» и выберите «Управление». Откроется окно «Управление компьютером». Нажмите Управление дисками. Появится список доступных дисков и разделов.
Почему у меня столько разделов Windows 10?
Вы также сказали, что использовали «сборки» Windows 10 как в более чем одной. Ты вероятно, создавали раздел восстановления каждый раз, когда вы устанавливали 10. Если вы хотите очистить их все, создать резервную копию файлов, удалить все разделы с диска, создать новый, установить на нем Windows.
Windows 10 автоматически создает раздел восстановления?
Поскольку он установлен на любой машине UEFI / GPT, Windows 10 может автоматически разбивать диск на разделы. В этом случае Win10 создает 4 раздела: восстановление, EFI, Microsoft Reserved (MSR) и разделы Windows. … Windows автоматически разбивает диск на разделы (при условии, что он пустой и содержит один блок нераспределенного пространства).
Почему у меня 2 раздела восстановления Windows 10?
Почему в Windows 10 есть несколько разделов восстановления? Каждый раз, когда вы обновляете Windows до следующей версии, программы обновления будут проверять свободное место в системном зарезервированном разделе или разделе восстановления.. Если места недостаточно, будет создан раздел восстановления.
Как мне разбить мою систему?
симптомы
- Щелкните правой кнопкой мыши «Этот компьютер» и выберите «Управление».
- Откройте Управление дисками.
- Выберите диск, из которого вы хотите сделать раздел.
- Щелкните правой кнопкой мыши неразмеченное пространство на нижней панели и выберите «Новый простой том».
- Введите размер и нажмите «Далее», и все готово.
В чем разница между основным и логическим разделами?
Первичный раздел — это загрузочный раздел, содержащий операционные системы компьютера, а логический раздел — это загрузочный раздел. раздел, который не является загрузочным. Несколько логических разделов позволяют хранить данные в организованном порядке.
Какие бывают типы перегородок?
Как упоминалось ранее, существует три типа перегородок: первичные разделы, расширенные разделы и логические диски. Диск может содержать до четырех основных разделов (только один из которых может быть активным) или трех основных разделов и одного расширенного раздела.
Содержание
- Всё об установке Windows 10 на диски стандартов MBR и GPT
- Что такое стандарты жёстких дисков MBR и GPT и в чём их особенности
- Преимущества и недостатки каждого стандарта
- Как узнать тип диска в ноутбуке или в компьютере
- Определение типа диска утилитой «Управление дисками»
- Определение типа диска при помощи командной строки
- Определение типа диска при помощи утилиты AOMEI Partition Assistant
- Как установить Windows 10 на диск стандарта GPT или MBR
- Определение типа материнской платы: UEFI или BIOS
- Выбор наиболее подходящего стандарта для установки Windows 10
- Подготовка установочного носителя
- Установка с помощью классической BIOS на диск со стилем разделов MBR
- Установка с помощью UEFI на диск со стилем разделов MBR
- Установка с помощью UEFI на диск со стилем разделов GPT
- Как изменить тип разметки жёсткого диска
- Проблемы с установкой Windows на диск конкретного типа
- Изменение формата диска через командную строку
- Изменение формата с помощью утилиты управления дисками Windows
- Программы для конвертирования между форматами GPT и MBR
- Видео: работа с разделами жёсткого диска в программе Minitool Partition Wizard
Всё об установке Windows 10 на диски стандартов MBR и GPT
Прогресс идёт вперёд, увеличиваются объёмы информации, которые нам нужно обрабатывать, и вместе с ними увеличивается ёмкость компьютерных дисков. Жёсткими дисками размером больше 2 Тб и с большим количеством разделов никого уже не удивишь, но позаботились ли разработчики о программном обеспечении для них? Давайте рассмотрим форматы жёстких дисков, которые сейчас используются для хранения набора разделов и для загрузки операционной системы.
Что такое стандарты жёстких дисков MBR и GPT и в чём их особенности
Прежде чем начать работу с жёстким диском или твердотельным накопителем, его необходимо отформатировать, разбив при этом на несколько логических разделов. Размеры разделов зависят от того, сколько места нужно отвести под операционную систему и сколько — под другие программы и прочие файлы. После разбивки на разделы информация записывается в них по определённому стандарту. На данный момент используются 2 стандарта — MBR и GPT.

Преимущества и недостатки каждого стандарта
MBR (главная загрузочная запись) – этот стандарт появился в начале 80-х вместе с операционной системой DOS. Он включает в себя особый программный код, набор данных с информацией о загрузке операционной системы и таблицу разделов жёсткого диска. Стандарт MBR отличается простотой, но в настоящее время считается устаревшим. Диски этого стандарта могут работать и с BIOS, и с UEFI. Его основные недостатки заключаются в следующем:
- размер раздела не может быть больше 2,2 ТБ;
- можно создать не больше четырёх основных разделов на жёстком диске;
- загрузочная запись операционной системы хранится в одном определённом месте, из-за чего возможна как случайная её перезапись, так и повреждение вирусом.
GPT (или таблица разделов GUID) – новый стандарт хранения таблицы разделов, который был предложен компанией Intel для использования вместе с UEFI (интерфейсом расширяемой прошивки). Особенностью стандарта GPT является дублирование оглавления и таблицы разделов. По сравнению с MBR этот стандарт обладает следующими преимуществами:
- поддерживает недостижимый для стандарта MBR максимальный объём раздела;
- на одном жёстком диске можно создать много разделов (для операционных систем семейств Windows — до 128);
- благодаря тому, что главная загрузочная запись имеет дубликат, её легко восстановить при повреждении и практически невозможно случайно перезаписать или внедрить в неё вредоносный код;
- загрузка операционных систем семейства Windows версий 8 и старше проходит значительно быстрее.
Как узнать тип диска в ноутбуке или в компьютере
Рассмотрим способы определения типа диска в ноутбуке или в персональном компьютере.
Определение типа диска утилитой «Управление дисками»
В системе Windows проще всего определить стандарт разметки жёсткого диска с помощью утилиты «Управление дисками».

В Windows 10 для запуска утилиты нужно щёлкнуть правой кнопкой мыши по меню «Пуск» и в контекстном меню выбрать «Управление дисками».
В Windows 7 щёлкните правой кнопкой мыши по иконке «Компьютер». Далее выберите пункт контекстного меню «Управление», а в окне «Управление компьютером» — раздел «Управление дисками».
Альтернативный способ запустить утилиту «Управление дисками»: нажать комбинацию клавиш Win+R, а затем в окне «Выполнить» ввести команду diskmgmt.msc и нажать Enter.

Ждём, пока утилита «Управление дисками» запустится. В главном её окне будут отображены все диски и разделы, которые в данный момент находятся в компьютере. Кликните правой кнопкой мыши по названию интересующего вас диска (оно располагается в нижней части окна «Управление дисками»), выберите «Свойства» в контекстном меню и перейдите на вкладку «Тома».

В разделе «Сведения о диске» вы увидите параметр «Стиль раздела: Таблица с GUID разделов (GUID)» или «Стиль раздела: основная загрузочная запись (MBR)». Первый вариант означает, что диск имеет стандарт разметки разделов GPT, а второй — что на диске есть главная загрузочная запись MBR.
Для диска стандарта GPT окно со сведениями выглядит так:

А для диска стандарта MBR — так:

Определение типа диска при помощи командной строки
Формат разметки разделов жёсткого диска (GPT или MBR) можно определить при помощи командной строки. Для этого нужно запустить консоль командной строки от имени администратора, ввести команду diskpart и нажать клавишу Enter. После загрузки утилиты введите команду list disk и подтвердите действие клавишей Enter.

Среди отображаемых параметров жёстких дисков есть колонка GPT. Диск, который использует стандарт GPT, отмечен в ней звёздочкой. Остальные диски, не отмеченные звёздочкой, имеют разметку разделов стандарта MBR.
Определение типа диска при помощи утилиты AOMEI Partition Assistant
AOMEI Partition Assistant Standard — бесплатно распространяемая утилита для работы с жёсткими дисками и твердотельными накопителями в операционной системе Windows. Программа имеет обширный функционал и может преобразовывать форматы дисков GPT в MBR и обратно.
После запуска утилита отображает все диски и находящиеся на них логические разделы. В нижней части окна под названием каждого диска показан его тип: GPT или MBR.

Описанные выше способы помогут легко узнать, к какому стандарту относится конкретный накопитель.
Как установить Windows 10 на диск стандарта GPT или MBR
Прежде чем начать установку операционной системы Windows 10 на свой персональный компьютер, нужно разобраться, какой интерфейс прошивки поддерживает его материнская плата. Это может быть интерфейс расширяемой прошивки UEFI или интерфейс базовой прошивки BIOS. Затем следует определиться со стандартом разметки жёсткого диска или твердотельного накопителя. Установка ОС Windows 10 начинается с копирования файлов с установочного носителя, который может быть как флешкой, так и оптическим диском (CD).
Определение типа материнской платы: UEFI или BIOS
Пользователи часто сталкиваются с проблемой определения типа интерфейса материнской платы. Рассмотрим, как его правильно распознать.
BIOS легко отличить от UEFI: он выглядит как старое программное обеспечение и использует малое количество цветов. В основном это синий, чёрный и белый. Также в BIOS мало настроек и отсутствует возможность выбора режима загрузки с пунктами UEFI и Legacy.

Ещё одним отличием можно считать то, что UEFI поддерживает управление компьютерной мышью, чего нет в BIOS. Качество графики интерфейса UEFI также существенно выше.

Выбор наиболее подходящего стандарта для установки Windows 10
На новых компьютерах, материнская плата которых поддерживает системный интерфейс UEFI, рекомендуется устанавливать Windows 10 на диск, размеченный по стандарту GPT. Это исключит проблемы с потерей данных и обеспечит более быструю загрузку. Отдельно нужно отметить, что если потребуется установить вторую операционную систему, то это может быть только Windows версии 8 и выше. Более старые системы вызовут сбой при загрузке.
Если компьютер старый или на нём требуется установить две и более операционные системы младше Windows 8, то лучше оставить MBR-разметку диска, но придётся дополнительно настроить UEFI (как именно — будет описано ниже). Помните, что 32-разрядные версии операционных систем Windows не поддерживают стандарт GPT.
Подготовка установочного носителя
Перед тем как устанавливать операционную систему на компьютер, мы должны подготовить носитель, содержащий необходимые установочные файлы. Допустим, у нас есть образ операционный системы в формате ISO и пустая флешка ёмкостью от 8ГБ. Для корректной записи образа на флешку рекомендуется пользоваться программой Rufus. Она не имеет лишних настроек, которые могут ввести пользователя в заблуждение, прекрасно настраивает загрузочную флешку и позволяет избежать множества ошибок, когда данные не читаются или BIOS и UEFI не могут их распознать.

Создание установочного носителя состоит из следующих этапов:
- выбираем флешку, на которую будет произведена запись установочного образа операционной системы;
- в выпадающем меню «Схема раздела» выбираем тип разметки диска (GPT или MBR) и тип системного интерфейса материнской платы (BIOS или UEFI);
- в меню «Файловая система» выбираем FAT32, параметр «Размер кластера» оставляем по умолчанию;
- ставим галочки на пунктах «Быстрое форматирование» и «Создать загрузочный диск»;
- выбираем iso-файл образа системы и нажимаем кнопку «Старт».
После окончания записи образа мы получим носитель, который теперь можно использовать для установки Windows на компьютеры с соответствующей разметкой разделов и типом системного интерфейса.
Установка с помощью классической BIOS на диск со стилем разделов MBR
Установка операционной системы средствами интерфейса BIOS на диск в формате MBR не вызовет никаких проблем. Нужно лишь следовать следующей инструкции:
- выключить компьютер и подключить установочный носитель;
- при загрузке компьютера войти в BIOS, обычно для этого нужно зажать клавишу F2 или Del;
- найти вкладку Boot и выбрать в качестве первичного устройства загрузки 1st Boot Device установочный носитель;
- сохранить настройки, перезагрузиться и следовать подсказкам по классической установке Windows.

Больше никаких манипуляций не требуется. При установке операционной системы можно отформатировать диск, если до этого на нём находилась какая-либо информация.
Установка с помощью UEFI на диск со стилем разделов MBR
При установке Windows 10 средствами UEFI на диск со стилем разделов MBR могут возникнуть проблемы. Потребуется более тонкая настройка UEFI, поэтому, если есть возможность преобразовать диск в формат GPT, то лучше сразу это сделать. Для тех, кто всё же хочет оставить формат диска MBR, нужно переключить режим загрузки с EFI на Legacy. Для этого:
- в Boot Menu BIOS выбрать вариант загрузки с USB-носителя без UEFI в названии и в настройках загрузки переместить его на первое место;
- в UEFI вместо режима загрузки EFI установить режим Legacy или CSM.

Установочный носитель должен иметь схему разметки MBR. После выполнения этих действий система считает его, и начнётся установка.
Установка с помощью UEFI на диск со стилем разделов GPT
С помощью UEFI на диск в формате GPT можно установить операционную систему Windows 10 лишь 64-битной разрядности. Процесс установки с помощью UEFI не сильно отличается от аналогичного процесса в BIOS. Рассмотрим ключевые моменты:
- при загрузке компьютера заходим в UEFI, обычно для этого нужно зажать клавишу F2 или Del на клавиатуре, и приступаем к настройке;
- в UEFI должен быть выбран режим загрузки UEFI Mode и включён режим Secure Boot;
- во вкладке Boot на первом месте должен находиться установочный носитель.

Жёсткий диск, на который будет производиться установка операционной системы, должен иметь разметку GPT, иначе его придётся конвертировать в этот формат. О проблемах, связанных с преобразованием разметки жёсткого диска, поговорим ниже.
Как изменить тип разметки жёсткого диска
Существуют различные методы изменения стандарта жёсткого диска, но стоит помнить, что конвертирование практически всегда ведёт к потере данных, даже если программа обещает оставить данные в целости и сохранности. Поэтому перед началом операции сохраните всю важную информацию на другом диске или скопируйте на внешние устройства.
Проблемы с установкой Windows на диск конкретного типа
Основная проблема с установкой операционной системы Windows 10 — это получение уведомлений о невозможности продолжить или начать установку.

При установке Windows возможны следующие типичные ошибки:
- ошибки, связанные с разрядностью системы: 32-битная операционная система не подходит для установки на GPT диск;
- неисправность установочного носителя или некорректная запись информации на него: нужно использовать другой носитель или перезаписать текущий;
- для режима UEFI не выбран носитель с названием, содержащим UEFI, и наоборот — для BIOS выбран носитель с UEFI в названии;
- загрузчик установочного носителя отформатирован не в том формате: формат должен совпадать с типом жёсткого диска или твердотельного накопителя.
Изменение формата диска через командную строку
Одним из самых быстрых вариантов преобразования диска из одного формата в другой считается конвертирование при помощи утилит командной строки. Допустим, нужно преобразовать диск формата MBR в GPT. Внимание: вся информация, которая содержится на диске, будет при этом удалена. Такой вариант может быть успешно выполнен уже во время установки операционной системы. После загрузки установщика Windows нажимаем сочетание клавиш Shift+F10, в результате чего открывается командная строка, в которой нужно последовательно ввести и выполнить следующие команды:
- diskpart (запустится утилита управлениями дисками);
- list disk (на экран будет выведен список дисков, нужно запомнить номер диска (N), куда будет устанавливаться операционная система);
- select disk N (выбрать диск N);
- clean (очистить выбранный диск);
- convert gpt (преобразовать диск в формат GPT);
- exit (выход из утилиты управления дисками).

Далее можно продолжить установку операционной системы уже на диск в формате GPT. Если программа установки не видит диск, то необходимо перезагрузить компьютер и повторить установку.
Изменение формата с помощью утилиты управления дисками Windows
Этот тип преобразования требует установленной и работающей операционной системы Windows версии 7 и старше. Допустим, нужно конвертировать диск из формата GPT в MBR. Для этого потребуется утилита «Управление дисками», которую мы рассматривали выше. Сделайте следующее:
- Запустите программу «Управление дисками».
- Выберите жёсткий диск, который нужно преобразовать, и удалите с него все разделы. Для этого щёлкните правой кнопкой по разделу и выберите «Удалить том» в открывшемся контекстном меню.
Удалите последовательно все разделы с диска, выбрав «Удалить том» в контекстном меню
- Щёлкните правой кнопкой мыши по имени диска и в контекстном меню выберите пункт «Преобразовать в MBR-диск». После завершения операции вы можете заново создать необходимую структуру разделов на жёстком диске или твердотельном накопителе.

Программы для конвертирования между форматами GPT и MBR
Помимо стандартных средств, встроенных в операционную систему Windows, существуют и различные сторонние программы для конвертирования форматов дисков. Среди них можно выделить утилиты Acronis Disk Director и Minitool Partition Wizard. Они позволяют преобразовать формат без потери данных. Разберём подробнее программу Minitool Partition Wizard.

Создаём загрузочный накопитель с образом утилиты Minitool Partition Wizard и загружаемся с него. Обратите внимание, что в UEFI режим Secure Boot должен быть отключён. После завершения загрузки выбираем нужный жёсткий диск и нажимаем на строку Convert MBR Disk to GPT Disk, которая находится слева во вкладке Operations. Затем нажимаем кнопку Apply и ждём окончания операции, которая может длиться довольно продолжительное время.

Иногда программе не удаётся преобразовать системный диск, о чём выводится соответствующее предупреждение. Для решения этой проблемы нужно:
- выбрать раздел, в котором находится загрузчик операционной системы (обычно он расположен в самом начале списка и занимает до 500МБ);
- удалить его и создать на этом месте такой же раздел в файловой системе FAT32;
- повторить действия по преобразованию, описанные выше.
Сторонние программы открывают дополнительные возможности в работе с жёсткими и твердотельными дисками. В частности, они позволяют преобразовать их в форматы MBR и GPT без потери данных, если стандартный функционал операционной системы не работает или недоступен.
Видео: работа с разделами жёсткого диска в программе Minitool Partition Wizard
Нельзя точно сказать, какая из технологий лучше: проверенная временем, но технически устаревшая MBR, или новая многообещающая GPT. Оба стандарта выполняют одинаковую функцию: хранят данные о загрузке операционной системы и таблицу разделов диска. Каждый пользователь должен решить для себя, что ему нужно от жёсткого диска, сколько на диске будет разделов и какого объёма и требуется ли ему новый уровень безопасности и надёжности, реализованный в стандарте GPT.
Одним из базовых вопросов в работе с компьютером является разметка его жёсткого диска – создание структуры разделов для функционирования операционной системы и хранения наших пользовательских данных. Как сформировать разделы на новом жёстком диске с чистым нераспределённым пространством в Windows 10? Это возможно на этапе установки системы и внутри неё работающей. И возможно с помощью её собственных средств.
Давайте рассмотрим, как формируется структура чистого диска с применением функционала Windows 10.
***
Никаких отличий от предыдущих версий в плане разметки диска у Windows 10 нет. Это всё те же средства создания и удаления разделов, интегрированные в процесс установки системы. И это та же классическая консоль управления дисками – один из, так сказать, функциональных старожилов Windows. Системные средства Windows малофункциональны, они не позволят нам проделать некоторые сложные операции при переразметке диска, для этого нам понадобится помощь стороннего профильного софта. Но на этапе формирования структуры диска системных средств нам вполне будет достаточно. Тем более, что они просты, минималистичны, и будут хороши для новичков, для тех, кто только осваивает азы по теме разметки дискового пространства на компьютерном устройстве. Давайте же рассмотрим, как с помощью средств Windows 10 создать разделы диска.
Установочный процесс Windows 10
Сформировать разделы на пустом диске с нераспределённым пространством мы можем в процессе установки Windows 10. На этапе выбора места установки системы можем поступить по-разному. Вариант 1: можем выбрать в качестве места установки Windows 10 всё нераспределённое место диска. Тогда система сама создаст все необходимые лично ей разделы – нужные для её работы небольшие технические разделы и непосредственно её системный раздел, который будет занимать почти весь диск. Этот системный раздел мы потом в среде работающей Windows 10 сможем уменьшить и из оставшегося места сформировать наши пользовательские разделы. Этот вариант удобен для случаев, если мы на этапе установки системы ещё не определились со схемой наших пользовательских разделов – сколько их должно быть, как между ними распределить имеющийся объём диска. Ну и вот в этом случае, не задумываясь ни о чём, кликаем «Незанятое пространство», жмём «Далее» и выполняем установку Windows 10. Вариант 2: можем прямо здесь сформировать все нужные нам разделы. В этом случае жмём кнопку «Создать».
В графе «Размер» указываем размер формируемого раздела и нажимаем «Применить». Первый раздел мы создаём для Windows 10, он потом автоматически поделится на непосредственно системный и небольшие технические разделы – два на MBR-диске и обычно 3 на GPT-диске. Но в любом случае 100 Гб навскидку будет достаточно для всего этого. Указываем 100 Гб в Мб – вписываем цифру 100 000. Жмём «Применить».
Увидим сообщение о том, что система создаст себе дополнительные разделы, те самые технические, собственно, о чём мы только что говорили. Жмём «Ок».
Далее кликаем оставшееся незанятое пространство, жмём «Создать» и по рассмотренному принципу формируем пользовательский раздел, например, на 200 Гб. Соответственно, в графе размера в Мб указываем 200 000, жмём «Применить».
Из оставшегося нераспределённого места целиком можем сформировать один пользовательский раздел.
И вот наша структура диска готова. Кликаем тот раздел, что предназначен для установки Windows 10, т.е. самый объёмный из всех созданных системой разделов. Жмём «Далее» и продолжаем установку системы.
Все созданные таким образом разделы получат свойства по умолчанию: системные разделы – какие им надо, наши пользовательские – размер кластера 4096 байт и файловую систему NTFS. При необходимости эти свойства пользовательских разделов можно изменить в процессе форматирования в среде установленной системы.
Консоль управления дисками Windows 10
Если же мы выбрали вариант с установкой Windows 10 на всё пространство жёсткого диска, а, возможно, мы приобрели компьютер с такой структурой диска, как внутри работающей системы сформировать пользовательские разделы? Сделать это можно, как упоминалось, с помощью профильного стороннего софта, но прибегать к таковому есть резон, когда на диске уже имеется полноценная структура разделов, и нужно выполнять сложные операции типа смещения, перемещения или слияния разделов без потери данных. В нашей же ситуации с установленной на весь диск операционной системой нам хватит и ограниченных возможностей имеющегося в Windows 10 средства по разметке жёсткого диска. А таковым является её консоль управления дисками, запустить её можно в системном меню, вызванном клавишами Win+X.
В окне консоли на карте нашего диска смотрим его структуру. При установке система на диске GPT-стиля создала себе в начале диска загрузочный раздел, в конце – раздел восстановления. Это небольшие разделы, большая же часть пространства диска отошла непосредственно системному разделу – разделу С.
Делаем на нём клик правой клавишей мыши (ПКМ), выбираем «Сжать том».
В графе размера сжимаемого пространства нам нужно указать тот объём диска, который мы хотим отделить от раздела С и на базе этого места сформировать новые разделы. В нашем случае имеется диск на 500 Гб, разделу С мы оставляем 100 Гб, следовательно, сжать его мы должны на 400 Гб. Указываем эквивалент в Мб (400 000) и кликаем «Сжать».
Раздел С сжат, после него следует нераспределённое пространство, делаем на нём клик ПКМ, жмём «Создать простой том».
Жмём «Далее».
Указываем размер создаваемого раздела. Мы создадим раздел на 200 Гб, соответственно, указываем его эквивалент в Мб 200 000.
Далее, если нас не устраивает буква, присвоенная создаваемому разделу по умолчанию, можем её сменить.
На этапе форматирования можем выбрать другую файловую систему и размер кластера, если нас не устраивают значения по умолчанию (оптимальные для Windows). И можем задать свою метку раздела.
Всё.
Раздел создан. Но у нас есть ещё нераспределённое пространство, мы также на нём можем сделать клик ПКМ и оформить всё это пространство в другой раздел точно так, как мы только что создали первый пользовательский раздел.
Если у вас диск большего объёма, соответственно, у вас может быть больше разделов – столько, сколько вам нужно.
Инициализация дополнительного жёсткого диска
Выше мы рассмотрели создание разделов на основном жёстком диске, на котором у нас есть операционная система. А как создать структуру разделов на дополнительном жёстком диске, подключённом после установки Windows 10 к компьютеру? Разделы на таком диске создаются так же, как мы рассмотрели выше. Но есть нюанс с инициализацией диска. Новый диск будет мало того, что без структуры, он будет даже без инициализации. И при открытии консоли управления дисками она первым делом сама предложит нам выполнить инициализацию подключённого чистого диска. В окне инициализации нам надо будет одобрить выбор стиля разметки диска – MBR или GPT. Т.е. нажать «Ок», сам стиль разметки будет выбран по умолчанию.
Стиль разметки в процессе установки Windows 10 или при инициализации в консоли выбирается по умолчанию тот, что соответствует режиму BIOS компьютера: MBR – Legacy, GPT – UEFI. В процессе установки системы выбрать стиль разметки мы не можем, на диск со стилем, несоответствующим режиму BIOS, любая Windows просто не установится. А вот в консоли управления дисками мы можем отвергнуть выбранный по умолчанию стиль и указать иной. Но делать это нужно только тогда, когда диск впоследствии будет переноситься на компьютер с соответствующим выбранному стилю разметки режимом BIOS.
После инициализации диска мы получаем доступ к его нераспределённому пространству и можем приступать к его распределению.
Загрузка…
Содержание
- 1 Как разбить диск на разделы в уже установленной Windows 10
- 2 Создание разделов при установке Windows 10
- 3 Программы для разделения дисков на разделы
- 4 Для чего это нужно?
- 5 Запуск утилиты для изменения разметки диска
- 6 Как пользоваться встроенным менеджером дисков
- 7 Разбивка тома на этапе инсталляции Windows 10

Несмотря на то, что имеющихся средств Windows 10 вполне достаточно для совершения базовых операций над разделами, некоторые действия с их помощью выполнить не так просто. Наиболее типичная из таких задач — увеличение системного раздела: если вас интересует именно это действие, то рекомендую воспользоваться другим руководством: Как увеличить диск C за счет диска D.
Как разбить диск на разделы в уже установленной Windows 10
Первый сценарий, который мы рассмотрим — ОС уже установлена на компьютере, всё работает, но было принято решение разделить системный жесткий диск на два логических раздела. Сделать это можно без программ.
Нажмите правой кнопкой мыши по кнопке «Пуск» и выберите «Управление дисками». Также эту утилиту можно запустить нажатием на клавиатуре клавиш Windows (клавиша с эмблемой) + R и вводом diskmgmt.msc в окно «Выполнить». Откроется утилита «Управление дисками» Windows 10.
В верхней части вы увидите список всех разделов (Томов). В нижней — список подключенных физических накопителей. Если на вашем компьютере или ноутбуке имеется один физический жесткий диск или SSD, то вероятнее всего вы увидите его в списке (в нижней части) под именем «Диск 0 (ноль)».
При этом, в большинстве случаев он уже содержит несколько (два или три) разделов, лишь один из которых соответствует вашему диску C. Не следует совершать действий над скрытыми разделами «без буквы» — они содержат данные загрузчика Windows 10 и данные восстановления.
Для того, чтобы разделить диск C на C и D, кликните правой кнопкой мыши по соответствующему тому (по диску С) и выберите пункт «Сжать том».
По умолчанию, вам будет предложено сжать том (высвободить место для диска D, другими словами) на все доступное свободное пространство жесткого диска. Делать этого не рекомендую — оставьте по крайней мере 10-15 гигабайт свободными на системном разделе. То есть, вместо предложенного значения введите то, которое сами считаете нужным для диска D. В моем примере на скриншоте — 15000 мегабайт или чуть менее 15 гигабайт. Нажмите «Сжать».
В управлении дисками появится новая нераспределенная область диска, а диск C уменьшится. Кликните по области «не распределена» правой кнопкой мыши и выберите пункт «Создать простой том», запустится мастер создания томов или разделов.
Мастер запросит размер нового тома (если хотите создать только диск D, то оставляйте полный размер), предложит назначить букву диска, а также отформатировать новый раздел (оставьте значения по умолчанию, поменяйте метку на свое усмотрение).
После этого, новый раздел будет автоматически отформатирован и смонтирован в системе под заданной вами буквой (т.е. появится в проводнике). Готово.
Примечание: разбить диск в установленной Windows 10 можно и с помощью специальных программ, о чем написано в последнем разделе этой статьи.
Создание разделов при установке Windows 10
Разделение дисков на разделы возможно также при чистой установке Windows 10 на компьютер с флешки или диска. Однако тут следует отметить один важный нюанс: сделать это без удаления данных с системного раздела не получится.
При установке системы, после ввода (или пропуска ввода, подробнее в статье Активация Windows 10) ключа активации, выберите «Выборочная установка», в следующем окне вам будет предложен выбор раздела для установки, а также инструменты для настройки разделов.
В моем случае диск C — это раздел 4 на диске. Для того, чтобы вместо него сделать два раздела, требуется сначала удалить раздел с помощью соответствующей кнопки ниже, в результате он преобразуется в «незанятое пространство на диске».
Второй шаг — выбрать незанятое пространство и нажать «Создать», затем задать размер будущего «Диска C». После его создания у нас останется свободное незанятое пространство, которое тем же способом (с помощью «Создать») можно превратить во второй раздел диска.
Рекомендую также после создания второго раздела, выделить его и нажать «Форматировать» (в противном случае он может не появиться в проводнике после установки Windows 10 и его придется форматировать и назначать букву диска через Управление дисками).
И, наконец, выбираем раздел, который был создан первым, нажимаем кнопку «Далее» для продолжения установки системы на диск C.
Программы для разделения дисков на разделы
Помимо собственных инструментов Windows, имеется множество программ для работы с разделами на дисках. Из хорошо зарекомендовавших себя бесплатных программ такого рода могу рекомендовать Aomei Partition Assistant Free и Minitool Partition Wizard Free. В примере ниже рассмотрим использование первой из указанных программ.
На самом деле, разделить диск в Aomei Partition Assistant настолько просто (и к тому же все на русском языке), что я даже толком не знаю, что здесь писать. Порядок выглядит следующим образом:
- Установили программу (с официального сайта) и запустили ее.
- Выделили диск (раздел), который нужно разбить на два.
- Слева в меню выбрали пункт «Разделить раздел».
- Установили новые размеры для двух разделов с помощью мышки, двигая разделитель или ввода числе в гигабайтах. Нажали Ок.
- Нажали кнопку «Применить» слева вверху.
Если же тем не менее при использовании какого-либо из описанных способов у вас возникнут проблемы — пишите, а я буду отвечать.
Наверняка данным вопросом задавался каждый человек, хоть немного разбирающийся в компьютерной тематике.
В windows 10, как и в его предшественниках, есть возможность раздела жесткого диска на части определенного размера, то есть на разделы. К примеру, C и D, чтобы все поняли.
В этой статье мы поговорим о том, как же сделать дополнительные отсеки на Hard Disk Driver в операционной системе Windows 10. Надеемся, что у Вас все получится!
Для чего все это нужно?
Перед тем, как приступить к работе по разделению жесткого диска на тома, давайте разберемся, для чего это вообще может быть нужно?
Во-первых , это отличная возможность разделить все системные файлы и документы пользователя.
Это делать достаточно полезно, ведь, во-первых, будет удобнее работать, а во-вторых при чистке Вы гарантированно не удалите никакие системные файлы, которые поддерживают стабильную работу компьютера.
Во-вторых , так можно сделать, если требуется переустановить операционную систему с сохранением некоторых файлов.
Допустим, Вам необходимо поставить новую десятку, но Вы не хотите потерять какие-либо фотографии, аудиозаписи или что-то другое. Можно, конечно, воспользоваться физическим носителем в виде флешки или винчестера, но проще, быстрей и эффективнее будет разбить HDD на тома.
Как повысить производительность Windows 10 с помощью Retpoline
Деление жесткого диска
Что рекомендуется делать перед началом работы.
Перед началом работы убедитесь, что на томе, который будет разделен, нет никакой ненужной информации.</h6>
После того, как том будет очищен, запустите процесс дефрагментации (Это обязательное действие).
Не забывайте !Без дополнительного программного обеспечения Вы не создадите больше четырех разделов. То есть кроме двух существующих (По умолчанию C и D) Вы сможете иметь всего два раздела.</h6>
Нужны ли дополнительные разделы на Hard disk driver?
Стоит ли разделять hdd на разделы? Этот вопрос пестрит на просторах компьютерных форумов уже несколько лет, но однозначного ответа на него так и не нашлось.
Но, на данный момент, большинство профессионалов считают, что чем меньше разделов – тем лучше.
Раньше, во времена предыдущих операционных систем, люди считали, что разделение на тома ускоряет работу системы в целом, но в последствии профессионалы поняли, что этот процесс просто бесполезен. Он никак не ускоряет работу ОС.
Единственное его достоинство – психологическое удобство пользователя.
Да, юзерам, как правило, удобнее хранить личную информацию на другом, отдельном томе. Но мы находимся в 2019 году, сейчас проще купить дополнительный HDD, или даже SSD, который ускорит процесс обмена и обработки информации в несколько раз.
Использование двух HDD или HDD и SSD (Твердотельного накопителя), скорее всего улучшит общую производительность компьютера. А вот два тома на одном HDD, скорее всего, наоборот ухудшат ситуацию со скоростью работы компьютера.
Эти размышления, возможно, убедят некоторых пользователе отказаться от разделения жесткого диска, но если Вы все-таки твердо решили разделить свой жесткий диск, то ниже будет пошаговая инструкция, которая, скорее всего, Вам поможет.
Как включить автозагрузку в Windows 10
Начинаем!
Чтобы разбить жесткий диск на несколько томов, Вам не понадобятся дополнительные программные обеспечения. В операционную систему Windows 10 встроены специальные инструменты, которые позволят завершить этот процесс в лучшем виде.</h6>
Для его запуска нажмите с помощью правой кнопкой мыши на (1) меню «Пуск» .
В появившемся небольшом каталоге выберите пункт (2) «Управление дисками» .
В этой программке, как Вы можете заметить, показаны не только все носители, которые в данный момент подключены к компьютеру, но и все разделы или тома, которые созданы на каждом из них. Это значительно упрощает ситуацию, ведь с инструментом становится гораздо проще работать.
Итак, кликните (3) на нужны раздел правой кнопкой мыши.
В появившемся каталоге выбираем пункт (4) «Сжать том» . Через несколько секунд всплывет окно, в котором будет пункт (5) «Размер сжимаемого пространства МБ» .
Установка обновлении WIndows 10 до последней версий
В нем укажите размер (в мегабайтах) нового тома. Указанное Вами количество будет вычтено из большого раздела, с которым Вы сейчас работаете (По которому вы кликали в самом начале).
Помните, что 1ГБ = 1024Мб и 100ГБ = 102400Мб.</h6>
После того, как Вы определились с размером будущего раздела и вписали нужное число, нажмите на кнопку (6) «Сжать» . Это значит, что Вы сократите размер раздела, с которым работаете в данный момент.
Сократить раздел больше, чем на предлагаемое системой максимальное значение, не получится.
Если Вам нужен том, имеющий размер больше, чем предлагает утилита «Управление дисками», воспользуйтесь какими-либо сторонними программами, предлагаемые интернетом. Одну из них мы разберем ниже.
Итак, когда процесс сжатие завершится, в структуре дисков произойдут некоторые изменения. Во-первых, появится (7) «Нераспределенное пространство» . Оно будет выделено полосой черного цвета. Это пространство можно пустить еще на один или несколько дисков.
Для этого:
1.Нажмите на него правой кнопкой мыши (7)
Windows 10 лучше: 32х или 64х-разрядная версия
2.В появившемся каталоге найдите и выберите пункт (8) «Создать простой том»
3.Нажмите (9) «далее»
4.Укажите размер создаваемого тома жесткого диска в мегабайтах (10)
5.Нажмите «далее» (11)
6.При желании поменяйте букву диска (12)
7.Нажмите «далее» (13)
8.Повторите пункт семь (14)
9.На завершающем этапе создания раздела нажмите (15) «Готово»
10.В программе «Управление дисками» проверьте, появился ли новый том (16) . Если да – то процесс завершен.
Если после этого процесс у Вас останется еще нераспределенное пространство, Вы можете создать еще один раздел. Либо добавить это место к какому-то из существующих.
Для этого нажмите по тому D правой кнопкой мыши и, в появившемся каталоге, выберите пункт «Расширить том».
Учитывайте, что стандартными средствами Windows 10 расширить может только тот раздел, который стоит слева, вплотную с нераспределенным пространством.
Для того, чтобы была возможность расширить любой раздел, воспользуйтесь определенной программой. Об этом читайте ниже.
Выключить центр обновления в Windows 10
AOMEI Partition Assistant Standart
Эта бесплатная утилита помогает в тех случаях, когда заводские инструменты операционной системы не справляются с поставленной им задачей.
Допустим, программа «Управление дисками» не позволяет расширить определённый раздел, потому что он находится через один раздел от нераспределенного пространства.
При помощи, рассматриваемой нами утилиты AOMEI Partition Assistant Standart эту задачу возможно разрешить.
Разберем принцип ее работы на конкретном примере.
Представим, что нам необходимо добавить нераспределенное место к разделу, который находится в противоположном углу от блока «Не распределено».
Итак, приступим:
1.Первым делом наведите курсор на том C и кликните правой кнопкой мыши
2.В появившемся меню выберите пункт «Слияние разделов»
Самый лёгкий бесплатный антивирус для Windows 10
3.Поставьте галочки напротив тех блоков, которые требуется соединить в одно целое
4.Нажмите «ОК»
5.После того, как перечисленные выше пункты выполнены, переходите к главному. Нажмите на галочку зеленого цвета «Применить». Если используете английскую версию, кнопка будет называться «Apply». Нажимая на нее, Вы примените все изменения.
6.Затем Вам понадобится подтвердить действие с помощью кнопки «Перейти». Если используете другую версию программы, она будет называться «Продолжить».
7.Проверьте, принес ли процесс свои результаты. Если тома объединились – поздравляем, все сделано правильно.
Кроме слияния разделов эта утилита позволяет разделять тома, объединять их и выполнять с ними различные другие операции.
Учитывайте, что для выполнения некоторых запрашиваемых Вами действий программа потребует перезагрузку компьютера.
Программа будет выполнять их в то время, пока компьютер будет перезагружаться, то есть в режиме PreOS.
Благодаря этой программе у Вас получится совершить большое количество действий, которые не позволяет делать утилита «Управление дисками».</h6>
P.s. Если у Вас возникнут какие-нибудь вопросы по поводу использования программы, смело обращайтесь в техническую поддержу и связывайтесь с разработчиком. Либо поищите информацию в интернете, чтобы разобраться во проблеме самостоятельно.
Убрать пароль при входе в Windows 10
Вывод
Проведя черту над всем сказанным выше, становится понятно, что все дежурные операции с дисками в операционной системе Windows 10 можно сделать и без дополнительного ПО. Однако встроенные инструменты обладают максимально скудным спектром возможностей, именно поэтому все большую популярность набирают программы, похожие на AOMEI Partition Assistant Standart.
Мы не призываем Вас пользоваться именно это утилитой, она выступает лишь в роли примера для этой статьи. Также, перед разделением Hard disk driver на разделы, подумайте, нужно ли Вам это делать. О том, почему этого делать не стоит, мы говорили выше.
Рассмотрите возможность приобретения дополнительного жесткого диска или твердотельного накопителя. Это не только поможет Вам хранить разную информацию в разных местах, но еще и значительно ускорит скорость обмена и обработки информации.
Если все-таки надумаете делить жесткий диск, с точностью сделайте инструкциям, чтобы не сделать чего-то лишнего. Это может плохо сказаться на будущей работе компьютера.
Вверх</h6>
<center>
Сегодня рассмотрим, каким способом разделить диск в Windows 10, не прибегая к стороннему программному обеспечению, ведь такая необходимость появляется фактически у всех пользователей новой операционной системы.
Что бы ни говорили приверженцы специализированных программ, если операционная система обладает соответствующим функционалом, пользоваться ними смысла нет. Потому подробно рассмотрим, как разделить жесткий диск при помощи интегрированного на Windows 10 инструмента для работы с накопителями.
Что важно, работать будем из-под самой операционной системы, даже не прибегая к использованию установочного накопителя с дистрибутивом «десятки».
Содержание
Для чего это нужно?
Представьте, что будет с жестким диском на 500-1000 Гб, если во время переустановки операционной системы его отформатировать с целью избавиться ото всех файлов старой ОС. Устанавливать новую систему поверх старой имеет смысла ненамного больше, чем просто обновить ее из-под самой Windows: весь мусор останется, что в скором времени скажется на производительности компьютера.
Да и удобнее хранить различные типы данных на разных томах (игры — на одном, видео коллекцию — на ином). Операционная система с программным обеспечением должны располагаться на первом логическом диске ввиду особенностей работы HDD.
Запуск утилиты для изменения разметки диска
Работа с разделами начинается с запуска программы «Управление дисками», которая практически не подвергалась изменениям со времен внедрения в операционную систему Windows 7. Запускается инструмент несколькими путями.
Панель управления
1. Открываем Панель управления через Пуск, Win→X (зажав соответствующую комбинацию клавиш) или ярлык в удобном месте.
2. Изменяем стиль визуализации иконок окна на «Мелкие иконки».
3. Вызываем апплет «Администрирование».
4. Запускаем пред последнюю в списке утилиту «Управление компьютером».
5. Разворачиваем раздел «Запоминающие устройства» в левом вертикально расположенном меню.
6. Нажимаем по пункту «Управление дисками».
Командный интерпретатор
Вторым, и более эффективным, методом вызвать инструмент для разбивки жесткого диска на тома является использование возможностей окна «Выполнить».
1. Вызываем диалог для быстрого выполнения системных команд и открытия ресурсов при помощи сочетания клавиш Win+R.
2. Вводим команду «diskmgmt.msc».
3. Запускаем ее при помощи клавиши «Ввод».
Вследствие откроется то же окно, что и в предыдущем варианте, но без лишних элементов интерфейса.
Как пользоваться встроенным менеджером дисков
1. В главном фрейме или панели ниже выбираем жесткий диск или его том, который необходимо разделить на n-е количество разделов.
Главное, чтобы на нем был достаточный объем свободного пространства, который хотя бы незначительно превышает размер создаваемого раздела/разделов. А если разделяется системный том, на нем следует оставить не менее 10 Гб свободного места. Оно понадобится для хранения временных файлов и установки недостающего программного обеспечения.
2. Вызываем контекстное меню выбранного объекта и выбираем «Сжать том…».
Эта операция позволит «отрезать» от раздела указанное количество гигабайт и на этом месте сформировать новый раздел или несколько, но их суммарный размер не превысит объем данных, выделенный на это.
3. В открывшемся параметрическом окне задаем объем сжимаемого пространства.
Именно столько мегабайт будет освобождено (превращено в неразмеченную область), дабы впоследствии разметить ее желаемым образом.
После указания всей информации нажимаем «Сжать» и ожидаем. В зависимости от размера (и степени поврежденности винчестера — этот фактор в первую очередь влияет на скорость) придется подождать от десятка секунд до пары минут, пока приложение выполнит поставленную задачу по переназначению свободных кластеров неразмеченной области.
По умолчанию его размер будет равным неиспользуемому пространству, что актуально для формирования одного тома в этой области. Если нужно создать несколько разделов, вводим объем первого в мегабайтах (с учетом того, что 1 гигабайт равняется 1024 мегабайтам, а не 1000).
5. В мастере создания простых томов выбираем файловую систему. Задаем размер кластера и метку.
В качестве файловой системы лучше выбрать NTFS. Даже с учетом множества недостатков она является лучшим решением от Майкрософт. Размер кластера: если на диске будут храниться небольшие файлы, имеет смысл задать его значение 2096 или менее кб с целью оптимального использования пространства, а для хранения видео коллекции и образов лучше использовать больший размер кластера. От метки тома ничего не зависит, и она легко изменяется через Проводник в любой момент.
6. Жмем «Далее», проверяем параметры и жмём «Готово».
Вследствие файловая система нового раздела будет сформирована и появится новый том на жестком диске. При создании нескольких разделов с неразмеченной областью придется проделать то же самое, что в пунктах 4-6.
Разбивка тома на этапе инсталляции Windows 10
Если на компьютере еще нет операционной системы, вовремя ее установки также можно разбить жесткий диск. Отличием варианта является невозможность разделить накопитель на логические тома без форматирования, и для винчестеров с важной информацией способ не подойдет.
1. Загружаемся с установочного дистрибутива, используя Boot Menu.
2. Добираемся до этапа выбора диска для установки «десятки», остановившись на варианте «Выборочная».
3. Удаляем ненужные тома, чтобы сделать их неразмеченной областью.
4. Как и ранее, выбираем это пространство и создаем в нем разделы указанных размеров.
Далее можно устанавливать ОС на первый из них, предварительно отформатировав его.
Используемые источники:
- https://remontka.pro/razdelit-disk-windows-10/
- https://windows10all.ru/help/razbit-zhestkij-disk-v-windows-10.html
- https://windows10i.ru/instruktsii-i-sovety/kak-razdelit-zhestkij-disk-na-windows-10.html

Несмотря на то, что имеющихся средств Windows 10 вполне достаточно для совершения базовых операций над разделами, некоторые действия с их помощью выполнить не так просто. Наиболее типичная из таких задач — увеличение системного раздела: если вас интересует именно это действие, то рекомендую воспользоваться другим руководством: Как увеличить диск C за счет диска D.
- Как разбить диск в установленной Windows 10 средствами системы
- Создать диск D при установке Windows 10
- Как разделить диск с помощью бесплатных программ для работы с разделами
- Видео инструкция
Как разбить диск на разделы в уже установленной Windows 10
Первый сценарий, который мы рассмотрим — ОС уже установлена на компьютере, всё работает, но было принято решение разделить системный жесткий диск на два логических раздела. Сделать это можно без программ.
- Нажмите правой кнопкой мыши по кнопке «Пуск» и выберите «Управление дисками». Также эту утилиту можно запустить нажатием на клавиатуре клавиш Windows (клавиша с эмблемой) + R и вводом diskmgmt.msc в окно «Выполнить». Откроется утилита «Управление дисками» Windows 10.
- В верхней части вы увидите список всех разделов (Томов). В нижней — список подключенных физических накопителей. Если на вашем компьютере или ноутбуке имеется один физический жесткий диск или SSD, то вероятнее всего вы увидите его в списке (в нижней части) под именем «Диск 0 (ноль)». При этом, в большинстве случаев он уже содержит несколько (два или три) разделов, лишь один из которых соответствует вашему диску C. Не следует совершать действий над скрытыми разделами «без буквы» — они содержат данные загрузчика Windows 10 и данные восстановления.
- Для того, чтобы разделить диск C на C и D, кликните правой кнопкой мыши по соответствующему тому (по диску С) и выберите пункт «Сжать том».
- По умолчанию, вам будет предложено сжать том (высвободить место для диска D, другими словами) на все доступное свободное пространство жесткого диска. Делать этого не рекомендую — оставьте по крайней мере 10-15 гигабайт свободными на системном разделе. То есть, вместо предложенного значения введите то, которое сами считаете нужным для диска D. В моем примере на скриншоте — 15000 мегабайт или чуть менее 15 гигабайт. Нажмите «Сжать».
- В управлении дисками появится новая нераспределенная область диска, а диск C уменьшится. Кликните по области «не распределена» правой кнопкой мыши и выберите пункт «Создать простой том», запустится мастер создания томов или разделов.
- Мастер запросит размер нового тома (если хотите создать только диск D, то оставляйте полный размер), предложит назначить букву диска (если буква D недоступна, решение показано в видео инструкции далее), а также отформатировать новый раздел (оставьте значения по умолчанию, поменяйте метку на свое усмотрение).
После этого новый раздел будет автоматически отформатирован и смонтирован в системе под заданной вами буквой (появится в проводнике). Готово.
Примечание: Иногда, при сжатии раздела, Windows 10 может показывать слишком малый размер высвобождаемого пространства, несмотря на то, что свободное место в наличии. В этом случае рекомендую разбить диск в установленной Windows 10 с помощью специальных программ, о чем написано в последнем разделе этой статьи.
Создание разделов при установке Windows 10
Разделение дисков на разделы возможно также при чистой установке Windows 10 на компьютер с флешки или диска. Однако тут следует отметить один важный нюанс: сделать это без удаления данных с системного раздела не получится.
При установке системы, после ввода (или пропуска ввода, подробнее в статье Активация Windows 10) ключа активации, выберите «Выборочная установка», в следующем окне вам будет предложен выбор раздела для установки, а также инструменты для настройки разделов.
В моем случае диск C — это раздел 4 на диске. Для того, чтобы вместо него сделать два раздела, требуется сначала удалить раздел с помощью соответствующей кнопки ниже, в результате он преобразуется в «незанятое пространство на диске».
Второй шаг — выбрать незанятое пространство и нажать «Создать», затем задать размер будущего «Диска C». После его создания у нас останется свободное незанятое пространство, которое тем же способом (с помощью «Создать») можно превратить во второй раздел диска.
Рекомендую также после создания второго раздела, выделить его и нажать «Форматировать» (в противном случае он может не появиться в проводнике после установки Windows 10 и его придется форматировать и назначать букву диска через Управление дисками).
И, наконец, выбираем раздел, который был создан первым, нажимаем кнопку «Далее» для продолжения установки системы на диск C.
Программы для разделения дисков на разделы
Помимо собственных инструментов Windows, имеется множество программ для работы с разделами на дисках. Из хорошо зарекомендовавших себя бесплатных программ такого рода могу рекомендовать Aomei Partition Assistant Free (бесплатная и на русском) и Minitool Partition Wizard Free. В примере ниже рассмотрим использование первой из указанных программ.
На самом деле, разделить диск в Aomei Partition Assistant очень просто (несмотря на то, что пункт разделения разделов недоступен в последних версиях бесплатной версии программы), порядок выглядит следующим образом:
- Установили программу (с официального сайта https://www.aomeitech.com/aomei-partition-assistant.html) и запустили ее.
- Выделили диск (раздел), который нужно разбить на два.
- Слева в меню выбрали пункт «Изменение размера/перемещение».
- Установили новый размер для изначального раздела с помощью мышки, двигая разделитель или ввода числе в гигабайтах. Нажали Ок.
- Выбрали появившееся незанятое пространство и нажали «Создание раздела» слева.
- Нажали кнопку «Применить» слева вверху, подтвердили перезагрузку компьютера, дождались, когда будет завершен процесс.
Если что-то по использованию программы остается не ясным, весь процесс наглядно показан ниже.
Как разделить HDD или SSD в Windows 10 — видео инструкция
Надеюсь, предлагаемых методов окажется достаточно для вашей ситуации. Если же тем не менее при использовании какого-либо из описанных способов у вас возникнут проблемы — пишите, а я буду отвечать.
«Здравствуйте, снова вранье у Вас», ворвался ко мне в личку Telegram читатель Антон. Так его возмутила викторина про количество разделов, создаваемых программой установки Windows в разметке GPT.
Назначенный мной правильный ответ «4» выбрал лишь каждый пятый читатель. Думаю, что большинство из 46%, проголосовавших за «3» в лучшем случае заглянули в оснастку управления дисками. Но она не показывает раздел MSR в отличие от diskpart.
Однако Антон принес отличный аргумент! До первой перезагрузки создается только три раздела, а потом – это уже не программа установки. Ведь установочную флэшку можно вытащить без ущерба для процесса.
[+] Сегодня в программе
О чем эта статья
Если вынести эмоции за скобки, такая позиция вполне имеет право на жизнь. Здорово, что читатель заметил существенное изменение под капотом программы установки – новый порядок создания разделов. О чем я ему и сказал, попутно доставив свою позицию более развернуто, но без технических нюансов. Их удобнее излагать в блоге, и сегодня я разберу:
- что считается программой установки
- какие именно разделы создаются на каком этапе установки актуальных версий Windows
- в какой версии Windows 10 произошли значимые изменения в этой сфере
- почему поведение системы изменилось
Отталкиваться надо от setup.exe на установочном диске. Бесспорно, это программа, которая может выполнять разнообразные задачи:
- Чистая установка Windows путем загрузки с флэшки, на чем мы фокусируемся сегодня
- Обновление или переустановка ОС поверх путем запуска setup.exe из-под работающей системы
- Проверка совместимости
- Загрузка в среду восстановления
- Сжатие системных файлов
- и многое другое
Определение программы установки
Я всегда вкладывал в понятие программа установки Windows (Windows setup) более широкий смысл нежели приложение или процесс setup.exe. Программа установки работает от загрузки с флэшки до входа на рабочий стол. Она документирует свой процесс в различных журналах, из которых нам сегодня интересны файлы setupact.log в папках %windir%panther и %windir%pantherunattendGC.
В документации процесса установки Windows сейчас говорится так. Программа установки Windows запускает и перезапускает компьютер, собирает информацию, копирует файлы и создает или настраивает конфигурационные параметры. На странице в таблицу сведены три этапа программы установки: Windows PE, Online Configuration и Windows Welcome.
Здесь нет противоречий моему видению. Однако давайте рассмотрим эти этапы детальнее.
Ключевые этапы установки
Изучение автоустановки ОС хорошо прокачивает понимание процесса установки. Я давно вижу его через призму конфигурационных проходов.
Эта картинка живет в документации со времен Windows 8. Интересно, что в эпоху Vista она слегка отличалась — тогда просто забыли нарисовать маршрут generalize → specialize.
windowsPE
При запуске с флэшки или ISO загрузчик передает управление процессом программе установки, реализованной с помощью файла setup.exe из корня флэшки.
Выполняется загрузка Windows PE, задаются языковые настройки этого этапа, указывается издание ОС, ключ продукта и т.д. В конце прохода windowsPE создается структура разделов и к разделу с системой применяется install.wim. Этап венчает перезагрузка, первая в серии.
specialize
После перезагрузки установочная флэшка действительно не нужна, потому что все необходимое уже есть на диске. Начинается проход specialize. Тезис читателя программа установки работает ровно до первой перезагрузки, видимо, подразумевал setup.exe. Это утверждение проверяется визуальным анализом или по логам.
На виртуальной машине я заранее подключил второй VHDX с Process Explorer. В начале этапа я нажал Shift+F10 и запустил утилиту.
Но это необязательное упражнение, потому что куда проще посмотреть лог установки. Здесь и далее фрагменты лога публикуются с купюрами для экономии места.
2022-02-20 10:27:50, Info [0x0601dc] IBS Setup has completed phase 2 at 2022-02-20 10:27:50 2022-02-20 10:27:50, Info [0x090009] PANTHR CBlackboard::Close: f:$windows.~btsourcespanthersetupinfo. 2022-02-20 10:28:20, Info IBS ------------------------------------------------ 2022-02-20 10:28:20, Info [0x0601c1] IBS InstallWindows:Install Path = C:Windowssystem32oobe 2022-02-20 10:28:20, Info [0x0601c2] IBS InstallWindows:Setup Phase = 4 2022-02-20 10:28:20, Info [0x0601cb] IBS InstallWindows:Continuing Setup after completing WinPE phase. Working directory = C:WindowsPanther 2022-02-20 10:28:20, Info [0x0601ce] IBS Setup has started phase 4 at 2022-02-20 10:28:20 2022-02-20 10:28:20, Info [0x0601cf] IBS Install source is C:Windowssystem32oobe
Как видите, сразу запускается setup.exe, но из папки C:Windowssystem32oobe! Этот файл (на картинке справа) содержится в WIM-образе и отличается от одноименного файла в корне ISO (слева) не только размером и версией, но и описанием.
Антон, конечно, прав в том, что setup.exe из корня флэшки не задействован в процессе после первой перезагрузки. Но программа установки продолжается, и делает это при участии одноименного файла.
Впрочем, сначала в игру с пакетами APPX вступает sysprep. А самая заметная работа setup.exe на этом проходе – создание раздела со средой восстановления! После инвентаризации имеющихся разделов выполняется попытка создания раздела RE. Перед этим раздел с ОС сжимается.
2022-02-20 10:30:19, Info [setup.exe] Attempting to create a new partition for WinRE
2022-02-20 10:30:19, Info [setup.exe] winreGetNewPartitionWithCoInit CoInitialize error hr = 0x80010106
2022-02-20 10:30:19, Info [setup.exe] winreGetNewPartitionWithCoInit Will shrink the OS volume with : 634388480
2022-02-20 10:30:19, Info [setup.exe] winreGetNewPartitionWithCoInit Will create partition with size: 633339904
2022-02-20 10:30:19, Info [setup.exe] winreGetVolumeGUIDPath returning \?Volume{81c6049a-d88c-4340-baa1-21f77a8efdca}
2022-02-20 10:30:19, Info [setup.exe] winreGetNewPartition root: C:Windows OS volume GUID: \?Volume{81c6049a-d88c-4340-baa1-21f77a8efdca}
2022-02-20 10:30:20, Info [setup.exe] winreShrinkVolume Shrinking the OS volume with: 634388480
2022-02-20 10:30:24, Info [setup.exe] winreShrinkVolume returning TRUE
2022-02-20 10:30:24, Info [setup.exe] winreProcessVolume returning TRUE
2022-02-20 10:30:24, Info [setup.exe] winreEnumerate returning TRUE
2022-02-20 10:30:24, Info [setup.exe] winreCreatePartition Will create partition at offset: 135729774592 with size: 633339904
2022-02-20 10:30:24, Info [setup.exe] winreCreatePartition create partition successfully, actual offset is: 0x1F9A200000
2022-02-20 10:30:25, Info [setup.exe] winreCreatePartition returning TRUE
2022-02-20 10:30:25, Info [setup.exe] New WinRE partition created
Обратите внимание, что все операции предваряются временем и названием процесса. Это не всегда исполняемый файл, но в случае с setup.exe так и есть. Создав раздел, программа установки перекидывает в него winre.wim и настраивает среду восстановления как по нотам.
2022-02-20 10:30:25, Info [setup.exe] Found target partition: use the new WinRE partition, offset: 135729774592
2022-02-20 10:30:25, Info [setup.exe] --Install on target OS step 5: set WinRE settings and restore system to a good state when hitting any errors
2022-02-20 10:30:25, Info [setup.exe] Enter SetWinRESettings
2022-02-20 10:30:25, Info [setup.exe] Copying WinRE from C:Windowssystem32Recovery to staging location on \?GLOBALROOTdeviceharddisk0partition4
2022-02-20 10:30:35, Info [setup.exe] Copied WinRE to staging location
2022-02-20 10:30:35, Info [setup.exe] Creating BCD entry
2022-02-20 10:30:35, Info [setup.exe] WinRE created BCD entry: : {E4D8F2EF-9279-11EC-98A3-DA5CDA31F70A}
2022-02-20 10:30:35, Info [setup.exe] Moving Winre and boot.sdi from staging location to target
2022-02-20 10:30:35, Info [setup.exe] Moved Winre and boot.sdi from staging location to target
2022-02-20 10:30:35, Info [setup.exe] Updating reagent.xml
2022-02-20 10:30:35, Info [setup.exe] Set WinRE location path to: RecoveryWindowsRE
2022-02-20 10:30:35, Info [setup.exe] Set recovery guid
2022-02-20 10:30:35, Info [setup.exe] Set OS build version: 22000.1.amd64fre.co_release.210604-1628
2022-02-20 10:30:35, Info [setup.exe] Set Wimboot state: 0
2022-02-20 10:30:35, Info [setup.exe] Set install state to: enabled
2022-02-20 10:30:36, Info [setup.exe] WinRE is installed
Этап specialized завершают операции CBS. Приложение setup.exe дальнейшего участия в установке не принимает.
OOBE
Программа установки продолжается. Система уже полностью установлена, и красочным процессом пользовательской настройки рулят файлы с однокоренными OOBE именами. Сначала отрабатывает конфигурационный проход oobeSystem, если обнаруживается файл ответов. Затем запускается msoobe.exe для формирования последовательности окон в мастере – регион, раскладки клавиатуры, учетная запись и т.д.
2022-02-20 10:32:08, Info [windeploy.exe] Launching [C:Windowssystem32oobeoobeldr.exe /system]... 2022-02-20 10:32:08, Info [oobeldr.exe] OOBELdr.exe launched with command-line [/system]... 2022-02-20 10:32:08, Info [oobeldr.exe] Parsing command line arguments... 2022-02-20 10:32:08, Info [oobeldr.exe] Parsing the following command line: [/system] 2022-02-20 10:32:08, Info [oobeldr.exe] Status for unattend pass [oobeSystem] = 0x0 2022-02-20 10:32:08, Info [oobeldr.exe] Found no unattend file for oobeSystem pass; skipping pass. 2022-02-20 10:32:08, Info [oobeldr.exe] Successfully ran oobeSystem pass. 2022-02-20 10:32:08, Info [oobeldr.exe] Waiting for essential OOBE services to start... 2022-02-20 10:32:08, Info [oobeldr.exe] OrchestrateWaitForOOBEServices: Wait was already done; not waiting again 2022-02-20 10:32:08, Info [oobeldr.exe] Essential OOBE services started successfully. 2022-02-20 10:32:08, Info [oobeldr.exe] Launching [C:Windowssystem32oobemsoobe.exe]... 2022-02-20 10:32:09, Info [msoobe.exe] ---------------------------------------------------------- 2022-02-20 10:32:09, Info [msoobe.exe] Starting OOBE
Создание разделов в разметке GPT программой установки
В своем гайде по ручному созданию разделов я когда-то советовал diskpart из-за проблемы с размером раздела со средой восстановления в Windows 8.1. Когда ее исправили, я стал рекомендовать программу установки.
Это было проще всего для неопытных пользователей и сводило к минимуму ущерб от кривых рук. Загрузился с диска, дошел до управления разделами, выделил неразмеченное пространство и нажал кнопку «Создать». Красота!
В этом сценарии создавалось четыре раздела, причем раздел Windows RE шел первым слева. На картинке конфигурация разделов по умолчанию из документации времен Windows 8.х.
Рекомендации Microsoft
Microsoft еще с 2015 года декларировала в блогах, документации и опубликованном там скрипте diskpart новый подход – раздел Windows RE должен быть крайним справа. Предполагалось обновление среды восстановления при установке новой версии ОС поверх старой. Расположение справа от раздела с ОС позволяло при необходимости отжать место у системы и увеличить за его счет раздел RE.
Однако в программе установки все оставалось по-прежнему еще почти пять лет. Как объяснил ПМ Windows RE, они не видели срочности. В Microsoft считают, что подавляющее большинство систем не проходят через чистую установку, т.к. настраиваются изготовителями ноутбуков или ИТ-специалистами в организациях. Утверждение выглядит спорно, но оно не лишено смысла, если ограничиться системами, приносящими деньги Microsoft.
Изменения в Windows 10 20H1
Своим рекомендациям Microsoft начала следовать начиная с Windows 10 20H1. Теперь до первой перезагрузки создается только три раздела – EFI (на картинке — System), MSR и Windows. А раздел Windows RE (на картинке — Recovery) создается на этапе specialize, лог вы видели выше.
По той же причине отныне нажатие кнопки «Создать» на этапе управления дисками не приведет к появлению раздела Windows RE. Можно, конечно, дождаться окончания этапа specialize, но потом надо будет зачищать разделы от файлов. Тогда уж проще и быстрее в diskpart все сделать.
Поэтому в своей статье я уже не рекомендую тот или иной способ. Если вам нужна среда восстановления на отдельном разделе нежели на разделе с ОС, логично сразу создавать структуру с помощью diskpart. Но ничто не мешает сделать это впоследствии.
Остается открытым вопрос, почему раздел Windows RE создается только после первой перезагрузки. Ведь можно было бы создавать его справа одновременно с другими разделами. В логах этапа specialize я не нашел ответа, там стандартная рутина – ищем выделенный раздел среды восстановления, и если не находим, пытаемся создать.
2022-02-20 10:30:19, Info [setup.exe] Get downlevel ReAgent config 2022-02-20 10:30:19, Info [setup.exe] Downlevel config file path: RecoveryReAgentOld.xml 2022-02-20 10:30:19, Info [setup.exe] Checking for downlevel WinRE installation. 2022-02-20 10:30:19, Info [setup.exe] DisableUpdateEnhancedConfigInfo 2022-02-20 10:30:19, Info [setup.exe] First round search 2022-02-20 10:30:19, Info [setup.exe] Get ReAgent config 2022-02-20 10:30:19, Info [setup.exe] GetReAgentConfig Config file path: C:Windowssystem32RecoveryReAgent.xml 2022-02-20 10:30:19, Warning [setup.exe] Failed to get recovery entries: 0xc0000225 2022-02-20 10:30:19, Info [setup.exe] winreGetWinReGuid returning 0X490 2022-02-20 10:30:19, Info [setup.exe] ReAgentConfig::ReadBcdAndUpdateEnhancedConfigInfo WinRE disabled, WinRE Guid could not be determined (0x490) 2022-02-20 10:30:19, Info [setup.exe] FindWinReSourceImageAndPartition No source winre.wim was specified. Checking for a staged winre.wim. 2022-02-20 10:30:19, Info [setup.exe] FindWinReSourceImageAndPartition using winre.wim from C:Windowssystem32Recovery 2022-02-20 10:30:19, Info [setup.exe] --Install on target OS step 2: detect and fix if there is any issue for winre settings 2022-02-20 10:30:19, Info [setup.exe] DetectAndFixWinReIssues nothing to do because winre is not enabled. 2022-02-20 10:30:19, Info [setup.exe] --Install on target OS step 3: check if we can keep winre.wim in the same partition if it is staged. 2022-02-20 10:30:19, Info [setup.exe] --Install on target OS step 4: check if we can put winre.wim in other partitions or create one if needed. 2022-02-20 10:30:19, Info [setup.exe] CanPutWinREOnOtherPartitions WinRE is not staged. Searching for a suitable partition for WinRE. 2022-02-20 10:30:19, Info [setup.exe] Entering FindTargetPartition 2022-02-20 10:30:19, Info [setup.exe] Start looping through each partition and initialize os partition, recovery partition and system partition for MBR 2022-02-20 10:30:19, Info [setup.exe] Checking partition at offset 1048576, partition number: 1 2022-02-20 10:30:19, Info [setup.exe] skip GPT Partition which type is not PARTITION_MSFT_RECOVERY_GUID 2022-02-20 10:30:19, Info [setup.exe] Checking partition at offset 16777216, partition number: 2 2022-02-20 10:30:19, Info [setup.exe] skip partition because it is not on the same disk as staging partition 2022-02-20 10:30:19, Info [setup.exe] Checking partition at offset 122683392, partition number: 3 2022-02-20 10:30:19, Info [setup.exe] find OS partition 2022-02-20 10:30:19, Info [setup.exe] Complete looping through each partition 2022-02-20 10:30:19, Info [setup.exe] ----Search target partition option #1: try existing WinRE partition 2022-02-20 10:30:19, Info [setup.exe] ----Search target partition option #2: try first recovery partition 2022-02-20 10:30:19, Info [setup.exe] ----Search target partition option #3: try system partition for MBR 2022-02-20 10:30:19, Info [setup.exe] ----Search target partition option #4: try new recovery partition if allowed 2022-02-20 10:30:19, Info [setup.exe] Attempting to create a new partition for WinRE
Возможно, текущая реализация призвана обеспечить максимальную совместимость. Между проходами windowsPE и specialize есть еще offlineServicing. Он служит для применения изменений к распакованному WIM-образу – установки языковых пакетов, драйверов и т.д. Поэтому инвентаризацию разделов решили выполнять уже после этих действий.
Заключение
Процесс установки Windows весьма консервативный. Этап Windows PE не менялся уже много лет, если не считать легкий макияж окон. Изменения под капотом конфигурационных проходов наверняка происходят, но отслеживать их можно лишь скрупулезным сравнением журналов программы установки.
Новый порядок создания разделов, пожалуй, одно из самых заметных изменений в последние годы. Хотя и оно фактически скрыто от глаз пользователя, а обнаруживается лишь прерыванием установки или изучением лога.
Содержание
- Как разбить жесткий диск на разделы в windows 10
- Разбивка жесткого диска под управлением Windows
- Разбивка HDD при установке Windows
- Командная строка
- Разделение, объединение и форматирование разделов диска в Windows 10
- Для чего разбивать диск
- Как разбить диск на разделы
- Во время установки системы
- При помощи встроенного сервиса
- Видео: как разделить диск на разделы при помощи встроенной в Windows программы
- При помощи Aomei Partition Assistant
- Видео: как пользоваться программой Aomei Partition Assistant
- Как объединить разделы
- Как переименовать раздел
- Видео: как изменить букву диска
- Как отформатировать раздел
- Как разделить жесткий диск и создать несколько разделов: пошаговая инструкция
- Разделы: какие и сколько нужны?
- Разделение дисков без потери данных
- Как разбить систему на два диска при установке Windows
- Как увеличить системный раздел, не форматируя диск
- Dadaviz
- Управление дисками в Windows 10
- Как открыть управление дисками в Windows 10
- Проверка на наличие ошибок
- Как создать локальный диск
- Сжатие и расширение тома в Windows 10
- Как сжать том в Windows 10
- Возможные проблемы при сжатии
- Как расширить том в Windows 10
- Возможные проблемы при расширении
- Изменение размера жёсткого диска (видео)
- Дефрагментация
- Очистка
- Объедение дисков
- Как разбить на разделы жесткие диски и SSD-накопители
- Содержание
- Содержание
- С помощью встроенных сервисов
- С помощью сторонних приложений
- Целесообразность и нюансы
Как разбить жесткий диск на разделы в windows 10
Разбивка жесткого диска под управлением Windows
Шаг 1: правой клавишей мыши кликните по кнопке «Пуск» или нажмите «Win + X» и выберите пункт «Управление дисками».
Шаг 2: кликните на диск, который хотите разделить, вызовите контекстное меню и выберите «Сжать Том».
Шаг 3: укажите размер нового логического раздела и нажмите «Сжать».
Шаг 4: после завершения операции вызовите контекстное меню нового раздела и нажмите «Создать простой Том».
При разбивке диска остаются небольшие неразмеченные области объемом в 100-500 Мб, операционная система использует их для хранения загрузочных файлов и данных для восстановления.
Разбивка HDD при установке Windows
Шаг 1: во время инсталляции ОС выберите пункт «Полная установка», укажите жесткий диск для установки, затем нажмите «Создать».
Шаг 2: выберите размер диска и нажмите «Применить».
Учитывайте, что 700 Mb на основном диске будет сразу занято ОС для быстрого запуска и создания точки восстановления.
Командная строка
Шаг 1: нажмите «Win + X» и запустите «Панель администратора» (нужны админ права).
Шаг 3: напишите «shrink desired=000000», вместо нулей подставьте размер диска в мегабайтах, например, 500 Gb = 512 000 Mb.
Шаг 4: напишите «list disk» и запомните номер диска, которые хотите изменить. Введите команду «select disk X», где «X» номер диска.
Логичным шагом будет разбивка диска при установке операционной системы, если эта операция не была произведена сразу, HDD всегда можно разделить с помощью менеджера дисков или командной строки. Последний метод считается наиболее надежным.
Также стоит отметить что разделить жесткий диск можно специальной программой MiniTool Partition Wizard.
Источник
Разделение, объединение и форматирование разделов диска в Windows 10
По умолчанию жёсткий диск в любой версии Windows разбивается на два раздела. Один из них отводится системным файлам, а второй — элементам и программам пользователя. Но возможны и другие комбинации, когда стоит разбить диск на большее количество разделов или, наоборот, объединить уже имеющиеся.
Для чего разбивать диск
Любой диск имеет конечное количество гигабайт памяти. Его можно разбить на отдельные порции, создавая разделы с подходящим количеством мегабайт. При этом жёсткий диск всегда будет один, а так называемые диски C, D и т. д. станут его разделами.
Обязательным является только один раздел — системный. На него устанавливается сама операционная система и программы, встроенные в неё.
Диск можно не делить. Тогда и Windows, и все файлы пользователя будут храниться на одном разделе. Но это плохая практика, так как перемешивание элементов запутает как человека, так и компьютер, в результате чего производительность может снизиться.
Создавая новые разделы, также можно перераспределить место между уже имеющимися блоками диска. Только сначала придётся отформатировать или частично очистить заполненные разделы, так как распределять можно исключительно свободное место.
Разбить диск можно как угодно. Например, можно отвести один раздел под систему, второй — под программы, третий — под фотографии и видеоролики. Также иногда диск разбивается, чтобы получить новый пустой раздел и установить на него вторую операционную систему, не стирая при этом первую.
Как разбить диск на разделы
Существует несколько методов, при помощи которых можно перераспределить место диска между разделами. Одни позволяют сделать это во время установки системы, вторые — в уже запущенной Windows. В Windows 10 для этой цели есть как встроенные сервисы, так и сторонние программы.
Распределяя место между разделами, помните, что не стоит слишком обрезать системный раздел, даже если на нём имеется свободное место. Отдайте ему как минимум 40 ГБ памяти, так как в будущем на нём разместится не только система, но и часть файлов сторонних программ. Если системный раздел забьётся под завязку, Windows начнёт тормозить и зависать.
Во время установки системы
На одном из этапов установки Windows 10 программа просит пользователя указать раздел, на который нужно поместить систему. Именно на этом шаге можно выполнить перераспределение памяти. Учтите, данный способ не позволит отнять у раздела его незанятую память и отдать другому. Здесь можно отформатировать раздел, удалить его и только после этого перенаправить его объём, то есть придётся предварительно стереть все данные:
Если оставить какую-либо часть нераспределённого места, не создавая из неё разделов, то она так и останется незадействованной, то есть некоторый объём диска будет простаивать. По этой причине рекомендуется просчитывать и распределять между разделами всё имеющееся место.
При помощи встроенного сервиса
В Windows 10 имеется встроенная по умолчанию программа, через которую можно не только удалить разделы и раздать нераспределённое место, как это делается во время установки системы, но и отнять у раздела незанятые мегабайты и передать их другому, не форматируя при этом уменьшаемый раздел.
Дождавшись завершения формирования раздела, вы увидите, что новый том появился в списке. На главной странице «Проводника» также можно будет заметить новый раздел.
Видео: как разделить диск на разделы при помощи встроенной в Windows программы
При помощи Aomei Partition Assistant
Данная программа похожа на встроенное в Windows приложение по управлению дисками, но функциональнее и удобнее. Скачать её бесплатную версию можно с официального сайта. При установке стоит выбрать русский язык, так как программа переведена на него.
Все действия с разделами выполняются при помощи кнопок, расположенных в левой части окна. Например, кликнув по строчке «Разделить раздел», вы сможете создать два тома из одного. Также есть кнопки, позволяющие быстро урезать или расширить раздел, объединить или скопировать тома.
Видео: как пользоваться программой Aomei Partition Assistant
Как объединить разделы
Объединение разделов можно выполнить, используя любой из вышеописанных способов для разделения диска. При установке Windows достаточно удалить два тома, а после, получив нераспределённое место, создать один большой раздел. При этом выполнить операцию, не потеряв данные с раздела, не получится.
Используя встроенную системную программу, можно кликнуть правой кнопкой мыши по тому и выбрать «Расширить том». Система спросит, сколько мегабайт вы хотите добавить. При этом расширить раздел можно только нераспределённым местом, поэтому сначала придётся удалить один из томов, а потом добавить полученную нераспределённую память к любому тому, тем самым выполнив слияние.
При помощи сторонней программы Aomei Partition Assistant выполнить объединение легче всего: достаточно нажать на кнопку «Объединить разделы», указать два тома и разрешить их слияние. Использование данной программы — единственный способ, позволяющий объединить разделы и не потерять данные с них.
Как переименовать раздел
Если вы по каким-то причинам захотели изменить букву, которой называется раздел диска:
Видео: как изменить букву диска
Как отформатировать раздел
Форматирование — удаление всех данных откуда-либо и изменение формата хранения информации при необходимости. Отформатировать раздел можно как на этапе установки, так и в любой момент после неё.
Учтите, очищенные при помощи форматирования данные не подлежат восстановлению. Заранее перенесите все важные элементы на другой раздел или носитель, чтобы не потерять их безвозвратно.
Есть несколько способов, позволяющих перераспределить объём диска между разделами: сделать это на этапе установки системы, воспользоваться встроенной программой или установить стороннее приложение. Через стандартную утилиту можно переименовать том. Отформатировать раздел можно через «Проводник» или программу установки Windows.
Источник
Как разделить жесткий диск и создать несколько разделов: пошаговая инструкция
Лучше не хранить все яйца в одной корзине, а всю информацию — на одном разделе диска. Рассказываем, как создать разделы на жестком диске (и при этом не потерять файлы).
Совсем недавно мы рассказывали, зачем делить жесткий диск или SSD на разделы. Теперь, собственно, о том, как эти разделы создать. Проще всего сделать это на этапе сборки компьютера и установки Windows. Но даже, если у вас уже установлена ОС и на диске есть ценная информация, создать разделы еще не поздно. Все файлы при этом можно сохранить. Итак, как разбить жесткий диск на компьютере с Windows 10 или более ранними версиями?
Разделы: какие и сколько нужны?
Собственно, никаких ограничений здесь нет. Разве что с точки зрения здравого смысла. Многое зависит от объема вашего диска. Например, террабайтник не стоит делить больше, чем на 2 раздела. Диски от 2 Тбайт можно «порезать» и на 3. Важно лишь понять, для чего они будут служить. Вот один из возможных вариантов деления.
Слишком много разделов тоже плохо — скорее всего, они будут маленькими и быстро начнут переполняться.
Разделение дисков без потери данных
Типичная ситуация: вы купили компьютер с установленной ОС, на радостях поставили весь нужный софт, перенесли фото и видео, а потом задумались: а почему раздел всего один? Еще не поздно, можно увеличить разделить диск на виртуальные части.
Как разбить систему на два диска при установке Windows
Сделать это гораздо проще, если у вас «свеженький» компьютер, на который вы только устанавливаете Windows 7, 8 или 10.
Как увеличить системный раздел, не форматируя диск
Еще один типичный случай: на вашем компьютере уже есть диск с несколькими разделами, в которых размещена информация. Однако Windows и программы настолько разрослись, что свободного места в системном разделе совсем не осталось. Не торопитесь бежать в магазин за новым винчестером — выход есть. Соседние разделы можно слегка ужать за счет незанятого пространства и передать высвобожденное место под файловую систему.
Однако перед подобной операцией настоятельно рекомендуем выполнить его очистку от ненужных файлов — например, утилитой CCleaner. Затем остается только приступить к перераспределению пространства. В Windows 7 и Windows 10 это можно сделать штатными средствами.
После сжатия раздела нераспределенное пространство обозначается как «Не распределен». Именно оно и станет новым разделом.
Чтобы разбить диск на разделы, также можно использовать программу MiniTool Partition Wizard.


Источник
Dadaviz
Управление дисками в Windows 10
Система Windows 10 предлагает достаточно много возможностей по работе с накопителями памяти. По сравнению с прошлыми версиями Windows, текущий инструмент управления дисками имеет больше функций и способен полностью заменить командную строку. Впрочем, и её при желании все ещё можно использовать.
Как открыть управление дисками в Windows 10
Для открытия управления дисками, сделайте следующее:
Есть также несколько других вариантов, как попасть в меню «Управления дисками». Например:
Если один из способов не работает просто попробуйте другой. Если же при попытке открыть управление дисками, система выдаёт ошибку подключения к службе, то вам необходимо убедиться, что антивирусная программа не удалила файл dmdskmgr.dll
В случае если этот файл не будет обнаружен, необходимо восстановить его на прежнем месте. Вернуть его можно или взяв с загрузочного диска Windows, или использовав команду проверки файлов системы. Делается это так:
Проверка на наличие ошибок
Проверку можно произвести и через командную строку, но гораздо проще сделать это через программу «Управление дисками». Достаточно сделать следующее:
Как создать локальный диск
Если вы хотите создать локальный диск вдобавок к тому где у вас установлен Windows, сделать это можно через всю ту же программу «Управления дисками». После её открытия, предпринимаем следующие действия:
Сжатие и расширение тома в Windows 10
Расширение тома, это увеличение размера локального диска, используя его неразмеченную область. Неразмеченной является область новых жёстких дисков, а также её можно получить при сжатии локальных дисков.
Как сжать том в Windows 10
Чтобы сжать том в Windows 10, сделайте следующие действия:
Возможные проблемы при сжатии
Если у вас не удаётся сжать том, то следует сделать следующее:
Как расширить том в Windows 10
Если у вас уже есть неразмеченная область диска, то расширить том не составит труда. Делается это так:
Возможные проблемы при расширении
Если у вас возникли проблемы при расширении тома. Проверьте следующее:
Изменение размера жёсткого диска (видео)
Дефрагментация
Дефрагментация диска нужна чтобы повысить скорость отклика до файлов, путём их более плотного размещения на жёстком диске. Сделать её очень просто:
Очистка
Очистка диска также может помочь вам освободить требуемое место. Сделать это можно с помощью одноимённой утилиты. Для этого:
Объедение дисков
Для объедения разделов вашего диска в один локальный раздел, необходимо использовать сторонние программы. Впрочем, используя средства Windows можно достичь того же результата просто перекинув все файлы с одного диска на другой, затем удалив ненужный нам локальный диск и расшив второй на доступное после удаления пространства.
Но если вы хотите именно объединить два диска, можно, к примеру, использовать программу EaseUS Partition Master. Делаем следующее:
Теперь вы знаете как управлять дисками на своём компьютере и сможете без труда создать необходимые локальные диски. Очень радует, что в Windows 10 управление дисками стало ещё доступнее для всех пользователей и теперь производить любые манипуляции с дисками может каждый.
Источник
Как разбить на разделы жесткие диски и SSD-накопители
Содержание
Содержание
Хранить всю информацию в одном месте — далеко не лучшая идея. Сбои программ, вирусы, переустановка ОС или внезапное отключение питания могут уничтожить ценные данные. Тут нам поможет разбитие диска на несколько разделов.
С помощью встроенных сервисов
Windows имеет несколько встроенных средств для разделения дисков — они весьма удобны и не потребуют каких-либо сложных манипуляций.
Управление дисками
Переходим в «Меню Пуск->Служебные Windows->Этот компьютер (Клик правой кнопкой)->Дополнительно->Управление». Перед нами появится окно с различными вкладками, нам нужен подпункт «Управление дисками».
Выбираем нужный локальный диск и кликаем правой кнопкой мыши, в данном случае это диск «Е». В появившемся меню — «Сжать том». После анализа системой нам будет предложено задать размер томов при разделении.
Процедура разделения займет некоторое время. После завершения во вкладке диска появится область с подписью «Не распределена». Кликаем по ней правой кнопкой и создаем простой том.
Если нам требуются только два локальных диска вместо одного изначального, то подпункт «Размер» оставляем как есть (в ином случае указываем нужный размер диска, и повторяем эти шаги для остальных вновь создаваемых дисков). Остается лишь задать отображаемое название, букву диска и отформатировать в формате NTFS.
После всех манипуляций вкладка локальных дисков приняла следующий вид:
Занимавший ранее 931 ГБ диск «Е» теперь равен 411 ГБ, а 520 ГБ выделены под том «F».
Командная строка
Для открытия командной строки вводим в поле поиска «cmd». Появится иконка приложения, кликаем правой кнопкой и запускаем от имени администратора. Зайдя в командную строку, поэтапно вводим команды «diskpart» и «list volume». Для выбора разделяемого диска вводим команду «select volume» и его цифру из списка. В данном случае это том «E» и, соответственно, число «0».
Далее задаем команду «shrink desired=», где после знака «=» вписываем размеры нового диска в мегабайтах, например 520000. Следующий шаг — создание раздела командой «create partition primary». Для знакомого уже нам форматирования «format fs=ntfs quick».
Остается задать нужную букву раздела командой «assign letter=», например «K», и завершить создание нового тома.
С помощью сторонних приложений
Для тех, кто не хочет довольствоваться встроенными средствами Windows, есть возможность установить сторонние программы с подобным функционалом. Рассмотрим пару приложений подробнее.
AOMEI Partition Assistant
Одна из самых популярных программ для разделения дисков. Она бесплатная и имеет удобный русифицированный интерфейс. Скачав и установив программу, мы попадаем в интерфейс с информацией о дисках и различными функциями. Выбираем нужный диск и кликаем «Изменение размера/перемещение». Устанавливаем размер для разделяемого диска, двигая ползунок в стороны.
В строке локального диска появится неразмеченная область, кликаем «Создание раздела». Присваиваем букву диску, например «J», и выбираем файловую систему «NTFS».
Нажимаем кнопку «Применить» и следуем инструкции. Спустя небольшое время появится новый локальный диск.
MiniTool Partition Wizard
Еще одна популярная программа. Она бесплатная, но ее интерфейс на английском языке. Скачиваем и устанавливаем приложение. Выбираем диск и кликаем по пункту «Move/Resize Partition». Задаем нужные параметры, для подтверждения жмем «Apply».
В строке диска появится уже знакомая нам неразмеченная область. Для ее активации кликаем «Create Partition» и задаем параметры. В данном случае это том «L».
После завершения настроек подтверждаем изменения командой «Apply» и ждем. Через некоторое время появится вновь созданный раздел.
Целесообразность и нюансы
Рассмотренные выше способы позволяют разбить любой диск при установленной ОС. Но никто вам не помешает разбить его при «чистой» установке ОС. Для этого потребуется лишь во время установки указать создание нового раздела в меню «Настройка диска».
Разбитие на разделы позволяет нам не переживать о потере информации, если вдруг придется переустанавливать ОС. В зависимости от задач и объема, можно создать несколько томов, где один будет отводиться под ОС, другой — под игры, а оставшийся — под фото/видео и файлы. При переустановке ОС «затрутся» данные лишь на одном томе с установленной системой, в то время как остальные останутся не тронутыми. Будет это жесткий диск или SSD-накопитель — не играет принципиальной роли.
Создаваемые разделы диска существуют лишь на уровне ОС. Контроллер накопителя работает с единым пространством памяти. Данные из любого раздела могут быть записаны в любое место общего массива памяти. И накопителю неважно, как ОС разбила разделы дисков.
Самым надежным способом, как и всегда, остается создание бэкапов. Везде и всегда создавайте резервные копии своих ценных файлов. Современные SSD-накопители имеют большой ресурс перезаписи. Выходят из строя они, как правило, неожиданно и не от перезаписи, а от помирания контроллера, который очень чувствителен к незапланированному отключению питания. А восстановить данные с них весьма проблематично. HDD-диск в свою очередь выходит из строя постепенно, что позволяет при выявлении неисправности успеть скопировать с него важную информацию.
Источник



































 Удалите последовательно все разделы с диска, выбрав «Удалить том» в контекстном меню
Удалите последовательно все разделы с диска, выбрав «Удалить том» в контекстном меню