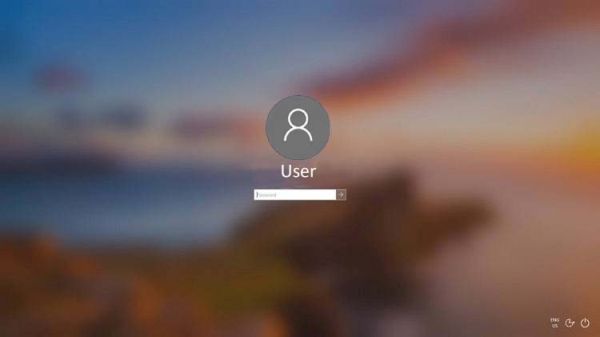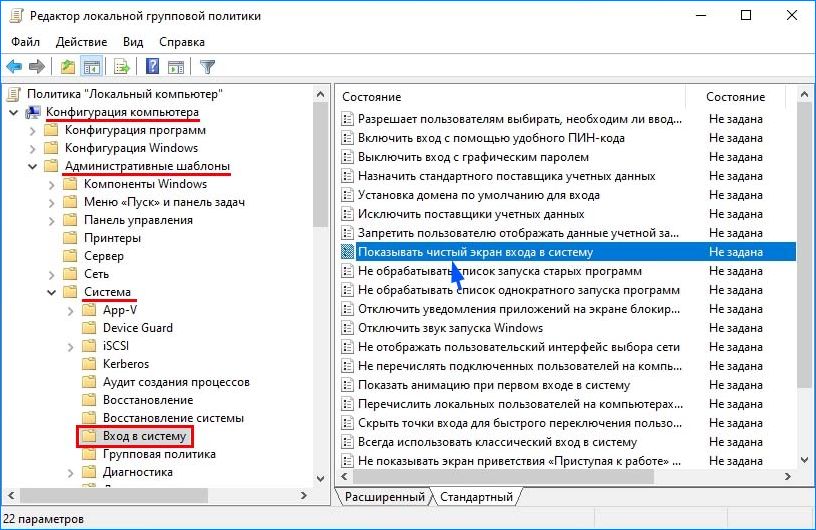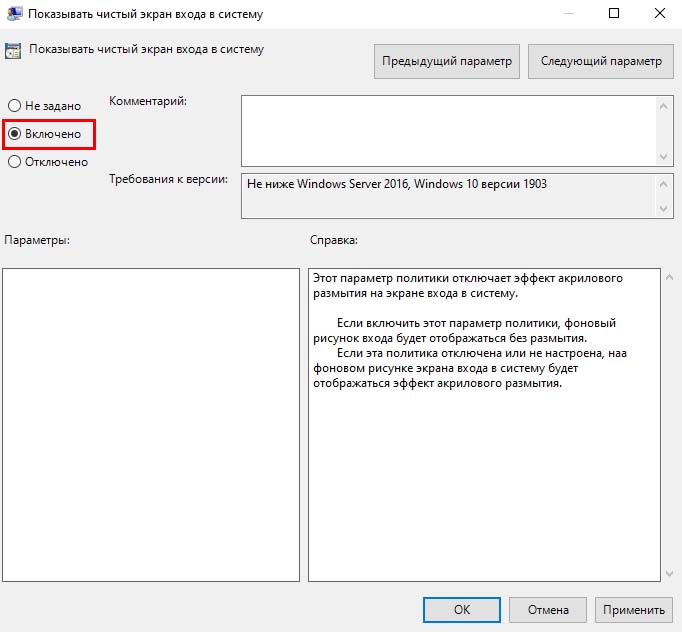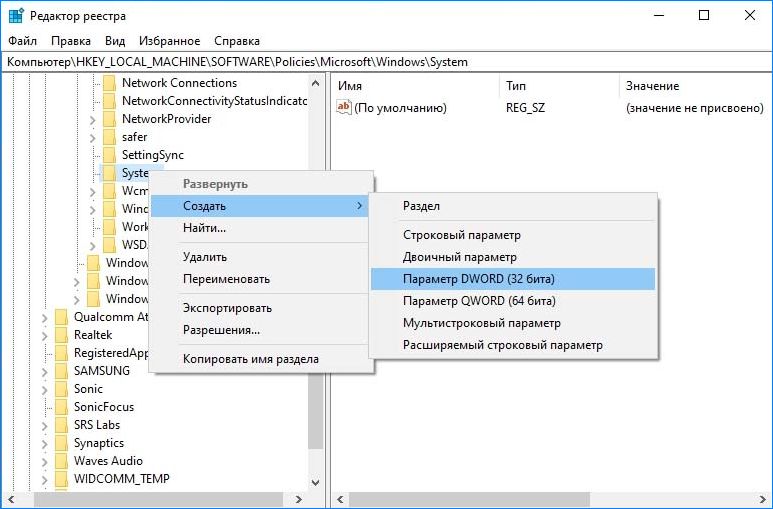В этой инструкции несколько способов отключить размытие фона при входе в Windows 10 последней версии: в параметрах, с помощью редактора локальной групповой политики и в редакторе реестра.
Как отключить размытие фона при входе в Windows 10 с помощью редактора локальной групповой политики или редактора реестра
Отключение размытия фонового изображения на экране блокировки возможно с помощью изменения соответствующей политики Windows 10.
Если на вашем компьютере установлена Профессиональная или Корпоративная редакция системы — используйте первый из описываемых способов, если Домашняя, то второй.
Отключение размытия в редакторе локальной групповой политики
Для того, чтобы отключить размытие фона при входе в редакторе локальной групповой политики, выполните следующее:
- Нажмите клавиши Win+R, введите gpedit.msc и нажмите Enter.
- В открывшемся редакторе локальной групповой политики перейдите к разделу Конфигурация компьютера — Административные шаблоны — Система — Вход в систему.
- В правой части окна редактора найдите пункт «Показывать чистый экран входа в систему» или «Показывать прозрачный экран входа в систему», дважды нажмите по нему, установите значение «Включено».
- Примените сделанные настройки и закройте редактор локальной групповой политики.
Обычно сделанные настройки применяются без перезагрузки компьютера, убедиться в этом можно, нажав клавиши Win+L для блокировки системы (ваши программы не закроются).
Как отключить размытие фона при входе в редакторе реестра
В случае Домашней редакции Windows 10 то же самое можно выполнить и с помощью редактора реестра:
- Нажмите клавиши Win+R на клавиатуре, введите regedit и нажмите Enter.
- В открывшемся редакторе реестра перейдите к разделу
HKEY_LOCAL_MACHINESOFTWAREPoliciesMicrosoftWindowsSystem
- В правой панели редактора реестра нажмите правой кнопкой мыши и создайте параметр DWORD 32 бита (даже в Windows 10 x64) и задайте имя DisableAcrylicBackgroundOnLogon для него.
- Дважды нажмите по созданному параметру и установите значение 1 для него. Итоговый результат должен получиться как на скриншоте ниже.
- Примените сделанные настройки и закройте редактор реестра.
Опять же, сделанные настройки должны начать действовать без перезагрузки компьютера.
Простое отключение размытие фона экрана блокировки
Самый простой метод отключить размытие фоновой фотографии на экране блокировки при входе в Windows 10 — использовать следующие шаги:
- Зайдите в Пуск — Параметры (или нажмите клавиши Win+I).
- Перейдите к разделу Персонализация — Цвета.
- Отключите пункт «Эффекты прозрачности». Если он уже отключен (с предыдущей версии ОС), а размытие происходит, то сначала включите его, а затем снова отключите.
Отключение эффектов прозрачности отключит не только полупрозрачную панель задач и прозрачность некоторых окон Windows 10, но и размытие фона при входе в систему.
Основной минус метода — он не подходит в тех ситуациях, когда эффекты прозрачности нужны, а размытие фона не требуется. В описываемой ситуации существуют и методы отключить вторую «функцию» отдельно.
|
0 / 0 / 0 Регистрация: 18.10.2016 Сообщений: 5 |
|
|
1 |
|
При входе в систему нет строки ввода пароля18.10.2016, 17:31. Показов 193673. Ответов 5
При входе в систему нет строки ввода пароля к windows 10, только заставка (картинка), а внизу иконки переключения языка, выключения компьютера, сети и экранного диктора.
__________________
0 |
|
252 / 253 / 36 Регистрация: 14.08.2012 Сообщений: 1,274 |
|
|
18.10.2016, 18:01 |
2 |
|
РешениеОдин из вариантов… Shift+ перезагрузка, зайти в безопасный режим, там попросит логин и пароль, потом:
1 |
|
0 / 0 / 0 Регистрация: 16.10.2016 Сообщений: 3 |
|
|
18.10.2016, 21:54 |
3 |
|
Спасибо.
0 |
|
0 / 0 / 0 Регистрация: 18.10.2016 Сообщений: 5 |
|
|
22.10.2016, 20:20 [ТС] |
4 |
|
Решил проблему
0 |
|
61 / 62 / 28 Регистрация: 10.01.2018 Сообщений: 360 |
|
|
30.06.2018, 16:20 |
5 |
|
Сегодня тоже столкнулся с этой проблемой. Ни одно решение из первых 3х страниц гугла не помогли, разве что диску здоровье попортил слегка кучей принудительных отключений. Единственное рабочее решение это в безопасном режиме включить автоматический вход в систему, только вот для меня это никакой не выход. Методом проб и ошибок мне удалось найти способ вызова строки для ввода пароля. Так как в гугле не было этого способа решил написать сюда. Думаю многим поможет, кто столкнулся с аналогичной проблемой. 1. Путем принудительного выключения виндовс(3 раза) во время загрузки вызываем безопасный режим. Другие способы в моем случае не работали. Миниатюры
1 |
|
2 / 2 / 0 Регистрация: 17.08.2008 Сообщений: 13 |
|
|
01.05.2020, 15:58 |
6 |
|
Windows 10 Pro RU 64x-разрядная (ось-лицензия, офис лицензия, кряков-шмяков никаких нет) Что делал: Обращался в ТП МелкоМягких, советуют сброс — не мой случай и переустановка не вариант.
0 |
Некоторые пользователи Windows 10 сообщают о проблеме после обновления своего устройства с Windows 10. Их компьютер продолжает зависать на размытом экране входа в систему, когда они пытаются войти в систему на своем устройстве. Если вы столкнулись с той же проблемой, не волнуйтесь. Доступны исправления для решения проблемы. Следуйте этим исправлениям, чтобы решить вашу проблему.
Удаление содержимого папки Cache может решить вашу проблему, и это можно сделать двумя способами:
РЕКЛАМА
1. Удалите содержимое папки Cache с помощью командной строки средства устранения неполадок.
2. Удалите содержимое папки Cache в безопасном режиме.
Метод-1 Удалить содержимое папки кэша (используя командную строку)-
1. Для этого вам нужно перейти в режим восстановления. Чтобы перейти на экран восстановления, у вас есть два варианта. Если вы можете войти в систему, просто перейдите в «Настройки»> «Обновление и безопасность»> «Восстановление»> «Перезагрузить сейчас» (в разделе «Расширенный запуск»).
Если вы не можете войти в систему, попробуйте принудительно перезапустить метод АВТОМАТИЧЕСКОГО ВОССТАНОВЛЕНИЯ.
- Убедитесь, что ваш компьютер полностью выключен.
- Теперь нажмите кнопку питания на 5 секунд, чтобы включить его.
- Как только экран ПК включится и на экране появится любой логотип, нажмите кнопку питания и удерживайте ее непрерывно в течение 5 секунд.
- Повторите этот процесс 3–4 раза, пока не дойдете до экрана «Подготовка к автоматическому восстановлению».
- Затем появится сообщение «Диагностика вашего ПК».
- Затем вы попадете на экран с надписью «Перезагрузка и дополнительные параметры».
- Нажмите «Дополнительные параметры».
2. На следующем экране нажмите «Устранение неполадок».
3. Затем нажмите «Дополнительные параметры».
4. Теперь в рамках Расширенные опции окно, нажмите «Командная строка».
5. Теперь выберите учетную запись с правами администратора. Введите пароль своей учетной записи и нажмите «Продолжить».
6. Теперь вам нужно перенаправить на диск Windows (обычно это C:/, но у вас он может быть другим). Просто введите букву диска (например, «C:/») и нажмите Enter.
7. Теперь скопируйте и вставьте эту команду, указанную ниже, и нажмите Enter.
CD %windir%system32configsystemprofileappdatalocalmicrosoftwindowscaches
8. Введите «DIR» и нажмите Enter. Теперь попробуйте найти файлы «.db».
Если вы не видите никаких файлов в папке, вы можете выполнить следующие шаги.
9. Теперь введите «DEL *.*» и нажмите Enter.
Теперь закрой Командная строка. Перезагрузите компьютер обратно в обычный режим и проверьте, продолжает ли ваш компьютер зависать на экране входа в систему.
Существует еще один процесс удаления кеша — перезагрузка компьютера в безопасном режиме и последующее удаление файлов кеша.
Способ 2. Удалите содержимое папки Cache в безопасном режиме.
Вы можете удалить папку кеша в безопасном режиме. Если предыдущий процесс у вас не сработал, то следуя этому способу вы легко сможете удалить содержимое папки Cache. Сначала вы должны загрузить компьютер в безопасном режиме, затем вы можете очистить папку Cache.
Если вы не можете войти в систему, попробуйте принудительно перезапустить метод АВТОМАТИЧЕСКОГО ВОССТАНОВЛЕНИЯ.
- Убедитесь, что ваш компьютер полностью выключен.
- Теперь нажмите кнопку питания на 5 секунд, чтобы включить его.
- Как только экран ПК включится и на экране появится любой логотип, нажмите кнопку питания и удерживайте ее непрерывно в течение 5 секунд.
- Повторите этот процесс 3–4 раза, пока не дойдете до экрана «Подготовка к автоматическому восстановлению».
- Затем появится сообщение «Диагностика вашего ПК».
- Затем вы попадете на экран с надписью «Перезагрузка и дополнительные параметры».
- Нажмите «Дополнительные параметры».
5. После этого нажмите «Дополнительные параметры».
6. Теперь в рамках Расширенные опции окно, нажмите «Параметры запуска».
7. Теперь нажмите «Перезагрузить», чтобы перезагрузить компьютер в безопасном режиме.
8. Теперь, когда ваше устройство перезагружается, вам будут показаны варианты Параметры запуска.
9. Затем нажмите «4», чтобы «Включить безопасный режим».
В безопасном режиме фон вашего рабочего стола будет черным.
10. Теперь откройте Проводник просто нажав Windows Key + E.
11. Перейдите к этой папке.
Local Disk(C:) > Windows > system32 > config > systemprofile > appdata > local > microsoft > windows > caches
12. Теперь очистите ‘Тайники‘ папка.
Если вы не видите никаких файлов в папке, вы можете выполнить эти шаги, указанные ниже, а затем перейти к шагу 9.
а. Нажмите клавишу Windows + R, чтобы запустить Бегатьа затем скопируйте и вставьте эту команду и нажмите Enter, чтобы перейти к папке кэша локальной учетной записи пользователя.
%localappdata%microsoftwindowscaches
б. Теперь нажмите Ctrl+A, чтобы выбрать все файлы каталога, а затем нажмите Shift+Delete, чтобы удалить их все.
Перезагрузите компьютер обратно в обычный режим. Ваш компьютер не должен зависать на размытом экране входа в систему.
Содержание
- Как убрать размытие на экране блокировки Windows 10
- Отключение размытия через системные настройки
- Использование редактора групповой политики
- Удаление эффекта в реестре Windows
- Как отключить (включить) эффект акрилового размытия на экране входа в систему в Windows 10
- Как отключить (включить) эффект акрилового размытия на экране входа в систему в редакторе локальной групповой политики
- Как отключить (включить) эффект акрилового размытия на экране входа в систему используя файл реестра (reg-файл)
- При входе в систему нет строки ввода пароля
- Решение
- Как отключить размытие экрана входа в Windows 10
- Как отключить эффект размытия экрана входа Windows 10 используя системный реестр
- Второй способ отключения — через редактор локальной групповой политики
- не отображается окно ввода пароля windows 10
Как убрать размытие на экране блокировки Windows 10
Microsoft предоставляет администраторам три способа убрать размытие на экране блокировки Windows 10. Каждый из них имеет свои особенности, нужно выбрать какой подойдёт именно вам.
Когда вы входите в систему на устройстве с Windows 10, фоновое изображение ведёт себя довольно странно. Оно чётко отображается при запуске устройства, но как только вы взаимодействуете с экраном, становится размытым.
Это изменение впервые появилось в Windows 10 версии 1903 и теперь по умолчанию активно во всех свежих версиях операционной системы Microsoft.
Так выглядит стандартный фон при активации поля ввода пароля.
Отключение размытия через системные настройки
Это самый простой вариант как отключить размытие экрана блокировки, поскольку он не требует изменений в реестре Windows или групповой политике:
- Откройте меню «Пуск» и выберите «Параметры». Либо воспользуйтесь сочетанием клавиш Windows + I , чтобы напрямую открыть приложение Параметры.
- Перейдите в Персонализация → Цвета .
- Смените положение ползунка Эффекты прозрачности в положение Выкл. .
Обратите внимание, что эта настройка отключает все эффекты прозрачности интерфейса Windows 10.
Чтобы вернуть прозрачность интерфейсу Windows 10, установите ползунок в активное положение.
Использование редактора групповой политики
Microsoft добавила отдельный параметр в групповую политику, который предназначен исключительно для отображения чёткого фонового изображения.
Убрать эффект размытия на экране входа Windows 10 через редактор групповой политики можно так:
- Используйте сочетание клавиш Windows + R , чтобы открыть окно запуска.
- Введите gpedit.msc и нажмите ОК, чтобы запустить редактор групповой политики.
- Перейдите в Конфигурация компьютера → Административные шаблоны → Система → Вход в систему .
Дважды щёлкните Показать прозрачный экран входа в систему и измените статус политики на Включено .
Этот параметр политики отключает эффект акрилового размытия на экране входа в систему. Если включить его, фоновый рисунок входа будет отображаться без размытия. Если эта политика отключена или не настроена, на фоновом рисунке экрана входа в систему будет отображаться эффект акрилового размытия.
Чтобы обратно включить размытие экрана блокировки Windows 10, установите для значение Отключено или Не настроено .
К сожалению, редактор групповой политики не входит в домашние редакции Windows 10. Поэтому её владельцам придётся использовать третий способ.
Удаление эффекта в реестре Windows
Вы можете отредактировать системный реестр, чтобы система отображала чёткий фон на экране блокировки. Эта опция полезна для владельцев домашней редакции Windows 10, поскольку они не могут использовать для этого групповую политику.
- Используйте сочетание клавиш Windows + R , чтобы открыть окно запуска.
- Введите regedit.exe и нажмите кнопку ОК, чтобы запустить редактор реестра.
- Перейдите в HKEY_LOCAL_MACHINE SOFTWARE Policies Microsoft Windows System.
Далее щёлкните правой кнопкой мыши по System , выберите создание параметра DWORD (32 бита) с именем DisableAcrylicBackgroundOnLogon и присвойте ему значение 1 .
Осталось перезагрузить компьютер.
Чтобы эффект акрилового размытия, установите значение DisableAcrylicBackgroundOnLogon равным 0 или удалите параметр.
Все три описанных способа проверены и работают. Вы можете отдать предпочтение второму и третьему вариантам, поскольку они изменяют только поведение фона экрана блокировки, тогда как первый отключает все эффекты прозрачности в системе.
Как отключить (включить) эффект акрилового размытия на экране входа в систему в Windows 10
В данной статье показаны действия, с помощью которых можно отключить (включить) эффект акрилового размытия на экране входа в систему в операционной системе Windows 10.
Начиная с Windows 10 версии 1903 разработчики корпорации Майкрософт добавили эффект акрилового размытия для фонового изображения на экране входа в систему.
Полупрозрачная размытая текстура фонового изображения экрана входа в систему помогает сосредоточиться на задаче входа, при этом элементы управления (поля ввода и прочие элементы) не затрагиваются эффектом размытия.
При необходимости можно отключить или включить эффект акрилового размытия на экране входа в систему для всех пользователей.
Чтобы отключить или включить эффект акрилового размытия на экране входа в систему, необходимо войти в систему с правами администратора
Как отключить (включить) эффект акрилового размытия на экране входа в систему в редакторе локальной групповой политики
Редактор локальной групповой политики доступен в Windows 10 редакций Pro, Enterprise, Education.
Откройте редактор локальной групповой политики, для этого нажмите сочетание клавиш 
В открывшемся окне редактора локальной групповой политики, разверните следующие элементы списка:
Конфигурация компьютера ➯ Административные шаблоны ➯ Система ➯ Вход в систему
Далее, в правой части окна дважды щелкните левой кнопкой мыши по параметру политики с названием Показывать чистый фон на экране входа в систему
В окне Показывать чистый фон на экране входа в систему установите переключатель из положения Не задано в положение Включено и нажмите кнопку OK .
Чтобы отменить изменения, и включить эффект акрилового размытия на экране входа в систему, в окне Показывать чистый фон на экране входа в систему установите переключатель из положения Включено в положение Не задано и нажмите кнопку OK .
Как отключить (включить) эффект акрилового размытия на экране входа в систему используя файл реестра (reg-файл)
Данный способ позволяет отключить (включить) эффект акрилового размытия на экране входа в систему во всех редакциях Windows 10 с помощью внесения изменений в системный реестр Windows.
Прежде чем вносить какие-либо изменения в реестр, настоятельно рекомендуется создать точку восстановления системы или экспортировать тот раздел реестра, непосредственно в котором будут производиться изменения.
Все изменения производимые в редакторе реестра отображены ниже в листингах файлов реестра.
Чтобы отключить эффект акрилового размытия на экране входа в систему, создайте и примените файл реестра следующего содержания:
Windows Registry Editor Version 5.00.
Чтобы включить эффект акрилового размытия на экране входа в систему, создайте и примените файл реестра следующего содержания:
Windows Registry Editor Version 5.00.
Ниже на изображении показано различие экрана входа в систему с включенным и отключенным эффектом акрилового размытия.
Используя рассмотренные выше действия, можно отключить (включить) эффект акрилового размытия на экране входа в систему в операционной системе Windows 10.
При входе в систему нет строки ввода пароля
При входе в систему нет строки ввода пароля
При входе в систему нет строки ввода пароля к профилю windows 10.Есть кнопка.
При входе в систему нету строки ввода пароля к профилю windows
При входе в систему нету строки ввода пароля к профилю windows, черный экран, в низу логотип win 7.
Как включить проверку пароля при входе в систему?
Здравствуйте, столкнулся с такой проблемой, что при входе в систему для любого пользователя какой.
При входе под любым пользователем поле ввода пароля заполняется неизвестными знаками
Здравствуйте, уважаемые спецы! Образовалась следующая проблема: при входе в систему под любым.
Решение
Один из вариантов.
Shift+ перезагрузка, зайти в безопасный режим, там попросит логин и пароль, потом:
Нажмите сочетание клавиш Win+R и наберите msconfig
В открывшемся окне перейдите на вкладку Boot
В разделе Boot options снять флажок у пункта Safe boot
Решил проблему
Сегодня тоже столкнулся с этой проблемой. Ни одно решение из первых 3х страниц гугла не помогли, разве что диску здоровье попортил слегка кучей принудительных отключений. Единственное рабочее решение это в безопасном режиме включить автоматический вход в систему, только вот для меня это никакой не выход. Методом проб и ошибок мне удалось найти способ вызова строки для ввода пароля. Так как в гугле не было этого способа решил написать сюда. Думаю многим поможет, кто столкнулся с аналогичной проблемой.
1. Путем принудительного выключения виндовс(3 раза) во время загрузки вызываем безопасный режим. Другие способы в моем случае не работали.
2. В командной строке либо Выполнить вводим команду netplwiz
3. Переходим во вкладку Дополнительно и устанавливаем галочку Требовать нажатия ctrl+alt+delete
4. Нажимаем Применить. Перезагружаем ПК.
После перезагрузки появится стандартное окно с датой и часами, но на нем будет приглашение нажать комбинацию ctrl+alt+delete. Нажимаем после чего комп запускает анимацию загрузки и через некоторое время появляется строка для ввода пароля. Именно пароля, а не пинкода, если он у вас был активирован.
Windows 10 Pro RU 64x-разрядная (ось-лицензия, офис лицензия, кряков-шмяков никаких нет)
Что делал:
Перезагрузить с «шифтом» — не удаётся, не реагирует никак.
Если прерву загрузку 2 раза, на третий — автоматическое восстановление, и пр — восстановление при загрузке — не помогает. Проверял диск (chkdsk), проверял ОС sfc /scannow /offbootdir=d: /offwindir=d:windows — без ошибок.
Пытался попасть в безопасный режим (все три варианта, по-моему 4,5,6) — виснет наглухо, не загружается (почему?)
Пытался восстанавливать с загрузочного диска — не помогает.
Делал откат на точку восстановления, была одна — не помогло.
Через реестр устанавливал автовход — не входит, «бьётся в конвульсиях» и не входит
Через лайв-сиди добавлял пользователя-админа без пароля, не входит. стопорится на «мутном» экране.
Обращался в ТП МелкоМягких, советуют сброс — не мой случай и переустановка не вариант.
Заказываю контрольные, курсовые, дипломные и любые другие студенческие работы здесь или здесь.

Нужна команда, которая поставит на локальных пользователей флажок «Требовать смены пароля при.
При открытии документа нет окошка для ввода пароля
Всем привет! После переустановки windows пытаюсь открыть запароленный документ в Word 2007 -.
Проверка пароля при входе в программу
допустим в файле программа нашла пароль то входит, а если нет то выдаёт ошибку
Как отключить ввод кода, чтобы в систему входить без ввода пароля.
Как отключить ввод кода,как комп включаю или рестарт,то надо постоянно пароль вводить чтоб в.
Как отключить размытие экрана входа в Windows 10
С приходом Windows 10 May 2019 Update (версии 1903) фоновое изображение на экране входа становится размытым. Но хорошо что есть возможность отключить акриловый эффект на фоновом изображении экрана входа Windows 10.
Если вам не нравится майское нововведение, избавьтесь от размытия экрана входа Windows 10 одним из методов представленных в данном руководстве.
Как отключить эффект размытия экрана входа Windows 10 используя системный реестр
Зайдите в реестр, открыв его через поисковое поле или другим способом.
Перейдите по данному пути:
Щелкните правой кнопкой мыши и создайте параметр DWORD (32 бита) присвоив название DisableAcrylicBackgroundOnLogon
Задайте ему значение 1 и нажмите «OK«.
Перезагрузите компьютер и размытие экрана входа в Windows 10, прекратится.
Второй способ отключения — через редактор локальной групповой политики
Важно . Использование «Редактора локальной групповой политики» возможно только в Windows 10 Профессиональная, Корпоративная или для образовательных учреждений (Education).
Откройте его с помощью поиска, введя «gpedit.msc«
Пройдите в «Конфигурация компьютера Административные шаблоны Система Вход в систему Показывать чистый экран входа в систему«.
Выделите данный параметр, произведите правый щелчок мыши, нажмите изменить, отметьте включено и примените изменения.
Теперь, вы легко сможете избавиться от эффекта размытия на экране входа в Windows 10.
не отображается окно ввода пароля windows 10
Я смог решить проблему без переустановки ОС.
Если не отображается строка ввода пин-кода или пароля:
1. Выключаем устройство
2. Включаем и поднимаем шторку мышкой а не пробелом либо энтером
3. После этого Win+R Netplwiz и включаем автоматический вход
529 польз. нашли этот ответ полезным
Был ли этот ответ полезным?
К сожалению, это не помогло.
Отлично! Благодарим за отзыв.
Насколько Вы удовлетворены этим ответом?
Благодарим за отзыв, он поможет улучшить наш сайт.
Насколько Вы удовлетворены этим ответом?
Благодарим за отзыв.
Ребята с наступающим новым годом!
В общем у меня такая же проблема долго бился! В итоге решил эту проблему следующим костылём:
окно ввода не появилось, значит грузимся в безопасный режим, удачно логинимся, нажимаем win + r вводим netplwiz и там выбираем своего пользователя и убираем галку «требовать ввод имени пользователя и пароля» вводим пароль, после жмем «ок» и перезагружаемся. Система сама залогинится и вы попадете на рабочий стол, у меня заработало. Вот такой костыль.
213 польз. нашли этот ответ полезным
Был ли этот ответ полезным?
К сожалению, это не помогло.
Отлично! Благодарим за отзыв.
Насколько Вы удовлетворены этим ответом?
Благодарим за отзыв, он поможет улучшить наш сайт.
В операционной системе Windows 10 отображается размытие экрана при входе в систему или на экране блокировки. Пользователь четко видит логин (имя учетной записи), поля для ввода пароля или ПИН-кода, а остальной фон на экране компьютера размыт.
Начиная с версии Windows 10 1903, Microsoft внедрила функцию с эффектами акрилового размытия фонового изображения для того, чтобы сфокусировать внимание пользователей на полях для ввода данных от учетной записи Майкрософт. Предполагается, что пользователям так будет более удобнее вводить пароль, не отвлекаясь на фоновый рисунок, отображающий на экране компьютера.
При настройках учетной записи (учетной записи Майкрософт или локальной учетной записи), не требующей ввода пароля для входа в систему, также отображается размытие фонового изображения на экране ПК.
Не всем это нравится, размытость фона на экране может раздражать. Поэтому, у некоторых пользователей возникают вопросы, как убрать размытие экрана, чтобы фоновое изображение четко отображалось при входе в Windows 10.
Имеется несколько способов для того, чтобы убрать с экрана блокировки размытие фона. В статье вы найдете несколько инструкций, в которых я покажу, как убрать размытие экрана в Windows 10 в настройках системы, с помощью Редактора локальной групповой политики и Редактора реестра.
Отключение эффекта размытия экрана в настройках Windows 10
Данный способ позволяет убрать размытие на экране монитора, но при его применении затрагиваются другие параметры графической оболочки операционной системы Windows. В частности, будет отключена прозрачность в меню «Пуск» и на Панели задач.
Выполните следующие действия:
- Из меню «Пуск» откройте приложение «Параметры».
- В окне «Параметры» войдите в опцию «Персонализация».
- Откройте параметр «Цвета», в настройке «Эффекты прозрачности» передвиньте переключатель в положение «Отключено».
После перезапуска компьютера, фоновое изображение, отображающее на экране при входе в систему, перестанет быть размытым.
Для того, чтобы вернуть настройки операционной системы по умолчанию, снова войдите в параметры персонализации, переставьте переключатель в положение «Включено». Фоновый рисунок снова станет размытым.
Отключаем в Windows 10 размытие экрана в Редакторе локальной групповой политики
Сейчас мы уберем в Виндовс 10 размытие экрана с помощью встроенного системного инструмента: Редактора локальной групповой политики.
Редактор локальной групповой политики работает только в старших версиях Windows 10: Профессиональной, Образовательной и Корпоративной. Пользователям, у которых на компьютерах установлены Домашние версии Windows, придется воспользоваться другими способами для решения данной проблемы.
Для изменения настроек Windows 10, необходимо пройти следующие шаги:
- Нажмите на клавиши клавиатуры «Win» + «R».
- В диалоговом окне «Выполнить» введите команду «gpedit.msc» (без кавычек).
- В окне «Редактор локальной групповой политики», в левом столбце «Политика “Локальный компьютер”» пройдите по пути: «Конфигурация компьютера» → «Административные шаблоны» → «Система».
- Откройте параметр «Вход в систему», найдите опцию «Показывать чистый экран входа в систему».
Этот параметр отключает на экране входа в систему эффект акрилового размытия. При включении параметра фоновое изображение на экране входа в операционную систему перестанет быть размытым. При отключенной или не заданной политике, на фоновом рисунке, отображающемся на экране входа в систему, применяется эффект акрилового размытия.
- В окне «Показывать чистый экран входа в систему» активируйте параметр «Включено», а затем нажмите на кнопку «ОК».

После выполнения перезагрузки ПК, эффекты акрилового размытия на экране входа в систему будут отключены.
Для включения размытого эффекта на экране ПК, снова войдите в параметр политики «Показывать чистый экран входа в систему», переключите значение на параметр «Не задано».
Как отключить размытие фона экрана Windows 10 в Редакторе реестра
Для отключения эффектов размытия экрана можно воспользоваться средством системы: Редактором реестра. Этот способ подойдет для всех версий Windows 10, в том числе домашних.
Перед проведением изменений в системном реестре, создайте точку восстановления системы. Если, что-то пойдет не так, вы сможете откатить Windows 10 в состояние, в котором ОС находилась на момент создания точки восстановления.
Нам понадобится проделать следующее:
- Запустите Редактор реестра одним из этих способов.
- В окне «Редактор реестра» пройдите по пути:
HKEY_LOCAL_MACHINESOFTWAREPoliciesMicrosoftWindowsSystem
Если раздела «System» нет, создайте его. Для этого, нажмите на «Windows» правой кнопкой мыши, в контекстном меню выберите сначала «Создать», затем «Раздел», назовите раздел «System».
- Щелкните правой кнопкой мыши по свободному месту внутри раздела «System».
- В открывшемся контекстном меню выберите «Создать», потом «Параметр DWORD (32 бита)».
- Присвойте имя этому параметру: «DisableAcrylicBackgroundOnLogon» (без кавычек).
- Кликните правой кнопкой мыши по параметру «DisableAcrylicBackgroundOnLogon», в контекстном меню выберите «Изменить…».

- В окне «Изменение параметра DWORD (32 бита)», в поле «Значение» введите «1», нажмите на кнопку «ОК».

Теперь, в Windows 10 при входе в систему, на экране компьютера будет четко отображаться фоновое изображение.
Для отмены изменений, включения эффектов акрилового размытия, выполните следующие шаги:
- В окне редактора реестра пройдите по пути:
HKEY_LOCAL_MACHINESOFTWAREPoliciesMicrosoftWindowsSystem
- Щелкните правой кнопкой по параметру «DisableAcrylicBackgroundOnLogon», выберите «Изменить…».
- В окне для изменения параметра DWORD (32 бита) измените значение параметра с «1» на «0», затем нажмите на кнопку «ОК».
Эффекты размытия фонового изображения на экране входа Windows 10 снова будут включены.
Выводы статьи
В операционной системе Windows 10 на экране входа в систему размывается фоновое изображение для усиления внимания пользователя на полях для ввода учетных данных. При необходимости, пользователь может отключить эффекты акрилового размытия фоновой картинки на экране компьютера. Сделать это можно путем применения изменений в параметрах системы, в Редакторе локальной групповой политики или в Редакторе реестра.
Источник
Microsoft предоставляет администраторам три способа убрать размытие на экране блокировки Windows 10. Каждый из них имеет свои особенности, нужно выбрать какой подойдёт именно вам.
Когда вы входите в систему на устройстве с Windows 10, фоновое изображение ведёт себя довольно странно. Оно чётко отображается при запуске устройства, но как только вы взаимодействуете с экраном, становится размытым.
Это изменение впервые появилось в Windows 10 версии 1903 и теперь по умолчанию активно во всех свежих версиях операционной системы Microsoft.
Содержание
- Отключение размытия через системные настройки
- Использование редактора групповой политики
- Удаление эффекта в реестре Windows
Отключение размытия через системные настройки
Это самый простой вариант как отключить размытие экрана блокировки, поскольку он не требует изменений в реестре Windows или групповой политике:
- Откройте меню «Пуск» и выберите «Параметры». Либо воспользуйтесь сочетанием клавиш Windows + I, чтобы напрямую открыть приложение Параметры.
- Перейдите в Персонализация → Цвета.
- Смените положение ползунка Эффекты прозрачности в положение Выкл..
Обратите внимание, что эта настройка отключает все эффекты прозрачности интерфейса Windows 10.
Чтобы вернуть прозрачность интерфейсу Windows 10, установите ползунок в активное положение.
Использование редактора групповой политики
Microsoft добавила отдельный параметр в групповую политику, который предназначен исключительно для отображения чёткого фонового изображения.
Убрать эффект размытия на экране входа Windows 10 через редактор групповой политики можно так:
- Используйте сочетание клавиш Windows + R, чтобы открыть окно запуска.
- Введите gpedit.msc и нажмите ОК, чтобы запустить редактор групповой политики.
- Перейдите в Конфигурация компьютера → Административные шаблоны → Система → Вход в систему.
Дважды щёлкните Показать прозрачный экран входа в систему и измените статус политики на Включено.
Этот параметр политики отключает эффект акрилового размытия на экране входа в систему. Если включить его, фоновый рисунок входа будет отображаться без размытия. Если эта политика отключена или не настроена, на фоновом рисунке экрана входа в систему будет отображаться эффект акрилового размытия.
Чтобы обратно включить размытие экрана блокировки Windows 10, установите для значение Отключено или Не настроено.
К сожалению, редактор групповой политики не входит в домашние редакции Windows 10. Поэтому её владельцам придётся использовать третий способ.
Удаление эффекта в реестре Windows
Вы можете отредактировать системный реестр, чтобы система отображала чёткий фон на экране блокировки. Эта опция полезна для владельцев домашней редакции Windows 10, поскольку они не могут использовать для этого групповую политику.
- Используйте сочетание клавиш Windows + R, чтобы открыть окно запуска.
- Введите regedit.exe и нажмите кнопку ОК, чтобы запустить редактор реестра.
- Перейдите в HKEY_LOCAL_MACHINE SOFTWARE Policies Microsoft Windows System.
Далее щёлкните правой кнопкой мыши по System, выберите создание параметра DWORD (32 бита) с именем DisableAcrylicBackgroundOnLogon и присвойте ему значение 1.
Осталось перезагрузить компьютер.
Чтобы эффект акрилового размытия, установите значение DisableAcrylicBackgroundOnLogon равным 0 или удалите параметр.
Все три описанных способа проверены и работают. Вы можете отдать предпочтение второму и третьему вариантам, поскольку они изменяют только поведение фона экрана блокировки, тогда как первый отключает все эффекты прозрачности в системе.
На чтение 2 мин Просмотров 112 Опубликовано 20.10.2021
Не могу войти в Windows 10 Застрял на размытом экране
Если вы просматриваете это сообщение, то вы, вероятно, только что включили свой компьютер или ноутбук и дошли до экрана приветствия, чтобы понять, что не можете войти в систему и застряли на экране блокировки.
Независимо от того, какую кнопку вы нажимаете на клавиатуре, экран становится размытым, как будто он собирается перевести вас на экран входа в систему, чтобы вы могли ввести свой пароль, но затем этого не происходит, и он просто возвращается на экран блокировки, не позволяя вам войти в свою учетную запись.
Следуя шагам в этом посте, мы попытаемся решить эту проблему.
How To Fix Lock Screen Not Unlocking :
1. Попробуйте нажать Esc
2. Оставьте его на экране на 10-15 минут — Возможно, в фоновом режиме устанавливается обновление
3. Перезагрузите ноутбук или ПК — возможно, Windows 10 необходимо выполнить конфигурацию, из-за которой вы не можете войти в систему
4. Отсоедините интернет-кабель или отключите Wi-Fi
5. Попробуйте войти в Windows 10 через безопасный режим — Если вам удалось войти в Windows 10 через безопасный режим, вы можете выяснить, что мешает вам войти в систему:
- Перезагрузите систему, затем продолжайте нажимать F8
- Если это не сработало, ознакомьтесь с этой статьей о том, как включить и загрузиться в безопасном режиме
6. Удалите недавно установленное обновление -Это может быть причиной проблемы, если она возникла только после недавнего обновления Windows 10:
- На экране входа в систему удерживайте Shift , затем нажмите Перезагрузка
- Теперь вы сможете устранить неполадки Windows 10, поэтому нажмите Устранение неполадок > Дополнительные параметры > Удалите обновления
Если вы все еще не можете войти на свой компьютер с Windows 10, то вам, к сожалению, придется вернуть ваш компьютер или ноутбук с Windows 10 в исходное состояние . Только убедитесь, что вы сначала сделали резервную копию всех важных файлов, так как сброс может привести к их потере.
Если вы хотите восстановить файлы, вам, возможно, придется использовать другой компьютер и подключить к нему HDD.
Посмотрите наши последние сообщения:
- Как удалить Messenger в Windows 10
- Back 4 Blood Улучшение производительности Windows 10
- Установка последних драйверов NVIDIA в Windows 11
- Back 4 Blood FIX Connection & Sign In Issues On Windows 10 PC
- Back 4 Blood PC Fix Crashing & Errors Best 7 Methods Windows 10
На экране блокировки в Windows 10 уже не отображаются красивые обои, фоновое изображение размыто по умолчанию новыми эффектами, добавленными в последних сборках ОС. Как отключить их и восстановить классический фон.
Многие заметили, что после обновления Windows 10 немного изменился экран входа в систему. Теперь мы видим при вводе пароля на заднем плане размытый фон. О вкусах не спорят, но части пользователей такое решение не нравится. Чтобы вернуть четкую картинку, достаточно изменить всего один параметр, который за нее отвечает. Сделать это можно несколькими способами — с помощью «Редактора локальной групповой политики» или «Редактора реестра».
Содержание
- 1 Отключение с помощью Редактора локальной групповой политики
- 2 Отключение размытия через Редактор реестра
Отключение с помощью Редактора локальной групповой политики
Если у вас установлена версия Windows 10 Pro и выше, то сможете воспользоваться инструментом gpedit.msc, чтобы убрать эффект размытия на экране блокировки.
Откройте окно «Выполнить» нажатием на Win + R, наберите команду gpedit.msc и подтвердите ее запуск на Enter.
Перейдите по пути, раскрывая дерево папок и функций на левой панели:
Конфигурация компьютера — Административные шаблоны — Система — Вход в систему
В списке доступных правил найдите запись «Показать чистый экран входа в систему».
Именно это правило позволяет отключить эффект акрилового размытия и вернуть классический четкий фон на экране блокировки. Дважды кликните по нему, чтобы открыть параметры. Установите флажок «Включено», затем сохраните изменения на «ОК».
Теперь заблокируйте компьютер нажатием на клавиши Win + L, фон уже не будет размытым.
Отключение размытия через Редактор реестра
Если на компьютере установлена Домашняя версия Windows (Home) или не удалось убрать размытие предыдущим способом, то попробуйте включить четкое изображение экрана блокировки через Редактор реестра.
Откройте диалоговое окно «Выполнить» сочетанием клавиш Win + R, впишите команду regedit и подтвердите ее выполнение на Enter.
Перейдите по следующему пути, раскрывая папки в левой части окна:
HKEY_LOCAL_MACHINESOFTWAREPoliciesMicrosoftWindows
Перейдите в раздел «System». Если его не существует, то создайте вручную. Щелкните правой кнопкой мыши на разделе Windows и выберите «Создать – Раздел» и присвойте указанное имя. Кликните на «System» правой кнопкой мыши и выберите «Создать – параметр DWORD (32 бита).
Укажите имя новому параметру DisableAcrylicBackgroundOnLogon
Дважды кликните по нему, чтобы раскрыть свойства. Измените значение с «0» на «1» для активации функции. Для сохранения изменений нажмите на «ОК».
Когда присвоено значение «1», эффект размытия фона на экране входа не работает. Если в дальнейшем захотите вернуть, то удалите запись DisableAcrylicBackgroundOnLogon.
Содержание
- Как убрать размытие экрана в Windows 10 — 3 способа
- Отключение эффекта размытия экрана в настройках Windows 10
- Отключаем в Windows 10 размытие экрана в Редакторе локальной групповой политики
- Как отключить размытие фона экрана Windows 10 в Редакторе реестра
- Выводы статьи
- Решение проблемы размытого изображения в Windows 10
- Устранение размытого экрана
- Способ 1: Установка корректного разрешения
- Способ 2: Параметры масштабирования
- Способ 3: Устранение размытых шрифтов
- Способ 4: Обновление или переустановка драйверов
- Заключение
- Не загружается Windows 10 — все причины и исправление ошибок при загрузке
- Почему не загружается или долго грузится Windows 10
- Способы восстановления загрузки Виндовс 10
- Убираем синий экран при перезагрузке
- Проверка компьютера на вирусы
- Не запускается компьютер с Windows 10-способы решить проблему
- Возможные причины не загружающейся Windows 10
- К чему готовиться
- Зачем нужно восстанавливать систему
- Способы устранения
- Использование опции «Восстановление при загрузке»
- Безопасный режим
- Проверка компьютера на вирусы
- Переназначение буквы диска
- Отключение USB-устройств
- Применение стороннего ПО
- Откат последних обновлений
- Утилиты для восстановления системы
- Восстановление системы при помощи ТВС
- Восстановление системы с помощью команды sfc /scannow
- Как перейти в командную строку Windows
- Восстановление с помощью образа системы
- Отключение быстрой загрузки
- Проверка аккумулятора ноутбука
- Запуск средств проверки целостности системных файлов
- Исправление неполадки жёсткого диска
- Чистка компьютера от пыли
- История файлов
- Неполадки в BIOS/UEFI
- Устранение неполадок с BIOS/UEFI
- Проверка HDD на работоспособность
- Возврат компьютера в исходное состояние
- Переустановка Windows 10
- Что делать, если всё предыдущее не помогло
- Советы по восстановлению работы Windows 10
- Подводим итог
Как убрать размытие экрана в Windows 10 — 3 способа
В операционной системе Windows 10 отображается размытие экрана при входе в систему или на экране блокировки. Пользователь четко видит логин (имя учетной записи), поля для ввода пароля или ПИН-кода, а остальной фон на экране компьютера размыт.
Начиная с версии Windows 10 1903, Microsoft внедрила функцию с эффектами акрилового размытия фонового изображения для того, чтобы сфокусировать внимание пользователей на полях для ввода данных от учетной записи Майкрософт. Предполагается, что пользователям так будет более удобнее вводить пароль, не отвлекаясь на фоновый рисунок, отображающий на экране компьютера.
При настройках учетной записи (учетной записи Майкрософт или локальной учетной записи), не требующей ввода пароля для входа в систему, также отображается размытие фонового изображения на экране ПК.
Не всем это нравится, размытость фона на экране может раздражать. Поэтому, у некоторых пользователей возникают вопросы, как убрать размытие экрана, чтобы фоновое изображение четко отображалось при входе в Windows 10.
Имеется несколько способов для того, чтобы убрать с экрана блокировки размытие фона. В статье вы найдете несколько инструкций, в которых я покажу, как убрать размытие экрана в Windows 10 в настройках системы, с помощью Редактора локальной групповой политики и Редактора реестра.
Отключение эффекта размытия экрана в настройках Windows 10
Данный способ позволяет убрать размытие на экране монитора, но при его применении затрагиваются другие параметры графической оболочки операционной системы Windows. В частности, будет отключена прозрачность в меню «Пуск» и на Панели задач.
Выполните следующие действия:
После перезапуска компьютера, фоновое изображение, отображающее на экране при входе в систему, перестанет быть размытым.
Для того, чтобы вернуть настройки операционной системы по умолчанию, снова войдите в параметры персонализации, переставьте переключатель в положение «Включено». Фоновый рисунок снова станет размытым.
Отключаем в Windows 10 размытие экрана в Редакторе локальной групповой политики
Сейчас мы уберем в Виндовс 10 размытие экрана с помощью встроенного системного инструмента: Редактора локальной групповой политики.
Редактор локальной групповой политики работает только в старших версиях Windows 10: Профессиональной, Образовательной и Корпоративной. Пользователям, у которых на компьютерах установлены Домашние версии Windows, придется воспользоваться другими способами для решения данной проблемы.
Для изменения настроек Windows 10, необходимо пройти следующие шаги:
Этот параметр отключает на экране входа в систему эффект акрилового размытия. При включении параметра фоновое изображение на экране входа в операционную систему перестанет быть размытым. При отключенной или не заданной политике, на фоновом рисунке, отображающемся на экране входа в систему, применяется эффект акрилового размытия.
После выполнения перезагрузки ПК, эффекты акрилового размытия на экране входа в систему будут отключены.
Для включения размытого эффекта на экране ПК, снова войдите в параметр политики «Показывать чистый экран входа в систему», переключите значение на параметр «Не задано».
Как отключить размытие фона экрана Windows 10 в Редакторе реестра
Для отключения эффектов размытия экрана можно воспользоваться средством системы: Редактором реестра. Этот способ подойдет для всех версий Windows 10, в том числе домашних.
Перед проведением изменений в системном реестре, создайте точку восстановления системы. Если, что-то пойдет не так, вы сможете откатить Windows 10 в состояние, в котором ОС находилась на момент создания точки восстановления.
Нам понадобится проделать следующее:
Теперь, в Windows 10 при входе в систему, на экране компьютера будет четко отображаться фоновое изображение.
Для отмены изменений, включения эффектов акрилового размытия, выполните следующие шаги:
Эффекты размытия фонового изображения на экране входа Windows 10 снова будут включены.
Выводы статьи
В операционной системе Windows 10 на экране входа в систему размывается фоновое изображение для усиления внимания пользователя на полях для ввода учетных данных. При необходимости, пользователь может отключить эффекты акрилового размытия фоновой картинки на экране компьютера. Сделать это можно путем применения изменений в параметрах системы, в Редакторе локальной групповой политики или в Редакторе реестра.
Источник
Решение проблемы размытого изображения в Windows 10
Устранение размытого экрана
Эта проблема возникает в основном по причине неверного разрешения, некорректно работающего масштабирования или же из-за сбоя в драйвере видеокарты или монитора. Следовательно, способы её устранения зависит от причины появления.
Способ 1: Установка корректного разрешения
Чаще всего такая проблема возникает вследствие неправильно выбранного разрешения – например, 1366×768 при «родных» 1920×1080. Проверить это и установить корректные показатели можно через «Параметры экрана».
Если в этом списке установлено разрешение, рядом с показателями которого нет надписи «(рекомендуется)», раскройте меню и установите корректное.
Примите изменения и проверяйте результат – проблема будет решена, если её источник заключался именно в этом.
Способ 2: Параметры масштабирования
Если изменение разрешения не принесло результатов, тогда причина неполадки может заключаться в неправильно настроенном масштабировании. Исправить его можно следующим образом:
После снова зайдите в систему – скорее всего, ваша проблема будет устранена.
Сразу же проверьте результат. Если рекомендуемый масштаб всё равно выдаёт замыленную картинку, поставьте вариант «100%» – технически это отключение увеличения картинки.
Отключение масштабирования должно обязательно помочь, если причина заключается в нём. Если же элементы на дисплее слишком мелкие, можно попробовать установить пользовательское увеличение.
Способ 3: Устранение размытых шрифтов
Если замыленным выглядит только текст, но не вся отображаемая картинка, можно попробовать включить опции сглаживания шрифтов. Подробнее об этой функции и нюансах её использования можете узнать из следующего руководства.
Способ 4: Обновление или переустановка драйверов
Одной из причин проблемы могут быть неподходящие или устаревшие драйвера. Следует обновить либо переустановить таковые для чипсета материнской платы, видеокарты и монитора. Для пользователей ноутбуков с гибридной видеосистемой (встроенный энергоэффективный и производительный дискретный графические чипы) нужно обновить драйвера на оба GPU.
Заключение
Устранение размытости картинки на компьютере под управлением Windows 10 на первый взгляд не слишком сложно, но порой проблема может заключаться в самой системе, если ни один из представленных выше методов не помогает.
Помимо этой статьи, на сайте еще 12397 инструкций.
Добавьте сайт Lumpics.ru в закладки (CTRL+D) и мы точно еще пригодимся вам.
Отблагодарите автора, поделитесь статьей в социальных сетях.
Источник
Не загружается Windows 10 — все причины и исправление ошибок при загрузке
Если вы столкнулись с тем, что не загружается Windows 10, не спешите переустанавливать систему. В большинстве случаев проблему можно решить самостоятельно. Рассмотрим все возможные случаи проблем с включением Виндовс 10 и способы решения этой неполадки.
Почему не загружается или долго грузится Windows 10
Перед началом устранения проблемы вспомните, что вы делали до её появления (играли в игру, установили новую программу, запустили сканирование антивирусом, переустанавливали драйвера, очищали жесткий диск и так далее). Это поможет быстро выявить, как именно нужно действовать для исправления системы.
Причины, почему Windows 10 долго загружается при включении:
Если же вы столкнулись с ситуацией, когда не загружается Windows 10 и крутится загрузка, скорее всего, в системе просто устанавливаются обновления. Подобное состояние может длится даже несколько часов, а иконка прогресс бара может не появляться.
Советуем не отключать компьютер, а оставить его в состоянии загрузки на 1-2 часа. Если рабочий стол не загрузился, проблему нужно решать поочередным выполнением описанных ниже методов.
Способы восстановления загрузки Виндовс 10
Все программные сбои, из-за которых Виндовс 10 не включается, можно решить с помощью комплексного подхода. Рекомендуем выполнить следующие способы. Если один из них повторить не удается — переходите к другому, и так пока не решите проблему.
Убираем синий экран при перезагрузке
Часто можно встретить случай, когда Windows 10 очень долго загружается, а в результате появляется синий экран смерти. На экране отображается сообщение о необходимости в перезагрузке, но каждый раз после повторного включения проблема повторяется.
Для исправления ошибки выполните следующие действия:
Принудительная перезагрузка
В случае, когда компьютер не загружается с Windows 10 и вы не помните, какие действия выполнялись до появления проблемы, попробуйте запустить принудительную перезагрузку. В 90% случаев этот метод помогает решить единовременный баг системы.
В результате выполнения действия, система запустит автоматический анализ и решение неполадок в фоновом режиме. Компьютер будет включен.
Заметьте! Этот способ сработает только в том случае, если сбой возник в результате единовременной фатальной ошибки в работе игры или программы. Если же причина неполадки заключается в сбое обновлений или вирусном ПО, принудительная перезагрузка не поможет.
Отсоединение патч-корда сетевой карты
Если вы столкнулись с тем, что появился черный экран и не загружается Windows 10, причиной такого бага может стать неудачная попытка подключения к интернету. Возможно, система пытается установить автоматические обновления или одна из установленных программ требует соединения с сетью.
Решить неполадку можно с помощью отсоединения патч-корда (кабеля интернета). Если вы используете беспроводное подключение, выньте из розетки маршрутизатор Wi — Fi и перезагрузите компьютер.
Запуск в безопасном режиме
Безопасный режим – это особый вариант загрузки ОС, с помощью которого можно включить Виндовс даже после серьезного сбоя. Система включается с минимальным набором запущенных программ и устройств.
Windows 10 не загружается после обновления, необходимо включить безопасный режим. Следуйте инструкции:
Внимание! Если у вас уже есть установочный дик с Windows 10 пропустите первые два шага.
Осталось только перезагрузить компьютер. Он автоматически включит безопасный режим. Появится рабочий стол с черной заставкой.
Теперь необходимо выполнить действия, которые решат проблему долгого включения системы. В первую очередь, зайдите в диспетчер устройств и обновите конфигурацию всего подключённого оборудования:
Зайдите в окно «Все параметры» и запустите утилиты для автоматической диагностики и исправления проблем.
После выполнения вышеуказанных действий выключите ПК. Извлеките загрузочный накопитель, в БИОСе измените очередь загрузки (на первом месте – установленная ОС). Перезагрузите компьютер. Система должна запускаться без торможений.
Заметьте, что безопасный режим не всегда помогает решить проблему включения. После попытки запуска в стандартном режиме проблема может повториться заново. В таком случае, рекомендуем просканировать систему антивирусом, который установлен на загрузочном диске.
Проверка компьютера на вирусы
При выявлении вирусов на компьютер в течении 1-2 дней приходит пакет с обновлениями, которые способны исправить проблему. Если же вы отключили функцию автоматического апдейта или ваш компьютер был заражен еще до релиза служб, которые уничтожают вирус, необходимо удалить вредоносную программу самостоятельно.
Даже если не загружается система Windows 10, вы все еще можете создать загрузочный диск с портативной версией антивируса. Сделайте это с помощью флешки, другого компьютера, программы Live CD и портативного установщика антивирусной программы.
Следуйте инструкции:
После обнаружения зараженных файлов удалите их (если они вам не нужны) или нажмите на клавишу «Лечить», если эти файлы являются частью системной директории или стандартных программ.
Восстановление из бэкапа системы
Если ранее вы создавали резервную копию операционной системы, для устранения неполадки с включением можно сделать бэкап Виндовс 10. Все ваши настройки, установленные программы и файлы, которые были созданы после охранения резервной копии, будут удалены. В то же время, вы получите полностью рабочую систему.
Необходимо запустить загрузочный диск Windows 10 и открыть вкладку «Восстановление». В появившемся окне выберите пункт «Восстановление образа системы».

Далее утилита автоматически найдет все доступные на жестком диске резервные копии. Пользователю будет предложено выбрать нужную копию из списка. Также, можно указать расположение бэкапа вручную.
Важно, чтобы дата создания бэкапа совпадала с датой нормальной работы системы. В противном случае, ошибка будет повторяться. Нажмите на клавишу «Далее», чтобы начать процесс восстановления. Компьютер может несколько раз перезагрузиться, а в среднем через 15-20 минут включится рабочий стол.
Сброс Windows 10
Последний и наиболее действенный вариант решения ошибки – полный сброс системы, то есть её откат до первоначального состояния. Минус этого метода заключается в том, что никакие данные сохранены не будут. Вы получите абсолютно «чистую» копию операционной системы.
Следуйте инструкции:
Если после восстановления или сброса вы снова столкнулись с медленной загрузкой компьютера, причина поломки заключается в аппаратной неисправности. Рекомендуем обратиться за помощью в сервисный центр.
Теперь вы знаете, как решить проблему загрузки Windows 10. Заметьте, что рассмотренные выше способы касаются только программных причин неисправности. Если ноутбук упал и ОС перестала включаться или вы подозреваете, что есть другая аппаратная поломка, обратитесь в сервисный центр для получения профессиональной консультации.
Пишите, с какими видами проблемы включения Виндовс 10 сталкивались вы и как удалось решить ошибку.
Источник
Не запускается компьютер с Windows 10-способы решить проблему
Возможные причины не загружающейся Windows 10
Сначала нужно понять, чем вызвана ситуация, когда не запускается компьютер, и просто крутится колесико, а после перезагрузки ничего не происходит.
Обычно проблема появляется по следующим причинам:
Существует масса вредоносных программ, активизирующихся в момент скачивания и установки операционной системой обновлений. Пользователь, как и многие антивирусы, не сможет обнаружить на компьютере присутствие одной из таких программ, пока она не начнет действовать. Хоть большинство современных вредоносных программ и создаются для спама пользователей рекламой, они могут повредить системные файлы и/или вызвать сбои в работе системных приложений, что и приводит к различным неисправностям операционной системы вплоть до полной неработоспособности.
Несмотря на то, что некоторые причины выглядят безобидными, устранение ошибки занимает большое количество времени. Поэтому рекомендуется внимательно изучить инструкцию перед выполнением операции.
К чему готовиться
Приблизительно 80–90% всех случаев не запуска Виндовс 10 связано с системными сбоями. Рассмотрим методы борьбы с ними.
Для восстановления нормальной работы операционки следует загрузить ПК в среду восстановления. Если Вы раньше использовали Виндовс 7, то должны знать, что установка данной среды осуществляется вместе с основной системой. Для входа в нее, необходимо открыть раздел дополнительных способов загрузки (после включения ноутбука нужно нажать F8) и зайти в меню «Устранение неполадок».
Среда восстановления в «десятке» также имеется, но, если сравнивать с Виндовс 7, время загрузки ОС ощутимо уменьшилось. Интервал для вызова загрузочного меню тоже стал короче. В данное время успеть нажать нужное сочетание клавиш (F8 Shift) остается в следующем случае: при установке системы на винчестер MBR стандарта, а в настройках электропитания ноутбука или ПК нужно отключить опцию быстрого запуска. Если система установлена на GPT жестком диске или на SSD, то будет необходим загрузочный накопитель.
Чтобы восстановить аварийную Виндовс 10 эффективно будет держать на флешке или DVD официальный дистрибутив идентичной разрядности, что установлен на компьютере. В виде альтернативы можно применять загрузочный пакет с утилитами.
В виде примера мы будем применять домашний выпуск Виндовс 10, который установлен на загрузочной флешке. В нем имеется все необходимое.
Зачем нужно восстанавливать систему
Для человека, который не сталкивался с необходимостью отката Windows к рабочему состоянию, этот вопрос имеет смысл. Операционная система не такая стабильная вещь, как многие думают, она может выйти из строя без вмешательства пользователя, тогда понадобится вернуть ее к исходному состоянию. Вот еще некоторые причины:
Вот примерный список, когда может понадобится восстановление Windows 10 и расширять его можно очень долго, но в качестве базовых примеров, достаточно этого списка.
Способы устранения
Предлагаю рассмотреть несколько методов устранения неполадки.
Использование опции «Восстановление при загрузке»
Не исключено, что корректный запуск компьютера невозможен из-за возникновения системных конфликтов или каких-либо других проблем, влияющих на работоспособность Виндовс 10. В таких ситуациях не обойтись без применения специализированных утилит, которые позволят исправить найденные неполадки. В первую очередь хотим обратить внимание на автоматизированный инструмент под названием «Восстановление при загрузке». Используется он только после запуска с загрузочной флешки с Windows 10, поэтому сначала следует позаботиться о ее создании, о чем читайте в статье далее.
Теперь у вас имеется флешка с файлами установки операционной системы, но сейчас она нам пригодится для произведения работ по восстановлению. Вставьте ее в компьютер и произведите запуск, а после появления окна инсталляции выполните следующие действия:
Вы будете уведомлены о том, что диагностика успешно завершена. Теперь начнется включение ПК в штатном режиме. Подождите несколько минут, и если анимированный значок загрузки так и не пропал, переходите к следующему варианту решения проблемы.
Безопасный режим
Чтобы осуществить устранение неполадок, необходимо запустить компьютер в безопасном режиме. Это позволит получить доступ к функционалу ПК даже в том случае, если на экране бесконечно крутится загрузочное колесо.
Для входа в особый режим понадобится записать на флешку образ операционной системы. Как только подготовительный этап выполнен, действуйте по инструкции:
На заметку. Чтобы перейти в безопасный режим без внешнего носителя, перезагрузите ПК и во время включения удерживайте клавишу «Shift» или «F8» + «Shift».
После входа в безопасный режим можно будет пользоваться ограниченным функционалом операционной системы. Но этого оказывается достаточно для решения проблемы. Также при выполнении некоторых операций может понадобиться среда восстановления, доступ к которой открывается через загрузочный носитель с Windows.
Проверка компьютера на вирусы
При выявлении вирусов на компьютер в течении 1-2 дней приходит пакет с обновлениями, которые способны исправить проблему. Если же вы отключили функцию автоматического апдейта или ваш компьютер был заражен еще до релиза служб, которые уничтожают вирус, необходимо удалить вредоносную программу самостоятельно.
Даже если не загружается система Windows 10, вы все еще можете создать загрузочный диск с портативной версией антивируса. Сделайте это с помощью флешки, другого компьютера, программы Live CD и портативного установщика антивирусной программы.
Переназначение буквы диска
Нередко компьютеры базируются на двух накопителях. Как правило, первый (SSD) используется для хранения программ и файлов ОС. А второй (HDD) предназначен для мультимедиа вроде фото и видео. Но даже один диск бывает разделен на 2 раздела, чтобы разграничить ПО и прочие файлы.
Проблема с запуском Windows может возникнуть из-за того, что система неправильно распознает раздел диска. То есть включается не с накопителя «C», а, например, с «D». Исправить ошибку помогает интерфейс Командной строки. Подробнее о том, как его запустить, рассказывалось ранее в материале.
После открытия КС необходимо ввести запрос «diskpart» и нажать клавишу «Enter». Далее на экране высветятся все доступные разделы диска, среди которых следует выбрать тот, где сохранены системные файлы. Наконец, останется перезагрузить компьютер, и проблема будет решена.
Отключение USB-устройств
Некоторые пользователи в своих отзывах сообщают, что у них Windows 10 перестала работать после подключения большого количества периферийных устройств через USB. Постарайтесь освободить все разъемы для снижения нагрузки на компьютер.
Кроме того, ошибка запуска бывает связана с конфликтом, в который вошли ПК и внешнее оборудование. В таком случае неполадки, опять же, устраняются путем отключения периферии.
Применение стороннего ПО
Когда стандартное восстановление запуска не помогает, на помощь вновь приходит программное обеспечение, разработанное сторонними специалистами. Среди наиболее востребованных программ стоит выделить следующие:
Каждое из упомянутых выше приложений обладает достаточным функционалом для восстановления ОС даже в условиях, когда не загружается Рабочий стол.
В то же время нужно обратить внимание на то, что программы работают по-разному. В некоторых случаях восстановление запускается с загрузочного диска, а в других – только после установки на ПК. Поэтому далеко не каждый вид ПО поможет быстро решить проблему. Перед загрузкой обязательно ознакомьтесь с инструкцией, которая приводится на сайте отдельно взятого производителя.
Откат последних обновлений
Неполадка с зависанием на этапе загрузки может быть вызвана после инсталляции обновлений. Это связано с тем, что новые файлы провоцируют возникновение конфликтов или сами по себе не могут полностью установиться по каким-то причинам. Не всегда автоматическая диагностика при запуске выявляет такую неисправность и решает ее, поэтому придется вручную удалить последние апдейты, что происходит так:
По окончании удаления апдейтов компьютер будет автоматически направлен на перезагрузку, и включение начнется уже в штатном режиме. Анимированный значок загрузки обязательно появится, ведь начнется восстановление корректной работы ОС. Вам нужно лишь подождать несколько минут, проверив текущее состояние Виндовс.
Утилиты для восстановления системы
Порой встроенные средства Windows 10 оказываются не очень эффективны в процессе исправления ошибки запуска. Поэтому приходится обращаться к утилитам от сторонних производителей. Например, к Boot Repair Disk. По аналогии с приложениями, которые были рассмотрены ранее при описании способа проверки на вирусы, BRD запускается только через загрузочный диск.
Перекинув прогу на флешку, вы запустите проверку вне зависимости от того, скольки битной является операционная система. Среда восстановления в автоматическом режиме начнет сканирование на предмет неполадок и устранит их.
Восстановление системы при помощи ТВС
Чтобы пользоваться точками восстановления системы, их необходимо включить и задать некоторые параметры:
В итоге мы имеем зафиксированную работоспособную ОС, которую можно будет впоследствии восстановить. Рекомендуется создавать точки восстановления раз в две-три недели.
Чтобы воспользоваться ТВС:
Восстановление системы с помощью команды sfc /scannow
С учётом того, что точки восстановления системы не всегда удобны в плане создания, и они также могут «съедаться» вирусами или ошибками диска, есть возможность восстановления системы программным способом — утилитой sfc.exe. Этот метод работает как в режиме восстановления системы при помощи загрузочной флешки, так и с помощью «Безопасного режима». Для запуска программы на исполнение запустите «Командную строку», введите команду sfc /scannow и запустите её на исполнение клавишей Enter (подходит для БР).
Выполнение задачи по поиску и исправлению ошибок для «Командной строки» в режиме восстановления выглядит по-другому из-за того, что на одном компьютере, возможно, установлено больше одной операционной системы.
Необходимо следить за буквой диска, если ОС установлена не в стандартную директорию диска C. После завершения работы утилиты перезагрузите компьютер.
Как перейти в командную строку Windows
Если Windows 10 уже попыталась восстановиться и система пришла к выводу, что «всё сильно плохо», при включении вам предложат выбрать раскладку клавиатуры:
Можно сразу выбрать английскую, поскольку именно она нам понадобится. Либо выберите русскую, а затем в командной строке переключитесь на английскую раскладку клавиатуры сочетанием клавиш Alt+Shift.
Выберите действие «Поиск и исправление неисправностей».
Если всё это не получилось, то перейдите в раздел «Командная строка».
Именно в командной строке мы будем выполнять описанные далее действия.
Восстановление с помощью образа системы
Ещё одна возможность вернуть работоспособность Windows — восстановление при помощи файла-образа. Если у вас на компьютере хранится дистрибутив «десятки», вы можете воспользоваться им для того, чтобы вернуть ОС к первоначальному состоянию.
Перезагрузите компьютер и наслаждайтесь рабочей системой, в которой все повреждённые и недееспособные файлы были заменены.
Образ ОС рекомендуется хранить и в виде загрузочной флешки, и на компьютере. Старайтесь скачивать обновлённые версии Windows не реже, чем раз в два месяца.
Отключение быстрой загрузки
Виндовс располагает функцией быстрой загрузки, которая призвана сократить время запуска. Однако опция сильно сказывается на производительности, из-за чего на слабых компьютерах от нее больше вреда, чем пользы.
Если вам удалось запустить устройство в безопасном режиме, обратитесь к помощи инструкции:
Также изменить параметры запуска можно через меню BIOS в дополнительных настройках. Этот вариант актуален для тех ситуаций, когда включить ПК не удается даже через безопасный режим.
Проверка аккумулятора ноутбука
Операционная система компьютера напрямую связана с работой аккумулятора. Если батарейка ноутбука не дает достаточное питание ОС, он функционирует со сбоями.
Выключите ПК, после чего извлеките АКБ, если это позволяет сделать форм-фактор устройства. Проверьте, нет ли на аккумуляторе следов дефектов от физического взаимодействия. Также постарайтесь очистить контакты, чтобы они плотно прилегали к ноутбуку. Далее просто перезагрузите компьютер и, скорее всего, проблема решится.
Совет. К неисправности ноутбука часто приводит неправильно извлечение батарейки. Никогда не доставайте аккумулятор, если устройство находится во включенном состоянии.
Запуск средств проверки целостности системных файлов
При рассмотрении метода с использованием автоматического средства диагностики при запуске мы уже говорили о том, что проблемы со стартом операционной системы могут быть вызваны различными системными конфликтами или повреждением файлов. Не всегда упомянутая утилита позволяет решить эту неполадку, поэтому приходится задействовать дополнительные системные средства, запуск которых происходит через Командную строку, открываемую в режиме восстановления. О каждой такой утилите и надобности ее использования читайте далее.
Исправление неполадки жёсткого диска
Нужно отметить, что большинство аппаратных причин незапуска связаны с жёстким диском. Так как большая часть информации сохраняется именно на него, винчестер часто подвергается нападкам ошибок: повреждаются файлы и сектора с данными. Соответственно, обращение к этим местам на жёстком диске приводит к зависанию системы, и ОС попросту не грузится. К счастью, у Windows есть инструмент, который может помочь в несложных ситуациях.
Чистка компьютера от пыли
Перегрев, плохие контакты соединений шин и устройств могут быть спровоцированы обилием в системном блоке пыли.
Если чистка от пыли и проверка соединений не дала результатов, восстановление системы не помогло, вам необходимо обратиться в сервисный центр.
История файлов
Данная функция появилась в Windows, начиная с восьмой версии. Ее суть в том, что на выбранном внешнем диске или сетевом каталоге сохраняются копии важных папок и файлов. Затем, в случае надобности, их можно восстановить.
Найти функцию можно с панели управления, там она так и называется «История файлов». По сколько она не позволяет полностью восстановить систему, а лишь определенные файлы и папки, то здесь мы не будем ее полностью рассматривать. Ждите отдельную статью по этой функции.
Неполадки в BIOS/UEFI
И BIOS, и UEFI являются системными низкоуровневыми микропрограммами, отвечающими за установку начальных параметров и последующий запуск основных вычислительных модулей компьютера. Данное программное обеспечение задает конфигурацию всех важных компонентов ПК, включая контроллер питания, процессор, оперативную память, интерфейсы передачи данных и т.д. Если по каким-то причинам установки BIOS/UEFI будут проигнорированы либо неверно считаны обновленной операционной системой при загрузке, тогда ее зависание — вполне ожидаемое явление.
Еще одной причиной отказа Windows 10 загружаться могут являться программные сбои в самом микрочипе BIOS/UEFI либо микросхеме памяти CMOS, на которой хранятся все настройки микропрограмм. Зависание ОС при загрузке в подобных случаях возникает по той же причине, о которой было сказано выше, но основным “виновником” в данной ситуации является не Windows, а программная часть BIOS/UEFI.
Устранение неполадок с BIOS/UEFI
Самый простой способ устранения неисправностей в работе BIOS/UEFI — сброс настроек данных микропрограмм. Это можно сделать двумя способами — программно и аппаратно. Программный сброс предполагает запуск соответствующей функции из настроек BIOS. Второй способ потребует разборки компьютера, и он применяется только в случае, если ПК не включается совсем (т.к. это не наш случай, мы не будем рассматривать данный способ). Опишем процедуру программного сброса настроек BIOS/UEFI:
Проверка HDD на работоспособность
Иногда в проблемах с запуском ОС виновата нестабильная работа жесткого диска, которую провоцируют битые сектора или другие ошибки, влияющие на корректность функционирования комплектующего. Некоторые из таких неполадок можно исправить самостоятельно, но придется создавать загрузочную флешку с одной из доступных программ. Разобраться в этом вопросе поможет расширенное руководство на нашем сайте по ссылке ниже.
Возврат компьютера в исходное состояние
Одним из последних вариантов решения проблемы становится сброс настроек ПК. Он приведет к полному удалению файлов, однако, в большинстве случаев, только так и удается исправить ошибку, из-за которой компьютер не включается.
На заметку. Чтобы не потерять важные данные, заранее позаботьтесь о создании резервной копии.
Возврат в исходное состояние осуществляется по инструкции:
В течение нескольких минут компьютер перезагрузится в исходном состоянии. На Рабочем столе не отобразятся ранее загруженные файлы, и в случае, если резервная копия не создавалась, вы не сможете их восстановить.
Переустановка Windows 10
Если ни один из перечисленных выше методов не принес должного результата, единственный выход — переустановка операционной системы. Возможно, скачанный со стороннего сайта образ нерабочий или же возникли какие-либо конфликты сразу же после инсталляции Windows. Мы рекомендуем приобретать только лицензионные версии ОС, чтобы обеспечить стабильную работоспособность системы.
Как видно, проблема с запуском Windows 10 на этапе загрузки решается совершенно разными методами, поскольку может быть вызвана конкретными раздражителями. Мы советуем по порядку следовать инструкциям, чтобы максимально оперативно и легко справиться с появившейся трудностью.
Что делать, если всё предыдущее не помогло
Если вышеперечисленное не помогло, то как вариант, можно переустановить ОС Windows (если были повреждены какие-то системные файлы или система заражена вирусом — это единственная альтернатива).
Кстати, хороший вариант (для тех, кто не хочет терять старую систему со всеми данными):
Либо, можно попробовать восстановить Windows с помощью специальных инструментов, которые есть на LiveCD (DVD/USB). Такой аварийный носитель позволит проверить систему на вирусы, оценить состояние жесткого диска, убрать некоторые ошибки и пр.
Правда, его необходимо подготавливать заранее, либо воспользоваться другим ПК/ноутбуком.
Советы по восстановлению работы Windows 10
Как всегда, хочется добавить ещё несколько моментов:
Надеемся, читателю удалось исправить проблемы с запуском Windows 10. По идее, какой-то способ наверняка должен помочь в борьбе с неисправностями после обновления.
Подводим итог
В заключение хочется сказать, если вы будете знать все тонкости восстановления загрузчика, то вы сможете быстро починить свой компьютер. Также стоит обратить внимание на ситуацию, когда восстановить загрузочный сектор и сам загрузчик невозможно. В этом случае надо перестраховаться и воспользоваться средствами полного восстановления системы. Такими средствами являются полной образ системы, создающийся средствами самой ОС Windows 10, а также такая программа, как Acronis True Image. Надеемся, что наш материал поможет вам восстановить загрузчик с MBR, и компьютер будет функционировать, как и прежде.
Источник