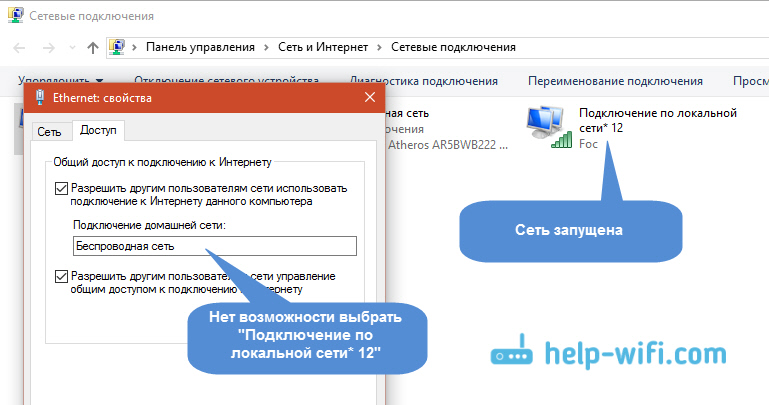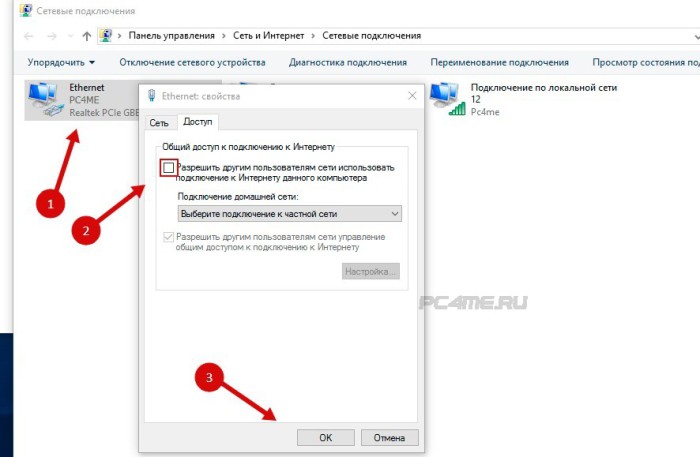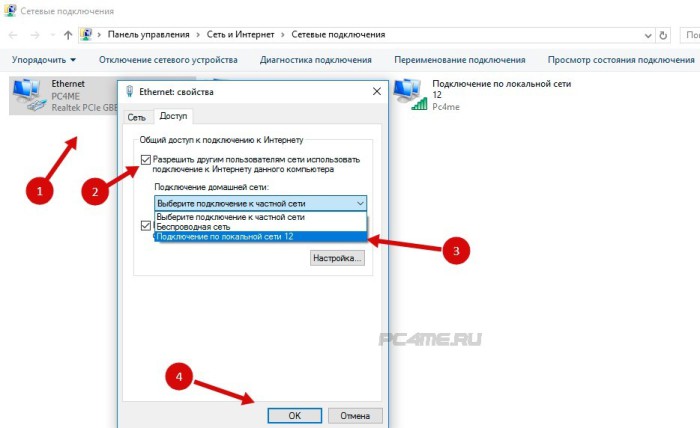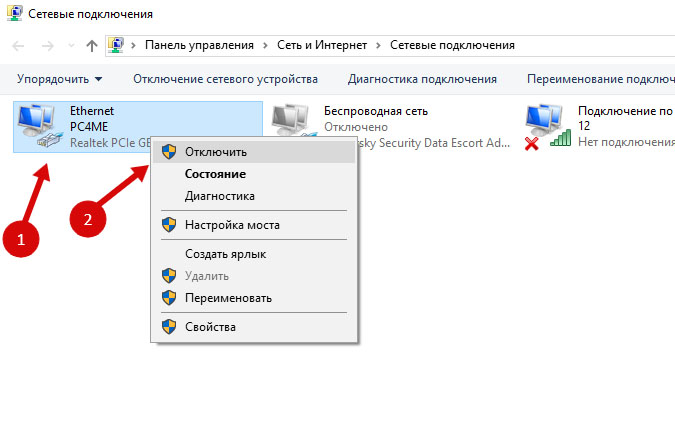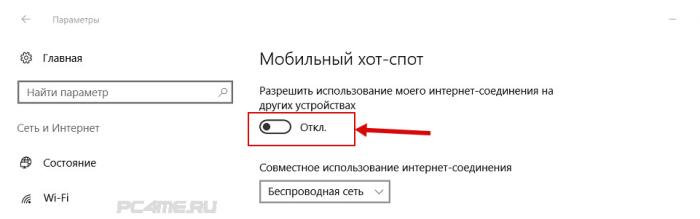- Содержание статьи
- Настройка шлюза
- Настройка клиента
- Дополнительная настройка
- Проброс портов
- Использование статических адресов
- Возможные проблемы
- Отключить использование прокси-сервера.
- Добавить комментарий
Еще с 90ых годов, в операционных системах Windows присутствует возможность предоставления доступа к интернету другим компьютерам. Называется данное решение «Возможность совместного подключения к Интернету» (англ. Internet Connection Sharing или ICS), и было введено в Windows 98 SE. В данной статье мы не будем рассматривать столь старую операционную систему, и попробуем изучить её использование на более современных вариантах Windows — а именно Windows Vista, Windows 7, Windows 8 и Windows 10 — которые в этом плане имеют абсолютно одинаковые настройки.
Настройка шлюза
В данном разделе мы рассмотрим настройку компьютера, который будет выступать в роли шлюза «раздачи интернета». Единственное требование к этому компьютеру — наличие двух и более сетевых интерфейсов, один из которых должен быть иметь доступ к интернету, а другой — к локальной сети. Например:
- Первый интерфейс — VPN соединение, обеспечивающее доступ к интернету, второй интерфейс — подключение к локальной сети, без доступа к интернету;
- Первый интерфейс — Ethernet подключение к сети, с доступом в интернет, второй интерфейс — Ethernet подключение к локальной сети, без доступа к интернету.
Как видно из примеров выше, использовать одно и то же Ethernet подключение для получения и раздачи интернета не получится. Если в компьютере отсутствует вторая сетевая карта, то придется её купить, благо стоят они не дорого.
Давайте рассмотрим самый минимум настроек, который необходимо сделать для предоставления интернет-соединения компьютером-шлюзом.
- Для включения раздачи интернета, нужно открыть список сетевых подключений — нажимаем поочередно клавиши Win + R и набираем там команду
ncpa.cplпосле чего нажимаем кнопку «ОК».
- Откроются сетевые подключения, среди которых нужно найти то, которое имеет доступ к интернету — вычислив такое подключение, нажимаем на нем правой кнопкой мыши, и выбираем пункт контекстного меню «Свойства».
- В окне свойств необходимо перейти на вкладку «Доступ» и отметить галочкой пункт «Разрешить другим пользователям сети управление общим доступом к подключению к Интернету». В поле «Подключение к домашней сети» нужно выбрать подключение к локальной сети, из которой планируется открыть доступ к интернету.
На этом базовая настройка компьютера-шлюза закончена. Дальше нужно перейти к компьютеру, которому нужен доступ в интернет, и настроить его.
Настройка клиента
Фактически, в роли клиента может выступить любое устройство, подключенное к локальной сети — но в данном примере мы рассмотрим компьютер под управлением операционной системы Windows. Для настройки возможности подключения к интернету со стороны компьютера-клиента, на нем необходимо выполнить следующие действия:
- Открываем сетевые подключения, нажав поочередно клавиши Win + R, и введя там команду
ncpa.cpl. Нажимаем ОК, после чего откроются Сетевые подключения.
- Находим подключение к локальной сети, нажимаем на нем правой кнопкой мыши и выбираем пункт «Свойства».
- В свойствах сети ищем пункт «IP версии 4 (TCP/IPv4), выбираем его, после чего нажимаем на кнопку «Свойства».
- В свойствах данного протокола убеждаемся, что выбраны пункты «Получать IP-адрес автоматически» и «Получить адрес DNS-сервера автоматически».
После этого, на данном компьютере должно появится соединение с интернетом, что легко проверить, к примеру через браузер.
Дополнительная настройка
Проброс портов
В Windows так же можно реализовать проброс портов, с интерфейса, который «смотрит в мир» на компьютеры внутри локальной сети — делается это в настройках сетевого интерфейса, с доступом в интернет. Для этого, открываем свойства данного подключения, и переходим на вкладку «Доступ». Там в самом низу будет находится кнопка «Настройка», которую необходимо нажать.
Откроется окно с настройками проброса портов. В нем будет присутствовать уже некоторое количество готовых вариантов, имена которых по каким-то причинам отображается в виде цифровых значений. Посмотреть, что за службы/порты скрываются за этими цифрами, можно открыв каждую из них, или же посмотреть на готовый список ниже:
- 1700 — FTP — порт TCP 21
- 1701 — Telnet — порт TCP 23
- 1702 — SMTP — порт TCP 25
- 1703 — POP3 — порт TCP 110
- 1704 — IMAP3 — порт 220
- 1705 — IMAP — порт 143
- 1706 — HTTP — порт 80
- 1707 — HTTPS — порт 443
- 1708 — RDP — порт 3389
Для добавления своего варианта нужно нажать кнопку «Добавить».
Заполняется окно с пробросом порта следующим образом:
- Описание службы — любое имя, которое поможет идентифицировать в дальнейшем, что за порт и зачем он был проброшен.
- Имя или IP-адрес компьютера вашей сети, на котором располагается эта служба — IP адрес компьютера, на который нужно пробросить порт.
- Номер внешнего порта службы — порт, который доступен извне.
- Номер внутреннего порта службы — порт, на который нужно выполнить проброс — может отличаться от внешнего.
- Так же рядом присутствует выбор протокола — TCP или UDP.
Пример настройки проброса для игрового сервера Quake 3 можно увидеть на картинке ниже.
После нажатия на кнопку «ОК», данный порт появится в списке служб локальной сети, которым предоставлен доступ из интернета.
Использование статических адресов
Если Вам не по душе использование встроенного в Windows DHCP сервера, то Вы можете задать свои собственные уникальные сетевые адреса из диапазона 192.168.0.2 – 192.168.0.254 — к сожалению, сам DHCP сервер не отключить, и диапазон адресов не поменять. Сетевой маской будет 255.255.255.0, а сетевым шлюзом — 192.168.0.1. В качестве DNS-сервера так же следует прописать 192.168.0.1. Пример таких сетевых настроек можно увидеть на скриншоте ниже.
Возможные проблемы
В ряде случаев, возможно, что интернет не появится на стороне компьютера-клиента, не смотря на то, что все выше перечисленные настройки были сделаны правильно. В таком случае, следует проверить ряд настроек.
Отключить использование прокси-сервера.
- Нажимаем клавиши Win + R, вводим команду
inetcpl.cplи нажимаем кнопку «ОК».
- В открывшемся окне свойств интернета, нужно перейти на вкладку «Подключения» и в самом низу нажать на кнопку «Настройка сети».
- В открывшихся настройках параметров локальной сети нужно убрать все галочки, в том числе с пункта «Автоматическое определение параметров», после чего закрыть все ранее открытые окна кнопками «ОК».
Перейти к содержанию
На чтение 2 мин Опубликовано 13.12.2016
Привет! Мы продолжаем разбирать операционную систему Windows 10! Сегодня вы узнаете как настроить общий доступ к интернет подключению. Вы сможете разрешить или запретить другим пользователям сети использовать ваше подключение к интернету. Чтобы настроить параметры интернет доступа, внизу экрана, в панели задач справа, нажмите правой кнопкой мыши по значку «Индикатор интернет подключения». В открывшемся окне нажмите на вкладку «Центр управления сетями и общим доступом».
Далее, на следующей странице, слева в боковой панели, нажмите на вкладку «Изменение параметров адаптера».
Далее, на следующей странице, выберите сеть (Ethernet или Wi-Fi), к которой вы хотите разрешить или запретить доступ. Нажмите правой кнопкой мыши по сетевому адаптеру. В открывшемся окне нажмите на вкладку «Свойства».
Далее, в свойствах сети перейдите на вкладку «Доступ». Здесь вы сможете:
— Разрешить или запретить другим пользователям сети использовать подключение к Интернету данного компьютера.
— Разрешить или запретить другим пользователям сети управление общим доступом к интернет подключению.
В настройках доступа (нажав на кнопку «Настройка…») вы можете:
— Выбрать службы, работающие в вашей сети, к которым могут получать доступ пользователи Интернета.
— Вы можете добавить новую службу или изменить текущую.
— Сохраните все изменения нажав на кнопку — OK.
Остались вопросы? Напиши комментарий! Удачи!
Содержание
- Пропадает общий доступ к Интернету после перезагрузки Windows 10
- Разрешить интернет доступ на Windows 10
- Не удается предоставить общий доступ к интернету по Wi-Fi в Windows 10
- Нет возможности выбрать подключение при открытии общего доступа к интернету
- Нет вкладки «Доступ» в свойствах подключения в Windows 10
- Блог Сисадмина
- Полезная информация об администрировании пользовательских и серверных ОС Windows.
- (РЕШЕНО) Общий доступ к подключению к Интернету пропадает при перезагрузке (Windows 10)
- (РЕШЕНО) Общий доступ к подключению к Интернету пропадает при перезагрузке (Windows 10) : 10 комментариев
- Не получается предоставить общий доступ к интернету по Wi-Fi в Windows 10
- При открытии общего доступа к интернет сети не предлагается выбрать подключение
- Нет вкладки «Доступ» в свойствах подключения в Windows 10
Пропадает общий доступ к Интернету после перезагрузки Windows 10
Служба Internet Connection Sharing (ICS) в Windows позволяет предоставить общий доступ к интернет подключению на вашем компьютере другим компьютерам в локальной сети (через Wi-Fi или Ethernet). Благодаря этому все компьютеры в локальной сети могут выходить в Интернет через интернет подключение на одном компьютере (компьютер может быть подключен к интернету: через 4G/LTE модем, прямое кабельное подключение через второй сетевой адаптер, спутниковое подключение, PPPoE, VPN подключение и т.д.). В этом случае данный компьютер Windows с двумя сетевыми интерфейсами, подключенными к разным сетям, будет выступать в качестве шлюза для доступа в Интернет других компьютеров. Служба ICS при этом выполняет функции трансляции адресов (NAT) и DHCP сервера.
В современных билдах Windows 10 есть один неприятный недостаток – после перезагрузки компьютера с общим сетевым подключением, у других компьютеров в локальной LAN/Wi-Fi сети пропадает доступ в Интернет.
Дело в том, что в современных билдах Windows 10, если через общее сетевое подключение не идет трафик, то служба Internet Connection Sharing отключается через 4 минуты, и не перезапускается автоматически.Чтобы восстановить общий доступ к Интернету, нужно снять и еще повторно включить галку общего доступа в свойства сетевого адаптера, через который Windows подключена к Интернету.
Чтобы служба общего доступа к интернету автоматически включалась после перезагрузки Windows 10, нужно включить специальный параметр реестра EnableRebootPersistConnection типа DWORD в ветке HKEY_LOCAL_MACHINESoftwareMicrosoftWindowsCurrentVersionSharedAccess и значением 1.
Проще всего создать параметр реестра следующей командой PowerShell:
Затем нужно установить автоматический запуск для службы Internet Connection Sharing ( SharedAccess ). Можно изменить тип запуска службы с Manual на Automatic через консоль services.msc или с помощью PowerShell:
Set-Service SharedAccess –startuptype automatic –passthru
Также вы можете использовать следующий PowerShell скрипт, который находит на компьютере все сетевые подключения с включенным общим доступом, отключает для них общий доступ и через секунду включает его.
Этот PowerShell скрипт можно запускать автоматически через задание планировщика Windows при загрузке компьютера.
Источник
Разрешить интернет доступ на Windows 10
Далее, на следующей странице, слева в боковой панели, нажмите на вкладку «Изменение параметров адаптера».
Далее, на следующей странице, выберите сеть (Ethernet или Wi-Fi), к которой вы хотите разрешить или запретить доступ. Нажмите правой кнопкой мыши по сетевому адаптеру. В открывшемся окне нажмите на вкладку «Свойства».
Далее, в свойствах сети перейдите на вкладку «Доступ». Здесь вы сможете:
— Разрешить или запретить другим пользователям сети использовать подключение к Интернету данного компьютера.
— Разрешить или запретить другим пользователям сети управление общим доступом к интернет подключению.
В настройках доступа (нажав на кнопку «Настройка…») вы можете:
— Выбрать службы, работающие в вашей сети, к которым могут получать доступ пользователи Интернета.
— Вы можете добавить новую службу или изменить текущую.
— Сохраните все изменения нажав на кнопку — OK.
Остались вопросы? Напиши комментарий! Удачи!
Источник
Не удается предоставить общий доступ к интернету по Wi-Fi в Windows 10
Решил сегодня подготовить небольшую инструкцию с решениями проблемы, когда при настройке раздачи интернета по Wi-Fi в Windows 10 не получается открыть общий доступ подключения к интернету.
Как работает виртуальная Wi-Fi сеть в Windows 10. Да и не только в «десятке», в Windows 7 все точно так же. Сначала мы с помощью команд, или через специальную программу запускам точку доступа. После этого, наш ноутбук уже раздает Wi-Fi сеть, но она без доступа к интернету. То есть, сама сеть есть, к ней можно подключится, но интернет работать не будет. Почему? Да потому, что нужно предоставить общий доступ к интернету. Что это значит. Мы в свойствах того подключения, через которое подключаемся к интернету, должны разрешить общий доступ к интернету для запущенной нами виртуальной Wi-Fi сети.
Ниже мы рассмотрим проблемы, которые часто появляются именно при настройке общего доступа для виртуальной Wi-Fi сети в Windows 10. Не редко народ делится полезными решениями разных проблеем в комментариях к разным статьям. За что им больше Спасибо!
Нет возможности выбрать подключение при открытии общего доступа к интернету
Решение. Откройте свойства адаптера, через который у вас подключен интернет. Это не обязательно должен быть адаптер Ethernet. Затем, просто снимите галочку с пункта «Разрешить другим пользователям. «, и нажмите Ok.
Затем, снова открываем свойства этого же адаптера, ставим галочку возле «Разрешить другим пользователям сети использовать подключение к Интернету данного компьютера», и ниже должно появится меню, в котором можно будет выбрать наше «Подключение по локальный сети*», которое мы запустили. Нажимаем Ok.
Если так и не появилась возможность выбрать домашнюю сеть из списка, то убедитесь, что она запущена. Там где все адаптеры: «Ethernet», «Беспроводная сеть», должно быть «Подключение по локальной сети*» с какой-то цифрой.
Если вы знаете еще какие-то решения этой проблемы, то прошу вас поделится ими в комментариях к этой статье.
Нет вкладки «Доступ» в свойствах подключения в Windows 10
1 Первым делом нужно убедится, что в настройках «Сеть и Интернет» – «Сетевые подключения» есть «Подключение по локальной сети*». Это значит, что виртуальная сеть запущена. Если его нет, то нужно запустить сеть по инструкции, ссылку на которую я давал выше.
2 Если у вас там вообще только одно подключение, например «Ethernet», то этой вкладки не будет, так как нет ни одного подключения, для которого можно было бы настраивать общий доступ. Нужно устанавливать драйвер на Wi-Fi адаптер, и запускать виртуальную сеть.
4 Если у вас Windows 7, то в начальной версии «Starter» нет возможности предоставлять общий доступ. В домашней версии Windows 10, проблем с этим я не заметил.
5 Если вы настраиваете раздачу интернета с 3G USB модема, то вкладки «Доступ» может и не быть. Все зависит от модема, и настроек подключения.
6 Ошибка при разрешении общего доступа к подключению к Интернету. О решении этой ошибки я писал в отдельной статье: https://help-wifi.com/reshenie-problem-i-oshibok/oshibka-pri-razreshenii-obshhego-dostupa-k-podklyucheniyu-k-internetu/
Если узнаю еще какую-то информацию по этой теме, то обязательно добавлю ее в эту статью. А вы можете делится своим опытом в комментариях, или задавайте вопросы, будем разбираться.
Источник
Блог Сисадмина
Полезная информация об администрировании пользовательских и серверных ОС Windows.
(РЕШЕНО) Общий доступ к подключению к Интернету пропадает при перезагрузке (Windows 10)
Допустим есть онлайн касса, которая подключается по USB к компьютеру и работает в режиме RNDIS, т.е. должна подключаться к интернету через виртуальный сетевой адаптер. Для этого нужно или объединить адаптеры в бридж, или открыть общий доступ к подключению к интернету в свойствах основного подключения на компьютере. Первый способ после обновления 10-ки до версии 1803 работать перестал — при создании бриджа на компьютере пропадает интернет (если кто-то знает решение — прошу отписаться).
Рассмотрим второй способ. Заходим в свойства основного физического адаптера на компьютере, вкладка Доступ, ставим галочку «Разрешить другим пользователям сети …».
Затем нажимаем «Настройка», и добавляем службу, которая должна быть доступна на нашей онлайн-кассе например если к ней нужно обращаться с сервера. В нашем случае это порт 7778, внутренний IP кассы мы установили заранее через драйвер самой кассы — это адрес 192.168.137.111.
В свойствах виртуального сетевого адаптера нужно установить ip-адрес 192.168.137.1 (если он автоматически не установится при открытии общего доступа).
Прописываем всё это, закрываем — вроде всё работает, телнетом можем проверить подключение с сервера к кассе на порт 7778 через IP адрес компьютера:
telnet 192.168.215.158 7778
где 192.168.215.158 — ip компьютера в локальной сети.
Однако при перезагрузке общий доступ пропадает, и если зайти в сетевые подключения, на виртуальном адаптере видим «Неопознанная сеть». Помогает снятие и установка галочки доступа, которую мы ставили на первом шаге при настройке. Делать это вручную при каждой перезагрузке совсем неудобно, поэтому можно создать powershell скрипт для автоматического запуска.
Здесь Ethernet — название основного физического адаптера, Ethernet 2 — виртуальный адаптер, который должен получить доступ в интернет через компьютер.
В последних строчках скрипта запрещается и снова разрешается общий доступ для обоих адаптеров. Если это сделать только для одного (основного), то у меня возникала ошибка 0x80040201. А в этом случае ошибки нет.
А тут я описал как этот скрипт можно запускать при включении компьютера.
Это костыль, однако вариантов решения проблем с созданием бриджа и пропаданием интернета я пока не нашёл.
(РЕШЕНО) Общий доступ к подключению к Интернету пропадает при перезагрузке (Windows 10) : 10 комментариев
есть еще вариант, мне помог вот этот:
https://support.microsoft.com/ru-ru/help/4055559/ics-doesn-t-work-after-computer-or-service-restart-on-windows-10
в реестре по этому пути
HKEY_LOCAL_MACHINESoftwareMicrosoftWindowsCurrentVersionSharedAccess
создать DWORD параметр EnableRebootPersistConnection с значением 1
перед этим еще дополнительно проверил что не только перезагрузка компьютера но и перезагрузка службы ICS тоже влияет на общий доступ к кассе.
создать параметр DWORD32 в реестре по пути:
КомпьютерHKEY_LOCAL_MACHINESOFTWAREMicrosoftWindowsCurrentVersionSharedAccess
Всем привет! Спасибо за подсказочку!
Снимать вручную и ставить галочку раз месяц тоже решение проблемы:)
Но так гораздо лучше!
Хороший скрипт, спасибо помог. Но как убрать окошко об успешном выполнении скрипта. с кнопкой ок.
1. Создать параметр DWORD32 (и для 64 bit) в реестре по пути:
КомпьютерHKEY_LOCAL_MACHINESOFTWAREMicrosoftWindowsCurr entVersionSharedAccess
EnableRebootPersistConnection = 1
2.Службы
Общий доступ к подключению к Интернету (ICS)
Обязательно поставить (если не стоит) Тип запуска: АВТОМАТИЧЕСКИ
3. Перезагрузиться
не работает на свежей десятке
Читал об этой проблеме два дня, вообще в шоке как многие с ней столкнувшиеся что оно не работает так же как в семерке, и что завсе эти годы мелкомягкие максимум что пожелали сделать это сообщить какой параметр в реестре надо включить, а могли бы сделать чтоб работало по умолчанию или хотя бы чекбокс для этого параметра в настройках предусмотреть для обычных юзеров.
А в сети там где обычно ищют решения таких проблем, на всяких киберфорумах ответах мейл ру, и тд до сих пор в тех темах где подымался вопрос — ответа нет либо так же костыль с скриптом и планировщиком заданий… поэтому вношу свой вклад, отпишусь хотя бы здесь 😉 Рас уж без реги можно отписать коммент 😉
Источник
Не получается предоставить общий доступ к интернету по Wi-Fi в Windows 10

Функция беспроводной передачи информации очень популярна среди пользователей сети. Такой процесс осуществляется в основном при помощи Wi-Fi роутера. Но иногда его нет или просто невозможно его использовать по некоторым причинам. В подобных ситуациях необходимо знать как из простого Wi-Fi адаптера создать точку доступа. Выполнив настройку распространения интернета в режиме точки доступа, не всегда удаётся использовать сеть интернет, даже подключившись к созданной сети. Происходит это в основном из-за стандартных настроек, не позволяющих использовать подключение на подключённых устройствах.
Эта статья является дополнением инструкции о раздаче интернета с ноутбука на Windows 10. Поэтому если вы не делали этого, то лучше для начала установить все по инструкции. А если вы уже создали точку доступа по Wi-Fi, но соединение с ней приводит к ограниченному передачи трафика или вообще к отсутствию его, то это связано с некоторыми трудностями которые можно быстро решить. Давайте попробуем последовательно разобраться с проблемами, которые случаются в настройках общего доступа для модуля Wi-Fi сети в Виндовс 10 и пути их решения.
При открытии общего доступа к интернет сети не предлагается выбрать подключение
Подобная проблема случается довольно часто. Её суть заключается в том, что при запуске точки доступа интернета, в окне с адаптерами уже имеется «Подключение по локальной сети 12» (название может включать любую цифру) и теперь остаётся разрешить подключение к интернету именно для данной сети.
Проделанные манипуляции должны привести к появлению доступа к интернету по предоставленной сети для других устройств.
Если все же в выпадающем меню строка выбора домашней сети всё-таки не появилась, то нужно проверить, что сеть интернета действительно запущена, в «Параметрах адаптеров» должен присутствовать значок сети «Подключение по локальной сети (в нашем случае 12)» с изображением активной сети.
Нет вкладки «Доступ» в свойствах подключения в Windows 10
Для предоставления общего доступа необходимо установить параметр в свойства Интернет, но там нет нужной для этого, вкладки «Доступ«.
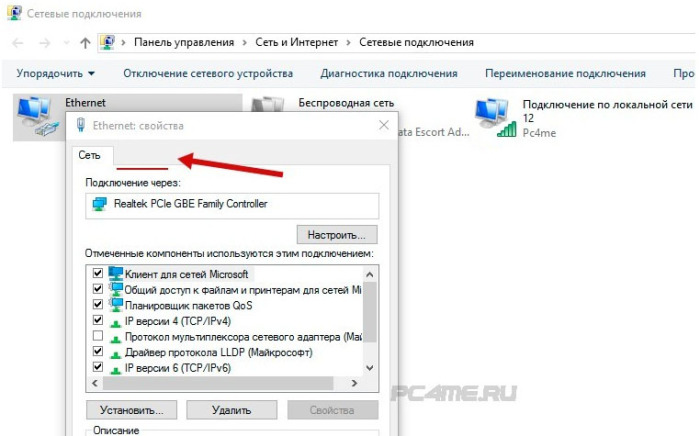
Чтобы исправить ситуацию нужно выполнить следующее:
Источник
Как исправить ошибку «Удаленное устройство или ресурс не принимает подключение» в Windows 10
«Блог системного администратора» рассмотрел ряд подходов. В зависимости от причины велика вероятность, что один из них окажется полезен.
Данная ошибка препятствует пользователю в получении доступа к интернету. Порождается ошибками ПО компьютера, в том числе обозревателя веб-страниц или операционной системы.
Прежде чем переходить к исправлению, попробуйте ввести URL веб-страницы в адресной строке браузера Firefox, если установлен. Отличается движок. Если сайт открылся успешно, с немалой вероятностью, причина в параметрах браузера.
Включение общего доступа к интернету (ICS)
Для включения ICS на главном компьютере:
- Откройте окно «Сетевые подключения».
- Щелкните правой кнопкой значок того сетевого подключения, доступ к которому вы хотите получить, а затем выберите пункт Свойства.
- Нажмите кнопку Общий доступ и установите флажок Разрешить другим пользователям сети использовать подключение этого компьютера для доступа к интернету .
- Вкладка «Общий доступ» недоступна, если имеется только одно сетевое подключение.
- Можно также установить флажок Разрешить другим пользователям сети управлять общим доступом к интернету или запрещать его .
Для проверки подключения к локальной сети и к интернету убедитесь, что файлы можно совместно использовать между компьютерами и каждый компьютер имеет доступ к интернету.
Как исправить подключение с помощью средства устранения неполадок сети
- Откройте приложение «Параметры».
- Перейдите в раздел «Обновление и безопасность».
- Откройте подраздел «Устранение неполадок».
- В разделе «Рекомендованные способы устранения неполадок» выберите параметр «Дополнительные средства устранения неполадок».
Причины сообщения «IPv4 без доступа к интернету»
- Некорректные настройки Интернет-подключения, которые могли быть выставлены самим пользователем или вследствие каких-то изменений в системе.
- Возникшие проблемы на стороне провайдера пользователя.
- Различные ошибки и сбои в операционной системе Windows, из-за которых может блокироваться доступ к сети или сбрасываться настройки подключения.
- Сбои в работе маршрутизатора(роутера).
- Воздействие каких-то вирусов или вредоносного программного обеспечения(очень редкие случаи).
Прежде чем мы перейдем к рассмотрению методов, которые можно использовать в данной ситуации, нужно указать на еще кое-что. Рядом с сообщением «IPv4 без доступа к сети» вы можете увидеть строчку, которая сообщит, что IPv6 также находится без доступа к Интернету.
IPv6 — это новый протокол Интернета, который довольно редко применяется провайдерами. У вас, скорее всего, провайдер также использует старый протокол версии 4. Но если у вас все же используется IPv6, то вам поможет эта статья «IPv6 подключение без доступа к сети: что значит и как исправить».
Вернемся к проблеме с «IPv4 без доступа к сети» и отсутствием Интернета на вашем компьютере. Давайте рассмотрим, что вы можете попробовать выполнить в данной ситуации.
Прокси-сервер
Ежели вы относитесь к тем, кто всё еще использует Internet Explorer, то вот хороший вариант. Если не знаете, как запустить Internet Explorer, то браузер находится в папке:
Находясь прямо в браузере, посмотрите, не включён ли случайно прокси-сервер. Возможно, именно он виновник неприятностей с Интернетом. Чтобы узнать это наверняка, кликните на значок «шестерёнки» вверху, а потом «Свойства обозревателя» — «Подключения» — «Настройка сети».
Теперь убирайте птичку напротив «Использовать прокси-сервер» и ставьте рядом с «Автоматическим определением параметров».
Отключение точки доступа «Мобильный хот-спот»
Если вам уже не нужна активированная функция «Мобильный хот-спот», Вы можете легко отключить её, открыв окно настроек и передвинуть переключатель на «Откл.».
Нет доступа к сети в Windows 7
Если при подключении вы видите «Неопознанная сеть», но все настройки в порядке, обратитесь сначала к провайдеру – это может быть его внутренняя ошибка.
После переустановки Windows настройки интернета обычно возвращаются к первоначальным, поэтому нужно устанавливать их заново:
- создаём новое сетевое подключение, выбираем пункт «Высокоскоростное»;
- вводим имя пользователя и пароль, название подключения и сохраняем;
- заходим в параметры адаптера;
- выбираем необходимое сетевое подключение и открываем пункт «Свойства»;
Причиной проблемы могут стать ошибки протокола Windows, чтобы исправить это, нужно сбросить настройки протокола.
Это довольно просто:
- запустить командную строку с правами администратора;
- ввести и активировать команду netsh int ip reset resetlog.txt;
- перезагрузить ноутбук.
Проблема в роутере, или в ноутбуке?
Когда возникают проблемы подключения через WiFi, нужно определить, в чем источник проблемы. Это может быть ноутбук, роутер или провайдер. Если все устройства подключаются к роутеру и нормально работают с интернетом – причина в ноутбуке, если наоборот, подключить сетевой кабель к ноутбуку и интернет будет работать – нужно заняться настройками роутера. Когда ничего не помогает, обратитесь в тех.поддержку провайдера.
Причина в ноутбуке
Если проблема в ноутбуке, но все вышеперечисленные настройки в порядке, проведите диагностику системы на вирусы и работу устройств. Возможны неполадки в работе сетевого драйвера или даже нарушения работы непосредственно сетевой карты, разъема.
Возможно, не совпадает пароль WiFi точки, например, из-за неправильной раскладки или CapsLock.
Причина в Wi-Fi роутере
Роутер при неправильных настройках может раздавать WiFi без доступа к сети. О том как правильно настроить роутер – читайте далее.
Одной из причин подключения без сети может быть защита сети вай фай от несанкционированного доступа с помощью блокировки по MAC-адресу. Узнать, как исправить эту проблему можно на сайте производителя роутера, или самостоятельно найти в настройках список разрешенных или запрещенных адресов и добавитьудалить адрес своего ноутбука.
Посмотреть MAC-адрес своего ноутбука можно введя команду Ipconfig / all в командной строке.
Также, на роутере есть настройки ограничения скорости для каждого клиента, таким образом можно как разрешить скорость на максимально, так и ограничить её до пары кбсек.
Проблемы со скоростью интернета могут быть сигналом о помощи от самого роутера – возможно, вы не сняли с него заводскую пленку, он чем-то накрыт или перегревается по другим причинам. Если не обеспечить устройству нормальную вентиляцию, то проживёт оно недолго и крайне неэффективно.
Проверяем интернет соединение без роутера
Если в возникших проблемах вы подозреваете именно роутер, для проверки нужно подключить сетевой кабель к ноутбуку или компьютеру. Если интернет не заработал автоматически, создать новое кабельное подключение, ввести логин и пароль, предоставленные провайдером. Возможно, понадобится ввести дополнительные настройки протоколов в свойствах адаптера.
Почему пользователи сталкиваются с данной ошибкой
Ноутбук может работать в качестве роутера, то есть раздавать интернет другим устройствам, находящимся рядом. Например, ПК подключён к интернету с помощью обычного провода: Wi-Fi в этом случае нет. При этом у человека есть ещё и другие гаджеты (планшет, смартфон и т. д.), которые также желательно подключить к сети. Решение проблемы может быть в виде покупки роутера либо же создания виртуального Wi-Fi на компьютере, которое будет использоваться в качестве маршрутизатора, раздающего сигнал.
Однако настроить точку доступа на компьютере недостаточно: другие устройства смогут к ней подключиться, но при этом интернета у них не будет. В окне «Свойства» созданного подключения нужно для этого разрешить общий доступ к сети.
Во вкладке «Доступ» пользователь может активировать общий доступ к созданной им точке Wi-Fi
При попытке это сделать некоторые пользователи сталкиваются с ошибкой под кодом null. Почему система не даёт разрешить другим девайсом пользоваться данным подключением к интернету?
При попытке включить общий доступ на экране может появится сообщение об ошибке с кодом null
Основная причина — отключённый «Брандмауэр Защитника Windows». В этой ОС нельзя дать доступ к интернету, если стандартная программа для защиты устройства была изъята из служб. При этом неважно, какая у вас версия: «семёрка», «десятка» или XP.
Настройка соединения с интернетом
Чтобы проверить, соответствуют ли настройки IPv4 компьютера заявленным провайдером, нужно сделать следующее:
-
зайти в Управление сетями и общим доступом;
-
сверьте адрес и шлюз IPv4, они должны соответствовать тем, которые предоставляет провайдер при регистрации.
Настройка соединения через роутер, происходит через веб-интерфейс устройства. В комплекте к маршрутизатору иногда идет диск с настройками, но можно обойтись и без него. Для первоначальной настройки лучше всего соединить роутер непосредственно с ноутбуком, а потом уже с кабелем интернета, подключение к электросети выполняется в последнюю очередь.
Далее, следуем инструкции:
-
заходим на веб-интерфейс. Для этого открываем браузер и вписываем IP адрес, который есть в документации устройства или на наклейке, прямо на корпусе.
Это могут быть:
-
Если это PPPoE соединение, нужно ввести логин и пароль сети, необходимость заполнения пунктов IP адрес и маска под сети уточняйте у провайдера;
Если у вас недостаточно времени чтобы ждать специалиста, нет желания тратить деньги, вы чувствуете себя уверенным пользователем ПК, то пользуясь различными инструкциями и рекомендациями, можете попробовать самостоятельно настроить подключение интернета. Скорее всего, это займет в два-три раза больше времени и энергии, чем обращение к мастеру, но зато даст полезный опыт в будущем.
Решил сегодня подготовить небольшую инструкцию с решениями проблемы, когда при настройке раздачи интернета по Wi-Fi в Windows 10 не получается открыть общий доступ подключения к интернету.
Как работает виртуальная Wi-Fi сеть в Windows 10. Да и не только в «десятке», в Windows 7 все точно так же. Сначала мы с помощью команд, или через специальную программу запускам точку доступа. После этого, наш ноутбук уже раздает Wi-Fi сеть, но она без доступа к интернету. То есть, сама сеть есть, к ней можно подключится, но интернет работать не будет. Почему? Да потому, что нужно предоставить общий доступ к интернету. Что это значит. Мы в свойствах того подключения, через которое подключаемся к интернету, должны разрешить общий доступ к интернету для запущенной нами виртуальной Wi-Fi сети.
Эту статью можно считать продолжением статьи как раздать Wi-Fi с ноутбука на Windows 10. Если вы еще не пробовали настраивать, то в первую очередь перейдите по ссылке, и попробуйте все настроить по инструкции. А если вы уже раздали Wi-Fi, но при подключении к этой сети интернет не работает (ограничено, или без доступа к интернету), то смотрите эту статью: раздали Wi-Fi с ноутбука, а интернет не работает «Без доступа к интернету».
Ниже мы рассмотрим проблемы, которые часто появляются именно при настройке общего доступа для виртуальной Wi-Fi сети в Windows 10. Не редко народ делится полезными решениями разных проблеем в комментариях к разным статьям. За что им больше Спасибо!
Нет возможности выбрать подключение при открытии общего доступа к интернету
Уже не раз я видел комментарии именно по этой проблеме. Так же, в комментариях поделились и решением. Проблема в следующем. Запустили мы раздачу Wi-Fi сети в Windows 10, на странице с адаптерами есть «Подключение по локальной сети* 12» (цифра может быть другой). Теперь, нам нужно для этого подключения предоставить общий доступ к интернету.
Мы заходим в свойства нашего подключения к интернету (обычно, это «Ethernet», или высокоскоростное соединение), переходим на вкладку «Доступ», ставим галочку возле пункта «Разрешить другим пользователям сети использовать подключение к Интернету данного компьютера», и видим, что нет возможности выбрать «Подключение домашней сети». Там только «Беспроводная сеть», и нет выпадающего меню, в котором нужно выбрать «Подключение по локальной сети*». Выглядит это вот так:
Решение. Откройте свойства адаптера, через который у вас подключен интернет. Это не обязательно должен быть адаптер Ethernet. Затем, просто снимите галочку с пункта «Разрешить другим пользователям…», и нажмите Ok.
Затем, снова открываем свойства этого же адаптера, ставим галочку возле «Разрешить другим пользователям сети использовать подключение к Интернету данного компьютера», и ниже должно появится меню, в котором можно будет выбрать наше «Подключение по локальный сети*», которое мы запустили. Нажимаем Ok.
Можно еще попробовать отключить, и включить адаптер (нажав на него правой кнопкой мыши и выбрав соответствующий пункт), и затем снова поставить галочку. После этих действий, должен появится доступ к интернету по Wi-Fi сети, которую мы запустили на ноутбуке.
Если так и не появилась возможность выбрать домашнюю сеть из списка, то убедитесь, что она запущена. Там где все адаптеры: «Ethernet», «Беспроводная сеть», должно быть «Подключение по локальной сети*» с какой-то цифрой.
Если вы знаете еще какие-то решения этой проблемы, то прошу вас поделится ими в комментариях к этой статье.
Нет вкладки «Доступ» в свойствах подключения в Windows 10
Открыв свойства подключения к интернету (что бы предоставить общий доступ к интернету), можно обнаружить, что нет вкладки «Доступ», на которой собственно нужно и настроить общий доступ.
1
Первым делом нужно убедится, что в настройках «Сеть и Интернет» – «Сетевые подключения» есть «Подключение по локальной сети*». Это значит, что виртуальная сеть запущена. Если его нет, то нужно запустить сеть по инструкции, ссылку на которую я давал выше.
2
Если у вас там вообще только одно подключение, например «Ethernet», то этой вкладки не будет, так как нет ни одного подключения, для которого можно было бы настраивать общий доступ. Нужно устанавливать драйвер на Wi-Fi адаптер, и запускать виртуальную сеть.
3
Возможно, вы уже поставили галочку «Разрешить другим пользователям сети…» в свойствах других подключений, например, «Беспроводная сеть». Снимите эту галочку со всех подключений (с которых возможно), и вкладка «Доступ» должна появится.
4
Если у вас Windows 7, то в начальной версии «Starter» нет возможности предоставлять общий доступ. В домашней версии Windows 10, проблем с этим я не заметил.
5
Если вы настраиваете раздачу интернета с 3G USB модема, то вкладки «Доступ» может и не быть. Все зависит от модема, и настроек подключения.
6
Ошибка при разрешении общего доступа к подключению к Интернету. О решении этой ошибки я писал в отдельной статье: https://help-wifi.com/reshenie-problem-i-oshibok/oshibka-pri-razreshenii-obshhego-dostupa-k-podklyucheniyu-k-internetu/
Если узнаю еще какую-то информацию по этой теме, то обязательно добавлю ее в эту статью. А вы можете делится своим опытом в комментариях, или задавайте вопросы, будем разбираться.
Допустим есть онлайн касса, которая подключается по USB к компьютеру и работает в режиме RNDIS, т.е. должна подключаться к интернету через виртуальный сетевой адаптер. Для этого нужно или объединить адаптеры в бридж, или открыть общий доступ к подключению к интернету в свойствах основного подключения на компьютере. Первый способ после обновления 10-ки до версии 1803 работать перестал — при создании бриджа на компьютере пропадает интернет (если кто-то знает решение — прошу отписаться).
Рассмотрим второй способ. Заходим в свойства основного физического адаптера на компьютере, вкладка Доступ, ставим галочку «Разрешить другим пользователям сети …».
Затем нажимаем «Настройка», и добавляем службу, которая должна быть доступна на нашей онлайн-кассе например если к ней нужно обращаться с сервера. В нашем случае это порт 7778, внутренний IP кассы мы установили заранее через драйвер самой кассы — это адрес 192.168.137.111.
В свойствах виртуального сетевого адаптера нужно установить ip-адрес 192.168.137.1 (если он автоматически не установится при открытии общего доступа).
Прописываем всё это, закрываем — вроде всё работает, телнетом можем проверить подключение с сервера к кассе на порт 7778 через IP адрес компьютера:
telnet 192.168.215.158 7778
где 192.168.215.158 — ip компьютера в локальной сети.
Однако при перезагрузке общий доступ пропадает, и если зайти в сетевые подключения, на виртуальном адаптере видим «Неопознанная сеть». Помогает снятие и установка галочки доступа, которую мы ставили на первом шаге при настройке. Делать это вручную при каждой перезагрузке совсем неудобно, поэтому можно создать powershell скрипт для автоматического запуска.
Вот текст скрипта:
# Register the HNetCfg library (once)
regsvr32 hnetcfg.dll
$m = New-Object -ComObject HNetCfg.HNetShare
$m.EnumEveryConnection |% { $m.NetConnectionProps.Invoke($_) }
$c1 = $m.EnumEveryConnection |? { $m.NetConnectionProps.Invoke($_).Name -eq "Ethernet" }
$c2 = $m.EnumEveryConnection |? { $m.NetConnectionProps.Invoke($_).Name -eq "Ethernet 2" }
$config1 = $m.INetSharingConfigurationForINetConnection.Invoke($c1)
$config2 = $m.INetSharingConfigurationForINetConnection.Invoke($c2)
$config1.DisableSharing()
$config2.DisableSharing()
# argument: 0 - public, 1 - private
$config1.EnableSharing(0)
$config2.EnableSharing(1)
Здесь Ethernet — название основного физического адаптера, Ethernet 2 — виртуальный адаптер, который должен получить доступ в интернет через компьютер.
В последних строчках скрипта запрещается и снова разрешается общий доступ для обоих адаптеров. Если это сделать только для одного (основного), то у меня возникала ошибка 0x80040201. А в этом случае ошибки нет.
А тут я описал как этот скрипт можно запускать при включении компьютера.
Это костыль, однако вариантов решения проблем с созданием бриджа и пропаданием интернета я пока не нашёл.
Товарищи, добрый день. Вообще, эта статья для меня является продолжением статьи о создании виртуальной машина в Hyper-V, но тема может быть полезна так же для тех, кто имеют интернет только с телефона, подключая его к пк. Таким способом можно раздать интернет внутри проводной локальной сети. Но будет ещё вторая часть статьи, в которой я опишу как можно раздавать интернет с компьютера по Wi-Fi с помощью маленького и дешевого устройства от Xiaomi.
Итак, идём в «Панель управления» → группа «Сеть и Интернет» → «Центр управления сетями и общим доступом». Можно выбрать в контекстном меню значка в треи, но у некоторых он отключен, поэтому пишу именно так.
Слева выбираем «Изменение параметров адаптеров»
Сначала настраиваем раздающий компьютер, поэтому кликаем правой клавишей мыши по сетевой карте, которая подключена к сети, через которую вы хотите раздавать. Выбираем «Свойства«. Кликаем по «IP версии 4(TCP/IPv4)» и жмём «Свойства»
Вводим данные как на скриншоте ниже. И жмём ОК.
Также открываем свойства сетевой карты на принимающем компьютере и указываем настройки как на скриншоте ниже, но следующий по порядку IP-адрес (например, 192.168.137.2 — второй компьютер, 192.168.137.3 — третий компьютер и т.д.).
Жмём два раза ОК, чтобы сохранить настройки.
Возвращаемся к адаптерам на основном компьютере, теперь открываем свойства адаптера, который получает интернет и будет раздавать его дальше.
Переходим на вкладку «Доступ» и ставим галочки на оба пункта:
«Разрешить другим пользователям сети использовать подключение к Интернету данного компьютера»
«Разрешить другим пользователям сети управление общим доступом к подключению к Интернету»
Напоследок, лучше проверить, чтобы все компьютеры сети были в одной рабочей группе, для этого нажимаем сочетание клавиш Win+Pause/Break и выбираем «Дополнительные параметры системы» в левой боковой панели.
На вкладке «Имя компьютера» смотрим значение в строке «Рабочая группа». При необходимости жмём кнопке «Изменить» и вводим одно название для всех, например WORKGROUP или MSHOME.
Перезапускаем компьютер.
Вроде всё. Надеюсь эта статья оказалась вам полезной, обязательно нажмите одну из кнопок ниже, чтобы рассказать о ней друзьям. Также подпишитесь на обновления сайта, введя свой e-mail в поле справа или подписавшись на группу во Вконтакте и канал YouTube.
Спасибо за внимание
Материал сайта geekteam.pro
Windows has a built-in feature to share its connection
What to Know
- Go to Start > Settings > Network & Internet > Mobile Hotspot > Share my Internet connection from.
- Choose your connection. Under Network Name, select Edit > modify the network name and password > Save.
- Toggle Share my Internet connection with other devices to On.
This article explains how to share an internet connection in Windows using the Mobile Hotspot feature. Instructions apply to Windows 10, Windows 8, and Windows 7.
Use Your Windows 10 Computer as a Mobile Hotspot
This procedure requires your host computer to be connected via cable to the internet modem (DSL or cable modem, for example) or a cellular data modem on your computer. To share a wireless internet connection with other devices, turn your Windows laptop into a Wi-Fi hotspot using Connectify.
To turn your computer into a wireless hotspot or wired router for other devices nearby:
-
Select Start > Settings > Network & Internet > Mobile hotspot.
-
Select the Share my Internet connection from drop-down menu and choose the connection you intend to share.
-
Under Network Name, select Edit.
-
Modify the network name and password for this new connection as needed.
-
When you’re finished, select Save.
-
Toggle Share my Internet connection with other devices to On.
-
From any other device, search for the wireless network you just established to verify the connection.
Use Your Windows 8 or Windows 7 Computer as a Mobile Hotspot
Follow these steps to set up a hotspot from a Windows 8 or Windows 7 PC using the built-in internet connection sharing (ICS) feature:
-
Log in to the Windows host computer—the one connected to the internet—as an Administrator.
-
Go to Start > Control Panel > Network and Internet > Network and Sharing Center and then click Change adapter settings.
-
Right-click the internet connection you want to share (for example, Local Area Connection) and click Properties.
-
Click the Sharing tab.
-
Select the Allow other network users to connect through this computer’s Internet connection check box. For the sharing tab to show up, you need two types of network connections: one for your internet connection and another that the client computers can connect to, such as a wireless adapter.
-
After ICS is enabled, set up an ad hoc wireless network or use newer Wi-Fi Direct technology so that the other devices can connect to your host computer for internet access.
Remember these considerations also:
- Clients who connect to the host computer should have their network adapters set to get an IP address automatically. Look in the network adapter properties, under TCP/IPv4 or TCP/IPv6, and click Obtain an IP address automatically.
- If you create a VPN connection from your host computer to a corporate network, the computers on your local network can access the corporate network if you use ICS.
- If you share your internet connection over an ad hoc network, ICS is disabled if you disconnect from the ad hoc network, create a new ad hoc network, or log off from the host computer.
Thanks for letting us know!
Get the Latest Tech News Delivered Every Day
Subscribe