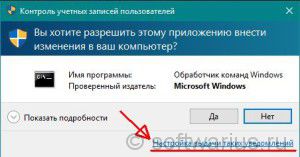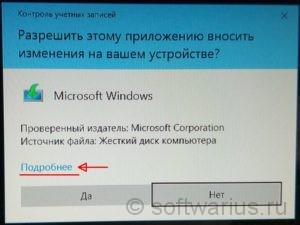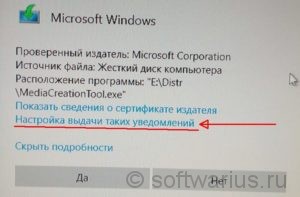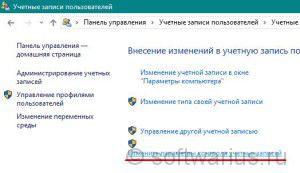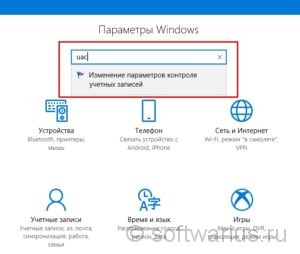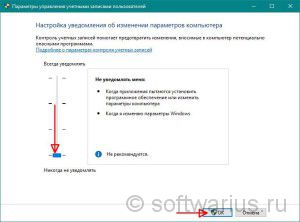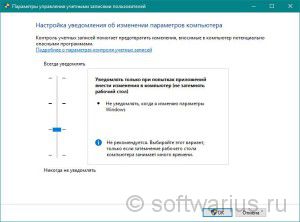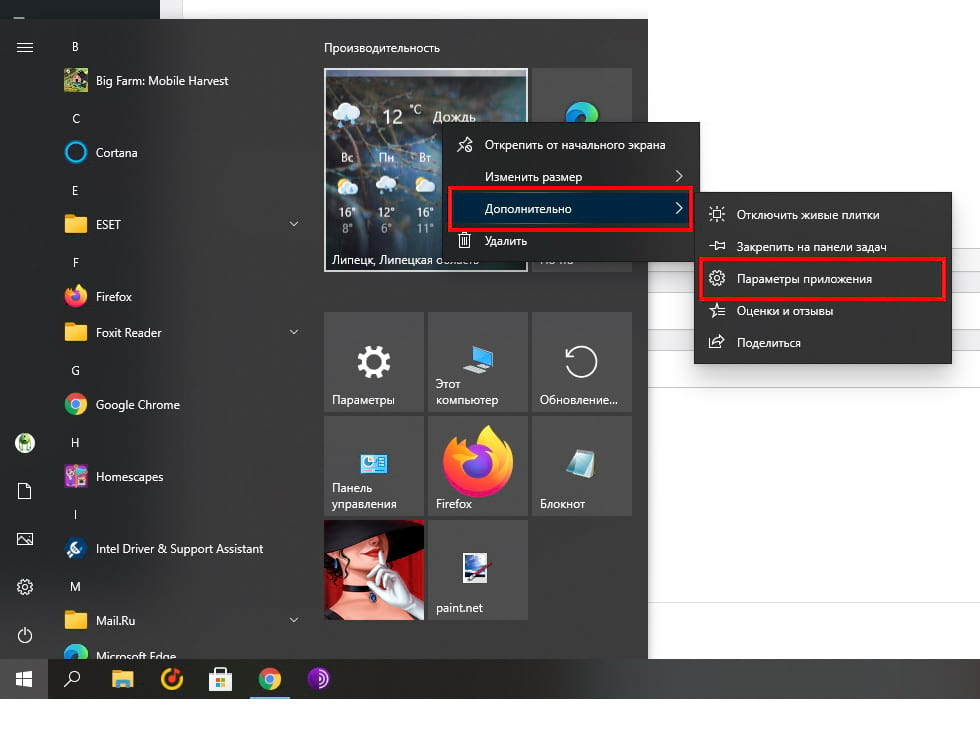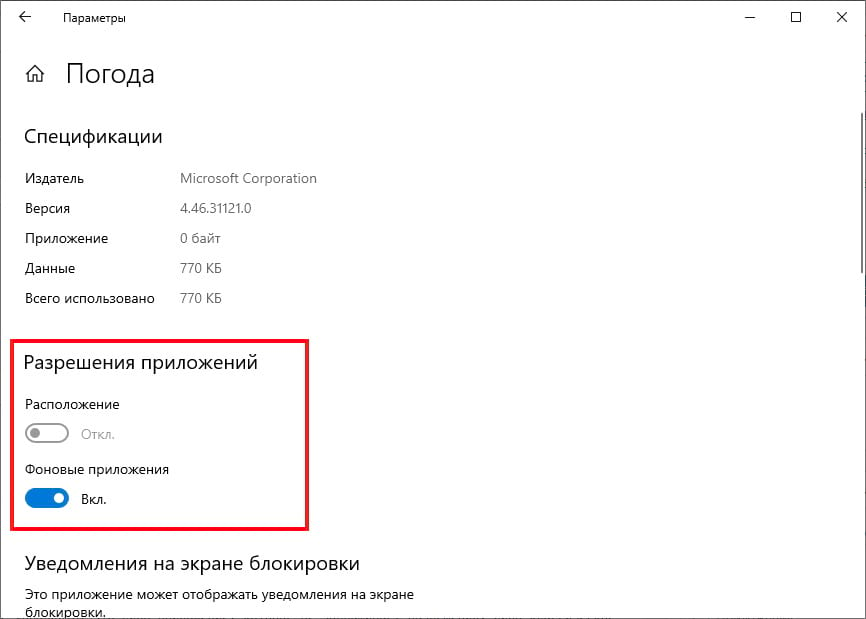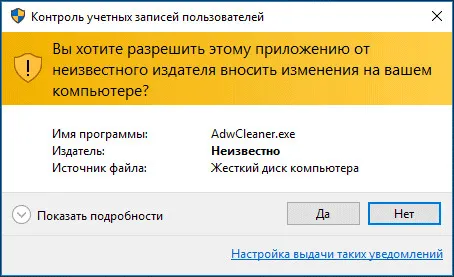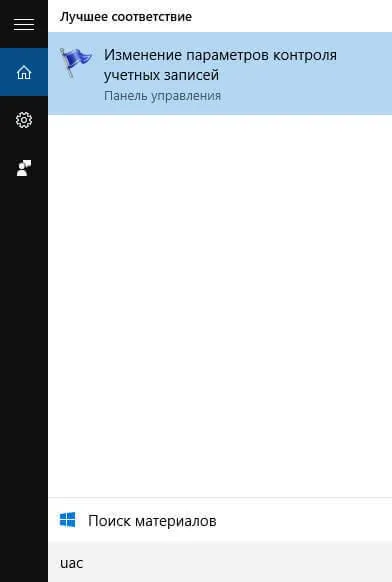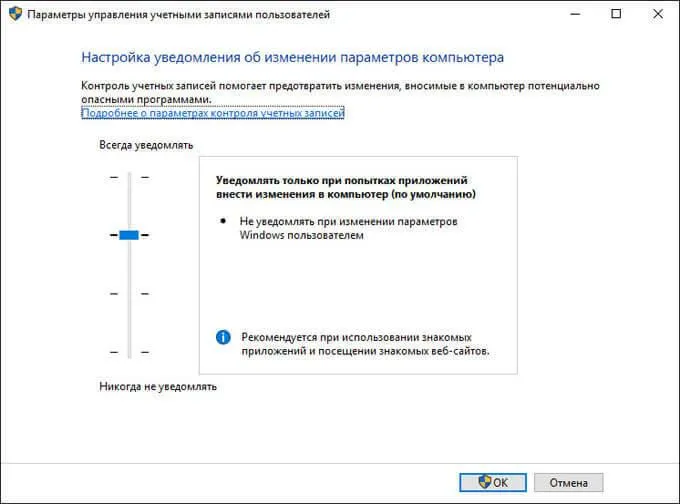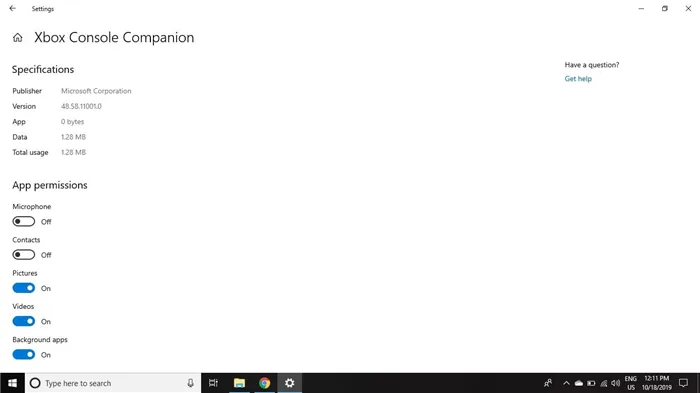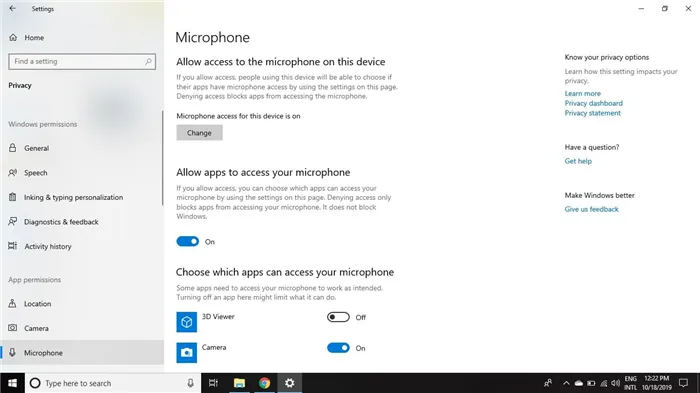Хотя можно было и не уведомлять, понятное дело что Google не будет создавать установщик Хрома, который может навредить компу. Ну или в котором есть вирус, это точно глупости. Но Windows предупреждает.
Ладно, вот смотрите, вот то самое предупреждение, я пытался установить Хрома и тут смотрите что выскочило мне:
РЕКЛАМА
Что делать? Не, ну разумеется мы можем нажать Да. И в принципе на этом можно закончить, так как не так уж и часто будет это окошко выскакивать, а вот безопасность будет обеспечена. Правда я точно не знаю от чего защищает этот Контроль учетных записей, я всегда отключал и проблем не было.. никогда не было проблем. Ладно, это ваше право отключить или нет, но я со своей стороны покажу как отключить. Вот когда появится у вас такое окошко, то нажимаете вот тут:
РЕКЛАМА
Потом вам покажется информация что именно хочет запустится, откуда и даже с какими параметрами, в общем нажимаете на Настройка выдачи таких уведомлений:
И потом вам откроется окно, в котором можно будет изменить уровень безопасности:
Чтобы отключить полностью, то нужно опустить ползунок в самый низ:
Но как видите, там тоже пишется, что как бы отключение полностью не рекомендуется.. но опять же — я отключал и никогда проблем не было. Разумеется у вас должен быть антивирус нормальный, а если его нет, то лучше и не отключать эту безопасность. Ползунок опустили вниз, нажали ОК и снова выскочит окошко Контроль учетных записей, но уже в последний раз, в общем нажимаете тоже ОК:
Но можно отключить и обычным способом, а то я показал как это сделать, если выскочило такое сообщение.. просо я не мог установить Хром и решил рассказать об этом, ну вот так и получилось.
Отключение контроля учетных записей обычным способом
Кстати эта безопасность называется UAC, что и означает контроль учетных записей. Значит смотрите, зажимаете Win + R и вставляете туда вот эту команду:
control panel
Потом в самой панели управления в правом верхнем углу есть поле поиска, туда пишите слово UAC и нажимаете Изменение параметров контроля учетных записей:
И потом выскочит такое окошко:
Ну а тут вы уже знаете что нужно делать.
Вот и все ребята, надеюсь эта инфа была вам пригодилась. Сори, если что не так. Удачи и берегите себя, до новых встреч!
На экране настроек вы можете перейти в «Настройки»> «Приложения»> «Приложения и функции», щелкнуть приложение и нажать «Дополнительные параметры». Прокрутите вниз, и вы увидите разрешения, которые приложение может использовать в разделе «Разрешения для приложений». Включите или выключите разрешения приложения, чтобы разрешить или запретить доступ.
Ответы (3)
- Нажмите «Пуск» и выберите «Все приложения», найдите приложение, щелкните его правой кнопкой мыши и выберите «Открыть расположение файла».
- Щелкните правой кнопкой мыши установочный файл приложения и выберите «Свойства».
- Выберите вкладку «Совместимость».
- Установите флажок «Запустить эту программу от имени администратора».
- Нажмите Apply и OK, чтобы сохранить изменения.
Как включить разрешения для приложений в Windows 10?
В Windows 10 используйте страницу конфиденциальности, чтобы выбрать, какие приложения могут использовать ту или иную функцию. Выберите Пуск> Параметры> Конфиденциальность. Выберите приложение (например, Календарь) и выберите, какие разрешения для приложения включены или отключены.
Вы хотите, чтобы это приложение могло вносить изменения в ваш компьютер с Windows 10?
На панели управления перейдите в раздел «Учетные записи пользователей» и нажмите «Изменить параметры управления учетными записями пользователей». … Независимо от того, какой выбор вы сделаете, вы увидите всплывающее окно UAC с вопросом, хотите ли вы разрешить этому приложению вносить изменения в ваш компьютер. Нажмите «Да», чтобы продолжить.
Как мне заставить программу перестать спрашивать разрешения?
Если вы являетесь локальным администратором в своей системе, выберите ядерный вариант: отключите контроль учетных записей пользователей. Загрузите панель управления, введите «управление учетной записью пользователя» в строке поиска, затем на появившейся панели перетащите селектор вниз, «Никогда не уведомлять» и нажмите «ОК». Это будет беспокоить вас еще раз, и больше никогда.
Как мне дать права администратора на EXE?
Постоянно запускать программу от имени администратора
- Перейдите в папку с программой, которую вы хотите запустить. …
- Щелкните правой кнопкой мыши значок программы (файл .exe).
- Выберите «Свойства».
- На вкладке «Совместимость» выберите параметр «Запускать эту программу от имени администратора».
- Нажмите кнопку ОК.
- Если вы видите запрос управления учетными записями пользователей, примите его.
1 колода 2016 г.
Как разрешить разрешения приложения?
- На устройстве Android откройте приложение «Настройки».
- Коснитесь Приложения и уведомления.
- Коснитесь Advanced. Разрешения приложения.
- Выберите разрешение, например Календарь, Местоположение или Телефон.
- Выберите, какие приложения должны иметь доступ к этому разрешению.
Как мне предоставить разрешения приложения?
Изменить разрешения приложения
- На телефоне откройте приложение «Настройки».
- Коснитесь Приложения и уведомления.
- Коснитесь приложения, которое хотите изменить. Если вы не можете его найти, сначала нажмите «Просмотреть все приложения» или «Информация о приложении».
- Коснитесь Разрешения. Если вы разрешили или запретили какие-либо разрешения для приложения, вы найдете их здесь.
- Чтобы изменить параметр разрешения, коснитесь его, затем выберите «Разрешить» или «Запретить».
Как получить разрешение администратора в Windows 10?
Проблемы с правами администратора в окне 10
- ваш профиль пользователя.
- Щелкните правой кнопкой мыши свой профиль пользователя и выберите «Свойства».
- Перейдите на вкладку «Безопасность» в меню «Группа или имена пользователей», выберите свое имя пользователя и нажмите «Изменить».
- Установите флажок «Полный доступ» в разделе «Разрешения для аутентифицированных пользователей» и нажмите «Применить» и «ОК».
- Выберите «Дополнительно» на вкладке «Безопасность».
19 июн. 2019 г.
Вы хотите разрешить этому приложению вносить изменения?
Перейдите в Панель управления Windows => Учетные записи пользователей и нажмите «Изменить настройки управления учетными записями пользователей». Это откроет окно настроек контроля учетных записей пользователей, в котором вы сделаете свой выбор.
Вы хотите, чтобы это приложение вносило изменения?
Что отображается на экране загрузки «Разрешить этому приложению вносить изменения в ваше устройство?» иметь в виду? Это часть системы контроля учетных записей пользователей Microsoft. По сути, это предупреждение системы безопасности, которое разработано, чтобы предупредить вас, когда программа пытается внести изменения на уровне администратора в ваш компьютер.
Должен ли я позволить Steam вносить изменения?
Предполагая, что игра заслуживает доверия, скажите «да». Большинство программ-установщиков попросят внести изменения в устройство. Обычно это делается для установки программы или настройки реестра. Если программа заслуживает доверия, скажите «да».
Как мне предоставить себе полные разрешения в Windows 10?
Вот как стать владельцем и получить полный доступ к файлам и папкам в Windows 10.
- БОЛЬШЕ: Как использовать Windows 10.
- Щелкните правой кнопкой мыши файл или папку.
- Выберите пункт Свойства.
- Перейдите на вкладку «Безопасность».
- Нажмите Дополнительно.
- Нажмите «Изменить» рядом с именем владельца.
- Нажмите Дополнительно.
- Нажмите Найти сейчас.
Почему Windows 10 продолжает запрашивать разрешение администратора?
В большинстве случаев эта проблема возникает, когда у пользователя недостаточно прав для доступа к файлу. … Щелкните правой кнопкой мыши файл / папку, владельцем которой вы хотите стать, а затем щелкните «Свойства». 2. Щелкните вкладку «Безопасность», а затем нажмите кнопку «ОК» в сообщении «Безопасность» (если оно появится).
Как запустить EXE-файл без прав администратора?
Чтобы заставить regedit.exe запускаться без прав администратора и подавить запрос UAC, просто перетащите EXE-файл, который вы хотите запустить, в этот BAT-файл на рабочем столе. Затем редактор реестра должен запуститься без запроса UAC и без ввода пароля администратора.
Windows включает в себя контроль учетных записей (UAC), который уведомляет вас, когда программа или параметр вносит изменения администратора в ваш ноутбук или настольный компьютер.
Когда вы щелкаете ярлыки программ или приложений, появляется сообщение «Вы хотите разрешить этому приложению вносить изменения в ваше устройство?» подсказка открывается, как на снимке экрана ниже.
Затем вы можете выбрать запуск программы, нажав кнопку Да.
Хотя это функция безопасности Windows, она не всегда приветствуется, поскольку большинство пользователей почти всегда нажимают «Да».
Таким образом, диалоговое окно UAC обычно является пустой тратой времени для программного обеспечения, которое вы запускаете регулярно. Например, диалоговое окно UAC открывается для ярлыка командной строки (Admin) в меню Win + X.
Вот как вы можете отключить диалоговое окно UAC в Windows 10/8.
Настройте контроль учетных записей пользователей
- Вы можете настроить параметры контроля учетных записей пользователей в Windows 10, нажав кнопку Cortana и введя «учетная запись пользователя» в поле поиска. Затем выберите «Изменить параметры контроля учетных записей», чтобы открыть окно на снимке экрана непосредственно ниже.
- Диалоговое окно UAC также может открыться, когда вы решите открыть настройки UAC. Нажмите кнопку Да для подтверждения.
- Теперь перетащите ползунок на «Никогда не уведомлять».
- Нажмите кнопку OK, чтобы применить выбранную настройку.
- Нажмите «Да» в открывшемся окне UAC.
Настройте ярлык на рабочем столе, который открывает программу с повышенными привилегиями
Однако недостатком отключения UAC является то, что вы не будете знать, вносит ли программа какие-либо изменения.
Список исключений, который позволяет пользователям оставлять настройки контроля учетных записей включенными, но исключает определенные программы, был бы хорошим дополнением к UAC.
Тем не менее, вы все равно можете настроить ярлыки программ, которые открывают определенное программное обеспечение с повышенными привилегиями.
- Сначала откройте планировщик заданий, нажав кнопку Cortana и введя «Планировщик заданий» в поле поиска.
- Выберите Планировщик заданий, чтобы открыть окно на снимке экрана непосредственно ниже.
- Щелкните правой кнопкой мыши папку «Библиотека планировщика заданий» слева и выберите «Новая папка» в контекстном меню.
- Введите название новой папки в открывшемся текстовом поле.
- Выберите только что созданную папку в левой части окна.
- Нажмите «Создать задачу», чтобы открыть окно, показанное на снимке ниже.
- Введите название программы, которую нужно открыть с повышенными привилегиями, в поле «Имя».
- Выберите параметр «Выполнить с наивысшими привилегиями» на вкладке «Общие».
- Выберите платформу своего настольного компьютера или ноутбука в раскрывающемся меню «Настроить для».
- Перейдите на вкладку «Действия» и нажмите кнопку «Создать», чтобы открыть окно прямо под ним.
- Выберите «Запустить программу» в раскрывающемся меню «Действие».
- Нажмите кнопку Обзор, чтобы выбрать программу для открытия задачи. Затем в текстовом поле «Программа/скрипт» должен быть указан полный путь к папке.
- Нажмите кнопку OK в окне «Новое действие».
- Нажмите «ОК» в окне «Создать задачу».
- Теперь вы должны увидеть задачу, указанную в созданной вами новой папке. Выберите задачу и нажмите кнопку «Выполнить» в правой части окна, чтобы убедиться, что она работает.
- Нажмите кнопку End, чтобы закрыть программу.
- Теперь вы можете настроить ярлык, который запускает задачу и открывает программу от имени администратора.
- Щелкните правой кнопкой мыши на рабочем столе и выберите «Создать» > «Ярлык», чтобы открыть окно, показанное непосредственно ниже.
- Введите schtasks /run /TN «имя_файла_папки» в текстовое поле. Замените папку названием вложенной папки библиотеки планировщика заданий, которое вы настроили, и замените имя файла фактическим названием задачи (как указано на вкладке «Общие»).
- Нажмите кнопку «Далее», чтобы ввести название ярлыка. Нажмите кнопку «Готово», чтобы добавить новый ярлык на рабочий стол, как показано ниже.
- Теперь нажмите на этот ярлык, чтобы запустить задачу. Программное обеспечение откроется без диалогового окна UAC, даже если контроль учетных записей настроен на постоянное уведомление.
Обход UAC с помощью ярлыка доверия UAC
Кроме того, вы можете внести в белый список программное обеспечение, которое обходит подтверждения UAC, с помощью некоторых сторонних программ, таких как UAC Trust Shortcut.
Нажмите «Загрузить» на этой странице Softpedia, чтобы сохранить ZIP-файл программы в Windows.
Затем вы можете открыть мастер установки из папки Zip.
- Запустите UAC Trust Shortcut Tray Manager, а затем вы можете щелкнуть правой кнопкой мыши его значок на панели задач и выбрать «Открыть UAC Trust», чтобы открыть его окно ниже.
- Нажмите кнопку «Добавить другую программу» (и нажмите «Да » в диалоговом окне UAC).
- Введите название программы в первое текстовое поле.
- Нажмите кнопку «Обзор» и выберите программное обеспечение для открытия.
- Нажмите «Добавить сейчас», чтобы добавить новый ярлык программы на рабочий стол. Затем вы можете выбрать этот новый ярлык, чтобы открыть программу без диалогового окна подтверждения UAC.
- Обратите внимание, что вам также необходимо выбрать «Запустить службу» в контекстном меню значка UAC Trust Shortcut на панели задач, чтобы новые ярлыки программного обеспечения обходили UAC.
Вот как вы отключаете окно подтверждения контроля учетных записей.
Вероятно, лучше оставить уведомления в Windows, но настроить более конкретное программное обеспечение для обхода диалоговых окон UAC.
Разрешить этому приложению вносить изменения в ваше устройство. Что это означает?
Что отображается на экране загрузки «Разрешить этому приложению вносить изменения в ваше устройство?» иметь в виду? Это часть системы контроля учетных записей пользователей Microsoft. По сути, это предупреждение системы безопасности, которое разработано, чтобы предупредить вас, когда программа пытается внести изменения на уровне администратора в ваш компьютер.
Вы хотите разрешить программе вносить изменения в этот компьютер?
Вы можете изменить настройки управления учетными записями пользователей (UAC): перейдите в Панель управления Windows => Учетные записи пользователей и нажмите «Изменить настройки управления учетными записями пользователей». Это откроет окно настроек контроля учетных записей пользователей, в котором вы сделаете свой выбор.
Отключить Хотите ли вы, чтобы это приложение могло вносить изменения в ваше устройство? диалоговое окно
В состав Windows входит Контроль учетных записей (UAC), который уведомляет вас, когда программа или параметр вносит изменения в администрацию вашего ноутбука или рабочего стола.
Когда вы щелкаете по ярлыку программного обеспечения или приложения, открывается окно « Хотите разрешить этому приложению вносить изменения в ваше устройство? », как показано на снимке экрана ниже.
Затем вы можете выбрать запуск программы, нажав кнопку Да .
Хотя это функция безопасности Windows, она не всегда приветствуется, так как большинство пользователей почти всегда нажимают Да .
Таким образом, диалоговое окно UAC, как правило, является пустой тратой времени для программного обеспечения, которое вы регулярно используете. Например, диалоговое окно UAC открывается для ярлыка Командная строка (Admin) в меню Win + X.
Вот как вы можете отключить диалоговое окно UAC в Windows 10/8.
Настройка контроля учетных записей
- Вы можете настроить параметры контроля учетных записей в Windows 10, нажав кнопку Cortana и введя «учетную запись пользователя» в поле поиска. Затем выберите «Изменить параметры контроля учетных записей», чтобы открыть окно в снимке экрана непосредственно ниже.
- Диалоговое окно UAC может также открыться, когда вы решите открыть настройки UAC. Нажмите кнопку Да для подтверждения.
- Теперь перетащите ползунок на Никогда не уведомлять .
- Нажмите кнопку ОК , чтобы применить выбранную настройку.
- Нажмите Да в открывшемся окне UAC.
Вы будете экспертом по управлению учетными записями пользователей после прочтения этого полного руководства!
Настройте ярлык на рабочем столе, который открывает программу с повышенными привилегиями
Однако недостатком отключения UAC является то, что вы не будете знать, вносит ли программа какие-либо изменения.
Список исключений, который позволяет пользователям оставлять настройки управления учетной записью, но исключает определенные программы, будет хорошим дополнением к UAC.
Тем не менее, вы все равно можете настроить ярлыки программ, которые открывают определенное программное обеспечение с повышенными привилегиями.
- Сначала откройте Планировщик заданий, нажав кнопку Cortana и введя «Планировщик заданий» в поле поиска.
- Выберите Task Scheduler, чтобы открыть окно в снимке экрана непосредственно под ним.
- Щелкните правой кнопкой мыши папку библиотеки планировщика задач слева и выберите Новая папка в контекстном меню.
- Введите название новой папки в открывшемся текстовом поле.
- Выберите папку, которую вы только что создали в левой части окна.
- Нажмите Создать задачу , чтобы открыть окно в кадре прямо под ним.
- Введите название программы, которую нужно открыть с повышенными привилегиями, в поле «Имя».
- Выберите параметр Выполнить с наивысшими привилегиями на вкладке Общие.
- Выберите платформу настольного компьютера или ноутбука в раскрывающемся меню «Настройка».
- Перейдите на вкладку “Действия” и нажмите кнопку Создать , чтобы открыть окно непосредственно под ним.
- Выберите Запустить программу в раскрывающемся меню Действие.
- Нажмите кнопку Обзор , чтобы выбрать программу для запуска задания. Затем в текстовом поле «Программа/скрипт» должен быть указан полный путь к папке.
- Нажмите кнопку ОК в окне «Новое действие».
- Нажмите ОК в окне «Создать задачу».
- Теперь вы должны увидеть задачу, указанную в новой папке, которую вы настроили. Выберите задачу и нажмите кнопку Выполнить в правой части окна, чтобы убедиться, что она работает.
- Нажмите кнопку Конец , чтобы закрыть программу.
- Теперь вы можете настроить ярлык, который запускает задачу и открывает программу от имени администратора.
- Нажмите правой кнопкой мыши на рабочем столе и выберите Новый >Ярлык , чтобы открыть окно, показанное непосредственно ниже.
- Введите schtasks/run/TN «имя_файла папки» в текстовом поле. Замените папку установленным заголовком подпапки «Библиотека планировщика задач» и замените имя файла фактическим названием задачи (как указано на вкладке «Общие»).
- Нажмите кнопку Далее , чтобы ввести название ярлыка. Нажмите кнопку Готово , чтобы добавить новый ярлык на рабочий стол, как показано ниже.
- Теперь нажмите на этот ярлык, чтобы запустить задачу. Программное обеспечение откроется без диалогового окна UAC, даже если контроль учетных записей настроен на постоянное уведомление.
Планировщик заданий слишком сложен? Попробуйте более дружественное к пользователю программное обеспечение сторонних производителей для лучшей работы!
Обход UAC с помощью ярлыка доверия UAC
Кроме того, вы можете добавить в белый список программное обеспечение, которое обходит подтверждения UAC, с помощью некоторых сторонних программ, таких как UAC Trust Shortcut.
Нажмите Загрузить на этой странице Softpedia, чтобы сохранить ZIP-файл программы в Windows.
Затем вы можете открыть мастер установки из папки Zip.
- Запустите диспетчер лотков ярлыков доверия UAC, а затем щелкните правой кнопкой мыши его значок на панели задач и выберите Открыть доверие UAC , чтобы открыть его окно ниже.
- Нажмите кнопку Добавить другую программу (и нажмите Да в диалоговом окне UAC).
- Введите название программного обеспечения в первом текстовом поле.
- Нажмите кнопку Обзор и выберите программное обеспечение для открытия.
- Нажмите Добавить сейчас , чтобы добавить новый ярлык программного обеспечения на рабочий стол. Затем вы можете выбрать этот новый ярлык, чтобы открыть программу без диалогового окна подтверждения UAC.
- Обратите внимание, что вам также нужно выбрать Запустить службу в контекстном меню значка панели задач UAC Trust Shortcut, чтобы новые ярлыки программного обеспечения обходили UAC.
Вот так вы выключаете окно подтверждения контроля учетных записей.
Вероятно, лучше оставить уведомления в Windows, но настроить более специфическое программное обеспечение для обхода диалоговых окон UAC.
Как отключить Контроль учетных записей (UAC) в Windows 10?
Доброго времени суток, уважаемые читатели!
Контроль учётных записей — это системный компонент Windows, который впервые появился еще в Висте, пережил испытание временем, поскольку и в Windows 10 он также присутствует. Многим пользователям не нравилась высокая назойливость окошка с просьбой разрешить внесение изменений на компьютере при установке любой программы. Поэтому чаще всего пользователи спрашивают, как отключить Контроль учетных записей Windows или UAC. (Обновлено: 24 декабря 2017 г.)
Что такое UAC и зачем он нужен?
UAC (User Account Control) или Контроль учетных записей пользователей впервые появился в Vista и мигрировал оттуда во все последующие версии Windows. Его идея состоит в том, чтобы предотвращать несанкционированные изменения на компьютере без ведома пользователя. Разумеется, это сделано для повышения безопасности системы, уменьшения рисков заражения от вирусов. Это не панацея от всех бед, но включенный UAC устанавливает дополнительную линию обороны вашей системы и повышает защищенность, дополнительно ко всем остальным средствам защиты (антивирус, файерволл…)
Окошко уведомления выводится при попытке внесения изменений, которые требуют прав администратора, например, установка новой программы в Program Files. Если вы администратор то достаточно нажать Ок. Если у вас учетная запись обычного пользователя, то появится уведомление с предложением ввести пароль администратора для продолжения установки. Причем права администратора выдаются пользователю только на время установки программы, после завершения установки права отбираются.
Как отключить UAC?
Для доступа к окну настройки UAC, откуда этот контроль можно отключить, есть несколько путей. Опишу некоторые из них.
Первый — это просто совершить действие, которое вызовет уведомление. Например, запустить какую-либо программу-дистрибутив, скачанную недавно из интернета, даже если вы ее уже успели установить. Появится окно уведомления с запросом, где вам следует нажать на маленькую незаметную ссылку внизу справа под названием Настройка выдачи таких уведомлений.
Update 24-Dec-2017: если у вас выскакивает новое окошко, похожее на вот это:
то нажмите на Подробнее. Затем нажмите ссылку Настройка выдачи таких уведомлений.
Второй — поиск Windows. Нажмите на значок лупы справа от Пуска либо нажмите комбинацию клавиш Win+S. И в поиске снизу введите либо ‘uac‘ либо начните вводить ‘изменение параметров контроля…‘. Рекомендую именно первый вариант (uac), так как это гораздо быстрее и вы получите один точный результат. Сверху отобразится лучшее соответствие в виде пункта Изменение параметров контроля учетных записей. Нажмите его мышкой или клавишей Enter.
Еще один способ — контекстное меню Пуска. Нажмите правой кнопкой на кнопке Пуск и выберите Панель управления.
Update 24-Dec-2017: в новых версиях Windows 10 вы можете не найти пункта Панель управления, если решите попробовать этот вариант. Поэтому могу предложить альтернативу: откройте окно Выполнить (Win+R) и введите туда (а лучше скопируйте и вставьте) вот такую команду: UserAccountControlSettings.exe. (см. скриншот справа). Нажмите Enter и откроется окошко с параметрами UAC.
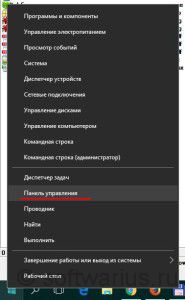
В панели управления измените режим просмотра на Крупные или мелкие значки и выберите пункт Учетные записи пользователей.
Затем нажмите ссылку Изменить параметры контроля учетных записей.
Update 24-Dec-2017: в свежих версиях Windows 10 вы можете не найти вышеописанные инструкции по старой Панели управления и загрустить. Вместо этого нажмите Win+I (откроются Параметры Windows). Чтобы вызвать Контроль учетных записей введите в поиске uac, нажмите стрелку вниз, чтобы выделить найденное и нажмите Enter. Ну или просто мышкой кликайте по результату;)
Когда мы добрались до настройки уведомлений, ползунок по умолчанию стоит на уровне 3. Переведите его в самое нижнее положение (никогда не уведомлять). Нажмите ОК.
Все, мы только что отключили UAC в Windows 10. И перезагрузки при этом не требуется, в отличие от Windows 7, например.
Как включить UAC обратно? Точно так же. Передвиньте ползунок на любой из трех уровней в настройках, кроме самого нижнего. Каждый из них будет означать включение UAC снова.
Если вы не против UAC, но затемнение рабочего стола при показе уведомления занимает много времени, попробуйте передвинуть ползунок на второе положение снизу:
А по каким причинам вы отключаете UAC на своем компьютере? Раздражает излишняя назойливость, частое появление? Поделитесь в комментариях.
Отключить Хотите ли вы, чтобы это приложение могло вносить изменения в ваше устройство? диалоговое окно
На чтение 5 мин. Просмотров 3.7k. Опубликовано 03.09.2019
В состав Windows входит Контроль учетных записей (UAC), который уведомляет вас, когда программа или параметр вносит изменения в администрацию вашего ноутбука или рабочего стола.
Когда вы щелкаете по ярлыку программного обеспечения или приложения, открывается окно « Хотите разрешить этому приложению вносить изменения в ваше устройство? », как показано на снимке экрана ниже.
Затем вы можете выбрать запуск программы, нажав кнопку Да .

Хотя это функция безопасности Windows, она не всегда приветствуется, так как большинство пользователей почти всегда нажимают Да .
Таким образом, диалоговое окно UAC, как правило, является пустой тратой времени для программного обеспечения, которое вы регулярно используете. Например, диалоговое окно UAC открывается для ярлыка Командная строка (Admin) в меню Win + X.
Вот как вы можете отключить диалоговое окно UAC в Windows 10/8.
Содержание
- Настройка контроля учетных записей
- Настройте ярлык на рабочем столе, который открывает программу с повышенными привилегиями
- Обход UAC с помощью ярлыка доверия UAC
Настройка контроля учетных записей
- Вы можете настроить параметры контроля учетных записей в Windows 10, нажав кнопку Cortana и введя «учетную запись пользователя» в поле поиска. Затем выберите «Изменить параметры контроля учетных записей», чтобы открыть окно в снимке экрана непосредственно ниже.

- Диалоговое окно UAC может также открыться, когда вы решите открыть настройки UAC. Нажмите кнопку Да для подтверждения.
- Теперь перетащите ползунок на Никогда не уведомлять .
- Нажмите кнопку ОК , чтобы применить выбранную настройку.
- Нажмите Да в открывшемся окне UAC.
Вы будете экспертом по управлению учетными записями пользователей после прочтения этого полного руководства!
Настройте ярлык на рабочем столе, который открывает программу с повышенными привилегиями
Однако недостатком отключения UAC является то, что вы не будете знать, вносит ли программа какие-либо изменения.
Список исключений, который позволяет пользователям оставлять настройки управления учетной записью, но исключает определенные программы, будет хорошим дополнением к UAC.
Тем не менее, вы все равно можете настроить ярлыки программ, которые открывают определенное программное обеспечение с повышенными привилегиями.
- Сначала откройте Планировщик заданий, нажав кнопку Cortana и введя «Планировщик заданий» в поле поиска.
- Выберите Task Scheduler, чтобы открыть окно в снимке экрана непосредственно под ним.

- Щелкните правой кнопкой мыши папку библиотеки планировщика задач слева и выберите Новая папка в контекстном меню.
- Введите название новой папки в открывшемся текстовом поле.
- Выберите папку, которую вы только что создали в левой части окна.
- Нажмите Создать задачу , чтобы открыть окно в кадре прямо под ним.

- Введите название программы, которую нужно открыть с повышенными привилегиями, в поле «Имя».
- Выберите параметр Выполнить с наивысшими привилегиями на вкладке Общие.
- Выберите платформу настольного компьютера или ноутбука в раскрывающемся меню «Настройка».
- Перейдите на вкладку “Действия” и нажмите кнопку Создать , чтобы открыть окно непосредственно под ним.

- Выберите Запустить программу в раскрывающемся меню Действие.
- Нажмите кнопку Обзор , чтобы выбрать программу для запуска задания. Затем в текстовом поле «Программа/скрипт» должен быть указан полный путь к папке.

- Нажмите кнопку ОК в окне «Новое действие».
- Нажмите ОК в окне «Создать задачу».
- Теперь вы должны увидеть задачу, указанную в новой папке, которую вы настроили. Выберите задачу и нажмите кнопку Выполнить в правой части окна, чтобы убедиться, что она работает.
- Нажмите кнопку Конец , чтобы закрыть программу.
- Теперь вы можете настроить ярлык, который запускает задачу и открывает программу от имени администратора.
- Нажмите правой кнопкой мыши на рабочем столе и выберите Новый > Ярлык , чтобы открыть окно, показанное непосредственно ниже.

- Введите schtasks/run/TN «имя_файла папки» в текстовом поле. Замените папку установленным заголовком подпапки «Библиотека планировщика задач» и замените имя файла фактическим названием задачи (как указано на вкладке «Общие»).

- Нажмите кнопку Далее , чтобы ввести название ярлыка. Нажмите кнопку Готово , чтобы добавить новый ярлык на рабочий стол, как показано ниже.
- Теперь нажмите на этот ярлык, чтобы запустить задачу. Программное обеспечение откроется без диалогового окна UAC, даже если контроль учетных записей настроен на постоянное уведомление.
Планировщик заданий слишком сложен? Попробуйте более дружественное к пользователю программное обеспечение сторонних производителей для лучшей работы!
Обход UAC с помощью ярлыка доверия UAC
Кроме того, вы можете добавить в белый список программное обеспечение, которое обходит подтверждения UAC, с помощью некоторых сторонних программ, таких как UAC Trust Shortcut.
Нажмите Загрузить на этой странице Softpedia, чтобы сохранить ZIP-файл программы в Windows.
Затем вы можете открыть мастер установки из папки Zip.
- Запустите диспетчер лотков ярлыков доверия UAC, а затем щелкните правой кнопкой мыши его значок на панели задач и выберите Открыть доверие UAC , чтобы открыть его окно ниже.

- Нажмите кнопку Добавить другую программу (и нажмите Да в диалоговом окне UAC).
- Введите название программного обеспечения в первом текстовом поле.
- Нажмите кнопку Обзор и выберите программное обеспечение для открытия.
- Нажмите Добавить сейчас , чтобы добавить новый ярлык программного обеспечения на рабочий стол. Затем вы можете выбрать этот новый ярлык, чтобы открыть программу без диалогового окна подтверждения UAC.
- Обратите внимание, что вам также нужно выбрать Запустить службу в контекстном меню значка панели задач UAC Trust Shortcut, чтобы новые ярлыки программного обеспечения обходили UAC.
Вот так вы выключаете окно подтверждения контроля учетных записей.
Вероятно, лучше оставить уведомления в Windows, но настроить более специфическое программное обеспечение для обхода диалоговых окон UAC.
alt=»Защитник лого» width=»135″ height=»150″ />Встроенный антивирус в Windows 10, он же “Защитник” (Defender) – штука, конечно, хорошая, но как и любой другой антивирус, может принять вполне безобидный файл за вредоносную программу и удалить его или перенести в карантин (здесь мы учились отключать защитника в Windows 7). Чтобы такого не происходило, предусмотрена возможность добавить программу в исключения, тем самым мы говорим защитнику что с файлом все в порядке, и это не вирус (про антивирусы мы разговаривали тут).
Итак, нажимаем меню Пуск, далее Центр безопасности Защитника Windows.
Вкладка Защита от вирусов и угроз.
Нажимаем Параметры защиты от вирусов и других угроз.
Раздел Исключения, там есть пункт Добавление или удаление исключений.
Жмем Добавить исключение.
В выпадающем меню нам предлагается выбрать, что конкретно мы хотим добавить в исключение – Папку, Файл, Тип файла или Процесс.
Указываем путь до папки (если выбрали Папку).
Разрешить этому приложению вносить изменения на вашем устройстве – Да.
Вот и все, теперь Защитник не будет мешать запуску выбранной программы.
Как получить доступ и управлять разрешениями приложения для Windows 10
Разрешения приложений помогают поддерживать вашу систему в безопасности и защищать вашу конфиденциальность. Узнайте, как получить доступ к приложениям для Windows 10 и управлять ими.
Инструкции в этой статье относятся исключительно к Windows 10 .
Что такое разрешение приложения в Windows 10?
Разрешения приложений позволяют программам получать доступ к определенным функциям вашего устройства, включая оборудование (например, GPS для определения вашего местоположения) или программное обеспечение (например, календарь Windows). Важно знать, какие приложения используют какие разрешения.
В то время как приложения, у которых нет необходимых разрешений, будут запрашивать их, могут быть приложения с разрешениями, которые им не нужны. Например, вы, вероятно, не хотите, чтобы все ваши приложения имели доступ к вашему микрофону. Если на вашем компьютере установлено какое-либо вредоносное ПО , это может представлять серьезную угрозу безопасности. По этой причине лучше отключить общесистемные разрешения для вашего микрофона.
Как получить доступ к разрешениям приложения для установленного приложения
Для управления разрешениями приложений Windows 10:
Откройте меню «Пуск» Windows и щелкните приложение правой кнопкой мыши, затем выберите « Дополнительно» > « Настройки приложения» .
Настройте тумблеры в разделе Разрешения приложений, чтобы включить или отключить отдельные разрешения.
Вы также можете получить доступ к разрешениям приложения, выбрав « Настройки» > « Приложения и функции» . Выберите приложение, затем выберите « Дополнительные параметры» .
Как управлять общесистемными разрешениями приложений
Параметры Windows предоставляют возможность включать и выключать разрешения как на глобальном уровне, так и для отдельных приложений:
Есть некоторые приложения, которые всегда будут иметь доступ к определенной функции, независимо от ваших настроек. Например, приложение «Календарь» всегда будет иметь доступ к ресурсам, связанным с календарем.
Откройте меню «Пуск», затем выберите устройство для запуска настроек Windows.
Также можно использовать сочетание клавиш Windown + i, чтобы открыть настройки Windows.
Выберите Конфиденциальность .
Выберите один из параметров в разделе « Права доступа к приложениям» на левой панели. Отсюда вы можете включить / отключить разрешения для всех приложений или определенных приложений.
Если вы вносите изменения в разрешения, когда приложение уже открыто, вам может потребоваться перезапустить его, чтобы настройки вступили в силу.
Разрешения приложений и установка из Магазина Windows
Приложения, загруженные из Магазина Windows, будут установлены без разрешения. Если вы отключили разрешения для определенного программного или аппаратного обеспечения, приложение будет запрашивать разрешение только при запуске. Если у вас возникли проблемы с открытием приложения из магазина Windows, снова включите необходимые разрешения и перезапустите приложение.
Как управлять разрешениями приложений в Windows 10
С овременные приложения для Windows 10 имеют разрешения, которыми Вы можете управлять, как и разрешениями приложения для iPhone, iPad и Android. Вы можете контролировать доступ к таким ресурсам, как Ваше местоположение, камера, микрофон и фотографии.
Это работает только для современных приложений из Магазина, также известных как приложения универсальной платформы Windows (UWP). Традиционные настольные приложения Windows имеют доступ ко всему, и нет возможности контролировать это.
Как управлять разрешениями отдельного приложения
Чтобы управлять разрешениями отдельного приложения, откройте страницу сведений о нем. Есть несколько способов сделать это.
В меню «Пуск» Вы можете щелкнуть правой кнопкой мыши ярлык или плитку приложения и выбрать «Дополнительно» > «Параметры приложения».
Вы также можете перейти в «Параметры» > «Приложения» > «Приложения и возможности», нажать на приложение и выбрать «Дополнительные параметры».
Прокрутите вниз, и Вы увидите разрешения, которые приложение может использовать в разделе «Разрешения приложений». Включите или отключите разрешения, чтобы разрешить или запретить доступ. Здесь отображаются только разрешения, запрашиваемые приложением.
Если Вы не видите раздел «Разрешения приложений», значит, у приложения нет разрешений, которыми Вы можете управлять. Это либо приложение, которое не запрашивает разрешения, либо классическое приложение с доступом ко всему.
Как управлять категориями разрешений
Вы также можете управлять разрешениями по категориям. Например, Вы можете увидеть все приложения в Вашей системе, у которых есть доступ к Вашей веб-камере.
Для этого перейдите в Параметры > Конфиденциальность. Прокрутите вниз до раздела «Разрешения приложений» на левой боковой панели и выберите тип разрешения, которым Вы хотите управлять. Например, чтобы увидеть приложения, у которых есть доступ к Вашему местоположению, нажмите «Расположение».
Прокрутите вниз на правой панели, и Вы увидите раздел «Выберите приложения, которые могут получать доступ к вашему точному местоположению», в котором Вы можете выбрать, какие приложения имеют доступ к этому типу данных.
Каждая панель разрешения содержит информацию о том, что именно делает это разрешение, и почему Вы можете захотеть отключить доступ к этому разрешению. Например, приложения с разрешением на уведомление могут отправлять Вам уведомления, в то время как приложения с разрешением на использование радио могут включать и выключать такие устройства, как Bluetooth.
Когда приложение хочет использовать разрешение в первый раз, появляется всплывающее сообщение с запросом, и Вы можете разрешить или запретить разрешение. Вам нужно будет управлять разрешениями приложений только позже, если Вы передумаете.
В операционной системе Windows 10 для защиты компьютера работает компонент UAC (контроль учетных записей), который уведомляет пользователя для подтверждения действия в целях защиты компьютера. UAC (User Account Control) — контроль учетных записей пользователя, при попытке установки программного обеспечения от имени администратора, останавливает процесс, уведомляет пользователя для того, чтобы он самостоятельно принял решение о дальнейшем действии: разрешить приложению изменить настройки компьютера, или запретить.
Таким образом, обеспечивается большая безопасность компьютера. Если бы не было UAC, то некоторые приложения с повышенными правами, самостоятельно могли изменять настройки компьютера. Пользователь видит уведомление, а если он сам не запускал данное приложение, то может отменить установку или изменения, которые внесет программное обеспечение в параметры операционной системы Windows.
Содержание:
- Вход в параметры контроля учетных записей
- Уведомления об изменении параметров компьютера
- Как отключить UAC в Windows 10
- Выводы статьи
- Как отключить UAC (контроль учетных записей) в Windows 10 (видео)
В операционной системе Windows 10 есть несколько вариантов получения уведомлений об изменении параметров компьютера: «Всегда уведомлять в следующих случаях», «Уведомлять только при попытках приложений внести изменения в компьютер (по умолчанию)», «Уведомлять только при попытках приложений внести изменения в компьютер (не затемнять рабочий стол)», «Не уведомлять меня».
Некоторых пользователей раздражает появление уведомлений UAC, поэтому они желают отключить контроль учетных записей в Windows.
Предупреждение! Если вы отключите контроль учетных записей в Windows 10, то от этого может пострадать безопасность вашего компьютера.
В «Настройках уведомления об изменении параметров компьютера» можно изменить порядок получения уведомлений, без отключения UAC на компьютере.
Вход в параметры контроля учетных записей
Для входа в параметры контроля учетных записей, на панели задач кликните по «Поиск в Windows». В поле «Поиск в Windows» введите выражение: «uac».
Далее кликните по пункту «Изменение параметров контроля учетных записей».
После этого, откроется окно «Параметры управления учетными записями пользователей». В разделе «Настройка уведомлениями об изменении параметров компьютера», пользователь может самостоятельно изменить параметры получения уведомлений.
Здесь вы можете настроить получение уведомлений: повысить уровень безопасности при получении уведомлений, так и понизить, или вообще отключить уведомления.
Ознакомьтесь с доступными для изменения параметрами.
Уведомления об изменении параметров компьютера
Всегда уведомлять в следующих случаях:
- Когда приложения пытаются установить программное обеспечение или изменить параметры компьютера.
- Когда я изменяю параметры Windows.
Этот параметр рекомендуется при частой установке нового программного обеспечения и при посещении незнакомых веб-сайтов.
Уведомлять только при попытках приложений внести изменения в компьютер (по умолчанию):
- Не уведомлять при изменении параметров Windows пользователем.
Рекомендуется при использовании знакомых приложений и при посещении знакомых веб-сайтов.
Уведомлять только при попытках приложений внести изменения в компьютер (не затемнять рабочий стол):
- Не уведомлять, когда я изменяю параметры Windows.
Не рекомендуется. Выбирайте этот вариант, только если затемнение рабочего стола занимает много времени.
Не уведомлять меня:
- Когда приложения пытаются установить программное обеспечение или изменить параметры компьютера.
- Когда я изменяю параметры Windows.
Не рекомендуется.
Для изменения параметров получения уведомлений, необходимо переключить селектор в соответствующее положение.
Как отключить UAC в Windows 10
Для отключения контроля учетных записей (UAC) в Windows 10, переключите селектор в крайнее нижнее положение, которое соответствует настройке «Никогда не уведомлять».
После этого, нажмите на кнопку «ОК». Далее, в открывшемся окне, подтвердите свое согласие на изменение параметров компьютера. После перезагрузки компьютера, контроль учетных записей будет отключен.
Теперь операционная система Windows не будет уведомлять вас об изменениях на компьютере, при установке программ, или при изменении параметров компьютера. Это самый простой способ отключения контроля учетных записей в Windows 10.
Отключить UAC также можно с помощью редактора реестра или командной строки.
Запустите командную строку от имени администратора, а затем введите следующие команды:
- отключение UAC:
C:WindowsSystem32cmd.exe /k %windir%System32reg.exe ADD HKLMSOFTWAREMicrosoftWindowsCurrentVersionPoliciesSystem /v EnableLUA /t REG_DWORD /d 0 /f
- включение UAC:
C:WindowsSystem32cmd.exe /k %windir%System32reg.exe ADD HKLMSOFTWAREMicrosoftWindowsCurrentVersionPoliciesSystem /v EnableLUA /t REG_DWORD /d 1 /f
После перезагрузки компьютера, контроль учетных записей будет отключен, или наоборот, включен.
Еще раз напоминаю, что отключать UAC не рекомендуется, потому что вы понизите безопасность своего компьютера.
Выводы статьи
Вы можете отключить UAC (контроль учетных записей) в Windows 10, изменив параметры контроля параметров учетных записей. После отключения UAC, вы не будете получать уведомления от операционной системы при установке новых программ, или при изменении параметров системы, уровень защиты компьютера от потенциальных угроз понизится. Поэтому не отключайте контроль учетных записей на своем компьютере.
Как отключить UAC (контроль учетных записей) в Windows 10 (видео)
Операционная система Windows больше не будет уведомлять вас, когда вы вносите изменения в компьютер, устанавливаете программы или изменяете настройки компьютера. Это самый простой способ отключить контроль учетных записей в Windows 10.
Как отключить UAC (контроль учетных записей) в Windows 10
В Windows 10 для защиты компьютера работает User Account Control (UAC), который уведомляет вас, когда вы подтверждаете действие для защиты компьютера. UAC (User Account Control) — User Account Control останавливает процесс при попытке установить программное обеспечение от имени администратора и уведомляет пользователя, чтобы он мог решить, разрешить или нет приложению изменять настройки компьютера.
Это обеспечивает большую безопасность компьютера. Если бы не было User Account Control, некоторые приложения с расширенными привилегиями самостоятельно изменяли бы настройки компьютера. Пользователь увидит уведомление и, если он не запустил приложение самостоятельно, сможет отменить установку или изменения, которые программа вносит в настройки операционной системы Windows.
Windows 10 предлагает несколько вариантов получения уведомлений об изменениях в настройках компьютера: «Всегда получать уведомления в следующих ситуациях», «Получать уведомления только при попытке приложений внести изменения в компьютер (по умолчанию)», «Получать уведомления только при попытке приложений внести изменения в компьютер (не затемнять рабочий стол)», «Не уведомлять».
Некоторых пользователей беспокоит появление уведомлений UAC, и они могут захотеть отключить контроль учетных записей в Windows.
Предупреждение. Если отключить контроль учетных записей в Windows 10, безопасность компьютера может оказаться под угрозой.
Вы можете изменить способ получения уведомлений в разделе Настройки компьютера — Уведомления, не отключая Контроль учетных записей пользователей на вашем компьютере.
Вход в параметры контроля учетных записей
Чтобы получить доступ к настройкам контроля учетных записей, нажмите «Обзор Windows» на панели задач. В поле «Поиск в Windows» введите «uac».
Затем нажмите «Изменить настройки управления учетной записью».
Откроется окно «Параметры контроля учетных записей пользователей». В разделе «Изменение настроек компьютера — Настройки уведомлений» пользователь может настроить параметры получения уведомлений.
Здесь вы можете настроить получение уведомлений: Повысить уровень безопасности при получении уведомлений, уменьшить количество уведомлений или полностью отключить их.
Проверьте доступные настройки на наличие изменений.
Уведомления об изменении параметров компьютера
Всегда обновляйте в следующих случаях:
- Когда приложения пытаются установить программное обеспечение или изменить настройки компьютера.
- Когда я изменяю настройки Windows.
Этот вариант рекомендуется, если вы часто устанавливаете новое программное обеспечение и посещаете незнакомые веб-сайты.
Уведомлять меня только тогда, когда приложения пытаются внести изменения в компьютер (по умолчанию):
- Не уведомлять меня, когда пользователь изменяет настройки Windows.
Рекомендуется при использовании знакомых приложений и при посещении незнакомых веб-сайтов.
Уведомляет только тогда, когда приложения пытаются внести изменения в компьютер (не затемняет рабочий стол):
- Не уведомлять при изменении настроек Windows.
Это не рекомендуется. Выберите этот параметр, только если затемнение рабочего стола занимает много времени.
Не уведомляйте меня:
- Когда приложения пытаются установить программное обеспечение или изменить настройки компьютера.
- Когда я изменяю настройки Windows.
Чтобы изменить настройки для получения уведомлений, необходимо перевести поворотную ручку в соответствующее положение.
Предупреждение. Это не рекомендуется неопытным пользователям. При отключении этого элемента управления могут возникнуть проблемы с некоторыми программами (иногда значки не отображаются). В этом случае необходимо снова включить этот элемент управления.
Что такое UAC?
Контроль учетных записей пользователей в Windows 10 является важной частью безопасности операционной системы. Когда сторонняя утилита пытается внести изменения в ваш компьютер, она вмешивается и запрашивает подтверждение. Принятие позволяет приложению временно действовать с полными правами пользователя, т.е. с правами администратора.
Всякий раз, когда вам нужно открыть или установить программное обеспечение, UAC Control выводит следующие сообщения: «Разрешаете ли вы программе вносить изменения в компьютер?». «Разрешить программе вносить изменения в настройки программы» и «Нажмите «Да», чтобы продолжить.
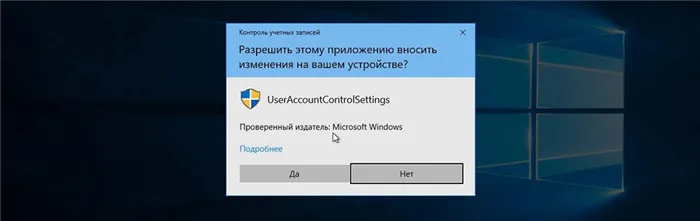
Безопасно ли отключать UAC?
По умолчанию контроль учетных записей должен быть включен. И не зря. В обычных условиях пользователю предлагается подтвердить различные действия, прежде чем они будут выполнены на компьютере. Особенно это касается установки программ, открытия редактора реестра и изменения основных настроек системы.
Без этой проверки вредоносное ПО может скомпрометировать компьютер. Приложениям не требуется разрешение пользователя на внесение изменений в систему, поэтому они могут незаметно вносить любые изменения.
Многие пользователи предпочитают вообще отключить UAC. Это происходит потому, что всякий раз, когда необходимо выполнить определенную задачу, появляются постоянные подсказки, которые кажутся раздражающими. Однако это следует делать только в определенных случаях. Например, если у вас есть учетная запись не администратора и отдельная учетная запись администратора для выполнения задач установки или настройки, или если вам нужно устранить проблему с программным обеспечением.
Как отключить UAC в Windows 10?
Существует 4 основных метода. Рекомендуется отключить контроль учетных записей пользователей через Панель управления. Этот метод следует использовать в первую очередь, так как он считается самым простым, и риск ошибки при его использовании сводится к нулю.
Панель управления
Необходимо выполнить несколько шагов:
- Чтобы открыть системный инструмент, нажмите комбинацию клавиш Win+R и введите control в окне «Выполнить». Нажмите клавишу Enter.
- Введите Enter Enter Enter, нажмите на кнопку, затем на управление и перейдите в раздел «Учетные записи пользователей».
- Здесь выберите опцию «Изменить настройки управления учетной записью».
- Вы можете снизить уровень до минимального, т.е. «Никогда не уведомлять». Нажмите на кнопку «OK».
- Разрешите этому приложению вносить изменения в машину, нажав «Да».
- Перезапустите машину.
В этом же окне можно сбросить настройки, установив ползунок на рекомендуемый уровень и нажав «Ok».
Редактор реестра
Опытные пользователи могут отключить User Account Control через реестр, если по какой-то причине они не хотят использовать панель управления или доступ к ней ограничен.
- Чтобы открыть реестр, нажмите комбинацию клавиш Win + R. Введите regedit.exe в окно поиска и нажмите «OK».
- Разрешите этому приложению вносить изменения в машину, нажав «Да».
- В HKEY_LOCAL_MACHINE перейдите в Software — Microsoft — Windows — CurrentVersion — Policies — System.
- Найдите файл EnableLUA в списке справа. Активируйте открытие двойным щелчком — измените значение на «0» в новом окне. Нажмите «OK», чтобы сохранить настройки.
- Перезапустите машину.
Редактор локальной групповой политики
В Windows 10 gpedit доступен для пользователей. Здесь все устроено так же, как и в реестре, но интерфейс более интуитивно понятен и безопасен:
- Чтобы открыть редактор, введите в диалоговом окне команду msc (Win + R) и нажмите Enter.
- Перейдите в Конфигурация Windows — Параметры безопасности — Параметры безопасности — Локальные политики — Параметры безопасности.
- Прокрутите страницу вниз, чтобы найти файл под названием «User Account Control: All Administrators Run in Administrator Approval Mode».
- Дважды щелкните по нему левой кнопкой мыши, чтобы открыть его.
- Установите переключатель в положение «Отключено». Нажмите «Применить», а затем «OK».
- Перезапустите машину.
Командная строка
Редактирование настроек в Панели управления, но проще и быстрее:
- Запустите командную строку от имени администратора (Win + R — cmd — Ctrl + Shift + Enter).
- Разрешите этому приложению вносить изменения в устройство, нажав «Да».
- В открывшемся окне на месте мигающего курсора введите следующую команду без кавычек:
«reg.exe ADD HKLMSOFTWAREMicrosoftWindowsCurrentVersionPoliciesSystem /v EnableLUA /t REG_DWORD /d 0 /f».
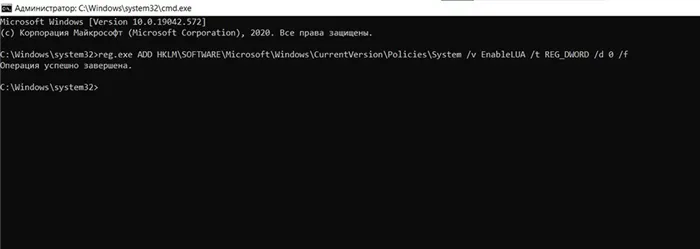
- Нажмите клавишу Enter, чтобы завершить процесс.
- Перезапустите машину.
Планировщик задач слишком сложен? Попробуйте более удобные в использовании программы сторонних производителей для лучшего опыта!
Как получить доступ к разрешениям приложения для установленного приложения
Чтобы управлять разрешениями для приложений Windows 10, выполните следующие действия:
Откройте меню «Пуск» Windows и щелкните приложение правой кнопкой мыши, затем выберите « Дополнительно» > «Настройки приложения» .
В разделе Разрешения приложений установите тумблеры для включения или отключения отдельных разрешений.
Вы также можете получить доступ к разрешениям приложения, выбрав « Настройки» > «Приложения и функции». Выберите приложение, а затем «Дополнительные настройки». .
Как управлять общесистемными разрешениями приложений
Настройки Windows предоставляют возможность включать и отключать разрешения как глобально, так и для отдельных приложений:
Есть приложения, которые всегда имеют доступ к определенной функции, независимо от настроек. Например, приложение «Календарь» всегда имеет доступ к ресурсам, связанным с календарем.
Например, приложение Windows всегда имеет доступ к настройкам Windows.
Также можно использовать комбинацию клавиш Windown + i, чтобы открыть настройки Windows.
Выберите Конфиденциальность .
Выберите одну из настроек в разделе «Права доступа для приложений» в левой части окна. Здесь вы можете активировать/деактивировать разрешения для всех приложений или для определенных приложений.
Если вы вносите изменения в разрешения, когда приложение уже открыто, вам может потребоваться перезапустить его, чтобы настройки вступили в силу.
- На главную
- Статьи
- Как отключить контроль учётных записей в Windows 10
При работе в Windows 10 невозможно не соблюдать ограничения, накладываемые контролем учётных записей (User Account Control или UAC). Технология безопасности помогает защитить компьютер от вредоносных программ, но в то же время требует частого подтверждения действий со стороны пользователя.
2021-12-03 12:15:0714

При работе в Windows 10 невозможно не соблюдать ограничения, накладываемые контролем учётных записей (User Account Control или UAC). Технология безопасности помогает защитить компьютер от вредоносных программ, но в то же время требует частого подтверждения действий со стороны пользователя. Если это раздражает, можно временно отключить функцию, воспользовавшись одним из нескольких методов.
Что такое UAC?
User Account Control в Windows 10 является неотъемлемой частью безопасности ОС. Когда сторонняя утилита пытается внести изменения в компьютер, он вмешивается и запрашивает подтверждение. Принятие позволяет приложению временно действовать с полными правами пользователя, то есть правами Администратора.
Каждый раз, когда нужно открыть или установить софт, в элементе управления UAC будут отображаться следующие сообщения: «Разрешить программе вносить изменения в компьютер?» и «Щелкните «Да», чтобы продолжить».
Безопасно ли отключать UAC?
По умолчанию контроль учётных записей должен быть включен. И не зря. В нормальных условиях пользователь получит запрос на подтверждение различных действий, прежде чем они смогут произойти на компьютере. В частности, при установке программ, открытии редактора реестра и изменении основных настроек системы.
Без этого контроля взлом компьютера вредоносным ПО может быть тривиальным делом. Приложения не требуют разрешения пользователя для внесения изменений в систему, соответственно, они могут вносить какие угодно изменения без их ведома.
Многие предпочитают в целом отключить UAC. Ведь каждый раз, когда нужно выполнить конкретные задачи, постоянно отображаются запросы, что кажется навязчивым. Но делать это следует только в определенных обстоятельствах. Например, если есть учётная запись без прав Администратора и отдельная администраторская для выполнения любых задач по установке или настройке или нужно устранить возникшие неполадки ПО.
Как отключить UAC в Windows 10?
Есть 4 основных метода. Рекомендуется отключать User Account Control через Панель управления, и этот способ стоит использовать в первую очередь, потому что он считается самым простым, а вероятность совершить ошибку в процессе нулевая.
Панель управления
Необходимо выполнить несколько шагов:
- Для открытия системного инструмента нажать Win + R, и вписать в поле окна «Выполнить» команду control. Клацнуть по клавише Enter.
- Перейти в раздел «Учётные записи пользователей».
- Здесь выбрать опцию «Изменить параметры контроля учётных записей».
- Можно сразу снизить уровень до минимума, то есть до «Никогда не уведомлять». Нажать кнопку «Ок».
- Разрешить этому приложению вносить изменения на устройстве, щелкнув по «Да».
- Перезагрузить устройство.
В этом же окне можно вернуть настройки обратно, передвинув ползунок до рекомендуемого уровня и кликнув по «Ок».
Редактор реестра
Опытные пользователи могут отключить UAC через реестр, если по какой-то причине они не хотят использовать Панель управления или доступ к ней ограничен.
- Для открытия реестра вызвать диалоговое окно, нажав клавиши Win + R. Вписать в поле поиска команду regedit.exe, а затем кликнуть по «Ок».
- Разрешить этому приложению вносить изменения на устройстве, нажав «Да».
- В разделе HKEY_LOCAL_MACHINE перейти в папку Software – Microsoft – Windows – CurrentVersion – Policies – System.
- В списке справа найти файл под названием EnableLUA. Активировать его открытие, дважды щелкнув по нему левой кнопкой мыши – в новом окне изменить значение параметра на «0». Для сохранения настроек кликнуть по «Ок».
- Перезагрузить устройство.
Редактор локальной групповой политики
В Windows 10 для пользователей открыт доступ к gpedit. Здесь все устроено так же, как и в реестре, но более интуитивно-понятный и безопасный интерфейс:
- Чтобы открыть Редактор, в диалоговое окно (Win + R) вставить команду msc и нажать Enter.
- Перейти в папку «Конфигурация Windows» – «Параметры безопасности» – «Локальные политики» – «Параметры безопасности».
- Прокрутить страницу вниз, чтобы найти файл «Контроль учётных записей пользователей: все администраторы работают в режиме одобрения администратором».
- Кликнуть по нему дважды левой кнопкой мыши, чтобы активировать открытие.
- Переместить переключатель на «Отключен». Нажать «Применить», а затем – «Ок».
- Перезагрузить устройство.
Командная строка
Редактирование настроек в Панели управления, но проще и быстрее:
- Запустить командную строку от имени Администратора (Win + R – cmd – Ctrl + Shift + Enter).
- Разрешить этому приложению вносить изменения на устройстве, клацнув по «Да».
- В открывшемся окне в место мигающего курсора вставить следующую команду без кавычек:
«reg.exe ADD HKLMSOFTWAREMicrosoftWindowsCurrentVersionPoliciesSystem /v EnableLUA /t REG_DWORD /d 0 /f».
- Нажать Enter для совершения операции.
- Перезагрузить устройство.
Завершив выполняемую задачу, настоятельно рекомендуется снова включить UAC. В последнем случае необходимо заменить значение «0» на «1».
Как автоматически отклонять запросы на повышение уровня UAC?
Эту процедуру можно выполнить через реестр или групповую политику.
В групповой политике нужно перейти по пути «Конфигурация Windows» – «Параметры безопасности» – «Локальные политики» – «Параметры безопасности». В последнем разделе среди файлов справа найти «Контроль учётных записей: поведение запроса на повышение прав для обычных пользователей». Дважды кликнуть по файлу и выбрать вариант автоматического отклонения запросов. Применить изменения, нажать «Ок» и выйти из программы. Обязательно перезагрузить ПК.
В Редакторе реестра следует перейти к разделу System (HKEY_LOCAL_MACHINE – Software – Microsoft – Windows – CurrentVersion – Policies). Справа найти файл ConsentPromptBehaviorUser, дважды щелкнуть по нему и изменить его значение на «0». В конце клацнуть по кнопке «Ок» и перезагрузить ПК.

Ваш покорный слуга — компьютерщик широкого профиля: системный администратор, вебмастер, интернет-маркетолог и много чего кто. Вместе с Вами, если Вы конечно не против, разовьем из обычного блога крутой технический комплекс.