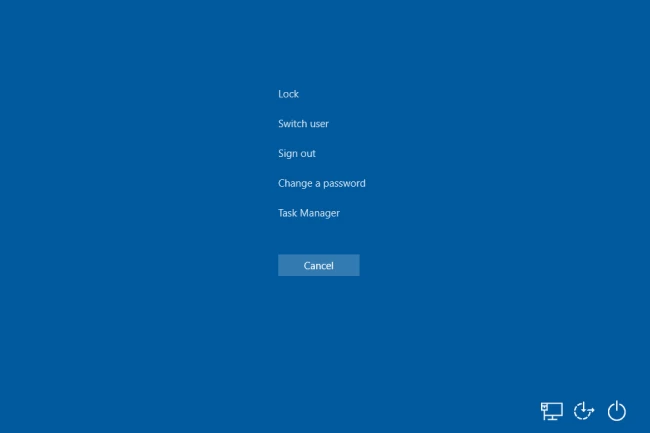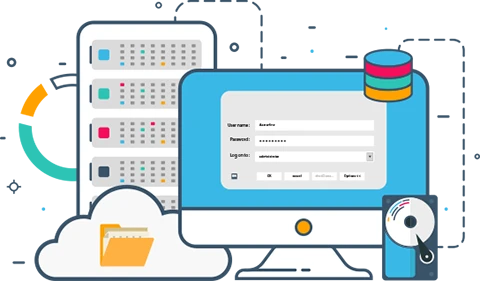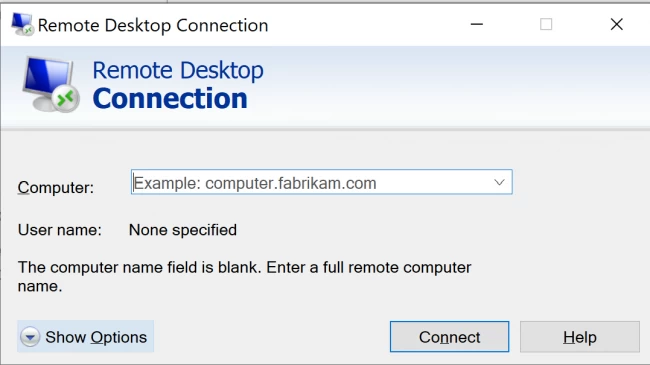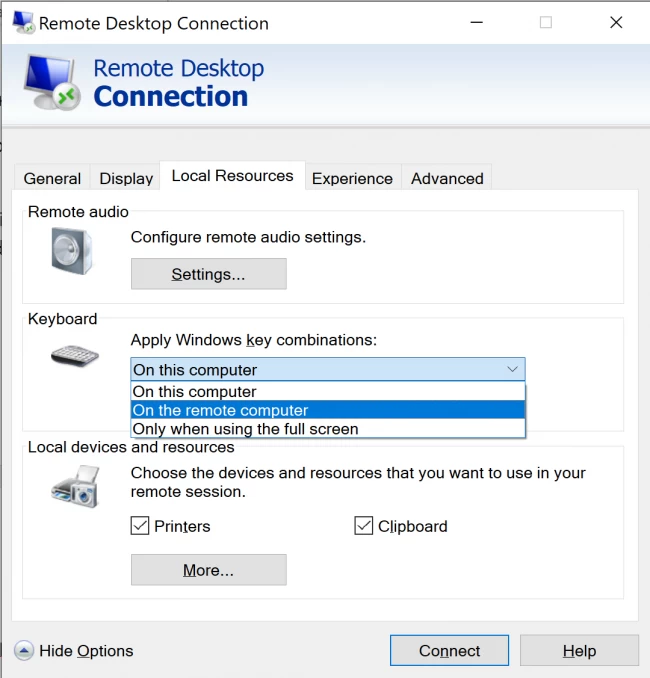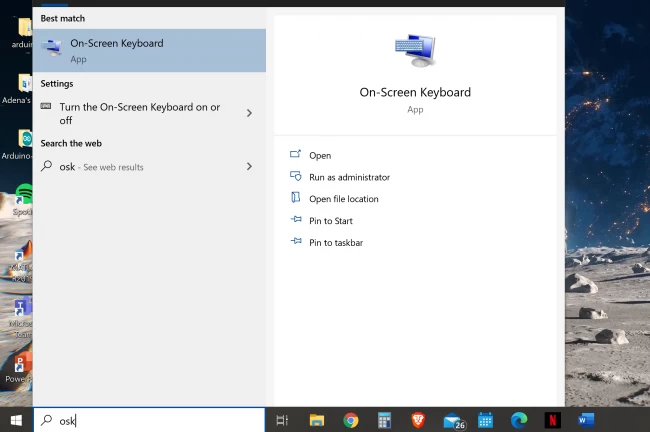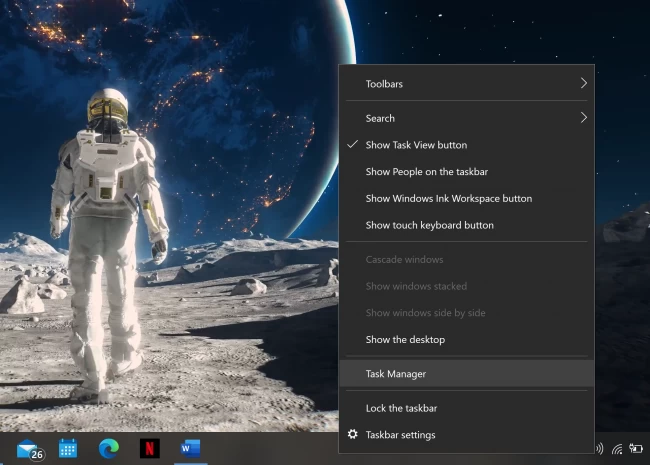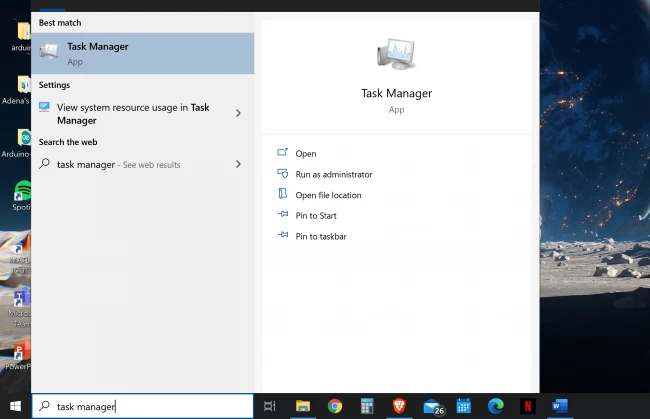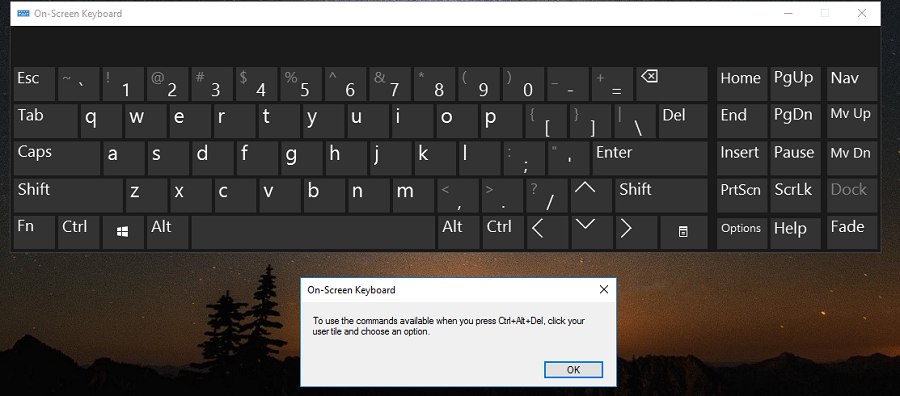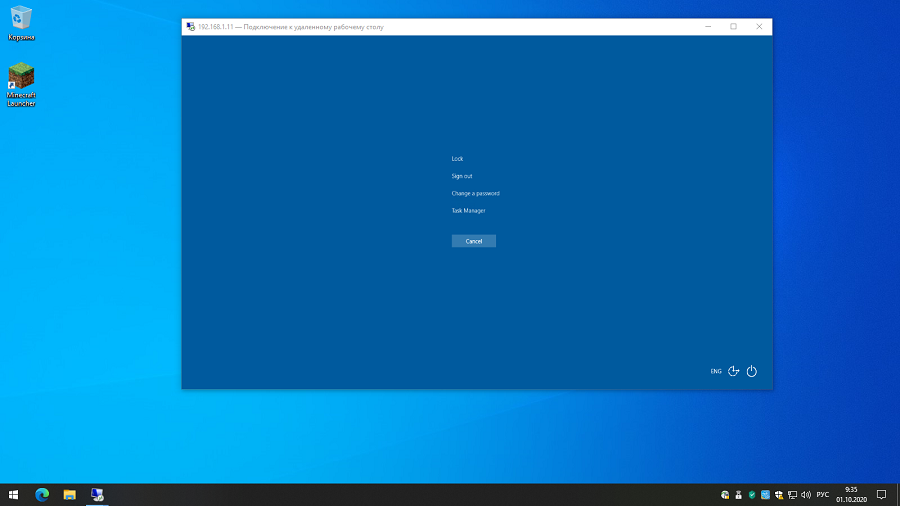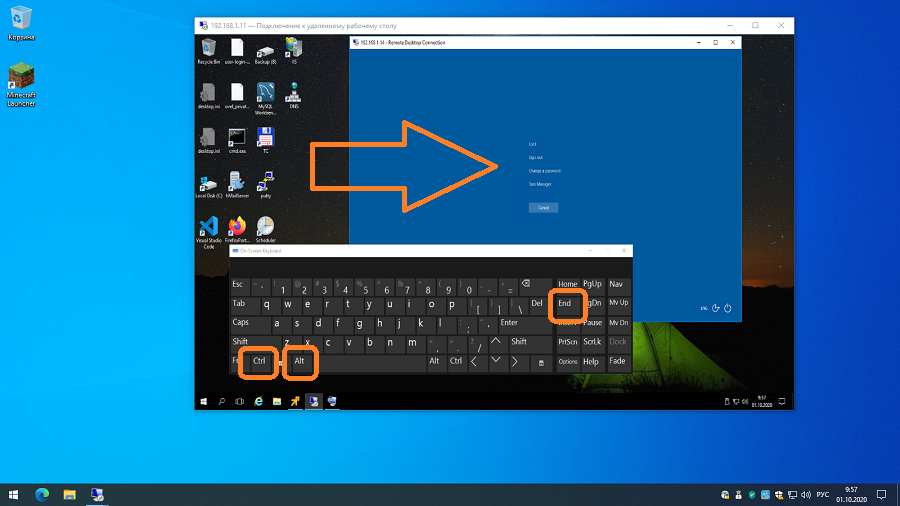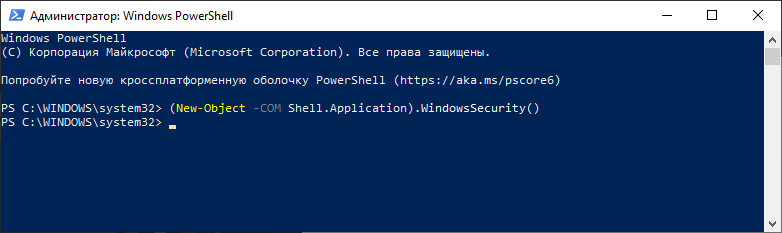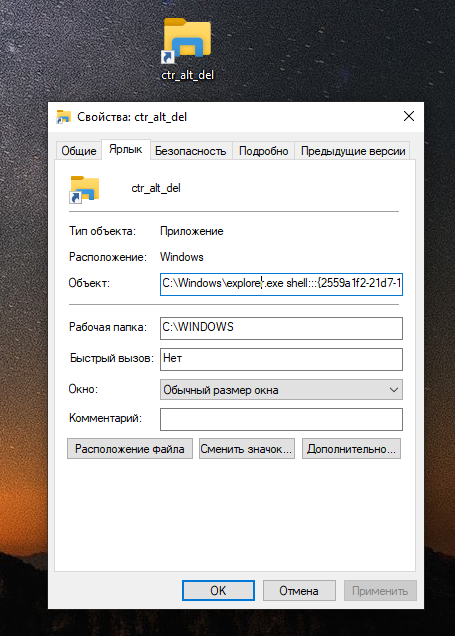Windows, Windows 10, Windows 7, Windows 8, Windows Server, Windows Vista, Windows XP
- 09.06.2016
- 111 512
- 25
- 11.01.2021
- 310
- 308
- 2
- Содержание статьи
- Что же делать?
- Вариант 1 (быстрый)
- Вариант 2 (экранная клавиатура)
- Комментарии к статье ( 25 шт )
- Добавить комментарий
- Что же делать?
Периодически работая через RDP в ОС Windows, сталкиваюсь с такой проблемой, что необходимо нажать комбинацию клавиш Control+Alt+Delete. Но если это сделать, работая через Remote Desktop, то окно вылезет на локальном компьютере, а не на удаленном.
Что же делать?
Вариант 1 (быстрый)
На помощь нам придет другая комбинация клавиш. Чтобы добиться аналогичного эффекта на удаленном компьютере, нужно нажать комбинацию клавиш Control+Alt+End (сокр. Ctrl+Alt+End).
На разных клавиатурах, расположение этих клавиш может немного меняться, для наглядности можете посмотреть расположение этих клавиш на рисунке ниже на клавиатуре Logitech.
Вариант 2 (экранная клавиатура)
Для нажатия необходимой комбинации клавиш Control+Alt+Delete можно воспользоваться экранной клавиатурой (пуск > выполнить > osk.exe) в RDP сессии.
Как должно быть понятно, экранную клавиатуру необходимо запускать именно на том компьютере, на котором у вас возникает необходимость нажать ctrl+alt+del, т.е. удаленном
Запускаем экранную клавиатуру и зажимаем на вашей физической клавиатуре клавиши Control и Alt, а мышкой нажимаем на клавишу Del НА ЭКРАННОЙ КЛИАВИАТУРЕ.
Когда вы подключились к удаленному рабочему столу при помощи Microsoft Remote Desktop, вы не сможете нажать сочетание клавиш CTRL+ALT+DEL, чтобы открыть диспетчер задач, выйти из системы, переключить или блокировать пользователя. Это связано с тем, что при нажатии этих кнопок, диспетчер задач появляется на текущем компьютере и не отправляет запрос по на удаленный рабочий стол. Несмотря на это, мы можем отлично управлять мышью и кнопками с клавиатуры на удаленном рабочем столе, кроме CTRL+ALT+DEL.
Сочетание клавиш на удаленном компьютере
Нажмите Win+R и введите mstsc, чтобы отрыть параметры подключения к удаленному рабочему столу. Перейдите во вкладку «Локальные ресурсы» и вы можете увидеть графу «Использовать сочетание клавиш Windows«, где по умолчанию стоит «Только в полноэкранном режиме«. Это означает, что если вы не открыли полноэкранный режим, комбинации кнопок не будут работать. Вы также можете выбрать опцию «На удаленном компьютере«, тогда комбинации кнопок будут работать в любом режиме.
1. Использование Ctrl+Alt+End
Удаленный рабочий стол использует клавишу End в качестве альтернативы клавише Alt. По этому просто нажмите Ctrl+Alt+End, вместо Ctrl+Alt+Del. Помните, если не получается, то нужен полноэкранный режим.
2. Использовать сенсорную клавиатуру
Найдите сенсорную клавиатуру на удаленном компьютере. Это можно сделать открыв «Пуск» или написать в поиске. Также, можете нажать сочетание кнопок Win+R и ввести osk. При появлении сенсорной клавиатуре нажмите указателем мышки по кнопкам CTRL+ALT+DEL. Если это не сработало, то зажмите на своей клавиатуре CTRL+ALT, а на сенсорной DEL.
Смотрите еще:
- Подключение к удаленному рабочему столу в Windows
- Поменять сочетание клавиш для смены языка в Windows 10
- Не работает клавиатура на экране блокировки windows 10
- Не работает правая кнопка мыши на рабочем столе Windows 10
- Не работает кнопка Windows (WinKey) в Windows 10
[ Telegram | Поддержать ]
Периодически работая в удаленном сеансе через RDP в операционной системе Windows, пользователи сталкиваюсь с такой проблемой, как необходимость нажать комбинацию клавиш Ctrl+Alt+Del. Если их просто нажать на клавиатуре во время работы в удаленном сеансе, то нажатые клавиши обработаются на локальном компьютере. а не в удаленном сеансе. Что же тогда делать и как передать нажатие горячих клавиш в удаленный сеанс? Есть несколько вариантов:
Вариант №1
В удаленном сеансе эта комбинация клавиш заменена на другую Ctrl+Alt+End. Эти клавиши заменяют нажатие клавиш Ctrl+Alt+Del и вызовет диалоговое окно именно в удаленном сеансе. Но иногда бывают случае, когда вы находились в удаленном управлении другого удаленного сеанса через свой удаленный сеанс. В этом случае клавиши Ctrl+Alt+End отработают только в вашем удаленном сеансе, но не в управляемом вами. На этот случай есть второй вариант.
Вариант №2. Экранная клавиатура
Вы можете вызвать экранную клавиатуру своего удаленного сеанса и нажать в ней на клавиши Ctrl+Alt+End или же в управляемом сеансе нажать те же Ctrl+Alt+DelЧтобы быстро вызвать экранную клавиатуру, достаточно открыть консоль и ввести в ней команду osk И нажать клавишу Enter. Собственно все.
Если вам не совсем понятно как это все работает, то просто посмотрите видеоролик на нашем youtube канале.
Функция удаленного рабочего стола предназначена для подключения к компьютерам по локальной сети или через интернет и позволяют перехватить управление установленными на них системами. После подключения все действия с устройства ввода передаются удаленной ОС, то есть она реагирует на нажатия Enter, Backspace, Windows и прочих. Но не все комбинации работают так, как ожидалось. Среди них Ctrl+Alt+Del. В версиях Windows 7, 8.1 и 10 она отображает меню, через которое можно получить доступ к Диспетчеру задач, переключению пользователя, блокировке и выходу из системы. Когда пытается воспользоваться ею в сеансе удаленного рабочего стола, например, для просмотра фоновых процессов ПК, разбросанных по локальной сети, нажатие не срабатывает. Узнаем, как вывести меню, вызываемое клавишами Ctrl+Alt+Del, на удаленном рабочем столе.
Поскольку совместное действие этих клавиш распространяется только на локальную систему, используется другая комбинация, которая работает для RDP. Кроме того, все опции, которые открываются этими кнопками, также доступны с помощью различных методов.
Сочетание клавиш для RDP
Откройте окно подключения к удаленному рабочему столу командой mstsc из строки Win + R.
Кликните на кнопку «Показать параметры», расположенную внизу, и перейдите на вкладку «Локальные ресурсы».
Здесь нужно проверить настройки клавиатуры. Если выбран параметр «только в полноэкранном режиме», то это значит, что сочетание будет работать только после включения полного экрана. Также можете выбрать опцию «на удаленном компьютере», тогда сочетание будет срабатывать в любом размере окна.
Теперь подключитесь к другому устройству по сети и попробуйте использовать вместо стандартной комбинации
.
Использование экранной клавиатуры
На удаленном компьютере найдите экранную клавиатуру и включите. Ее можно открыть запуском команды osk на панели «Выполнить».
Теперь попробуйте нажать . Если это не удается сделать, удерживайте Ctrl+Alt на физической клавиатуре и нажмите Del на виртуальной.
How can I send ctrl+alt+del to a remote computer over Remote Desktop?
For example, if I wanted to change the local admin password on a remote PC using a Remote Desktop connection, it would be helpful to be able to send the ctrl+alt+del key sequence to the remote computer.
I would normally do this by pressing ctrl+alt+del and selecting the change password option. But I can’t send ctrl+alt+del using Remote Desktop since this «special» key series is always handled by the local client.
HopelessN00b
53.6k32 gold badges134 silver badges208 bronze badges
asked Aug 21, 2009 at 15:59
0
ctrl+alt+end is the prescribed way to do this.
Coding Horror has some other shortcuts.
Kevin M
2,3121 gold badge16 silver badges21 bronze badges
answered Aug 21, 2009 at 16:20
nickdnickd
5,1422 gold badges17 silver badges14 bronze badges
10
One option is to use the on-screen keyboard from within the first RDP session.
answered Jun 7, 2010 at 21:09
7
In newer versions of Windows there is a link to Windows Security in the start menu that will get you to the same place.
Never tried ctrl+alt+end — very sweet. I’ll have to stick that in the storage space with ctrl+alt+ins for VMware. I personally avoid using the mouse as much as possible — weird for a Windows admin, right?
HopelessN00b
53.6k32 gold badges134 silver badges208 bronze badges
answered Aug 21, 2009 at 16:03
ZypherZypher
37.1k5 gold badges52 silver badges95 bronze badges
7
In the Remote Desktop help, it says you must use ctrl+alt+end , so that is the correct, official way.
HopelessN00b
53.6k32 gold badges134 silver badges208 bronze badges
answered Aug 21, 2009 at 18:13
DustinDustin
4571 gold badge4 silver badges12 bronze badges
2
Всем привет! Как-то задали мне достаточно простой на первый взляд вопрос: Как нажать Ctrl+Alt+Del на на удаленном рабочем столе (RDP). Ведь если нажать эту комбинацию, работая через Remote Desktop, то окно вылезет на локальном компьютере, а не на удаленном.
Решение 1.
На помощь нам придет другая комбинация клавиш. Чтобы добиться аналогичного эффекта на удаленном компьютере, нужно нажать комбинацию клавиш Ctrl+Alt+End.
На разных клавиатурах, расположение этих клавиш может немного меняться, для наглядности можете посмотреть расположение этих клавиш на рисунке ниже на клавиатуре Logitech.
Решение 2.
Для нажатия необходимой комбинации клавиш Control+Alt+Delete можно воспользоваться экранной клавиатурой (пуск > выполнить > osk.exe) в RDP сессии.
Как должно быть понятно, экранную клавиатуру необходимо запускать именно на том компьютере, на котором у вас возникает необходимость нажать ctrl+alt+del, т.е. удаленном
Запускаем экранную клавиатуру и зажимаем на вашей физической клавиатуре клавиши Control и Alt, а мышкой нажимаем на клавишу Del НА ЭКРАННОЙ КЛИАВИАТУРЕ.
Спасибо за помощь https://pc.ru/articles/kak-nazhat-ctrlaltdel-rabotaya-udalenno-cherez-rdp#:~:text=%D0%94%D0%BB%D1%8F%20%D0%BD%D0%B0%D0%B6%D0%B0%D1%82%D0%B8%D1%8F%20%D0%BD%D0%B5%D0%BE%D0%B1%D1%85%D0%BE%D0%B4%D0%B8%D0%BC%D0%BE%D0%B9%20%D0%BA%D0%BE%D0%BC%D0%B1%D0%B8%D0%BD%D0%B0%D1%86%D0%B8%D0%B8%20%D0%BA%D0%BB%D0%B0%D0%B2%D0%B8%D1%88,.exe)%20%D0%B2%20RDP%20%D1%81%D0%B5%D1%81%D1%81%D0%B8%D0%B8.&text=%D0%97%D0%B0%D0%BF%D1%83%D1%81%D0%BA%D0%B0%D0%B5%D0%BC%20%D1%8D%D0%BA%D1%80%D0%B0%D0%BD%D0%BD%D1%83%D1%8E%20%D0%BA%D0%BB%D0%B0%D0%B2%D0%B8%D0%B0%D1%82%D1%83%D1%80%D1%83%20%D0%B8%20%D0%B7%D0%B0%D0%B6%D0%B8%D0%BC%D0%B0%D0%B5%D0%BC,%D0%BA%D0%BB%D0%B0%D0%B2%D0%B8%D1%88%D1%83%20Del%20%D0%9D%D0%90%20%D0%AD%D0%9A%D0%A0%D0%90%D0%9D%D0%9D%D0%9E%D0%99%20%D0%9A%D0%9B%D0%98%D0%90%D0%92%D0%98%D0%90%D0%A2%D0%A3%D0%A0%D0%95.
Posted in WINDOWS, Windows 10, Windows 7, Windows 8, Windows Embedded 8, Windows Server 2003, Windows Server 2008, Windows Server 2012, Windows Server 2019, Windows XP, Windows XP Embedded and tagged RDP, windows.
22 Dec, 22
by Susith Nonis
4 min Read
List of content you will read in this article:
- 1. Why use CTRL+ALT+DELETE keyboard shortcut?
- 2. How to use CTRL+ALT+DELETE in RDP? [RDP CTRL ALT DEL]
The Remote Desktop Protocol is one of the most useful tools built into Microsoft systems. It allows you to control a remote machine as if it were straight ahead. There are, however, some warnings you need to keep in mind. One such thing is the inability to use keyboard shortcuts by default. Although seemingly unimportant, Windows power users will notice the difference immediately. Through this article, you will also learn how to send CTRL ALT Delete on remote desktop and how someone can use CTRL+ALT+Del in a remote desktop connection.
Luckily, this setting can be changed when establishing a connection. If you wish to keep this setting unchanged, there are also several other methods that can be used to replace the famous CTRL+ALT+DELETE key combo.
Why use CTRL+ALT+DELETE keyboard shortcut?
Along with CTLR+C and CTRL+V for copy and paste, CTRL+ALT+DELETE is one of the popular keyboard shortcuts a new Windows user learns. The main use for it is to open the Task Manager, from which you can terminate and restart tasks & services that are not responding, as well as see the resource usage of your machine and edit what applications are run on startup.
However, there are other important uses for this shortcut. The menu it opens also contains options for you to lock the computer (i.e. if you have a password set), switch the user account and sign out of the current user. At the bottom right, you could also change the network you are connected to, access the Accessibility options, put your computer to sleep, shut it down, or restart it. With all these features available at the click of a few keys, it can be seen that this is one of the most powerful keyboard shortcuts.
Read more about remote desktop protocol from our blog post.
Premium RDP Service by MonoVM
⭐ Starting From $14.99/monthly
⭐ 25+ Locations Worldwide
How to use CTRL+ALT+DELETE in RDP? [RDP CTRL ALT DEL]
Now that you know why to use this keyboard shortcut let us show you how to use ctrl alt delete remote desktop.
Method 1:
Step 1: The first method is to enable keyboard shortcuts for RDP connections. To do so, when establishing a connection (First, Windows key + R, then type mstsc into the Run box and press Enter), click on the Show Options button.
Step 2: Then navigate to the Local Resources tab.
Step 3: Under Keyboard, you will see “Apply Windows key combinations.” Click on the drop-down menu and select On the remote computer.
Method 2:
Another way to use this shortcut is to use the on-screen keyboard feature within the RDP.
Step 1: Type into the Windows search bar osk and select On-Screen Keyboard. From there, you can use all the Windows keyboard shortcuts.
Step 2: If you are using CTRL+ALT+DELETE to access the Task Manager but want to keep using windows keyboard shortcuts on your computer instead of sending them through to the RDP, there are other ways to do it.
Step 3: Right Click on Taskbar
When you right-click on the taskbar in windows, one of the options in the newly-opened menu is to open the Task Manager. It can be seen here:
Step 4: Windows Search
If the RDP host is running Windows 10, you can open the Task Manager by simply typing in Task Manager into the Windows search bar.
Conclusion
If you belong to IT support, then RDP is one of the frequently used tools. It can be difficult to manage everything so frequently. Having shortcuts handy makes every task easy and time-saving. It is better to set up a few shortcuts for your applications.
In this article, we have mentioned how you can set up keyboard shortcuts for RDP, and you can use the remote ctrl alt delete shortcut key to perform your task.
People are also reading:
- How to Change RDP port in Windows?
- What is the Difference Between VPS and RDP Account?
- How to Use RDP Client on macOS?
- The Best RDP Alternatives
- How to Use RDP?
Системному администратору часто приходится работать с серверами и рабочими станциями удалённо с помощью RDP. Иногда нужно нажать на удалённом сервере заветную заветную комбинацию Ctrl + Alt + Del, хотя бы для того, чтобы сменить пароль. И ничего не получается, так как команда срабатывает для текущего компьютера, а не для удалённого. Что делать? Читать internet-lab.ru!
Первое, что приходит в голову — открыть на удалённом сервере экранную клавиатуру и набрать Ctrl + Alt + Del. Пробуем и плачем:
To use the commands available when you press Ctrl+Alt+Del, click your user tile and choose an option.
Данная комбинация клавиш на экранной клавиатуре заблокирована. В текст ошибки можно не вникать, так какой-то бред из старых версий, нажатие на user tile даст только возможность заблокировать экран, нам же нужно увидеть окно для смены пароля.
Экранная клавиатура
Обходим ограничения. Запустите экранную клавиатуру в той RDP сессии, где нужно выполнить команду. Нажмите на физической клавиатуре Ctr + Alt, потом на экранной Del. Данный лайфхак вполне работает.
Если одна RDP сессия
Если у вас открыта одна RDP сессия, то проблема решается просто, выделяем окно RDP сессии и нажимаем Ctrl + Alt + End, эта комбинация зарезервирована именно для наших целей.
Готово, комбинация клавиш передана на удалённый компьютер.
Пока владельцы макбуков пытаются найти на клавиатуре клавишу End, оставляем им подсказку: Ctrl + Alt + Fn + Backspace, и вторую Ctrl + Alt + Fn + Right-Arrow
Если RDP сессия не одна
Усложняем задачу. Допустим, у вас открыта RDP сессия, в неё ещё одна сессия, потом ещё одна. Такая матрёшка — норма для сисадмина или разработчика. В данном случае обычное нажатие Ctrl + Alt + End не приведёт к нужному результату. Но не расстраиваемся.
В «предыдущем» окне RDP от нашей цели открываем экранную клавиатуру и уже на ней вводим Ctrl + Alt + End. Цель достигнута.
Дополнительные решения
Выполнить PowerShell скрипт под администратором:
(New-Object -COM Shell.Application).WindowsSecurity()VBS скриптом под администратором:
Set objShell = CreateObject("Shell.Application")
objShell.WindowsSecurityСоздать ярлык:
explorer.exe shell:::{2559a1f2-21d7-11d4-bdaf-00c04f60b9f0}

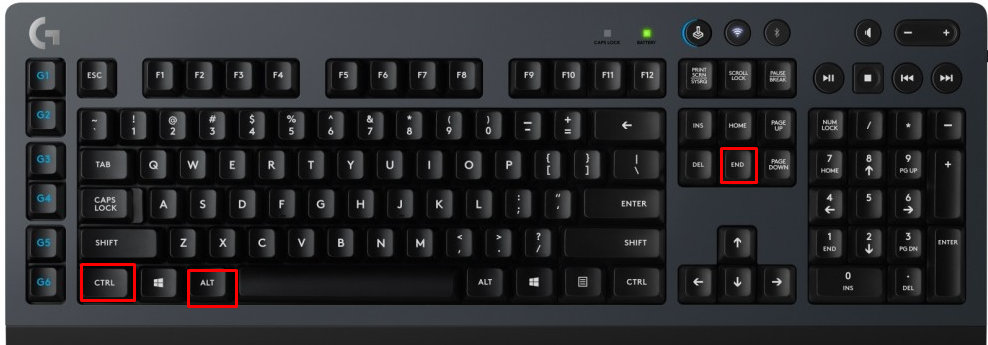
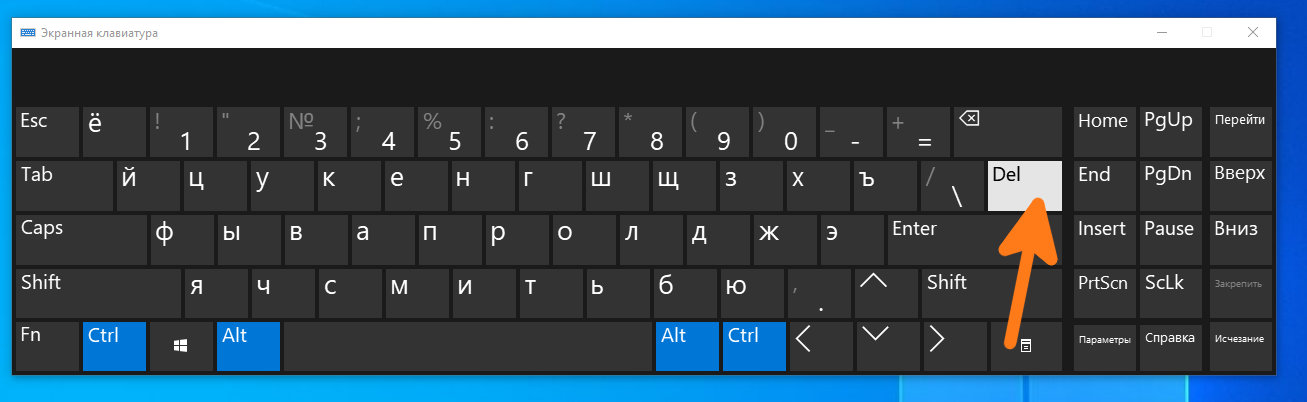


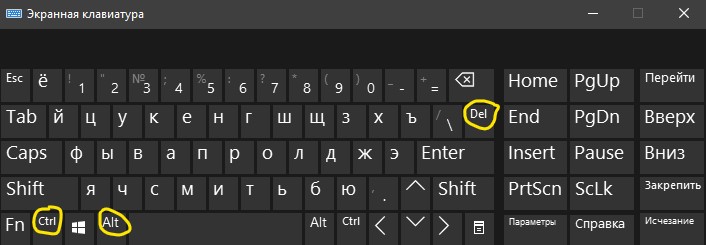


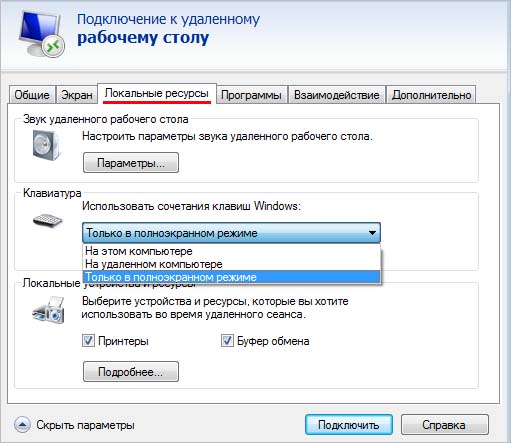



![How to Send Ctrl Alt Del Remote Desktop? [RDP CTRL ALT DEL]](https://monovm.com/wp-content/uploads/2020/12/cover514-847xAuto.webp)