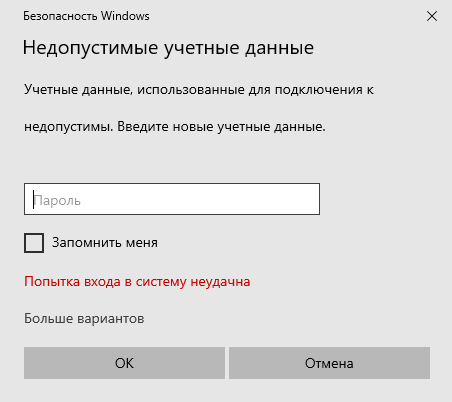Problems with Remote Desktop connections are common. While attempting to connect to the Remote Desktop network, many users have reported the error – Your credentials did not work, The login attempt failed. If you face this issue, obviously, the first step should be verifying the credentials. However, a significant number of users have noted that the credentials were correct and in many cases worked fine earlier. Users have reported this problem on newly installed versions of the operating system and immediately after reinstalling Windows.

The issue is probably caused due to the Windows security policies or the username might have been changed recently. The latter is especially true when you reinstall Windows and enter a new username. The credentials for the Windows Remote Desktop connection do not change automatically.
Fix Remote Desktop incorrect or wrong password
To troubleshoot the problem, we will follow the following approach sequentially:
- Run the Network Adapter Troubleshooter
- Change the network profile from public to private
- Change account username
- Edit Windows Security Policy
- Using the Group Policy editor
Let’s check out these steps in detail.
1] Run the Network Adapter Troubleshooter
The Network Adapter Troubleshooter will help check the flaws with the network (if any) and correct the same.
Go to Start > Settings > Updates & Security > Troubleshoot. Select the Network Adapter Troubleshooter from the list.
Read: Remote Desktop Printer redirection not working
2] Change the network profile from public to private
It has been reported that this issue occurred on systems where the network profile was set the public. Changing it to private helped in resolving the issue.
Go to Start > Settings > Network & Internet > Status. Click on Change connection properties.
Shift the radio button for Network profile to Private.
Wait for a few seconds for the system to modify the settings.
3] Change account username
One of the causes behind this issue is when users reinstall their copy of Windows 10, they change the username for the system – but it doesn’t change for the Remote Desktop connection. In this case, you could change the username back to what it was before the reinstallation and see if that helps.
4] Edit Windows Security Policy
There’s a Windows security policy, which when enabled, doesn’t allow non-admin users to logon to Remote Desktop connection. If you need to allow non-admin users to use the Remote Desktop connection, you would have to edit this policy. This is obviously possible if you are the administrator of the system yourself.
Press Win + R to open the Run window and type the command secpol.msc. Press Enter to open the Local Security Policy. In the Local Security Policy window, on the left pane, select Local Policies > User Rights Agreement.
In the right-pane, double-click on “Allow log on through Remote Desktop Services.”
In the next window, select Add user or group.
Under “Enter the object names to select column,” enter the username of the intended non-admin user. Click on Check names to resolve the username.
Select Ok to save the settings and restart the system.
Read: Remote Desktop connection very slow in Windows 11
5] Using the Group Policy editor
In case you need to set this policy across a series of systems, the same could be done through the Group Policy Editor. The procedure for the same is as follows:
Press Win + R to open the Run window and type the command gpedit.msc. Hit Enter to open the Group Policy Editor. Navigate to the following path:
Computer Configuration > Administrative Templates > System > Credentials Delegation.
On the right-pane, double-click on the policy, “Allow delegating default credentials with NTLM-only server authentication” to open its editing window.
Shift the radio button to Enabled and click on Show.
In the Value box, type TERMSRV/* and click on Ok.
Repeat the same for the following policies:
- Allow delegating default credentials
- Allow delegating saved credentials
- Allow delegating saved credentials with NTLM-only server authentication
Check if helps in resolving the problem.
How do I fix the username or password is incorrect for Remote Desktop?
If you get Your credentials did not work or your username or password is incorrect for Remote Desktop error, you need to run the Network Adapter Troubleshooter, change your username, etc. Other than these, you can add Remove Desktop Users in the Allow log on through Remote Desktop Services menu as well.
How do I fix Remote Desktop credentials?
If you get any Remote Desktop credentials error, you might have to change the network profile type from Public to Private, use the Network Adapter Troubleshooter, change your account username, etc. Although this error doesn’t occur frequently, a certain change in your computer might cause this problem.
Hope something helps!
Related read: The logon attempt failed error while connecting Remote Desktop.
Problems with Remote Desktop connections are common. While attempting to connect to the Remote Desktop network, many users have reported the error – Your credentials did not work, The login attempt failed. If you face this issue, obviously, the first step should be verifying the credentials. However, a significant number of users have noted that the credentials were correct and in many cases worked fine earlier. Users have reported this problem on newly installed versions of the operating system and immediately after reinstalling Windows.

The issue is probably caused due to the Windows security policies or the username might have been changed recently. The latter is especially true when you reinstall Windows and enter a new username. The credentials for the Windows Remote Desktop connection do not change automatically.
Fix Remote Desktop incorrect or wrong password
To troubleshoot the problem, we will follow the following approach sequentially:
- Run the Network Adapter Troubleshooter
- Change the network profile from public to private
- Change account username
- Edit Windows Security Policy
- Using the Group Policy editor
Let’s check out these steps in detail.
1] Run the Network Adapter Troubleshooter
The Network Adapter Troubleshooter will help check the flaws with the network (if any) and correct the same.
Go to Start > Settings > Updates & Security > Troubleshoot. Select the Network Adapter Troubleshooter from the list.
Read: Remote Desktop Printer redirection not working
2] Change the network profile from public to private
It has been reported that this issue occurred on systems where the network profile was set the public. Changing it to private helped in resolving the issue.
Go to Start > Settings > Network & Internet > Status. Click on Change connection properties.
Shift the radio button for Network profile to Private.
Wait for a few seconds for the system to modify the settings.
3] Change account username
One of the causes behind this issue is when users reinstall their copy of Windows 10, they change the username for the system – but it doesn’t change for the Remote Desktop connection. In this case, you could change the username back to what it was before the reinstallation and see if that helps.
4] Edit Windows Security Policy
There’s a Windows security policy, which when enabled, doesn’t allow non-admin users to logon to Remote Desktop connection. If you need to allow non-admin users to use the Remote Desktop connection, you would have to edit this policy. This is obviously possible if you are the administrator of the system yourself.
Press Win + R to open the Run window and type the command secpol.msc. Press Enter to open the Local Security Policy. In the Local Security Policy window, on the left pane, select Local Policies > User Rights Agreement.
In the right-pane, double-click on “Allow log on through Remote Desktop Services.”
In the next window, select Add user or group.
Under “Enter the object names to select column,” enter the username of the intended non-admin user. Click on Check names to resolve the username.
Select Ok to save the settings and restart the system.
Read: Remote Desktop connection very slow in Windows 11
5] Using the Group Policy editor
In case you need to set this policy across a series of systems, the same could be done through the Group Policy Editor. The procedure for the same is as follows:
Press Win + R to open the Run window and type the command gpedit.msc. Hit Enter to open the Group Policy Editor. Navigate to the following path:
Computer Configuration > Administrative Templates > System > Credentials Delegation.
On the right-pane, double-click on the policy, “Allow delegating default credentials with NTLM-only server authentication” to open its editing window.
Shift the radio button to Enabled and click on Show.
In the Value box, type TERMSRV/* and click on Ok.
Repeat the same for the following policies:
- Allow delegating default credentials
- Allow delegating saved credentials
- Allow delegating saved credentials with NTLM-only server authentication
Check if helps in resolving the problem.
How do I fix the username or password is incorrect for Remote Desktop?
If you get Your credentials did not work or your username or password is incorrect for Remote Desktop error, you need to run the Network Adapter Troubleshooter, change your username, etc. Other than these, you can add Remove Desktop Users in the Allow log on through Remote Desktop Services menu as well.
How do I fix Remote Desktop credentials?
If you get any Remote Desktop credentials error, you might have to change the network profile type from Public to Private, use the Network Adapter Troubleshooter, change your account username, etc. Although this error doesn’t occur frequently, a certain change in your computer might cause this problem.
Hope something helps!
Related read: The logon attempt failed error while connecting Remote Desktop.
- Remove From My Forums

Удаленный рабочий стол (не правильное имя пользователя или пароль)
-
Вопрос
-
Доброе время суток форумчане,
Захотел я с планшета (Windows 10), управлять ПК с Windows 8.1.
Настроил удаленный доступ (как показано),
на рабочий стол ПК с Windows 8.1. Поставил пароль на Windows 8.1, и в «Пользователи удалённого рабочего стола» поставил значение «Все».Но при входе на удаленный рабочий стол (с планшета), введя «имя пользователя» и «пароль» (ПК с Windows 8.1),
На планшете выпала ошибка:покопавшись в internet, я нашел как избавиться от этой ошибки:
нужно (как там написано) в Windows 8.1, поставить в «Disabled» в параметре «Require user authentication for remote connections by using Network Level Authentications» (этот параметр находится в «Local
Computer Policy/Computer configuration/Administrative Templates/Windows Components/Remote Desktop Services/Remote Desktop Session Host/Security»). Но тогда становится недоступной кнопка, открывающая окно «Пользователи удалённого рабочего стола».
Но при соединении с удаленным столом, выпадает предупреждение:Если его всетаки проигнорировать (что конечно полохо), то появляется синий экран (входа в Windows) с
«Другой пользователь
Неправильное имя пользователя или пароль.
Попробуйте еще раз»При вводе «Имени пользователя» и «Пароля», всеравно не могу зайти, с вышеуказанным сообщением, о некорректности входных данных.
Хотя что там, имя «Kostya», пароль «1»(Сеть есть, директории видны на удаленке, локальная сеть, брендмауэры выключены на обеих машинах)
Нужно наверное разобраться с «паролем» у которого истек срок действия? Хотя я его ситки назад.
Заранее спасибо
P.S.
Прием:
<Тачка>Логин
тоже такая фигня
Ответы
-
Все получилось.
В «Remote Desktop Users» к списку из «Все, Гость», добавил пользователя «Kos», и о чудо…
ЗАРАБОТАЛО.Спасибо за подсказку/наводку…
Хотя я так и не совсем понял, у меня же в списке был пользователь «Все», а соединяться не хотел?
-
Изменено
17 января 2016 г. 15:33
-
Помечено в качестве ответа
Vector BCO
17 января 2016 г. 16:05
-
Изменено
Содержание
- Не могу подключиться к удаленному рабочему столу windows 10 неверный пароль
- Лучший отвечающий
- Вопрос
- Ответы
- Все ответы
- Что значит “Ошибка подключения к удаленному рабочему столу Windows 10”, если пароль правильный
- Что такое RDP
- Причины проблемы и поиски их решения
- Включение функции и настройки брэндмауэра
- Подключение к домену
- Устранение конфликта порта
- Изменение значения MTU и безопасности RDP
- Отключение сетевой аутентификации
- Не могу подключиться к удаленному рабочему столу windows 10 неверный пароль
- Спрашивающий
- Вопрос
- Все ответы
- ИСПРАВЛЕНИЕ: истек срок действия пароля или удаленный ПК не принимает пустые пароли
- ИСПРАВЛЕНИЕ: истек срок действия пароля или удаленный ПК не принимает пустые пароли
- Как исправить проблемы с устаревшим или пустым паролем на удаленном сервере
- 1. Запустите средство устранения неполадок сетевого адаптера.
- 2. Измените пароль вашего сервера и обновите сетевые драйверы
- 3. Отключите параметр проверки подлинности на уровне сети внутри удаленного рабочего стола
- 4. Перезапустите службы удаленного рабочего стола.
- Вывод
- Способы смены пароля учётной записи пользователя в RDP-сессии
Не могу подключиться к удаленному рабочему столу windows 10 неверный пароль
Этот форум закрыт. Спасибо за участие!
Лучший отвечающий
Вопрос
Доброе время суток форумчане,
Захотел я с планшета (Windows 10), управлять ПК с Windows 8.1.
Настроил удаленный доступ (как показано ), на рабочий стол ПК с Windows 8.1. Поставил пароль на Windows 8.1, и в «Пользователи удалённого рабочего стола» поставил значение «Все».
Но при входе на удаленный рабочий стол (с планшета), введя «имя пользователя» и «пароль» (ПК с Windows 8.1),
На планшете выпала ошибка:
покопавшись в internet, я нашел как избавиться от этой ошибки:
нужно (как там написано) в Windows 8.1, поставить в «Disabled» в параметре «Require user authentication for remote connections by using Network Level Authentications» (этот параметр находится в «Local Computer Policy/Computer configuration/Administrative Templates/Windows Components/Remote Desktop Services/Remote Desktop Session Host/Security»). Но тогда становится недоступной кнопка, открывающая окно «Пользователи удалённого рабочего стола». Но при соединении с удаленным столом, выпадает предупреждение :
Если его всетаки проигнорировать (что конечно полохо), то появляется синий экран (входа в Windows) с
«Другой пользователь
Неправильное имя пользователя или пароль.
Попробуйте еще раз»
При вводе «Имени пользователя» и «Пароля», всеравно не могу зайти, с вышеуказанным сообщением, о некорректности входных данных.
Хотя что там, имя «Kostya», пароль «1»
(Сеть есть, директории видны на удаленке, локальная сеть, брендмауэры выключены на обеих машинах)
Нужно наверное разобраться с «паролем» у которого истек срок действия? Хотя я его ситки назад.
P.S.
Прием:
Логин
тоже такая фигня
Ответы
В «Remote Desktop Users» к списку из «Все, Гость», добавил пользователя «Kos», и о чудо. ЗАРАБОТАЛО.
Спасибо за подсказку/наводку. 🙂
Хотя я так и не совсем понял, у меня же в списке был пользователь «Все», а соединяться не хотел?
Все ответы
Если его всетаки проигнорировать (что конечно полохо)
При вводе «Имени пользователя» и «Пароля», всеравно не могу зайти, с вышеуказанным сообщением, о некорректности входных данных. Хотя что там, имя «Kostya», пароль «1»
При вводе «Имени пользователя» и «Пароля», всеравно не могу зайти, с вышеуказанным сообщением, о некорректности входных данных. Хотя что там, имя «Kostya», пароль «1»
Да, конечно, у меня и ПК и планшет по рукой. Пробовал пароль изменить на «111111111», ни чего не поменялось.
Как написано в статье, пароль должен быть не менее 8 символов. Сейчас попробую ваш вариант.
И где можно почитать логи в Windows 8.1, по этому поводу.
Нет пароль «Admin123» (на Windows 8.1), также дал такой же результат, что на первом рисунке
я вижу, что на плашете у вас русская раскладка клавиатуры. а пароль в какой? попробуйте переключить на планшете раскладку на английскую.
там есть события «Audit Success» в колонке «Keywords»
Вот текст одного из сообщений:
Special privileges assigned to new logon.
Privileges: SeAssignPrimaryTokenPrivilege
SeTcbPrivilege
SeSecurityPrivilege
SeTakeOwnershipPrivilege
SeLoadDriverPrivilege
SeBackupPrivilege
SeRestorePrivilege
SeDebugPrivilege
SeAuditPrivilege
SeSystemEnvironmentPrivilege
SeImpersonatePrivilege
Второго сообщения :
An account was successfully logged on.
Subject:
Security ID: СИСТЕМА
Account Name: KOSTYA$
Account Domain: HOME
Logon ID: 0x3E7
Impersonation Level: Impersonation
New Logon:
Security ID: СИСТЕМА
Account Name: СИСТЕМА
Account Domain: NT AUTHORITY
Logon ID: 0x3E7
Logon GUID:
Process Information:
Process ID: 0x2e4
Process Name: C:WindowsSystem32services.exe
This event is generated when a logon session is created. It is generated on the computer that was accessed.
The subject fields indicate the account on the local system which requested the logon. This is most commonly a service such as the Server service, or a local process such as Winlogon.exe or Services.exe.
The logon type field indicates the kind of logon that occurred. The most common types are 2 (interactive) and 3 (network).
The New Logon fields indicate the account for whom the new logon was created, i.e. the account that was logged on.
The network fields indicate where a remote logon request originated. Workstation name is not always available and may be left blank in some cases.
The impersonation level field indicates the extent to which a process in the logon session can impersonate.
The authentication information fields provide detailed information about this specific logon request.
— Logon GUID is a unique identifier that can be used to correlate this event with a KDC event.
— Transited services indicate which intermediate services have participated in this logon request.
— Package name indicates which sub-protocol was used among the NTLM protocols.
— Key length indicates the length of the generated session key. This will be 0 if no session key was requested.
Источник
Что значит “Ошибка подключения к удаленному рабочему столу Windows 10”, если пароль правильный
«Внутренняя ошибка» или уведомление о невозможности подключиться к удалённому рабочему столу – распространённая проблема с Windows 10 у современных пользователей. И иногда она возникает совершенно неожиданно, без каких-либо действий со стороны администратора.
Что такое RDP
RDP – сетевой протокол от корпорации Microsoft, позволяющий получить доступ к серверу удаленно. Он позволяет любому пользователю Windows подключаться к другому компьютеру, вне зависимости от его местоположения. С помощью протокола можно создавать целые компьютерные сети с одного устройства.
RDP позволяет удаленно подключаться даже с мобильного, поддерживая практически все часто используемые операционные системы. Протокол не только открывает доступ к просмотру удалённого рабочего стола, но и дает возможность пользоваться его ресурсами и подключёнными периферийными устройствами.
Причины проблемы и поиски их решения
Неполадки с RDP возникают довольно часто по причине технического несовершенства протокола и большого трафика.
Включение функции и настройки брэндмауэра
Часто проблема возникает в момент включения функции. Чтобы проверить работоспособность протокола, и его активность:
На вспомогательном компьютере также должна быть открыта учетная запись и разрешено удалённое подключение к ней. Сетевое соединение устройств осуществляется по одной локальной сети или интернету. Во втором случае необходим, как минимум, VPN.
Для быстрого подключения одновременно нажмите «Win» и «R», введите MSTSC и подтвердите действие клавишей «Enter».
Работу протокола может блокировать брэндмауэр и любой другой антивирус. Разрешите использование RDP или временно отключите защиту, помня о том, что это не безопасно.
Домен, к которому подключена система может вызвать сбои в работе протокола. Для решения проблемы нужно удалить действующий домен и подключиться к нему повторно.
Шаги выполнения:
Повторите попытку подключения.
Устранение конфликта порта
Некоторые приложения могут использовать тот же порт, что и RDP. Это провоцирует конфликт, который мешает удалённому доступу. В первую очередь необходимо понять, какое из установленных приложений использует аналогичный порт или установить другой порт для RDP.
Важно! По умолчанию протоколом удалённого доступа используется порт 3389.
Для изменения:
Чтобы подключение прошло успешно, укажите новые данные в функции RDP.
Изменение значения MTU и безопасности RDP
Под тремя буквами «MTU» подразумевается максимальная единица передачи, которая устанавливается автоматически. Ее изменение или удаление показателя снимет ограничения по размеру пакета, который может быть отправлен в данной сети.
Алгоритм изменения MTU:
Иногда операционная система не доверяет уровню безопасности протокола для удалённого подключения. В таком случае администратору стоит ее повысить для приемлемых значений.
Для этого:
Повторите попытку подключения.
Отключение сетевой аутентификации
Включённая проверка на уровне сети также приводит к ошибкам с подключением через протокол. Ее отключение должно решить проблему.
Чтобы устранить конфликт, нажмите «Win+R» и введите в окне команду «sysdm.cpl» без кавычек.
После подтверждения действия откроется доступ к свойствам системы.
Алгоритм отключения аутентификации в сети:
Попробуйте снова войти в систему.
Сетевой протокол от Microsoft позволяет создавать полноценные компьютерные сети без использования стороннего софта. Однако пользователи RDP отмечают частные ошибки подключения без видимых на то причин. Несовершенства системы можно устранить достаточно быстро при условии, что была найдена причина проблемы.
Источник
Не могу подключиться к удаленному рабочему столу windows 10 неверный пароль
Этот форум закрыт. Спасибо за участие!
Спрашивающий
Вопрос
Все ответы
Если нет физического доступа, то попробуйте подключиться к серверу с помощью оснастки «Управление компьютером»
Посмотрите журналы событий.
Roman Levchenko, MCSA, MCITP, MCTS http://www.rlevchenko.com
в журнале событий много ошибок есть и предупреждений.
27.06.2014 22:48:07
Возникла критическая ошибка 9. Работа индекса будет завершена. Вероятно, системе не хватает ресурсов. Освободите ресурсы и перезапустите службу.
Контекст: приложение «», каталог «SystemIndex»
Подробности:
Недостаточно системных ресурсов для завершения операции. (0x800705aa)
27.06.2014 22:48:08
Сбой при изменении состояния. Вероятно, системе не хватает ресурсов. Освободите ресурсы системы и перезапустите службу.
Контекст: приложение «», каталог «SystemIndex»
Подробности:
Объект не найден. (0x80041815)
далее
Предыдущая операция обновления была прервана. Будет автоматически запущено полное обновление всех источников содержимого.
Контекст: приложение «», каталог «SystemIndex»
это же время:
Невозможно обновить запись контрольной точки; эта операция не может быть завершена. Средство сбора данных снова попытается обновить запись контрольной точки. Если ошибка будет продолжать возникать, перезапустите службу, освободите ресурсы системы и убедитесь, что оборудование работает без сбоев.
Контекст: приложение «», каталог «SystemIndex»
Подробности:
Недостаточно памяти для обработки команды. (0x80070008)
и еще в это время произошло две ошибки и одно предупреждение
все выше перечисленные были в пятницу, сегодня с утра были другие, прислать?
Используйте Disk management, если откроется, посмотрите, сколько свободного на диске c:
Используйте монитор производительности
Тогда, думаю нужен физический доступ к серверу, чтоб понять что происходит, а потом принимать решения.
Если попробовать его перезагрузить, то боюсь можно остаться без ничего.
через минут 30 отвечу, а пока что вот что сегодня утром было в журнале событий:
в 9:05
Не удается найти описание для идентификатора события 1000 из источника vmauthd. Вызывающий данное событие компонент не установлен на этом локальном компьютере или поврежден. Установите или восстановите компонент на локальном компьютере.
Если событие возникло на другом компьютере, возможно, потребуется сохранить отображаемые сведения вместе с событием.
К событию были добавлены следующие сведения:
2014-06-30T09:05:07.550+04:00| vthread-4| E105: Failed to read registry perf object MemoryCommitted Bytes
в 10:00 когда попытался я сам уже зайти удаленно:
Ошибка при создании контекста активации для «C:Windowssystem32infocardcpl.cpl». Не найдена зависимая сборка «Microsoft.VC80.CRT,processorArchitecture=»x86″,publicKeyToken=»1fc8b3b9a1e18e3b»,type=»win32″,version=»8.0.50727.1830″». Используйте sxstrace.exe для подробной диагностики.
спустя несколько секунд:
Неустранимый сбой операции ввода-вывода, инициированной реестром. Реестру не удалось очистить куст (файл): «??C:UsersАдминистраторntuser.dat».
и спустя еще 30 секунд:
Не удается найти описание для идентификатора события 1000 из источника vmauthd. Вызывающий данное событие компонент не установлен на этом локальном компьютере или поврежден. Установите или восстановите компонент на локальном компьютере.
Если событие возникло на другом компьютере, возможно, потребуется сохранить отображаемые сведения вместе с событием.
К событию были добавлены следующие сведения:
2014-06-30T10:11:52.443+04:00| vthread-4| E105: Failed to read registry perf object MemoryPool Paged Bytes
Источник
ИСПРАВЛЕНИЕ: истек срок действия пароля или удаленный ПК не принимает пустые пароли
ИСПРАВЛЕНИЕ: истек срок действия пароля или удаленный ПК не принимает пустые пароли
Если вы обнаружите, что видите сообщение об ошибке Возможно, срок действия вашего пароля истек или удаленный компьютер может не принимать пустые пароли, вы попали по адресу.
Эта ошибка возникает при попытке подключения к удаленному ПК с помощью удаленного рабочего стола, и большое количество пользователей, сталкивающихся с этой проблемой, не удовлетворены этим.
Появление этого сообщения об ошибке означает, что вы не сможете подключиться к удаленному серверу, и причины появления этой ошибки очень разные.
Могут быть некоторые проблемы с вашим сетевым адаптером, машины, которые вы пытаетесь подключить, могут быть несовместимы из-за различных настроек, или это может быть вызвано конфликтом в установленных драйверах.
В сегодняшней статье мы рассмотрим все возможные причины возникновения этой ошибки и обсудим лучшие методы, которые можно применить для ее устранения.
Пожалуйста, следуйте шагам, упомянутым в этой статье, в том порядке, в котором они были написаны. Это позволит вам избежать внесения любых изменений, которые могут негативно повлиять на вашу систему.
Как исправить проблемы с устаревшим или пустым паролем на удаленном сервере
1. Запустите средство устранения неполадок сетевого адаптера.
2. Измените пароль вашего сервера и обновите сетевые драйверы
Чтобы убедиться, что это не тот элемент, который мешает вам получить доступ к удаленным серверам, рекомендуется обновить ваш пароль.
Выполните следующие действия для обновления сетевых драйверов:
3. Отключите параметр проверки подлинности на уровне сети внутри удаленного рабочего стола
Примечание. Обязательно включите параметр проверки подлинности на уровне сети после завершения процесса устранения неполадок.
4. Перезапустите службы удаленного рабочего стола.
Вывод
Пожалуйста, не стесняйтесь сообщить нам, помогло ли это руководство решить вашу проблему. Вы можете сделать это, используя раздел комментариев ниже.
Источник
Способы смены пароля учётной записи пользователя в RDP-сессии

В случае, если пользователю Windows необходимо самостоятельно изменить пароль своей учётной записи, то в стандартной Windows-сессии пользователем может использоваться всем известное сочетание «горячих» клавиш Ctrl-Alt-Del. Это сочетание клавиш вызывает специальный экран Безопасности Windows (Windows Security), с которого доступна функция изменения пароля :
Если же речь заходит об использовании горячих клавиш в RDP-сессиях, то стоит заметить то, что во избежание перехвата некоторых сочетаний клавиш локальной клиентской системой (системой, с которой запускается RDP-клиент), перенаправление сочетаний клавиш Windows должно быть явно разрешено в свойствах RDP-клиента. Например в клиенте mstsc.exe, встроенном в Windows, данную опцию можно включить на закладке управления локальными ресурсам.
В стандартной первичной RDP-сессии для вызова специального экрана Безопасности Windows с функцией изменения пароля используется сочетание клавиш: Ctrl—Alt—End
В случае использования вложенных RDP-сессий (второго и последующего уровней), то есть когда из одной RDP-сессии открывается другая RDP-сессия, стандартное сочетание клавиш работать не будет. В разных источниках в интернете можно найти информацию об использовании более сложных сочетаний клавиш, таких как Ctrl—Alt—Shift-End или Shift-Ctrl-Alt-End. Однако мои эксперименты с Windows 10/Windows Server 2012 R2 показали, что данные сочетания клавиш попросту не работают (возможно они работали в ранних версиях ОС Windows). В этом случае на выручку нам может прийти следующий способ.
В составе Windows имеется приложение «Экранная клавиатура» (On-Screen Keyboard), расположенное по умолчанию в %SystemRoot%System32osk.exe. Используя это приложение, мы можем решить проблему использования «горячих» клавиш во вложенных RDP-сессиях.
Находясь во вложенной RDP-сессии, вызовем окно запуска приложений. Вызвать его можно разными способами, например, через контекстное меню по кнопке Windows, или через Диспетчер задач (Task Manager):
Либо можно использовать сочетание клавиш Win-R.
В окне запуска приложений выполним запуск исполняемого файла osk.exe
После того, как откроется приложение «Экранная клавиатура», нажмём на физической клавиатуре сочетание клавиш Ctrl—Alt, так, чтобы это отобразилось на экранной клавиатуре и затем, удерживая это сочетание клавиш, на экранной клавиатуре мышкой нажмём кнопку Del.
Таким образом мы отправим в удалённую RDP-сессию сочетание клавиш Ctrl-Alt-Del, в следствие чего откроется специальный экран Безопасности Windows с функцией изменений пароля пользователя.
Способ №3 – Ярлык на VBS-скрипт или Powershell
Вызов экрана Безопасности Windows можно выполнить не только интерактивными способами, но и программными, например, с помощью скриптов.
Разместим скрипт в месте, доступном на чтение (но не для редактирования) для всех пользователей удалённого рабочего стола, например в каталоге %SystemRoot% ( C:Windows ). А ярлык на запуск скрипта можно разместить в любом доступном пользователям месте, например, в каталоге общего профиля %SystemDrive%UsersPublicDesktop
При запуске данного ярлыка у пользователя будет открываться экран Безопасности Windows с возможностью изменения пароля.
Для любителей PowerShell приведённый VBS-скрипт можно заменить PS-скриптом следующего вида:
Либо запускать из ярлыка команду вида:
Однако стоит отметить тот факт, что запуск варианта с PowerShell будет происходить медленней, чем варианта с VBS-скриптом.
Описанные здесь способы с запуском ярлыка, ссылающегося на скрипт, может попросту не сработать, так как в некоторых окружениях серверов служб удалённых рабочих столов может быть заблокирована возможность выполнения скриптов. В таком случае, можно воспользоваться следующим способом.
Способ №4 – Ярлык оболочки Windows Explorer
Если говорить о создании ярлыка запуска экрана Безопасности Windows, то имеется ещё один вариант создания такого ярлыка. Создаётся ярлык со ссылкой на расширение оболочки Windows Explorer следующего вида:
Опять же, при запуске такого ярлыка у пользователя будет открываться экран Безопасности Windows с возможностью изменения пароля. Этот способ одинаково хорошо работает на Windows 10 и на Windows Server 2012 R2.
Способ №5 – Панель управления Windows (локальные учётные записи)
Данный способ относится лишь к локальным учётным записям пользователей. Изменить пароль учётной записи рядового локального пользователя можно через Панель управления Windows. В Windows 10 из раздела Панели управления «Учётные записи пользователей» доступен вызов окна «Параметры компьютера«, в котором имеется функция изменения пароля текущего локального пользователя.
Такие методы вызова апплета управления учётными записями пользователей Панели управления Windows, как, например команда «control userpasswords2«, в качестве отдельного способа мы выделять не будем, так как подобные действия требуют административных прав в удалённой системе. То же самое касается и таких CLI-утилит Windows, как net.exe ( %SystemRoot%System32net.exe ) (пример команды «net user username newpassword«), так как они тоже требуют повышения уровня прав пользователя.
Ремарка
Отдельно хочется отметить обстоятельство, про которое порой забывают администраторы, и это может приводить к разным курьёзным ситуациям.
Попытки смены пароля, инициированные самим пользователем, могут оказаться безуспешными в случае, если пароль был недавно изменён и на удалённую Windows систему действует политика безопасности, определяющая минимальный срок действия пароля.
Повторюсь, что повлиять на ситуацию эта политика может только в случаях, когда пользователь самостоятельно инициирует процедуру смены пароля.
Далее мы поговорим о сценарии, при котором требование смены пароля включается для учётной записи пользователя форсировано администратором сервера (для локальных учётных записей), либо администратором службы каталогов Active Directory (для доменных учётных записей).
Практика показывает, что как только администратором включено требование смены пароля пользователя при следующем входе в систему, у пользователя могут возникнуть проблемы с подключением по протоколу RDP, если на стороне RDS сервера (а в некоторых случаях и на стороне RDS клиента) предварительно не предпринято никаких действий по специальной настройке обработки таких ситуаций. Далее мы рассмотрим пару примеров такой настройки.
Клиентский доступ к службам Windows Server RDS может быть организован через веб-интерфейс серверной роли Remote Desktop Web Access (RDWA). В функционале этой роли имеется выключенная по умолчанию возможность смены пароля пользователя в процессе аутентификации на веб-странице RDWA.
Чтобы включить данную возможность в Windows Server 2012/2012 R2 откроем консоль управления Internet Information Services (IIS) Manager, выберем сайт RDWA, развернём RDWeb > Pages и в разделе настроек ASP.NET выберем настройку опций веб-приложения Application Settings:
В перечне опций находим PasswordChangeEnabled и меняем установленное по умолчанию значение false на true:
Если серверов RDWA несколько и они работают в пуле за балансировщиком, например Windows NLB, то не забываем выполнить данное изменение на всех других серверах пула.
Теперь попытаемся от имени пользователя, у которого в свойствах учётной записи установлено требование смены пароля при следующем входе, аутентифицироваться на веб-странице RDWA:
После ввода учётных данных пользователя появится сообщение о том, что пароль пользователя требует замены и ссылка на страницу с функцией смены пароля ( https:// /RDWeb/Pages/ru-RU/password.aspx ):
На этой отдельной странице пользователь сможет ввести свои текущие учётные данные и новый пароль:
В случае успешной смены пароля пользователь получит соответствующее сообщение:
При необходимости ссылку на страницу смены пароля можно сделать доступной не только тем пользователям, у которых после аутентификации возникает требование смены пароля, но и всем остальным пользователям, чтобы они могли самостоятельно выполнять смену пароля по собственной инициативе через веб-страницу RDWA. Для этого можно будет внедрить ссылку на страницу password.aspx на странице входа login.aspx (по умолчанию страницы расположены в каталоге %windir%WebRDWebPagesru-RU )
Способ №7 – Специальный RDP-файл
Если пользователь выполняет подключение к удалённому рабочему столу на базе Windows Server 2012/2012 R2 через прямой запуск стандартного клиента mstsc.exe, то в ситуации с включенным признаком требования смены пароля, попытка подключения может быть завершена с ошибкой » You must change your password before logging on the first time. Please update your password or contact your system administrator or technical support «.
Если ситуация требует того, чтобы пользователь самостоятельно изменил свой пароль при первом входе в систему, то это потребует некоторого изменения уровня безопасности настроек протокола RDP на стороне RDS сервера и подготовки специального RDP-файла на стороне клиента.
Сначала на клиентской стороне откроем mstsc.exe, настроим все нужные параметры подключения к серверу RDS и используя кнопку Сохранить как, создадим RDP-файл.
После этого откроем RDP-файл в текстовом редакторе и добавим в конец файла строку «enablecredsspsupport:i:0«
Разрешить эту ситуацию можно только понизив уровень безопасности RDP на стороне RDS сервера, отключив обязательное требование проверки подлинности на уровне сети (NLA). Изменить эту настройку можно в свойствах системы на закладке Удалённый доступ:
В английской версии Windows название опции звучит как «Allow connections only from computers running Remote Desktop with Network Level Authentication (recommended)»
Если NLA нужно отключить на уровне коллекции серверов Windows Server 2012 R2, то сделать этом можно в свойствах коллекции сеансов, например через оснастку Server Manager:
После того, как отключено требование NLA на стороне RDS сервера, клиент с помощью специального RDP-файла, о котором мы сказали выше, должен успешно установить RDP-сессию и уже в ней получить сообщение о необходимости смены пароля:
И после этого пользователю будет показан экран, на котором он сможет задать новый пароль:
После успешной смены пароля последующие подключения по протоколу RDP будут проходить в штатном режиме без лишних запросов.
Заключение
Приведённый здесь перечень способов смены пароля при использовании протокола RDP не претендует на какую-то полноту и исключительность, а лишь отражает ту информацию, которую мне удалось найти в разных источниках по этому поводу. На мой взгляд, ни один из перечисленных способов нельзя считать наиболее удобным или универсальным, так как каждый из способов может применяться в определённых ограниченных сценариях и имеет, как преимущества, так и недостатки по сравнению с другими способами.
Дополнительные источники информации:
Источник
Оглавление
- Настройка через редактор групповых политик
- Отключение проверка подлинности на уровне сети через свойства системы
- Изменить параметр проверки подлинности на уровне сети через PowerShell на удалённой машине
- А что оказалось в итоге? ))
Введение
Всё работало на днях и пользователи прекрасно подключались к удалённому рабочему столу через RDP. Но в один прекрасный момент при подключении к одному из удаленных рабочих столов я получил ошибку подключения. При том, что никаких
обновлений не устанавливал и не редактировал политики, никаких настроек на серверах также не проводил. Несмотря на всё это, получаю такой вою сюрприз:
Произошла ошибка при проверке подлинности.
Не удается установить связь с локальной системой безопасностиУдалённый компьютер: itlocate-server
Причиной ошибки может быть пароль с истекшим сроком действия.
Обновите ваш пароль, если срок его действия истёк.
Обратитесь за помощью к вашему администратору или в службу технической поддержки
Со слов пользователей они ничего не делали и всё было хорошо, но нужно срочно решить эту проблему. Горит работа 😄 !! Тут нужно понять кто конкретно портит нам жизнь, и это могут быть следующие товарищи:
- Настройка групповых политик
- Проверка подлинности на уровне сети
- КриптоПРО 😨 (как оказалось в моём случае)
Нужно конечно проверить все эти параметры, и пожалуй, начнём с редактора групповых политик.
Настройка через редактор групповых политик
Групповая политика – важный элемент любой среды Microsoft и без нё совсем никуда. Запускаем оснастку, как всегда, через WIN + R
😁 и нажимаем Enter. Далее открываем настройки безопасности:
Конфигурация компьютера – Административные шаблоны – Компоненты Windows – Службы удаленных рабочих столов – Узел сеансов удаленных рабочих столов – Безопасность
И открываем для редактирования следующий параметр: Требовать аутентификацию пользователя для удаленных подключений с использованием аутентификации на уровне сети
В этом параметре безопасности переключаем радиокнопку на Отключено и нажимаем ОК для сохранения изменений.
Пробуем повторно подключиться к удалённому рабочему столу по RDP. Если у вас этого не вышло, то пробуем настроить следующий параметр 👇.
Отключение проверка подлинности на уровне сети через свойства системы
Конечно, следующий параметр обычно используется для решения ошибки:
Удаленный компьютер требует проверки подлинности на уровне сети
Но в нашем случае это тоже может повлиять на возникновение ошибки и исключать этот способ точно не стоит. Тем более, что это довольно легко. Открываем свойства системы WIN + R sysdm.cpl Enter. На вкладке
Удаленный доступ снимаем галочку с пункта Разрешить подключения только с компьютеров, на которых работает удаленный рабочий стол с проверкой подлинности на уровне сети (рекомендуется)
и сохраняем изменения Применить. Для верности можно перезапустить систему, как сильно это любит операционная система Windows.
Снова пробуем зайти. Надеюсь у вас получилось! Или… 👇 Идём дальше.
Изменить параметр проверки подлинности на уровне сети через PowerShell на удалённой машине
Ещё один вариант – через PowerShell подключиться к удалённому компьютеру и изменить параметр проверки подлинности на уровне сети при помощи консоли.
Вообще Powershell очень мощный инструмент и отлично подходит для подавляющего большинства проблем или просто автоматизации рутинных процессов в средах Windows!
Открываем Powershell от
имени администратора: WIN + R powershell Ctrl + Shift + Enter.
Для начала задаём имя переменный, в которую передадим имя нашего удалённого компьютера или сервера, к которому собираемся подключаться.
$TargetMachine = "ИмяКомпьютера"
Теперь, используя имя переменной выполняем следующий скрипт ниже:
(Get-WmiObject -class "Win32_TSGeneralSetting" -Namespace rootcimv2Terminalservices -ComputerName $TargetMachine -Filter "TerminalName ='RDP-tcp'").SetUserAuthenticationRequired(0)
Готово, пробуем 😎! В идеале под каждый случай хорошо иметь готовенький PS скрипт.
Удаление КриптоПРО
Кто бы мог подумать, но эта программа мешала подключению к удалённому рабочему столу. Но конкретно в моём случае этот компьютер был не главного бухгалтера и надобности в КриптоПро не было никакой, так что я просто снёс программу. Как вариант её переустановка, ведь ранее с этой программой в системе работало удаленное подключение…
По умолчанию пользователям ПК требуется пароль для доступа и использования встроенной функции удаленного рабочего стола в операционной системе Windows. В этом посте мы покажем вам пошаговые инструкции по включению удаленного рабочего стола без пароля в Windows 11/10.

Из-за проблем с проверкой подлинности Windows, связанных с учетной записью пользователя и паролем, при попытке установить подключение к удаленному рабочему столу с удаленным компьютером под управлением Windows для удаленного входа в систему может произойти сбой входа в систему с отображением клиента удаленного рабочего стола любое из следующих сообщений об ошибке.
Ваши учетные данные не сработали.
Не удалось войти в систему из-за ограничения учетной записи.
Произошла ошибка аутентификации. Связаться с местным органом безопасности невозможно.
Удаленный компьютер: , ограничение учетной записи пользователя не позволяет вам войти в систему. Для получения помощи обратитесь к системному администратору или в службу технической поддержки.
Одна из вероятных причин, по которой вы можете получить любую из этих ошибок аутентификации RDP, может заключаться в том, что вы пытаетесь подключиться и войти удаленно через протокол удаленного рабочего стола (RDP) с учетной записью пользователя без установленного пароля или с пустым именем пользователя. ) пароль. Очевидным решением в этом случае является установка пароля, который, тем не менее, рекомендуется из соображений безопасности для учетной записи пользователя, которая требует удаленного входа на компьютер через удаленный рабочий стол. Однако, если по какой-либо причине вы не можете или не можете назначить пароль для учетной записи пользователя, ниже показано, как легко включить удаленный вход с пустыми паролями.
Как правило, удаленный рабочий стол — это клиентское приложение, которое позволяет «клиентскому» компьютеру подключаться к «хост-компьютеру» из удаленного места, позволяя пользователям контролировать и использовать приложения и файлы на хост-устройстве из любого места. В ОС Windows по умолчанию, если у вас нет пароля, удаленный рабочий стол не будет работать из-за настроек в политике безопасности, которая не разрешает или не предоставляет пользователю доступ без пароля.
Однако, если вы хотите включить и использовать удаленный рабочий стол без пароля на компьютере с Windows 11/10 это можно сделать одним из следующих способов:
- Настройка локальной групповой политики
- Настройка локальной политики безопасности
- Изменить реестр Windows
Давайте посмотрим на описание шагов, связанных с каждым из перечисленных методов. Обратите внимание, что эта конфигурация для включения входа с пустыми или нулевыми паролями должна выполняться на главном компьютере, то есть на удаленном компьютере, которым вы собираетесь управлять удаленно.
1]Настроить локальную групповую политику (GPEDIT.msc)
Чтобы настроить локальную групповую политику для включения и использования удаленного рабочего стола без пароля в Windows 11/10, выполните следующие действия:
- Нажмите клавишу Windows + R, чтобы вызвать диалоговое окно «Выполнить».
- В диалоговом окне «Выполнить» введите gpedit.msc и нажмите Enter, чтобы открыть редактор локальной групповой политики.
- В редакторе локальной групповой политики используйте левую панель, чтобы перейти по указанному ниже пути:
Политика локального компьютера > Конфигурация компьютера > Параметры Windows > Параметры безопасности > Локальные политики > Параметры безопасности
- В этом месте на правой панели найдите и дважды щелкните учетные записи: ограничить использование локальной учетной записью пустых паролей только для входа в консоль, чтобы изменить ее свойства.
- В открывшемся окне свойств установите переключатель в положение Отключено.
- Нажмите Применить > ОК, чтобы сохранить изменения.
- Выйдите из редактора локальной групповой политики.
Вы можете включить и использовать удаленный рабочий стол (RDP) в редакции Windows Home, и вы можете легко добавить функцию редактора локальной групповой политики, а затем следовать инструкциям, приведенным выше, или вы можете выполнить локальную политику безопасности или настроить реестр, как описано ниже.
Читать: Ошибка попытки входа в систему при подключении к удаленному рабочему столу
2]Настроить локальную политику безопасности (Secpol.msc)
Чтобы настроить локальную политику безопасности для включения и использования удаленного рабочего стола без пароля в Windows 11/10, выполните следующие действия:
- Нажмите клавишу Windows + R, чтобы вызвать диалоговое окно «Выполнить».
- В диалоговом окне «Выполнить» введите secpol.msc и нажмите Enter, чтобы открыть редактор локальной политики безопасности.
- В редакторе локальной политики безопасности используйте левую панель, чтобы перейти по указанному ниже пути:
Параметры безопасности > Локальные политики > Параметры безопасности
- В этом месте на правой панели найдите и дважды щелкните учетные записи: ограничить использование локальной учетной записью пустых паролей только для входа в консоль, чтобы изменить ее свойства.
- В открывшемся окне свойств установите переключатель в положение Отключено.
- Нажмите Применить > ОК, чтобы сохранить изменения.
- Закройте редактор локальной политики безопасности.
Читать: ужесточить политику пароля для входа в Windows и политику блокировки учетной записи
3]Измените реестр Windows (Regedit.exe)
В разделе реестра «LimitBlankPasswordUse» хранится значение политики, установленной выше в локальной групповой политике и локальной политике безопасности. Чтобы разрешить вход в удаленный рабочий стол с учетной записью пользователя без пароля, просто установите для данных значения для вышеупомянутого раздела реестра значение 0 так что нет ограничений на использование пустого или нулевого пароля.
Чтобы изменить реестр Windows для включения и использования удаленного рабочего стола без пароля в Windows 11/10, выполните следующие действия:
HKEY_LOCAL_MACHINESYSTEMCurrentControlSetControlLsa
- В этом месте на правой панели дважды щелкните ключ LimitBlankPasswordUse, чтобы изменить его свойства.
- Введите 0 в Вценные данные поле.
- Нажмите OK или Enter, чтобы сохранить изменения.
- Выйдите из редактора реестра.
Кроме того, вы можете создать REG-файл, а затем использовать этот файл для автоматической установки значения LimitBlankPasswordUse раздел реестра на 0. Вот как:
- Нажмите клавишу Windows + R, чтобы вызвать диалоговое окно «Выполнить».
- В диалоговом окне «Выполнить» введите блокнот и нажмите Enter, чтобы открыть Блокнот.
- Скопируйте и вставьте приведенный ниже код в текстовый редактор.
Редактор реестра Windows версии 5.00[HKEY_LOCAL_MACHINESYSTEMCurrentControlSetControlLsa]
«LimitBlankPasswordUse»=dword:00000000
- Теперь выберите в меню пункт «Файл» и нажмите кнопку «Сохранить как».
- Выберите место (желательно рабочий стол), где вы хотите сохранить файл.
- Введите имя с расширением .reg (например, SetLBPU0.reg).
- Выбирать Все файлы из раскрывающегося списка Тип файла.
- Дважды щелкните сохраненный файл .reg, чтобы объединить его.
- При появлении запроса нажмите «Выполнить» > «Да» (UAC) > «Да» > «ОК», чтобы подтвердить слияние.
- Теперь вы можете удалить файл .reg, если хотите.
Точно так же вы можете редактировать реестр через командную строку для того же результата, выполнив следующие действия:
- Нажмите клавишу Windows + R, чтобы вызвать диалоговое окно «Выполнить».
- В диалоговом окне «Выполнить» введите команда а затем нажмите CTRL + SHIFT + ENTER, чтобы открыть командную строку в режиме администратора / с повышенными правами.
- В окне командной строки скопируйте и вставьте приведенную ниже команду и нажмите Enter:
reg.exe Добавить «HKLMSYSTEMCurrentControlSetControlLsa» /V «LimitBlankPasswordUse» /T REG_DWORD /D «0»
- Выйдите из командной строки CMD после выполнения команды.
Чтение: Включить или отключить Ваш удаленный сеанс будет отключен Подсказка RDC
Вот и все о том, как включить удаленный рабочий стол без пароля в Windows 11/10! Но вы можете использовать сторонние инструменты удаленного рабочего стола, такие как Google Remote Desktop, VNC, TeamViewer и т. д., поскольку они не полагаются на аутентификацию Windows.
Также читайте:
Как запретить RDP запрашивать учетные данные?
- Откройте редактор реестра.
- Перейдите к ключу ниже:
HKEY_LOCAL_MACHINESOFTWAREMicrosoftWindowsCurrentVersionPolicies
- Выберите Система.
- Найдите и дважды щелкните EnableLUA.
- Измените его значение данных на 0.
- Нажмите «ОК».
- Перезагрузите компьютер, чтобы изменения вступили в силу.
Читать: сохранить настройки подключения к удаленному рабочему столу в файл RDP в Windows
Запретить сохранение паролей?
Этот параметр определяет, можно ли сохранять пароли на этом компьютере из подключения к удаленному рабочему столу. Если этот параметр включен, флажок сохранения пароля в подключении к удаленному рабочему столу будет отключен, и пользователи больше не смогут сохранять пароли.
Читать. Устранение проблем и ошибок с подключением к удаленному рабочему столу в Windows.
Проблемы с подключениями к удаленному рабочему столу являются общими. При попытке подключиться к сети удаленного рабочего стола многие пользователи сообщили об ошибке: Ваши учетные данные не работают, попытка входа не удалась . Если вы столкнулись с этой проблемой, очевидно, первым шагом должна быть проверка учетных данных. Однако значительное количество пользователей отметили, что учетные данные были правильными и во многих случаях раньше работали нормально. Пользователи сообщили об этой проблеме во вновь установленных версиях операционной системы и сразу после переустановки Windows.

Ваши учетные данные не работали в удаленном рабочем столе
Вероятно, проблема вызвана политиками безопасности Windows или, возможно, недавно изменилось имя пользователя. Последнее особенно актуально при переустановке Windows и вводе нового имени пользователя. Учетные данные для подключения к удаленному рабочему столу Windows не изменяются автоматически.
Чтобы устранить проблему, мы будем последовательно придерживаться следующего подхода:
1] Запустите средство устранения неполадок сетевого адаптера
Средство устранения неполадок сетевого адаптера поможет проверить недостатки сети (если есть) и исправить их.
Перейдите в Пуск> Настройки> Обновления и безопасность> Устранение неполадок. Выберите средство устранения неполадок сетевого адаптера из списка.
2] Изменить профиль сети с общего на частный
Сообщалось, что эта проблема возникла в системах, где сетевой профиль был установлен как общедоступный. Изменение на частное помогло в решении проблемы.
Перейдите в Пуск> Настройки> Сеть и Интернет> Состояние. Нажмите Изменить свойства соединения .

Переключите переключатель «Профиль сети» на «Частный».
Подождите несколько секунд, пока система изменит настройки.
3] Изменить имя пользователя аккаунта
Одна из причин этой проблемы заключается в том, что когда пользователи переустанавливают свою копию Windows 10, они изменяют имя пользователя для системы, но оно не изменяется для подключения к удаленному рабочему столу. В этом случае вы можете изменить имя пользователя на прежнее до переустановки и посмотреть, поможет ли это.
4] Изменить политику безопасности Windows
Существует политика безопасности Windows, которая при включении не разрешает пользователям без прав администратора входить в подключение к удаленному рабочему столу. Если вам нужно разрешить пользователям без прав администратора использовать подключение к удаленному рабочему столу, вам придется изменить эту политику. Это очевидно возможно, если вы сами являетесь администратором системы.
Нажмите Win + R, чтобы открыть окно «Выполнить» и введите команду secpol.msc. Нажмите Enter, чтобы открыть локальную политику безопасности. В окне Локальная политика безопасности на левой панели выберите Локальные политики> Соглашение о правах пользователя .
На правой панели дважды нажмите « Разрешить вход в систему через службы удаленных рабочих столов ».

В следующем окне выберите Добавить пользователя или группу .
В разделе «Введите имена объектов для выбора столбца» введите имя пользователя, не являющегося администратором. Нажмите Проверить имена, чтобы разрешить имя пользователя.
Выберите Ok, чтобы сохранить настройки и перезагрузить систему.
5] Использование редактора групповой политики
Если вам нужно установить эту политику для нескольких систем, то же самое можно сделать через редактор групповой политики. Процедура для того же состоит в следующем:
Нажмите Win + R, чтобы открыть окно «Выполнить» и введите команду gpedit.msc. Нажмите Enter, чтобы открыть редактор групповой политики. Перейдите по следующему пути:
Конфигурация компьютера> Административные шаблоны> Система> Делегирование полномочий.

На правой панели дважды щелкните политику « Разрешить делегирование учетных данных по умолчанию с проверкой подлинности сервера только для NTLM », чтобы открыть окно редактирования.
Установите переключатель в положение «Включено» и нажмите «Показать».
В поле «Значение» введите TERMSRV/* и нажмите «ОК».
Повторите то же самое для следующих политик:
- Разрешить делегирование учетных данных по умолчанию
- Разрешить делегирование сохраненных учетных данных
- Разрешить делегирование сохраненных учетных данных с проверкой подлинности сервера только для NTLM
Проверьте, помогает ли решение проблемы.
Надеюсь, что-нибудь поможет!
Связанное чтение . Ошибка при входе в систему при подключении к удаленному рабочему столу.
Skip to end of metadata
-
Created by , last modified on Oct 18, 2021
Go to start of metadata
При попытке подключения по RDP возникает ошибка «Попытка входа в систему неудачна»
При попытке подключения по RDP с компьютера, под управлением Windows 10, НЕ входящего в домен, к компьютеру, находящемуся в домене, с использованием любой смарт-карты, включая Рутокен, возникает ошибка «Недопустимые учетные данные. Учетные данные, использованные для подключения к xxx.xxx.xx.xxx, недопустимы. Введите новые учетные данные. Попытка входа в систему неудачна».
Проблема начала возникать с 11 октября после установки обновления Microsoft KB5006670.
- No labels