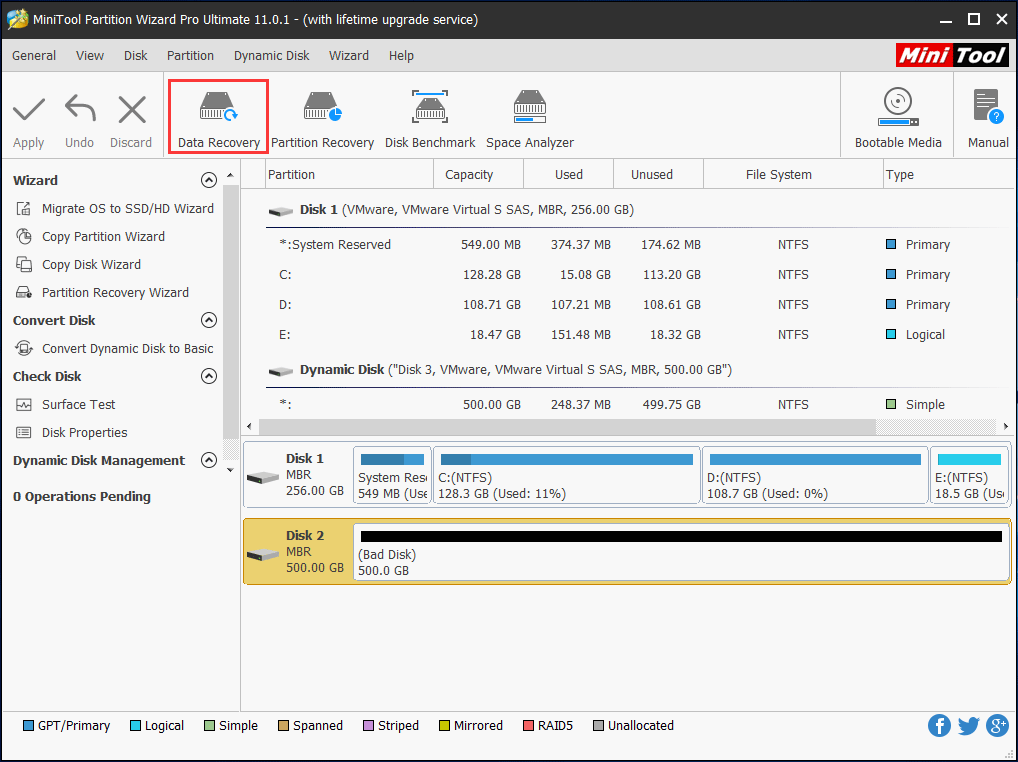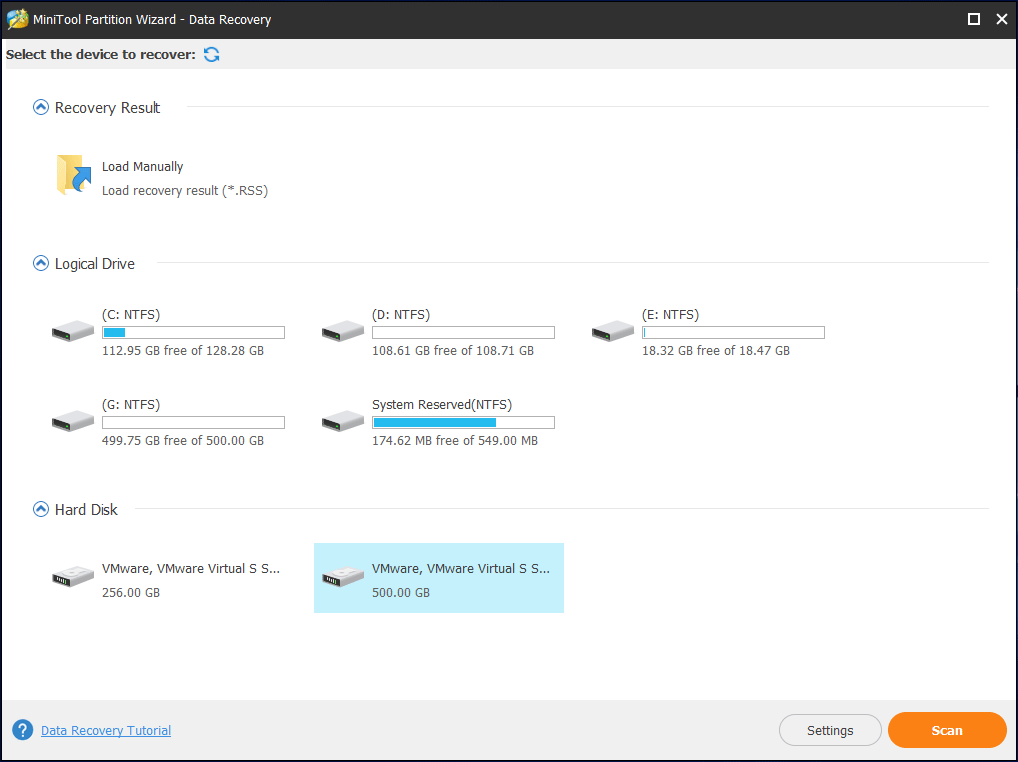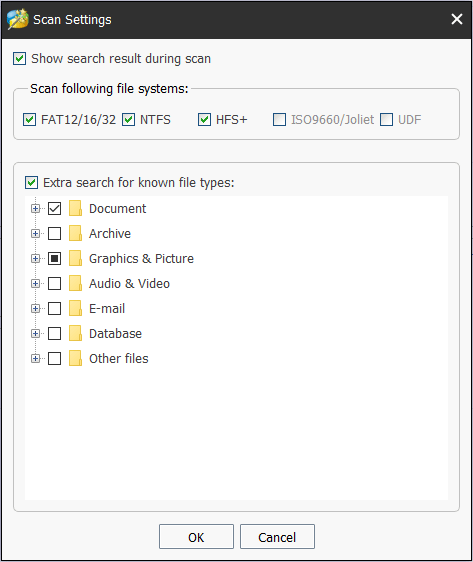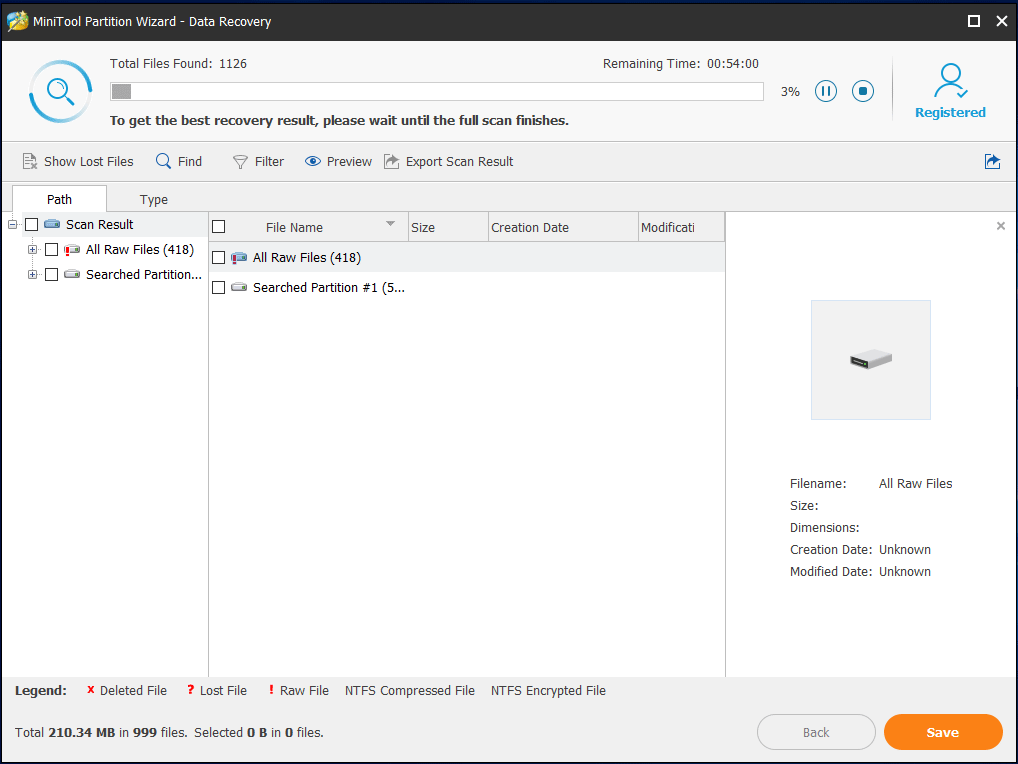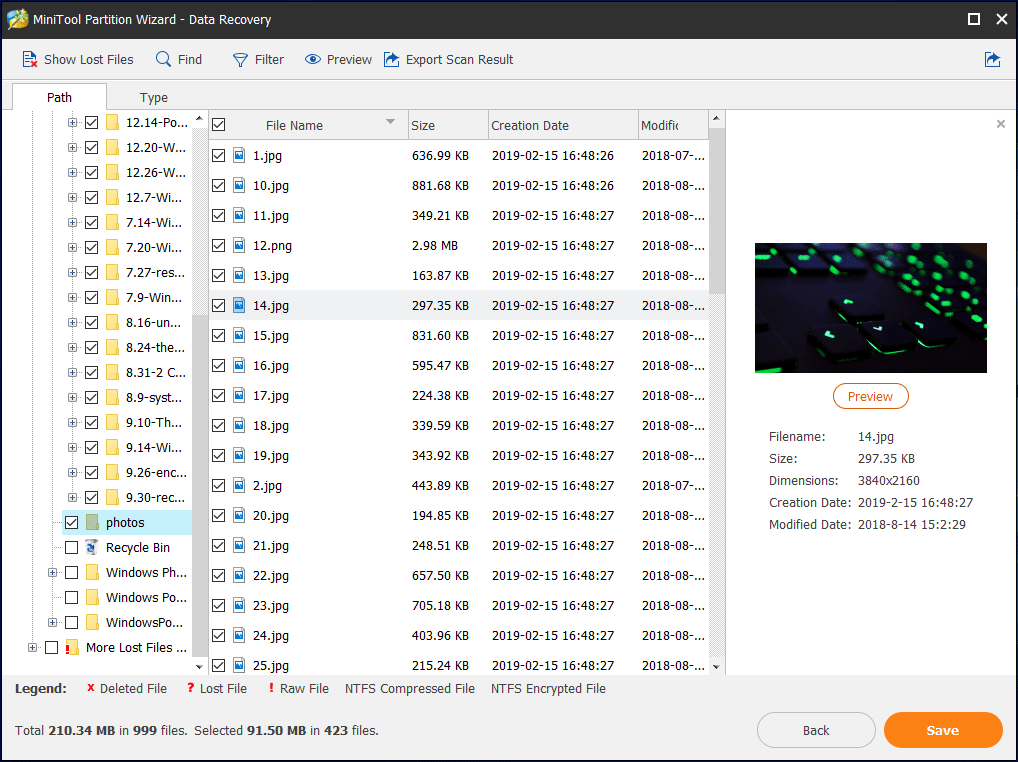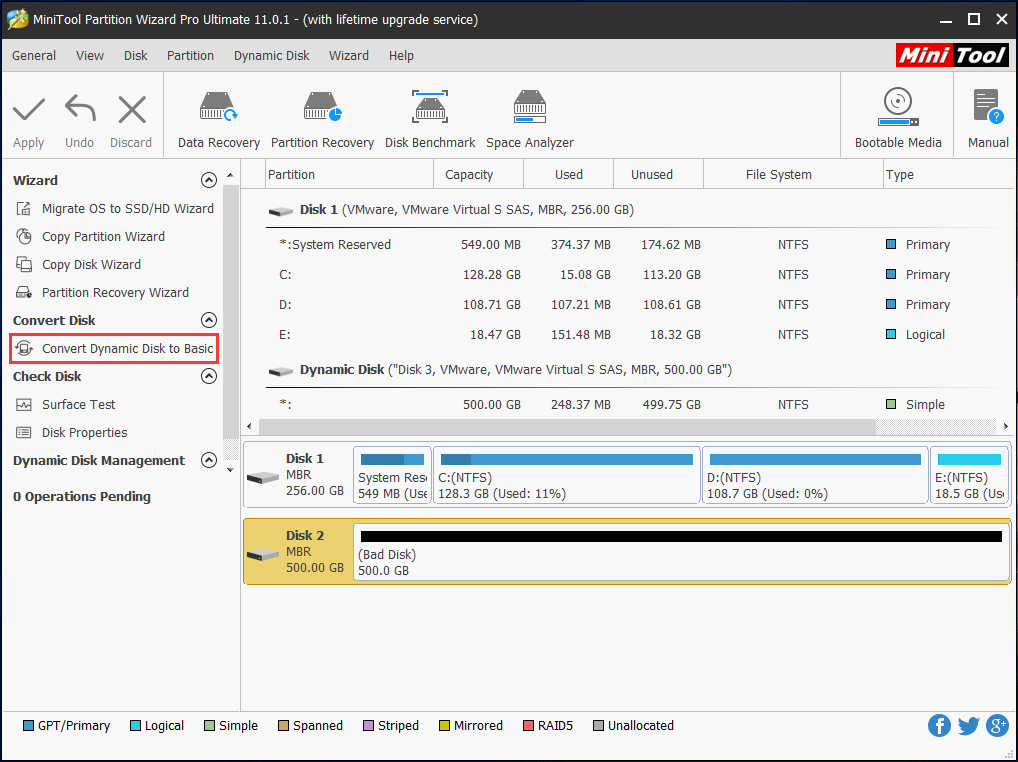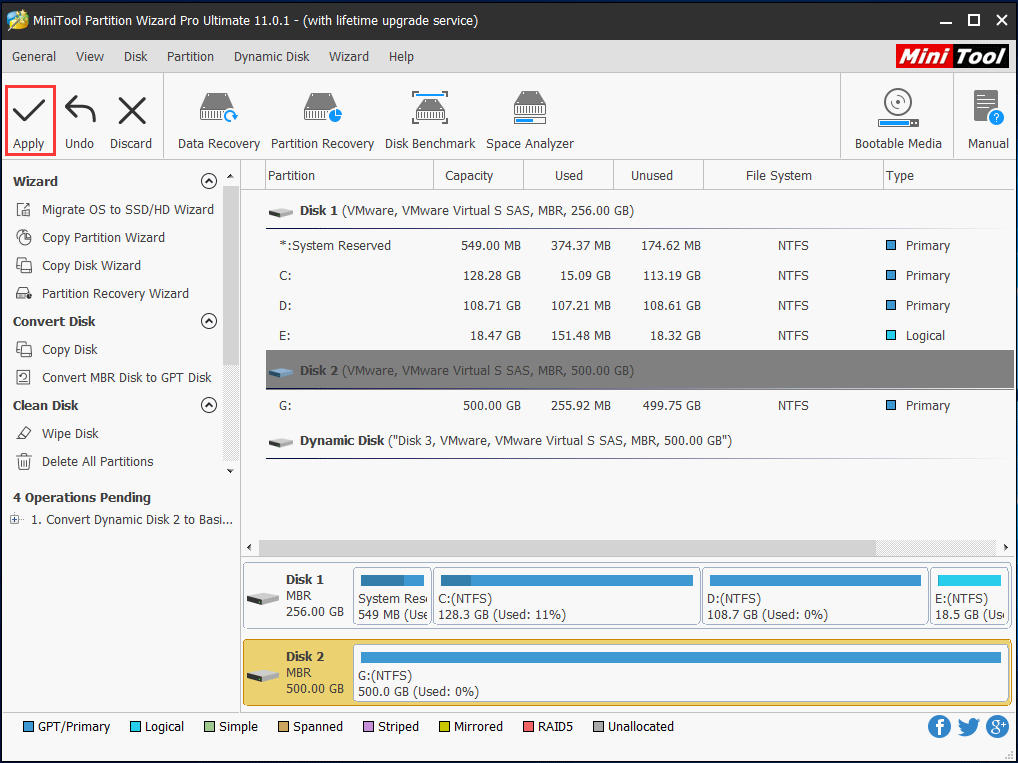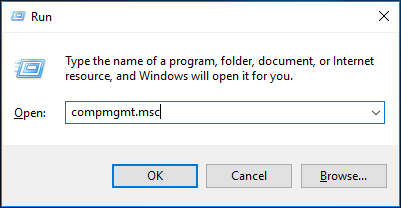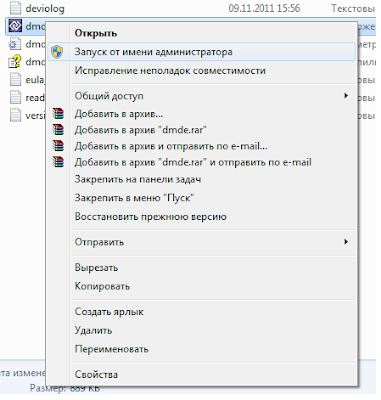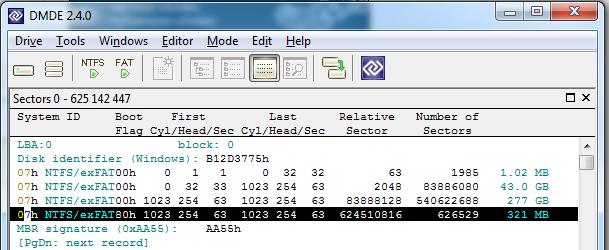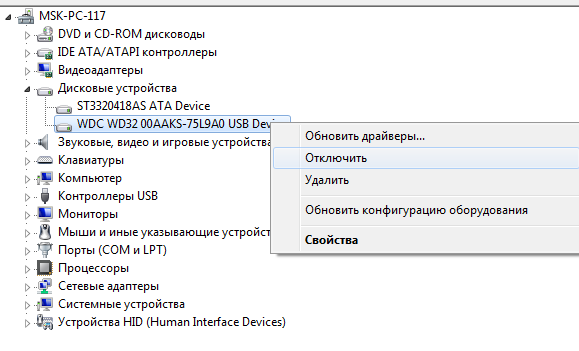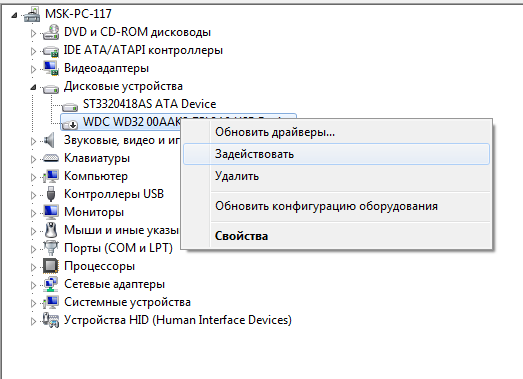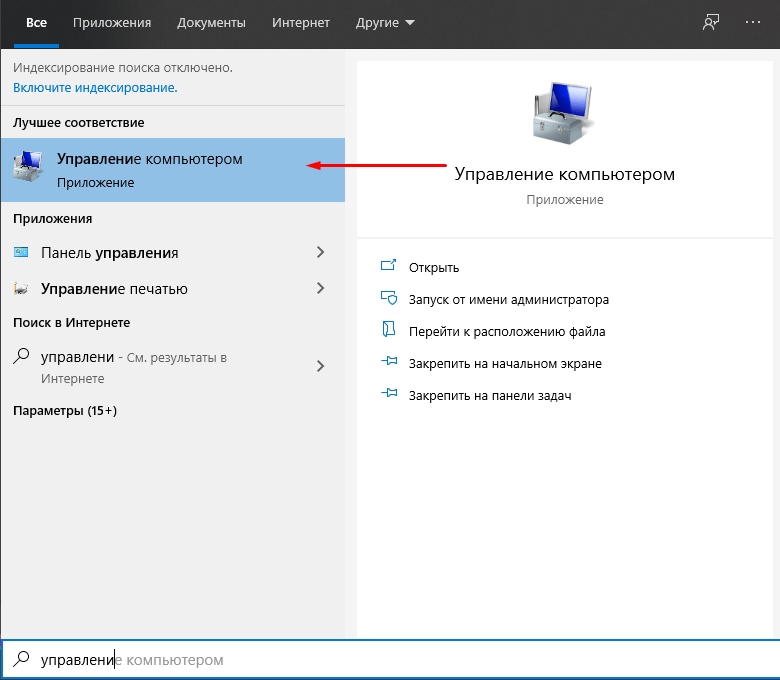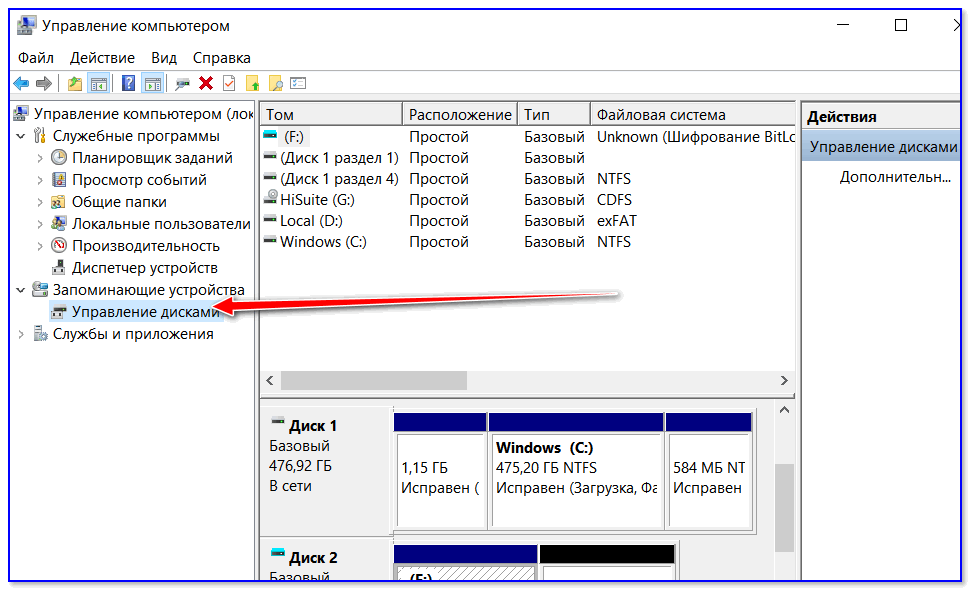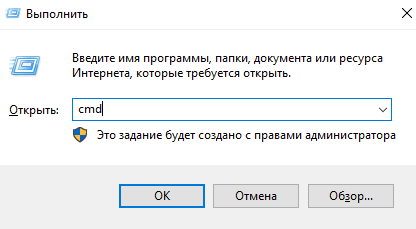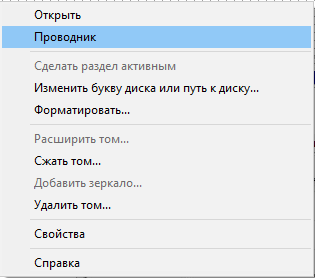🔥 На прошлой неделе после того как решил потестить windows sandbox у меня перестал загружаться виндоус (если у вас такая же проблема читайте мою статью как я это победил) так вот в выходные переставил свой Windows 10 PRO (скачать Windows 10PRO ) и решил заодно продуть свой компьютер через компрессорную установку (по ней будет отдельная статья в которой я расскажу что лучше взять для чистки компьютеров в компанию) так вот, подключив свою корзину дисков у меня два не запустились, а в диспетчере дисков была вот такая вот ошибка ((( — Динамический недопустимый
«Что за хрень?» — были мои первые слова, так как образ винды и флешка с которой я ставил ее была одна и таже , но почему то она сейчас посчитала диск Динамическим и послала меня лесом, причем сам прикол был в том, что когда я пытался Реактивировать диск
При реактивации вылетала ошибка:
Это операция не разрешена на недопустимом дисковом пакете.
Хоть информация там была для меня не очень важно, но терять ее тоже не очень то и хотелось, а с учетом того что я люблю ошибки решил ее побороть и сейчас вы узнаете как исправить ошибку в windows 10 диск динамический недопустимый
Уважаемые читатели, все что вы будете делать по моей инструкции и вся ответственность за сохранность данных будет лежать на вас! Я не гарантирую, что мой способ может исправить ошибки с диском. Будьте аккуратны и осторожны!
Восстанавливаем диск с данными
Для этой операции мы будем использовать программу российской разработки DMDE.
DMDE — программа для поиска, редактирования и восстановления данных на дисках. Благодаря использованию специальных алгоритмов, DMDE может восстановить структуру директорий и файлы в некоторых сложных случаях, когда другие программы не дают нужный результат.
- Скачиваем программу DMDE с оф сайта
- Запускаем и выбираем наш жесткий диск
восстанавливаем диск с ошибкой — диск динамический недопустимый - После того как выбрали диск мы должны включить режим редактирования для этого нажимаем Правка — Режим Редактирования
nibbl
Я отец двух сыновей, ITишник, предприниматель и просто человек который любит делиться полезной информацией с другими людьми на такие темы как: Windows, Unix, Linux, Web, SEO и многое другое!
Find your dynamic disk 1 invalid in Disk Management but many important files are saved on it? How to repair invalid dynamic disk without data loss? Don’t worry. Here we will show you four possible solutions to reactivate your invalid dynamic disk without bringing any damage to the disk data.
Dynamic Disk Is Invalid in Disk Management
In most cases, you may access Disk Management to check related disk information when encountering any disk error in Windows. Invalid dynamic disk issue is one of the most common issues that you can find in Disk Management, as shown below:
From this picture, you know your disk 1 is a dynamic disk but it is in «invalid» status, at this time, it is not allowed to access the data on this hard drive. Besides, you can also find diskpart disk 0 status invalid issue if you open diskpart.
Why dynamic disk shows invalid in Disk Management? Generally speaking, there are two main factors.
OS Doesn’t Support Dynamic Disk
All Microsoft Home Editions of operating systems don’t support dynamic disks, including Windows Vista Home Basic Edition, Vista Home Premium Edition, Windows 7 Home Basic Edition, Windows 7 Home Premium Edition and the systems before Windows 2000, such as Windows 98, NT and MS-DOS.
For example, you have converted your hard drive to a dynamic disk with Windows 7 Professional Version. Recently you buy a new computer with Windows 8 Home Version, and you want to continue using the dynamic disk on the new computer, however, you find this disk is in an invalid state when entering into Windows 8 Disk Management.
Dynamic Disk Information Isn’t Recorded
It is possible that a part of dynamic disk information is stored in the registry. When adding a dynamic disk to another computer, the system registry doesn’t make a record for dynamic disk information. So it is necessary to import dynamic disk information to the system registry first of all to another computer.
In addition, corrupted partition table, bad sector, etc. can cause the dynamic disk to be invalid. Well then, what should you do if the dynamic disk shows invalid in Disk Management? Get the answers from the following paragraphs.
Recover Data from Your Invalid Dynamic Disk
When the dynamic disk invalid problem happens on Windows 10/8/7, it is most likely that you are worried about the disk data. You may ask: are my files lost and cannot be got back? Actually, they are still on the dynamic disk and can be recovered by using a piece of third-party software.
How to recover data if there are some important files on this dynamic disk? MiniTool Partition Wizard is worth recommending. It has a powerful feature called Data Recovery, enabling you to recover data from invalid disk easily.
This partition magic is designed to own six editions, including Free, Professional, Pro Ultimate, Server, Enterprise, and Technician. And each edition is different from others. Click to know the comparison.
To recover files from the hard drive that has dynamic disk invalid problem, you need to get MiniTool Partition Wizard Pro Ultimate Edition or an advanced edition. And then, start the data recovery.
Buy Now
Step 1: Launch MiniTool Partition Wizard Pro Ultimate to its main interface. Then, click the invalid dynamic disk and select Data Recovery feature in the toolbar.
Step 2: After the feature is enabled, you need to choose the target disk to scan.
Tip: The Settings option allows you to make advanced settings so as to show the specified search result during the scan process.
Step 3: Then, MiniTool Partition Wizard will start to scan the invalid dynamic disk. To get the best recovery result, you had better wait patiently until the full scan finishes.
Step 4: After a few minutes, the scan completes. Just go to find the files that you need, check these items, and then click the Save button to save them to another hard drive.
After completing the data recovery, you can take measures to fix the disk invalid problem. How to repair invalid dynamic disk without data loss? Try the following solutions.
Disk 1 Dynamic Invalid Fix
Solution 1: Dynamic Disk Invalid Reactivate CMD
Firstly, you may choose to reactivate dynamic disk via command prompt. Just type cmd in the search box, right-click on the tool to run it as administrators. Then, type the following command lines.
- diskpart
- list disk
- select disk n: n means the disk number of invalid dynamic disk.
- online disk
Sometimes, you can easily reactivate dynamic disk via command prompt. However, in most cases, dynamic disk invalid reactivate way is not useful. Or, you may consider doing that via Disk Management. Whereas when you right-click Reactivate Disk feature, you will receive such an error «This operation is not allowed on the invalid disk pack«.
If you fail to repair invalid dynamic disk without data loss free by this way, try the next solution — to convert to basic disk from dynamic disk.
Solution 2: Convert Invalid Dynamic Disk to Basic
Use MiniTool Partition Wizard
In order to make sure that data on the target dynamic disk is safe, the method of converting to basic disk is very important. Is there any simple way? Of course, you can try a professional partition and disk management software to do this work without data loss.
Here, MiniTool Partition Wizard is also a good recommendation to manage your partition and disk well, including basic disk and dynamic disk. For converting to basic disk without losing data from dynamic disk, this dynamic disk partition manager is quite useful.
Warning:
1. If dynamic disk invalid issue is caused by changing the operating system, MiniTool Partition Wizard can successfully convert the invalid disk to basic disk. Otherwise, this partition manager doesn’t work.
2. MiniTool Partition Wizard Free Edition doesn’t support dynamic disk management, so if you want to convert invalid dynamic disk to basic, it is suggested to use its Professional Edition or a more advanced edition.
Buy Now
How to repair invalid dynamic disk without data loss using this dynamic disk converter? Step-by-step guidance is as follows:
Step 1: Please launch MiniTool Partition Wizard Professional Edition and then in the main interface, you can see all disks listed. Please select the target dynamic disk which shows bad disk here. Then click Convert Dynamic Disk to Basic from Convert Disk menu in the left pane.
Step 2: Then you can preview the dynamic disk will become a basic disk. Then click Apply to make this operation effective to repair invalid dynamic disk without data loss.
Then, MiniTool Partition Wizard will inform you to close all other applications before you apply the pending changes. Click Yes to begin the conversion process.
Run Disk Management
When it comes to the conversion between the dynamic disk and basic disk, some of you probably say: «Can I use Disk Management to do this work? Whether data is safe or not? Any suggestion?» Please look at the guide below to find the answers.
Step 1: First of all, please run Disk Management by pressing Win + R keys to input compmgmt.msc and then clicking OK to run this disk management tool.
Step 2: Then right-click the dynamic disk which is invalid, two options including Reactivate disk and Convert to Basic Disk can be used. Please select the second feature to do the conversion.
We believe you may agree with me:
Converting dynamic disk to basic disk causes data loss with Disk Management.
If you have recovered data, you can try this tool. Or if there are no important files on your dynamic disk, you can run Windows Disk Management to do the conversion.
On the contrary, it is not recommended to use this free tool which will lead to data loss if many files are saved on the invalid dynamic hard disk before recovering data. Just use MiniTool Partition Wizard to convert to basic disk without losing data.
Sometimes, you may fail to convert the specified dynamic disk to a normal state from invalid. Just try the next ways.
Solution 3: Import Dynamic Disk Information to another Computer
When mentioning importing dynamic disk information to another PC, many of you don’t know how to do this work. This article How to safely import a dynamic disk can help you. However, it is not simple for this work. In addition, during the process of information importing, the invalid dynamic disk issue often occurs because it is possible that the operating system is not compatible.
Solution 4: Upgrade to Windows Professional Version
There is no doubt that dynamic disk can not be used in all Windows Home Versions, just like the first reason explains. Therefore, you can upgrade your Windows operating system to Professional Version or a more advanced version from Home Version, and then you are allowed to use the dynamic disk for data storage.
In addition, perhaps you will consider reinstalling OS and then connect the dynamic disk to the new system, nevertheless, this way is time-consuming and you need to reinstall applications or programs.
«Here are 4 ways can be used to repair dynamic disk invalid. Just choose a proper one according to your needs. And you can share them with your friends on Twitter.»Click to Tweet
Tips of Dynamic Disk Invalid
An Analysis to Basic Disk and Dynamic Disk
You may be curious why the dynamic disk is easy to be invalid. Most of you know basic disk and dynamic disk are two different disk types in Windows. In fact, the disk management mode of the dynamic disk is not the same as the basic disk.
As you know, basic disk refers to a disk that contains partitions for data storage. Windows, Linux and Mac operating systems all support basic disk, moreover, some SD cards also support the management mode of the basic disk.
However, dynamic disk provides features that the basic disk doesn’t have. For instance, the ability to create different volumes, including simple volume, spanned volume, striped volume, mirrored volume, and RAID 5 volume.
Besides, mirrored volume and RAID 5 volume own an outstanding feature, that is the fault tolerance. Nevertheless, the compatibility of the dynamic disk is not good compared to a basic disk. Consequently, the possibility that dynamic disk encounters such an invalid issue is very high.
What You Learned
When experiencing «dynamic disk is in invalid status» issue, what can you learn? Pay attention to the three points now:
- Please don’t use dynamic disks for data storage in Windows Home Version.
- It is a good solution to convert your dynamic disk to basic disk. Before you do, recovering data from the target disk is a good choice.
- In addition, after fixing this issue, in order to protect data, we suggest you should make a backupof the disk data. To do this, you can use the professional Windows backup software, MiniTool ShadowMaker. This post — How to Back up Files on Windows 10? Try These Top 4 Ways shows you more information.
Bottom Line
Here comes to the end of this article. Right now you must have had a deep understanding of what is dynamic disk invalid issue, why does this issue occur and how to repair invalid dynamic disk without data loss, especially MiniTool Partition Wizard helps you a lot. Hope it can help you when meeting such a problem.
If you have any suggestion to disk 1 dynamic invalid fix or any question regarding MiniTool Partition Wizard, welcome to leave a comment below or email us via [email protected]. Thanks in advance.
Find your dynamic disk 1 invalid in Disk Management but many important files are saved on it? How to repair invalid dynamic disk without data loss? Don’t worry. Here we will show you four possible solutions to reactivate your invalid dynamic disk without bringing any damage to the disk data.
Dynamic Disk Is Invalid in Disk Management
In most cases, you may access Disk Management to check related disk information when encountering any disk error in Windows. Invalid dynamic disk issue is one of the most common issues that you can find in Disk Management, as shown below:
From this picture, you know your disk 1 is a dynamic disk but it is in «invalid» status, at this time, it is not allowed to access the data on this hard drive. Besides, you can also find diskpart disk 0 status invalid issue if you open diskpart.
Why dynamic disk shows invalid in Disk Management? Generally speaking, there are two main factors.
OS Doesn’t Support Dynamic Disk
All Microsoft Home Editions of operating systems don’t support dynamic disks, including Windows Vista Home Basic Edition, Vista Home Premium Edition, Windows 7 Home Basic Edition, Windows 7 Home Premium Edition and the systems before Windows 2000, such as Windows 98, NT and MS-DOS.
For example, you have converted your hard drive to a dynamic disk with Windows 7 Professional Version. Recently you buy a new computer with Windows 8 Home Version, and you want to continue using the dynamic disk on the new computer, however, you find this disk is in an invalid state when entering into Windows 8 Disk Management.
Dynamic Disk Information Isn’t Recorded
It is possible that a part of dynamic disk information is stored in the registry. When adding a dynamic disk to another computer, the system registry doesn’t make a record for dynamic disk information. So it is necessary to import dynamic disk information to the system registry first of all to another computer.
In addition, corrupted partition table, bad sector, etc. can cause the dynamic disk to be invalid. Well then, what should you do if the dynamic disk shows invalid in Disk Management? Get the answers from the following paragraphs.
Recover Data from Your Invalid Dynamic Disk
When the dynamic disk invalid problem happens on Windows 10/8/7, it is most likely that you are worried about the disk data. You may ask: are my files lost and cannot be got back? Actually, they are still on the dynamic disk and can be recovered by using a piece of third-party software.
How to recover data if there are some important files on this dynamic disk? MiniTool Partition Wizard is worth recommending. It has a powerful feature called Data Recovery, enabling you to recover data from invalid disk easily.
This partition magic is designed to own six editions, including Free, Professional, Pro Ultimate, Server, Enterprise, and Technician. And each edition is different from others. Click to know the comparison.
To recover files from the hard drive that has dynamic disk invalid problem, you need to get MiniTool Partition Wizard Pro Ultimate Edition or an advanced edition. And then, start the data recovery.
Buy Now
Step 1: Launch MiniTool Partition Wizard Pro Ultimate to its main interface. Then, click the invalid dynamic disk and select Data Recovery feature in the toolbar.
Step 2: After the feature is enabled, you need to choose the target disk to scan.
Tip: The Settings option allows you to make advanced settings so as to show the specified search result during the scan process.
Step 3: Then, MiniTool Partition Wizard will start to scan the invalid dynamic disk. To get the best recovery result, you had better wait patiently until the full scan finishes.
Step 4: After a few minutes, the scan completes. Just go to find the files that you need, check these items, and then click the Save button to save them to another hard drive.
After completing the data recovery, you can take measures to fix the disk invalid problem. How to repair invalid dynamic disk without data loss? Try the following solutions.
Disk 1 Dynamic Invalid Fix
Solution 1: Dynamic Disk Invalid Reactivate CMD
Firstly, you may choose to reactivate dynamic disk via command prompt. Just type cmd in the search box, right-click on the tool to run it as administrators. Then, type the following command lines.
- diskpart
- list disk
- select disk n: n means the disk number of invalid dynamic disk.
- online disk
Sometimes, you can easily reactivate dynamic disk via command prompt. However, in most cases, dynamic disk invalid reactivate way is not useful. Or, you may consider doing that via Disk Management. Whereas when you right-click Reactivate Disk feature, you will receive such an error «This operation is not allowed on the invalid disk pack«.
If you fail to repair invalid dynamic disk without data loss free by this way, try the next solution — to convert to basic disk from dynamic disk.
Solution 2: Convert Invalid Dynamic Disk to Basic
Use MiniTool Partition Wizard
In order to make sure that data on the target dynamic disk is safe, the method of converting to basic disk is very important. Is there any simple way? Of course, you can try a professional partition and disk management software to do this work without data loss.
Here, MiniTool Partition Wizard is also a good recommendation to manage your partition and disk well, including basic disk and dynamic disk. For converting to basic disk without losing data from dynamic disk, this dynamic disk partition manager is quite useful.
Warning:
1. If dynamic disk invalid issue is caused by changing the operating system, MiniTool Partition Wizard can successfully convert the invalid disk to basic disk. Otherwise, this partition manager doesn’t work.
2. MiniTool Partition Wizard Free Edition doesn’t support dynamic disk management, so if you want to convert invalid dynamic disk to basic, it is suggested to use its Professional Edition or a more advanced edition.
Buy Now
How to repair invalid dynamic disk without data loss using this dynamic disk converter? Step-by-step guidance is as follows:
Step 1: Please launch MiniTool Partition Wizard Professional Edition and then in the main interface, you can see all disks listed. Please select the target dynamic disk which shows bad disk here. Then click Convert Dynamic Disk to Basic from Convert Disk menu in the left pane.
Step 2: Then you can preview the dynamic disk will become a basic disk. Then click Apply to make this operation effective to repair invalid dynamic disk without data loss.
Then, MiniTool Partition Wizard will inform you to close all other applications before you apply the pending changes. Click Yes to begin the conversion process.
Run Disk Management
When it comes to the conversion between the dynamic disk and basic disk, some of you probably say: «Can I use Disk Management to do this work? Whether data is safe or not? Any suggestion?» Please look at the guide below to find the answers.
Step 1: First of all, please run Disk Management by pressing Win + R keys to input compmgmt.msc and then clicking OK to run this disk management tool.
Step 2: Then right-click the dynamic disk which is invalid, two options including Reactivate disk and Convert to Basic Disk can be used. Please select the second feature to do the conversion.
We believe you may agree with me:
Converting dynamic disk to basic disk causes data loss with Disk Management.
If you have recovered data, you can try this tool. Or if there are no important files on your dynamic disk, you can run Windows Disk Management to do the conversion.
On the contrary, it is not recommended to use this free tool which will lead to data loss if many files are saved on the invalid dynamic hard disk before recovering data. Just use MiniTool Partition Wizard to convert to basic disk without losing data.
Sometimes, you may fail to convert the specified dynamic disk to a normal state from invalid. Just try the next ways.
Solution 3: Import Dynamic Disk Information to another Computer
When mentioning importing dynamic disk information to another PC, many of you don’t know how to do this work. This article How to safely import a dynamic disk can help you. However, it is not simple for this work. In addition, during the process of information importing, the invalid dynamic disk issue often occurs because it is possible that the operating system is not compatible.
Solution 4: Upgrade to Windows Professional Version
There is no doubt that dynamic disk can not be used in all Windows Home Versions, just like the first reason explains. Therefore, you can upgrade your Windows operating system to Professional Version or a more advanced version from Home Version, and then you are allowed to use the dynamic disk for data storage.
In addition, perhaps you will consider reinstalling OS and then connect the dynamic disk to the new system, nevertheless, this way is time-consuming and you need to reinstall applications or programs.
«Here are 4 ways can be used to repair dynamic disk invalid. Just choose a proper one according to your needs. And you can share them with your friends on Twitter.»Click to Tweet
Tips of Dynamic Disk Invalid
An Analysis to Basic Disk and Dynamic Disk
You may be curious why the dynamic disk is easy to be invalid. Most of you know basic disk and dynamic disk are two different disk types in Windows. In fact, the disk management mode of the dynamic disk is not the same as the basic disk.
As you know, basic disk refers to a disk that contains partitions for data storage. Windows, Linux and Mac operating systems all support basic disk, moreover, some SD cards also support the management mode of the basic disk.
However, dynamic disk provides features that the basic disk doesn’t have. For instance, the ability to create different volumes, including simple volume, spanned volume, striped volume, mirrored volume, and RAID 5 volume.
Besides, mirrored volume and RAID 5 volume own an outstanding feature, that is the fault tolerance. Nevertheless, the compatibility of the dynamic disk is not good compared to a basic disk. Consequently, the possibility that dynamic disk encounters such an invalid issue is very high.
What You Learned
When experiencing «dynamic disk is in invalid status» issue, what can you learn? Pay attention to the three points now:
- Please don’t use dynamic disks for data storage in Windows Home Version.
- It is a good solution to convert your dynamic disk to basic disk. Before you do, recovering data from the target disk is a good choice.
- In addition, after fixing this issue, in order to protect data, we suggest you should make a backupof the disk data. To do this, you can use the professional Windows backup software, MiniTool ShadowMaker. This post — How to Back up Files on Windows 10? Try These Top 4 Ways shows you more information.
Bottom Line
Here comes to the end of this article. Right now you must have had a deep understanding of what is dynamic disk invalid issue, why does this issue occur and how to repair invalid dynamic disk without data loss, especially MiniTool Partition Wizard helps you a lot. Hope it can help you when meeting such a problem.
If you have any suggestion to disk 1 dynamic invalid fix or any question regarding MiniTool Partition Wizard, welcome to leave a comment below or email us via [email protected]. Thanks in advance.
«Эта операция не разрешена на недопустимом дисковом пакете» или как воскресить данные с динамического диска
Случилось тут горе на днях! Переустанавливал «ось» на одном, полумертвом компьютере. Да — уж, пришлось повозится. То с загрузчиком проблема, то привод — не отвечает. Ну с этими бедами не сложно разобраться если есть еще один «дэсктоп» под рукой.
Беда была в другом. В машинке был еще один винчестер. На 2 терабайта. Не мало, по — моему. И этот винчестер был под завязку набит важной (и не очень) информацией. В целях: не нарубить дров, на время был отключен.
Все благо: переустановка закончена. Поставлены «дрова», обновления, «кряк» (ну а как — же без оного?). Необходимое П.О., и, подключаем двух — терабайтник! ….
Подключаем, и подключаем! Оппа, а сдесь и самое интересное. Диспетчер видит винчестер, а вот операционка — НЕТ! Катастрофа! И эта электронная игрушка выдала следующее:
Эта операция не разрешена на недопустимом дисковом пакете.
Вот «петрушка»! Первый раз с такой бедой сталкиваюсь. Вот что теперь делать? Клиент будет в шоке. Да я и сам в шоке, что тут сказать. Выручил домашний «десктоп», и конечно — же интернет. После недолгих поисков нарыл одну интересную статью. Минут 15 — 20 конечно пришлось повозится. Но не утеряная информация того стоила. Рекомендую к прочтению.
Р.С. эту статью я — бы сдесь не выкладывал, если — бы не одно «НО». Первым делом этот блог я использую как личный блокнот. А значит мне это пригодится!
________________________________________________
История началась с того, что я перед заменой жесткого диска в рабочем компьютере конвертировал диск с системой в динамический (мотивы оставим за кадром). Будучи в совершенном спокойствии за данные на нем, я установил в компьютер новый диск и принялся ставить систему. Закончив, я подключил старый диск через адаптер USB-SATA и приготовился копировать данные, как вдруг обнаружил, что диск в системе значится «недопустимым»:
Контекстное меню диска предлагало один более-менее подходящий вариант (конвертация динамического диска в базовый привела бы к потере данных) – «Реактивизировать диск»:
Попытка выполнить «реактивизацию» возвращала ошибку «Эта операция не разрешена на недопустимом дисковом пакете»:
Решение: Решение нашлось не сразу, ибо оно оказалось не слишком очевидно.
Инструментарий: в качестве ремкомплекта придется использовать дисковый редактор, а работать с данными придется в бинарном виде. Я использовал бесплатную версию программы DMDE (http://dmde.ru/), которая для решения данной проблемы оказалась очень даже пригодной.
Итак, запустим DMDE от имени администратора:
В появившемся меню выбора диска определите нужное вам устройство (у меня это Physical Drive 1) и нажмите Ок:
По завершении операции инициализации появится окно с предложением выбрать раздел. Нас интересует нулевой сектор. Поставьте курсор на него и нажмите Close:
Включите режим редактирования с помощью меню Edit -> Edit Mode:
Теперь замените значения 42h на 07h (как в обычном текстовом редакторе):
Закройте программу с сохранением изменений и зайдите в диспетчер дисков Windows. Система должна увидеть сделанные изменения, но логические диски пока еще недоступны.
Откройте Диспетчер устройств, секцию «Дисковые устройства», выберите диск, с которым мы проводили последние манипуляции, отключите его и включите заново:
Обновите диспетчер дисков. Все должно прийти в норму:
В этой статье сравниваются базовый диск и динамический диск, а также показано, как преобразовать базовый диск в динамический диск и динамический диск в базовый диск, используя Управление дисками и CMD/diskpart, без потери данных в Windows 10/8/7.
Содержание
- Базовый диск и динамический диск
- Конвертировать базовый диск в динамический диск
- Конвертировать динамический диск в базовый диск
Базовый диск и динамический диск
Существует два типа жестких дисков компьютера: базовые диски и динамические диски. Базовые диски – это наиболее часто используемые носители с Windows. Они содержат такие разделы, как первичные разделы и логические диски, которые обычно отформатированы в файловой системе. Динамические диски предлагают возможность создания отказоустойчивых томов, которые могут даже охватывать несколько дисков, чего не могут базовые диски.
Большинство домашних персональных компьютеров настроены с использованием базовых дисков. Тем не менее, ИТ-специалисты обычно предпочитают использовать динамические диски, поскольку они предлагают больше функциональности и повышенную надежность и производительность. В то время как домашние выпуски Windows поддерживают базовые диски, версии операционной системы Windows Enterprise/Pro/Ultimate также поддерживают динамические диски.
Microsoft перечислила операции, которые могут быть выполнены для каждого из этих типов.
Операции, которые можно выполнять как на базовом, так и на динамическом диске:
- Проверьте свойства диска, разделов и томов
- Установка буквенных обозначений дисков для томов или разделов диска
- Поддержка стилей разделов MBR и GPT.
- Преобразовать базовый диск в динамический диск или динамический диск в базовый диск.
Операции, которые можно выполнять только на динамических дисках:
- Создать и удалить простой, составной, чередующийся RAID-5 и зеркальный том.
- Расширьте простой или составной объем.
- Снимите зеркало с зеркального тома
- Разбейте зеркальный том на два тома.
- Ремонт зеркальных или RAID-5 томов.
- Реактивируйте отсутствующий или автономный диск.
Конвертировать базовый диск в динамический диск
Перед тем, как начать этот процесс, вы должны знать, что в результате этой операции может произойти потеря данных, поэтому крайне важно сначала сделать резервную копию своих данных на внешнем жестком диске. Поэтому действуйте, только если вы знаете, что делаете, и будьте осторожны .
Если вы используете базовый диск в качестве области хранения для теневых копий и собираетесь преобразовать диск в динамический диск, важно принять следующие меры предосторожности, чтобы избежать потери данных. Если диск не является загрузочным томом и отличается от того, в котором находятся исходные файлы, необходимо сначала отключить и отключить том, содержащий исходные файлы, прежде чем преобразовывать диск, содержащий теневые копии, в динамический диск. Вы должны вернуть том, содержащий исходные файлы, в оперативный режим в течение 20 минут, в противном случае вы потеряете данные, хранящиеся в существующих теневых копиях. Если теневые копии находятся на загрузочном томе, вы можете преобразовать диск в динамический, не теряя теневые копии, утверждает Microsoft.
Использование пользовательского интерфейса

В Windows 8.1 откройте меню WinX и выберите «Управление дисками». Щелкните правой кнопкой мыши на диске и выберите «Преобразовать в динамический диск». Вам будет предложено еще раз подтвердить диск и нажать кнопку «Конвертировать» позже. Процесс начнется, и диск будет преобразован в динамический диск.
Использование командной строки

Откройте командную строку с повышенными привилегиями, введите diskpart и нажмите Enter.
Затем введите список дисков . Запишите номер диска, который вы хотите преобразовать в динамический.
Теперь введите выберите diskn и нажмите Enter.
Затем введите преобразовать динамический и нажмите Enter.
Читать . Как создать зеркальный том для мгновенного резервного копирования на жесткий диск в Windows 10.
Конвертировать динамический диск в базовый диск
Использование управления дисками
Чтобы изменить динамический диск на базовый диск, с помощью оснастки «Управление дисками» щелкните правой кнопкой мыши каждый том, который вы хотите преобразовать в базовый диск, и выберите «Удалить том» для каждого тома на диске. После удаления всех томов на диске щелкните правой кнопкой мыши диск и выберите «Преобразовать в базовый диск». Операция начнется.
Использование CMD
Откройте командную строку с повышенными привилегиями, введите diskpart и нажмите Enter.
Затем введите list disk и запишите номер диска, который вы хотите преобразовать в основной. Теперь введите каждый из них и нажмите Enter, один за другим:
- Введите выберите диск .
- Введите подробный диск .
- Для каждого тома на диске введите выберите том = , а затем введите удалить том.
- Введите выберите диск . Укажите номер диска, который вы хотите преобразовать в базовый диск.
Наконец, введите convert basic и нажмите Enter. Операция начнется.
Не забудьте всегда выполнять резервное копирование перед выполнением любой из этих операций. А также никогда конвертируйте базовый диск, содержащий вашу операционную систему, в динамический диск, так как это может сделать вашу систему не загружаемой.
добрый вечер
хотела как лучше, а получилось не знаю что
коротко: в диспетчере устройств отключила и потом включила диск. комп перезагружала (несколько раз), диск вроде есть, а на деле не отображается, в диспетчере дисков — красные крестики, «реактивировать диск/том» эффекта не имеет. статус диска в hdd regenerator: imminent fail
более подробно: в общем, hdd у меня старенький, в «управлении дисками» напротив него желтый восклицательный знак висел, мол, ошибки. решила я его подлечить викторией. виктория плохие сектора нашла, но ремапать отказалась, в справке прочитала что это из-за винды 7+ и нужно нажать «MBR OFF» и затем выключить-включить диск. после данных манипуляций виктория, вроде как, все вылечила. то есть она диск видит и с ним взаимодействует. а в папках диска нет и в диспетчере дисков вышеописанное.
куда нажать, в чем проблема? неужели я его доломала? ничего же не делала — только выключила и включила (по крайней мере пропал он после этого)
спасибо заранее за любые советы
__________________
Помощь в написании контрольных, курсовых и дипломных работ, диссертаций здесь
При установке операционной системы Windows программа осуществляет запись информации на отдельный носитель. Привычное название – жесткий накопитель. Винда признает устройство базовым, однако данную настройку можно изменить. Необходимо заранее ознакомиться с темой, что значит преобразовать нужный диск в динамический в операционке Windows 10, и как осуществить конвертацию.
Что такое динамический диск в Windows 10
Чтобы начать обработку данных, необходимо проверить тип устройства. Для этого необходимо выполнить следующие действия:
- одновременно нажать сочетание горячих клавиш «Win» и «R»;
- в открытое поле ввести команду diskmgmt.msc, подтвердить запрос кнопкой «Enter»;
- откроется дополнительное окно «Управление накопителями».
Одна из колонок называется «Тип». Напротив каждого носителя указывается значение – базовый или динамический. Особенности второго варианта:
- допускается внесение изменений (например, размер базового носителя корректировать недопустимо);
- специальные накопители могут быть смежными;
- накопители пластичны (имеется в виду отношение к дополнительным настройкам).
Основным недостатком считается невозможность применения мультизагрузки – установки нескольких операционных систем на один персональный компьютер (стационарный или ноутбук).
Как конвертировать базовый диск в динамический
Изменить установленный тип носителя несложно. Необходимо следовать инструкциям, корректно исполнять указанные действия. Если навыков работы со встроенными файлами недостаточно, можно обратиться к мастеру.
Через управление дисками
Раздел Disk Management позволяет выполнить различные действия с установленными на персональном компьютере накопителями. Метод несложный. Этапы преобразования установленных носителей:
- вызвать контекстное меню кнопки «Пуск» на рабочем столе устройства (кликнуть по символу правой клавишей мыши);
- в выпавшем списке перейти на раздел «Управление дисками», откроется дополнительное окно;
- вызвать контекстный список действий нужного накопителя (нажать правой кнопкой мышки), выбрать настройку «Преобразовать в динамический диск» («Convert to Dynamic Disk»).
После завершения процедуры носитель лишается томов базового типа. Разделы становятся обычными блоками динамического накопителя.
Внимание! После преобразования нельзя просто провести процедуру в обратном порядке. Для повторной конвертации требуется удаление внутренних данных. Заблаговременно необходимо создать резервную копию информации на носителе.
Из Командной строки
Сервис является отдельным блоком, который работает через определенные команды. Стандартные действия мышью и клавиатурой не требуются. Запустить Командную строку можно несколькими способами:
- открыть окно «Выполнить» с помощью клавиш «Win» и «R», в строку ввести значение cmd и нажать «Enter»;
- в поисковой строке операционной системы набрать cmd, выбрать появившееся приложение.
Способы несложные, после запуска на мониторе компьютера появится окно черного цвета. Если навыков работы с данным блоком недостаточно, стоит обратиться к мастеру.
Ошибки, внесенные в операционную систему через cmd через профиль Администратора, исправить достаточно сложно. В открывшемся блоке нужно впечатать команду convert dynamic (около строки diskpart). Затем подтвердить операцию.
Как конвертировать динамический диск в базовый
Любой носитель, установленный в операционной системе персонального устройства (стационарного компьютера, ноутбука, планшета), становится базовым в автоматическом режиме. Настройка включена разработчиком Винды и закреплена в статусе «По умолчанию».
Процедура обратной конвертации типа носителя используется нечасто. Операция требует определенной подготовки – удаление томов динамического типа, создание резервной копии нужных элементов. Инструкция по выполнению преобразования:
- открыть раздел «Управление дисками»;
- в новом окне выбрать необходимый динамический диск;
- кликнуть по строке правой кнопкой мыши, появится контекстное меню тома;
- в списке выбрать и активировать команду «Удалить том».
Каждый блок удаляется отдельно, через выпадающий список. После удаления разделов диска динамического типа кликнуть правой кнопкой и запустить команду «Преобразовать в базовый диск». После выполненных действий устройство рекомендуется перезагрузить.
Чтобы получить возможность корректировать параметры внутреннего диска персонального устройства, необходимо преобразовать носитель из базового в динамический. Процедура проводится через раздел «Управление дисками» или блок «Командная строка». Использовать можно любой из способов. Важно учитывать характеристики накопителей и следовать инструкциям.