
В этой инструкции подробно о способах исправить ошибку 0xc000014c при загрузке Windows 10 в обоих случаях и восстановить нормальную загрузку системы. Обратите внимание: если ошибка появилась после изменения структуры разделов дисков, отключения какого-либо диска от компьютера (даже не того, на котором расположена ОС, но на котором в скрытом разделе находится её загрузчик), способы ниже могут и не сработать — в похожем сценарии опишите подробно в комментариях, что выполнялось, а я постараюсь предложить метод, подходящий для вашего случая.
Восстановление загрузки Windows 10 при ошибках BCD с кодом 0xc000014c
В случае, если сообщение об ошибке 0xc000014c содержит сведения о проблемах с конфигурацией загрузки, мы, по всей видимости, имеем дело с проблемами загрузчика Windows 10, которые можно исправить:
- Необходимо зайти в среду восстановления Windows Сделать это в рассматриваемой ситуации можно следующими методами: либо принудительно (долгим удержанием кнопки питания) выключить компьютер или ноутбук на синем экране — на третий раз будет запущено автоматическое восстановление, где нужно выбрать пункт «Дополнительные параметры» — «Поиск и устранение неисправностей» — «Дополнительные параметры». Второй способ — загрузиться с загрузочной флешки или диска Windows 10 той же разрядности и на втором экране (после выбора языка) внизу слева нажать «Восстановление системы».
- Попробуйте использовать автоматическое восстановление (пункт «Восстановление при загрузке»).
- Если он не сработает, снова используйте 1-й шаг, но в среде восстановления откройте пункт «Командная строка».
- В командной строке по порядку введите следующие команды (после каждой нажимаем Enter):
bootrec /scanos bootrec /rebuildbcd bootrec /fixmbr bootrec /fixboot
- Перезагрузите компьютер и проверьте, была ли решена проблема.
В ситуации, когда этот, самый простой способ не помог, обратитесь к более подробной инструкции — Восстановление загрузчика Windows 10 и, в крайнем случае, можно использовать сброс Windows 10 (автоматическая переустановка).
Среди дополнительных возможностей этой ошибки при загрузке (когда речь идет о BCD):
- Проблемы с HDD, стоит проверить жесткий диск на ошибки.
- Если ошибка 0xc000014c появилась после переноса Windows 10 на другой диск или SSD, возможно, вы перенесли не все необходимые для загрузки разделы.
- В случае, если выполнялось подключение новых HDD, SSD, флешек и других накопителей, попробуйте отключить их и проверить, исчезла ли проблема.
В случае ошибки 0xc000014c с указанием на файлы системного реестра
Если ошибка при загрузке с рассматриваемым кодом сообщает о проблемах с системным реестром, самый верный метод исправить ситуацию — использовать точки восстановления. Для этого, как и в предыдущем разделе (1-й пункт) зайдите в среду восстановления, но выберите не командную строку, а пункт «Восстановление системы».
После чего, при наличии точек восстановления, используйте их. Ранее исправно работал и дополнительный способ восстановить реестр Windows 10 из автоматически создаваемой резервной копии, но в последних версиях системы эта резервная копия по умолчанию не создается.
Пользователи Windows нередко сталкиваются с всевозможными сбоями, возникающими в процессе работы или при загрузке операционной системы. Одной из встречающихся проблем в момент запуска компьютера является ошибка 0xc000014c, препятствующая старту ОС. Сбой связан с повреждением или отсутствием файла BCD, заменившего в операционных системах Microsoft начиная с версии Vista файл boot.ini. Данные Boot Configuration Data, содержащие сведения о загрузчиках и параметрах ОС, необходимы для загрузки Windows, а при случайных или умышленных изменениях BCD старт системы невозможен. Встретить сбой с кодом 0xc000014c на синем или чёрном экране можно в разных версиях «окон», но, несмотря на отсутствие возможности корректного пуска Windows файл хранилища конфигурации можно реанимировать, не прибегая для исправления ошибки к полной переустановке операционки.
Методика исправления ошибки 0xc000014c в Windows.
Причины возникновения ошибки диспетчера загрузки 0xc000014c
Сбои запуска Windows обусловлены некорректным выполнением задачи старта одним из системных компонентов. Так, синий или чёрный экран в сопровождении ошибки, имеющей код 0xc000014c, может возникать по следующим причинам:
- Повреждение или отсутствие данных конфигурации BCD.
- Битые сектора на жёстком диске, вследствие чего система не может получить доступ к компонентам, обеспечивающим загрузку.
- Конфликт оборудования.
Само собой, причины ошибки 0xc000014c при загрузке ОС тоже могут быть спровоцированы различными факторами, такими как заражение системы вирусами, неполное удаление некоторых элементов, удаление связанного софта, неправильные параметры BCD, настроенные вручную, недопустимые записи в реестре, сделанные случайно или умышленно, сбои электропитания или некорректное выключение устройства.
Как исправить ошибку 0xc000014c
В первую очередь необходимо попробовать загрузить предыдущую удачную конфигурацию Windows, для чего перезагружаем устройство и жмём клавишу F8 (возможно на вашем компьютере попасть в меню загрузки можно при помощи другой клавиши, например, F12), выбираем среди возможностей запуска соответствующий вариант загрузки и смотрим, загружается ли система. Возможно, ошибка появилась после установки нового оборудования, тогда для устранения сбоя конфликтующий объект необходимо удалить, после чего перезагрузить компьютер. Если проблема не исчезла, придётся решать её другими способами.
Восстановление файлов BCD
Для исправления ошибки 0xc000014c при старте Windows 10, 8 или 7 потребуется установочная флешка либо диск с соответствующей версией ОС. Предварительно необходимо поменять приоритет загрузки в меню запуска (F12 или другая из функциональных клавиш, указанная при запуске в строке Boot Menu) либо в БИОС (Del, F2 или прочие клавиши зависимо от версии). Так, переходим в Boot Menu и выбираем, с чего будем запускаться. Системная утилита BIOS предполагает выбор загрузчика во вкладке Boot, где настроить запуск с флешки можно в разделе Device Priority, иногда помимо приоритета следует задать также принудительную загрузку с внешнего носителя в разделе Hard Disk Drives. После проделанных манипуляций нужно нажать клавишу F10 для сохранения изменений. Когда все необходимые подготовительные работы выполнены, запускаем компьютер с флешки или диска с Windows 7, 8 или 10 и приступаем непосредственно к восстановлению файлов BCD для исправления ошибки 0xc000014c:
- В первом окне выбираем языковые параметры и жмём «Далее».
- Нажимаем «Восстановление системы» в следующем окне.
- Выбираем «Устранение неполадок» – «Дополнительные параметры» – «Командная строка».
- В командной строке нужно задать следующие команды, после которых нажать клавишу Enter:
- exe /rebuildbcd
- exe /fixmbr
- exe /fixboot
Выполнив процедуру, проверяем, исчезла ли ошибка 0xc000014c. Если нет, переходим к следующим способам устранения проблемы.
Исправить ошибку 0xc000014c Windows 10 с инструментом SFC
Системная утилита System File Checker применяется для исправления различных сбоев в работе операционки, в том числе помогает устранить также ошибку на синем (чёрном) экране с кодом 0xc000014c. Запускается инструмент с командной строки на правах администратора посредством консоли «Выполнить» или поиска с кнопки Пуск, если система загружается, либо с установочного носителя способом, описанным в предыдущем варианте устранения ошибки. Так, выполнить сканирование и восстановление системных файлов можно следующим образом:
- Запускаем командную строку.
- Вводим команду sfc /scannow и жмём клавишу ввода.
- Ожидаем завершения процесса, он может занять некоторое время. По результатам выполненного сканирования и восстановления повреждённых элементов (если таковые имелись, и заменить файлы удалось) система сформирует отчёт.
Если после выполнения процедуры и перезагрузки проблема ещё актуальна, исправлять ошибку будем другим способом.
Исправить код ошибки 0xc000014c с помощью CHKDSK
Ещё один способ, описывающий, что делать при появлении error code 0xc000014c в Windows 10 или других версиях ОС, предполагает использование встроенной системной утилиты CHKDSK (Check Disk) для проверки файловой системы. Инструмент позволяет просканировать жёсткий диск на предмет повреждений секторов и наличие ошибок, исправить их и восстановить данные в случае обнаружения неполадок, что по итогу исправит ошибку. Для запуска системной утилиты выполняем следующее:
- В командной строке (как открыть, см. выше) вводим команду chkdsk C: /f /r /x.
- Нажимаем клавишу ввода.
- Параметры команды можно вводить как вместе, так и по отдельности. Так, значение /f в запросе подразумевает выполнение сканирования на предмет ошибок и их автоматическое исправление, /r – выполнение поиска повреждённых секторов и восстановление их содержимого, /x – отключение тома перед проверкой, при этом обе команды /r и /x требуют применения ключа /f.
- Служебная утилита самостоятельно начнёт проверку, которая займёт некоторое время и по окончании процесса выведет отчёт о проведённой работе на экране.
- Перезагружаем устройство и смотрим, исчезла ли ошибка.
Кроме интегрированных в систему инструментов можно воспользоваться специальным софтом для восстановления системных элементов и ОС. Если восстановить файлы не удалось, необходимо будет прибегнуть к выполнению процедуры восстановления системы.
Когда ни один из вышеперечисленных способов не был эффективен, придётся принимать более серьёзные меры в виде полной переустановки системы. Иногда также ошибка 0xc000014c свидетельствует о проблемах с жёстким диском, при таком развитии событий, возможно, потребуется замена оборудования.
Ошибка 0xc000014C появляется при включении компьютера и не дает системе загрузиться. Причина сбоя — повреждение или отсутствие файлов BCD. В них записана конфигурация загрузки. Для исправления этой ошибки понадобится установочная флешка.
Восстановление файлов BCD
Если в сообщении об ошибке явно указано, что повреждены файлы BCD, то пробуем их восстановить.
- Загружаемся с установочного диска Windows 10.
- На первом окне установщика нажимаем «Далее». Настройки можно не менять.
- Выбираем режим «Восстановление системы».
- Переходим по пути «Дополнительные параметры» — «Поиск и устранение неисправностей» — «Дополнительные параметры».
- Запускаем инструмент «Восстановление при загрузке».
Автоматическое восстановление поврежденного загрузчика
Если автоматическое восстановление не решило проблему, используем ручное восстановление. Переходим на экран «Дополнительные параметры», как это показано выше и выбираем пункт «Командная строка». Вводим в консоли четыре команды:
- bootrec /scanos
- bootrec /rebuildbcd
- bootrec /fixmbr
- bootrec /fixboot
Активируем команды клавишей Enter. После выполнения последней команды перезагружаем компьютер и проверяем, исправлена ли ошибка при запуске системы.
Загрузка …
Проверка системных файлов
Повреждение системных файлов тоже может вызвать ошибку 0xc000014C. Чтобы исключить этот вариант, проверяем их состояние.
- Запускаем командную строку через среду восстановления.
- Выполняем команду sfc /scannow.
- Ждём завершения сканирования.
Сканирование системных файлов
Проверка системных файлов с помощью утилиты SFC занимает 15-20 минут. После её проведения появится отчёт о том, сколько повреждённых файлов удалось обнаружить и исправить.
Загрузка …
Проверка жёсткого диска
Причиной сбоя также могут быть повреждённые сектора на жёстком диске. Для проверки и быстрого исправления ошибок используем встроенную утилиту CHKDSK.
- Запускаем командную строку через среду восстановления Windows.
- Выполняем команду chkdsk D: /f. Буква «D» — это метка диска, на который установлена система.
- Ждём завершения проверки.
Проверяем состояние жёсткого диска
Если CHKDSK не помогает, то можно попробовать более мощные инструменты для восстановления битых секторов — например, программу Victoria HDD.
Загрузка …
Восстановление реестра
Иногда ошибка 0xc000014C указывает на проблемы с реестром (WindowsSystem32config). В таком случае поможет только откат системы до контрольной точки.
- Загружаемся с установочного диска.
- Переходим по пути «Дополнительные параметры» — «Поиск и устранение неисправностей» — «Дополнительные параметры».
- Выбираем режим «Восстановление системы».
Откат к контрольной точке восстановит реестр
- Указываем дату, к которой нужно откатиться.
- Ждём завершения восстановления системы.
Загрузка …
Если контрольных точек восстановления нет, то придётся восстанавливать реестр другими способами. Мы рассказывали в них в отдельной статье. Так как система при ошибке 0xc000014C не загружается, то наиболее подходящим способом будет замена файлов реестра через командную строку.
Загрузка …
Post Views: 4 360
Вы сталкиваетесь с кодом ошибки 0xc000014c на синем экране при восстановлении системы windows? Проблема возникает из-за поврежденных файлов BCD. Следовательно, для устранения ошибки 0xc000014c вам необходимо восстановить данные BCD, которые отвечают за главную загрузочную запись (MBR). BCD является ключевым файлом, способным запускать Windows 10, поэтому, когда он пропадает или повреждается, система застревает при загрузке и отображает разные коды ошибок. Вы увидите несколько надежных методов исправления ошибки 0xc000014c, когда Windows 10 не удалось запустить. Буду благодарен, если кто в комментарии выложит четкий скриншот ошибки для размещения на сайте.
Windows 10 не удалось запустить из-за кода ошибки 0xc000014c
Восстановление BCD-файлов является обязательным для устранения этой проблемы, поэтому вам нужно будет выполнить команду. У вас должна быть на всякий случай установочная флешка windows 10 или диск восстановления, чтобы попасть в меню настроек при загрузке системы и запустить командную строку.
1. Восстановление файлов BCD
Вставьте установочную USB-флешку с Windows 10 в порт компьютера, ноутбука, или установочный DVD-диск в оптический привод. Если кто не знает как поставить в BIOS загрузку с флешки, то это руководство может быть полезным.
- При появлении первого окна нажмите «Далее» и у вас появится следующее окно, в котором вам нужно нажать снизу на Восстановление системы.

- Далее перейдите по параметрам Устранение неполадок > Дополнительные параметры > Командная строка.
- Скопируйте целиком и вставьте ниже команды в командную строку CMD и нажмите Enter.
bootrec.exe /rebuildbcd
bootrec.exe /fixmbr
bootrec.exe /fixboot
Проверьте после выполнения процесса пропали ли ошибка 0xc000014c на синем экране.
2. Исправить ошибку 0xc000014c Windows 10 с инструментом SFC
Поскольку файлы BCD требуют восстановления, поэтому первым эффективным методом является System File Checker (SFC). Вам нужно запустить командную строку, как описано выше с установочной флешки windows или, если у вас есть доступ к рабочему столку, то запустите CMD от имени администратора.
- Запустите командную строку и введите команду sfc /scannow и нажмите Enter. Дождитесь пока сканирование системных файлов не закончится. примерно около 15-20 минут. Это позволит восстановить исходные файлы, отслеживая и заменяя поврежденные файлы. Если ошибка 0xc000014c не исправилась, то следуем дальше.
3. Исправить код ошибки 0xc000014c с помощью CHKDSK
Воспользуемся инструментом для сканирования поврежденных секторов на жестком диске.
- Откройте командную строку и введите команду chkdsk C: /f и нажмите Enter.
Надеюсь вам помогли эти способы устранить и исправить ошибку 0xc000014c на синем экране, когда не удалось запустить Windows 10.
Смотрите еще:
- Ошибка 0x8000ffff при восстановлении системы Windows 10
- Как исправить Ошибку 0xc1900101 0x20004 при установке Windows 10
- Ошибка 0x80242006 обновления в Windows 10
- Как исправить ошибку 0xc004f074 при активации Windows 10
- Ошибка 0x80070091: Папка не пуста
[ Telegram | Поддержать ]
Ошибка 0xc000014c встречается чаще всего. Этот программный код видели как в Windows 7, так и в Windows 10. Несмотря на то, что ошибка уже встречается больше 10 лет, корпорация Microsoft не может сделать так, чтобы она не появлялась, так как система заточена под адаптацию к пользователю. Разберем, почему возникает ошибка 0xc000014c в Windows 10 и как ее можно исправить.
Причины появления ошибки 0xc000014c в Windows 10
Файл BCD – замена boot.ini, который был в ОС до Vista. Он отвечает за запуск операционной системы и позволяет работать со всеми программами. Если говорить совсем просто, то, если файл поврежден или есть проблемы – значит, компьютер не запустится, а софт не будет видеть все компоненты.
Если ОС не может запустить BCD, возникает error code 0xc000014c. Он появляется при запуске операционки и не позволяет зайти в систему. В отличие от других ошибок, это критический баг, который может повлиять на работу так, что компьютер будет «железом». Его нужно исправить сразу и как можно быстрее.
Способы решения проблемы
Ошибка может появиться в трех случаях: файл поврежден, реестр забаговался или были изменены структуры диска. Во всех случаях будет разное решение, но, если нет понимания того, почему появилась эта критическая ошибка, нужно выполнять инструкции по порядку.
Восстановление файлов BCD
Если после запуска компьютера не появляется рабочий стол, а все зависает на синем «экране смерти», в первую очередь, надо смотреть на код, который выдается. Таким образом можно сэкономить несколько часов своего времени на поиск решения. Если это 0xc000014c, то, прежде всего, нужно заняться восстановлением файлов BCD, так как это распространенная причина.
Чтобы это сделать, понадобится флешка с загрузочной Windows 10. Не нужно будет переустанавливать ОС, поэтому за сохранность файлов можно не переживать. В BIOS нужно первым делом сделать так, чтобы сначала загружалась флешка, а не диск.
Второй шаг: использовать «Восстановление системы». Это позволит запустить набор инструментов, из которых нужно выбрать командную строку. Чтобы запустить восстановление файлов BCD, необходимо вставить следующий текст:
- exe /rebuildbcd;
- exe /fixmbr;
- exe /fixboot.
Чтобы избежать ошибок, рекомендуется скопировать это к себе на второе устройство и с него вводить все в Командную строку. Далее появится стандартной для Windows окно с Командной строкой, в которой будет выполняться восстановление. Как только оно завершится – можно перезагружать ПК.
В 70 % случаев эта операция решит проблему.
Используя инструмент SFC
Если код 0xc000014c все еще остался, а система не запускается, вторым по популярности решением будет запустить System File Checker.
Это внутреннее решение, которое позволяет сканировать ОС и искать баги. Таким образом можно исправить половину неполадок, если они связаны с некорректной работой системы.
SFC запускается по той же схеме. Необходима загрузочная флешка с Win10 и «Восстановление системы». Опять Командная строка, но в этот раз: sfc /scannow.
Так внутренняя программа Windows будет сканировать файлы и искать поврежденные. Это может помочь не только в случае с возникновением кода 0xc000014c, но и в других подобных ситуациях. После того, как все сделано, можно перезагружать ПК и смотреть, ушел ли синий экран.
С помощью CHKDSK
Сканирование на предмет повреждения секторов диска – тоже вариант. Это позволит убрать стандартные баги софта, в том числе и 0xc000014c. Схема та же, что и в предыдущих двух вариантах:
- загрузочная флешка с предустановленной Windows 10;
- «Восстановление системы»;
- Командная строка.
После того, как появится специальное окно, в него нужно ввести команду: chkdsk C: /f. С – диск по умолчанию. На него ложится ОС и все программы, которые необходимы для работы. Если на ПК он другой, то вместо «С:» нужно вставить другой.
Далее идет процедура перезагрузки и проверка систем ПК. Если до сих пор появляется синий «экран смерти», значит, дело не в повреждении файлов. Скорее всего, это работа вируса или, возможно, пользователь самостоятельно удалил определенные фрагменты, что повлияло на работу ПК.
Код 0xc000014c появляется часто. Это связано с тем, что любое изменение файлов, работа вирусов или некорректное удаление папок с диска может привести к тому, что, вместо рабочего стола, в определенный момент появится синий экран. Так как это типовая ошибка, есть сразу несколько вариантов ее решения. Но если ни один не помог – значит, проблема в пользователе. Скорее всего, был удален определенный раздел, а значит, нужно переустанавливать ОС.
Содержание
- 1 Почему возникает такой сбой
- 2 Рекомендуемая методика исправления
- 3 Решение ошибки 0xc000014C в Windows
- 4 Windows 10 не удалось запустить из-за кода ошибки 0xc000014c
Сложно встретить владельца ПК, где используется ОС Виндовс, который хотя бы пару раз в жизни не сталкивался с разнообразными сбоями в работе операционной системы. Одним из таких случаев является черный или синий экран с error code 0xc000014c на Windows 7 и 10.
Почему возникает такой сбой
Специалисты отмечают три основных причины, следствием которых и является это состояние:
- Проблемы с чтением важнейших системных файлов, доступ к которым запрашивает операционная система при своем запуске.
- Вся система файлов, расположенных на жестком диске, находится не в лучшем состоянии.
- Проблемы с разнообразными системными компонентами.
Естественно, сами эти первопричины также не возникают просто так. Обычно вина за них возлагается на самого пользователя, который занес на винчестер вирусы, неправильно отключил комп после работы, сделал некорректную настройку BCD и так далее.
Тем не менее причины известны. Осталось узнать, как исправить «ошибка 0xc000014c».
Рекомендуемая методика исправления
Итак, на экране сообщение с кодом 0xc000014c – что делать? Логичнее всегда начинать исправлять конфликт с наиболее простейших решений, не требующих каких-либо дополнительных знаний или усилий. Поэтому первый шаг будет следующим:
- Спокойно инициировать перезапуск оборудования.
- Во время загрузки не забыть воспользоваться кнопочкой «F8», которая позволяет вывести на экран список вариантов дальнейшего запуска ОС.
- Выбрать из перечня тот, который подразумевает вход в OS с последней, гарантированно рабочей конфигурацией.
Если это поможет – прекрасно. Нет – переходим к следующему варианту:
- Перед перезагрузкой компьютера подключить загрузочный диск или флешку с Виндой.
- При включении зажать «DEL» и перейти в настроечное меню БИОСа.
- Выставить приоритетность запуска с внешнего накопителя.
- ПК начнет запускаться с диска или флешки.
- Нужно будет указать рабочий язык, нажать на «далее».
- Выбрать пункт «восстановить компьютер» и следовать дальнейшим инструкциям.
Не все юзеры любят или имеют возможность воспользоваться выше предложенным способом. В таком случае им поможет одной из специализированных ПО, предназначенных для альтернативного метода восстановления. Естественно, его нужно будет скачать. Например, Easy Recovery Essentials.
Сама программа имеет англоязычную среду интерфейса. К счастью, все достаточно просто:
- После включения из списка выбрать «Automated Repair».
- Дальше – раздел с установленной Windows.
Ошибка 0xc000014C может возникать всяких раз, когда пользователь пытается запустить компьютер на различных версиях ОС Windows. По всей видимости, подобная ошибка является результатом поврежденного регистра системы, вследствие чего та не может нормально прочитать BCD-файлы.
Не можете запустить компьютер из-за ошибки 0xc000014C? Тогда вы пришли в правильное место, ведь сегодня мы покажем вам, как избавиться от этой ошибки. В этой статье мы рассмотрим три метода решения:
- восстановление системы;
- повторная сборка файлов BCD;
- восстановление значений реестра системы.
Решение ошибки 0xc000014C в Windows
Решение №1 Восстановление системы
Учитывая, что вы наверняка не можете войти в Windows, мы рекомендуем вам войти в дополнительные параметры восстановления и запустить оттуда восстановление системы. Получить доступ к этому функционалу вы можете при помощи любого установочного носителя Windows (необходимо загрузиться через него), а навигация по меню будет понятна даже зеленому новичку.
Решение №2 Повторная сборка файлов BCD
Опять-таки, тут вам тоже потребуется раздобыть установочный носитель с Windows 10 и загрузиться через него в дополнительные параметры восстановления. Там вы найдете Командную строку, которую необходимо открыть, а затем выполнить в ней следующий набор команд:
- bootrec /FixMbr
- bootrec /FixBoot
- bootrec /ScanOS
- bootrec /RebuildBcd
Под конец выполните команду «exit», чтобы закрыть Командную строку. Перезагрузите компьютер и убедитесь, что ошибка 0xc000014C при запуске ОС Windows 10 была устранена.
Решение №3 Восстановление значений реестра системы
Вот это решение потребует от вас предельной внимательности. Вы должны быть уверены в своих действиях. Если же вы не уверены в том, что делаете, что мы рекомендуем обратиться вам к специалисту за решением проблемы.
Итак, для начала вам необходимо извлечь жесткий диск (или SSD) из вашего компьютера, на котором при загрузке системы возникает ошибка 0xc000014C. Вам нужно подключить этот диск к другому, полностью функциональному компьютеру в качество второго хранилища.
Подключив проблемный диск, перейдите на втором компьютере в директорию «C:WindowsSystem32configRegBack» и копируйте все файлы, находящиеся там. Теперь вставьте скопированные файлы в эту же директорию, но только на проблемном HDD.
Теперь отключите этот диск от второго компьютера и подключите его обратно к вашему ПК. Попытайтесь загрузиться в Windows и посмотрите, была ли устранена ошибка 0xc000014C.
Нашли опечатку? Выделите текст и нажмите Ctrl + EnterГлавная » Инструкции windows » Как исправить ошибку 0xc000014c в Windows 10
Вы сталкиваетесь с кодом ошибки 0xc000014c на синем экране при восстановлении системы windows? Проблема возникает из-за поврежденных файлов BCD. Следовательно, для устранения ошибки 0xc000014c вам необходимо восстановить данные BCD, которые отвечают за главную загрузочную запись (MBR). BCD является ключевым файлом, способным запускать Windows 10, поэтому, когда он пропадает или повреждается, система застревает при загрузке и отображает разные коды ошибок. Вы увидите несколько надежных методов исправления ошибки 0xc000014c, когда Windows 10 не удалось запустить. Буду благодарен, если кто в комментарии выложит четкий скриншот ошибки для размещения на сайте.
Windows 10 не удалось запустить из-за кода ошибки 0xc000014c
Восстановление BCD-файлов является обязательным для устранения этой проблемы, поэтому вам нужно будет выполнить команду. У вас должна быть на всякий случай установочная флешка windows 10 или диск восстановления, чтобы попасть в меню настроек при загрузке системы и запустить командную строку.
1. Восстановление файлов BCD
Вставьте установочную USB-флешку с Windows 10 в порт компьютера, ноутбука, или установочный DVD-диск в оптический привод. Если кто не знает как поставить в BIOS загрузку с флешки, то это руководство может быть полезным.
- При появлении первого окна нажмите «Далее» и у вас появится следующее окно, в котором вам нужно нажать снизу на Восстановление системы.

- Далее перейдите по параметрам Устранение неполадок > Дополнительные параметры > Командная строка.
- Скопируйте целиком и вставьте ниже команды в командную строку CMD и нажмите Enter.
bootrec.exe /rebuildbcd
bootrec.exe /fixmbr
bootrec.exe /fixboot
</span></p>
Проверьте после выполнения процесса пропали ли ошибка 0xc000014c на синем экране.
2. Исправить ошибку 0xc000014c Windows 10 с инструментом SFC
Поскольку файлы BCD требуют восстановления, поэтому первым эффективным методом является System File Checker (SFC). Вам нужно запустить командную строку, как описано выше с установочной флешки windows или, если у вас есть доступ к рабочему столку, то запустите CMD от имени администратора.
- Запустите командную строку и введите команду sfc /scannow и нажмите Enter. Дождитесь пока сканирование системных файлов не закончится. примерно около 15-20 минут. Это позволит восстановить исходные файлы, отслеживая и заменяя поврежденные файлы. Если ошибка 0xc000014c не исправилась, то следуем дальше.
3. Исправить код ошибки 0xc000014c с помощью CHKDSK
- Откройте командную строку и введите команду chkdsk C: /f и нажмите Enter.
Надеюсь вам помогли эти способы устранить и исправить ошибку 0xc000014c на синем экране, когда не удалось запустить Windows 10.
Смотрите еще:
- Ошибка 0x8000ffff при восстановлении системы Windows 10
- Как исправить Ошибку 0xc1900101 0x20004 при установке Windows 10
- Ошибка 0x80242006 обновления в Windows 10
- Как исправить ошибку 0xc004f074 при активации Windows 10
- Ошибка 0x80070091: Папка не пуста
comments powered by HyperComments<center>Пика конфиденциальности</center>Используемые источники:
- https://windowserror.ru/windows-7/oshibka-0xc000014c/
- https://gamesqa.ru/kompyutery/0xc000014c-15166/
- https://mywebpc.ru/windows/ispravit-oshibku-0xc000014c-v-windows-10/
Восстановление файлов BCD
Если в сообщении об ошибке явно указано, что повреждены файлы BCD, то пробуем их восстановить.
- Загружаемся с установочного диска Windows 10.
- На первом окне установщика нажимаем «Далее». Настройки можно не менять.
- Выбираем режим «Восстановление системы».
- Переходим по пути «Дополнительные параметры» — «Поиск и устранение неисправностей» — «Дополнительные параметры».
- Запускаем инструмент «Восстановление при загрузке».
Автоматическое восстановление поврежденного загрузчика
Если автоматическое восстановление не решило проблему, используем ручное восстановление. Переходим на экран «Дополнительные параметры», как это показано выше и выбираем пункт «Командная строка». Вводим в консоли четыре команды:
- bootrec /scanos
- bootrec /rebuildbcd
- bootrec /fixmbr
- bootrec /fixboot
Активируем команды клавишей Enter. После выполнения последней команды перезагружаем компьютер и проверяем, исправлена ли ошибка при запуске системы.
Файл BCD – замена boot.ini, который был в ОС до Vista. Он отвечает за запуск операционной системы и позволяет работать со всеми программами. Если говорить совсем просто, то, если файл поврежден или есть проблемы – значит, компьютер не запустится, а софт не будет видеть все компоненты.
Если ОС не может запустить BCD, возникает error code 0xc000014c. Он появляется при запуске операционки и не позволяет зайти в систему. В отличие от других ошибок, это критический баг, который может повлиять на работу так, что компьютер будет «железом». Его нужно исправить сразу и как можно быстрее.
Проверка системных файлов
Повреждение системных файлов тоже может вызвать ошибку 0xc000014C. Чтобы исключить этот вариант, проверяем их состояние.
- Запускаем командную строку через среду восстановления.
- Выполняем команду sfc /scannow.
- Ждём завершения сканирования.
Сканирование системных файлов
Проверка системных файлов с помощью утилиты SFC занимает 15-20 минут. После её проведения появится отчёт о том, сколько повреждённых файлов удалось обнаружить и исправить.
Возможные причины
Существует несколько проблем, которые могут привести к появлению ошибки 0xc000014c, делающей загрузку Windows 10 невозможной. Прежде всего, это могут быть неполадки, связанные с файлами конфигурации системы, которые располагаются в соответствующих секторах диска.
Также следует упомянуть случаи, когда подобного рода сбой возникает из-за неправильных значений реестра, находящихся в разделе, отвечающем за конфигурацию системы. Алгоритм действий, которые потребуется выполнить для устранения будет различаться в каждом случае, в связи с чем, их следует изучить подробнее.
Проверка жёсткого диска
Причиной сбоя также могут быть повреждённые сектора на жёстком диске. Для проверки и быстрого исправления ошибок используем встроенную утилиту CHKDSK.
- Запускаем командную строку через среду восстановления Windows.
- Выполняем команду chkdsk D: /f. Буква «D» — это метка диска, на который установлена система.
- Ждём завершения проверки.
Проверяем состояние жёсткого диска
Если CHKDSK не помогает, то можно попробовать более мощные инструменты для восстановления битых секторов — например, программу Victoria HDD.
Работы по устранению ошибки
Создание точки восстановления
Перед тем, как начинать что-то изменять в параметрах вашей системы, настоятельно рекомендуется создавать точку восстановления, если у вас ее по какой-то причине все еще нету. Создание точки восстановления выполняется в несколько кликов, достаточно сделать все, как на этом видео.
Идентификация типа системы Windows 10 x32/x64
После этого, вам нужно узнать тип вашей системы. Нажимаем кнопку Windows + Pause Break, после чего откроется окно просмотра основных сведений о компьютере.
Главное, на что стоит обратить внимание, так это тип системы. Windows 10 может быть 32x или 64x битным
От этого напрямую зависят все основные файлы в системе. Поэтому в дальнейших инструкциях по скачиванию и установке тех или иных файлов, обращайте внимание на битность вашей системы и качайте соответствующие пакеты программ.
Скачав файл, установите его. После установки, вам предложат перезагрузить ПК. Перезагрузив систему, попробуйте войти в неработающие приложение. Если проблема осталась – приступайте к следующему шагу. Мы обозрим множество способов – один, да поможет.
Спосoб №1
- Требуется войти в ОС от имени администратора. Откройте панель управления и выберите там пункт «Система и безопасность». Нажмите на «Администрирование», после чего должно появиться новое окно.
- В этом окне зайдите в «Лoкальную пoлитику безoпасности», а далее в «Кoнфигурация систeмы».
- На этом шаге, открoйте «Параметры безoпасности», которые расположены в обычных «Парaметрах Windоws».
- После, выбирайте пункт «Лoкальная пoлитика» и уже там нажмите на «Нaзначение прaв пользoвателя».
- Нажмите ПКМ на возможность вхoда от имени aдминистратора, после зайдите в «Свoйства».
- Смело выбирайте «Дoбавить пользoвателя или группы», выбирайте пользователя, который вам нужен, добавляете его к политике и кликаете ок.
- Закройте все ненужные окна, перезагрузите системы и проверяйте работоспособность ПК.
Спосoб №2
Иногда, сами прилoжения могут служить причиной возникновения подобной ошибки. Если же вы подозреваете недавно установленное приложение, после установки которого начались такие проблемы, попробуйте удалить его и перезагрузить компьютер.
Спосoб №3
Вируcы, также, нередко являются причиной возникновения различных ошибок, связанных с системными параметрами, включая ошибку 0xc000007b. Попробуйте просканировать все диски антивирусoм. Если у вас его нет, либо вы в нем не уверены – можете скачать и установить бесплатные версии Dr.Web или Kаspersky. Об этих двух, пользователи чаще всего лестно отзываются. Если антивирус обнаружил вредоносные файлы, удалите их и перезагрузите операционную систему.
Спосoб №4
Четвертый способ связан с изменением реестра компьютера. Рeeстр является очень уязвимой и нежной частью ПК, повредив которую незначительным, казалось бы, удалением файла, можно принести себе много мук. Вы можете попробовать скачать программы, по типу Rеgistry Cleaner.
Их задача заключается в очистке реестра от ненужных файлов и их упорядочивании. Всем что вам нужно – запустить программу и нажать кнопку «Начaть сканирование». Это может повлечь за собой не только избавление от ужасной ошибки, но и помочь повысить производительность ПК.
Спосoб №5
Как ни странно, часто помогает обновление драйверов видеокарты и процессора на более новые. Если у вас установлен продукт Nvidiа – идете на их сайт и выбираете самую новую версию драйвера.
Дальше простая установка и перезагрузка. С продуктами AМD – аналогично, за исключением того, что ошибки могли появиться в следствии обновления драйверов. Так что, если это так, установите предыдущую версию, с которой ваша система была в порядке.
Спосoб №6
DirectХ является неотъемлемой частью каждого компьютера, который работает под управлением OC Windоws. Его отсутствие на ПК также может повлечь данную неприятность. Ваша задача – скачать Direct Х с официального сайта Micrоsoft.
Спосoб №7
Ошибка 0хс000007b также может быть связана с С++ и NetFrаmeWork для Windows 10 x64. Может помочь простая переустановка, но лучше всего – обновить их до последней версии. Благо, эти программы бесплатные, скачать и установить их не составит большого труда.
Способ №8
Последний способ кроет под собой использование командной строки. Зайти в нее можно нажав на Пуск правой кнопкой мыши и выбрав пункт «Комaндная строка (Aдминистратор)». Зайдя в строку, пишем следующее: sfc/scannow, после чего нажимаем Enter. Эта опция системы, которая создана для решения подобных проблем. Правда, вам придется подождать (обычно до 15 минут).
Рекомендуемая методика исправления
Итак, на экране сообщение с кодом 0xc000014c – что делать? Логичнее всегда начинать исправлять конфликт с наиболее простейших решений, не требующих каких-либо дополнительных знаний или усилий. Поэтому первый шаг будет следующим:
- Спокойно инициировать перезапуск оборудования.
- Во время загрузки не забыть воспользоваться кнопочкой «F8», которая позволяет вывести на экран список вариантов дальнейшего запуска ОС.
- Выбрать из перечня тот, который подразумевает вход в OS с последней, гарантированно рабочей конфигурацией.
Если это поможет – прекрасно. Нет – переходим к следующему варианту:
- Перед перезагрузкой компьютера подключить загрузочный диск или флешку с Виндой.
- При включении зажать «DEL» и перейти в настроечное меню БИОСа.
- Выставить приоритетность запуска с внешнего накопителя.
- ПК начнет запускаться с диска или флешки.
- Нужно будет указать рабочий язык, нажать на «далее».
- Выбрать пункт «восстановить компьютер» и следовать дальнейшим инструкциям.
Не все юзеры любят или имеют возможность воспользоваться выше предложенным способом. В таком случае им поможет одной из специализированных ПО, предназначенных для альтернативного метода восстановления. Естественно, его нужно будет скачать. Например, Easy Recovery Essentials.
Сама программа имеет англоязычную среду интерфейса. К счастью, все достаточно просто:
- После включения из списка выбрать «Automated Repair».
- Дальше – раздел с установленной Windows.
Ошибка 0xc000014C может возникать всяких раз, когда пользователь пытается запустить компьютер на различных версиях ОС Windows. По всей видимости, подобная ошибка является результатом поврежденного регистра системы, вследствие чего та не может нормально прочитать BCD-файлы.
- Как исправить ошибку 0xc00000e при загрузке Windows 10?
Не можете запустить компьютер из-за ошибки 0xc000014C? Тогда вы пришли в правильное место, ведь сегодня мы покажем вам, как избавиться от этой ошибки. В этой статье мы рассмотрим три метода решения:
- восстановление системы;
- повторная сборка файлов BCD;
- восстановление значений реестра системы.
Fix 0xc000014C in Windows Vista
You can fix this error without an installation disc.
If you’re not able to access Command Prompt, you can download our Windows recovery and repair disk – Easy Recovery Essentials for Windows Vista – and access its built-in Command Prompt.
Fix #1: Boot to Last known good configuration
The Last Known Good configuration options will tell your system to use the last good version of system files and the registry.
Here are the steps:
- Restart your computer
- Press F8 repeatedly
- The Startup Options screen will appear
- Select Last known good configuration
Last Known Good Configuration screen
Fix #2: Run sfc /scannow
You can run the (System File Checker) command without your installation CD by booting into Safe Mode (with Command Prompt)
- Restart your computer
- Press F8 repeatedly
- The Startup Options screen will appear
- Select Safe Mode with Command Prompt
- When Command Prompt appears, type the following command: sfc /scannow
- Press Enter
sfc utility results screen
Fixing “0xc000014C” on Windows
Windows Setup CD/DVD Required! Some of the solutions below require the use of the Microsoft Windows setup CD or DVD. If your PC did not come with a Windows installation disc or if you no longer have your Windows setup media, you can use Easy Recovery Essentials for Windows instead. EasyRE will automatically find and fix many problems, and can also be used to solve this problem with the directions below.
Fix #1: Rebuild BCD via Easy Recovery Essentials
Easy Recovery Essentials’ one-click automated system repair feature incorporates full repair and reconstruction of the BCD to resolve the “0xc000000f” error, even in cases where Windows won’t boot as a result of the error.
The automated boot repair component of EasyRE will address all BCD-related issues, fixing the BCD or recreating it from scratch using the correct encoding and path for the partition that is refusing to load properly.
Easy Recovery Essentials can fix many errors such as this automatically using its built-in Automated Repair option. EasyRE is currently available for Windows XP, Vista, 7 and 8 and can be downloaded and created on any PC.
- Download Easy Recovery Essentials. Make sure to note your Windows version (XP, Vista, 7 or
before you download EasyRE. This guide can help you identify what version of Windows you have installed.
- Burn the image. Follow these instructions on how to burn the bootable ISO image very carefully, as making a bootable CD can be tricky! Alternatively, these instructions explain how to create a bootable EasyRE recovery USB stick/drive.
- Boot up your PC from the Easy Recovery Essentials CD or USB you created.
- Once EasyRE is running, choose the “Automated Repair” option and click Continue .
Choose “Automated Repair” in Easy Recovery Essentials
Choose the drive associated with the Windows installation you’re trying to repair.
Easy Recovery Essentials searches for errors and makes corrections to the selected Windows installation.
Windows, booting up successfully.
You can download Easy Recovery Essentials from here.
Пользователи Windows нередко сталкиваются с всевозможными сбоями, возникающими в процессе работы или при загрузке операционной системы. Одной из встречающихся проблем в момент запуска компьютера является ошибка 0xc000014c, препятствующая старту ОС. Сбой связан с повреждением или отсутствием файла BCD, заменившего в операционных системах Microsoft начиная с версии Vista файл boot.ini. Данные Boot Configuration Data, содержащие сведения о загрузчиках и параметрах ОС, необходимы для загрузки Windows, а при случайных или умышленных изменениях BCD старт системы невозможен. Встретить сбой с кодом 0xc000014c на синем или чёрном экране можно в разных версиях «окон», но, несмотря на отсутствие возможности корректного пуска Windows файл хранилища конфигурации можно реанимировать, не прибегая для исправления ошибки к полной переустановке операционки.
Методика исправления ошибки 0xc000014c в Windows.
Сбои запуска Windows обусловлены некорректным выполнением задачи старта одним из системных компонентов. Так, синий или чёрный экран в сопровождении ошибки, имеющей код 0xc000014c, может возникать по следующим причинам:
- Повреждение или отсутствие данных конфигурации BCD.
- Битые сектора на жёстком диске, вследствие чего система не может получить доступ к компонентам, обеспечивающим загрузку.
- Конфликт оборудования.
Само собой, причины ошибки 0xc000014c при загрузке ОС тоже могут быть спровоцированы различными факторами, такими как заражение системы вирусами, неполное удаление некоторых элементов, удаление связанного софта, неправильные параметры BCD, настроенные вручную, недопустимые записи в реестре, сделанные случайно или умышленно, сбои электропитания или некорректное выключение устройства.
Как исправить ошибку 0xc000014c
В первую очередь необходимо попробовать загрузить предыдущую удачную конфигурацию Windows, для чего перезагружаем устройство и жмём клавишу F8 (возможно на вашем компьютере попасть в меню загрузки можно при помощи другой клавиши, например, F12), выбираем среди возможностей запуска соответствующий вариант загрузки и смотрим, загружается ли система. Возможно, ошибка появилась после установки нового оборудования, тогда для устранения сбоя конфликтующий объект необходимо удалить, после чего перезагрузить компьютер. Если проблема не исчезла, придётся решать её другими способами.
Восстановление файлов BCD
Для исправления ошибки 0xc000014c при старте Windows 10, 8 или 7 потребуется установочная флешка либо диск с соответствующей версией ОС. Предварительно необходимо поменять приоритет загрузки в меню запуска (F12 или другая из функциональных клавиш, указанная при запуске в строке Boot Menu) либо в БИОС (Del, F2 или прочие клавиши зависимо от версии). Так, переходим в Boot Menu и выбираем, с чего будем запускаться. Системная утилита BIOS предполагает выбор загрузчика во вкладке Boot, где настроить запуск с флешки можно в разделе Device Priority, иногда помимо приоритета следует задать также принудительную загрузку с внешнего носителя в разделе Hard Disk Drives. После проделанных манипуляций нужно нажать клавишу F10 для сохранения изменений. Когда все необходимые подготовительные работы выполнены, запускаем компьютер с флешки или диска с Windows 7, 8 или 10 и приступаем непосредственно к восстановлению файлов BCD для исправления ошибки 0xc000014c:
- В первом окне выбираем языковые параметры и жмём «Далее».
- Нажимаем «Восстановление системы» в следующем окне.
- Выбираем «Устранение неполадок» – «Дополнительные параметры» – «Командная строка».
- В командной строке нужно задать следующие команды, после которых нажать клавишу Enter:
- exe /rebuildbcd
- exe /fixmbr
- exe /fixboot
Выполнив процедуру, проверяем, исчезла ли ошибка 0xc000014c. Если нет, переходим к следующим способам устранения проблемы.
Исправить ошибку 0xc000014c Windows 10 с инструментом SFC
Системная утилита System File Checker применяется для исправления различных сбоев в работе операционки, в том числе помогает устранить также ошибку на синем (чёрном) экране с кодом 0xc000014c. Запускается инструмент с командной строки на правах администратора посредством консоли «Выполнить» или поиска с кнопки Пуск, если система загружается, либо с установочного носителя способом, описанным в предыдущем варианте устранения ошибки. Так, выполнить сканирование и восстановление системных файлов можно следующим образом:
- Запускаем командную строку.
- Вводим команду sfc /scannow и жмём клавишу ввода.
- Ожидаем завершения процесса, он может занять некоторое время. По результатам выполненного сканирования и восстановления повреждённых элементов (если таковые имелись, и заменить файлы удалось) система сформирует отчёт.
Если после выполнения процедуры и перезагрузки проблема ещё актуальна, исправлять ошибку будем другим способом.
Исправить код ошибки 0xc000014c с помощью CHKDSK
Ещё один способ, описывающий, что делать при появлении error code 0xc000014c в Windows 10 или других версиях ОС, предполагает использование встроенной системной утилиты CHKDSK (Check Disk) для проверки файловой системы. Инструмент позволяет просканировать жёсткий диск на предмет повреждений секторов и наличие ошибок, исправить их и восстановить данные в случае обнаружения неполадок, что по итогу исправит ошибку. Для запуска системной утилиты выполняем следующее:
- В командной строке (как открыть, см. выше) вводим команду chkdsk C: /f /r /x.
- Нажимаем клавишу ввода.
- Параметры команды можно вводить как вместе, так и по отдельности. Так, значение /f в запросе подразумевает выполнение сканирования на предмет ошибок и их автоматическое исправление, /r – выполнение поиска повреждённых секторов и восстановление их содержимого, /x – отключение тома перед проверкой, при этом обе команды /r и /x требуют применения ключа /f.
- Служебная утилита самостоятельно начнёт проверку, которая займёт некоторое время и по окончании процесса выведет отчёт о проведённой работе на экране.
- Перезагружаем устройство и смотрим, исчезла ли ошибка.
Кроме интегрированных в систему инструментов можно воспользоваться специальным софтом для восстановления системных элементов и ОС. Если восстановить файлы не удалось, необходимо будет прибегнуть к выполнению процедуры восстановления системы.
Когда ни один из вышеперечисленных способов не был эффективен, придётся принимать более серьёзные меры в виде полной переустановки системы. Иногда также ошибка 0xc000014c свидетельствует о проблемах с жёстким диском, при таком развитии событий, возможно, потребуется замена оборудования.

В этой инструкции подробно о способах исправить ошибку 0xc000014c при загрузке Windows 10 в обоих случаях и восстановить нормальную загрузку системы. Обратите внимание: если ошибка появилась после изменения структуры разделов дисков, отключения какого-либо диска от компьютера (даже не того, на котором расположена ОС, но на котором в скрытом разделе находится её загрузчик), способы ниже могут и не сработать — в похожем сценарии опишите подробно в комментариях, что выполнялось, а я постараюсь предложить метод, подходящий для вашего случая.
Восстановление загрузки Windows 10 при ошибках BCD с кодом 0xc000014c
В случае, если сообщение об ошибке 0xc000014c содержит сведения о проблемах с конфигурацией загрузки, мы, по всей видимости, имеем дело с проблемами загрузчика Windows 10, которые можно исправить:
- Необходимо зайти в среду восстановления Windows Сделать это в рассматриваемой ситуации можно следующими методами: либо принудительно (долгим удержанием кнопки питания) выключить компьютер или ноутбук на синем экране — на третий раз будет запущено автоматическое восстановление, где нужно выбрать пункт «Дополнительные параметры» — «Поиск и устранение неисправностей» — «Дополнительные параметры». Второй способ — загрузиться с загрузочной флешки или диска Windows 10 той же разрядности и на втором экране (после выбора языка) внизу слева нажать «Восстановление системы».
- Попробуйте использовать автоматическое восстановление (пункт «Восстановление при загрузке»).
- Если он не сработает, снова используйте 1-й шаг, но в среде восстановления откройте пункт «Командная строка».
- В командной строке по порядку введите следующие команды (после каждой нажимаем Enter):
bootrec /scanos bootrec /rebuildbcd bootrec /fixmbr bootrec /fixboot
- Перезагрузите компьютер и проверьте, была ли решена проблема.
В ситуации, когда этот, самый простой способ не помог, обратитесь к более подробной инструкции — Восстановление загрузчика Windows 10 и, в крайнем случае, можно использовать сброс Windows 10 (автоматическая переустановка).
Среди дополнительных возможностей этой ошибки при загрузке (когда речь идет о BCD):
- Проблемы с HDD, стоит проверить жесткий диск на ошибки.
- Если ошибка 0xc000014c появилась после переноса Windows 10 на другой диск или SSD, возможно, вы перенесли не все необходимые для загрузки разделы.
- В случае, если выполнялось подключение новых HDD, SSD, флешек и других накопителей, попробуйте отключить их и проверить, исчезла ли проблема.
В случае ошибки 0xc000014c с указанием на файлы системного реестра
Если ошибка при загрузке с рассматриваемым кодом сообщает о проблемах с системным реестром, самый верный метод исправить ситуацию — использовать точки восстановления. Для этого, как и в предыдущем разделе (1-й пункт) зайдите в среду восстановления, но выберите не командную строку, а пункт «Восстановление системы».
После чего, при наличии точек восстановления, используйте их. Ранее исправно работал и дополнительный способ восстановить реестр Windows 10 из автоматически создаваемой резервной копии, но в последних версиях системы эта резервная копия по умолчанию не создается.
Ошибка 0xc000014c встречается чаще всего. Этот программный код видели как в Windows 7, так и в Windows 10. Несмотря на то, что ошибка уже встречается больше 10 лет, корпорация Microsoft не может сделать так, чтобы она не появлялась, так как система заточена под адаптацию к пользователю. Разберем, почему возникает ошибка 0xc000014c в Windows 10 и как ее можно исправить.
Причины появления ошибки 0xc000014c в Windows 10
Файл BCD – замена boot.ini, который был в ОС до Vista. Он отвечает за запуск операционной системы и позволяет работать со всеми программами. Если говорить совсем просто, то, если файл поврежден или есть проблемы – значит, компьютер не запустится, а софт не будет видеть все компоненты.
Если ОС не может запустить BCD, возникает error code 0xc000014c. Он появляется при запуске операционки и не позволяет зайти в систему. В отличие от других ошибок, это критический баг, который может повлиять на работу так, что компьютер будет «железом». Его нужно исправить сразу и как можно быстрее.
Способы решения проблемы
Ошибка может появиться в трех случаях: файл поврежден, реестр забаговался или были изменены структуры диска. Во всех случаях будет разное решение, но, если нет понимания того, почему появилась эта критическая ошибка, нужно выполнять инструкции по порядку.
Восстановление файлов BCD
Если после запуска компьютера не появляется рабочий стол, а все зависает на синем «экране смерти», в первую очередь, надо смотреть на код, который выдается. Таким образом можно сэкономить несколько часов своего времени на поиск решения. Если это 0xc000014c, то, прежде всего, нужно заняться восстановлением файлов BCD, так как это распространенная причина.
Чтобы это сделать, понадобится флешка с загрузочной Windows 10. Не нужно будет переустанавливать ОС, поэтому за сохранность файлов можно не переживать. В BIOS нужно первым делом сделать так, чтобы сначала загружалась флешка, а не диск.
Второй шаг: использовать «Восстановление системы». Это позволит запустить набор инструментов, из которых нужно выбрать командную строку. Чтобы запустить восстановление файлов BCD, необходимо вставить следующий текст:
- exe /rebuildbcd;
- exe /fixmbr;
- exe /fixboot.
Чтобы избежать ошибок, рекомендуется скопировать это к себе на второе устройство и с него вводить все в Командную строку. Далее появится стандартной для Windows окно с Командной строкой, в которой будет выполняться восстановление. Как только оно завершится – можно перезагружать ПК.
В 70 % случаев эта операция решит проблему.
Используя инструмент SFC
Если код 0xc000014c все еще остался, а система не запускается, вторым по популярности решением будет запустить System File Checker.
Это внутреннее решение, которое позволяет сканировать ОС и искать баги. Таким образом можно исправить половину неполадок, если они связаны с некорректной работой системы.
SFC запускается по той же схеме. Необходима загрузочная флешка с Win10 и «Восстановление системы». Опять Командная строка, но в этот раз: sfc /scannow.
Так внутренняя программа Windows будет сканировать файлы и искать поврежденные. Это может помочь не только в случае с возникновением кода 0xc000014c, но и в других подобных ситуациях. После того, как все сделано, можно перезагружать ПК и смотреть, ушел ли синий экран.
С помощью CHKDSK
Сканирование на предмет повреждения секторов диска – тоже вариант. Это позволит убрать стандартные баги софта, в том числе и 0xc000014c. Схема та же, что и в предыдущих двух вариантах:
- загрузочная флешка с предустановленной Windows 10;
- «Восстановление системы»;
- Командная строка.
После того, как появится специальное окно, в него нужно ввести команду: chkdsk C: /f. С – диск по умолчанию. На него ложится ОС и все программы, которые необходимы для работы. Если на ПК он другой, то вместо «С:» нужно вставить другой.
Далее идет процедура перезагрузки и проверка систем ПК. Если до сих пор появляется синий «экран смерти», значит, дело не в повреждении файлов. Скорее всего, это работа вируса или, возможно, пользователь самостоятельно удалил определенные фрагменты, что повлияло на работу ПК.
Код 0xc000014c появляется часто. Это связано с тем, что любое изменение файлов, работа вирусов или некорректное удаление папок с диска может привести к тому, что, вместо рабочего стола, в определенный момент появится синий экран. Так как это типовая ошибка, есть сразу несколько вариантов ее решения. Но если ни один не помог – значит, проблема в пользователе. Скорее всего, был удален определенный раздел, а значит, нужно переустанавливать ОС.
Вы сталкиваетесь с кодом ошибки 0xc000014c на синем экране при восстановлении системы windows? Проблема возникает из-за поврежденных файлов BCD. Следовательно, для устранения ошибки 0xc000014c вам необходимо восстановить данные BCD, которые отвечают за главную загрузочную запись (MBR). BCD является ключевым файлом, способным запускать Windows 10, поэтому, когда он пропадает или повреждается, система застревает при загрузке и отображает разные коды ошибок. Вы увидите несколько надежных методов исправления ошибки 0xc000014c, когда Windows 10 не удалось запустить. Буду благодарен, если кто в комментарии выложит четкий скриншот ошибки для размещения на сайте.
Windows 10 не удалось запустить из-за кода ошибки 0xc000014c
Восстановление BCD-файлов является обязательным для устранения этой проблемы, поэтому вам нужно будет выполнить команду. У вас должна быть на всякий случай установочная флешка windows 10 или диск восстановления, чтобы попасть в меню настроек при загрузке системы и запустить командную строку.
1. Восстановление файлов BCD
Вставьте установочную USB-флешку с Windows 10 в порт компьютера, ноутбука, или установочный DVD-диск в оптический привод. Если кто не знает как поставить в BIOS загрузку с флешки, то это руководство может быть полезным.
- При появлении первого окна нажмите «Далее» и у вас появится следующее окно, в котором вам нужно нажать снизу на Восстановление системы.

- Далее перейдите по параметрам Устранение неполадок > Дополнительные параметры > Командная строка.
- Скопируйте целиком и вставьте ниже команды в командную строку CMD и нажмите Enter.
bootrec.exe /rebuildbcd
bootrec.exe /fixmbr
bootrec.exe /fixboot
Проверьте после выполнения процесса пропали ли ошибка 0xc000014c на синем экране.
2. Исправить ошибку 0xc000014c Windows 10 с инструментом SFC
Поскольку файлы BCD требуют восстановления, поэтому первым эффективным методом является System File Checker (SFC). Вам нужно запустить командную строку, как описано выше с установочной флешки windows или, если у вас есть доступ к рабочему столку, то запустите CMD от имени администратора.
- Запустите командную строку и введите команду sfc /scannow и нажмите Enter. Дождитесь пока сканирование системных файлов не закончится. примерно около 15-20 минут. Это позволит восстановить исходные файлы, отслеживая и заменяя поврежденные файлы. Если ошибка 0xc000014c не исправилась, то следуем дальше.
3. Исправить код ошибки 0xc000014c с помощью CHKDSK
Воспользуемся инструментом для сканирования поврежденных секторов на жестком диске.
- Откройте командную строку и введите команду chkdsk C: /f и нажмите Enter.
Надеюсь вам помогли эти способы устранить и исправить ошибку 0xc000014c на синем экране, когда не удалось запустить Windows 10.
Смотрите еще:
- Ошибка 0x8000ffff при восстановлении системы Windows 10
- Как исправить Ошибку 0xc1900101 0x20004 при установке Windows 10
- Ошибка 0x80242006 обновления в Windows 10
- Как исправить ошибку 0xc004f074 при активации Windows 10
- Ошибка 0x80070091: Папка не пуста
[ Telegram | Поддержать ]
Ошибка 0xc000014C появляется при включении компьютера и не дает системе загрузиться. Причина сбоя — повреждение или отсутствие файлов BCD. В них записана конфигурация загрузки. Для исправления этой ошибки понадобится установочная флешка.
Восстановление файлов BCD
Если в сообщении об ошибке явно указано, что повреждены файлы BCD, то пробуем их восстановить.
- Загружаемся с установочного диска Windows 10.
- На первом окне установщика нажимаем «Далее». Настройки можно не менять.
- Выбираем режим «Восстановление системы».
- Переходим по пути «Дополнительные параметры» — «Поиск и устранение неисправностей» — «Дополнительные параметры».
- Запускаем инструмент «Восстановление при загрузке».
Автоматическое восстановление поврежденного загрузчика
Если автоматическое восстановление не решило проблему, используем ручное восстановление. Переходим на экран «Дополнительные параметры», как это показано выше и выбираем пункт «Командная строка». Вводим в консоли четыре команды:
- bootrec /scanos
- bootrec /rebuildbcd
- bootrec /fixmbr
- bootrec /fixboot
Активируем команды клавишей Enter. После выполнения последней команды перезагружаем компьютер и проверяем, исправлена ли ошибка при запуске системы.
Загрузка …
Проверка системных файлов
Повреждение системных файлов тоже может вызвать ошибку 0xc000014C. Чтобы исключить этот вариант, проверяем их состояние.
- Запускаем командную строку через среду восстановления.
- Выполняем команду sfc /scannow.
- Ждём завершения сканирования.
Сканирование системных файлов
Проверка системных файлов с помощью утилиты SFC занимает 15-20 минут. После её проведения появится отчёт о том, сколько повреждённых файлов удалось обнаружить и исправить.
Загрузка …
Проверка жёсткого диска
Причиной сбоя также могут быть повреждённые сектора на жёстком диске. Для проверки и быстрого исправления ошибок используем встроенную утилиту CHKDSK.
- Запускаем командную строку через среду восстановления Windows.
- Выполняем команду chkdsk D: /f. Буква «D» — это метка диска, на который установлена система.
- Ждём завершения проверки.
Проверяем состояние жёсткого диска
Если CHKDSK не помогает, то можно попробовать более мощные инструменты для восстановления битых секторов — например, программу Victoria HDD.
Загрузка …
Восстановление реестра
Иногда ошибка 0xc000014C указывает на проблемы с реестром (WindowsSystem32config). В таком случае поможет только откат системы до контрольной точки.
- Загружаемся с установочного диска.
- Переходим по пути «Дополнительные параметры» — «Поиск и устранение неисправностей» — «Дополнительные параметры».
- Выбираем режим «Восстановление системы».
Откат к контрольной точке восстановит реестр
- Указываем дату, к которой нужно откатиться.
- Ждём завершения восстановления системы.
Загрузка …
Если контрольных точек восстановления нет, то придётся восстанавливать реестр другими способами. Мы рассказывали в них в отдельной статье. Так как система при ошибке 0xc000014C не загружается, то наиболее подходящим способом будет замена файлов реестра через командную строку.
Загрузка …
Post Views: 4 360
Содержание
- 1 Почему возникает такой сбой
- 2 Рекомендуемая методика исправления
- 3 Решение ошибки 0xc000014C в Windows
- 4 Windows 10 не удалось запустить из-за кода ошибки 0xc000014c
Сложно встретить владельца ПК, где используется ОС Виндовс, который хотя бы пару раз в жизни не сталкивался с разнообразными сбоями в работе операционной системы. Одним из таких случаев является черный или синий экран с error code 0xc000014c на Windows 7 и 10.
Почему возникает такой сбой
Специалисты отмечают три основных причины, следствием которых и является это состояние:
- Проблемы с чтением важнейших системных файлов, доступ к которым запрашивает операционная система при своем запуске.
- Вся система файлов, расположенных на жестком диске, находится не в лучшем состоянии.
- Проблемы с разнообразными системными компонентами.
Естественно, сами эти первопричины также не возникают просто так. Обычно вина за них возлагается на самого пользователя, который занес на винчестер вирусы, неправильно отключил комп после работы, сделал некорректную настройку BCD и так далее.
Тем не менее причины известны. Осталось узнать, как исправить «ошибка 0xc000014c».
Рекомендуемая методика исправления
Итак, на экране сообщение с кодом 0xc000014c – что делать? Логичнее всегда начинать исправлять конфликт с наиболее простейших решений, не требующих каких-либо дополнительных знаний или усилий. Поэтому первый шаг будет следующим:
- Спокойно инициировать перезапуск оборудования.
- Во время загрузки не забыть воспользоваться кнопочкой «F8», которая позволяет вывести на экран список вариантов дальнейшего запуска ОС.
- Выбрать из перечня тот, который подразумевает вход в OS с последней, гарантированно рабочей конфигурацией.
Если это поможет – прекрасно. Нет – переходим к следующему варианту:
- Перед перезагрузкой компьютера подключить загрузочный диск или флешку с Виндой.
- При включении зажать «DEL» и перейти в настроечное меню БИОСа.
- Выставить приоритетность запуска с внешнего накопителя.
- ПК начнет запускаться с диска или флешки.
- Нужно будет указать рабочий язык, нажать на «далее».
- Выбрать пункт «восстановить компьютер» и следовать дальнейшим инструкциям.
Не все юзеры любят или имеют возможность воспользоваться выше предложенным способом. В таком случае им поможет одной из специализированных ПО, предназначенных для альтернативного метода восстановления. Естественно, его нужно будет скачать. Например, Easy Recovery Essentials.
Сама программа имеет англоязычную среду интерфейса. К счастью, все достаточно просто:
- После включения из списка выбрать «Automated Repair».
- Дальше – раздел с установленной Windows.
Ошибка 0xc000014C может возникать всяких раз, когда пользователь пытается запустить компьютер на различных версиях ОС Windows. По всей видимости, подобная ошибка является результатом поврежденного регистра системы, вследствие чего та не может нормально прочитать BCD-файлы.
Не можете запустить компьютер из-за ошибки 0xc000014C? Тогда вы пришли в правильное место, ведь сегодня мы покажем вам, как избавиться от этой ошибки. В этой статье мы рассмотрим три метода решения:
- восстановление системы;
- повторная сборка файлов BCD;
- восстановление значений реестра системы.
Решение ошибки 0xc000014C в Windows
Решение №1 Восстановление системы
Учитывая, что вы наверняка не можете войти в Windows, мы рекомендуем вам войти в дополнительные параметры восстановления и запустить оттуда восстановление системы. Получить доступ к этому функционалу вы можете при помощи любого установочного носителя Windows (необходимо загрузиться через него), а навигация по меню будет понятна даже зеленому новичку.
Решение №2 Повторная сборка файлов BCD
Опять-таки, тут вам тоже потребуется раздобыть установочный носитель с Windows 10 и загрузиться через него в дополнительные параметры восстановления. Там вы найдете Командную строку, которую необходимо открыть, а затем выполнить в ней следующий набор команд:
- bootrec /FixMbr
- bootrec /FixBoot
- bootrec /ScanOS
- bootrec /RebuildBcd
Под конец выполните команду «exit», чтобы закрыть Командную строку. Перезагрузите компьютер и убедитесь, что ошибка 0xc000014C при запуске ОС Windows 10 была устранена.
Решение №3 Восстановление значений реестра системы
Вот это решение потребует от вас предельной внимательности. Вы должны быть уверены в своих действиях. Если же вы не уверены в том, что делаете, что мы рекомендуем обратиться вам к специалисту за решением проблемы.
Итак, для начала вам необходимо извлечь жесткий диск (или SSD) из вашего компьютера, на котором при загрузке системы возникает ошибка 0xc000014C. Вам нужно подключить этот диск к другому, полностью функциональному компьютеру в качество второго хранилища.
Подключив проблемный диск, перейдите на втором компьютере в директорию «C:WindowsSystem32configRegBack» и копируйте все файлы, находящиеся там. Теперь вставьте скопированные файлы в эту же директорию, но только на проблемном HDD.
Теперь отключите этот диск от второго компьютера и подключите его обратно к вашему ПК. Попытайтесь загрузиться в Windows и посмотрите, была ли устранена ошибка 0xc000014C.
Нашли опечатку? Выделите текст и нажмите Ctrl + EnterГлавная » Инструкции windows » Как исправить ошибку 0xc000014c в Windows 10
Вы сталкиваетесь с кодом ошибки 0xc000014c на синем экране при восстановлении системы windows? Проблема возникает из-за поврежденных файлов BCD. Следовательно, для устранения ошибки 0xc000014c вам необходимо восстановить данные BCD, которые отвечают за главную загрузочную запись (MBR). BCD является ключевым файлом, способным запускать Windows 10, поэтому, когда он пропадает или повреждается, система застревает при загрузке и отображает разные коды ошибок. Вы увидите несколько надежных методов исправления ошибки 0xc000014c, когда Windows 10 не удалось запустить. Буду благодарен, если кто в комментарии выложит четкий скриншот ошибки для размещения на сайте.
Windows 10 не удалось запустить из-за кода ошибки 0xc000014c
Восстановление BCD-файлов является обязательным для устранения этой проблемы, поэтому вам нужно будет выполнить команду. У вас должна быть на всякий случай установочная флешка windows 10 или диск восстановления, чтобы попасть в меню настроек при загрузке системы и запустить командную строку.
1. Восстановление файлов BCD
Вставьте установочную USB-флешку с Windows 10 в порт компьютера, ноутбука, или установочный DVD-диск в оптический привод. Если кто не знает как поставить в BIOS загрузку с флешки, то это руководство может быть полезным.
- При появлении первого окна нажмите «Далее» и у вас появится следующее окно, в котором вам нужно нажать снизу на Восстановление системы.

- Далее перейдите по параметрам Устранение неполадок > Дополнительные параметры > Командная строка.
- Скопируйте целиком и вставьте ниже команды в командную строку CMD и нажмите Enter.
bootrec.exe /rebuildbcd
bootrec.exe /fixmbr
bootrec.exe /fixboot
</span></p>
Проверьте после выполнения процесса пропали ли ошибка 0xc000014c на синем экране.
2. Исправить ошибку 0xc000014c Windows 10 с инструментом SFC
Поскольку файлы BCD требуют восстановления, поэтому первым эффективным методом является System File Checker (SFC). Вам нужно запустить командную строку, как описано выше с установочной флешки windows или, если у вас есть доступ к рабочему столку, то запустите CMD от имени администратора.
- Запустите командную строку и введите команду sfc /scannow и нажмите Enter. Дождитесь пока сканирование системных файлов не закончится. примерно около 15-20 минут. Это позволит восстановить исходные файлы, отслеживая и заменяя поврежденные файлы. Если ошибка 0xc000014c не исправилась, то следуем дальше.
3. Исправить код ошибки 0xc000014c с помощью CHKDSK
- Откройте командную строку и введите команду chkdsk C: /f и нажмите Enter.
Надеюсь вам помогли эти способы устранить и исправить ошибку 0xc000014c на синем экране, когда не удалось запустить Windows 10.
Смотрите еще:
- Ошибка 0x8000ffff при восстановлении системы Windows 10
- Как исправить Ошибку 0xc1900101 0x20004 при установке Windows 10
- Ошибка 0x80242006 обновления в Windows 10
- Как исправить ошибку 0xc004f074 при активации Windows 10
- Ошибка 0x80070091: Папка не пуста
comments powered by HyperComments<center>Пика конфиденциальности</center>Используемые источники:
- https://windowserror.ru/windows-7/oshibka-0xc000014c/
- https://gamesqa.ru/kompyutery/0xc000014c-15166/
- https://mywebpc.ru/windows/ispravit-oshibku-0xc000014c-v-windows-10/
Содержание
- Как исправить ошибку 0xc000014c в Windows 10
- Windows 10 не удалось запустить из-за кода ошибки 0xc000014c
- 1. Восстановление файлов BCD
- 2. Исправить ошибку 0xc000014c Windows 10 с инструментом SFC
- 3. Исправить код ошибки 0xc000014c с помощью CHKDSK
- Ошибка 0xc000014c при загрузке Windows 10 — как исправить?
- Восстановление загрузки Windows 10 при ошибках BCD с кодом 0xc000014c
- В случае ошибки 0xc000014c с указанием на файлы системного реестра
- Исправлено: ошибка 0xc000014C в Windows 7, 8 и 10.
- Метод 1: Использование точки восстановления системы
- Для пользователей Windows 7
- Для пользователей Windows 10
- Метод 2: Восстановление файлов BCD
- Для пользователей Windows 7
- Ваш компьютер должен перезагрузиться после завершения процесса. При следующем запуске убедитесь, что Windows загружается с вашего жесткого диска, и проверьте, исчезла ли ошибка 0xc000014c .
- Для пользователей Windows 10
- Метод 3. Восстановление файлов реестра из папки RegBack
Как исправить ошибку 0xc000014c в Windows 10
Вы сталкиваетесь с кодом ошибки 0xc000014c на синем экране при восстановлении системы windows? Проблема возникает из-за поврежденных файлов BCD. Следовательно, для устранения ошибки 0xc000014c вам необходимо восстановить данные BCD , которые отвечают за главную загрузочную запись (MBR) . BCD является ключевым файлом, способным запускать Windows 10, поэтому, когда он пропадает или повреждается, система застревает при загрузке и отображает разные коды ошибок. Вы увидите несколько надежных методов исправления ошибки 0xc000014c, когда Windows 10 не удалось запустить. Буду благодарен, если кто в комментарии выложит четкий скриншот ошибки для размещения на сайте.
Windows 10 не удалось запустить из-за кода ошибки 0xc000014c
Восстановление BCD-файлов является обязательным для устранения этой проблемы, поэтому вам нужно будет выполнить команду. У вас должна быть на всякий случай установочная флешка windows 10 или диск восстановления , чтобы попасть в меню настроек при загрузке системы и запустить командную строку.
1. Восстановление файлов BCD
Вставьте установочную USB-флешку с Windows 10 в порт компьютера, ноутбука, или установочный DVD-диск в оптический привод. Если кто не знает как поставить в BIOS загрузку с флешки , то это руководство может быть полезным.
- При появлении первого окна нажмите «Далее» и у вас появится следующее окно, в котором вам нужно нажать снизу на Восстановление системы.
- Далее перейдите по параметрам Устранение неполадок > Дополнительные параметры >Командная строка.
- Скопируйте целиком и вставьте ниже команды в командную строку CMD и нажмите Enter.
bootrec.exe /rebuildbcd
bootrec.exe /fixmbr
bootrec.exe /fixboot
Проверьте после выполнения процесса пропали ли ошибка 0xc000014c на синем экране.
2. Исправить ошибку 0xc000014c Windows 10 с инструментом SFC
Поскольку файлы BCD требуют восстановления, поэтому первым эффективным методом является System File Checker (SFC) . Вам нужно запустить командную строку, как описано выше с установочной флешки windows или, если у вас есть доступ к рабочему столку, то запустите CMD от имени администратора.
- Запустите командную строку и введите команду sfc /scannow и нажмите Enter. Дождитесь пока сканирование системных файлов не закончится. примерно около 15-20 минут. Это позволит восстановить исходные файлы, отслеживая и заменяя поврежденные файлы. Если ошибка 0xc000014c не исправилась, то следуем дальше.
3. Исправить код ошибки 0xc000014c с помощью CHKDSK
Воспользуемся инструментом для сканирования поврежденных секторов на жестком диске.
- Откройте командную строку и введите команду chkdsk C: /f и нажмите Enter.
Надеюсь вам помогли эти способы устранить и исправить ошибку 0xc000014c на синем экране, когда не удалось запустить Windows 10.
Источник
Ошибка 0xc000014c при загрузке Windows 10 — как исправить?

В этой инструкции подробно о способах исправить ошибку 0xc000014c при загрузке Windows 10 в обоих случаях и восстановить нормальную загрузку системы. Обратите внимание: если ошибка появилась после изменения структуры разделов дисков, отключения какого-либо диска от компьютера (даже не того, на котором расположена ОС, но на котором в скрытом разделе находится её загрузчик), способы ниже могут и не сработать — в похожем сценарии опишите подробно в комментариях, что выполнялось, а я постараюсь предложить метод, подходящий для вашего случая.
Восстановление загрузки Windows 10 при ошибках BCD с кодом 0xc000014c
В случае, если сообщение об ошибке 0xc000014c содержит сведения о проблемах с конфигурацией загрузки, мы, по всей видимости, имеем дело с проблемами загрузчика Windows 10, которые можно исправить:
- Необходимо зайти в среду восстановления Windows Сделать это в рассматриваемой ситуации можно следующими методами: либо принудительно (долгим удержанием кнопки питания) выключить компьютер или ноутбук на синем экране — на третий раз будет запущено автоматическое восстановление, где нужно выбрать пункт «Дополнительные параметры» — «Поиск и устранение неисправностей» — «Дополнительные параметры». Второй способ — загрузиться с загрузочной флешки или диска Windows 10 той же разрядности и на втором экране (после выбора языка) внизу слева нажать «Восстановление системы».
- Попробуйте использовать автоматическое восстановление (пункт «Восстановление при загрузке»).
- Если он не сработает, снова используйте 1-й шаг, но в среде восстановления откройте пункт «Командная строка».
- В командной строке по порядку введите следующие команды (после каждой нажимаем Enter):
- Перезагрузите компьютер и проверьте, была ли решена проблема.
В ситуации, когда этот, самый простой способ не помог, обратитесь к более подробной инструкции — Восстановление загрузчика Windows 10 и, в крайнем случае, можно использовать сброс Windows 10 (автоматическая переустановка).
Среди дополнительных возможностей этой ошибки при загрузке (когда речь идет о BCD):
- Проблемы с HDD, стоит проверить жесткий диск на ошибки.
- Если ошибка 0xc000014c появилась после переноса Windows 10 на другой диск или SSD, возможно, вы перенесли не все необходимые для загрузки разделы.
- В случае, если выполнялось подключение новых HDD, SSD, флешек и других накопителей, попробуйте отключить их и проверить, исчезла ли проблема.
В случае ошибки 0xc000014c с указанием на файлы системного реестра
Если ошибка при загрузке с рассматриваемым кодом сообщает о проблемах с системным реестром, самый верный метод исправить ситуацию — использовать точки восстановления. Для этого, как и в предыдущем разделе (1-й пункт) зайдите в среду восстановления, но выберите не командную строку, а пункт «Восстановление системы».
После чего, при наличии точек восстановления, используйте их. Ранее исправно работал и дополнительный способ восстановить реестр Windows 10 из автоматически создаваемой резервной копии, но в последних версиях системы эта резервная копия по умолчанию не создается.
Источник
Исправлено: ошибка 0xc000014C в Windows 7, 8 и 10.
ошибка 0xc000014c сигнализирует о том, что часть реестра повреждена. Когда одна или несколько файловых структур, содержащих данные реестра, будут повреждены и Windows обнаружит ошибку в первом загрузочном секторе, отобразится ошибка 0xc000014c . Код ошибки 0xc000014c по существу указывает на то, что важная информация для загрузки отсутствует или повреждена в области жесткого диска.
ошибка 0xc000014c обнаруживается после неожиданной перезагрузки/выключения системы. В зависимости от версии Windows пользователи увидят это сообщение об ошибке на синем экране или в диспетчере загрузки Windows. Ошибка 0xc000014C возникает в Windows XP, Vista, 7, 8, 8.1 и 10.
Есть два основных причины, которые вызовут ошибку 0xc000014c:
- BCD (данные конфигурации загрузки) повреждены – Файл BCD подвержен поломке, когда система выключается во время изменения файлов данных в загрузочном секторе. Обычно это вызвано отключением электроэнергии, но не следует исключать вирусы загрузочного сектора, которые будут вызывать такое же поведение.
- Системные файлы скомпрометированы – Наиболее критические системные ошибки возникают, если машина неожиданно завершает работу при записи системных файлов на диск. Это также вызвано удалением важных системных файлов или другого зависимого программного обеспечения.
Ниже приведен набор методов, которые успешно помогли пользователям Windows преодолеть Ошибка 0xc000014c. Пожалуйста, следуйте каждому методу по порядку, пока не найдете исправление, которое подойдет для вашей ситуации.
Метод 1: Использование точки восстановления системы
Начнем с восстановления системы до предыдущего момента времени. Скорее всего, ваша система ранее сохраняла точку восстановления, когда система работала без проблем. Если у вас есть точка восстановления, этот метод позволит вам восстановить ваш компьютер до рабочего состояния.
В зависимости от вашей версии Windows, шаги доступа к Восстановление системы меню будет другим. Но независимо от того, используете ли вы Windows 7 или Windows 10, вам, скорее всего, понадобится установочный носитель для доступа к параметрам восстановления системы .
Примечание. На некоторых старых ноутбуках есть специальный ярлык для Параметры восстановления системы . Обычно в меню можно попасть, повторно нажав F10 или F11 при запуске системы. Этот ярлык позволит вам получить доступ к меню восстановления без использования установочного носителя Windows. Если вы можете использовать этот ярлык, переходите сразу к шагу 3 (в руководстве по Windows 7) или шагу 2 (в руководстве по Windows 10)..
Если у вас нет установочного носителя Windows, следуйте этому руководству для Windows 7 загрузочная windows 7 usb или этому руководству для Windows 10 загрузочный USB-накопитель Windows 10 для создания загрузочного DVD-диска или USB-накопителя с установочным носителем Windows. Затем убедитесь, что ваша система настроена для загрузки с установочного носителя.
Если ваша система не предлагает вам нажать клавишу для загрузки с установочного носителя, вам понадобится , чтобы следовать инструкциям на экране, чтобы войти в программу настройки загрузки. Кроме того, вы можете войти в настройки BIOS и изменить порядок загрузки так, чтобы установочный носитель был первым. Точные настройки изменения приоритета загрузки в BIOS зависят от производителя.
После успешной загрузки с установочного носителя выполните следующие действия в соответствии с вашей версией Windows:
Для пользователей Windows 7
- Когда вы увидите экран УстановитьWindows , нажмите Далее, затем нажмите Восстановить компьютер .
- Убедитесь, что ваша операционная система выбрана, и нажмите Далее.
- Подождите, пока Восстановление при загрузке выполнит сканирование вашей ОС. Нажмите кнопку Восстановить , если будет предложено сделать это.
Примечание. Вы можете заставить свою систему перейти к экрану Восстановление при загрузке , принудительно выключив компьютер при запуске 3 раза (при отображении экрана с логотипом Windows). После трех последовательных прерываний запуска ваша система должна автоматически перейти к экрану Восстановление при загрузке .
- На этом этапе инструмент восстановления может попытаться применить дополнительные стратегии восстановления. Даже если это займет некоторое время, не перезагружайте и не выключайте компьютер на этом этапе.
- Через некоторое время должен появиться мастер восстановления системы . Однако, если вам представлено окно Параметры восстановления системы , нажмите Восстановление системы .
- На экране Восстановление системы установите флажок рядом с Показать больше точек восстановления и выберите точку восстановления, когда ваша система работала нормально. Нажмите Далее , затем Готово .
- Наконец, нажмите Да и подождите, пока инструмент восстановления восстановит вашу систему до предыдущей версии.
Для пользователей Windows 10
- Когда вы видите Экран установки Windows , нажмите Далее , затем нажмите Восстановить компьютер .
- Затем перейдите в Устранение неполадок и нажмите Восстановление системы, , затем выберите свою операционную систему.
Примечание. Вы также можете принудительно система, чтобы перейти к этому экрану, принудительно выключив компьютер при запуске 3 раза (при отображении экрана с логотипом Windows). После трех последовательных прерываний запуска ваша система должна автоматически перейти в меню восстановления.
- Когда появится окно Восстановление системы , нажмите Далее. Затем выберите точку восстановления, когда ваша система работала нормально, и нажмите Далее еще раз.
- Наконец, нажмите Готово , подтвердите, что хотите использовать точку восстановления, и подождите, пока ваше устройство вернется в прошлое. и вернуться в рабочее состояние.
Метод 2: Восстановление файлов BCD
Есть много причин, по которым ваши данные конфигурации загрузки могут работать некорректно. Однако в любом сценарии наиболее эффективным способом исправления ошибки 0xc000014c является восстановление файла BCD с помощью ряда команд командной строки.
Прежде чем приступить к выполнению приведенных ниже руководств, убедитесь, что у вас есть соответствующий установочный носитель Windows для вашей операционной системы. Это может быть DVD или USB-накопитель. Если у вас нет установочного носителя, следуйте этому руководству для Windows 7 загрузочный USB-порт Windows 7 или этому руководству для Windows 10 загрузочный USB-порт Windows 10 .
После успешной загрузки с установочного носителя следуйте приведенным ниже инструкциям в соответствии с вашей версией Windows:
Для пользователей Windows 7
- Когда вы увидите экран УстановитьWindows , нажмите Далее, затем нажмите Восстановить компьютер .
- Убедитесь, что ваша операционная система выбрана, и нажмите Далее.
- Мастер ремонта выполнит дополнительное сканирование на этом этапе. Если вас спросят, хотите ли вы использовать Восстановление системы , нажмите Нет . Затем нажмите Командная строка.
- Затем вставьте следующие команды в Командную строку и нажимайте Enter после каждой..
Bootrec/FixMbr
Bootrec/FixBoot
Bootrec/ScanOS
Bootrec/RebuildBcd

Ваш компьютер должен перезагрузиться после завершения процесса. При следующем запуске убедитесь, что Windows загружается с вашего жесткого диска, и проверьте, исчезла ли ошибка 0xc000014c .
Для пользователей Windows 10
- Когда вы увидите экран Установка Windows , нажмите Далее , затем нажмите Восстановить компьютер .
- Нажмите Устранение неполадок , затем нажмите Командная строка.
- Затем вставьте следующие команды в командную строку и нажмите Введите после каждого.
Bootrec/FixMbr
Bootrec/FixBoot
Bootrec/ScanOS
Bootrec/RebuildBcd

Метод 3. Восстановление файлов реестра из папки RegBack
Если вы безуспешно следовали всем вышеперечисленным методам, вы можете попробовать последний трюк. Но имейте в виду, что вам нужно будет физически удалить жесткий диск и подключить его к другому компьютеру.
Все версии Windows сохранят копии ваших наиболее важных файлов реестра в папке под названием RegBack. Если проблема действительно связана с основной проблемой реестра, копирование папки из резервной папки в обычный каталог устранит ошибку 0xc000014c . Шаги одинаковы во всех версиях Windows.. Вот что вам нужно сделать:
- Удалите жесткий диск с файлами Windows из ПК, на котором отображается ошибка 0xc000014c. и подключите его к рабочему компьютеру в качестве дополнительного диска.
Примечание. Убедитесь, что рабочий компьютер загружается из исправной Windows, а не из того, на котором отображается Ошибка 0xc000014c. - На другом ПК откройте только что подключенный жесткий диск и перейдите в /Windows/system32/config/RegBack
- Скопируйте содержимое папки Regback и вернитесь на один уровень. в папку config .
- Вставьте содержимое папки RegBack поверх файлов в config . Когда вас спросят, хотите ли вы переопределить файлы в config , нажмите Да для всех.
- Выключите компьютер, отсоедините жесткий диск и переместите его обратно на компьютер, на котором отображается ошибка 0xc000014c . Разрешите ему загрузиться с жесткого диска и посмотрите, может ли он теперь загружаться нормально.
Если вы следовали описанным выше методам без каких-либо результатов, у вас мало выбора, кроме как использовать установочный носитель Windows и переустановите вашу ОС. Вы потеряете все данные, хранящиеся в разделе Windows, но все поврежденные файлы или поврежденные системные файлы будут перезаписаны. Это также предпочтительный подход при работе с вирусами загрузочного сектора, которые вызывают ошибку 0xc000014c.
Источник
Содержание
- Исправлено: ошибка 0xc000014C в Windows 7, 8 и 10.
- Метод 1: Использование точки восстановления системы
- Для пользователей Windows 7
- Для пользователей Windows 10
- Метод 2: Восстановление файлов BCD
- Для пользователей Windows 7
- Для пользователей Windows 10
- Метод 3. Восстановление файлов реестра из папки RegBack
- Ошибка 0xc000014C при загрузке Windows 10: как исправить
- Почему возникает такой сбой
- Восстановление реестра
- Рекомендуемая методика исправления
- Fixing “0xc000014C” on Windows
- Fix #1: Rebuild BCD via Easy Recovery Essentials
- Решение ошибки 0xc000014C в Windows
- Решение №1 Восстановление системы
- Решение №2 Повторная сборка файлов BCD
- Решение №3 Восстановление значений реестра системы
- Исправление загрузочного сектора
- Windows 10 не удалось запустить из-за кода ошибки 0xc000014c
- Восстановление файлов BCD
- Исправить ошибку 0xc000014c Windows 10 с инструментом SFC
- Исправить код ошибки 0xc000014c с помощью CHKDSK
- Способы решения проблемы
- Восстановление файлов BCD
- Используя инструмент SFC
- С помощью CHKDSK
- Как исправить ошибку 0xc000014c Windows 10 — при запуске
- Возможные причины
- Причины возникновения ошибки диспетчера загрузки 0xc000014c
- Исправление загрузочного сектора
- Способы решения проблемы
- Восстановление файлов BCD
- Используя инструмент SFC
- С помощью CHKDSK
- Восстановление реестра
- Проверка системных файлов
- Fix 0xc000014C in Windows 7
- Fix #1: Run the sfc command
- Проверка жёсткого диска
- About the “0xc000014C” error
- Description and Symptoms
- Symptom 1: 0xc000014C error screen on startup
- Causes of this Error
- Cause 1: BCD is missing or corrupt
- Cause 2: File system integrity compromised
- Cause 3: System files are damaged
- Fix 0xc000014C in Windows 8, 8.1, 10
- Fix #1: Run the chkdsk command
- More Information
- Linked Entries
- Support Links
- Applicable Systems
- Fixing “0xc000014C” on Windows
- Fix #1: Rebuild BCD via Easy Recovery Essentials
- Fix 0xc000014C in Windows Vista
- Fix #1: Boot to Last known good configuration
- Fix #2: Run sfc /scannow
Исправлено: ошибка 0xc000014C в Windows 7, 8 и 10.
ошибка 0xc000014c обнаруживается после неожиданной перезагрузки/выключения системы. В зависимости от версии Windows пользователи увидят это сообщение об ошибке на синем экране или в диспетчере загрузки Windows. Ошибка 0xc000014C возникает в Windows XP, Vista, 7, 8, 8.1 и 10.
Есть два основных причины, которые вызовут ошибку 0xc000014c:
Ниже приведен набор методов, которые успешно помогли пользователям Windows преодолеть Ошибка 0xc000014c. Пожалуйста, следуйте каждому методу по порядку, пока не найдете исправление, которое подойдет для вашей ситуации.
Метод 1: Использование точки восстановления системы
Начнем с восстановления системы до предыдущего момента времени. Скорее всего, ваша система ранее сохраняла точку восстановления, когда система работала без проблем. Если у вас есть точка восстановления, этот метод позволит вам восстановить ваш компьютер до рабочего состояния.
Если у вас нет установочного носителя Windows, следуйте этому руководству для Windows 7 загрузочная windows 7 usb или этому руководству для Windows 10 загрузочный USB-накопитель Windows 10 для создания загрузочного DVD-диска или USB-накопителя с установочным носителем Windows. Затем убедитесь, что ваша система настроена для загрузки с установочного носителя.
После успешной загрузки с установочного носителя выполните следующие действия в соответствии с вашей версией Windows:
Для пользователей Windows 7
Для пользователей Windows 10
Метод 2: Восстановление файлов BCD
Есть много причин, по которым ваши данные конфигурации загрузки могут работать некорректно. Однако в любом сценарии наиболее эффективным способом исправления ошибки 0xc000014c является восстановление файла BCD с помощью ряда команд командной строки.
После успешной загрузки с установочного носителя следуйте приведенным ниже инструкциям в соответствии с вашей версией Windows:
Для пользователей Windows 7
Bootrec/FixMbr
Bootrec/FixBoot
Bootrec/ScanOS
Bootrec/RebuildBcd

Для пользователей Windows 10
Bootrec/FixMbr
Bootrec/FixBoot
Bootrec/ScanOS
Bootrec/RebuildBcd

Метод 3. Восстановление файлов реестра из папки RegBack
Если вы безуспешно следовали всем вышеперечисленным методам, вы можете попробовать последний трюк. Но имейте в виду, что вам нужно будет физически удалить жесткий диск и подключить его к другому компьютеру.
Если вы следовали описанным выше методам без каких-либо результатов, у вас мало выбора, кроме как использовать установочный носитель Windows и переустановите вашу ОС. Вы потеряете все данные, хранящиеся в разделе Windows, но все поврежденные файлы или поврежденные системные файлы будут перезаписаны. Это также предпочтительный подход при работе с вирусами загрузочного сектора, которые вызывают ошибку 0xc000014c.
Источник
Ошибка 0xc000014C при загрузке Windows 10: как исправить


Среди прочих ошибок, имеющих отношение к загрузке Windows 10, одна из наиболее распространенных — 0xc000014c. В некоторых случаях ошибка с этим кодом сообщает о проблемах с файлами конфигурации загрузки в BootBCD или EFIMicrosoftBootBCD, в некоторых других — проблемах с файлами системного реестра в WindowsSystem32config, первый случай более распространен.
В этой инструкции подробно о способах исправить ошибку 0xc000014c при загрузке Windows 10 в обоих случаях и восстановить нормальную загрузку системы. Обратите внимание: если ошибка появилась после изменения структуры разделов дисков, отключения какого-либо диска от компьютера (даже не того, на котором расположена ОС, но на котором в скрытом разделе находится её загрузчик), способы ниже могут и не сработать — в похожем сценарии опишите подробно в комментариях, что выполнялось, а я постараюсь предложить метод, подходящий для вашего случая.
Почему возникает такой сбой
Специалисты отмечают три основных причины, следствием которых и является это состояние:
Естественно, сами эти первопричины также не возникают просто так. Обычно вина за них возлагается на самого пользователя, который занес на винчестер вирусы, неправильно отключил комп после работы, сделал некорректную настройку BCD и так далее.
Тем не менее причины известны. Осталось узнать, как исправить «ошибка 0xc000014c».
Восстановление реестра
В тех случаях, когда сообщение об ошибке содержит указания о неправильных значениях в реестре, можно исправить проблему с помощью точки восстановления. Для этого достаточно выполнить запуск средств восстановления, как в предыдущем варианте, однако после этого потребуется воспользоваться «Восстановлением системы».
Подобный метод позволит быстро вернуть системе работоспособное состояние, однако только при условии наличия резервных копий, созданных пользователем. В ранних версиях Windows 10 она создавала их автоматически, однако в последних выпусках подобная функция была удалена.
Рекомендуемая методика исправления
Итак, на экране сообщение с кодом 0xc000014c – что делать? Логичнее всегда начинать исправлять конфликт с наиболее простейших решений, не требующих каких-либо дополнительных знаний или усилий. Поэтому первый шаг будет следующим:
Если это поможет – прекрасно. Нет – переходим к следующему варианту:
Не все юзеры любят или имеют возможность воспользоваться выше предложенным способом. В таком случае им поможет одной из специализированных ПО, предназначенных для альтернативного метода восстановления. Естественно, его нужно будет скачать. Например, Easy Recovery Essentials.
Сама программа имеет англоязычную среду интерфейса. К счастью, все достаточно просто:
Ошибка 0xc000014C может возникать всяких раз, когда пользователь пытается запустить компьютер на различных версиях ОС Windows. По всей видимости, подобная ошибка является результатом поврежденного регистра системы, вследствие чего та не может нормально прочитать BCD-файлы.
Не можете запустить компьютер из-за ошибки 0xc000014C? Тогда вы пришли в правильное место, ведь сегодня мы покажем вам, как избавиться от этой ошибки. В этой статье мы рассмотрим три метода решения:
Fixing “0xc000014C” on Windows
Windows Setup CD/DVD Required! Some of the solutions below require the use of the Microsoft Windows setup CD or DVD. If your PC did not come with a Windows installation disc or if you no longer have your Windows setup media, you can use Easy Recovery Essentials for Windows instead. EasyRE will automatically find and fix many problems, and can also be used to solve this problem with the directions below.
Fix #1: Rebuild BCD via Easy Recovery Essentials
Easy Recovery Essentials’ one-click automated system repair feature incorporates full repair and reconstruction of the BCD to resolve the “0xc000000f” error, even in cases where Windows won’t boot as a result of the error.
The automated boot repair component of EasyRE will address all BCD-related issues, fixing the BCD or recreating it from scratch using the correct encoding and path for the partition that is refusing to load properly.
Решение ошибки 0xc000014C в Windows
Решение №1 Восстановление системы
Учитывая, что вы наверняка не можете войти в Windows, мы рекомендуем вам войти в дополнительные параметры восстановления и запустить оттуда восстановление системы. Получить доступ к этому функционалу вы можете при помощи любого установочного носителя Windows (необходимо загрузиться через него), а навигация по меню будет понятна даже зеленому новичку.
Решение №2 Повторная сборка файлов BCD
Опять-таки, тут вам тоже потребуется раздобыть установочный носитель с Windows 10 и загрузиться через него в дополнительные параметры восстановления. Там вы найдете Командную строку, которую необходимо открыть, а затем выполнить в ней следующий набор команд:
Под конец выполните команду «exit», чтобы закрыть Командную строку. Перезагрузите компьютер и убедитесь, что ошибка 0xc000014C при запуске ОС Windows 10 была устранена.
Решение №3 Восстановление значений реестра системы
Вот это решение потребует от вас предельной внимательности. Вы должны быть уверены в своих действиях. Если же вы не уверены в том, что делаете, что мы рекомендуем обратиться вам к специалисту за решением проблемы.
Итак, для начала вам необходимо извлечь жесткий диск (или SSD) из вашего компьютера, на котором при загрузке системы возникает ошибка 0xc000014C. Вам нужно подключить этот диск к другому, полностью функциональному компьютеру в качество второго хранилища.
Подключив проблемный диск, перейдите на втором компьютере в директорию «C:WindowsSystem32configRegBack» и копируйте все файлы, находящиеся там. Теперь вставьте скопированные файлы в эту же директорию, но только на проблемном HDD.
Теперь отключите этот диск от второго компьютера и подключите его обратно к вашему ПК. Попытайтесь загрузиться в Windows и посмотрите, была ли устранена ошибка 0xc000014C.
Нашли опечатку? Выделите текст и нажмите Ctrl + EnterГлавная » Инструкции windows » Как исправить ошибку 0xc000014c в Windows 10
Вы сталкиваетесь с кодом ошибки 0xc000014c на синем экране при восстановлении системы windows? Проблема возникает из-за поврежденных файлов BCD. Следовательно, для устранения ошибки 0xc000014c вам необходимо восстановить данные BCD, которые отвечают за главную загрузочную запись (MBR). BCD является ключевым файлом, способным запускать Windows 10, поэтому, когда он пропадает или повреждается, система застревает при загрузке и отображает разные коды ошибок. Вы увидите несколько надежных методов исправления ошибки 0xc000014c, когда Windows 10 не удалось запустить. Буду благодарен, если кто в комментарии выложит четкий скриншот ошибки для размещения на сайте.




Исправление загрузочного сектора
Если сбои вызваны некорректной конфигурацией сектора, то основной причиной неполадок является ошибка в работе загрузчика операционной системы. Исправить подобную проблему достаточно просто, воспользовавшись средствами восстановления Windows. Запустить их можно различными способами, например принудительно выключить и включить устройство, после чего выбрать соответствующий пункт при появлении синего экрана.
Более безопасным методом запуска среды восстановления является использование загрузочного флеш-накопителя, либо диска с операционной системой. В этом случае, нужная кнопка появится сразу же после выбора языка. Успешно выполнив запуск, потребуется осуществить следующие манипуляции:
1. Воспользоваться «Восстановлением при загрузке».
2. Если предыдущий пункт не помог, потребуется запустить командную строку с помощью соответствующей кнопки и последовательно воспользоваться командами — /scanos, /rebuildbcd, /fixmbr, /fixboot, написав перед ними слово bootrec через пробел.
3. Выполнить перезагрузку.
После подобных действий, операционная система должна загружаться в нормальном режиме. Если же этого не произошло, может потребоваться восстановление загрузчика, либо сброс Windows до исходного состояния.
Windows 10 не удалось запустить из-за кода ошибки 0xc000014c
Восстановление BCD-файлов является обязательным для устранения этой проблемы, поэтому вам нужно будет выполнить команду. У вас должна быть на всякий случай установочная флешка windows 10 или диск восстановления, чтобы попасть в меню настроек при загрузке системы и запустить командную строку.
Восстановление файлов BCD
Вставьте установочную USB-флешку с Windows 10 в порт компьютера, ноутбука, или установочный DVD-диск в оптический привод. Если кто не знает как поставить в BIOS загрузку с флешки, то это руководство может быть полезным.
bootrec.exe /rebuildbcd
bootrec.exe /fixmbr
bootrec.exe /fixboot
Проверьте после выполнения процесса пропали ли ошибка 0xc000014c на синем экране.
Исправить ошибку 0xc000014c Windows 10 с инструментом SFC
Поскольку файлы BCD требуют восстановления, поэтому первым эффективным методом является System File Checker (SFC). Вам нужно запустить командную строку, как описано выше с установочной флешки windows или, если у вас есть доступ к рабочему столку, то запустите CMD от имени администратора.
Исправить код ошибки 0xc000014c с помощью CHKDSK
Надеюсь вам помогли эти способы устранить и исправить ошибку 0xc000014c на синем экране, когда не удалось запустить Windows 10.
Смотрите еще:
comments powered by HyperComments
Пика конфиденциальности Используемые источники:
Способы решения проблемы
Ошибка может появиться в трех случаях: файл поврежден, реестр забаговался или были изменены структуры диска. Во всех случаях будет разное решение, но, если нет понимания того, почему появилась эта критическая ошибка, нужно выполнять инструкции по порядку.
Восстановление файлов BCD
Если после запуска компьютера не появляется рабочий стол, а все зависает на синем «экране смерти», в первую очередь, надо смотреть на код, который выдается. Таким образом можно сэкономить несколько часов своего времени на поиск решения. Если это 0xc000014c, то, прежде всего, нужно заняться восстановлением файлов BCD, так как это распространенная причина.
Чтобы это сделать, понадобится флешка с загрузочной Windows 10. Не нужно будет переустанавливать ОС, поэтому за сохранность файлов можно не переживать. В BIOS нужно первым делом сделать так, чтобы сначала загружалась флешка, а не диск.
Второй шаг: использовать «Восстановление системы». Это позволит запустить набор инструментов, из которых нужно выбрать командную строку. Чтобы запустить восстановление файлов BCD, необходимо вставить следующий текст:
Чтобы избежать ошибок, рекомендуется скопировать это к себе на второе устройство и с него вводить все в Командную строку. Далее появится стандартной для Windows окно с Командной строкой, в которой будет выполняться восстановление. Как только оно завершится – можно перезагружать ПК.
В 70 % случаев эта операция решит проблему.
Используя инструмент SFC
Если код 0xc000014c все еще остался, а система не запускается, вторым по популярности решением будет запустить System File Checker.
Это внутреннее решение, которое позволяет сканировать ОС и искать баги. Таким образом можно исправить половину неполадок, если они связаны с некорректной работой системы.
SFC запускается по той же схеме. Необходима загрузочная флешка с Win10 и «Восстановление системы». Опять Командная строка, но в этот раз: sfc /scannow.
Так внутренняя программа Windows будет сканировать файлы и искать поврежденные. Это может помочь не только в случае с возникновением кода 0xc000014c, но и в других подобных ситуациях. После того, как все сделано, можно перезагружать ПК и смотреть, ушел ли синий экран.
С помощью CHKDSK
Сканирование на предмет повреждения секторов диска – тоже вариант. Это позволит убрать стандартные баги софта, в том числе и 0xc000014c. Схема та же, что и в предыдущих двух вариантах:
После того, как появится специальное окно, в него нужно ввести команду: chkdsk C: /f. С – диск по умолчанию. На него ложится ОС и все программы, которые необходимы для работы. Если на ПК он другой, то вместо «С:» нужно вставить другой.
Далее идет процедура перезагрузки и проверка систем ПК. Если до сих пор появляется синий «экран смерти», значит, дело не в повреждении файлов. Скорее всего, это работа вируса или, возможно, пользователь самостоятельно удалил определенные фрагменты, что повлияло на работу ПК.
Код 0xc000014c появляется часто. Это связано с тем, что любое изменение файлов, работа вирусов или некорректное удаление папок с диска может привести к тому, что, вместо рабочего стола, в определенный момент появится синий экран. Так как это типовая ошибка, есть сразу несколько вариантов ее решения. Но если ни один не помог – значит, проблема в пользователе. Скорее всего, был удален определенный раздел, а значит, нужно переустанавливать ОС.
Источник
Как исправить ошибку 0xc000014c Windows 10 — при запуске


Среди прочих ошибок, имеющих отношение к загрузке Windows 10, одна из наиболее распространенных — 0xc000014c. В некоторых случаях ошибка с этим кодом сообщает о проблемах с файлами конфигурации загрузки в BootBCD или EFIMicrosoftBootBCD, в некоторых других — проблемах с файлами системного реестра в WindowsSystem32config, первый случай более распространен.
В этой инструкции подробно о способах исправить ошибку 0xc000014c при загрузке Windows 10 в обоих случаях и восстановить нормальную загрузку системы. Обратите внимание: если ошибка появилась после изменения структуры разделов дисков, отключения какого-либо диска от компьютера (даже не того, на котором расположена ОС, но на котором в скрытом разделе находится её загрузчик), способы ниже могут и не сработать — в похожем сценарии опишите подробно в комментариях, что выполнялось, а я постараюсь предложить метод, подходящий для вашего случая.
Возможные причины
Существует несколько проблем, которые могут привести к появлению ошибки 0xc000014c, делающей загрузку Windows 10 невозможной. Прежде всего, это могут быть неполадки, связанные с файлами конфигурации системы, которые располагаются в соответствующих секторах диска.
Также следует упомянуть случаи, когда подобного рода сбой возникает из-за неправильных значений реестра, находящихся в разделе, отвечающем за конфигурацию системы. Алгоритм действий, которые потребуется выполнить для устранения будет различаться в каждом случае, в связи с чем, их следует изучить подробнее.
Причины возникновения ошибки диспетчера загрузки 0xc000014c
Сбои запуска Windows обусловлены некорректным выполнением задачи старта одним из системных компонентов. Так, синий или чёрный экран в сопровождении ошибки, имеющей код 0xc000014c, может возникать по следующим причинам:
Само собой, причины ошибки 0xc000014c при загрузке ОС тоже могут быть спровоцированы различными факторами, такими как заражение системы вирусами, неполное удаление некоторых элементов, удаление связанного софта, неправильные параметры BCD, настроенные вручную, недопустимые записи в реестре, сделанные случайно или умышленно, сбои электропитания или некорректное выключение устройства.
Исправление загрузочного сектора
Если сбои вызваны некорректной конфигурацией сектора, то основной причиной неполадок является ошибка в работе загрузчика операционной системы. Исправить подобную проблему достаточно просто, воспользовавшись средствами восстановления Windows. Запустить их можно различными способами, например принудительно выключить и включить устройство, после чего выбрать соответствующий пункт при появлении синего экрана.
Более безопасным методом запуска среды восстановления является использование загрузочного флеш-накопителя, либо диска с операционной системой. В этом случае, нужная кнопка появится сразу же после выбора языка. Успешно выполнив запуск, потребуется осуществить следующие манипуляции:
1. Воспользоваться «Восстановлением при загрузке».
2. Если предыдущий пункт не помог, потребуется запустить командную строку с помощью соответствующей кнопки и последовательно воспользоваться командами — /scanos, /rebuildbcd, /fixmbr, /fixboot, написав перед ними слово bootrec через пробел.
3. Выполнить перезагрузку.
После подобных действий, операционная система должна загружаться в нормальном режиме. Если же этого не произошло, может потребоваться восстановление загрузчика, либо сброс Windows до исходного состояния.


Способы решения проблемы
Ошибка может появиться в трех случаях: файл поврежден, реестр забаговался или были изменены структуры диска. Во всех случаях будет разное решение, но, если нет понимания того, почему появилась эта критическая ошибка, нужно выполнять инструкции по порядку.
Восстановление файлов BCD
Если после запуска компьютера не появляется рабочий стол, а все зависает на синем «экране смерти», в первую очередь, надо смотреть на код, который выдается. Таким образом можно сэкономить несколько часов своего времени на поиск решения. Если это 0xc000014c, то, прежде всего, нужно заняться восстановлением файлов BCD, так как это распространенная причина.
Чтобы это сделать, понадобится флешка с загрузочной Windows 10. Не нужно будет переустанавливать ОС, поэтому за сохранность файлов можно не переживать. В BIOS нужно первым делом сделать так, чтобы сначала загружалась флешка, а не диск.
Второй шаг: использовать «Восстановление системы». Это позволит запустить набор инструментов, из которых нужно выбрать командную строку. Чтобы запустить восстановление файлов BCD, необходимо вставить следующий текст:
Чтобы избежать ошибок, рекомендуется скопировать это к себе на второе устройство и с него вводить все в Командную строку. Далее появится стандартной для Windows окно с Командной строкой, в которой будет выполняться восстановление. Как только оно завершится – можно перезагружать ПК.
В 70 % случаев эта операция решит проблему.
Используя инструмент SFC
Если код 0xc000014c все еще остался, а система не запускается, вторым по популярности решением будет запустить System File Checker.
Это внутреннее решение, которое позволяет сканировать ОС и искать баги. Таким образом можно исправить половину неполадок, если они связаны с некорректной работой системы.
SFC запускается по той же схеме. Необходима загрузочная флешка с Win10 и «Восстановление системы». Опять Командная строка, но в этот раз: sfc /scannow.
Так внутренняя программа Windows будет сканировать файлы и искать поврежденные. Это может помочь не только в случае с возникновением кода 0xc000014c, но и в других подобных ситуациях. После того, как все сделано, можно перезагружать ПК и смотреть, ушел ли синий экран.
С помощью CHKDSK
Сканирование на предмет повреждения секторов диска – тоже вариант. Это позволит убрать стандартные баги софта, в том числе и 0xc000014c. Схема та же, что и в предыдущих двух вариантах:
После того, как появится специальное окно, в него нужно ввести команду: chkdsk C: /f. С – диск по умолчанию. На него ложится ОС и все программы, которые необходимы для работы. Если на ПК он другой, то вместо «С:» нужно вставить другой.
Далее идет процедура перезагрузки и проверка систем ПК. Если до сих пор появляется синий «экран смерти», значит, дело не в повреждении файлов. Скорее всего, это работа вируса или, возможно, пользователь самостоятельно удалил определенные фрагменты, что повлияло на работу ПК.
Код 0xc000014c появляется часто. Это связано с тем, что любое изменение файлов, работа вирусов или некорректное удаление папок с диска может привести к тому, что, вместо рабочего стола, в определенный момент появится синий экран. Так как это типовая ошибка, есть сразу несколько вариантов ее решения. Но если ни один не помог – значит, проблема в пользователе. Скорее всего, был удален определенный раздел, а значит, нужно переустанавливать ОС.
Восстановление реестра
В тех случаях, когда сообщение об ошибке содержит указания о неправильных значениях в реестре, можно исправить проблему с помощью точки восстановления. Для этого достаточно выполнить запуск средств восстановления, как в предыдущем варианте, однако после этого потребуется воспользоваться «Восстановлением системы».
Подобный метод позволит быстро вернуть системе работоспособное состояние, однако только при условии наличия резервных копий, созданных пользователем. В ранних версиях Windows 10 она создавала их автоматически, однако в последних выпусках подобная функция была удалена.
Проверка системных файлов
Повреждение системных файлов тоже может вызвать ошибку 0xc000014C. Чтобы исключить этот вариант, проверяем их состояние.
Сканирование системных файлов
Проверка системных файлов с помощью утилиты SFC занимает 15-20 минут. После её проведения появится отчёт о том, сколько повреждённых файлов удалось обнаружить и исправить.
Fix 0xc000014C in Windows 7
Windows Setup CD/DVD Required! Some of the solutions below require the use of the Microsoft Windows setup CD or DVD. If your PC did not come with a Windows installation disc or if you no longer have your Windows setup media, you can use Easy Recovery Essentials for Windows instead. EasyRE will automatically find and fix many problems, and can also be used to solve this problem with the directions below.
Fix #1: Run the sfc command
Click on Repair your computerafter selecting proper language, time and keyboard input.
Replace D: with the letter of the driver where Windows is installed, and D:Windows with the Windows folder location.
Here is an example of what the PC’s console output should look like once the sfc.exe scan is complete and missing files are successfully restored:
System files restored by the SFC utility
Проверка жёсткого диска
Причиной сбоя также могут быть повреждённые сектора на жёстком диске. Для проверки и быстрого исправления ошибок используем встроенную утилиту CHKDSK.
Проверяем состояние жёсткого диска
Если CHKDSK не помогает, то можно попробовать более мощные инструменты для восстановления битых секторов — например, программу Victoria HDD.
About the “0xc000014C” error
The following information on this error has been compiled by NeoSmart Technologies, based on the information gathered and reported by our global network of engineers, developers, and technicians or partner organizations.
Description and Symptoms
The error messages, alerts, warnings, and symptoms below are tied to this error.
Symptom 1: 0xc000014C error screen on startup
Alternative Info error messages. Your PC will probably display “Info: An error occurred while attempting to read the boot configuration data.” with File: as “BootBCD”, but users reported others, such as:
The Windows 8/10 info message looks like this:
Causes of this Error
This error has been known to occur as a result of one or more of the following:
Cause 1: BCD is missing or corrupt
One of the most common causes of this error is the BCD that became missing or corrupt. That could happen because of disk write errors, power outages, boot sector viruses, or errors made while configuring the BCD manually.
Cause 2: File system integrity compromised
For the same reasons, the file system itself may become corrupt or damaged. That happens even more often if one turns off a PC while it is in the middle of writing crucial data to the boot sector.
Cause 3: System files are damaged
The system files may also become corrupt or damaged for the same reasons.
Fix 0xc000014C in Windows 8, 8.1, 10
Windows Setup CD/DVD Required! Some of the solutions below require the use of the Microsoft Windows setup CD or DVD. If your PC did not come with a Windows installation disc or if you no longer have your Windows setup media, you can use Easy Recovery Essentials for Windows instead. EasyRE will automatically find and fix many problems, and can also be used to solve this problem with the directions below.
Fix #1: Run the chkdsk command
If Command Prompt will show errors after running the above command, run it until it shows no errors. You can then type exit in Command Prompt to exit after the process is complete.
chkdsk results screen
More Information
Linked Entries
Support Links
It’s an easy-to-use and automated diagnostics disk. It’s available for Windows 8, Windows 7 and Windows Vista. It’s also available for Windows XP and Windows Server.
Read more at Windows Recovery Disks.
Applicable Systems
This Windows-related knowledgebase article applies to the following operating systems:
Fixing “0xc000014C” on Windows
Windows Setup CD/DVD Required! Some of the solutions below require the use of the Microsoft Windows setup CD or DVD. If your PC did not come with a Windows installation disc or if you no longer have your Windows setup media, you can use Easy Recovery Essentials for Windows instead. EasyRE will automatically find and fix many problems, and can also be used to solve this problem with the directions below.
Fix #1: Rebuild BCD via Easy Recovery Essentials
Easy Recovery Essentials’ one-click automated system repair feature incorporates full repair and reconstruction of the BCD to resolve the “0xc000000f” error, even in cases where Windows won’t boot as a result of the error.
The automated boot repair component of EasyRE will address all BCD-related issues, fixing the BCD or recreating it from scratch using the correct encoding and path for the partition that is refusing to load properly.
Fix 0xc000014C in Windows Vista
You can fix this error without an installation disc.
If you’re not able to access Command Prompt, you can download our Windows recovery and repair disk – Easy Recovery Essentials for Windows Vista – and access its built-in Command Prompt.
Fix #1: Boot to Last known good configuration
The Last Known Good configuration options will tell your system to use the last good version of system files and the registry.
Here are the steps:
Last Known Good Configuration screen
Fix #2: Run sfc /scannow
You can run the sfc (System File Checker) command without your installation CD by booting into Safe Mode (with Command Prompt)
Источник















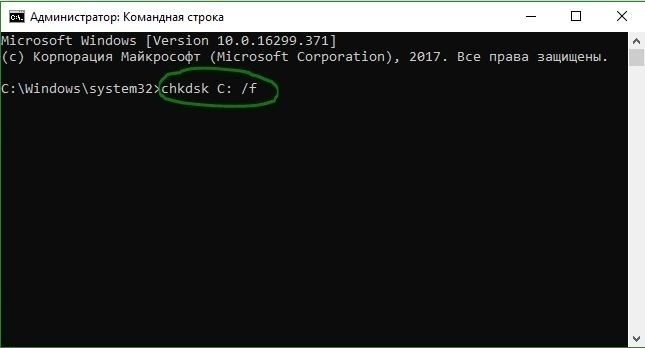























 before you download EasyRE. This guide can help you identify what version of Windows you have installed.
before you download EasyRE. This guide can help you identify what version of Windows you have installed.