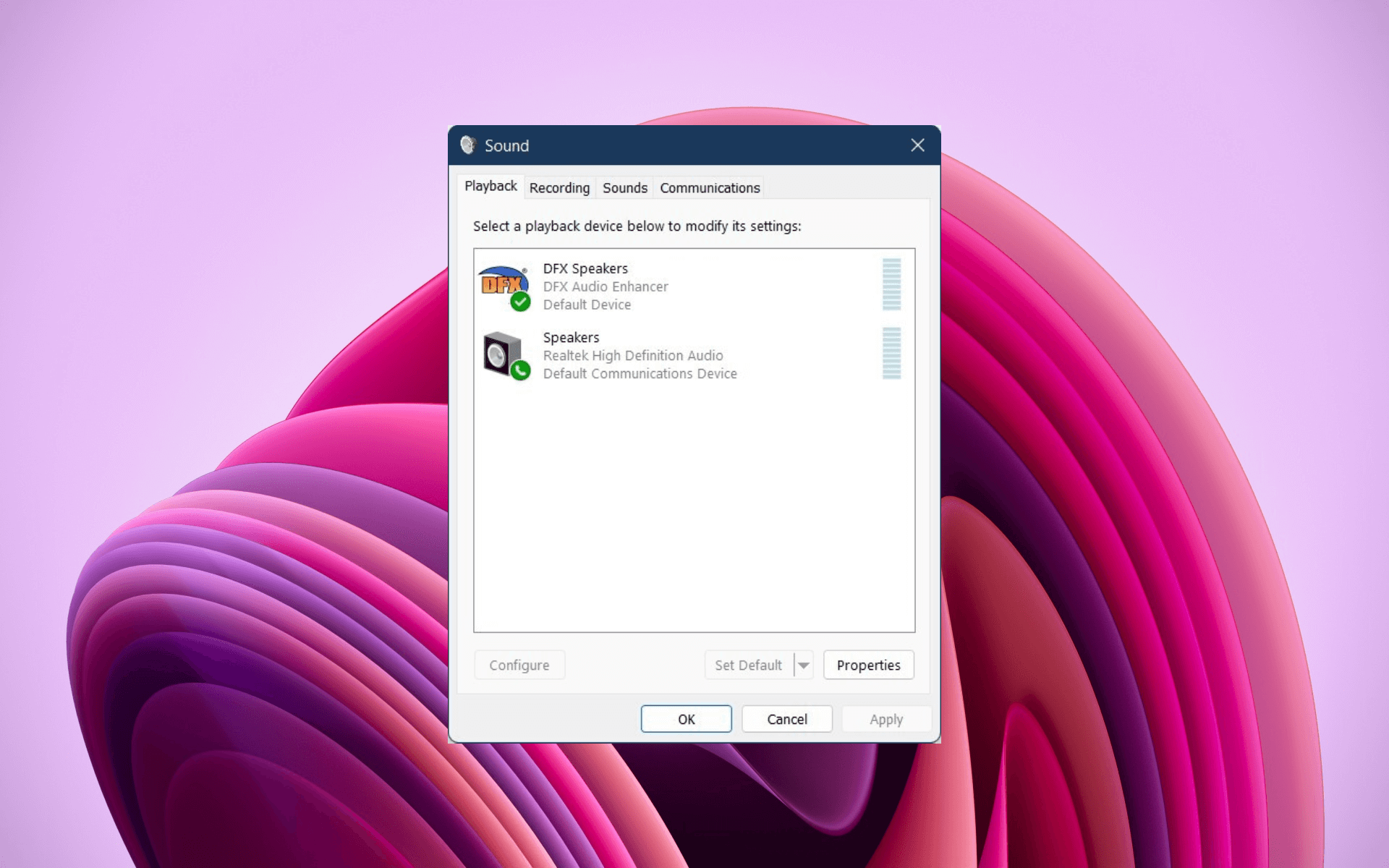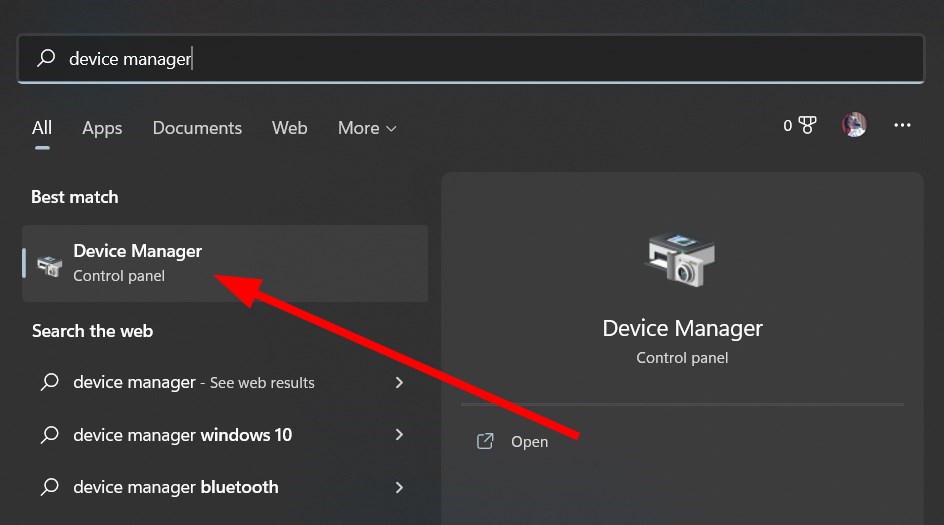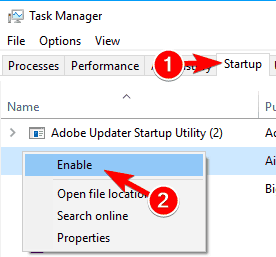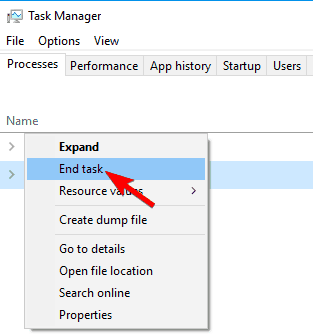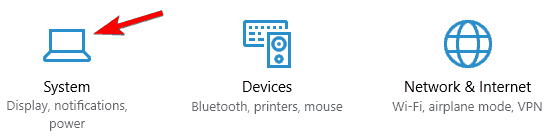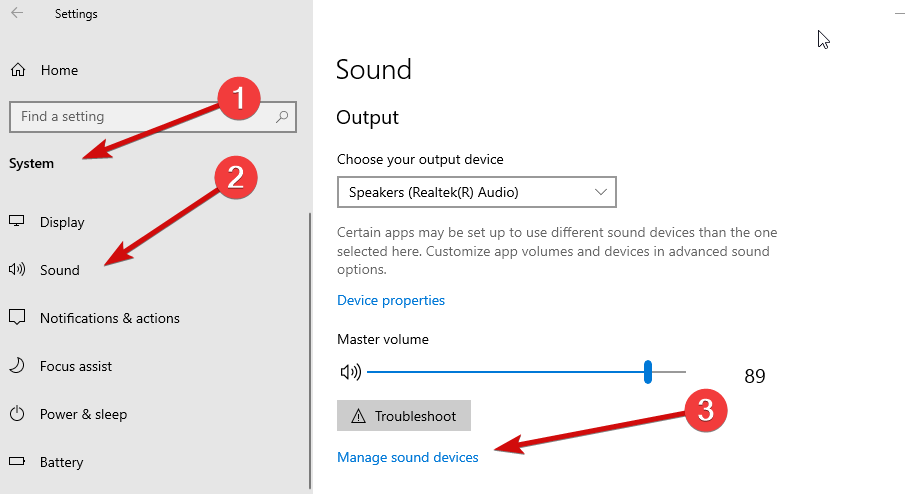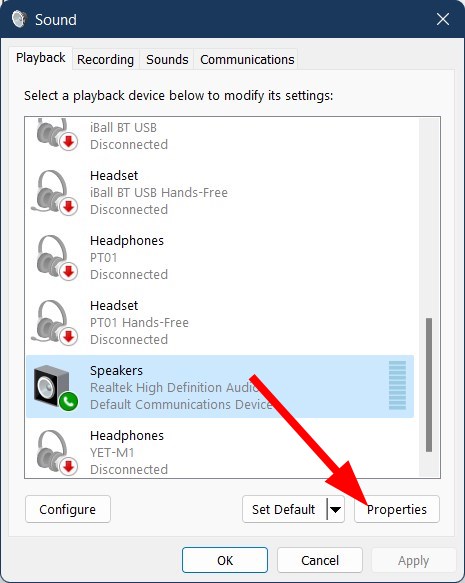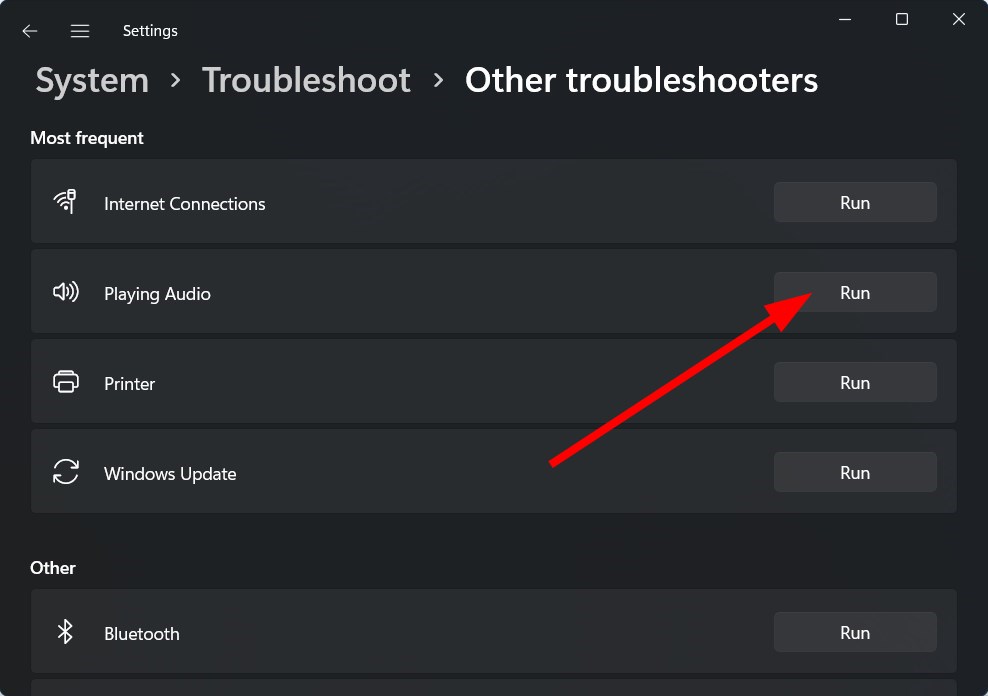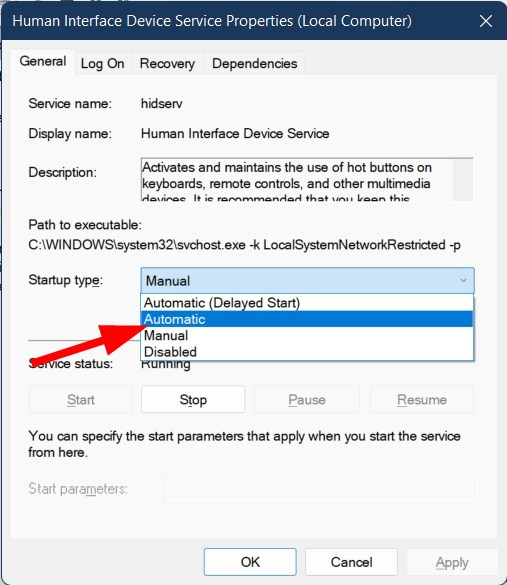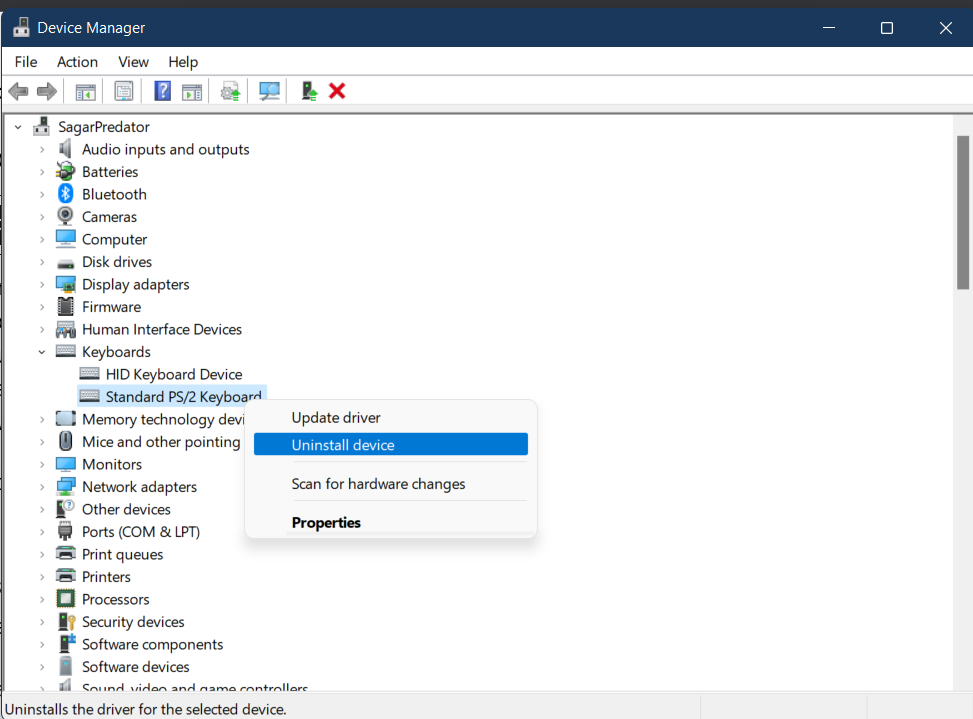На чтение 11 мин. Просмотров 24.1k. Опубликовано 03.09.2019
Проблемы со звуком распространены практически во всех версиях Windows, включая Windows 10. Но на этот раз у нас что-то немного другое.
Некоторые пользователи сообщили в Интернете, что они не могут открыть панель управления звуком с панели задач в Windows 10, поэтому мы подготовили несколько решений для этой проблемы, чтобы помочь всем, кто столкнулся с этой проблемой.
Иногда могут возникать проблемы со звуком и регулировкой громкости, и если говорить о проблемах, это некоторые из проблем, которые мы рассмотрим в этой статье:
- Регулятор громкости не открывается . Одной из распространенных проблем, с которыми вы можете столкнуться, является невозможность открыть регулятор громкости. Это распространенная проблема, но вы можете решить ее с помощью одного из наших решений.
- Ползунок громкости Windows 10 не работает . Несколько пользователей сообщили, что не могут отрегулировать их громкость. По их словам, их слайдер громкости вообще не работает.
- Микшер громкости не открывает Windows 10 . Еще одна распространенная проблема, которая может появиться в Windows 10. Это досадная проблема, поскольку вы вообще не сможете регулировать громкость звука.
- Значок громкости не работает в Windows 10 . Многие пользователи Windows 10 сообщили, что их значок громкости вообще не работает. Из-за этой проблемы вам придется использовать ручку динамика для изменения громкости.
- Регулятор громкости клавиатуры не работает в Windows 10 . Многие клавиатуры позволяют регулировать громкость с помощью специальных кнопок регулировки громкости. Однако пользователи сообщили, что кнопки регулировки громкости не работают для них.
- Регулятор громкости не отображается на панели задач . Это еще одна распространенная проблема с регулятором громкости. К счастью, это не серьезная ошибка, и вы сможете исправить ее с помощью одного из наших решений.
- Программа регулировки громкости не установлена . Некоторым аудиоустройствам требуется специальное программное обеспечение для управления громкостью. Если программное обеспечение отсутствует, вы можете получить это сообщение об ошибке.
- Регулятор громкости серого цвета в Windows 10 . Некоторые пользователи также сообщили, что значок регулятора громкости отображается серым цветом. Это может быть раздражающей проблемой, и в большинстве случаев это вызвано вашими аудио драйверами.
Содержание
- Как я могу исправить отсутствующую проблему регулировки громкости в Windows 10?
- Решение 1 – Установите драйверы звука
- Решение 2 – Сброс Аудио Сервис
- Решение 3 – Выполнить сканирование SFC
- Решение 4. Запустите средство устранения неполадок оборудования и устройств.
- Решение 5 – Переустановите аудио драйверы
- Решение 6 – Проверьте, включен ли ваш Audio Manager
- Решение 7 – Завершить процесс SndVol.exe
- Решение 8 – Изменить размер шрифта
- Решение 9. Отключите или удалите антивирус
- Решение 10. Перезапустите процесс Windows Explorer.
Как я могу исправить отсутствующую проблему регулировки громкости в Windows 10?
- Установите звуковые драйверы
- Сброс Аудио Сервис
- Выполнить сканирование SFC
- Запустите средство устранения неполадок оборудования и устройств
- Переустановите аудио драйверы
- Проверьте, включен ли ваш Audio Manager
- Завершить процесс SndVol.exe
- Изменить размер шрифта
- Отключить или удалить антивирус
- Перезапустите процесс Windows Explorer.
Решение 1 – Установите драйверы звука
Это решение применимо только в том случае, если, помимо неисправного управления звуком, вы также не слышите звук с вашего компьютера. Если это так, драйвер звука, вероятно, отсутствует или поврежден.
Чтобы проверить, все ли в порядке с вашим звуковым драйвером, сделайте следующее:
-
Щелкните правой кнопкой мыши значок динамика на панели задач и перейдите на Воспроизведение устройств .
-
Дважды щелкните на устройстве воспроизведения по умолчанию.
-
В разделе Информация о контроллере нажмите Свойства .
-
Теперь перейдите в раздел «Изменить настройки» и перейдите на вкладку Драйвер .
- У вас есть несколько вариантов на вкладке Драйвер, и вы можете сначала попытаться обновить звуковой драйвер, нажав Обновить драйвер . Если звуковой драйвер недоступен, найдите в Интернете подходящий драйвер для вашей звуковой карты и установите его.
- Перезагрузите компьютер.
Знаете ли вы, что большинство пользователей Windows 10 имеют устаревшие драйверы? Будьте на шаг впереди, используя это руководство.
Пользователи, безусловно, могут обновить драйверы устройств на своем ПК вручную, перейдя на веб-сайт каждого производителя устройства и выполнив поиск там или в Интернете, чтобы найти подходящий драйвер, соответствующий типу и модели их устройства.
Однако, помимо того, что он занимает много времени, этот процесс сопряжен с риском установки неправильного драйвера, что может привести к серьезным неисправностям.
Более безопасный и простой способ обновления драйверов на компьютере с Windows – использование автоматического инструмента, такого как TweakBit Driver Updater. Этот инструмент одобрен Microsoft и Norton Antivirus.
После нескольких испытаний наша команда пришла к выводу, что это наиболее автоматизированное решение. Ниже вы можете найти краткое руководство о том, как это сделать.
- Загрузите и установите средство обновления драйверов TweakBit
-
После установки программа начнет сканирование вашего компьютера на наличие устаревших драйверов автоматически. Driver Updater проверит установленные вами версии драйверов по своей облачной базе данных последних версий и порекомендует правильные обновления. Все, что вам нужно сделать, это дождаться сканирования завершить.
-
По завершении сканирования вы получите отчет обо всех проблемных драйверах, найденных на вашем ПК. Просмотрите список и посмотрите, хотите ли вы обновить каждый драйвер по отдельности или все сразу. Чтобы обновить один драйвер за раз, нажмите ссылку «Обновить драйвер» рядом с именем драйвера. Или просто нажмите кнопку «Обновить все» внизу, чтобы автоматически установить все рекомендуемые обновления.
Примечание. Некоторые драйверы необходимо установить в несколько этапов, поэтому вам придется нажмите кнопку «Обновить» несколько раз, пока все его компоненты не будут установлены.
Отказ от ответственности : некоторые функции этого инструмента не являются бесплатными.
Однако, если вы слышите звук нормально, проблема, вероятно, не связана с драйвером. Если это так, проверьте следующее решение.
Решение 2 – Сброс Аудио Сервис
Некоторые пользователи, которые сталкивались с этой проблемой в предыдущих версиях Windows, говорили нам, что простой перезапуск аудиосервиса делает то, что мы собираемся сделать здесь. Чтобы перезапустить аудио сервис, сделайте следующее:
-
Перейдите в Поиск, введите services.msc и перейдите в Услуги .
-
Найдите Windows Audio , щелкните правой кнопкой мыши и перейдите в Свойства .
-
Сначала убедитесь, что для Тип запуска установлено значение Автоматически .
-
Затем нажмите Стоп и дождитесь остановки процесса.
-
Теперь нажмите Пуск еще раз.
- Перезагрузите компьютер и проверьте, устранена ли проблема.
Решение 3 – Выполнить сканирование SFC
Если регулятор громкости не работает, вы можете исправить это, выполнив сканирование SFC. Иногда ваши файлы могут быть повреждены, что может помешать правильной работе регулятора громкости. Однако вы можете исправить эту проблему, выполнив следующие действия:
- Нажмите Ключ Windows + X , чтобы открыть меню Win + X. Выберите Командная строка (Администратор) из списка. Если командная строка недоступна, вы также можете использовать PowerShell (администратор) .
- Когда откроется Командная строка , введите sfc/scannow и нажмите Enter , чтобы запустить его.
- Сканирование SFC начнется. Сканирование может занять 10-15 минут, поэтому не прерывайте его.
После завершения сканирования SFC ваши файлы будут восстановлены, и регулятор громкости снова начнет работать.
Если у вас возникли проблемы с доступом к командной строке от имени администратора, то вам лучше ознакомиться с этим руководством.
Команда сканирования теперь остановлена до завершения процесса? Не волнуйтесь, у нас есть простое решение для вас.
Решение 4. Запустите средство устранения неполадок оборудования и устройств.
Иногда вы можете решить эту проблему, просто запустив средство устранения неполадок оборудования и устройств. Если регулятор громкости не работает, вы можете исправить это, выполнив следующие действия:
- Нажмите Ключ Windows + I , чтобы открыть приложение Настройки .
-
Когда откроется Приложение настроек , перейдите в раздел Обновление и безопасность .
-
Выберите Устранение неполадок в меню слева. На правой панели выберите Оборудование и устройства и нажмите кнопку Запустить средство устранения неполадок .
- Теперь средство устранения неполадок запустится и проверит наличие проблем.
После завершения устранения неполадок проверьте, появляется ли проблема по-прежнему.
Если у вас возникли проблемы с открытием приложения Настройка, обратитесь к этой статье, чтобы решить эту проблему.
Если средство устранения неполадок останавливается до завершения процесса, исправьте его с помощью этого полного руководства.
Решение 5 – Переустановите аудио драйверы
Иногда регулятор громкости не работает из-за ваших драйверов. Ваши драйверы могут быть повреждены, и лучший способ исправить это – переустановить их. Это довольно просто, и вы можете сделать это, выполнив следующие действия:
-
Откройте Диспетчер устройств . Вы можете сделать это быстро, нажав Windows Key + X и выбрав Диспетчер устройств из списка.
-
Найдите проблемное устройство и щелкните его правой кнопкой мыши. Выберите в меню Удалить устройство .
-
Нажмите кнопку Удалить , чтобы удалить ее.
Пользователи предлагают удалить устройство Speaker Audio из раздела Аудио входы и выходы , а ваше аудиоустройство – из раздела Звуковые, видео и игровые устройства . После этого вы можете нажать на значок Сканировать на предмет изменений оборудования или перезагрузить компьютер, чтобы переустановить драйверы.

После переустановки драйверов проблемы с регулятором громкости должны быть полностью решены.
Windows не может автоматически найти и загрузить новые драйверы? Не волнуйтесь, мы вас обеспечим.
Решение 6 – Проверьте, включен ли ваш Audio Manager
Иногда у вас могут возникнуть проблемы со звуком, потому что ваше программное обеспечение драйвера не работает. Если на вашем компьютере не работает регулятор громкости, вы можете проверить, включен ли ваш Audio Manager.
Для этого выполните следующие действия:
- Нажмите Ctrl + Shift + Esc , чтобы запустить Диспетчер задач .
-
Когда откроется Диспетчер задач , перейдите на вкладку Автозагрузка . Теперь вы должны увидеть список всех запускаемых приложений. Ищите Audio Manager в списке. Если он отключен, нажмите его правой кнопкой мыши и выберите в меню Включить .
- После включения Audio Manager перезагрузите компьютер.
После перезагрузки компьютера убедитесь, что проблема все еще появляется. Помните, что некоторым аудиоустройствам для работы не требуется Audio Manager, поэтому, если вы не можете найти Audio Manager в списке, это решение к вам не относится.
Не удается открыть диспетчер задач? Не волнуйтесь, у нас есть правильное решение для вас.
Решение 7 – Завершить процесс SndVol.exe
Многие пользователи сообщили, что процесс SndVol.exe может вызвать эту проблему. Если Volume Control не работает на вашем компьютере, вы можете решить эту проблему, просто завершив процесс SndVol.exe. Для этого выполните следующие действия:
- Откройте Диспетчер задач .
-
Появится список всех активных процессов. Найдите SndVol.exe или Volume Mixer , щелкните его правой кнопкой мыши и выберите Завершить задачу .
- Закройте Диспетчер задач .
После завершения проблемного процесса проблема должна быть решена, и регулятор громкости начнет работать. Помните, что это всего лишь обходной путь, поэтому вам придется повторять его всякий раз, когда возникает эта проблема.
Решение 8 – Изменить размер шрифта
По словам пользователей, эта проблема может появиться из-за вашего размера текста. Если регулятор громкости не работает, вы можете исправить это, выполнив следующие действия:
-
Откройте приложение Настройки и перейдите в раздел Система .
-
Установите Измените размер текста, приложений и других элементов на любое другое значение.
- Теперь вам просто нужно выйти и снова войти в свою учетную запись.
После этого ваш значок регулировки громкости должен снова заработать. Теперь повторите те же шаги и измените размер текста на исходное значение.
Решение 9. Отключите или удалите антивирус
Многие пользователи сообщили, что эта проблема была вызвана их антивирусным программным обеспечением. Чтобы решить эту проблему, вам нужно отключить или удалить антивирус. Если отключение антивируса не помогает, возможно, вам придется удалить его.
Лучший способ сделать это – загрузить специальный инструмент удаления и использовать его для полного удаления антивируса.
Ищете программу удаления, чтобы полностью удалить антивирус? Вот список с нашими лучшими выборами. Получите ваш сейчас!
После удаления антивируса проверьте, решена ли проблема. Многие пользователи сообщали, что эта проблема была вызвана антивирусом Norton, но другие антивирусные инструменты также могут вызывать эту проблему.
Если вы являетесь пользователем Norton, у нас есть специальное руководство о том, как полностью удалить антивирус с вашего компьютера. Существует также аналогичное руководство для пользователей McAfee.
Если удаление антивируса решило проблему, вы можете переустановить его или перейти на другое антивирусное решение.
Если вы хотите переключиться на другое антивирусное решение, но не знаете, что вам подходит, посмотрите на статью с лучшими антивирусами, доступными прямо сейчас.
Решение 10. Перезапустите процесс Windows Explorer.
Если на вашем компьютере не работает регулятор громкости, вы можете исправить это с помощью этого обходного пути.По словам пользователей, вы можете решить эту проблему, просто перезапустив Windows Explorer. Для этого выполните следующие действия:
- Откройте Диспетчер задач .
-
Список процессов теперь появится. Найдите проводник Windows, щелкните его правой кнопкой мыши и выберите в меню Перезагрузить .
После перезапуска проводника Windows проблема должна быть решена. Помните, что это всего лишь обходной путь, поэтому, если проблема появится снова, вам придется повторить это решение.
Вот и все, мы надеемся, что эти решения помогли вам решить проблему с отсутствующим регулятором громкости в Windows 10.
Если у вас есть какие-либо другие проблемы со звуком в Windows 10, вам следует ознакомиться с нашей статьей о решении проблем со звуком в Windows 10, чтобы узнать о некоторых дополнительных решениях.
Кроме того, если у вас есть какие-либо комментарии, вопросы или предложения, просто обратитесь к разделу комментариев ниже, и мы постараемся помочь вам в дальнейшем.
ЧИТАЙТЕ ТАКЖЕ
- Нет звука после обновления драйвера Realtek? Вот как можно решить эту проблему
- Как исправить высокий звук из колонок на Windows 10
- Как добавить эквалайзер звука для Windows 10
- Исправлено: «Другое приложение контролирует ваш звук» в Windows 10
- Звук не будет работать на ПК
Содержание
- Windows 10 регулятор громкости не меняет громкость звука
- Как я могу исправить отсутствующую проблему регулировки громкости в Windows 10?
- Решение 4. Запустите средство устранения неполадок оборудования и устройств.
- Решение 9. Отключите или удалите антивирус
- Решение 10. Перезапустите процесс Windows Explorer.
- Не работает регулятор громкости Windows 10 (решено)
- Попробуйте эти исправления
- Исправление 1. Обновите звуковой драйвер.
- Исправление 2: перезапустите службу Windows Audio и Конструктор конечных точек Windows Audio
- Исправление 3: Запустите SFC
- Исправление 4. Запустите средство устранения неполадок воспроизведения звука.
- Как исправить слишком низкую громкость ПК в Windows 10 [ПРОСТОЕ РЕШЕНИЕ]
- Как решить проблемы с громкостью звука на ПК с Windows 10?
- 1. Проверьте все регуляторы громкости
- Запустите средство устранения неполадок Windows Audio
- 2. Проверьте выбранное устройство воспроизведения
- 3. Hoover Your Speakers
- 4. Выберите настройку выравнивания громкости
- 5. Обновите Windows
- 6. Перезагрузите звуковой контроллер
- 7. Обновите аудио драйвер
- Увеличение громкости на ноутбуке с Windows 10
- Регулировка доступной громкости
- Способ 1: Клавиши на ноутбуке
- Способ 2: Встроенные в Windows инструменты
- Способ 3: Системный плеер
- Способ 4: Смена режима тонкомпенсации
- Способ 5: Обновление звукового драйвера
- Дополнительное усиление громкости ноутбука
- Способ 1: Встроенный эквалайзер
- Способ 2: Диспетчер управления звуком
- Способ 3: Программы от сторонних разработчиков
- Способ 4: Используемые программы
- Способ 5: Расширения-эквалайзеры для браузера
- Способ 6: Приобретение внешней звуковой карты
Windows 10 регулятор громкости не меняет громкость звука
Проблемы со звуком распространены практически во всех версиях Windows, включая Windows 10. Но на этот раз у нас что-то немного другое.
Некоторые пользователи сообщили в Интернете, что они не могут открыть панель управления звуком с панели задач в Windows 10, поэтому мы подготовили несколько решений для этой проблемы, чтобы помочь всем, кто сталкивается с этой проблемой.
Иногда могут возникать проблемы со звуком и регулировкой громкости, и если говорить о проблемах, вот некоторые из проблем, которые мы будем решать:
Как я могу исправить отсутствующую проблему регулировки громкости в Windows 10?
Это решение применимо только в том случае, если, кроме неисправного управления звуком, вы также не слышите звук с вашего компьютера. Если это так, драйвер звука, вероятно, отсутствует или поврежден.
Чтобы проверить, все ли в порядке с вашим звуковым драйвером, сделайте следующее:
Пользователи, безусловно, могут обновить драйверы устройств на своем ПК вручную, перейдя на веб-сайт каждого производителя устройства и выполнив поиск там или в Интернете, чтобы найти подходящий драйвер, соответствующий типу и модели устройства.
Однако, помимо того, что он занимает много времени, этот процесс сопряжен с риском установки неправильного драйвера, что может привести к серьезным неисправностям.
После нескольких испытаний наша команда пришла к выводу, что это наиболее автоматизированное решение. Ниже вы можете найти краткое руководство о том, как это сделать.
Отказ от ответственности : некоторые функции этого инструмента не являются бесплатными.
Однако, если вы слышите звук нормально, проблема, вероятно, не связана с драйвером. Если это так, проверьте следующее решение.
Некоторые пользователи, которые сталкивались с этой проблемой в предыдущих версиях Windows, говорили нам, что простой перезапуск аудиосервиса делает свое дело, и именно это мы и собираемся сделать здесь. Чтобы перезапустить аудио сервис, сделайте следующее:
Если регулятор громкости не работает, вы можете исправить это, выполнив сканирование SFC. Иногда ваши файлы могут быть повреждены, и это может помешать правильной работе регулятора громкости. Однако вы можете исправить эту проблему, выполнив следующие действия:
После завершения сканирования SFC ваши файлы будут восстановлены, и регулятор громкости снова начнет работать.
Если у вас возникли проблемы с доступом к командной строке от имени администратора, то вам лучше ознакомиться с этим руководством.
Решение 4. Запустите средство устранения неполадок оборудования и устройств.
Иногда вы можете решить эту проблему, просто запустив средство устранения неполадок оборудования и устройств. Если регулятор громкости не работает, вы можете исправить это, выполнив следующие действия:
После завершения устранения неполадок проверьте, появляется ли проблема по-прежнему.
Если у вас возникли проблемы с открытием приложения «Настройка», обратитесь к этой статье, чтобы решить эту проблему.
После переустановки драйверов проблемы с регулятором громкости должны быть полностью решены.
Иногда у вас могут возникнуть проблемы со звуком, потому что программное обеспечение вашего драйвера не работает. Если на вашем компьютере не работает регулятор громкости, вы можете проверить, включен ли ваш Audio Manager.
Для этого выполните следующие действия:
После перезагрузки компьютера убедитесь, что проблема все еще появляется. Помните, что некоторым аудиоустройствам для работы не требуется Audio Manager, поэтому, если вы не можете найти Audio Manager в списке, это решение к вам не относится.
Многие пользователи сообщили, что процесс SndVol.exe может вызвать эту проблему. Если Volume Control не работает на вашем компьютере, вы можете решить эту проблему, просто завершив процесс SndVol.exe. Для этого выполните следующие действия:
После завершения проблемного процесса проблема должна быть решена, и регулятор громкости начнет работать. Помните, что это всего лишь обходной путь, поэтому вам придется повторять его всякий раз, когда возникает эта проблема.
По словам пользователей, эта проблема может появиться из-за вашего размера текста. Если регулятор громкости не работает, вы можете исправить это, выполнив следующие действия:
После этого ваш значок регулировки громкости должен снова заработать. Теперь повторите те же шаги и измените размер текста на исходное значение.
Решение 9. Отключите или удалите антивирус
Многие пользователи сообщили, что эта проблема была вызвана их антивирусным программным обеспечением. Чтобы решить эту проблему, вам нужно отключить или удалить антивирус. Если отключение антивируса не помогает, возможно, вам придется удалить его.
Решение 10. Перезапустите процесс Windows Explorer.
Если на вашем компьютере не работает регулятор громкости, вы можете исправить это с помощью этого обходного пути. По словам пользователей, вы можете решить эту проблему, просто перезапустив Windows Explorer. Для этого выполните следующие действия:
После перезапуска проводника Windows проблема должна быть решена. Имейте в виду, что это всего лишь обходной путь, поэтому, если проблема появится снова, вам придется повторить это решение.
Вот и все, мы надеемся, что эти решения помогли вам решить проблему с отсутствующим регулятором громкости в Windows 10.
Если у вас есть какие-либо другие проблемы со звуком в Windows 10, вам следует ознакомиться с нашей статьей о решении проблем со звуком в Windows 10, чтобы найти некоторые дополнительные решения.
Кроме того, если у вас есть какие-либо комментарии, вопросы или предложения, просто зайдите в раздел комментариев ниже, и мы постараемся помочь вам в дальнейшем.
ЧИТАЙТЕ ТАКЖЕ:
Примечание редактора : этот пост был первоначально опубликован в декабре 2015 года и с тех пор был полностью переработан и обновлен для обеспечения свежести, точности и полноты.
Источник
Не работает регулятор громкости Windows 10 (решено)
Windows 10 Volume Control Not Working
Если вы обнаружите, что полоса регулировки громкости на вашем компьютере не работает, не волнуйтесь. Многие пользователи сообщают то же самое. Хорошая новость в том, что это легко исправить!
Если вы обнаружите, что полоса регулировки громкости на вашем компьютере не работает, не волнуйтесь. Многие пользователи сообщили то же самое.
Хорошая новость в том, что это легко исправить!
Попробуйте эти исправления
Исправление 1. Обновите звуковой драйвер.
Проблема с неработающим регулятором громкости, скорее всего, вызвана устаревшим / поврежденным звуковым драйвером, который вполне может привести к дальнейшим проблемам, таким как потрескивание / заикание звука или отсутствие звука вообще, если без присмотра. Поэтому мы всегда должны в нашей системе установлен последний звуковой драйвер для здоровья нашего ПК.
Вы можете обновить драйверы автоматически с помощью Свобода или же Pro версия Driver Easy. Но с версией Pro требуется всего 2 клика (и вы получаете полную поддержку и 30-дневную гарантию возврата денег):
Исправление 2: перезапустите службу Windows Audio и Конструктор конечных точек Windows Audio
Другой причиной того, что этот регулятор громкости не отвечает, являются сбои со службами Windows Audio и Windows Audio Endpoint Builder. В этом случае мы можем снова включить их, чтобы проверить, работает ли это.
Исправление 3: Запустите SFC
Чтобы запустить SFC:
Исправление 4. Запустите средство устранения неполадок воспроизведения звука.
Если все остальное не помогло, вам, возможно, придется запустить встроенное средство устранения неполадок со звуком в нашей Windows, чтобы решить проблему.
Как описанные выше методы помогли вам в устранении неполадок? У вас есть какие-нибудь идеи или советы, которыми вы можете поделиться с нами? Оставьте комментарий ниже и поделитесь с нами своими мыслями.
Источник
Как исправить слишком низкую громкость ПК в Windows 10 [ПРОСТОЕ РЕШЕНИЕ]
Низкая громкость ПК – не совсем редкий сценарий в Windows. В большинстве случаев существуют относительно простые исправления программного звука, которые не соответствуют уровню громкости в Windows.
Если звук вашего ноутбука или настольного компьютера ниже, чем обычно, это несколько разрешений, которые, вероятно, восстановят уровень громкости в Windows.
Как решить проблемы с громкостью звука на ПК с Windows 10?
1. Проверьте все регуляторы громкости
Сначала проверьте каждый регулятор громкости для программ. Обычно есть другие регуляторы громкости, которые переопределяют панель динамиков Windows 10, показанную на снимке ниже.
Фактически, может быть три регулятора громкости, которые влияют на звук одной программы.
Помимо нажатия на значок динамика в системном трее, проверьте регуляторы громкости на ваших динамиках. Убедитесь, что регулятор громкости динамика ближе к максимальному.
Обратите внимание, что некоторые ноутбуки также имеют поворотный регулятор громкости сбоку или спереди.
Большинство программ для медиапроигрывателей имеют собственные ползунки громкости. Если регулятор громкости стороннего программного обеспечения выключен намного больше, чем ползунок громкости Windows, их звук воспроизведения видео и музыки также будет ниже уровня звука платформы.
Поэтому обратите внимание на шкалы громкости в мультимедийном программном обеспечении.
Windows Volume Mixer также включает в себя панель управления громкостью для стороннего программного обеспечения. Если эту полосу громкости перетащить вниз, звук программы может быть ниже, чем конфигурация звука для колонок вашего компьютера по умолчанию.
Регулятор громкости не работает в Windows 10? Не волнуйтесь, у нас есть правильное решение для вас.
Запустите средство устранения неполадок Windows Audio
Если вы увеличили все регуляторы громкости и звук по-прежнему слишком низкий, откройте средство устранения неполадок «Воспроизведение звука». Windows 10 включает средство устранения неполадок «Воспроизведение аудио», которое может решить множество проблем с громкостью.
Вы можете открыть это средство устранения неполадок следующим образом:
Окно поиска Windows отсутствует? Верните его, сделав несколько простых шагов из этого замечательного руководства. Кроме того, если у вас возникли проблемы с открытием приложения Настройка, обратитесь к этой статье, чтобы решить эту проблему.
Если средство устранения неполадок останавливается до завершения процесса, исправьте его с помощью этого полного руководства.
2. Проверьте выбранное устройство воспроизведения
3. Hoover Your Speakers
Пыль может засорить динамики вашего рабочего стола и снизить уровень звука. Таким образом, чистка колонок является еще одним потенциальным разрешением для слишком низкой громкости ПК.
Если вы можете, почистите колонки пылесосом для более тщательной очистки. Ручные пылесосы являются лучшими для чистки динамиков, так как они имеют более легкое всасывание. Протрите конусы динамиков ватным тампоном, чтобы закончить.
4. Выберите настройку выравнивания громкости
Если уровень громкости в Windows несовместим, звук некоторых программ будет несколько ниже, чем может быть. Настройка Уравнивание громкости может изменить ситуацию.
Если звук в Windows 10 увеличивается автоматически, вы можете обратиться к этому руководству, чтобы быстро решить проблему.
Если это решение не работает, мы рекомендуем вам отрегулировать громкость с помощью Boom 3D Equalizer. Это звуковой инструмент, который легко позволит вам изменить громкость, управляя частотами с его эквалайзера.
Вы также можете добавить специальные эффекты, чтобы улучшить звучание и выбрать, какой тип наушников вы используете.
Этот инструмент продается по выгодной цене на официальном сайте, но у него также есть бесплатная версия, которая прекрасно работает на ПК с Windows 10. Мы рекомендуем вам попробовать и дайте нам знать в комментариях, если вам удалось решить эту проблему с помощью Boom 3D.
Выбор редактора 
Бум 3D
Скачать сейчас Купить лицензию
5. Обновите Windows
Низкая громкость может быть вызвана несовместимостью звуковой карты с Windows 10, особенно если вы недавно обновились до этой платформы. Обновление Windows может решить проблемы совместимости звуковых карт.
Если вы хотите узнать больше о проблемах со звуковой картой и о том, как их решить, ознакомьтесь с этим подробным руководством.
Вы можете вручную проверить наличие обновлений для Windows 10 следующим образом:
Не можете обновить Windows 10? Ознакомьтесь с этим руководством, которое поможет вам быстро их решить.
6. Перезагрузите звуковой контроллер
7. Обновите аудио драйвер
Возможно, драйвер вашей звуковой карты нуждается в обновлении. Обновление устаревшего драйвера звуковой карты может решить многочисленные проблемы со звуком. Вот как вы можете обновить аудио драйвер в Windows 10.
Windows не может автоматически найти и загрузить новые драйверы? Не волнуйтесь, мы вас обеспечим.
Знаете ли вы, что большинство пользователей Windows 10 имеют устаревшие драйверы? Будьте на шаг впереди, используя это руководство.
Таким образом, существует множество разрешений, которые могут исправить громкость, слишком низкую в Windows. Вы также можете попробовать исправить проблему с помощью некоторых из этих наборов инструментов для ремонта.
Однако вам может потребоваться замена настольных колонок, если не работает ни одно из вышеперечисленных исправлений. Поэтому проверьте, работают ли динамики с другими устройствами.
Если у вас есть другие предложения или вопросы, оставьте их в разделе комментариев ниже, и мы обязательно их рассмотрим.
ЧИТАЙТЕ ТАКЖЕ
Источник
Увеличение громкости на ноутбуке с Windows 10
Регулировка доступной громкости
Сначала рассмотрим то, как увеличить громкость в Windows, используя стандартные функции. Следующие инструкции подходят тем пользователям, кто не сталкивается с проблемами нехватки общего запаса громкости, а просто хочет знать, какими способами его можно регулировать.
Способ 1: Клавиши на ноутбуке
Поговорим о самом удобном способе увеличения громкости на ноутбуке — использовании функциональных клавиш, расположенных в ряду с F1-F12. На всех них присутствуют соответствующие маркировки — найдите среди них соседние клавиши, отвечающие за прибавление и уменьшение громкости. Пример их отображения вы видите на следующей фотографии.
В новых моделях ноутбуков чаще всего достаточно нажимать просто F-клавишу, отвечающую за звук, но иногда это не срабатывает и требуется зажать Fn + клавишу для увеличения громкости. Если вам неудобен текущий вариант регулировки громкости этими клавишами (не хотите зажимать Fn или наоборот), измените соответствующую опцию в BIOS. Об этом рассказано в другой нашей статье.
Вторая ситуация — функции увеличения или уменьшения громкости выведены на стрелочки так, как это показано на изображении ниже. В таком случае точно придется зажать Fn + стрелку вправо для увеличения громкости. Такая комбинация сейчас встречается уже реже, поскольку больше присуща старым моделям ноутбуков.
То, какая именно клавиша отведена под увеличение громкости, зависит от модели ноутбука. Лучший вариант — самостоятельное ознакомление со значками и нажатие нужной клавиши/комбинации для проверки ее действия.
Некоторые модели лэптопов, преимущественно трансформеры, оснащены дополнительными кнопками сбоку, которые по форме похожи на качели управления громкостью на смартфоне или планшете. На следующем изображении вы видите их примерное расположение. Осмотрите корпус вашего ноутбука на предмет наличия такой физической кнопки, благодаря которой можно управлять громкостью.
Способ 2: Встроенные в Windows инструменты
Если на ноутбуке не предусмотрены клавиши для изменения громкости, что бывает крайне редко, или использовать их неудобно, обратите внимание на встроенные в операционную систему инструменты, которые позволяют в пару кликов повысить звучание до нужного уровня.
Вариант 1: Регуляторы громкости
Самый простой вариант — вызвать общий регулятор громкости и перетянуть ползунок, подгоняя ее до требуемого уровня. Появляется он после клика по значку с динамиком на панели задач, который отображается там всегда или показывается при открытии всех добавленных значков.
Если нажать по данному значку правой кнопкой мыши, появится контекстное меню сразу с несколькими доступными параметрами. Сейчас нас интересует вариант «Открыть микшер громкости». Этот инструмент пригодится в тех случаях, когда вы не хотите, чтобы все открытые приложения работали на одной громкости и нужно, чтобы некоторые из них были громче.
После открытия нового окна вы увидите ползунки, отвечающие за управление конкретными приложениями. Перетаскивайте их в соответствии со своими требованиями или полностью отключайте звук для определенных программ. Однако не забудьте, что включить его потом придется вручную.
Вариант 2: Приложение «Параметры»
Сделать практически то же самое можно через «Параметры», выбрав соответствующий раздел в данном приложении, но изменение громкости в этом случае займет немного больше времени. Разберем не только процесс изменения общей громкости, но и затронем то, как это осуществляется для отдельных приложений.
Способ 3: Системный плеер
Многие слушают музыку онлайн и переключают треки при помощи функциональных клавиш на клавиатуре. Мы показываем только примерное их расположение, которое зависит непосредственно от модели подключаемой или встроенной клавиатуры.
В Windows 10 при переключении треков данными клавишами в левом верхнем углу экрана на несколько секунд появляется небольшое окно системного плеера, где есть ползунок громкости. Если навести на него курсор мыши и нажать в определенном месте, звучание увеличится до выбранного значения.
Используйте этот метод, если часто прослушиваете композиции в браузерах или том же Spotify.
Способ 4: Смена режима тонкомпенсации
Встроенная в операционную систему функция под названием тонкомпенсация предназначена для выравнивания звучания, то есть для воспроизведения всех эффектов на одном уровне. Иногда включение этого улучшения позволяет увеличить общую громкость на несколько процентов, но в некоторых случаях это действует наоборот — когда тонкомпенсация деактивирована, громкость становится выше. Предлагаем вам изменить состояние этого параметра и проверить, удастся ли достичь желаемого эффекта.
Способ 5: Обновление звукового драйвера
Как ни странно, но звуковой драйвер может оказывать влияние на общий уровень громкости в операционной системе. Некоторые пользователи делятся своим опытом и говорят, что после обновления драйвера звук на ноутбуке стал значительно выше и проблема решилась сама собой. Если он давно не обновлялся, самое время выполнить это, воспользовавшись инструкцией из другой статьи на нашем сайте. После обновления перезагрузите лэптоп и проверьте, стали ли теперь звуки воспроизводиться громче.
Дополнительное усиление громкости ноутбука
Не всем пользователям хватает общего запаса громкости в ноутбуке, поэтому они ищут способы его повышения. Сделать это можно как при помощи встроенных в операционную систему средств, так и применив решения от сторонних разработчиков. Некоторые варианты добавляют всего пару процентов к громкости, а другие делают ее значительно выше, поэтому рекомендуем воспользоваться разными инструкциями для подбора оптимального способа.
Способ 1: Встроенный эквалайзер
В ОС есть встроенный эквалайзер, добавляющийся вместе со звуковым драйвером. Его параметры напрямую влияют на передачу частот, а значит, их можно выставить так, чтобы общий запас громкости немного увеличился или хотя бы удавалось лучше разбирать те частоты, которые раньше слышно не было.
Пока еще звук не поменяется, поскольку для внесения изменений понадобится нажать на «Применить». После этого сразу можно воспроизвести видео или музыку, сравнивая текущую громкость с той, которая была ранее.
Способ 2: Диспетчер управления звуком
Некоторые производители поставляют ноутбуки вместе со звуковым диспетчером собственной разработки, отвечающим за расширенное управление им в операционной системе. Иногда это может быть фирменное ПО, а иногда — привычное графическое решение от Realtek, на котором мы и остановимся. Для начала нужно найти этот диспетчер в ОС и запустить его, о чем более детально читайте в статье далее.
Внешний вид таких решений тоже отличается друг от друга — мы взяли за пример самый распространенный вариант. Если для вашего ноутбука предлагается другое приложение, разберитесь в его интерфейсе самостоятельно и выполните точно такие же изменения, как и в представленной далее инструкции.
Количество настроек в подобных программах-диспетчерах всегда разное, так как это зависит от производителей лэптопов. Некоторые предоставляют пресеты для просмотра фильмов или прослушивания музыки. Так, например, в первом случае акцент делается на голосе и повышаются определенные частоты, помогающие лучше разбирать речь. Экспериментируйте с доступными возможностями, чтобы понять, как качественнее улучшить звук при помощи подручных средств.
Способ 3: Программы от сторонних разработчиков
Остановимся на приложениях от сторонних разработчиков, которые позволяют управлять звуком на компьютере, в том числе и улучшать его качество или увеличивать громкость, когда ее стандартного запаса не хватает. Есть как платные варианты с огромным количеством функций, так и бесплатные, где их набор немного меньше.
Вариант 1: Boom3D
Разработчики Boom3D уделили особое внимание инструментам, позволяющим сделать звук объемным, но не забыли про классический эквалайзер и другие функции, предназначенные для улучшения качества звучания. Распространяется эта программа платно, но имеет пробный период на месяц, которого точно хватит, чтобы убедиться в том, подходит ли вам этот софт.
Вариант 2: FxSound
Преимущество FxSound перед предыдущим решением заключается в том, что эта программа распространяется бесплатно и увеличивает громкость примерно на 20%, когда находится в активном состоянии. Вы можете даже не менять никаких настроек, а просто запустить FxSound и убедиться в том, что звук действительно усилился.
Вариант 3: Другие программы
Есть множество других программ, предназначенных для управления звуком на компьютере. Некоторые из них идеально подходят для изменения параметров громкости так, чтобы она стала существенно выше доступной ранее. Если вас не устроили рассмотренные выше приложения, подберите альтернативное решение из обзора по ссылке ниже.
Способ 4: Используемые программы
Под используемыми программами подразумеваются аудио- и видеоплееры, а также средства для общения, где присутствуют настройки громкости. Обычно во всех низ есть отдельный ползунок или даже целый ряд функций, предназначенных для настройки рассматриваемых параметров. Ниже вы видите пример того, как это реализовано в плеере VLC и даже можете заметить, что громкость регулируется даже выше 100%. Кстати, именно его и рекомендуется использоваться для просмотра фильмов на тихих ноутбуках.
Если открыть дополнительные настройки аудио, в некоторых программах можно увидеть встроенный эквалайзер или шаблоны, предназначенные для воспроизведения определенного типа контента.
Покажем, как управлять громкостью в программах, предназначенных для общения с другими пользователями. В качестве примера возьмем Discord, но это применимо и для других приложений типа TeamSpeak. Регулировка громкости вывода везде осуществляется по схожему алгоритму и выглядит так:
Останется только созвониться с другом или подключиться к открытому голосовому каналу, чтобы убедиться в том, что теперь громкость действительно стала выше.
Способ 5: Расширения-эквалайзеры для браузера
Если вы часто работаете в браузере, в нем слушаете музыку, просматриваете фильмы и видео, полезным инструментом окажется расширение-эквалайзер, которое позволяет не только настроить частоты так, как мы уже говорили в предыдущих способах, но и поднять общий уровень громкости при помощи всего одного ползунка. Таких дополнений существует много, поэтому предлагаем ознакомиться со списком самых популярных в другой статье на нашем сайте.
Способ 6: Приобретение внешней звуковой карты
Последний метод относится к тем юзерам, кто подключает к ноутбуку динамики или наушники, но все равно страдает от недостаточного уровня громкости. Скорее всего, связано это с плохой интегрированной звуковой картой, которая просто не может выдать больше децибел. Единственное решение в этом случае — покупка внешней звуковой карты. Отдать предпочтение можно даже компактным бюджетным вариантам, подключающимся по USB, но лучше присмотреть что-то из среднего ценового сегмента. К этому устройству можно подключить наушники или колонки и повысить тем самым общий запас громкости.
Помимо этой статьи, на сайте еще 12384 инструкций.
Добавьте сайт Lumpics.ru в закладки (CTRL+D) и мы точно еще пригодимся вам.
Отблагодарите автора, поделитесь статьей в социальных сетях.
Источник
Windows 10 — это стабильная операционная система, в которой пользователи редко сталкиваются с последующими проблемами с основными службами (основными службами ввода-вывода, такими как звук, отображение и т. д.). Но некоторые пользователи Windows 10 сообщают об определенных проблемах со звуковой системой на своем устройстве. «Регулятор громкости не работает в Windows 10» — это проблема, с которой они сталкиваются на своем устройстве. Наряду с этой конкретной проблемой, некоторые пользователи также жалуются на следующие проблемы, связанные с регулировкой громкости:
1. Регулятор громкости не отображается на панели задач — значок громкости отсутствует на панели задач.
2. Ползунок громкости Windows 10 не работает — если вы пытаетесь управлять громкостью с панели задач, но он вообще не работает.
3. Микшер громкости не открывается. Вы не можете открыть микшер громкости.
4. Значок громкости не работает. Вы не можете изменить громкость, нажав на значок громкости.
5. Регулятор громкости с помощью мультимедийных клавиш не работает. Если вы не можете увеличить или уменьшить громкость непосредственно с помощью мультимедийных клавиш на клавиатуре.
6. Регулятор громкости не открывается. Вы не можете получить доступ к регулятору громкости напрямую, щелкнув значок громкости.
7. Программа регулировки громкости не установлена. При попытке изменить громкость появляется сообщение об ошибке «Программа регулировки громкости не установлена».
8. Регулятор громкости серого цвета (отключен) — если значок регулятора громкости серого цвета (отключен), вы не сможете получить доступ к регулятору громкости.
РЕКЛАМА
Если вы столкнулись с какой-либо из перечисленных выше проблем, воспользуйтесь этими исправлениями. Эти исправления помогут вам. Но прежде чем приступить к исправлениям, попробуйте эти начальные обходные пути:
Первоначальные обходные пути-
1. Перезагрузите компьютер и проверьте, работает ли ваше звуковое устройство без ошибок.
2. Если вы используете внешний динамик, проверьте подключение динамика. Лучше отключить динамик и снова подключить его к компьютеру. Если есть возможность, проверьте свой динамик, подключив его к другому компьютеру. Проверьте, решена ли ваша проблема.
3. Временно отключите антивирус и проверьте, правильно ли работает регулятор громкости.
Если эти первоначальные обходные пути не сработали для вас, воспользуйтесь этими исправлениями:
1. Нажмите одновременно клавиши CTRL + SHIFT + Esc, чтобы открыть диспетчер задач.
2. Щелкните правой кнопкой мыши проводник Windows и выберите «Перезагрузить».
Если проводник не отображается, просто откройте любую папку на своем ПК и попробуйте найти проводник Windows.
Fix-2 Перезапустите службу Windows Audio-
Вы можете установить Windows Аудио служба для автоматического запуска.
1. Нажмите клавишу Windows и введите «services».
2. Затем нажмите «Услуги» в результатах поиска с повышенными правами.
3. Теперь прокрутите вниз и дважды щелкните службу «Windows Audio».
4. В Свойства аудио Windows нажмите «Стоп», чтобы временно остановить службу Windows Audio, а затем нажмите «Пуск», чтобы снова запустить службу.
5. Теперь в Свойства аудио Windows в раскрывающемся списке «Тип запуска:» и выберите «Автоматически».
6. Теперь нажмите «Применить» и «ОК», чтобы сохранить изменения.
Теперь закройте окно «Службы».
Перезагрузите компьютер и проверьте, сталкиваетесь ли вы с той же проблемой с регулятором громкости или нет.
Fix-3 Измените размер шрифта в вашей системе-
По словам некоторых пользователей, существует очень необычное решение, которое решило для них проблему. Они изменили размер шрифта на своем компьютере, и проблема устранена. Вы можете попробовать это на своем устройстве.
1. Нажмите клавишу Windows+I, чтобы открыть Настройки окно. Затем нажмите «Система».
2. Теперь с правой стороны Настройки В окне «Масштаб и макет» нажмите «Изменить размер текста, приложений и других элементов» и выберите любой размер, кроме текущего.
Теперь перезагрузите компьютер. После перезагрузки регулятор громкости на вашем устройстве должен снова работать нормально.
Для Windows 11
1. Нажмите одновременно клавиши Windows и I на ноутбуке, чтобы открыть настройки.
2 – Нажмите «Система» в меню слева, а затем нажмите «Дисплей» справа.
3 — Изменить масштаб на другой (из текущих настроек)
Повторите попытку и проверьте, решена ли ваша проблема.
Исправление 4 — Обновите драйвер звуковой карты
Обновление драйвера звуковой карты может решить вашу проблему. Выполните следующие действия, чтобы обновить драйвер звуковой карты.
1. Нажмите клавишу Windows и введите «Диспетчер устройств» в поле поиска.
2. Затем вам нужно нажать «Диспетчер устройств».
3. Теперь щелкните правой кнопкой мыши драйвер, который вы используете в качестве текущей звуковой системы, и нажмите «Обновить драйвер».
3. Нажмите на опцию «Автоматический поиск обновленного программного обеспечения драйвера».
Перезагрузите компьютер.
Проверьте, решило ли обновление звукового драйвера вашу проблему. Перейдите к следующему исправлению, если проблема не исчезнет.
Fix-5 Убить процесс SndVol.exe из диспетчера задач-
Вы можете завершить процесс SndVol.exe в Диспетчер задач и перезагрузите компьютер. Это перезапустит процесс SndVol.exe на вашем компьютере.
1. Нажмите Ctrl+Shift+Enter, чтобы открыть Диспетчер задач окно.
2. Теперь найдите «SndVol.exe» в списке процессов, запущенных на вашем устройстве, щелкните правой кнопкой мыши на нем и нажмите «Завершить задачу».
Закрывать Диспетчер задач окно. Теперь перезагрузите компьютер. После перезагрузки проверьте, сохраняется ли проблема с регулятором громкости. Если проблема все еще существует, идите за исправлением.
Fix-6 Удаление и переустановка драйвера звуковой карты
Сначала выполните эти простые шаги, чтобы удалить драйвер звуковой карты-
1. Просто нажав кнопку Ключ Windows и ‘р‘ вы можете открыть окно «Выполнить».
2. Теперь введите «devmgmt.msc» и нажмите «ОК».
3. В Диспетчер устройств в окне утилиты нажмите на раздел «Звуковые, видео и игровые контроллеры».
4. Щелкните правой кнопкой мыши в драйвере звуковой карты, который вы используете, нажмите «Удалить устройство».
Драйвер звуковой карты будет удален с вашего компьютера.
Способ 1 –
1. Сначала вам нужно выключить компьютер.
2. Отсоедините кабель питания от компьютера.
3. Затем вам нужно нажать кнопку питания на 30 секунд на вашем кабинете.
4. После этого подключите кабель питания к компьютеру и включите его.
Windows сама установит удаленный драйвер в процессе загрузки. У вас снова будет нормально работать драйвер звуковой карты.
Способ 2 –
Установите драйвер звуковой карты вручную.
1. Откройте Диспетчер устройств.
2. В Диспетчер устройств окно, нажмите «Действие», а затем нажмите «Сканировать на предмет изменений оборудования».
Попробуйте проверить драйвер звуковой карты.
Способ 3-
Иногда драйвер может быть скрыт в Диспетчер устройств.
1. Нажмите «Просмотр» в диспетчере устройств.
2. Затем нажмите «Показать скрытое устройство».
Проверьте, можете ли вы найти драйвер звуковой карты.
Перезагрузите компьютер, чтобы сохранить изменения. Проверьте, сталкиваетесь ли вы с той же проблемой снова или нет.
Исправить -7 Включить запуск аудиодрайверов-
В Windows есть функция, с помощью которой вы можете выбирать, какие драйверы включать при запуске вашего компьютера. Теперь вы можете управлять запуском аудиосервисов с помощью Диспетчер задач.
1. Нажмите Ctrl+Shift+Enter, чтобы открыть Диспетчер задач окно.
2. Затем перейдите на вкладку «Автозагрузка».
3. Теперь в списке пунктов найдите «Менеджер аудио» (для нашей системы это «Диспетчер звука Realtek“. Ваше устройство может использовать другой аудио менеджер).
4. Проверьте «Статус» в Audio Manager. Если он «Включен», вы можете пропустить это исправление.
Если вы заметили, что «Статус» «Отключен», щелкните его правой кнопкой мыши и выберите «Включить».
Теперь закройте Диспетчер задач окно. Теперь перезагрузите компьютер.
После перезагрузки проверьте, сохраняется ли проблема с регулятором громкости. Если проблема все еще существует, идите за исправлением.
Fix-8 Запустить средство устранения неполадок-
Если ваша проблема остается нерешенной, выполните следующие действия, чтобы запустить средство устранения неполадок «Воспроизведение аудио», которое найдет любые проблемы, связанные с драйвером Bluetooth.
1. Нажмите клавишу Windows + I, чтобы открыть Настройки окно. Нажмите «Обновление и безопасность».
2. Теперь нажмите «Устранение неполадок» на левой панели, а затем на правой панели нажмите «Воспроизведение аудио».
3. Теперь средство устранения неполадок попытается найти ошибки и попытаться исправить вашу проблему, связанную с аудиодрайвером и регулятором громкости.
После устранения неполадок перезагрузите компьютер.
Если ваша проблема все еще не устранена, перейдите к следующему исправлению.
Fix-9 Выполните сканирование SFC на вашем компьютере-
Иногда некоторые поврежденные файлы или системные ошибки на жестком диске могут вызвать проблему, с которой вы столкнулись при использовании Volume Checker. Чтобы проверить поврежденные файлы Windows и системные ошибки на жестком диске, вы можете использовать средство проверки системных файлов для выполнения сканирования вашей системы. Следуй этим шагам-
1. Вы должны открыть Бегать окно. Для этого нажмите клавишу Windows + R.
2. Теперь введите «cmd», а затем нажмите «Войти‘ на клавиатуре.
2. Введите «sfc /scannow» и нажмите Enter.
Дождитесь завершения процесса.
После перезагрузки компьютера проверьте, появляется ли ошибка по-прежнему или нет. Если проблема все еще появляется, перейдите к следующему исправлению.
На чтение 4 мин. Просмотров 3.1k. Опубликовано 15.09.2021
0

Если вы обнаружите, что полоса регулировки громкости на вашем компьютере не работает, не беспокойтесь. Многие пользователи сообщают о том же.
Хорошая новость в том, что это легко исправить!
Содержание
- Попробуйте эти исправления
- Исправление 1. Обновите звуковой драйвер
- Исправление 2: перезапустите службу Windows Audio и Конструктор конечных точек Windows Audio
- Исправление 3: Запустите SFC
- Исправление 4: Запустите средство устранения неполадок при воспроизведении звука
Попробуйте эти исправления
Все приведенные ниже исправления работают в Windows 10 . И просто двигайтесь вниз по списку, пока проблема с неработающим регулятором громкости не будет решена.
- Обновите звуковой драйвер
- Перезапустите службу Windows Audio и построитель конечных точек Windows Audio
- Запустите SFC
- Запустите средство устранения неполадок воспроизведения звука
Исправление 1. Обновите звуковой драйвер
Проблема с неработающим регулятором громкости, скорее всего, вызвана устаревшим/поврежденным звуковым драйвером, который вполне может вызвать дальнейшие проблемы, такие как потрескивание/заикание звука или отсутствие звука вообще, если без присмотра. Поэтому мы всегда должны убедиться, что в нашей системе установлена последняя версия звукового драйвера для хорошего здоровья нашего ПК.
Есть два способа обновить драйверы вашего устройства – вручную или автоматически. Но процесс обновления драйверов вручную может быть трудоемким и рискованным, поэтому мы не будем рассматривать его здесь.
Если у вас нет времени, терпения или навыков работы с компьютером для обновления драйверов вручную, вы можете сделать это автоматически с помощью Driver Easy . Вам не нужно точно знать, в какой системе работает ваш компьютер, вам не нужно рисковать загрузкой и установкой неправильного драйвера, и вам не нужно беспокоиться об ошибке при установке.
Вы можете автоматически обновлять драйверы с помощью БЕСПЛАТНОЙ или версии Pro программы Driver Easy. Но с версией Pro требуется всего 2 клика (и вы получаете полную поддержку и 30-дневную гарантию возврата денег):
- Скачать и установите Driver Easy.
- Запустите Driver Easy и нажмите кнопку Сканировать сейчас . Затем Driver Easy просканирует ваш компьютер и обнаружит все проблемные драйверы.
- Вы можете перейти на версию Pro и нажать Обновить все для автоматической загрузки и установки правильной версии ВСЕХ драйверов, которые отсутствуют или устарели в вашей системе.
Вы также можете нажать Обновить , чтобы сделайте это бесплатно, если хотите, но это частично вручную.
- Перезагрузите компьютер и посмотрите, сможете ли вы отрегулировать громкость на своем ПК просто отлично.
Исправление 2: перезапустите службу Windows Audio и Конструктор конечных точек Windows Audio
Причина, по которой этот регулятор громкости не отвечает, – это сбои со службами Windows Audio и Windows Audio Endpoint Builder. В этом случае мы можем повторно включить их, чтобы проверить, работает ли это.
Для этого:
- На клавиатуре нажмите кнопку Клавиша с логотипом Windows
и R одновременно. Затем введите services.msc в поле и нажмите Enter .
- Найдите и дважды щелкните Windows Audio .
- Нажмите Стоп > Начать . Затем нажмите Применить > OK .
- Повторите это исправление в Windows Audio Endpoint Builder .
- Перезагрузите компьютер и проверьте, работает ли значок регулятора громкости должным образом.
Исправление 3: Запустите SFC
Еще одно исправление, которое вы можете попробовать, – запустить сканирование SFC (встроенный инструмент проверки и восстановления файлов Windows), поскольку отсутствующие/поврежденные системные файлы могут быть причиной проблемы с неработающим регулятором громкости.
Чтобы запустить SFC:
-
На клавиатуре нажмите клавишу с логотипом Windows
и введите cmd . Затем щелкните правой кнопкой мыши Командную строку и выберите Запуск от имени администратора .
Нажмите Да , когда будет предложено подтвердить. -
В окне командной строки введите sfc/scannow и нажмите Enter .
SFC потребуется некоторое время, чтобы заменить поврежденные системные файлы новыми, если они обнаружены, поэтому проявите терпение. -
Перезагрузите компьютер и проверьте, решена ли проблема с неработающим регулятором громкости. Если нет, перейдите к Исправление 4 .
Исправление 4: Запустите средство устранения неполадок при воспроизведении звука
Если ничего не помогает, вам, возможно, придется запустить встроенное средство устранения неполадок со звуком в нашей Windows, чтобы решить эту проблему.
Вот как:
- На клавиатуре нажмите клавишу с логотипом Windows
и введите устранение неполадок , затем нажмите Устранение неполадок .
- Нажмите Воспроизведение аудио > Запустить средство устранения неполадок .
- Следуйте инструкциям на экране. для вашей Windows, чтобы диагностировать и устранять неполадки.
- Не забудьте перезагрузить вашу машину и проверить, нормально ли работает регулятор громкости.
Как описанные выше методы помогли вам в устранении неполадок? У вас есть какие-нибудь идеи или советы, которыми вы можете поделиться с нами? Оставьте комментарий ниже и поделитесь с нами своими мыслями.
Значок Регулировка громкости на панели задач – это самый быстрый способ управления громкостью на ПК с Windows 10 . Однако если после недавнего обновления или установки программного обеспечения оно больше не реагирует на щелчки мышью, будь то щелчок левой или правой кнопкой мыши, у вас возникла проблема. Многие сообщают, что значок выделяется и показывает уровень громкости, если навести на него курсор, но нажатие на значок не имеет никакого эффекта. В Windows 10 это также самый быстрый способ изменить аудиовыход, особенно когда вам нужно переключиться с колонок на наушники для вашей конфиденциальности.
Если ваш значок громкости на панели задач Windows 10 перестал работать, и когда вы нажимаете на значок громкости, ничего не происходит, и вы не можете изменить громкость, тогда в этом посте есть некоторые исправления, которые помогут вам. Пока звук работает нормально, вы не сможете управлять громкостью ПК с помощью значка регулировки громкости.
Регулятор громкости панели задач Windows 10 не работает
Если вам интересно, в чем именно заключается проблема, то, вероятно, это как-то связано с пользовательским интерфейсом. Многие значки времени на панели задач также ведут себя одинаково. Вы можете навести курсор мыши, но при нажатии ничего не происходит. Проблема со значком громкости, похоже, не влияет на реальный звук с ПК. Он отлично работает, и вы можете использовать аппаратное обеспечение на клавиатуре или ПК для управления громкостью, но программное обеспечение не работает. Это очень неудобно для тех, кто подключает свой ноутбук к большому дисплею, и устройство большую часть времени не находится рядом с ними.
1] Перезапустите проводник Windows .

Хотя это звучит глупо, это сработало для многих потребителей. Если что-то застрянет на панели задач или в системном трее, это лучший способ восстановить их.
- Щелкните правой кнопкой мыши на панели задач и выберите Диспетчер задач.
- В разделе Процессы найдите Проводник Windows.
- Щелкните правой кнопкой мыши и выберите перезагрузку.
- Подождите, пока все, чтобы завершить пользовательский интерфейс, чтобы обновить. Вы должны увидеть, что панель задач исчезает, а затем снова появляется. Это перезагрузит весь пользовательский интерфейс и даст вам доступ к значку громкости. На этот раз это будет работать.
2] Перезапустите аудио сервисы

- Введите services.msc в командной строке.
- В списке служб найдите Аудио Windows , щелкните его правой кнопкой мыши и выберите Свойства .
- Обязательно измените тип запуска на автоматический.
- Нажмите на кнопку Стоп , и после ее остановки запустите ее снова.
- Перезагрузите компьютер и проверьте, сможете ли вы получить доступ к значку громкости на панели задач.
3] Обновление аудио драйвера
Запустите « mmsys.cpl » в командной строке. Щелкните правой кнопкой мыши значок звука на панели задач и выберите «Устройства воспроизведения».

Когда закончите, на панели управления звуком проверьте, какое устройство используется вашей системой по умолчанию, и вернитесь на рабочий стол.
Затем введите «Диспетчер устройств» в поле поиска и нажмите на приложение Диспетчер устройств. Разверните вкладку «Звуковые, видео и игровые контроллеры».

Теперь щелкните правой кнопкой мыши драйвер аудиоустройства по умолчанию и выберите Обновить программное обеспечение драйвера .
4] Запустите средство устранения неполадок со звуком

Откройте «Настройки Windows 10»> «Обновление и безопасность»> «Устранение неполадок». Запустите средство устранения неполадок воспроизведения аудио.
Вы всегда можете временно устранить эти типы проблем с помощью инструмента DISM и средства проверки системных файлов (SFC), но это не гарантирует 100% работоспособности, и вам, возможно, придется повторить попытку после перезагрузки компьютера.
И наконец, если ничего не работает, всегда полезно восстановить ваш компьютер с Windows 10 до последнего хорошего состояния.
- Качество звука очень важно для всех пользователей компьютеров, особенно для аудиофилов, которые всегда стремятся насладиться чистым звуком с помощью новейших усилителей звука и лучшего программного обеспечения для обработки звука.
- Но проблемы со звуком на компьютерах с Windows 10 встречаются чаще, чем вы думаете, что портит качество звука для пользователей.
- Если вы не можете использовать значок громкости на панели задач для регулировки громкости звука на вашем ПК, мы составили этот список из 10 решений, чтобы помочь вам решить проблему.
- Это руководство является частью нашего центра устранения неполадок со звуком. Добавьте его в закладки, чтобы убедиться, что он у вас под рукой на случай, если у вас возникнут другие проблемы, связанные со звуком.
Проблемы со звуком характерны практически для всех версий Windows, включая Windows 10. Но на этот раз у нас есть кое-что другое.
Некоторые пользователи сообщили в Интернете, что они не могут открыть панель управления звуком с панели задач в Windows 10, поэтому мы подготовили несколько решений для этой проблемы, чтобы помочь всем, кто сталкивается с этой проблемой.
Иногда могут возникать проблемы со звуком и значком громкости на панели задач. Говоря о проблемах, вот некоторые из проблем, которые мы рассмотрим в этой статье:
- Значок громкости на панели задач не открывается. Одна из распространенных проблем, с которыми вы можете столкнуться, — это невозможность открыть элементы управления. Это распространенная проблема, но вы сможете решить ее с помощью одного из наших решений.
- Ползунок громкости в Windows 10 не работает. Несколько пользователей сообщили, что не могут отрегулировать громкость. По их словам, у них вообще не работает ползунок громкости.
- Микшер громкости не открывает Windows 10 — еще одна распространенная проблема, которая может возникнуть в Windows 10. Это неприятная проблема, поскольку вы вообще не сможете регулировать громкость звука.
- Значок громкости не работает в Windows 10. Многие пользователи Windows 10 сообщили, что их значок громкости вообще не работает. Из-за этой проблемы вам придется использовать ручку динамика, чтобы изменить громкость.
- Не работает регулятор громкости на клавиатуре Windows 10. Многие клавиатуры позволяют регулировать громкость с помощью специальных кнопок громкости. Однако пользователи сообщили, что кнопки регулировки громкости у них не работают.
- Значок громкости не отображается на панели задач — это еще одна распространенная проблема с регулятором громкости. К счастью, это не серьезная ошибка, и вы сможете исправить ее с помощью одного из наших решений.
- Программа регулировки громкости не установлена. Некоторым аудиоустройствам требуется специальное программное обеспечение для управления громкостью. Если программное обеспечение отсутствует, вы можете получить это сообщение об ошибке.
- Значок громкости на панели задач выделен серым цветом Windows 10. Некоторые пользователи также сообщили, что значок регулировки громкости неактивен. Это может быть неприятной проблемой, и в большинстве случаев она вызвана вашими аудиодрайверами.
Как мне сделать, если не работает значок громкости на панели задач
- Установите звуковые драйверы
- Сбросить аудио сервис
- Выполните сканирование SFC
- Запустите средство устранения неполадок оборудования и устройств
- Переустановите аудио драйверы
- Проверьте, включен ли ваш Audio Manager
- Завершить процесс SndVol.exe
- Изменить размер шрифта
- Отключите или удалите антивирус
- Перезапустите процесс проводника Windows.
Решение 1. Установите звуковые драйверы.
Это решение применимо только в том случае, если, помимо неработающего управления звуком, вы также не слышите звук с вашего компьютера. В этом случае звуковой драйвер, вероятно, отсутствует или поврежден.
Чтобы проверить, все ли в порядке с вашим звуковым драйвером, выполните следующие действия:
- Щелкните правой кнопкой мыши значок динамика на панели задач и перейдите в раздел «Устройства воспроизведения» .
- Дважды щелкните устройство воспроизведения по умолчанию.
- В разделе « Информация о контроллере» щелкните « Свойства» .
- Теперь перейдите в «Изменить настройки» и перейдите на вкладку « Драйвер ».
- У вас есть несколько вариантов на вкладке «Драйвер», вы можете сначала попробовать обновить звуковой драйвер, нажав « Обновить драйвер» . Если звуковой драйвер недоступен, найдите в Интернете соответствующий драйвер для своей звуковой карты и установите его.
- Перезагрузите компьютер.
Знаете ли вы, что у большинства пользователей Windows 10 устаревшие драйверы? Будьте на шаг впереди, используя это руководство.
Пользователи, безусловно, могут обновить драйверы устройств на своем ПК вручную, перейдя на веб-сайт каждого производителя устройства и выполнив поиск там или в Интернете, чтобы найти нужный драйвер, соответствующий их типу и модели устройства.
Однако, помимо того, что этот процесс занимает много времени, существует риск установки неправильного драйвера, что может привести к серьезным сбоям в работе.
Более безопасный и простой способ обновить драйверы на компьютере с Windows — использовать автоматический инструмент, такой как TweakBit Driver Updater. Этот инструмент одобрен Microsoft и Norton Antivirus.
После нескольких тестов наша команда пришла к выводу, что это лучшее автоматизированное решение. Ниже вы можете найти краткое руководство о том, как это сделать.
- Загрузите и установите TweakBit Driver Updater
- После установки программа автоматически начнет сканирование вашего ПК на наличие устаревших драйверов. Driver Updater проверит установленные вами версии драйверов по своей облачной базе данных последних версий и порекомендует правильные обновления. Все, что вам нужно сделать, это дождаться завершения сканирования.
По завершении сканирования вы получите отчет обо всех проблемных драйверах, обнаруженных на вашем компьютере. Просмотрите список и посмотрите, хотите ли вы обновить каждый драйвер по отдельности или все сразу. Чтобы обновить драйверы по одному, щелкните ссылку «Обновить драйвер» рядом с именем драйвера. Или просто нажмите кнопку «Обновить все» внизу, чтобы автоматически установить все рекомендуемые обновления.
Примечание. Некоторые драйверы необходимо установить в несколько этапов, поэтому вам придется несколько раз нажать кнопку «Обновить», пока не будут установлены все его компоненты.
Отказ от ответственности : некоторые функции этого инструмента платные.
Однако, если звук слышен нормально, проблема, вероятно, не связана с драйвером. Если это так, попробуйте следующее решение.
Решение 2 — сбросить аудио сервис
Некоторые пользователи, столкнувшиеся с этой проблемой в предыдущих версиях Windows, сказали нам, что простой перезапуск звуковой службы помогает, и мы собираемся сделать это здесь. Чтобы перезапустить аудио-сервис, сделайте следующее:
- Перейдите в Поиск, введите services.msc и перейдите в Сервисы .
- Найдите Windows Audio , щелкните его правой кнопкой мыши и перейдите в Свойства .
- Сначала убедитесь, что для параметра Тип запуска установлено значение Автоматический .
- Затем нажмите « Остановить» и дождитесь остановки процесса.
- Теперь нажмите, чтобы начать снова.
- Перезагрузите компьютер и проверьте, решена ли проблема.
Решение 3. Выполните сканирование SFC.
Если значок громкости на панели задач не работает, вы можете исправить это, выполнив сканирование SFC. Иногда ваши файлы могут быть повреждены, и это может помешать правильной работе значка тома.
Однако вы можете решить эту проблему, выполнив следующие действия:
- Нажмите Windows Key + X, чтобы открыть меню Win + X. В списке выберите Командная строка (администратор) . Если командная строка недоступна, вы также можете использовать PowerShell (Admin) .
- Когда откроется командная строка , введите sfc / scannow и нажмите Enter, чтобы запустить ее.
- Сканирование SFC начнется. Сканирование может занять 10-15 минут, поэтому не прерывайте его.
После завершения сканирования SFC ваши файлы будут восстановлены, и значок громкости на панели задач должен снова заработать.
Если у вас возникли проблемы с доступом к командной строке от имени администратора, вам лучше ознакомиться с этим руководством.
Часто задаваемые вопросы: узнайте больше о значке громкости на панели задач
- Как получить значок громкости на панели задач?
Выполните следующие действия, чтобы добавить значок громкости на панель задач:
- Запустить панель управления
- Перейти к звуковым и аудиоустройствам
- Объем устройства
- Установите флажок Поместить значок громкости на панели задач и нажмите Применить.
- Почему у меня не работает значок громкости?
Это наиболее распространенные причины, по которым значок громкости не работает: в настройках звука Windows не установлен автоматический запуск, некоторые аудиофайлы повреждены, ваша учетная запись пользователя повреждена или ваше внешнее аудиооборудование несовместимо с вашим устройством.
- Как восстановить значки панели задач?
Если вы хотите восстановить значки на панели задач, вам нужно сделать следующее:
- Перейти к настройкам
- Нажмите на Персонализация
- Выберите панель задач
- Перейти в область уведомлений
- Нажмите на опцию Включить и выключить системные значки
- Включите переключатель рядом со значками, которые вы хотите восстановить.
Примечание редактора: эта статья продолжается на следующей странице с дополнительными решениями для исправления этой проблемы со значком громкости на панели задач. Вам также может быть интересно узнать больше о лучших программных решениях, которые можно установить на свой компьютер и поднять качество звука на новый уровень.
Если вы обнаружите, что полоса регулировки громкости на вашем компьютере не работает, не волнуйтесь. Многие пользователи сообщили то же самое.
Хорошая новость в том, что это легко исправить!
Попробуйте эти исправления
Все исправления ниже работают в Windows 10 . И просто двигайтесь вниз по списку, пока проблема с неработающим регулятором громкости не будет решена.
- Обновите свой звуковой драйвер
- Перезапустите службу Windows Audio и Windows Audio Endpoint Builder.
- Запустить SFC
- Запустите средство устранения неполадок воспроизведения звука
Исправление 1. Обновите звуковой драйвер.
Проблема с неработающим регулятором громкости, скорее всего, вызвана устаревшим / поврежденным звуковым драйвером, который вполне может привести к дальнейшим проблемам, таким как потрескивание / заикание звука или отсутствие звука вообще, если без присмотра. Поэтому мы всегда должны в нашей системе установлен последний звуковой драйвер для здоровья нашего ПК.
Вы можете обновить драйверы устройства двумя способами — вручную или автоматически. Но процесс обновления драйверов вручную может занять много времени и быть рискованным, поэтому мы не будем рассматривать его здесь.
Если у вас нет времени, терпения или навыков работы с компьютером для обновления драйверов вручную, вы можете сделать это автоматически с помощью Водитель Easy .Вам не нужно точно знать, на какой системе работает ваш компьютер, вам не нужно рисковать, загружая и устанавливая неправильный драйвер, и вам не нужно беспокоиться о том, чтобы сделать ошибку при установке.
Вы можете обновить драйверы автоматически с помощью Свобода или же Pro версия Driver Easy. Но с версией Pro требуется всего 2 клика (и вы получаете полную поддержку и 30-дневную гарантию возврата денег):
- Скачать и установите Driver Easy.
- Запустите Driver Easy и щелкните Сканировать сейчас кнопка. Driver Easy просканирует ваш компьютер и обнаружит проблемы с драйверами.
- Вы можете перейти на Pro версия и нажмите Обновить все для автоматической загрузки и установки правильной версии ВСЕ драйверы, которые отсутствуют или устарели в вашей системе.
Вы также можете нажать Обновить сделать это бесплатно, если хотите, но это частично вручную
- Рестарт свой компьютер и посмотрите, сможете ли вы отрегулировать громкость на своем ПК нормально.
Исправление 2: перезапустите службу Windows Audio и Конструктор конечных точек Windows Audio
Другой причиной того, что этот регулятор громкости не отвечает, являются сбои со службами Windows Audio и Windows Audio Endpoint Builder. В этом случае мы можем снова включить их, чтобы проверить, работает ли это.
Для этого:
- На клавиатуре нажмите Windows logo key
и р в то же время. Затем введите services.msc в коробку и нажмите Войти .
- Найдите и дважды щелкните Windows Audio .
- Нажмите Стоп > Начало . Затем нажмите Применять > Хорошо .
- Повторите это исправление на Конструктор конечных точек Windows Audio .
- Рестарт ваш компьютер и проверьте, работает ли ваш значок регулировки громкости должным образом.
Исправление 3: Запустите SFC
Еще одно исправление, которое вы можете попробовать, — запустить сканирование SFC (встроенный инструмент проверки и восстановления файлов Windows), поскольку отсутствующие / поврежденные системные файлы могут быть причиной проблемы с неработающим регулятором громкости.
Чтобы запустить SFC:
-
На клавиатуре нажмите Windows logo key
и введите cmd . Затем щелкните правой кнопкой мыши на Командная строка и нажмите Запустить от имени администратора .
Нажмите да когда будет предложено подтвердить. -
В окне командной строки введите sfc / scannow и нажмите Войти .
SFC потребуется некоторое время, чтобы заменить поврежденные системные файлы новыми, если они обнаружатся, поэтому проявите терпение. -
Рестарт ваш компьютер и проверьте, решена ли проблема с неработающим регулятором громкости. Если нет, продолжайте с Исправить 4 .
Исправление 4. Запустите средство устранения неполадок воспроизведения звука.
Если все остальное не помогло, вам, возможно, придется запустить встроенное средство устранения неполадок со звуком в нашей Windows, чтобы решить проблему.
Вот как:
- На клавиатуре нажмите клавиша с логотипом Windows
и введите устранять неполадки , затем щелкните Устранение неполадок .
- Нажмите Воспроизведение аудио > Запустите средство устранения неполадок .
- Следуйте инструкциям на экране для вашей Windows, чтобы диагностировать и устранять неполадки.
- Не забывай рестарт ваш аппарат и проверьте, нормально ли работает регулятор громкости.
Как описанные выше методы помогли вам в устранении неполадок? У вас есть какие-нибудь идеи или советы, которыми вы можете поделиться с нами? Оставьте комментарий ниже и поделитесь с нами своими мыслями.
Resolve the volume issue with these easy but efficient methods
by Ivan Jenic
Passionate about all elements related to Windows and combined with his innate curiosity, Ivan has delved deep into understanding this operating system, with a specialization in drivers and… read more
Published on October 10, 2022
Reviewed by
Vlad Turiceanu
Passionate about technology, Windows, and everything that has a power button, he spent most of his time developing new skills and learning more about the tech world. Coming… read more
- If your Windows 10 volume control is not working, it’s probably caused by Windows Explorer.
- Installing new sound drivers will quickly fix the volume button if it’s not working.
- To solve the volume button not working on Windows 10 issue, you can also try resetting the Audio Service and follow other solutions in this guide.
XINSTALL BY CLICKING THE DOWNLOAD FILE
- Download Restoro PC Repair Tool that comes with Patented Technologies (patent available here).
- Click Start Scan to find Windows 10 issues that could be causing PC problems.
- Click Repair All to fix issues affecting your computer’s security and performance
- Restoro has been downloaded by 0 readers this month.
Sound problems are common in almost every version of Windows, including Windows 10 and 11. But this time, we have something a little different. It turns out that the Windows 10 volume control is not working from the Taskbar.
Some users reported online that they cannot open the Sound Control bar from the Taskbar in Windows 10, so we prepared a couple of solutions for this issue to help everyone who’s facing this problem.
Sometimes issues with sound and the taskbar volume icon can occur. Speaking of cases, these are some of the problems that we’ll address in this article:
- Taskbar volume icon won’t open – One common problem you can experience is the inability to open the controls. This is a common problem, but you should be able to fix it with one of our solutions.
- Windows 10 volume slider not working – Several users reported that they could not adjust their volume. According to them, their volume slider isn’t working at all.
- Volume mixer won’t open Windows 10 – Another common problem that can appear on Windows 10. This is an annoying problem since you won’t be able to adjust your audio volume at all.
- Volume icon not working Windows 10 – Many Windows 10 users reported that their volume icon isn’t working. Due to this problem, you’ll have to use your speaker knob to change the volume.
- Keyboard volume control not working Windows 10 – Many keyboards allow you to control your volume using dedicated volume buttons. However, users reported that volume control buttons aren’t working for them.
- The volume icon is not showing in Taskbar – This is another common problem with Volume Control. Fortunately, this isn’t a serious error, and you should be able to fix it with one of our solutions.
- The volume control program is not installed – Certain audio devices require dedicated software to control your volume. If the software is missing, you might get this error message.
- Taskbar volume icon greyed out Windows 10 – Several users reported that the Volume Control icon is grayed out. This can be an annoying problem; in most cases, it’s caused by your audio drivers.
Why is my volume button not working on Windows 10?
You will find multiple user reports where users have claimed they cannot launch volume control via the taskbar.
We dug up the internet and created a list of reasons, some of the most common causes that trigger this problem on Windows 10 PC.
- The volume control may fail to open intermittently because of a faulty process.
- There are chances that some important system file is missing or got corrupted.
- The SndVol.exe process is experiencing some issues.
- Due to some reason, the Windows Audio service isn’t working.
- There might be some hardware or software-related issues with your sound card.
- The sound driver is outdated.
Now that you know the common reasons preventing volume control from opening from the taskbar in Windows 10 let us check out the solutions.
Why is my volume slider on the Taskbar not working?
If your Taskbar volume control is not working, it might due to some glitches with the Audio Service. Restarting this service should fix the issue in this case.
Another known cause of the problem is an outdated sound driver. Updating or reinstalling your drivers should restore normalcy. We will show you how to do all these in detail in the ensuing section of this guide.
How can I fix the Windows 10 volume control not working?
- What problems related to volume control can appear on Windows 10?
- Why is my volume button not working on Windows 10?
- Why is my volume slider on the Taskbar not working?
- How can I fix the Windows 10 volume control not working?
- 1. Install new Sound Drivers
- 2. Reset the Audio Service
- 3. Use a third-party audio enhancer
- 4. Perform an SFC scan
- 5. Run Hardware and Devices troubleshooter
- 6. Reinstall audio drivers
- 7. Check if your Audio Manager is enabled
- 8. End the SndVol.exe process
- 9. Change the font size
- 10. Disable or uninstall your antivirus
- 11. Restart the Windows Explorer process
- Bonus: Windows 10 volume control is not working for headphones
- What can I do if the volume control is not working on Windows 11?
- 1. Disable audio enhancements
- 2. Run the audio troubleshooter
- How do I get the volume buttons to work on my laptop?
- 1. Enable HID
- 2. Reinstall the keyboard driver
1. Install new Sound Drivers
- Right-click the speaker icon in your taskbar, and go to Playback devices.
- Double-click on your default playback device.
- Under Controller information, click Properties.
- Now, go to Change Settings, and go to the Driver tab.
- Click on Update Driver. If the sound driver is unavailable, search online for the appropriate driver for your sound card, and install it.
- Restart your computer.
This solution only applies if, besides dysfunctional Sound Control, you also can’t hear any sound from your computer. If that’s the case, the sound driver is probably missing or corrupted.
Update your drivers automatically
Issues with your audio devices most often stem from problems with their respective drivers, either because they are broken, outdated, or missing altogether, in which case you need to do something.
Although manually updating them is a choice, it takes time, and there is a high chance you end up installing the wrong driver or one that isn’t the latest. That is when an excellent third-party tool can become helpful.
Some of the most common Windows errors and bugs are a result of old or incompatible drivers. The lack of an up-to-date system can lead to lag, system errors or even BSoDs.
To avoid these types of problems, you can use an automatic tool that will find, download, and install the right driver version on your Windows PC in just a couple of clicks, and we strongly recommend DriverFix. Here’s how to do it:
- Download and install DriverFix.
- Launch the application.
- Wait for DriverFix to detect all your faulty drivers.
- The software will now show you all the drivers that have issues, and you just need to select the ones you’d liked fixed.
- Wait for DriverFix to download and install the newest drivers.
- Restart your PC for the changes to take effect.

DriverFix
Drivers will no longer create any problems if you download and use this powerful software today.
Disclaimer: this program needs to be upgraded from the free version in order to perform some specific actions.
2. Reset the Audio Service
- Open the Start menu.
- Type services.msc, and open Services.
- Locate Windows Audio, right-click on it, and go to Properties.
- First, make sure that the Startup type is set to Automatic.
- Then, click on Stop, and wait for the process to stop.
- Now, click Start again.
- Restart your computer, and check if the issue is resolved.
Some users who experienced this issue in previous versions of Windows told us that simply restarting the audio service does the trick, so that’s what we’re going to do here. To restart your Audio service, do the following:
3. Use a third-party audio enhancer
Another way to access your audio’s volume is using a substitute for volume control. Therefore, we present great sound-enhancing software that can do it, with many other capabilities.
Those apps enhance all the audio from your PC, including movies, music, recordings, game sounds, random systems sounds and alerts, and audio.
We’re talking about a good revolution here, with tremendous and feature-rich audio enhancer software. You won’t hear the same after using any of it. The volume control and other features are easy to use and accessible and can surprise you.
4. Perform an SFC scan
- Open the Start menu.
- Type Command Prompt and open it as an administrator.
- Type the following command and press Enter:
sfc/scannow - The SFC scan will now start.
- The scan can take 10-15 minutes, so don’t interrupt it.
If the taskbar volume icon is not working, you might be able to fix it by performing an SFC scan. Sometimes your files might get corrupted, preventing the volume icon from working correctly.
After the SFC scan is finished, your files will be repaired, and the taskbar volume icon should start working again.
5. Run Hardware and Devices troubleshooter
- Press Win + I to open the Settings app.
- Click on Update & security.
- Select Troubleshoot from the menu on the left. In the right pane, select Hardware and Devices
- Click the Run the troubleshooter button.
- The troubleshooter will now start and check for problems.
Sometimes you can fix this problem simply by running a Hardware and Devices troubleshooter. For example, if the volume icon on the taskbar is not working, you might be able to fix it by following these steps:
After the troubleshooter is finished, check if the problem still appears.
6. Reinstall audio drivers
- Open the Start menu.
- Select Device Manager.
- Right-click on your sound device.
- Choose Uninstall device from the menu.
- Click on the Uninstall button to remove it.
Sometimes the taskbar volume icon isn’t working due to your drivers. Your drivers can become corrupted; the best way to fix them is to reinstall them.
Some PC issues are hard to tackle, especially when it comes to corrupted repositories or missing Windows files. If you are having troubles fixing an error, your system may be partially broken.
We recommend installing Restoro, a tool that will scan your machine and identify what the fault is.
Click here to download and start repairing.
Users suggest uninstalling the Speaker Audio device from the Audio inputs and outputs section and your audio device from the Sound, video, and game controllers section.
After that, you can click on Scan for hardware changes icon or restart your PC to reinstall the drivers. Once your drivers are reinstalled, the problems with the taskbar volume icon should be resolved entirely.
- How to restore a missing Volume icon in Windows 10 / 7
- How to Adjust Volume Levels in Windows 10, 7
- Fix: Sound problems in Windows 10 [Realtek]
- Windows 10/11 volume is too low [Full Guide]
- Browser doesn’t support changing the volume
7. Check if your Audio Manager is enabled
- Press Ctrl + Shift + Esc to start Task Manager.
- Switch to the Startup tab.
- Look for Audio Manager on the list.
- Right-click it and choose Enable from the menu.
- Restart your PC.
Sometimes you might experience problems with audio because your driver software isn’t running. For example, if the taskbar volume icon is not working on your PC, you might want to check if your Audio Manager is enabled.
Once your PC restarts, check if the issue still appears. Remember that some audio devices don’t require Audio Manager to work, so if you can’t find Audio Manager on the list, this solution doesn’t apply to you.
8. End the SndVol.exe process
- Open Task Manager.
- Locate SndVol.exe or Volume Mixer.
- Right-click it and choose End Task.
- Close Task Manager.
Many users reported that the SndVol.exe process could cause the issue. However, if the volume icon is not working on your PC, you might be able to solve the problem simply by ending the SndVol.exe process.
After ending the complex process, the issue should be resolved, and Volume Control will start working. However, remember this is just a workaround, so you’ll have to repeat it whenever this issue occurs.
9. Change the font size
- Press the Win + I buttons to open the Settings app.
- Navigate to the System section.
- Set Change the text, apps and other items’ size to any other value.
- Now you just have to log off and log back into your account.
According to users, this problem can appear due to your text size. However, your taskbar volume icon should start working again after applying the solution. Then, repeat the same steps and change the text size to the original value.
10. Disable or uninstall your antivirus
Many users reported that their antivirus software caused this issue. To fix the problem, you need to disable or uninstall your antivirus. If disabling the antivirus doesn’t help, you might have to uninstall it.
The best way to do that is to download a dedicated uninstaller tool and use it to remove your antivirus altogether.
Those specialized remover toolkits make uninstalling your software a piece of the cake. In addition, you will no longer need to search and uninstall the program through the Control Panel because the app will find and list every program you have.
In addition, it will ensure there are no leftover files that will clog your computer for no reason. Finally, you’ll be left with no program traces after the uninstallation, thus completely removing it from your computer.
After removing the antivirus, check if the issue is resolved. Many users reported that this problem was caused by Norton antivirus, but other antivirus tools can also cause this issue.
11. Restart the Windows Explorer process
- Open Task Manager.
- Locate Windows Explorer.
- Right-click and choose Restart from the menu.
If the taskbar volume icon is still unavailable, you might be able to fix it with this workaround. According to users, you can fix this problem simply by restarting Windows Explorer.
After Windows Explorer restarts, the problem should be resolved. However, remember that this is just a workaround, so if the problem reappears, you’ll have to repeat this solution.
Bonus: Windows 10 volume control is not working for headphones
While the volume control icon not working can affect everything sound-related, a few users reported this issue only affected their headphones.
If that’s also your case, you might want to try these troubleshooting steps to isolate the issue. Here it goes!
- First, you need to ensure that your headphones are enabled on your PC.
- To do that, open the Settings app.
- Go to System and Sound.
- Click the Manage sound devices link in the Sound Settings panel.
- Next, have a look at the Disabled section. If your headphones are listed here, select the entry and click Enable.
- You might also want to check that the Bluetooth service is running.
- Press Win + R to open the Run dialogue.
- Type services.msc and press Enter.
- Locate the Bluetooth Support service and press Start if it is not currently set as such.
What can I do if the volume control is not working on Windows 11?
1. Disable audio enhancements
- Press Win + I to open Settings.
- Select System from the left side.
- Click on Sound.
- Click More sound settings.
- Select your primary audio device and click Properties.
- Go to the Enhancements tab.
- Check the Disable all enhancements option.
- Click Apply, then OK.
2. Run the audio troubleshooter
- Press the Start button.
- Open the Settings app.
- Select Troubleshoot on the System tab.
- Select Other troubleshooters.
- Click the Run button for the Play Audio troubleshooter.
- After that, wait for the Play Audio troubleshooter that opens to detect and fix issues. Then, apply any potential resolutions it might suggest.
For more solutions on the volume control not working on Windows 11, you can check out our dedicated guide to help you resolve the problem.
How do I get the volume buttons to work on my laptop?
1. Enable HID
- Open the Start menu.
- Search for services and open them.
- Locate Human Interface Device service.
- Right-click on it and select Properties.
- Select the Startup type to Automatic.
- Click Start.
- Press Apply and OK.
2. Reinstall the keyboard driver
- Open Device manager.
- Expand the Keyboards section.
- Right-click on your keyboard and select Uninstall device.
- Right-click on the Keybaord section.
- Select Scan hardware for changes.
That’s about it; we hope these solutions helped you to solve the Windows 10 volume slider issue.
While the long list of solutions might discourage some users from trying to fix this problem by themselves, rest assured that the instructions are clear and easy to follow.
We’re sure you’ll manage to the volume button not working in Windows 10 issue quickly and enjoy a clear and pristine audio experience on Windows 10.
Also, if you have any comments, questions, or suggestions, reach out to the comment section below, and we’ll surely assist you further.
Still having issues? Fix them with this tool:
SPONSORED
If the advices above haven’t solved your issue, your PC may experience deeper Windows problems. We recommend downloading this PC Repair tool (rated Great on TrustPilot.com) to easily address them. After installation, simply click the Start Scan button and then press on Repair All.





 После установки программа начнет сканирование вашего компьютера на наличие устаревших драйверов автоматически. Driver Updater проверит установленные вами версии драйверов по своей облачной базе данных последних версий и порекомендует правильные обновления. Все, что вам нужно сделать, это дождаться сканирования завершить.
После установки программа начнет сканирование вашего компьютера на наличие устаревших драйверов автоматически. Driver Updater проверит установленные вами версии драйверов по своей облачной базе данных последних версий и порекомендует правильные обновления. Все, что вам нужно сделать, это дождаться сканирования завершить.
 По завершении сканирования вы получите отчет обо всех проблемных драйверах, найденных на вашем ПК. Просмотрите список и посмотрите, хотите ли вы обновить каждый драйвер по отдельности или все сразу. Чтобы обновить один драйвер за раз, нажмите ссылку «Обновить драйвер» рядом с именем драйвера. Или просто нажмите кнопку «Обновить все» внизу, чтобы автоматически установить все рекомендуемые обновления.
По завершении сканирования вы получите отчет обо всех проблемных драйверах, найденных на вашем ПК. Просмотрите список и посмотрите, хотите ли вы обновить каждый драйвер по отдельности или все сразу. Чтобы обновить один драйвер за раз, нажмите ссылку «Обновить драйвер» рядом с именем драйвера. Или просто нажмите кнопку «Обновить все» внизу, чтобы автоматически установить все рекомендуемые обновления. 



































































































 и R одновременно. Затем введите services.msc в поле и нажмите Enter .
и R одновременно. Затем введите services.msc в поле и нажмите Enter .












 По завершении сканирования вы получите отчет обо всех проблемных драйверах, обнаруженных на вашем компьютере. Просмотрите список и посмотрите, хотите ли вы обновить каждый драйвер по отдельности или все сразу. Чтобы обновить драйверы по одному, щелкните ссылку «Обновить драйвер» рядом с именем драйвера. Или просто нажмите кнопку «Обновить все» внизу, чтобы автоматически установить все рекомендуемые обновления.
По завершении сканирования вы получите отчет обо всех проблемных драйверах, обнаруженных на вашем компьютере. Просмотрите список и посмотрите, хотите ли вы обновить каждый драйвер по отдельности или все сразу. Чтобы обновить драйверы по одному, щелкните ссылку «Обновить драйвер» рядом с именем драйвера. Или просто нажмите кнопку «Обновить все» внизу, чтобы автоматически установить все рекомендуемые обновления.