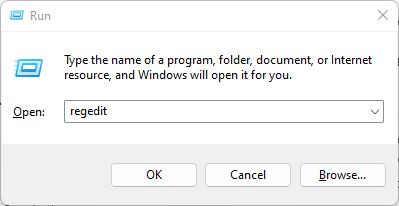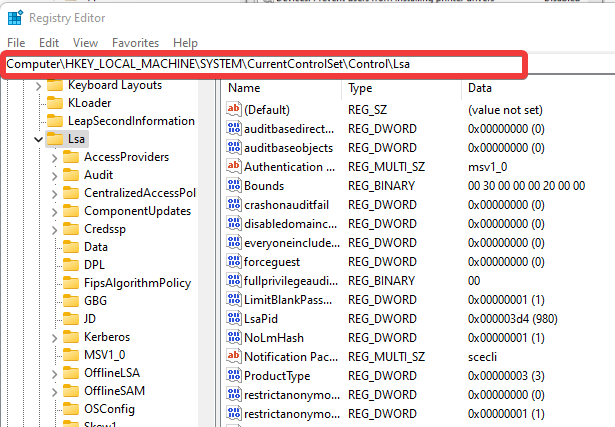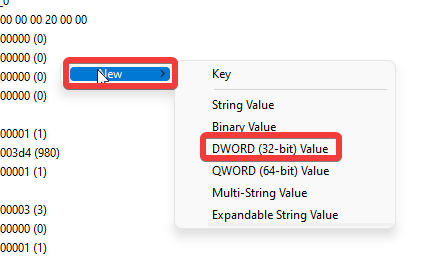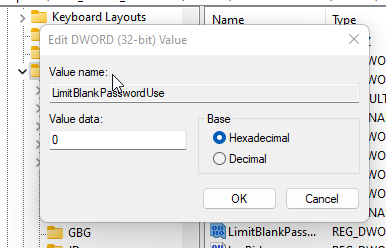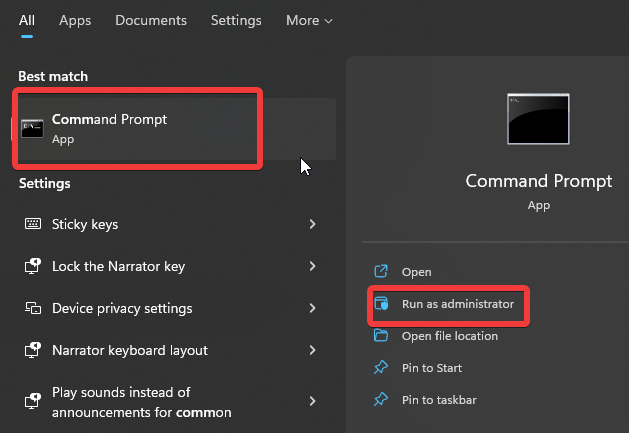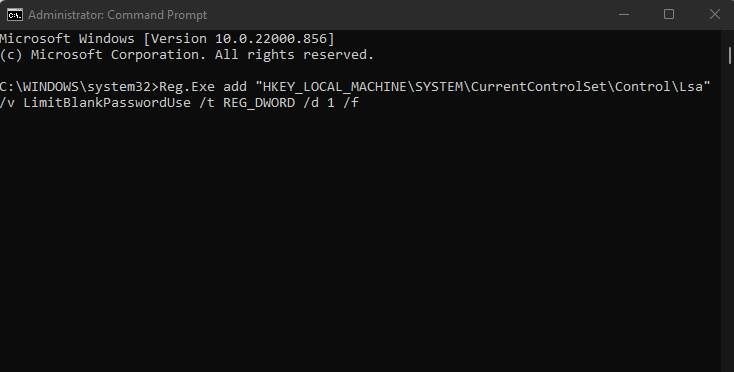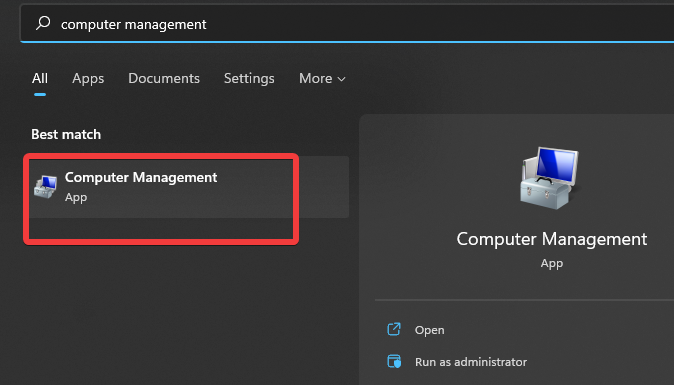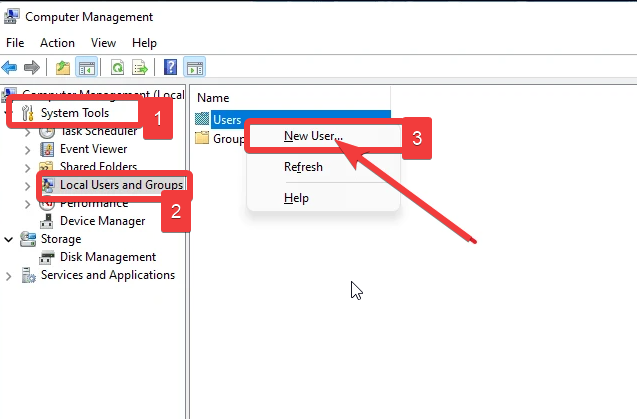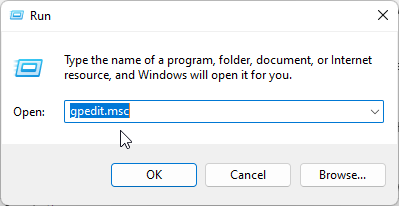By default, PC users are required to have a password to be able to access and use the native Remote Desktop feature in the Windows operating system. In this post, we will show you the steps for the methods on how to enable Remote Desktop without Password in Windows 11/10.

Due to Windows authentication issues which has to do with a user account and password, when you attempt to establish a Remote Desktop connection to a remote Windows-based machine, to remotely logon to the machine, the logon may fail with the Remote Desktop client displaying any one of the following error messages.
Your credentials did not work.
Unable to log you on because of an account restriction.
An authentication error has occurred. The Local Security Authority cannot be contacted
Remote Computer: <ComputerName>, A user account restriction is preventing you from logging on. For assistance, contact your system administrator or technical support.
One of the likely reasons you may get any one of these RDP authentication errors could be that you’re trying to connect and log in remotely via Remote Desktop Protocol (RDP) with a user account without a password set or username with a blank (null) password. The obvious solution, in this case, is to set a password which nonetheless is recommended for security reasons for the user account that requires to logon remotely to a computer via Remote Desktop. However, if some reason you’re unable or cannot assign a password to the user account, then you can see below for how you can easily enable remote login with blank passwords.
Generally, Remote Desktop is a client application that allows a “client” computer to connect to a “host” computer from a remote location allowing users to control and use the applications and files on the host device from anywhere. In the Windows OS, by default, if you don’t have a password, the remote desktop won’t work because of the settings in the security policy that is set to not allow or grant a user access without a password.
However, if you want to enable and use remote desktop without a password on your Windows 11/10 computer, you can do so in either of the following ways:
- Configure Local Group Policy
- Configure Local Security Policy
- Modify the Windows Registry
Let’s look at the description of the steps involved as it relates to each of the listed methods. Note that this configuration to enable blank or null passwords logon must be done on the host computer, that is the remote computer you intend to remotely control.
1] Configure Local Group Policy (GPEDIT.msc)
To configure Local Group Policy to enable and use remote desktop without a password on Windows 11/10, follow these steps:
- Press the Windows key + R to invoke the Run dialog.
- In the Run dialog box type gpedit.msc and hit Enter to open Local Group Policy Editor.
- Inside the Local Group Policy Editor, use the left pane to navigate to the path below:
Local Computer Policy > Computer Configuration > Windows Settings > Security Settings > Local Policies > Security Options
- At the location, on the right pane, locate and double-click the Accounts: Limit local account use of blank passwords to console logon only policy to edit its properties.
- In the properties window that opens, set the radio button to Disabled.
- Click Apply > OK to save the changes.
- Exit Local Group Policy Editor.
You can enable and use Remote Desktop (RDP) in Windows Home edition and you can easily add the Local Group Policy Editor feature and then follow the instructions as provided above or you can do the Local Security Policy or tweak the Registry as described below.
Read: The logon attempt failed error while connecting to Remote Desktop
2] Configure Local Security Policy (Secpol.msc)
To configure the Local Security Policy to enable and use remote desktop without a password on Windows 11/10, follow these steps:
- Press the Windows key + R to invoke the Run dialog.
- In the Run dialog box type secpol.msc and hit Enter to open Local Security Policy Editor.
- Inside the Local Security Policy Editor, use the left pane to navigate to the path below:
Security Settings > Local Policies > Security Options
- At the location, on the right pane, locate and double-click the Accounts: Limit local account use of blank passwords to console logon only policy to edit its properties.
- In the properties window that opens, set the radio button to Disabled.
- Click Apply > OK to save the changes.
- Exit Local Security Policy Editor.
Read: Harden Windows Login Password Policy & Account Lockout Policy
3] Modify the Windows Registry (Regedit.exe)
The “LimitBlankPasswordUse” registry key stores the value of the policy set above in the Local Group Policy and Local Security Policy. To allow for Remote Desktop logon with a user account without a password, simply set the value data for the aforementioned registry key to the value 0 so that there is no limit on blank or null password use.
To modify the Windows Registry to enable and use remote desktop without a password on Windows 11/10, follow these steps:
- Since this is a registry operation, it is recommended that you back up the registry or create a system restore point as necessary precautionary measures.
- Press the Windows key + R to invoke the Run dialog.
- In the Run dialog box, type regedit and hit Enter to open Registry Editor.
- Navigate or jump to the registry key path below:
HKEY_LOCAL_MACHINESYSTEMCurrentControlSetControlLsa
- At the location, on the right pane, double-click the LimitBlankPasswordUse key to edit its properties.
- Input 0 in the Value data field.
- Click OK or hit Enter to save the change.
- Exit Registry Editor.
Alternatively, you can create a REG file and then use the file to automatically set the value of the LimitBlankPasswordUse registry key to 0. Here’s how:
- Press the Windows key + R to invoke the Run dialog.
- In the Run dialog box, type notepad and hit Enter to open Notepad.
- Copy and paste the code below into the text editor.
Windows Registry Editor Version 5.00
[HKEY_LOCAL_MACHINESYSTEMCurrentControlSetControlLsa] "LimitBlankPasswordUse"=dword:00000000
- Now, click the File option from the menu and select Save As button.
- Choose a location (preferably the desktop) where you want to save the file.
- Enter a name with .reg extension (eg; SetLBPU0.reg).
- Choose All Files from the Save as type drop-down list.
- Double-click the saved .reg file to merge it.
- If prompted, click on Run > Yes (UAC) > Yes > OK to approve the merge.
- You can now delete the .reg file if you like.
Similarly, you can edit the registry via Command Prompt for the same outcome by following these steps:
- Press the Windows key + R to invoke the Run dialog.
- In the Run dialog box, type cmd and then press CTRL + SHIFT + ENTER to open Command Prompt in admin/elevated mode.
- In the command prompt window, copy and paste the command below and hit Enter:
reg.exe Add "HKLMSYSTEMCurrentControlSetControlLsa" /V "LimitBlankPasswordUse" /T REG_DWORD /D "0"
- Exit CMD prompt once the command executes.
Read: Enable or Disable Your remote session will be disconnected RDC prompt
That’s it on how to enable Remote Desktop without a Password in Windows 11/10! But you can use third-party remote desktop tools like Google Remote Desktop, VNC, TeamViewer, etc as they don’t rely on Windows authentication.
Also read:
- Enable or Disable Always Prompt for Password upon RDP Connection
- Allow or Prevent saving of Remote Desktop Credentials in Windows
How do I stop RDP from asking for credentials?
- Open Registry Editor.
- Navigate to the key below:
HKEY_LOCAL_MACHINESOFTWAREMicrosoftWindowsCurrentVersionPolicies
- Select System.
- Find and double-click EnableLUA.
- Change its Value data to 0.
- Click OK.
- Reboot your computer for the change to take effect.
Read: Save Remote Desktop Connection Settings to RDP File in Windows
How do I make Windows 11 not ask for password?
To make Windows 11 not ask for password, you need to disable all the security settings, including PIN or Password. You can use the Command Prompt to get the job done quickly. For that, enter net user command first. Then, enter this command: net user USERNAME *. You need to press the Enter key twice to remove the password.
Read: Fix Remote Desktop connection issues & errors on Windows.
По умолчанию пользователям ПК требуется пароль для доступа и использования встроенной функции удаленного рабочего стола в операционной системе Windows. В этом посте мы покажем вам пошаговые инструкции по включению удаленного рабочего стола без пароля в Windows 11/10.

Из-за проблем с проверкой подлинности Windows, связанных с учетной записью пользователя и паролем, при попытке установить подключение к удаленному рабочему столу с удаленным компьютером под управлением Windows для удаленного входа в систему может произойти сбой входа в систему с отображением клиента удаленного рабочего стола любое из следующих сообщений об ошибке.
Ваши учетные данные не сработали.
Не удалось войти в систему из-за ограничения учетной записи.
Произошла ошибка аутентификации. Связаться с местным органом безопасности невозможно.
Удаленный компьютер: , ограничение учетной записи пользователя не позволяет вам войти в систему. Для получения помощи обратитесь к системному администратору или в службу технической поддержки.
Одна из вероятных причин, по которой вы можете получить любую из этих ошибок аутентификации RDP, может заключаться в том, что вы пытаетесь подключиться и войти удаленно через протокол удаленного рабочего стола (RDP) с учетной записью пользователя без установленного пароля или с пустым именем пользователя. ) пароль. Очевидным решением в этом случае является установка пароля, который, тем не менее, рекомендуется из соображений безопасности для учетной записи пользователя, которая требует удаленного входа на компьютер через удаленный рабочий стол. Однако, если по какой-либо причине вы не можете или не можете назначить пароль для учетной записи пользователя, ниже показано, как легко включить удаленный вход с пустыми паролями.
Как правило, удаленный рабочий стол — это клиентское приложение, которое позволяет «клиентскому» компьютеру подключаться к «хост-компьютеру» из удаленного места, позволяя пользователям контролировать и использовать приложения и файлы на хост-устройстве из любого места. В ОС Windows по умолчанию, если у вас нет пароля, удаленный рабочий стол не будет работать из-за настроек в политике безопасности, которая не разрешает или не предоставляет пользователю доступ без пароля.
Однако, если вы хотите включить и использовать удаленный рабочий стол без пароля на компьютере с Windows 11/10 это можно сделать одним из следующих способов:
- Настройка локальной групповой политики
- Настройка локальной политики безопасности
- Изменить реестр Windows
Давайте посмотрим на описание шагов, связанных с каждым из перечисленных методов. Обратите внимание, что эта конфигурация для включения входа с пустыми или нулевыми паролями должна выполняться на главном компьютере, то есть на удаленном компьютере, которым вы собираетесь управлять удаленно.
1]Настроить локальную групповую политику (GPEDIT.msc)
Чтобы настроить локальную групповую политику для включения и использования удаленного рабочего стола без пароля в Windows 11/10, выполните следующие действия:
- Нажмите клавишу Windows + R, чтобы вызвать диалоговое окно «Выполнить».
- В диалоговом окне «Выполнить» введите gpedit.msc и нажмите Enter, чтобы открыть редактор локальной групповой политики.
- В редакторе локальной групповой политики используйте левую панель, чтобы перейти по указанному ниже пути:
Политика локального компьютера > Конфигурация компьютера > Параметры Windows > Параметры безопасности > Локальные политики > Параметры безопасности
- В этом месте на правой панели найдите и дважды щелкните учетные записи: ограничить использование локальной учетной записью пустых паролей только для входа в консоль, чтобы изменить ее свойства.
- В открывшемся окне свойств установите переключатель в положение Отключено.
- Нажмите Применить > ОК, чтобы сохранить изменения.
- Выйдите из редактора локальной групповой политики.
Вы можете включить и использовать удаленный рабочий стол (RDP) в редакции Windows Home, и вы можете легко добавить функцию редактора локальной групповой политики, а затем следовать инструкциям, приведенным выше, или вы можете выполнить локальную политику безопасности или настроить реестр, как описано ниже.
Читать: Ошибка попытки входа в систему при подключении к удаленному рабочему столу
2]Настроить локальную политику безопасности (Secpol.msc)
Чтобы настроить локальную политику безопасности для включения и использования удаленного рабочего стола без пароля в Windows 11/10, выполните следующие действия:
- Нажмите клавишу Windows + R, чтобы вызвать диалоговое окно «Выполнить».
- В диалоговом окне «Выполнить» введите secpol.msc и нажмите Enter, чтобы открыть редактор локальной политики безопасности.
- В редакторе локальной политики безопасности используйте левую панель, чтобы перейти по указанному ниже пути:
Параметры безопасности > Локальные политики > Параметры безопасности
- В этом месте на правой панели найдите и дважды щелкните учетные записи: ограничить использование локальной учетной записью пустых паролей только для входа в консоль, чтобы изменить ее свойства.
- В открывшемся окне свойств установите переключатель в положение Отключено.
- Нажмите Применить > ОК, чтобы сохранить изменения.
- Закройте редактор локальной политики безопасности.
Читать: ужесточить политику пароля для входа в Windows и политику блокировки учетной записи
3]Измените реестр Windows (Regedit.exe)
В разделе реестра «LimitBlankPasswordUse» хранится значение политики, установленной выше в локальной групповой политике и локальной политике безопасности. Чтобы разрешить вход в удаленный рабочий стол с учетной записью пользователя без пароля, просто установите для данных значения для вышеупомянутого раздела реестра значение 0 так что нет ограничений на использование пустого или нулевого пароля.
Чтобы изменить реестр Windows для включения и использования удаленного рабочего стола без пароля в Windows 11/10, выполните следующие действия:
HKEY_LOCAL_MACHINESYSTEMCurrentControlSetControlLsa
- В этом месте на правой панели дважды щелкните ключ LimitBlankPasswordUse, чтобы изменить его свойства.
- Введите 0 в Вценные данные поле.
- Нажмите OK или Enter, чтобы сохранить изменения.
- Выйдите из редактора реестра.
Кроме того, вы можете создать REG-файл, а затем использовать этот файл для автоматической установки значения LimitBlankPasswordUse раздел реестра на 0. Вот как:
- Нажмите клавишу Windows + R, чтобы вызвать диалоговое окно «Выполнить».
- В диалоговом окне «Выполнить» введите блокнот и нажмите Enter, чтобы открыть Блокнот.
- Скопируйте и вставьте приведенный ниже код в текстовый редактор.
Редактор реестра Windows версии 5.00[HKEY_LOCAL_MACHINESYSTEMCurrentControlSetControlLsa]
«LimitBlankPasswordUse»=dword:00000000
- Теперь выберите в меню пункт «Файл» и нажмите кнопку «Сохранить как».
- Выберите место (желательно рабочий стол), где вы хотите сохранить файл.
- Введите имя с расширением .reg (например, SetLBPU0.reg).
- Выбирать Все файлы из раскрывающегося списка Тип файла.
- Дважды щелкните сохраненный файл .reg, чтобы объединить его.
- При появлении запроса нажмите «Выполнить» > «Да» (UAC) > «Да» > «ОК», чтобы подтвердить слияние.
- Теперь вы можете удалить файл .reg, если хотите.
Точно так же вы можете редактировать реестр через командную строку для того же результата, выполнив следующие действия:
- Нажмите клавишу Windows + R, чтобы вызвать диалоговое окно «Выполнить».
- В диалоговом окне «Выполнить» введите команда а затем нажмите CTRL + SHIFT + ENTER, чтобы открыть командную строку в режиме администратора / с повышенными правами.
- В окне командной строки скопируйте и вставьте приведенную ниже команду и нажмите Enter:
reg.exe Добавить «HKLMSYSTEMCurrentControlSetControlLsa» /V «LimitBlankPasswordUse» /T REG_DWORD /D «0»
- Выйдите из командной строки CMD после выполнения команды.
Чтение: Включить или отключить Ваш удаленный сеанс будет отключен Подсказка RDC
Вот и все о том, как включить удаленный рабочий стол без пароля в Windows 11/10! Но вы можете использовать сторонние инструменты удаленного рабочего стола, такие как Google Remote Desktop, VNC, TeamViewer и т. д., поскольку они не полагаются на аутентификацию Windows.
Также читайте:
Как запретить RDP запрашивать учетные данные?
- Откройте редактор реестра.
- Перейдите к ключу ниже:
HKEY_LOCAL_MACHINESOFTWAREMicrosoftWindowsCurrentVersionPolicies
- Выберите Система.
- Найдите и дважды щелкните EnableLUA.
- Измените его значение данных на 0.
- Нажмите «ОК».
- Перезагрузите компьютер, чтобы изменения вступили в силу.
Читать: сохранить настройки подключения к удаленному рабочему столу в файл RDP в Windows
Запретить сохранение паролей?
Этот параметр определяет, можно ли сохранять пароли на этом компьютере из подключения к удаленному рабочему столу. Если этот параметр включен, флажок сохранения пароля в подключении к удаленному рабочему столу будет отключен, и пользователи больше не смогут сохранять пароли.
Читать. Устранение проблем и ошибок с подключением к удаленному рабочему столу в Windows.
Enable & Allow Remote Desktop Login Without Password (Use Blank Null Password) in Windows 10 / 8 / 7 / Vista / XP
When attempting to connect or establish Remote Desktop connection to a remote Windows XP, Windows Vista, Windows 7, Windows 8, Windows 8.1 or Windows 10 computer in order to remotely logon to the machine, the log on may be rejected with Remote Desktop client returns one of the following error messages.
Your credentials did not work.
or,
Unable to log you on because of an account restriction.
or,
An authentication error has occurred.
The Local Security Authority cannot be contactedRemote Computer: xxxxx
or,
A user account restriction (for example, a time-of-day restriction) is preventing you from logging on. For assistance, contact your system administrator or technical support.
By default, Windows operating system does not allow nor permit user account without password set or user name with blank (null) password to connect and log in remotely via Remote Desktop Protocol (RDP).
The obvious resolution is definitely to create and set a password for the user account that requires to logon remotely to a computer via Remote Desktop, and it’s recommended for security reason too. However, user who for some reason such as for the purpose of convenient, and thus unable or cannot assign a password to the user account, can use the following workaround to allow user to login remotely via Remote Desktop Connection (RDP) client to Windows PC.
The configuration to enable null (blank) passwords logon must be done on the host computer, i.e. the remote computer to remotely controlled.
How to Enable Remote Login via Blank Passwords using Local Security Policy or Group Policy Editor
- To configure the Remote Desktop host computer to accept user name with blank password, go to Control Panel -> Administrative Tools (Under System and Maintenance in Windows Vista / Windows 7 / Windows 8 / Windows 8.1 and Windows 10) -> Local Security Policy.
Alternatively, run GPEdit.msc (Group Policy Editor).
- For Local Security Policy, expand Security Policies / Security Settings-> Local Securities / Local Policies -> Security Options.
For Group Policy Editor or GPEdit.msc, expand Local Computer Policy -> Computer Configuration -> Windows Settings -> Security Settings -> Local Policies -> Security Options.
- Locate Accounts: Limit local account use of blank passwords to console logon only policy, and set its value to Disabled.
Once disabled, user account with blank or null passwords can now login remotely via Remote Desktop Connection client instead of just able to do so via local console.
How to Configure Blank Passwords Allowed for Remote Log On via Registry
Windows stores the value of the policy set above in a registry key named “LimitBlankPasswordUse”. To unlock the limitation of cannot establish Remote Desktop logon with user account without a password, simply set the value data for LimitBlankPasswordUse to 0 (so that there is no limit on blank or null password use), as according to the code below. Alternatively, copy and paste the following text to a text file, and save with a .reg extension. Then run the .reg file to merge the value to registry.
Windows Registry Editor Version 5.00 [HKEY_LOCAL_MACHINESYSTEMControlSet001ControlLsa] "LimitBlankPasswordUse"=dword:00000000 [HKEY_LOCAL_MACHINESYSTEMCurrentControlSetControlLsa] "LimitBlankPasswordUse"=dword:00000000
For convenient, two registry files have been created and available for free download, which will enable or disable usage of blank password (or absent of password) to login remotely. Download BlankPasswords.zip (no longer available) and run EnableBlankPasswords.reg to enable or DisableBlankPasswords.reg to disable remote login via blank password.
The trick works on both 32-bit and 64-bit Windows operating systems.
About the Author: LK
Page load link
By default, PC customers are required to have a password to give you the chance to entry and use the native Remote Desktop function in the Windows working system. In this submit, we are going to present you the steps for the strategies on how to enable Remote Desktop without Password in Windows 11/10.
Due to Windows authentication points which has to do with a consumer account and password, whenever you try to set up a Remote Desktop connection to a distant Windows-based machine, to remotely logon to the machine, the logon might fail with the Remote Desktop shopper displaying any one of many following error messages.
Your credentials didn’t work.
Unable to log you on due to an account restriction.
An authentication error has occurred. The Local Security Authority can’t be contacted
Remote Computer: <ComputerIdentify>, A consumer account restriction is stopping you from logging on. For help, contact your system administrator or technical assist.
One of the seemingly causes you could get any one in every of these RDP authentication errors could possibly be that you simply’re making an attempt to join and log in remotely through Remote Desktop Protocol (RDP) with a consumer account without a password set or username with a clean (null) password. The apparent resolution, in this case, is to set a password which nonetheless is really helpful for safety causes for the consumer account that requires to logon remotely to a pc through Remote Desktop. However, if some cause you’re unable or can’t assign a password to the consumer account, then you’ll be able to see under for how one can simply enable distant login with clean passwords.
Generally, Remote Desktop is a shopper utility that enables a “client” pc to join to a “host” pc from a distant location permitting customers to management and use the functions and information on the host system from wherever. In the Windows OS, by default, for those who don’t have a password, the distant desktop gained’t work due to the settings in the safety coverage that’s set to not permit or grant a consumer entry without a password.
However, if you would like to enable and use distant desktop without a password in your Windows 11/10 pc, you are able to do so in both of the next methods:
- Configure Local Group Policy
- Configure Local Security Policy
- Modify the Windows Registry
Let’s have a look at the outline of the steps concerned because it relates to every of the listed strategies. Note that this configuration to enable clean or null passwords logon have to be carried out on the host pc, that’s the distant pc you propose to remotely management.
1] Configure Local Group Policy (GPEDIT.msc)
To configure Local Group Policy to enable and use distant desktop without a password on Windows 11/10, comply with these steps:
- Press the Windows key + R to invoke the Run dialog.
- In the Run dialog field kind gpedit.msc and hit Enter to open Local Group Policy Editor.
- Inside the Local Group Policy Editor, use the left pane to navigate to the trail under:
Local Computer Policy > Computer Configuration > Windows Settings > Security Settings > Local Policies > Security Options
- At the situation, on the suitable pane, find and double-click the Accounts: Limit native account use of clean passwords to console logon solely coverage to edit its properties.
- In the properties window that opens, set the radio button to Disabled.
- Click Apply > OK to save the adjustments.
- Exit Local Group Policy Editor.
You can enable and use Remote Desktop (RDP) in Windows Home version and you’ll be able to simply add the Local Group Policy Editor function after which comply with the directions as offered above or you are able to do the Local Security Policy or tweak the Registry as described under.
Read: The logon try failed error whereas connecting to Remote Desktop
2] Configure Local Security Policy (Secpol.msc)
To configure the Local Security Policy to enable and use distant desktop without a password on Windows 11/10, comply with these steps:
- Press the Windows key + R to invoke the Run dialog.
- In the Run dialog field kind secpol.msc and hit Enter to open Local Security Policy Editor.
- Inside the Local Security Policy Editor, use the left pane to navigate to the trail under:
Security Settings > Local Policies > Security Options
- At the situation, on the suitable pane, find and double-click the Accounts: Limit native account use of clean passwords to console logon solely coverage to edit its properties.
- In the properties window that opens, set the radio button to Disabled.
- Click Apply > OK to save the adjustments.
- Exit Local Security Policy Editor.
Read: Harden Windows Login Password Policy & Account Lockout Policy
3] Modify the Windows Registry (Regedit.exe)
The “LimitBlankPasswordUse” registry key shops the worth of the coverage set above in the Local Group Policy and Local Security Policy. To permit for Remote Desktop logon with a consumer account without a password, merely set the worth information for the aforementioned registry key to the worth 0 in order that there is no such thing as a restrict on clean or null password use.
To modify the Windows Registry to enable and use distant desktop without a password on Windows 11/10, comply with these steps:
- Since it is a registry operation, it’s endorsed that you simply again up the registry or create a system restore level as needed precautionary measures.
- Press the Windows key + R to invoke the Run dialog.
- In the Run dialog field, kind regedit and hit Enter to open Registry Editor.
- Navigate or bounce to the registry key path under:
HKEY_LOCAL_MACHINESYSTEMCurrentControlSetControlLsa
- At the situation, on the suitable pane, double-click the LimitCleanPasswordUse key to edit its properties.
- Input 0 in the Value information subject.
- Click OK or hit Enter to save the change.
- Exit Registry Editor.
Alternatively, you’ll be able to create a REG file after which use the file to routinely set the worth of the LimitCleanPasswordUse registry key to 0. Here’s how:
- Press the Windows key + R to invoke the Run dialog.
- In the Run dialog field, kind notepad and hit Enter to open Notepad.
- Copy and paste the code under into the textual content editor.
Windows Registry Editor Version 5.00
[HKEY_LOCAL_MACHINESYSTEMCurrentControlSetControlLsa] "LimitCleanPasswordUse"=dword:00000000
- Now, click on the File choice from the menu and choose Save As button.
- Choose a location (ideally the desktop) the place you need to save the file.
- Enter a reputation with .reg extension (eg; SetLBPU0.reg).
- Choose All Files from the Save as kind drop-down listing.
- Double-click the saved .reg file to merge it.
- If prompted, click on on Run > Yes (UAC) > Yes > OK to approve the merge.
- You can now delete the .reg file for those who like.
Similarly, you’ll be able to edit the registry through Command Prompt for a similar final result by following these steps:
- Press the Windows key + R to invoke the Run dialog.
- In the Run dialog field, kind cmd after which press CTRL + SHIFT + ENTER to open Command Prompt in admin/elevated mode.
- In the command immediate window, copy and paste the command under and hit Enter:
reg.exe Add "HKLMSYSTEMCurrentControlSetControlLsa" /V "LimitCleanPasswordUse" /T REG_DWORD /D "0"
- Exit CMD immediate as soon as the command executes.
Read: Enable or Disable Your distant session will likely be disconnected RDC immediate
That’s it on how to enable Remote Desktop without a Password in Windows 11/10! But you should use third-party distant desktop instruments like Google Remote Desktop, VNC, TeamViewer, and so on as they don’t depend on Windows authentication.
Also learn:
- Enable or Disable Always Prompt for Password upon RDP Connection
- Allow or Prevent saving of Remote Desktop Credentials in Windows
How do I cease RDP from asking for credentials?
- Open Registry Editor.
- Navigate to the important thing under:
HKEY_LOCAL_MACHINESOFTWAREMicrosoftWindowsPresentVersionPolicies
- Select System.
- Find and double-click EnableLUA.
- Change its Value information to 0.
- Click OK.
- Reboot your pc for the change to take impact.
Read: Save Remote Desktop Connection Settings to RDP File in Windows
Do not permit passwords to be saved?
This setting controls whether or not passwords may be saved on this pc from Remote Desktop Connection. If this setting is enabled, the password-saving checkbox in Remote Desktop Connection will likely be disabled and customers will now not give you the chance to save passwords.
Read: Fix Remote Desktop connection points & errors on Windows.
- Remove From My Forums
-
Question
-
After upgrading two of my machines to Windows 10 (Education N clean install and Pro N upgrade from Win8.1), I was not able to set up Remote Desktop as I was used to since Windows 7 (maybe this was possible before, too).
I am used to configure Windows to allow RDP connections as a user without password (home usage only). Apparently this is not working anymore after upgrading to Windows 10. (I have enabled this by modifying secpol.msc ‘s security policies. Further
informations provided if needed).With the «no password» setup i get immediatly disconnected by the local machine which seems to auto login by itself after connecting via RDP. The only solution I managed to find so far was to set up a password.
Is this a bug or a feature?
Cheers
Default RDP settings do not permit access without password
by Henderson Jayden Harper
Passionate about technology, Crypto, software, Windows, and everything computer-related, he spends most of his time developing new skills and learning more about the tech world. He also enjoys… read more
Published on September 13, 2022
Reviewed by
Vlad Turiceanu
Passionate about technology, Windows, and everything that has a power button, he spent most of his time developing new skills and learning more about the tech world. Coming… read more
- The default settings of Remote Desktop don’t allow access without a password.
- You can access the Remote Desktop without admin rights via the Local Group Policy editor.
- Users can take advantage of Remote Desktop without a password.
XINSTALL BY CLICKING THE DOWNLOAD FILE
- Download Restoro PC Repair Tool that comes with Patented Technologies (patent available here).
- Click Start Scan to find Windows 11 issues that could be causing PC problems.
- Click Repair All to fix issues affecting your computer’s security and performance
- Restoro has been downloaded by 0 readers this month.
Using the remote desktop in Windows 11 by default is set not to allow access without a password. It indicates that if you don’t have a password, the remote desktop won’t work by default because of the settings in the Security policy.
So, Windows requires users to have a password to use the RDP (Remote desktop). However, there are some ways you can enable and use the Windows 11 remote desktop without a password.
The Remote Desktop allows users to configure their remote connection’s security policy to suit their needs.
Without having to do any deep troubleshooting, Windows allows Remote Desktop without a password if you select the blank password option.
Nonetheless, this article will take you through how to access Remote Desktop without a password on Windows 11.
Can you use Remote Desktop without a password?
The simple answer is yes. The Remote Desktop comes with numerous connection options but the default RDP does not allow access without a password.
Likewise, the Remote Desktop connection without a password is also available in the Security Policy settings.
Furthermore, you can use the Remote Desktop by adjusting some settings in the registry and the Windows command. It helps you break the Remote Desktop default settings and allows you to access it without a password.
Users may be interested in fixing the remote desktop connection if it’s not working or they can’t connect.
Quick tip:
A more straightforward option is using a good dedicated remote software. Parallels Remote Application Server (RAS) provides secure virtual access to desktops on any device, from anywhere.
It offers an intuitive experience and enhances productivity by delivering a single workspace to access all the applications you need. It helps you simplify managing any difficulties with streamlined controls.

Parallels Remote Application Server (RAS)
Optimize efficiency with easy remote access across your devices and networks.
How do I use Remote Desktop without a password in Windows 11?
1. Connect via the Local Group Policy Editor
1. Press the Windows + R keys to open the Run window.
2. Type gpedit.msc in the search space and press ENTER to open Local Group Policy.
3. Navigate to Computer Configuration, then select Windows Settings.
4. Click on Security Settings and select Local Policies.
5. Select Security Options from the folders.
6. Double-click on Accounts: Limit local account use of blank passwords to console login only and click on Disabled.
7. Click on Apply, then OK.
The first and easiest recommended way to access Remote Desktop on your Windows 11 device without a password is via the Group Policy Editor tool. It is a built-in tool that is perfectly safe to use.
What you need to do is disable the Accounts: Limit local account use of blank passwords to console login only security option.
2. Use the Registry Editor
- Press Windows + R key to open the Run window.
- Type Regedit in the search space and press Enter to open the Windows Registry Editor.
- Navigate to:
HKEY_LOCAL_MACHINESYSTEMCurrentControlSetControlLsa - Right-click on the option and click on New.
- Select the DWORD(32-bit) value and name it LimitBlankPasswordUse.
- Double-click on LimitBlankPasswordUse, and then change the data to 0.
Doing this can help you use the remote desktop connection without a password on Windows 10/11.
- How to Change Real Time Update Speed in Task Manager
- How to Check Your Windows Experience Index on Windows 11
3. Connect Remote Desktop without password through CMD
- Click Start and search for cmd.
- Right-click on the option and select Run as administrator.
- Copy the following command, paste it into CMD, and press Enter:
Reg.Exe add "HKEY_LOCAL_MACHINESYSTEMCurrentControlSetControlLsa" /v LimitBlankPasswordUse /t REG_DWORD /d 1 /f
You should be able to use Windows 11 remote desktop without a password.
What is the default password for Remote Desktop Connection?
The default user for the Remote Desktop is ServerAdmin, and users can get the default password by checking the computer management utility. Follow the steps below to use Computer management:
- Click on Start and type computer management in the search space.
- Select the Computer management utility from the search results.
- Navigate to Local Users and Groups, then select Users.
- Right-click on the default Desktop User (ServerAdmin).
How do I enable Remote Desktop without admin rights?
- Press Windows + R keys to open the Run window.
- Type gpedit.msc in the search space and press ENTER to open Local Group Policy.
- Navigate to Computer Configuration, then select Windows Settings.
- Click on Security Settings and select Local Policies.
- Click the User Rights Assignment option and enable the Allow to log on through Remote Desktop Services option.
Doing this will give a non-admin user the right to enable and use the Remote Desktop without admin rights.
However, users may read through our article about enabling and using the Remote Desktop connection in Windows 10.
Likewise, there are several Windows 10/11 Remote Desktop protocols users can use. Hence, we have a guide you can go through about the best free Windows 10/11 Remote Desktop protocols.
If this article has been helpful to you, kindly leave a suggestion or feedback in the comments section. We’d like to hear from you.
Still having issues? Fix them with this tool:
SPONSORED
If the advices above haven’t solved your issue, your PC may experience deeper Windows problems. We recommend downloading this PC Repair tool (rated Great on TrustPilot.com) to easily address them. After installation, simply click the Start Scan button and then press on Repair All.
Newsletter
Не будем углубляться правильно это или нет – иногда просто надо и всё тут…
Итак, иногда на компьютере настроена только одна учётная запись администратора без пароля и на этот комп нужно периодически заходить по RDP. Если попытаться это сделать с настройками по умолчанию то получим облом – политиками безопасности вход без пароля разрешён только с консоли. Поправим это:
1. ПКМ пуск, выполнить, secpol.msc
2. В открывшейся консоли идем: Локальные политики – Параметры безопасности. Ищем там: “Учетные записи: разрешить использование пустых паролей только при консольном входе”. Открываем и меняем на “Отключен”.
3. Закрываем консоль и наслаждаемся как круто мы снизили уровень безопасности на работающей машинке ))
На этом всё.
Если Вам помог данный пост – не поленитесь поставить лайк, а если остались вопросы не стесняйтесь задавать их в комментариях.
Оцените данную запись
[Всего голосов: 4 — Общая оценка: 5]