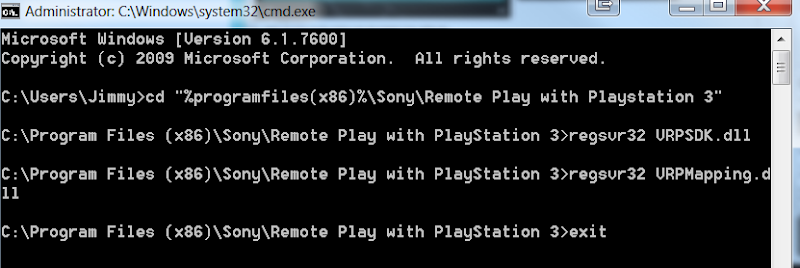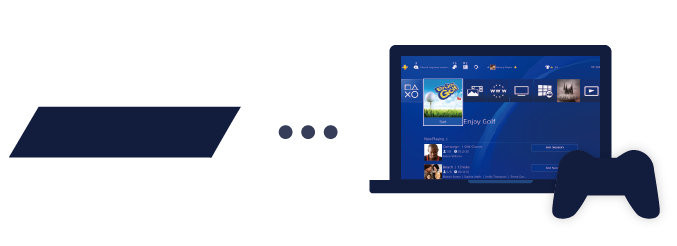PlayStation Remote Play on PC and Mac
With Remote Play, you can control your PlayStation® console remotely wherever you have a high-speed Internet connection.
Getting started with Remote Play on PC or Mac
Using the PS Remote Play app, you can control your PlayStation®5 console or PlayStation®4 console from a PC or Mac connected to a high-speed network. Check your PC or Mac meets the requirements and then follow the steps below to set up Remote Play.
Remote Play on PC or Mac requirements
You’ll need a Windows or Mac computer, and a PS5™ console or PS4™ console to control. Here are the requirement details:
Windows
- OS: Windows 10 (32-bit or 64-bit)
- Processor: 7th Generation Intel® Core™ processors or later
- Storage space: 100 MB or more
- RAM: 2 GB or more
- Display resolution: 1024 × 768 or higher
- Sound card: Required
- USB port: Required
Mac
- OS: macOS High Sierra, macOS Mojave, macOS Catalina, macOS Big Sur
- Storage space: 40 MB or more
- RAM: 2 GB or more
- USB port: Required
PS5™ console or PS4™ console
- The latest system software
Always update your console to the latest version of the system software. - An account for PlayStation™Network
Use the same account that you use for your console. If you don’t have an account, you’ll need to create one first. - A high-speed Internet connection
As a standard, we recommend a high-speed connection with upload and download speeds of at least 5 Mbps. For best performance, we recommend a high-speed connection with upload and download speeds of at least 15 Mbps. - A DualSense™ wireless controller for your PS5 console or DUALSHOCK®4 wireless controller for your PS4 console. You can connect via USB or pair your controller to a supported device using Bluetooth. Please visit the guides below for more information.
- USB cable
Please note that when using a wired connection, your controller’s built-in speaker and mic are not supported. - A mic
To use voice chat, you’ll need a microphone, such as the built-in microphone on your Windows PC or Mac.
Install the Remote Play app on your PC or Mac
You can use the same app to connect to your PS5 console and PS4 console.
- Download PS Remote Play.
- Run the installation file, and then follow the on-screen instructions to install the app.
Set up your PS5 console for remote play
You’ll only need to do this the first time you use Remote Play:
- From the home screen, select Settings > System > Remote Play, and then turn on Enable Remote Play.
- To start Remote Play while your PS5 console is in rest mode, select Settings > System > Power Saving > Features Available in Rest Mode. Then tick the boxes for Stay Connected to the Internet and Enable Turning on PS5 from Network.
Set up your PS4 console for remote play
You’ll only need to do this the first time you use Remote Play:
- From the function screen, go to Settings > Remote Play Connection Settings, and then turn on Enable Remote Play.
- From the function screen, go to Settings > Account Management > Activate as Your Primary PS4, and then select Activate. You can enable this setting on only one PS4 console for each account.
- To start Remote Play while your PS4 console is in rest mode, select Settings > Power Save Settings > Set Features Available in Rest Mode. Then turn on Stay Connected to the Internet and Enable Turning on PS4 from Network.
Start Remote Play from your PC or Mac
You’ll take the following steps each time you connect to your PS5 console or PS4 console from your PC or Mac.
- Turn on your console or put it into rest mode.
- Connect your controller to your PC or Mac.
- Launch PS Remote Play app on your PC or Mac, and then select Sign In to PSN.
Sign in with the same account that you use for your console. - When you select Settings, you can configure video quality settings for Remote Play such as resolution and frame rate.
- Select PS5 or PS4.
The app searches for the PS5 console or PS4 console that you’ve signed in to using your account, and then connects to the console automatically. After the app connects, the screen of your console displays on your PC or Mac and you can start using Remote Play. If multiple consoles are found, select the console that you’d like to use.
From the second time onwards, you’ll be able to select the console that you connected to previously.
If your console cannot connect to your computer automatically, you will be asked to manually register the console on your PC or Mac.
Manually register a console for Remote Play on PC or Mac
- PS5 console
From the home screen of your PS5 console, select Settings > System > Remote Play > Link Device, and a number displays. - PS4 console
From the function screen on your PS4 console, select Settings > Remote Play Connection Settings > Add Device, and a number displays.
Launch the Remote Play app on your PC or Mac. Enter the number displayed on the screen of your console to add the device to Remote Play.
Содержание
- Windows 10 remote play ps3 pc windows
- Windows 10 remote play ps3 pc windows
- Дистанционное воспроизведение ps3 на pc windows 10
- Описание программы
- Сведения об обновлении
- Подготовка
- Первоначальная установка
- Установка приложения
- Настройка системы PS4™
- Использование дистанционного воспроизведения
- Если дистанционное воспроизведение недоступно
- Требования к системе
- Система PS4™
- ПК Windows
- Удаление приложения
- Информация о поддержке
- Сведения об обновлении
- Подготовка
- Первоначальная установка
- Установка приложения
- Настройка системы PS4™
- Использование дистанционного воспроизведения
- Если дистанционное воспроизведение недоступно
- Требования к системе
- Система PS4™
- Удаление приложения
- Информация о поддержке
- Приложение для дистанционного воспроизведения на PC и Mac позволяет транслировать в потоковом режиме игры с системы PS4 на ваш настольный или портативный компьютер. Когда включено дистанционное воспроизведение, начальный экран вашей PS4, игры и многое другое можно транслировать по домашней широкополосной сети.
- Подготовка к использованию дистанционного воспроизведения PC или Mac
- Шаг 1: Подготовьте PS4 к использованию дистанционного воспроизведения на PC или Mac
- Шаг 2: Подготовьте PC или Mac к дистанционному воспроизведению
- Шаг 3: Установите соединение дистанционного воспроизведения
Windows 10 remote play ps3 pc windows
Дистанционное воспроизведение PS3 на любом компьютере c Windows7.
Эта инструкция для тех, кто хочет использовать возможности дистанционного воспроизведения PS3 на своём компьютере. Официально дистанционное воспроизведение доступно только на ноутбуках VAIO (марка SONY). Но с помощью специального патча, теперь его можно использовать на любом компьютере под операционкой Windows 7 и с беспроводным адаптером. Данный способ является более цивилизованным, чем Open Remote Play, но у него есть свои минусы (см. далее)
-Playstation 3 (любая модель) с прошивкой 3.30 или выше
-PC/Laptop с операционной системой Windows 7 (32bit/64bit) и WiFi адаптером
-Оба устройства в одной сети
-Программа Remote Play (скачайте здесь)
-NTAuthority Patched Dlls and EXE (скачайте из вложения)
1. Установите программу Remote Playand и перезагрузитесь.
2. Откройте командную строку от имени администратора (Win + R), впишите CMD, нажмите enter
в командную строку введите:
cd %programfiles%SonyRemote Play with PlayStation 3
нажмите enter
теперь введите: regsvr32 vrpsdk.dll нажмите enter
теперь введите: regsvr32 vrpmapping.dll нажмите enter
в командную строку введите:
cd %programfiles(x86)%SonyRemote Play with PlayStation 3 нажмите enter
теперь введите: regsvr32 vrpsdk.dll нажмите Enter
теперь введите: regsvr32 vrpmapping.dll нажмите enter
3. Скачайте и разархивируйте файлы NTAuthority Patch. Там 4 файла включая ридми. Скопируйте эти файлы в указанный путь, соглашаясь на замену.
32-bit: C:Program FilesSonyRemote Play with Playstation 3
64-bit: C:Program Files(x86)SonyRemote Play with Playstation 3
4. Теперь можно запустить программу Remote Play и зарегистрировать наш PC на PS3 и начать пользоваться.
Пуск > Все программы > Playstation Tools > Remote Play with Playstation 3.
Если вы используете лаптоп с беспроводным подключением к сети, то вам необходимо подключить внешний беспроводной адаптер чтобы установить пару.
Однако, после спаривания вашей PS3 и компа, адаптер вам больше не понадобится.
5. Пройдите процесс установки. Подключите ваши устройства к одной сети.
Идите в настройки дистанционного воспроизведения и выберите регистрация устройства.
6. Теперь вы подключены к PS3!
NOTES:
Remote play использует порт 9293; вы должны разрешить в роутере или в фаерволле.
Алтернативная ссылка 
Патч внутри, распаковать архивы внутри этого архива в папку куда установилось (манипуляции с командной строкой тут не нужны). Запускать rmp_launcher.EXE.
Windows 10 remote play ps3 pc windows
Дистанционное воспроизведение PS3 на любом компьютере c Windows7.
Эта инструкция для тех, кто хочет использовать возможности дистанционного воспроизведения PS3 на своём компьютере. Официально дистанционное воспроизведение доступно только на ноутбуках VAIO (марка SONY). Но с помощью специального патча, теперь его можно использовать на любом компьютере под операционкой Windows 7 и с беспроводным адаптером. Данный способ является более цивилизованным, чем Open Remote Play, но у него есть свои минусы (см. далее)
-Playstation 3 (любая модель) с прошивкой 3.30 или выше
-PC/Laptop с операционной системой Windows 7 (32bit/64bit) и WiFi адаптером
-Оба устройства в одной сети
-Программа Remote Play (скачайте здесь)
-NTAuthority Patched Dlls and EXE (скачайте из вложения)
1. Установите программу Remote Playand и перезагрузитесь.
2. Откройте командную строку от имени администратора (Win + R), впишите CMD, нажмите enter
в командную строку введите:
cd %programfiles%SonyRemote Play with PlayStation 3
нажмите enter
теперь введите: regsvr32 vrpsdk.dll нажмите enter
теперь введите: regsvr32 vrpmapping.dll нажмите enter
в командную строку введите:
cd %programfiles(x86)%SonyRemote Play with PlayStation 3 нажмите enter
теперь введите: regsvr32 vrpsdk.dll нажмите Enter
теперь введите: regsvr32 vrpmapping.dll нажмите enter
3. Скачайте и разархивируйте файлы NTAuthority Patch. Там 4 файла включая ридми. Скопируйте эти файлы в указанный путь, соглашаясь на замену.
32-bit: C:Program FilesSonyRemote Play with Playstation 3
64-bit: C:Program Files(x86)SonyRemote Play with Playstation 3
4. Теперь можно запустить программу Remote Play и зарегистрировать наш PC на PS3 и начать пользоваться.
Пуск > Все программы > Playstation Tools > Remote Play with Playstation 3.
Если вы используете лаптоп с беспроводным подключением к сети, то вам необходимо подключить внешний беспроводной адаптер чтобы установить пару.
Однако, после спаривания вашей PS3 и компа, адаптер вам больше не понадобится.
5. Пройдите процесс установки. Подключите ваши устройства к одной сети.
Идите в настройки дистанционного воспроизведения и выберите регистрация устройства.
6. Теперь вы подключены к PS3!
NOTES:
Remote play использует порт 9293; вы должны разрешить в роутере или в фаерволле.
Алтернативная ссылка 
Патч внутри, распаковать архивы внутри этого архива в папку куда установилось (манипуляции с командной строкой тут не нужны). Запускать rmp_launcher.EXE.
Дистанционное воспроизведение ps3 на pc windows 10
- Версия: полная, бесплатная
- Ограничения: нет
- Язык: русский, английский, украинский
- Разработчик: ps3mediaserver
- Операционка: Windows XP, 7, 8, 8.1, 10
- Разрядность: x32, x64, 32 bit, 64 bit
Описание программы
Приложение PS3 Media Server для Windows 10 выступает в качестве инструмента, который обеспечивает совместимость между ноутбуком и консолью от Sony. Прога написана на языке Java.
Пс3 медиа сервер поддерживает все известные видео форматы. Пользователи могут смотреть видео на компьютере с приставки. Присутствует возможность просмотреть содержание вкладок. Утилита совместима с Xbox360.
Рекомендуем PS3 Media Server для Windows 10 скачать бесплатно с официального сайта без регистрации, смс, вирусов и рекламы.
© Copyright 2018 МоиПрограммы — каталог программного обеспечения.
Использование приложения (Дистанционное воспроизведение PS4) для управления системой PlayStation®4 с компьютера.
При установке этого приложения на ПК или Mac можно использовать систему PlayStation® для игр с помощью дистанционного подключения к системе PS4™.
Сведения об обновлении
Основные особенности обновления (Дистанционное воспроизведение PS4) до версии 3.0:
- Повышена стабильность при использовании некоторых функций.
Подготовка
Для использования (Дистанционное воспроизведение PS4) требуется следующее:
- Компьютер *
- Система PS4™ *
- Беспроводной контроллер DUALSHOCK™4
- Кабель USB или беспроводной USB-адаптер DUALSHOCK™4
С помощью беспроводного адаптера вы можете использовать контроллер без провода. - Учетная запись для PlayStation™Network
- Высокоскоростное соединение с Интернетом
Для наиболее эффективной работы приложения рекомендуется использовать высокоскоростное соединение со скоростью отправки и загрузки данных не менее 15 Мбит/с.
- * См. также «Требования к системе».
Для голосового общения требуется микрофон. Вы можете использовать встроенный в компьютер микрофон.
Первоначальная установка
Установка приложения
- 1. Перейдите по одной из следующих ссылок, чтобы загрузить установочный файл для (Дистанционное воспроизведение PS4).
Сохраните этот файл на рабочем столе или в другом месте.
Настройка системы PS4™
Перед использованием приложения необходимо выполнить следующие действия в системе PS4™.
- Разрешить дистанционное воспроизведение. Выбрать (Настройки) > [Настройки соединения дистанционного воспроизведения], а затем установить флажок [Разрешить дистанционное воспроизведение].
- Активировать систему как основную систему PS4™. Выбрать (Настройки) > [Управление учетной записью] > [Активировать как основную систему PS4] > [Активировать].
- Чтобы запустить дистанционное воспроизведение, когда система PS4™ находится в режиме покоя, выберите (Настройки) > [Настройки энергосбережения] > [Выбрать функции, доступные в режиме покоя]. Затем установите флажки [Сохранить подключение к Интернету] и [Разрешить включение системы PS4 через сеть].
Использование дистанционного воспроизведения
- 1. Включите систему PS4™ или переведите ее в режим покоя.
- 2. Подключите контроллер к компьютеру с помощью кабеля USB или зарегистрируйте его как пару, используя беспроводной USB-адаптер DUALSHOCK™4.
- 3. Запустите приложение (Дистанционное воспроизведение PS4) на компьютере и нажмите [Запуск].
- 4. Войдите в сеть со своей учетной записью для PlayStation™Network.
- Если система PS4™ не активирована как основная система, а также если приложению не удается найти систему PS4™, потребуется вручную выполнить сопряжение системы PS4™ и компьютера. Подключите компьютер и систему PS4™ по одной сети и следуйте указаниям на экране.
- Некоторые игры не поддерживают дистанционное воспроизведение.
- Некоторое видеосодержимое может не отображаться на устройстве в зависимости от игры или видео.
- За информацией о вводе и выводе звука при дистанционном воспроизведении обратитесь на сайт службы технической поддержки в вашей стране или регионе.
Если дистанционное воспроизведение недоступно
Если дистанционное воспроизведение недоступно или работает нестабильно, обратитесь к следующей информации:
- Как правило, рекомендуется использовать высокоскоростное соединение со скоростью отправки и загрузки данных не менее 5 Мбит/с.
Чтобы узнать приблизительную скорость соединения для системы PS4™, выберите (Настройки) > [Сеть] > [Проверить соединение с Интернетом]. - Рекомендуется использовать проводное соединение с Интернетом как для системы PS4™, так и для компьютера.
- При использовании соединения Wi-Fi (беспроводного) разместите систему PS4™ как можно ближе к точке доступа или маршрутизатору. Между ними не должно быть препятствий.
- Возможно, другие устройства в сети используют значительную часть полосы пропускания. Дождитесь окончания их работы, прежде чем использовать дистанционное управление.
- Выберите [Настройки] > [Качество видео при дистанционном воспроизведении] на начальном экране (Дистанционное воспроизведение PS4). Выполните следующие настройки:
- Для параметра [Разрешение] выберите значение [Стандартное (540p)] или [Низкое (360p)].
- Для параметра [Частота кадров] выберите значение [Стандартн].
Скорость соединения зависит от сетевого окружения. Для получения дополнительной информации обратитесь к своему поставщику услуг Интернета.
Требования к системе
Система PS4™
Системное программное обеспечение версии 7.00 или более поздней
Всегда обновляйте систему PS4™ до последней версии системного программного обеспечения.
ПК Windows
- Компьютер с одной из следующих операционных систем.
- Windows 8.1 (32-разрядная или 64-разрядная версия)
- Windows 10 (32-разрядная или 64-разрядная версия)
При настройке для параметра [Качество видео при дистанционном воспроизведении] > [Разрешение] значения [Лучшее (1080p)] и для параметра [Частота кадров] значения [Высокое] на системе PS4™ (серии CUH-7000).
Удаление приложения
Названия папок и команд могут отличаться в зависимости от версии ОС.
Перейдите в раздел [Приложения] в «Параметрах Windows» или откройте «Панель управления», перейдите в раздел [Программы] и выберите пункт [Программы и компоненты], затем удалите приложение [Дистанционное воспроизведение PS4].
Информация о поддержке
За информацией о том, что такое (Дистанционное воспроизведение PS4), обратитесь на сайт службы технической поддержки в вашей стране или регионе.
Сведения об обновлении
Основные особенности обновления (Дистанционное воспроизведение PS4) до версии 3.0:
- Вы можете использовать дистанционное воспроизведение путем подключения беспроводного контроллера к Mac с macOS Catalina по Bluetooth®.
- Повышена стабильность при использовании некоторых функций.
Подготовка
Для использования (Дистанционное воспроизведение PS4) требуется следующее:
- Компьютер *
- Система PS4™ *
- Беспроводной контроллер
- Учетная запись для PlayStation™Network
- Высокоскоростное соединение с Интернетом
Для наиболее эффективной работы приложения рекомендуется использовать высокоскоростное соединение со скоростью отправки и загрузки данных не менее 15 Мбит/с.
- * См. также «Требования к системе».
Для голосового общения требуется микрофон. Вы можете использовать встроенный в компьютер микрофон.
Первоначальная установка
Установка приложения
- 1. Перейдите по одной из следующих ссылок, чтобы загрузить установочный файл для (Дистанционное воспроизведение PS4).
Сохраните этот файл на рабочем столе или в другом месте.
Настройка системы PS4™
Перед использованием приложения необходимо выполнить следующие действия в системе PS4™.
- Разрешить дистанционное воспроизведение. Выбрать (Настройки) > [Настройки соединения дистанционного воспроизведения], а затем установить флажок [Разрешить дистанционное воспроизведение].
- Активировать систему как основную систему PS4™. Выбрать (Настройки) > [Управление учетной записью] > [Активировать как основную систему PS4] > [Активировать].
- Чтобы запустить дистанционное воспроизведение, когда система PS4™ находится в режиме покоя, выберите (Настройки) > [Настройки энергосбережения] > [Выбрать функции, доступные в режиме покоя]. Затем установите флажки [Сохранить подключение к Интернету] и [Разрешить включение системы PS4 через сеть].
Использование дистанционного воспроизведения
- 1. Включите систему PS4™ или переведите ее в режим покоя.
- 2. Подключите контроллер к компьютеру по Bluetooth®.
Вы также можете использовать кабель USB. - 3. Запустите приложение (Дистанционное воспроизведение PS4) на компьютере и нажмите [Запуск].
- 4. Войдите в сеть со своей учетной записью для PlayStation™Network.
- Если система PS4™ не активирована как основная система, а также если приложению не удается найти систему PS4™, потребуется вручную выполнить сопряжение системы PS4™ и компьютера. Подключите компьютер и систему PS4™ по одной сети и следуйте указаниям на экране.
- Некоторые игры не поддерживают дистанционное воспроизведение.
- Некоторое видеосодержимое может не отображаться на устройстве в зависимости от игры или видео.
- За информацией о вводе и выводе звука при дистанционном воспроизведении обратитесь на сайт службы технической поддержки в вашей стране или регионе.
Если дистанционное воспроизведение недоступно
Если дистанционное воспроизведение недоступно или работает нестабильно, обратитесь к следующей информации:
- Как правило, рекомендуется использовать высокоскоростное соединение со скоростью отправки и загрузки данных не менее 5 Мбит/с.
Чтобы узнать приблизительную скорость соединения для системы PS4™, выберите (Настройки) > [Сеть] > [Проверить соединение с Интернетом]. - Рекомендуется использовать проводное соединение с Интернетом как для системы PS4™, так и для компьютера.
- При использовании соединения Wi-Fi (беспроводного) разместите систему PS4™ как можно ближе к точке доступа или маршрутизатору. Между ними не должно быть препятствий.
- Возможно, другие устройства в сети используют значительную часть полосы пропускания. Дождитесь окончания их работы, прежде чем использовать дистанционное управление.
- Запустите (Дистанционное воспроизведение PS4). Затем выберите [PS4 Remote Play] > [Настройки] > [Качество видео при дистанционном воспроизведении] в строке меню. Выполните следующие настройки:
- Для параметра [Разрешение] выберите значение [Стандартное (540p)] или [Низкое (360p)].
- Для параметра [Частота кадров] выберите значение [Стандартн].
Скорость соединения зависит от сетевого окружения. Для получения дополнительной информации обратитесь к своему поставщику услуг Интернета.
Требования к системе
Система PS4™
Системное программное обеспечение версии 7.00 или более поздней
Всегда обновляйте систему PS4™ до последней версии системного программного обеспечения.
- Компьютер с одной из следующих операционных систем.
- macOS High Sierra
- macOS Mojave
- macOS Catalina
Удаление приложения
Названия папок и команд могут отличаться в зависимости от версии ОС.
Перетащите [Дистанционное воспроизведение PS4] из папки приложений в корзину. Затем выберите Finder > [Очистить корзину].
Информация о поддержке
За информацией о том, что такое (Дистанционное воспроизведение PS4), обратитесь на сайт службы технической поддержки в вашей стране или регионе.
Приложение для дистанционного воспроизведения на PC и Mac позволяет транслировать в потоковом режиме игры с системы PS4 на ваш настольный или портативный компьютер. Когда включено дистанционное воспроизведение, начальный экран вашей PS4, игры и многое другое можно транслировать по домашней широкополосной сети.
Подготовка к использованию дистанционного воспроизведения PC или Mac
- PC или Mac, соответствующий системным требованиям
- PlayStation 4 (системное программное обеспечение версии не ниже 3.50)
- Контроллер DUALSHOCK 4 и кабель Micro USB
- Соединение с Интернетом со скоростью загрузки в сеть и из сети не менее 5 Мб/с (рекомендуется 12 Мб/с)
Также вы можете запускать дистанционное воспроизведение на совместимых мобильных устройствах Android или Apple iOS. Подробнее об услуге дистанционного воспроизведения рассказано в руководстве по дистанционному воспроизведению.
- Windows 8.1 или более современная
- Процессор Intel Core i5-560M 2,67 ГГц или более мощный
- Не менее 100 Mб свободного места на диске
- Не менее 2 Гб ОЗУ
- ОС X High Sierra (10.13) или более современная
- Процессор Intel Core i5-520M 2,40 ГГц или более мощный
- Не менее 40 Mб свободного места на диске
- Не менее 2 Гб ОЗУ
Шаг 1: Подготовьте PS4 к использованию дистанционного воспроизведения на PC или Mac
Разрешите дистанционное воспроизведение на PS4:
- Выберите [Настройки] > [Настройки соединения дистанционного воспроизведения].
- Поставьте отметку в поле [Разрешить дистанционное воспроизведение].
Активируйте систему PS4 как вашу основную PS4:
- [Настройки] > [Управление учетной записью] > [Активировать как основную систему PS4] > [Активировать].
Примечание: активировать как основную можно только одну систему PS4. Больше информации вы найдете в руководстве по активации PS4..
Разрешить запуск дистанционного воспроизведения, когда система PS4 находится в режиме покоя:
- [Настройки] > [Настройки энергосбережения] > [Выбрать функции, доступные в режиме покоя].
- Поставьте отметки в пунктах [Сохранить подключение к Интернету] и [Разрешить включение системы PS4 через сеть].
Шаг 2: Подготовьте PC или Mac к дистанционному воспроизведению
- Щелкните по ссылке для загрузки установочного файла [Дистанционное воспроизведение PS4].
- Запустите установочный файл и следуйте инструкциям на экране.
- Подключите контроллер к PC или Mac.
Шаг 3: Установите соединение дистанционного воспроизведения
Если ваша система PS4 находится в режиме покоя и активирована как основная система PS4 для вашей учетной записи, соединение дистанционного воспроизведения установится автоматически, когда вы запустите приложение для дистанционного воспроизведения:
- Подключите контроллер DUALSHOCK 4 к PC или Mac, используя кабель USB.
- Запустите приложение [Дистанционное воспроизведение PS4] на своем компьютере, затем щелкните по кнопке [Запуск].
Если PS4 не устанавливает соединение с компьютером автоматически, вам будет предложено manually registerвручную зарегистрировать PS4 на вашем PC или Mac.
Содержание
- Приложение PS Remote Play
- Ваши любимые игры для PlayStation сразу на нескольких экранах
- Транслируйте свои игры PlayStation 1 с консоли на телефон, планшет, ноутбук, компьютер и консоли PS5 или PS4.
- Оставайтесь в игре даже вдали от дома 1
- Загрузите бесплатное приложение PS Remote Play прямо сейчас
- Что такое дистанционное воспроизведение PS?
- Что мне нужно для этого?
- Какие устройства совместимы?
- Смартфоны и планшеты Android
- iPhone и iPad
- ПК с ОС Windows и Mac
- Больше способов для игры
- Консоль PS5
- Консоль PS4
- Windows 10 remote play ps3 pc windows
- Windows 10 remote play ps3 pc windows
- Windows 10 remote play ps3 pc windows
- Windows 10 remote play ps3 pc windows
- Дистанционное воспроизведение PlayStation
- Ваши любимые игры для PlayStation сразу на нескольких экранах
- Оставайтесь в игре
- Загрузите бесплатное приложение «Дистанционное воспроизведение PS» прямо сейчас
- Что такое дистанционное воспроизведение PS?
- Что мне нужно для этого?
- Какие устройства совместимы?
- Устройства Android
- iPhone и iPad
- ПК с ОС Windows и Mac
- Больше способов для игры
- Дистанционное воспроизведение ps3 на pc windows 10
- Описание программы
- Сведения об обновлении
- Подготовка
- Первоначальная установка
- Установка приложения
- Настройка системы PS4™
- Использование дистанционного воспроизведения
- Если дистанционное воспроизведение недоступно
- Требования к системе
- Система PS4™
- ПК Windows
- Удаление приложения
- Информация о поддержке
- Сведения об обновлении
- Подготовка
- Первоначальная установка
- Установка приложения
- Настройка системы PS4™
- Использование дистанционного воспроизведения
- Если дистанционное воспроизведение недоступно
- Требования к системе
- Система PS4™
- Удаление приложения
- Информация о поддержке
- Приложение для дистанционного воспроизведения на PC и Mac позволяет транслировать в потоковом режиме игры с системы PS4 на ваш настольный или портативный компьютер. Когда включено дистанционное воспроизведение, начальный экран вашей PS4, игры и многое другое можно транслировать по домашней широкополосной сети.
- Подготовка к использованию дистанционного воспроизведения PC или Mac
- Шаг 1: Подготовьте PS4 к использованию дистанционного воспроизведения на PC или Mac
- Шаг 2: Подготовьте PC или Mac к дистанционному воспроизведению
- Шаг 3: Установите соединение дистанционного воспроизведения
- Windows 10 remote play ps3 pc windows
- PS4 Remote Play для Windows 10 скачать
- Описание и возможности
- Как пользоваться
- Загрузка и установка
- Инструкция по работе
- Достоинства и недостатки
- Похожие приложения
- Системные требования
- Скачать
- Видеообзор
- Вопросы и ответы
Приложение PS Remote Play
Наслаждайтесь играми для PlayStation® на PS5™, PS4™ и любых совместимых устройствах с операционными системами Apple iOS или Android, ПК и Mac.
Ваши любимые игры для PlayStation сразу на нескольких экранах
Транслируйте свои игры PlayStation 1 с консоли на телефон, планшет, ноутбук, компьютер и консоли PS5 или PS4.
Оставайтесь в игре даже вдали от дома 1
Играйте в свои любимые игры на консолях PS5 и PS4 с возможностью в любой момент поставить игру на паузу и продолжить играть на любом другом устройстве – вам больше не придется быть привязанным к телевизору. Приложение PS Remote Play доступно на смартфонах и планшетах с операционными системами Android, iPhone или iPad, PC с операционными системами Windows и Mac, а также на консолях PS5 и PS4.
Вы можете использовать приложение Remote Play по мобильной сети или Wi-Fi. Требуется соединение с Интернетом со скоростью загрузки не менее 5 Мб/с. Для лучшей работы дистанционного воспроизведения рекомендуется использовать соединение со скоростью не менее 15 Мбит/с по Wi-Fi или мобильной сети. Если вы решите использовать мобильную сеть для доступа к функциям дистанционного воспроизведения, то передача данных будет происходить в рамках вашего тарифа. Если вы превышаете лимит объёма передачи данных, ваш оператор мобильной связи может взимать с вас дополнительную плату. Чтобы управлять объемом данных, передаваемых по мобильной сети, игроки могут выбрать качество видео для мобильной сети. Качество и возможности подключения для дистанционного воспроизведения могут различаться в зависимости от сети вашего оператора мобильной связи и характеристик сети.
Загрузите бесплатное приложение PS Remote Play прямо сейчас
Перейдите в магазин приложений для выбранного устройства, установите приложение начинайте играть.
Для трансляции ваших игр на другие устройства требуется консоль PS4 или PS5. Вы можете использовать приложение Remote Play по мобильной сети или Wi-Fi. Требуется соединение с Интернетом со скоростью загрузки не менее 5 Мб/с. Для лучшей работы дистанционного воспроизведения рекомендуется использовать соединение со скоростью не менее 15 Мбит/с по Wi-Fi или мобильной сети.
Что такое дистанционное воспроизведение PS?
Функция дистанционного воспроизведения для PS позволяет транслировать и играть в игры для PS4 и PS5, переключаться между играми, просматривать начальный экран и меню консоли на любом совместимом устройстве, подключенном к той же широкополосной сети или мобильной сети передачи данных.
Это значит, что вы можете начать играть на своей подключенной к телевизору консоли PlayStation, затем поставить игру на паузу и в приложении PS Remote Play выбрать свое устройство и транслировать на него изображение, чтобы продолжить играть с того места, где и остановились. Или вы можете включить свою консоль PlayStation и начать играть прямо в приложении, даже не включая телевизор.
Для трансляции ваших игр на другие устройства требуется консоль PS4 или PS5.
Что мне нужно для этого?
Функция дистанционного воспроизведения PS доступна для использования на всех консолях PS4 и PS5. Что вам понадобится:
Какие устройства совместимы?
Вы можете использовать функцию дистанционного воспроизведения PS на любом из этих устройств, если они подключены к вашей широкополосной сети или к мобильной сети:
Смартфоны и планшеты Android
Контроллер DualSense пока что не поддерживается на устройствах Android.
iPhone и iPad
ПК с ОС Windows и Mac
На любой компьютер или ноутбук можно установить приложение «Дистанционное воспроизведение PS».
Компьютеры Windows с ОС Windows 10 или выше поддерживают возможность подключения беспроводного контроллера DUALSHOCK 4 и беспроводного контроллера DualSense по проводной сети.
Устройства Mac с ОС macOS Catalina или выше поддерживают возможность подключения DUALSHOCK 4 по проводной сети или через Bluetooth. Устройства Mac с ОС macOS версии 11.3 или выше поддерживают возможность подключения беспроводного контроллера DualSense по проводной или беспроводной сети.
Больше способов для игры
Консоль PS5
Транслируйте свои игры для PS5 на другую консоль PS5 или PS4 с подключенным контроллером DualSense через домашнюю широкополосную проводную сеть. Необходимо войти в одну и ту же учетную запись PlayStation Network на обеих консолях. Вы найдете приложение «Дистанционное воспроизведение» на начальном экране своей PS5.
Консоль PS4
Играйте в любимые игры для PS4 на PS5 с подключенным контроллером DUALSHOCK 4, транслируя их по домашней широкополосной проводной сети. Необходимо войти в одну и ту же учетную запись PlayStation Network на обеих консолях. Вы найдете приложение «Дистанционное воспроизведение PS5» на начальном экране своей PS4.
Источник
Windows 10 remote play ps3 pc windows
Дистанционное воспроизведение PS3 на любом компьютере c Windows7.
Эта инструкция для тех, кто хочет использовать возможности дистанционного воспроизведения PS3 на своём компьютере. Официально дистанционное воспроизведение доступно только на ноутбуках VAIO (марка SONY). Но с помощью специального патча, теперь его можно использовать на любом компьютере под операционкой Windows 7 и с беспроводным адаптером. Данный способ является более цивилизованным, чем Open Remote Play, но у него есть свои минусы (см. далее)
-Playstation 3 (любая модель) с прошивкой 3.30 или выше
-PC/Laptop с операционной системой Windows 7 (32bit/64bit) и WiFi адаптером
-Оба устройства в одной сети
-Программа Remote Play (скачайте здесь)
-NTAuthority Patched Dlls and EXE (скачайте из вложения)
1. Установите программу Remote Playand и перезагрузитесь.
2. Откройте командную строку от имени администратора (Win + R), впишите CMD, нажмите enter
в командную строку введите:
cd %programfiles%SonyRemote Play with PlayStation 3
нажмите enter
теперь введите: regsvr32 vrpsdk.dll нажмите enter
теперь введите: regsvr32 vrpmapping.dll нажмите enter
в командную строку введите:
cd %programfiles(x86)%SonyRemote Play with PlayStation 3 нажмите enter
теперь введите: regsvr32 vrpsdk.dll нажмите Enter
теперь введите: regsvr32 vrpmapping.dll нажмите enter
3. Скачайте и разархивируйте файлы NTAuthority Patch. Там 4 файла включая ридми. Скопируйте эти файлы в указанный путь, соглашаясь на замену.
32-bit: C:Program FilesSonyRemote Play with Playstation 3
64-bit: C:Program Files(x86)SonyRemote Play with Playstation 3
4. Теперь можно запустить программу Remote Play и зарегистрировать наш PC на PS3 и начать пользоваться.
Пуск > Все программы > Playstation Tools > Remote Play with Playstation 3.
Если вы используете лаптоп с беспроводным подключением к сети, то вам необходимо подключить внешний беспроводной адаптер чтобы установить пару.
Однако, после спаривания вашей PS3 и компа, адаптер вам больше не понадобится.
5. Пройдите процесс установки. Подключите ваши устройства к одной сети.
Идите в настройки дистанционного воспроизведения и выберите регистрация устройства.
6. Теперь вы подключены к PS3!
NOTES:
Remote play использует порт 9293; вы должны разрешить в роутере или в фаерволле.
Алтернативная ссылка 
Патч внутри, распаковать архивы внутри этого архива в папку куда установилось (манипуляции с командной строкой тут не нужны). Запускать rmp_launcher.EXE.
Источник
Windows 10 remote play ps3 pc windows
Дистанционное воспроизведение PS3 на любом компьютере c Windows7.
Эта инструкция для тех, кто хочет использовать возможности дистанционного воспроизведения PS3 на своём компьютере. Официально дистанционное воспроизведение доступно только на ноутбуках VAIO (марка SONY). Но с помощью специального патча, теперь его можно использовать на любом компьютере под операционкой Windows 7 и с беспроводным адаптером. Данный способ является более цивилизованным, чем Open Remote Play, но у него есть свои минусы (см. далее)
-Playstation 3 (любая модель) с прошивкой 3.30 или выше
-PC/Laptop с операционной системой Windows 7 (32bit/64bit) и WiFi адаптером
-Оба устройства в одной сети
-Программа Remote Play (скачайте здесь)
-NTAuthority Patched Dlls and EXE (скачайте из вложения)
1. Установите программу Remote Playand и перезагрузитесь.
2. Откройте командную строку от имени администратора (Win + R), впишите CMD, нажмите enter
в командную строку введите:
cd %programfiles%SonyRemote Play with PlayStation 3
нажмите enter
теперь введите: regsvr32 vrpsdk.dll нажмите enter
теперь введите: regsvr32 vrpmapping.dll нажмите enter
в командную строку введите:
cd %programfiles(x86)%SonyRemote Play with PlayStation 3 нажмите enter
теперь введите: regsvr32 vrpsdk.dll нажмите Enter
теперь введите: regsvr32 vrpmapping.dll нажмите enter
3. Скачайте и разархивируйте файлы NTAuthority Patch. Там 4 файла включая ридми. Скопируйте эти файлы в указанный путь, соглашаясь на замену.
32-bit: C:Program FilesSonyRemote Play with Playstation 3
64-bit: C:Program Files(x86)SonyRemote Play with Playstation 3
4. Теперь можно запустить программу Remote Play и зарегистрировать наш PC на PS3 и начать пользоваться.
Пуск > Все программы > Playstation Tools > Remote Play with Playstation 3.
Если вы используете лаптоп с беспроводным подключением к сети, то вам необходимо подключить внешний беспроводной адаптер чтобы установить пару.
Однако, после спаривания вашей PS3 и компа, адаптер вам больше не понадобится.
5. Пройдите процесс установки. Подключите ваши устройства к одной сети.
Идите в настройки дистанционного воспроизведения и выберите регистрация устройства.
6. Теперь вы подключены к PS3!
NOTES:
Remote play использует порт 9293; вы должны разрешить в роутере или в фаерволле.
Алтернативная ссылка 
Патч внутри, распаковать архивы внутри этого архива в папку куда установилось (манипуляции с командной строкой тут не нужны). Запускать rmp_launcher.EXE.
Источник
Windows 10 remote play ps3 pc windows
Windows 10 remote play ps3 pc windows
Дистанционное воспроизведение PS3 на любом компьютере c Windows7.
Эта инструкция для тех, кто хочет использовать возможности дистанционного воспроизведения PS3 на своём компьютере. Официально дистанционное воспроизведение доступно только на ноутбуках VAIO (марка SONY). Но с помощью специального патча, теперь его можно использовать на любом компьютере под операционкой Windows 7 и с беспроводным адаптером. Данный способ является более цивилизованным, чем Open Remote Play, но у него есть свои минусы (см. далее)
-Playstation 3 (любая модель) с прошивкой 3.30 или выше
-PC/Laptop с операционной системой Windows 7 (32bit/64bit) и WiFi адаптером
-Оба устройства в одной сети
-Программа Remote Play (скачайте здесь)
-NTAuthority Patched Dlls and EXE (скачайте из вложения)
1. Установите программу Remote Playand и перезагрузитесь.
2. Откройте командную строку от имени администратора (Win + R), впишите CMD, нажмите enter
в командную строку введите:
cd %programfiles%SonyRemote Play with PlayStation 3
нажмите enter
теперь введите: regsvr32 vrpsdk.dll нажмите enter
теперь введите: regsvr32 vrpmapping.dll нажмите enter
в командную строку введите:
cd %programfiles(x86)%SonyRemote Play with PlayStation 3 нажмите enter
теперь введите: regsvr32 vrpsdk.dll нажмите Enter
теперь введите: regsvr32 vrpmapping.dll нажмите enter
3. Скачайте и разархивируйте файлы NTAuthority Patch. Там 4 файла включая ридми. Скопируйте эти файлы в указанный путь, соглашаясь на замену.
32-bit: C:Program FilesSonyRemote Play with Playstation 3
64-bit: C:Program Files(x86)SonyRemote Play with Playstation 3
4. Теперь можно запустить программу Remote Play и зарегистрировать наш PC на PS3 и начать пользоваться.
Пуск > Все программы > Playstation Tools > Remote Play with Playstation 3.
Если вы используете лаптоп с беспроводным подключением к сети, то вам необходимо подключить внешний беспроводной адаптер чтобы установить пару.
Однако, после спаривания вашей PS3 и компа, адаптер вам больше не понадобится.
5. Пройдите процесс установки. Подключите ваши устройства к одной сети.
Идите в настройки дистанционного воспроизведения и выберите регистрация устройства.
6. Теперь вы подключены к PS3!
NOTES:
Remote play использует порт 9293; вы должны разрешить в роутере или в фаерволле.
Алтернативная ссылка 
Патч внутри, распаковать архивы внутри этого архива в папку куда установилось (манипуляции с командной строкой тут не нужны). Запускать rmp_launcher.EXE.
Дистанционное воспроизведение PlayStation
Наслаждайтесь играми для PlayStation® на PS5™, PS4™ и любых совместимых устройствах с операционными системами Apple iOS или Android, ПК и Mac.
Ваши любимые игры для PlayStation сразу на нескольких экранах
Наслаждайтесь играми для PlayStation на своем телефоне, планшете, ноутбуке, компьютере или консолях PS5 и PS4.
Оставайтесь в игре
Играйте в свои любимые игры на консолях PS5 и PS4 с возможностью в любой момент поставить игру на паузу и продолжить играть на любом другом устройстве, транслируя изображение по широкополосной сети – вам больше не придется быть привязанным к телевизору. Дистанционное воспроизведение PS доступно на смартфонах и планшетах с операционными системами Android, iPhone или iPad, ПК с операционными системами Windows и Mac, а также на консолях PS5 и PS4.
Загрузите бесплатное приложение «Дистанционное воспроизведение PS» прямо сейчас
Перейдите в магазин приложений для выбранного устройства, установите приложение начинайте играть.
Что такое дистанционное воспроизведение PS?
Функция дистанционного воспроизведения для PS позволяет транслировать и играть в игры для PS4 и PS5, переключаться между играми, просматривать начальный экран и меню консоли на любом совместимом устройстве, подключенном к той же широкополосной сети.
Это значит, что вы можете начать играть на своей подключенной к телевизору консоли PlayStation, затем поставить игру на паузу и в приложении «Дистанционное воспроизведение PS» выбрать свое устройство и транслировать на него изображение, чтобы продолжить играть с того места, где и остановились. Или вы можете включить свою консоль PlayStation и начать играть прямо в приложении, даже не включая телевизор.
Что мне нужно для этого?
Функция дистанционного воспроизведения PS доступна бесплатно для использования на всех консолях PS4 и PS5. Что вам понадобится:
Какие устройства совместимы?
Вы можете использовать функцию дистанционного воспроизведения PS на любом из этих устройств, если они подключены к вашей домашней широкополосной сети:
Устройства Android
iPhone и iPad
ПК с ОС Windows и Mac
На любой компьютер или ноутбук (с ОС Windows 10 и macOS версии 10.13 или выше) можно установить приложение «Дистанционное воспроизведение PS». ПК с ОС Windows поддерживают возможность подключения беспроводного контроллера DUALSHOCK 4 и беспроводного контроллера DualSense по проводной сети.
Устройства Mac с ОС macOS версии 10.13 или выше поддерживают возможность подключения беспроводного контроллера DUALSHOCK 4 и беспроводного контроллера DualSense по проводной сети. Устройства Mac с ОС macOS версии 10.15* или выше поддерживают возможность подключения DUALSHOCK 4 по Bluetooth.
Больше способов для игры
Транслируйте свои игры для PS5 на другую консоль PS5 или PS4 с подключенным контроллером DualSense через домашнюю широкополосную проводную сеть. Необходимо войти в одну и ту же учетную запись PlayStation Network на обеих консолях. Вы найдете приложение «Дистанционное воспроизведение PS» на начальном экране своей PS5.
Играйте в любимые игры для PS4 на PS5 с подключенным контроллером DUALSHOCK 4, транслируя их по домашней широкополосной проводной сети. Необходимо войти в одну и ту же учетную запись PlayStation Network на обеих консолях. Вы найдете приложение «Дистанционное воспроизведение PS5» на начальном экране своей PS4.
1 Требуется последняя версия системного программного обеспечения.
2 Совместимость с DualSense поддерживается только на ПК с ОС Windows и Mac. Совместимость с DUALSHOCK поддерживается только на устройствах Android (Android 10 или выше), iPhone и iPad (iOS 13 или выше) и ПК с ОС Windows и Mac.
3 Игры, для которых необходимы PlayStation VR, другие контроллеры, кроме беспроводных контроллеров DUALSHOCK 4 и DualSense, или другие периферийные устройства, такие как PlayStation Camera, не поддерживают функцию дистанционного воспроизведения PS.
4 Такие функции DUALSHOCK 4, как сенсорная панель, датчик движения и вибрация, могут быть недоступны.
4 Такие функции DUALSHOCK 4, как сенсорная панель, датчик движения и вибрация, недоступны для iOS13.
Дистанционное воспроизведение ps3 на pc windows 10
Описание программы
Приложение PS3 Media Server для Windows 10 выступает в качестве инструмента, который обеспечивает совместимость между ноутбуком и консолью от Sony. Прога написана на языке Java.
Пс3 медиа сервер поддерживает все известные видео форматы. Пользователи могут смотреть видео на компьютере с приставки. Присутствует возможность просмотреть содержание вкладок. Утилита совместима с Xbox360.
Рекомендуем PS3 Media Server для Windows 10 скачать бесплатно с официального сайта без регистрации, смс, вирусов и рекламы.
© Copyright 2018 МоиПрограммы — каталог программного обеспечения.
Использование приложения (Дистанционное воспроизведение PS4) для управления системой PlayStation®4 с компьютера.
При установке этого приложения на ПК или Mac можно использовать систему PlayStation® для игр с помощью дистанционного подключения к системе PS4™.
Сведения об обновлении
Основные особенности обновления (Дистанционное воспроизведение PS4) до версии 3.0:
Подготовка
Для использования (Дистанционное воспроизведение PS4) требуется следующее:
Для голосового общения требуется микрофон. Вы можете использовать встроенный в компьютер микрофон.
Первоначальная установка
Установка приложения
Настройка системы PS4™
Перед использованием приложения необходимо выполнить следующие действия в системе PS4™.
Использование дистанционного воспроизведения
Если дистанционное воспроизведение недоступно
Если дистанционное воспроизведение недоступно или работает нестабильно, обратитесь к следующей информации:
Скорость соединения зависит от сетевого окружения. Для получения дополнительной информации обратитесь к своему поставщику услуг Интернета.
Требования к системе
Система PS4™
Системное программное обеспечение версии 7.00 или более поздней
Всегда обновляйте систему PS4™ до последней версии системного программного обеспечения.
ПК Windows
Удаление приложения
Названия папок и команд могут отличаться в зависимости от версии ОС.
Перейдите в раздел [Приложения] в «Параметрах Windows» или откройте «Панель управления», перейдите в раздел [Программы] и выберите пункт [Программы и компоненты], затем удалите приложение [Дистанционное воспроизведение PS4].
Информация о поддержке
За информацией о том, что такое (Дистанционное воспроизведение PS4), обратитесь на сайт службы технической поддержки в вашей стране или регионе.
Сведения об обновлении
Основные особенности обновления (Дистанционное воспроизведение PS4) до версии 3.0:
Подготовка
Для использования (Дистанционное воспроизведение PS4) требуется следующее:
Для голосового общения требуется микрофон. Вы можете использовать встроенный в компьютер микрофон.
Первоначальная установка
Установка приложения
Настройка системы PS4™
Перед использованием приложения необходимо выполнить следующие действия в системе PS4™.
Использование дистанционного воспроизведения
Если дистанционное воспроизведение недоступно
Если дистанционное воспроизведение недоступно или работает нестабильно, обратитесь к следующей информации:
Скорость соединения зависит от сетевого окружения. Для получения дополнительной информации обратитесь к своему поставщику услуг Интернета.
Требования к системе
Система PS4™
Системное программное обеспечение версии 7.00 или более поздней
Всегда обновляйте систему PS4™ до последней версии системного программного обеспечения.
Удаление приложения
Названия папок и команд могут отличаться в зависимости от версии ОС.
Перетащите [Дистанционное воспроизведение PS4] из папки приложений в корзину. Затем выберите Finder > [Очистить корзину].
Информация о поддержке
За информацией о том, что такое (Дистанционное воспроизведение PS4), обратитесь на сайт службы технической поддержки в вашей стране или регионе.
Приложение для дистанционного воспроизведения на PC и Mac позволяет транслировать в потоковом режиме игры с системы PS4 на ваш настольный или портативный компьютер. Когда включено дистанционное воспроизведение, начальный экран вашей PS4, игры и многое другое можно транслировать по домашней широкополосной сети.
Подготовка к использованию дистанционного воспроизведения PC или Mac
Также вы можете запускать дистанционное воспроизведение на совместимых мобильных устройствах Android или Apple iOS. Подробнее об услуге дистанционного воспроизведения рассказано в руководстве по дистанционному воспроизведению.
Шаг 1: Подготовьте PS4 к использованию дистанционного воспроизведения на PC или Mac
Разрешите дистанционное воспроизведение на PS4:
Активируйте систему PS4 как вашу основную PS4:
Примечание: активировать как основную можно только одну систему PS4. Больше информации вы найдете в руководстве по активации PS4..
Разрешить запуск дистанционного воспроизведения, когда система PS4 находится в режиме покоя:
Шаг 2: Подготовьте PC или Mac к дистанционному воспроизведению
Шаг 3: Установите соединение дистанционного воспроизведения
Если ваша система PS4 находится в режиме покоя и активирована как основная система PS4 для вашей учетной записи, соединение дистанционного воспроизведения установится автоматически, когда вы запустите приложение для дистанционного воспроизведения:
Если PS4 не устанавливает соединение с компьютером автоматически, вам будет предложено manually registerвручную зарегистрировать PS4 на вашем PC или Mac.
Windows 10 remote play ps3 pc windows
Использование приложения (Дистанционное воспроизведение PS4) для управления системой PlayStation®4 с компьютера.
При установке этого приложения на ПК или Mac можно использовать приставку PlayStation® для игр с помощью дистанционного подключения к системе PS4™.
Системное программное обеспечение версии 3.50 или более поздней
Всегда обновляйте систему PS4™ до последней версии системного программного обеспечения.
Компьютер с одной из следующих операционных систем.
Windows® 8.1 (32-разрядная или 64-разрядная версия)
Windows® 10 (32-разрядная или 64-разрядная версия)
Процессор Intel Core i5-560M с частотой не менее 2,67 ГГц
Не менее 100 МБ свободного пространства на жестком диске
Не менее 2 ГБ оперативной памяти
Дисплей с разрешением 1024 x 768 или выше
Звуковая плата
Порт USB
Компьютер с одной из следующих операционных систем.
OS X Yosemite
OS X El Capitan
Процессор Intel Core i5-520M с частотой не менее 2,40 ГГц
Не менее 40 МБ свободного пространства на жестком диске
Не менее 2 ГБ оперативной памяти
Порт USB
Компьютер*
Система PS4™*
Беспроводной контроллер DUALSHOCK™4
Кабель USB
Учетная запись Sony Entertainment Network
Высокоскоростное соединение с Интернетом
Для наиболее эффективной работы приложения рекомендуется использовать высокоскоростное соединение со скоростью отправки и загрузки данных не менее 12 Мбит/с.
1.Перейдите по одной из следующих ссылок, чтобы загрузить установочный файл для (Дистанционное воспроизведение PS4). Сохраните этот файл на рабочем столе или в другом месте.
Настройка системы PS4™
Перед использованием приложения необходимо выполнить следующие действия в системе PS4™.
Если дистанционное воспроизведение недоступно или работает нестабильно, обратитесь к следующей информации:
Скорость соединения зависит от сетевого окружения. Для получения дополнительной информации обратитесь к своему поставщику услуг Интернета.
Названия папок и команд могут отличаться в зависимости от версии ОС.
На панели управления выберите пункт [Программы и компоненты], затем удалите приложение [Дистанционное воспроизведение PS4].
Перетащите [Дистанционное воспроизведение PS4] из папки приложений в корзину. Затем выберите Finder > [Очистить корзину].
Дополнительно по теме:
PS4 Remote Play для Windows 10 скачать
При помощи данного приложения вы сможете удаленно играть на своей приставке от Sony. Кстати, сама программа также выполнена данной фирмой. В ходе нашей короткой пошаговой инструкции вы узнаете, для чего нужна утилита, где ее взять, как пользоваться, а также как бесплатно скачать последнюю русскую версию PS4 Remote Play для компьютера, работающего под управлением операционной системы Microsoft Windows 10.
Описание и возможности
Перед тем как приступить к установке приложения, давайте рассмотрим, для чего оно нужно и какими основными возможностями обладает. Список функций программы можно выразить при помощи такого перечня:
Программа содержит целый ряд дополнительных возможностей, с которыми вы разберетесь самостоятельно, когда установите ее на свой PC или ноутбук.
Как пользоваться
После того как мы разобрали теорию, давайте переходить дальше и смотреть, как скачать, а также бесплатно установить PS4 Remote Play для Windows 10.
Загрузка и установка
Изначально мы должны загрузить программу, а потом запустить ее инсталляцию. Рассмотрим и то и другое в режиме подробной пошаговой инструкции:
Мы разобрались с установкой программы. Теперь давайте рассмотрим алгоритм ее использования.
Инструкция по работе
Чтобы начать работать с программой PS4 Remote Play изначально мы должны запустить ее по появившемуся на рабочем столе Windows 10 ярлыку. После этого жмем кнопку настройки приложения.
В открывшемся окне конфигурируем параметры удобным для себя образом. Например, нам понадобится авторизоваться, для того чтобы использовать сервис. Кроме этого, мы можем поменять разрешение видео. Поддерживается смена частоты кадров.
Важно: для того чтобы внесенные изменения вступили в силу, обязательно нажмите кнопку «ОК».
После того как мы настроим приложение, можно переходить к работе с ним. Для этого в обязательном порядке необходимо авторизоваться при помощи учетной записи Sony. Если у вас ее нет, тут же создавайте аккаунт, воспользовавшись расположенной в самом низу кнопкой.
Как только авторизация будет произведена, вы найдете в списке все устройства, которые подключены к той же учетной записи.
Достоинства и недостатки
Дальше давайте переходить к разбору положительных и отрицательных особенностей программы, которую сегодня рассматриваем.
Похожие приложения
Для того чтобы у наших пользователей был выбор, мы предлагаем рассмотреть несколько приложений, способных выполнять ту же роль, что и PS4 Remote Play:
Системные требования
Для корректной работы приложения на ПК понадобится машина, соответствующая таким техническим параметрам:
Скачать
Дальше вы можете переходить непосредственно к скачиванию приложения и его установке на свой компьютер.
| Разработчик: | Sony |
| Год выхода: | 2022 |
| Название: | PS4 Remote Play |
| Платформа: | Windows 10 |
| Язык: | Русский |
| Лицензия: | бесплатно |
| Пароль к архиву: | bestsoft.club |
Видеообзор
Данное видео всего за 2 минуты покажет, как скачать, установить, а также использовать программу, о которой шла речь в статье.
Вопросы и ответы
Теперь, когда мы максимально раскрыли тему, статья может быть завершена. Однако, на этом наша поддержка не заканчивается. В любой момент пользователь, столкнувшийся с проблемой, в силах обратиться в комментарии и получить исчерпывающий ответ.
Источник
Мобильные приложения
[pvc1 в 09:16|03 Фев 2023]
ПК программы для PlayStation 2
[pvc1 в 09:04|03 Фев 2023]
Прошивки и приложения для PlayStation 3
[pvc1 в 09:48|02 Фев 2023]
Общая дискуссия по PlayStation 5
[pvc1 в 09:04|02 Фев 2023]
ПК софт для PlayStation 4
[pvc1 в 08:52|02 Фев 2023]
Приложения для PlayStation 2
Прошивки и приложения для PlayStation 3
[pvc1 в 10:36|01 Фев 2023]
ПК программы для PlayStation 2
[pvc1 в 09:55|01 Фев 2023]
ПК софт для PlayStation 4
[pvc1 в 09:44|01 Фев 2023]
Об играх PlayStation Vita
[pvc1 в 09:29|31 Янв 2023]
Прошивки и программы для PlayStation Vita
[pvc1 в 08:36|31 Янв 2023]
ПК софт для PlayStation 4
[pvc1 в 10:04|30 Янв 2023]
Мобильные приложения
[pvc1 в 09:02|30 Янв 2023]
Прошивки и программы для PlayStation Vita
[pvc1 в 08:59|30 Янв 2023]
Приложения для PlayStation 4
[pvc1 в 08:57|30 Янв 2023]
Прошивки и программы для PlayStation Vita
[pvc1 в 19:29|29 Янв 2023]
Прошивки и приложения для PlayStation 3
[pvc1 в 09:06|29 Янв 2023]
Приложения для PlayStation 5
[pvc1 в 11:45|26 Янв 2023]
Прошивки и приложения для PlayStation 3
[pvc1 в 09:27|24 Янв 2023]
Прошивки и программы для PlayStation Vita
[pvc1 в 11:45|23 Янв 2023]
Приложения для PlayStation 2
Приложения для PlayStation 2
ПК софт для PlayStation 4
[pvc1 в 10:48|19 Янв 2023]
Прошивки и программы для PlayStation Vita
[pvc1 в 10:35|18 Янв 2023]
Приложения для PlayStation 2
Общая дискуссия по PlayStation 3
[m951 в 03:46|18 Янв 2023]
ПК программы для PlayStation 2
[pvc1 в 15:17|16 Янв 2023]
Прошивки и приложения для PlayStation 3
[pvc1 в 14:59|16 Янв 2023]
Общая дискуссия по PlayStation 5
[pvc1 в 10:38|13 Янв 2023]
ПК софт для PlayStation 4
[pvc1 в 09:58|13 Янв 2023]
Общая дискуссия по PlayStation 2
Эмуляторы для PlayStation Vita
[pvc1 в 12:26|11 Янв 2023]
Приложения для PlayStation 4
[pvc1 в 19:37|08 Янв 2023]
ПК программы для PlayStation 3
[pvc1 в 16:58|08 Янв 2023]
Приложения для PlayStation 2
Об играх PlayStation 2
Мобильные приложения
ПК софт для PlayStation 5
[pvc1 в 09:26|04 Янв 2023]
Программы и Приложения для PlayStation Portable
[pvc1 в 19:05|03 Янв 2023]
Программы и Приложения для PlayStation Portable
[pvc1 в 18:59|03 Янв 2023]
ПК софт для PlayStation 4
[pvc1 в 16:48|01 Янв 2023]
Прошивки и программы для PlayStation Vita
[pvc1 в 16:01|25 Дек 2022]
Общая дискуссия по PlayStation 1
[pvc1 в 09:51|23 Дек 2022]
ПК программы для PlayStation 2
[pvc1 в 09:10|17 Дек 2022]
Мобильные приложения
[pvc1 в 09:31|16 Дек 2022]
Прошивки и программы для PlayStation Vita
[pvc1 в 08:59|15 Дек 2022]
Приложения для PlayStation 2
Программы и Приложения для PlayStation Portable
[pvc1 в 08:50|13 Дек 2022]
Эмуляторы для PlayStation Vita
[pvc1 в 08:49|13 Дек 2022]
Прошивки и программы для PlayStation Vita
[pvc1 в 09:39|08 Дек 2022]
Содержание
- Использование функции дистанционного воспроизведения (через Интернет)
- Подсказка
- Подготовка (1) (система PS3™ и устройство с поддержкой дистанционного воспроизведения)
- Подготовка (2) (устройство с поддержкой дистанционного воспроизведения)
- Использование функции дистанционного воспроизведения на системе PS Vita
- Подсказки
- Использование функции дистанционного воспроизведения на системе PSP™
- Использование функции дистанционного воспроизведения через Интернет
- Дистанционное подключение ps3 к компьютеру
- Дистанционное подключение ps3 к компьютеру
- Способы подключения PlayStation 3 к ноутбуку или компьютеру
- Подключение PlayStation 3 к ПК через HDMI
- Важные моменты перед подключением
- Подключение PS3 к компьютеру через FTP
- Подключение ps3 к ПК через свитч
- Предусмотренные подключения
- Телевизор через HDMI
- Стриминг
- Подключение PS3 к компьютеру через роутер
- Как вывести изображение с PS3 на компьютер
- Как подключить внешний ТВ тюнер к компьютеру
- По USB
- Возможно ли подключить приставку через HDMI
- Подключение консоли PlayStation 3 к компьютеру
- Способы подключения PlayStation 3 к компьютеру
- Через HDMI
- Через FTP
- Зачем подключать «Плейстейшен» к ноутбуку
- Требования к операционной системе
- Как подключить контроллер от консоли PS3 к ПК
- Подключение монитора
- Вариант 1. Используем MotionJoy
- Инсталлируем MotionJoy на ПК
- Соединяем контроллер с компьютером и MotionJoy
- Инсталлируем и настраиваем PS3-контроллер
- Нюансы работы под Windows 10
- Вариант 2. Используем SCP Toolkit
- Инсталлируем ScpToolkit и драйверы
- Подключаем геймпад
Использование функции дистанционного воспроизведения (через Интернет)
Для использования данной функции на системе PS Vita или системе PSP™ может понадобиться обновление системного программного обеспечения системы PS3™ и системы PS Vita или системы PSP™.
С помощью устройства с поддержкой дистанционного воспроизведения, такого как система PS Vita или система PSP™, и беспроводной точки доступа можно подключиться к системе PS3™ через Интернет. Дистанционное воспроизведение возможно только в том случае, если система PS3™ работает в режиме ожидания соединения для дистанционного воспроизведения.
Подсказка
Способ подключения к беспроводной точке доступа (беспроводной локальной сети), предоставляемой в рамках платных услуг, а также стоимость подключения зависит от поставщика услуг. Подробную информацию можно получить у поставщика услуг.
Подготовка (1) (система PS3™ и устройство с поддержкой дистанционного воспроизведения)
При первом использовании функции дистанционного воспроизведения необходимо зарегистрировать (как пару) устройство с поддержкой дистанционного воспроизведения, такое как система PS Vita или система PSP™, на системе PS3™. Для регистрации (как пары) системы выберите (Настройки) > (Настройки дистанционного воспроизведения) > [Регистрация устройства].
Подготовка (2) (устройство с поддержкой дистанционного воспроизведения)
Для подключения системы PS Vita или системы PSP™ к точке доступа необходимо создать сетевое соединение. Для дистанционного воспроизведения через Интернет можно воспользоваться беспроводной точкой доступа. Подробнее о настройке устройства для дистанционного воспроизведения рассказано в документации, прилагающейся к устройству.
Использование функции дистанционного воспроизведения на системе PS Vita
На системе PS3™ выберите (Сеть) > (Дистанционное воспроизведение).
Система перейдет в режим ожидания соединения для дистанционного воспроизведения.
На системе PS Vita нажмите (Дистанционное воспроизведение PS3) > [Запуск].
Нажмите [Соединение через Интернет].
Далее следуйте указаниям на экране.
После успешного подключения на экране системы PS Vita появится копия экрана системы PS3™.
Подсказки
Использование функции дистанционного воспроизведения на системе PSP™
На системе PS3™ выберите (Сеть) > (Дистанционное воспроизведение).
Система перейдет в режим ожидания соединения для дистанционного воспроизведения.
На системе PSP™ выберите (Сеть) > (Дистанционное воспроизведение).
Выберите [Соединение через Интернет].
В списке соединений выберите соединение для точки доступа, которая используется для дистанционного воспроизведения.
Введите идентификатор входа в сеть Sony Entertainment Network и пароль используемой учетной записи.
После успешного подключения на экране системы PSP™ появится копия экрана системы PS3™.
Использование функции дистанционного воспроизведения через Интернет
При использовании некоторых сетевых устройств функция дистанционного воспроизведения через Интернет может оказаться недоступной. В этом случае воспользуйтесь приведенными ниже рекомендациями.
Источник
Дистанционное подключение ps3 к компьютеру
Способы подключения PS3 к компьютеру
Игровая приставка Sony PlayStation 3 является очень популярной и потому многим пользователям предстоит провести процедуру ее подключения к ПК. Сделать это можно разными способами в зависимости от ваших потребностей. Обо всех нюансах по части подсоединения мы расскажем далее в статье.
Подключение PS3 к ПК
На сегодняшний день существует всего три способа соединения PlayStation 3 с ПК, каждый из которых имеет свои особенности. Исходя из выбранного метода определяются возможности этого процесса.
Способ 1: Прямое FTP-соединение
Проводное соединение между PS3 и компьютером организовать гораздо проще, нежели в случае с другими его типами. Для этого вам потребуется соответствующий LAN-кабель, приобрести который можно в любом компьютерном магазине.
Примечание: На приставке должен присутствовать multiMAN.
1. С помощью сетевого кабеля подключите игровую приставку к ПК.
2. Через главное меню перейдите к разделу «Настройки» и выберите пункт «Настройки сети».
3. Здесь нужно открыть страницу «Настройки соединения с интернетом».
4. Укажите тип настроек «Специальный».
6. На экране «Режим сетевого устройства» установите «Определять автоматически».
5. Щелкните по строке «IP версии 4 (TCP/IPv4)» и воспользуйтесь кнопкой «Свойства».
6. Здесь необходимо установить отметку рядом с пунктом «Использовать IP-адрес».
1. Откройте заранее скачанную и установленную программу.
3. В полях «Имя» и «Пароль» можно указать любые данные.
На этом мы заканчиваем данный раздел статьи. Однако учтите, в некоторых случаях все же может потребоваться более тщательная настройка.
Способ 2: Беспроводное подключение
В последние годы активно развивается беспроводной интернет и передача файлов между различными устройствами. Если у вас имеется Wi-Fi роутер и подключенный к нему ПК, можно создать соединение посредством специальных настроек. Дальнейшие действия не сильно отличаются от описанного в первом способе.
Примечание: У вас заранее должен быть включен роутер с активной раздачей Wi-Fi.
1. Перейдите к разделу «Настройки соединения с интернетом» через основные параметры приставки.
2. Выберите тип настроек «Простой».
5. Значения «SSID» и «Настройки безопасности WLAN» оставьте по умолчанию.
6. В поле «Ключ WPA» введите пароль от точки доступа.
9. Запустите multiMAN для беспрепятственной работы FTP-сервера.
2. Нажмите кнопку «Новый сайт» и введите любое удобное название.
3. На вкладке «Общие» в строку «Хост» введите IP-адрес с игровой приставки.
5. После нажатия кнопки «Соединиться» вам будет открыт доступ к файлам PlayStation 3 по аналогии с первым способом. Скорость соединения и передачи прямо зависит от характеристик Wi-Fi роутера.
Источник
Дистанционное подключение ps3 к компьютеру
Дистанционное воспроизведение PS3 на любом компьютере c Windows7.
Эта инструкция для тех, кто хочет использовать возможности дистанционного воспроизведения PS3 на своём компьютере. Официально дистанционное воспроизведение доступно только на ноутбуках VAIO (марка SONY). Но с помощью специального патча, теперь его можно использовать на любом компьютере под операционкой Windows 7 и с беспроводным адаптером. Данный способ является более цивилизованным, чем Open Remote Play, но у него есть свои минусы (см. далее)
-Playstation 3 (любая модель) с прошивкой 3.30 или выше
-PC/Laptop с операционной системой Windows 7 (32bit/64bit) и WiFi адаптером
-Оба устройства в одной сети
-Программа Remote Play (скачайте здесь)
-NTAuthority Patched Dlls and EXE (скачайте из вложения)
1. Установите программу Remote Playand и перезагрузитесь.
2. Откройте командную строку от имени администратора (Win + R), впишите CMD, нажмите enter
в командную строку введите:
cd %programfiles%SonyRemote Play with PlayStation 3
нажмите enter
теперь введите: regsvr32 vrpsdk.dll нажмите enter
теперь введите: regsvr32 vrpmapping.dll нажмите enter
в командную строку введите:
cd %programfiles(x86)%SonyRemote Play with PlayStation 3 нажмите enter
теперь введите: regsvr32 vrpsdk.dll нажмите Enter
теперь введите: regsvr32 vrpmapping.dll нажмите enter
3. Скачайте и разархивируйте файлы NTAuthority Patch. Там 4 файла включая ридми. Скопируйте эти файлы в указанный путь, соглашаясь на замену.
32-bit: C:Program FilesSonyRemote Play with Playstation 3
64-bit: C:Program Files(x86)SonyRemote Play with Playstation 3
4. Теперь можно запустить программу Remote Play и зарегистрировать наш PC на PS3 и начать пользоваться.
Пуск > Все программы > Playstation Tools > Remote Play with Playstation 3.
Если вы используете лаптоп с беспроводным подключением к сети, то вам необходимо подключить внешний беспроводной адаптер чтобы установить пару.
Однако, после спаривания вашей PS3 и компа, адаптер вам больше не понадобится.
5. Пройдите процесс установки. Подключите ваши устройства к одной сети.
Идите в настройки дистанционного воспроизведения и выберите регистрация устройства.
6. Теперь вы подключены к PS3!
NOTES:
Remote play использует порт 9293; вы должны разрешить в роутере или в фаерволле.
Алтернативная ссылка 
Патч внутри, распаковать архивы внутри этого архива в папку куда установилось (манипуляции с командной строкой тут не нужны). Запускать rmp_launcher.EXE.
Источник
Способы подключения PlayStation 3 к ноутбуку или компьютеру
Игровая консоль Sony PlayStation 3 является невероятно популярной в среде любителей видеоигр. Помимо своих прямых, то есть игровых функций, приставка умеет воспроизводить медиафайлы, например, видео и музыку, а также выходить в интернет. Если для последней функции есть множество других, более подходящих для этого девайсов, то для игр и фильмов приставку использовать одно удовольствие. Единственная её особенность, которая кого-то может запутать — это необходимость подключения внешнего монитора. Хорошо, если дома уже есть жидкокристаллический или плазменный телевизор, который будет лучшим выбором, поскольку качество отображаемой картинки позволит в полной мере насладиться всеми достижениями игровой индустрии. Но если есть только компьютер, а покупать ещё и телевизор нецелесообразно или просто не по карману?

В этом нет ничего страшного, поскольку PS3 очень легко подключить к компьютеру. Сделать это можно несколькими способами, в зависимости от того, чего вы хотите достичь. В этом материале мы ближе рассмотрим каждый из них и научимся подключать PlayStation 3 к ПК как посредством кабельного соединения, так и через Wi-Fi.
Подключение PlayStation 3 к ПК через HDMI
Если ваш дисплей более-менее современный, наверняка, он оснащен HDMI разъемом. Он позволит двумя простыми действиями подключить консоль к монитору:
- Вставить один конец соответствующего шнура HDMI в дисплей.
Как же подключить Sony PlayStation 3 к компьютеру в том случае, если на мониторе нет HDMI входа? Предлагается использовать специальные переходники. Более подробно об этом можно узнать в видео-инструкции:



Важные моменты перед подключением
Первое, на что следует обратить внимание – это обновление драйверов. Если на ноутбуке своевременно не обновлялись драйвера, то это может серьёзно затруднить весь процесс. Обновлять следует все возможные ресурсы: видеокарта, звуковая карта, процессор и т.д.
Чтобы сделать это гораздо проще и быстрее, лучше всего воспользоваться специальной программой, которая изучает систему устройства, а так же анализирует установленное программное обеспечение. В случае если драйвера устаревшие, программа автоматически установит самую новую их версию. Самым эффективным и надёжным помощником в этом вопросе является утилита – «DriverPack Solution».
Так же, чтобы подключение игровой приставки было возможным, необходимо установить программу — «PS4 Remote Play». Её версия должна быть самой последней, поэтому скачивать ее следует на официальном сайте компании Microsoft, в соответствующем разделе. В противном случае пользователь столкнётся с проблемой совместимости программного обеспечения, либо просто может поймать вирус на своё устройство, с неизвестных источников в интернете.
Следить придётся и за обновлением самой игровой приставки, так как новые версии программы так же подстраиваются под обновления Плейстейшен 4. При скачивании и установке файла будет подробно описана необходимая версия обновления.
Подключение PS3 к компьютеру через FTP
Есть так же возможность подключить PS3 к персональному компьютеру так, чтобы получить доступ к файлам и другим составляющим жесткого диска. Для этого нужен кабель Ethernet, а также необходимо установить на консоль программу PS3 FTP Server (обычно она отображается в папке с играми):
Подключить PS3 и ПК с помощью соединения FTP и WiFi можно по инструкции из видео:










Подключение ps3 к ПК через свитч
Сетевой коммутатор, в народе известный как свитч, тоже дает возможность подключить приставку сони к компьютеру. Процедура эта действительно сложная и рассчитана на людей со средним уровнем знаний в данном вопросе. Для подключения необходимо:
Предусмотренные подключения
Разработчиком предусмотрены возможности совместной эксплуатации приставки и с телевизором, и удалённо (стриминг картинки) с ПК (ноутбуком или смартфоном с ОС Андроид).
Телевизор через HDMI
К современному телевизору, оснащённому HDMI-разъёмом, игровая станция подключается без никаких проблем. Перед тем как подключить PlayStation 4, просто удостоверьтесь в наличии идентичных разъёмов и соедините кабелем два устройства.
Подключение PS4 через HDMI
Стриминг
Для того чтобы этого достигнуть, сначала нужно установить официальную утилиту Remote Play на устройство (ПК или смартфон). Затем:
Переместившись к приставке:
ВАЖНО. Для получения пина нужно выполнить команду «Добавить устройство» в «Настройках» воспроизведения при удалённом соединении.
Теперь осталось только подсоединить джойстик через USB и приступать к игре.
Подключение PS3 к компьютеру через роутер
Первым делом вам нужно «познакомить» вашу консоль с интернетом, в чем поможет обычный роутер.
Если вы выбираете Wi-Fi, то в настройках сети следует выбрать имя домашней беспроводной точки, а потом ввести пароль.
Проводное соединение предполагает, что у вас есть свободный кабель Ethernet, который одной стороной вставляется в приставку, а второй в свободный слот на роутере.
В настройках соединения лучше устанавливать все значения «Автоматически». Ручная настройка требуется лишь в том случае, если у вас выделенный IP-адрес, который роутер не способен раздать самостоятельно.
После того, как запустится тест соединения, и вы увидите сообщение об успешном подключении, первый этап подключения ПС3 к ПК можно считать завершенным.
Последнее, что нужно сделать, узнать данные о сети, то есть IP-адрес, DNS-сервер, маску подсети и шлюз. Все это можно узнать в «Настройках сети», где есть пункт «Список настроек и состояний соединений».
Все, что вы увидите на экране, нужно переписать в текстовый документ или на бумагу.
Если к сети подключится новое устройство, IP-адрес может измениться.
Теперь можно переходить к настройке FTP-клиента, то есть нашей программы, через которую мы будем перекидывать файлы на приставку и обратно.
Разберем на примере FileZilla для PS3. Первым делом в поле «Хост» нужно вписать IP приставки, а потом нажать на кнопку «Быстрое соединение».
Как только вы это сделаете, в одном из окон появится содержимое жесткого диска PS3. Файлы перетаскиваются из одного окна в другое без каких-либо проблем.
Если FTP соединение с PS3 не установилось, проверьте, что на приставке активирована функция «FTP-сервер».
Как вывести изображение с PS3 на компьютер
Этот блок появился тут неспроста, так как многие ошибочно считают, что через FTP можно настроить отображение игрового процесса на мониторе компьютера. Именно поэтому мы решили разобрать этот вопрос.
Начнем с того, что соединение PS3 с компьютером по FTP – возможно, а вот вывод картинки – нет. Это обусловлено тем, что LAN-кабель не предназначен для передачи графических данных.
Для осуществления задуманного, понадобится HDMI-кабель, но даже он не поможет подключиться напрямую к ПК. Дело в том, что все компьютеры и ноутбуки с видеокартами, имеющими HDMI, настроены на вывод картинки. То есть, подключение PS3 к компьютеру равносильно соединению двух приставок, что, как вы могли догадаться, бесполезно.
Единственный выход — соединить консоль с монитором. Если он не имеет HDMI-входа, можно воспользоваться специальными переходниками или конвертерами.
Как подключить внешний ТВ тюнер к компьютеру
Алгоритм подключения цифровых приставок к ПК одинаков, с небольшими различиями под определенный тип устройства.
По USB
Подключение внешнего ТВ тюнера к компьютеру с портом USB делается так:
Возможно ли подключить приставку через HDMI
В целом да, если приставка и компьютер имеют порт-HDMI. Если же порт имеется только у ПК, а у ТВ-приставки такого порта нет, то «химичить» с переходниками типа VGA-GDMI не имеет смысла. Как подключить цифровую ТВ приставку к ноутбуку через HDMI? Отталкивайтесь от общего алгоритма, с подсоединением ТВ-тюнера.
Убедитесь, что для сопряжения с компьютером данная модель подходит. Установите драйвера и программное ПО, после сопряжения этого же ТВ-тюнера с ноутбуком по USB-кабелю (для первичных настроек), откройте программу и следуйте подсказкам.




Подключение консоли PlayStation 3 к компьютеру
Игровая консоль Sony PlayStation 3 является невероятно популярной в среде любителей видеоигр. Помимо своих прямых, то есть игровых функций, приставка умеет воспроизводить медиафайлы, например, видео и музыку, а также выходить в интернет. Если для последней функции есть множество других, более подходящих для этого девайсов, то для игр и фильмов приставку использовать одно удовольствие. Единственная её особенность, которая кого-то может запутать — это необходимость подключения внешнего монитора. Хорошо, если дома уже есть жидкокристаллический или плазменный телевизор, который будет лучшим выбором, поскольку качество отображаемой картинки позволит в полной мере насладиться всеми достижениями игровой индустрии. Но если есть только компьютер, а покупать ещё и телевизор нецелесообразно или просто не по карману?
Способы подключения PlayStation 3 к компьютеру
Через HDMI
Самый простой способ, практически ничем не отличающийся от подключения к обычному телевизору. Если ваша задача заключается просто в выводе видеосигнала на внешний монитор, при этом вы не хотите покупать новый телевизор либо же вам просто некуда его ставить, воспользуйтесь монитором компьютера. Для этого воспользуйтесь интерфейсом HDMI.
PS3 – подключение через HDMI кабель
Этот способ позволит избежать потери качества, а если монитор имеет встроенные динамики, вам даже не нужно будет дополнительно подключать внешние колонки.
Через FTP
Такой способ соединения консоли с компьютером будет кстати, если вы быстро хотите перекинуть какие-то файлы на жёсткий диск PS3 либо же воспроизвести хранящиеся на ней аудио или видео. Соединить PS3 через FTP-соединение можно как по Wi-Fi, так и через кабель. Для этого вам понадобится компьютерная программа FileZilla либо же Total Commander с FTP-плагином, а также Wi-Fi-роутер.
Окно программы FileZilla




Зачем подключать «Плейстейшен» к ноутбуку
Конечно, удобнее подсоединять PlayStation 4 к телевизору или большому монитору. Но порою приходится довольствоваться малым и играть на ноутбуке. Это может быть по разным причинам:
Наверняка этот список можно продолжать и дальше. Но мы не станем. Хотите передать сигнал на ноутбук? Делайте это в своё удовольствие.
Требования к операционной системе
Вначале обратите внимание на параметры лэптопа. Нужно знать, способен ли он потянуть подобную консоль. Сверьте технические данные с таблицей и убедитесь, что переносной компьютер способен выдержать немалую нагрузку от игр:

@reedr.ru
Как видите, подключить PS4 через HDMI можно без особых проблем. Только следует учитывать вышеописанные нюансы. А если всё же возникнут какие-то несоответствия, можете воспользоваться беспроводным подключением.
Удачного прохождения всех уровней!
Как подключить контроллер от консоли PS3 к ПК
Геймпад от PlayStation 3 можно использовать не только при игре на консоли, но и на обычном компьютере. Мы расскажем вам, как это делается.
Любители видеоигр на Playstation иногда не против поиграть и на компьютере. Для этого можно использовать тот же геймпад DualShock от PS3, но есть некоторые нюансы. Контроллеры для ПК выпускают с поддержкой технологии XInput, а для плейстейшн используется другая, DirectInput. Поэтому понадобится дополнительный софт: MotionJoy или альтернативные варианты.
Подключение монитора
Другие способы подключения телевидения
Другой способ — это использовать специальный ТВ-тюнер ресивер, по захвату видео. Который также будет подключен к ТВ-приставке, а далее к USB порту на ноутбуке или компьютере. Проблема будет именно в том, что вам придется покупать дополнительную аппаратуру. А оно вам надо? Если можно сделать всё куда проще. Один из способов — это настройка IPTV. Услуга предоставляется почти у всех современных провайдеров и идёт вместе с интернетом.
Для этого дополнительно надо будет приобрести приставку у оператора за сущие копейки, но при этом телевидение можно будет просматривать на всех устройствах, который подключены к роутеру. Так что ТВ будет на телевизоре и на компьютере. По настройке IPTV у нас есть отдельная подробная инструкция тут.
Вариант 1. Используем MotionJoy
Инсталлируем MotionJoy на ПК
Так как PS3-контроллер формально не предназначен для того, чтобы его использовали на ПК, официально доступных драйверов для него не существует. Тем не менее, с помощью одной небольшой программы вы все-таки можете установить для него соответствующий драйвер:
Соединяем контроллер с компьютером и MotionJoy
Инсталлируем и настраиваем PS3-контроллер
Нюансы работы под Windows 10
Иногда пользователи жалуются, что MotionJoy не удается запустить на компьютерах с Windows 10. Если у вас возникла та же проблема, попробуйте изменить системное время на любую дату 2014 года. После подключения настройки можно будет вернуть обратно.
Чтобы изменить дату, нажмите правой кнопки мыши на часы в правом нижнем углу и выберите параметр «Настройка даты и времени». Отключите автоматическую установку и нажмите «Изменить». Теперь можете установить нужную дату.
Как подключить геймпад ps3 к компьютеру альтернативным путем? Есть еще одна хорошая программа, которая называется SCP Toolkit. Скачать ее тоже можно абсолютно бесплатно. Этот софт заставляет ПК воспринимать дуалшок от PS3 как контроллер Xbox. Устанавливается элементарно и не требует особых настроек.
Инсталлируем ScpToolkit и драйверы
Скачайте файл ScpToolkit_Setup.exe, запустите его и распакуйте файлы в любое место. После распаковки у вас появится окно с большой кнопкой «Run Driver Installer» — нажмите ее. Программа установит на ПК драйверы для Xbox.
Подключаем геймпад
Теперь подключаем джойстик PS3 и ждем, пока его найдет система. Обычно это происходит быстро: геймпад появится в окне программы. Останется только установить его (кликнув на кнопку Next). После этого обычный контроллер от Playstation3 будет определяться как аксессуар Xbox, и вы сможете без проблем играть в современные игры на ПК.
Теперь вы знаете как минимум 2 способа как подключить контроллер от пс3 к ПК. Перед тем, как заняться подключением, убедитесь, что ваш дуалшок заряжен полностью — иначе батарея сядет в самый неподходящий момент и придется начинать все сначала.
Источник
So I’ve been on youtube for about nine years and in turn have gained a decent following and video view counts. However, one of the most active videos I have is my PS3 remote play on a non-vaio pc one. Let’s finally verify that this still totally works and it even works on the latest Windows 10 Pro os. 
Screencast Video Guide (Aug 17, 2015)
Required Hardware:
- Sony Playstation 3 (original or Slim) with firmware 4.75 (tested on latest as of August 17, 2015)
- PC/Laptop running Windows 7 or Windows 8 or Windows 8.1 or Windows 10 (32bit/64bit)
- Full administrator rights with Windows user account on PC/Laptop
- Both devices on same network (wired/wireless/combo)
Software:
- Patched v 1.1.0.15070 Dlls and EXE (my MediaFire hosted Download w/both files (here)
(Remote Play app only direct from Sony here)
How To Install:
Extract the zip file to a folder and browse to the extracted files.
Download the MediaFire hosted Zip file. Antivirus will mark it as a hack tool or trojan, this is a false positive. My screencast uses the exact files and the nature of what remote play is is a trojan/remote control device.
Run the installer file EP0000248680.exe and once it finishes, click on Finish.
Copy these two files to the Remote Play’s Program Files folder (32-bit OS: c:program filessonyremote play with playstation 3 or 64-bit OS: C:program files (x86)sonyremote play with playstation 3). If asked for administration permissions, click on Continue(ie Windows 8 computers).
rmp_launcher.exe
Finally, we can now launch the Remote Play by using the patched exe file we copied into the Program Files folder in our previous step: rmp_launcher.exe . This will launch the Remote Play software and in turn the initial pairing wizard. vrp.exe will always result in an error since it’s NOT PATCHED to work on non-vaio based windows computers.
We will want to make a shortcut to the rmp_launcher.exe since we need to run this launcher each time we use Remote Play to bypass the Vaio hardware check Sony put into the Remote Play software. Just right-click on the
rmp_launcher.exe
file and then choose Create Shortcut. It will ask to create the shortcut on your Desktop and choose yes, this way it makes it easier to use the proper .exe and avoid that error.
Go through the connection wizard. You will want to have your Playstation 3 and computer on the same network for this initial pairing. On your PS3, go to Settings > Remote Play > Register Device to start pairing.
Hopefully once you’re done with the connection guide, you should be connected to your PS3 via Remote Play!
- When you exit the Remote Play application on your PC, you can choose to Power Off the PS3 or Leave it in Remote Play mode. You can also change settings on the PS3 to allow it to wake from Standby when Remote Play is started. Remote play does use port 9293; you may need to forward this port on your router and open it up in your firewall.
- “What is Remote Play?” Remote play lets you access your PS3’s XMB and certain content remotely. It was initially used w/PSPs but has been expanded to work with specific Sony Ericsson phones and Sony Vaio laptops. More detailed info can be found over at the official — Playstation site.