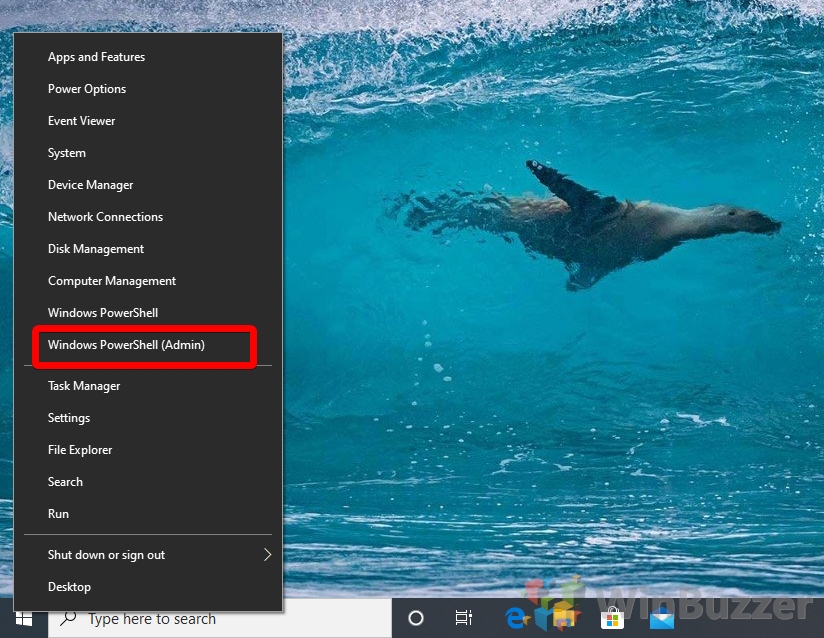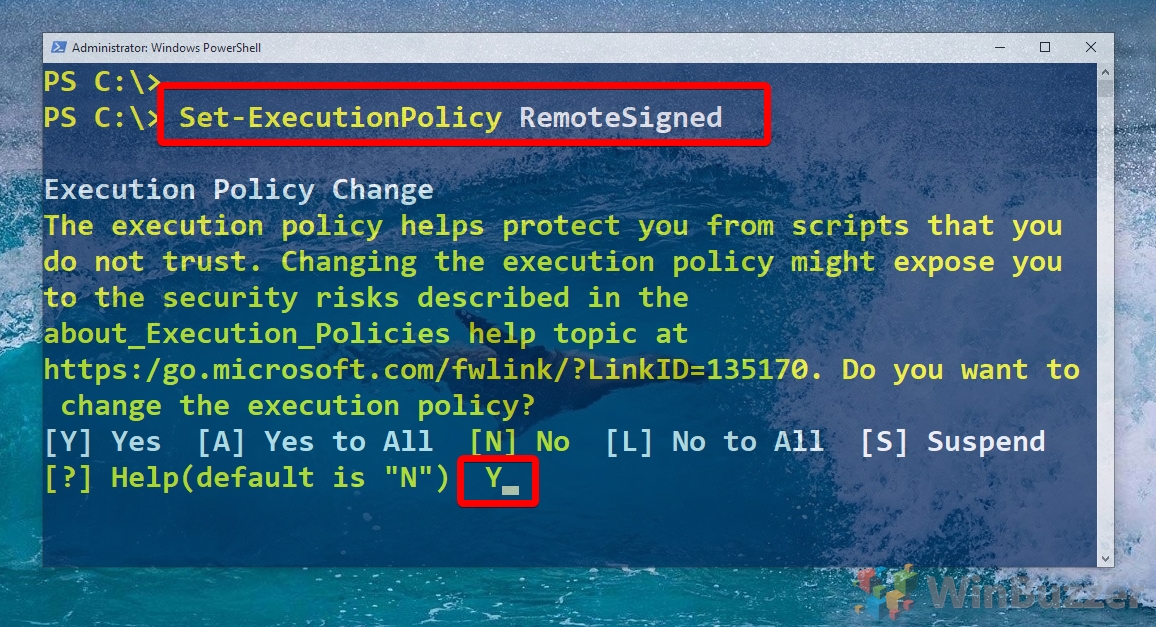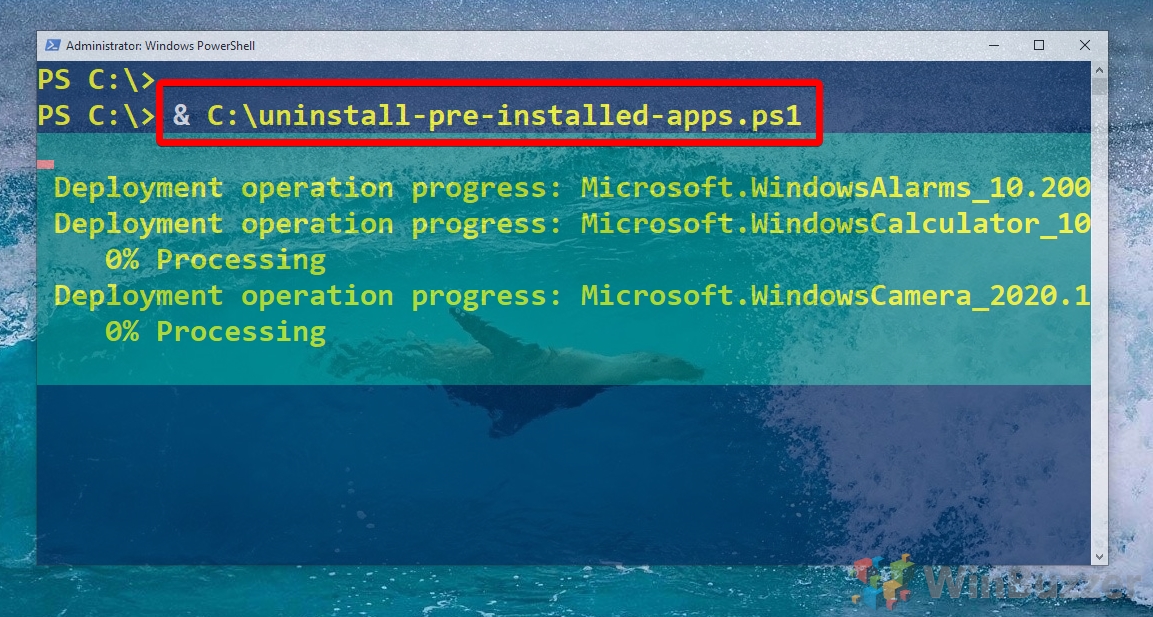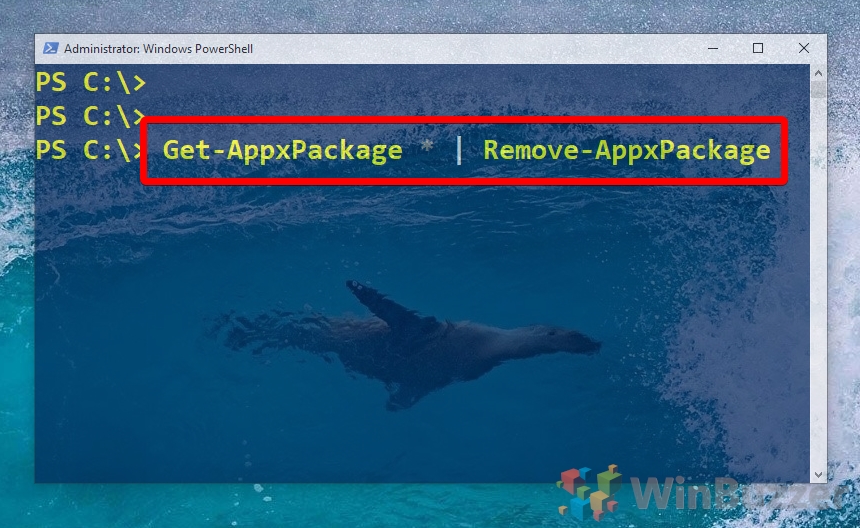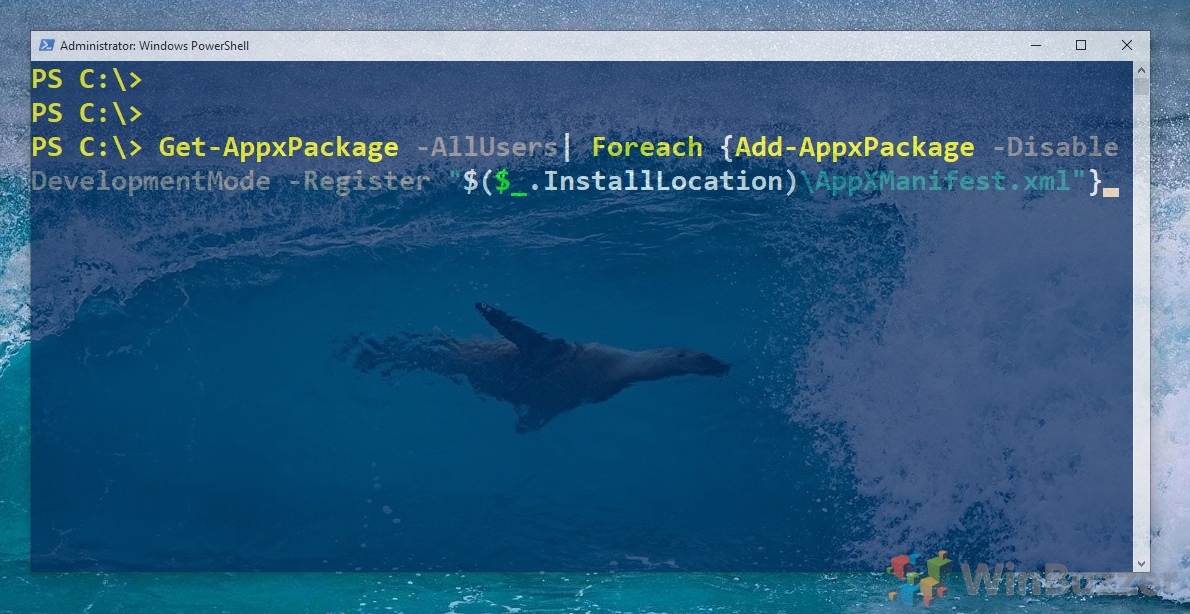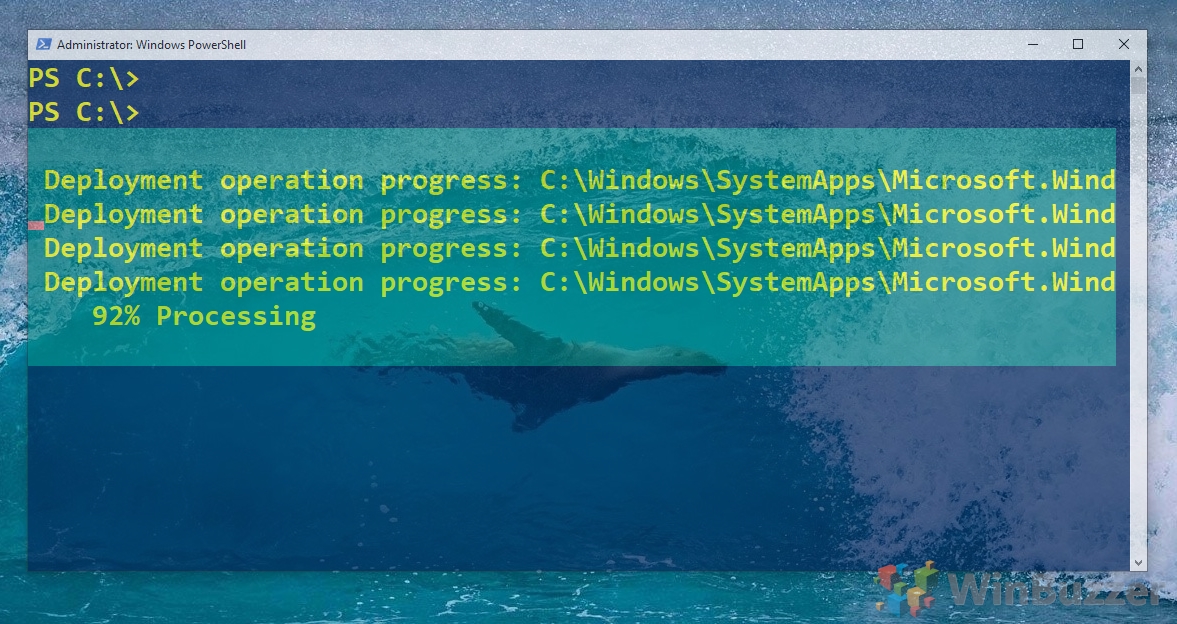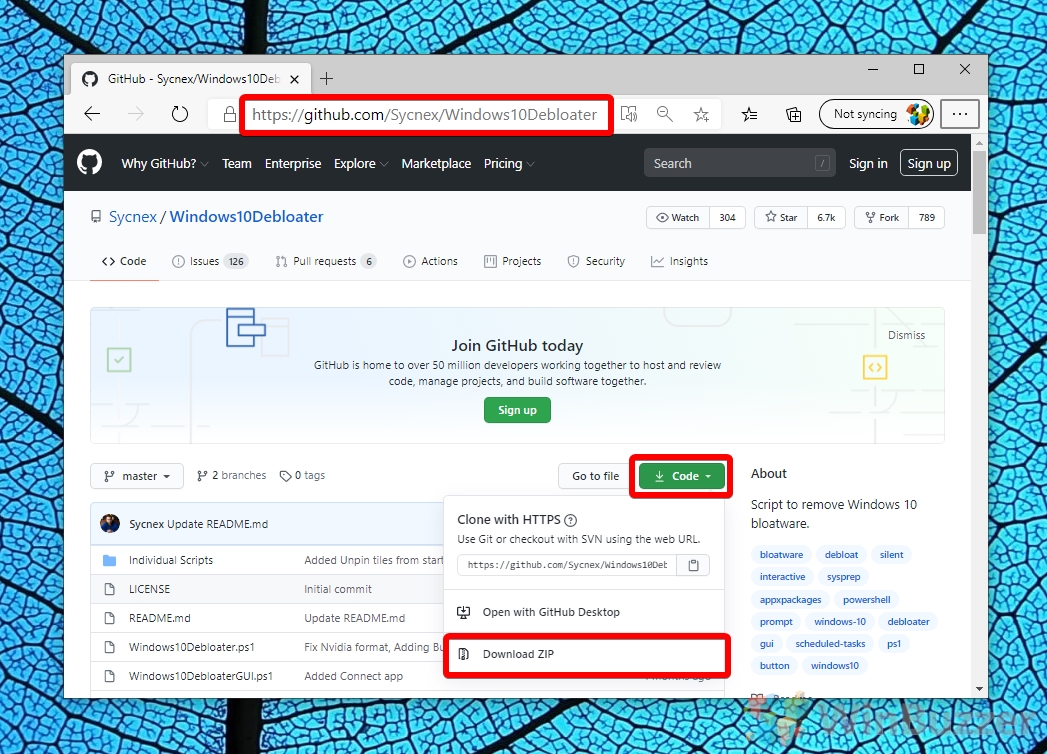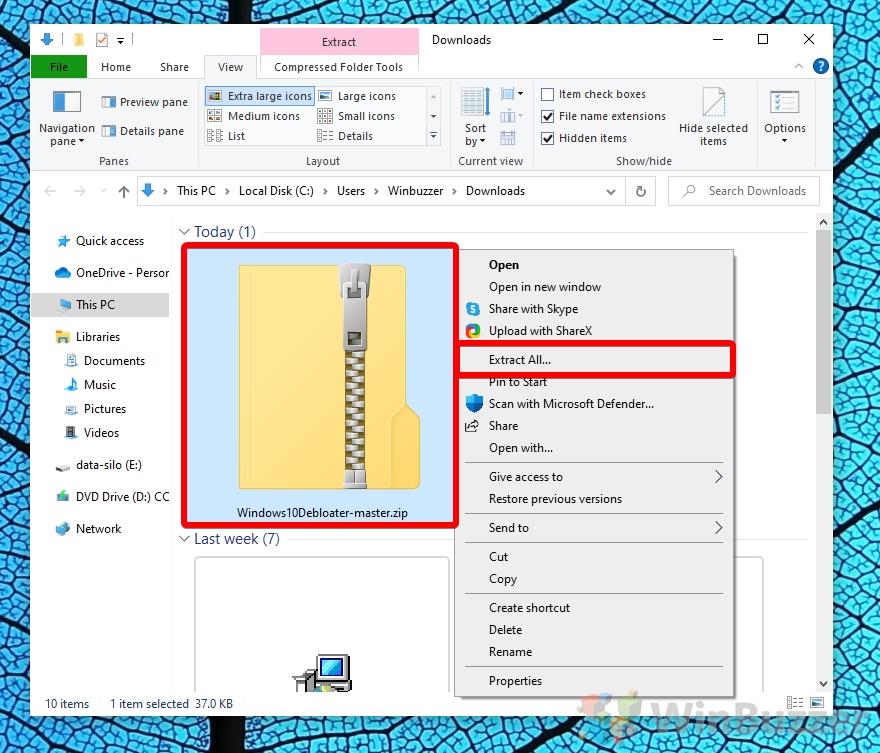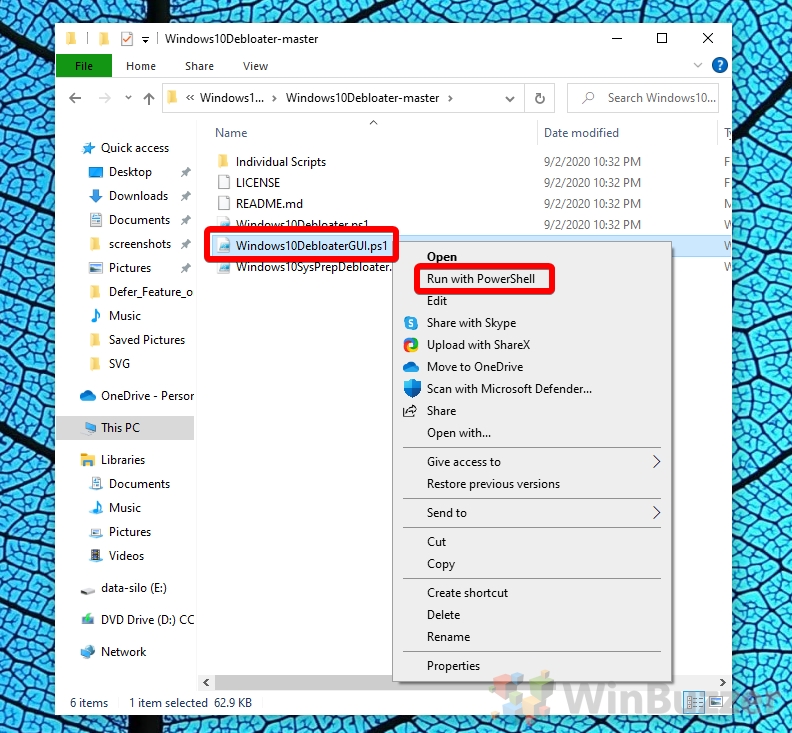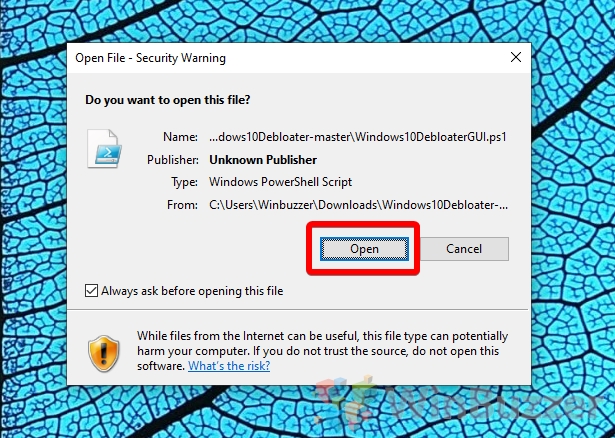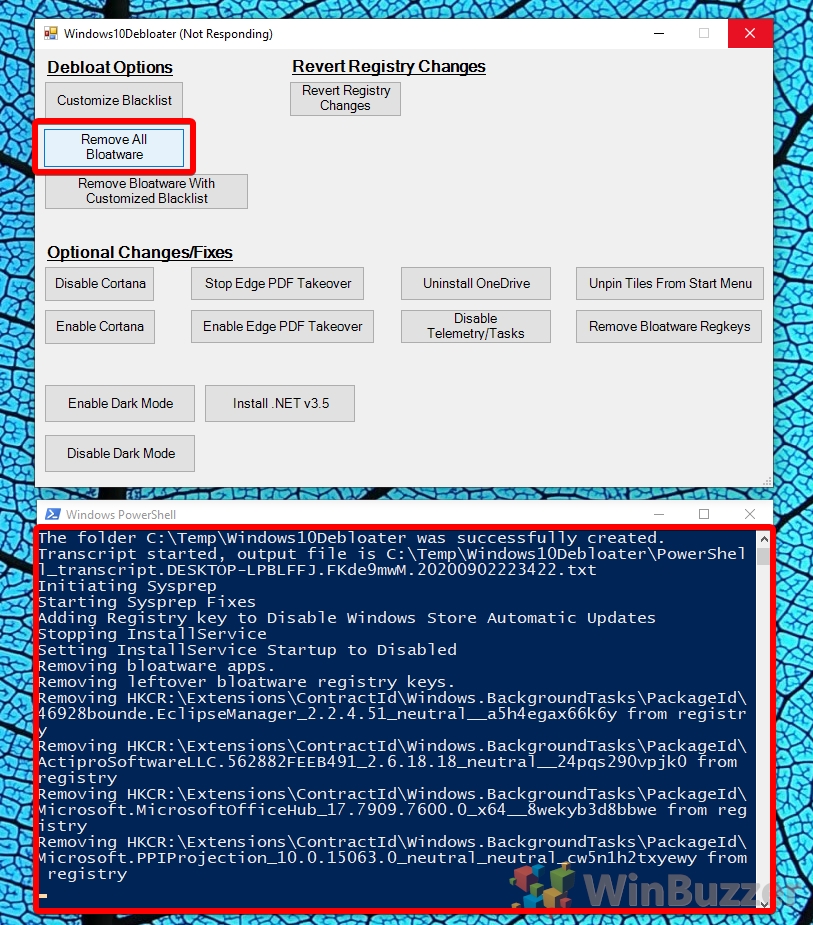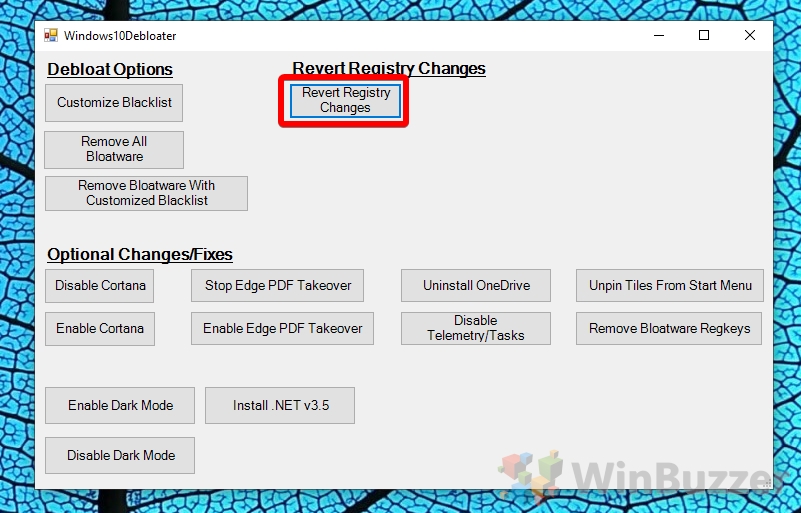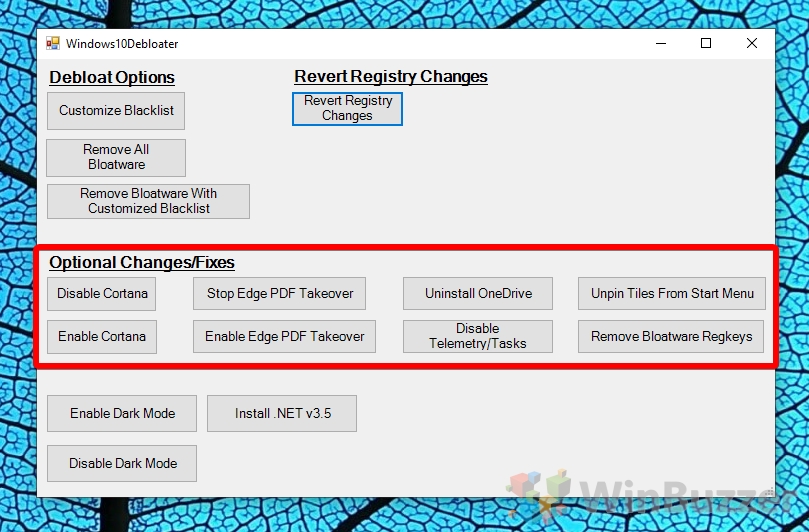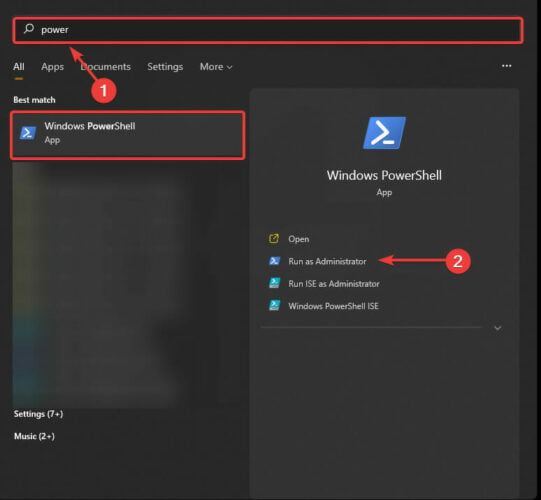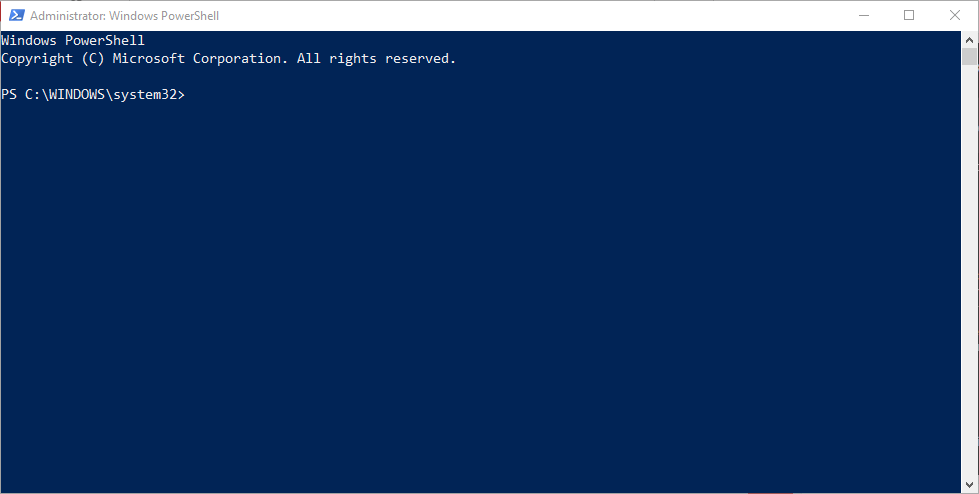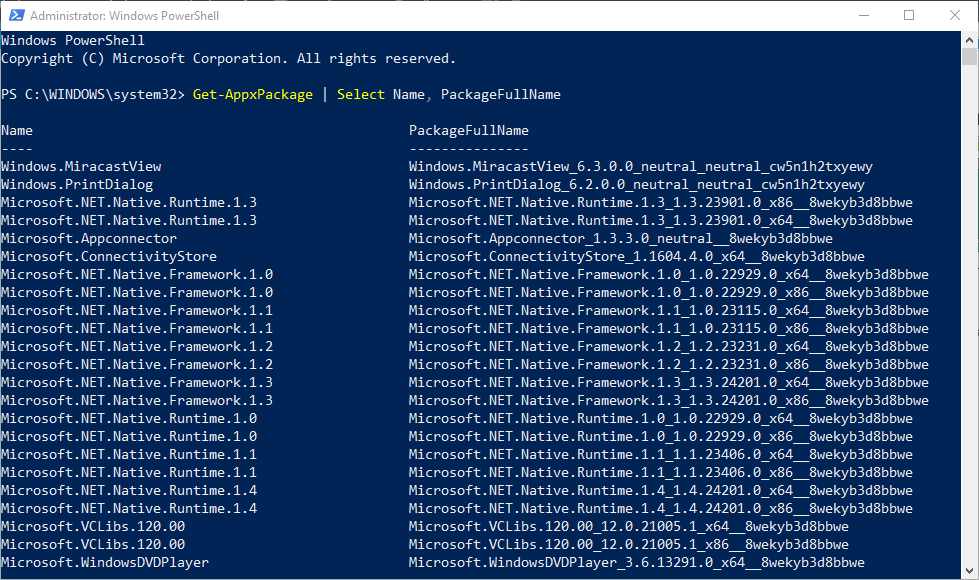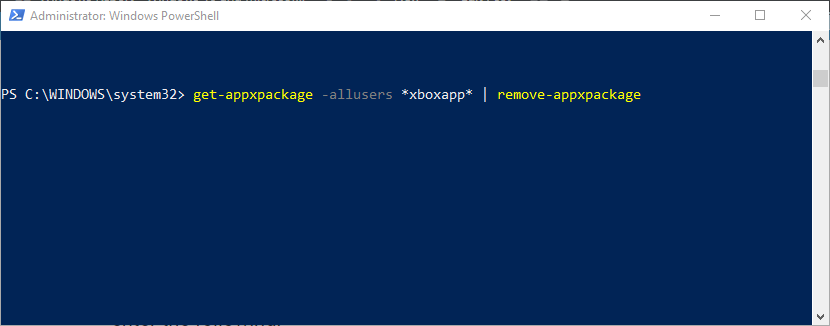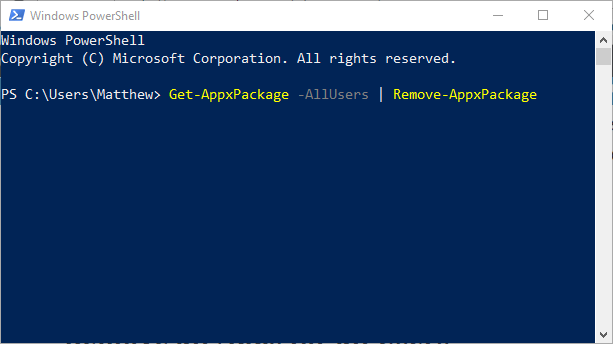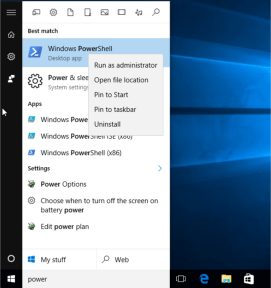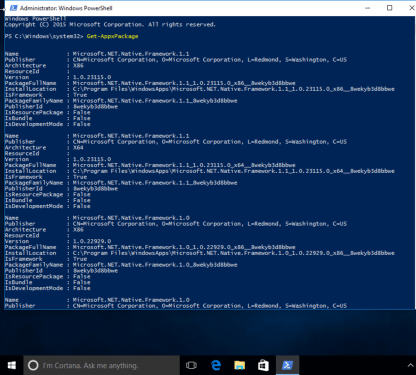Windows 11 and Windows 10 with pre-installed apps. Some of these apps are essential for consumers, while some apps are installed from an advertisement perspective. There are multiple reasons why Microsoft adds apps even when you upgrade from one version to another – but it can be removed. So if you have this question, What Windows apps can I uninstall – then, in this guide, we will show you how to remove built-in Microsoft Store apps using a readymade PowerShell Script from TechNet Gallery. While there are several ways you can uninstall apps in Windows 11/10, today, we will take a look at this PowerShell script.
Microsoft sells Windows to Enterprise as well, and there is no place for any pre-installed apps. The company’s policies restrict them, and only the approved apps are allowed to be installed and available.
Both of these instructions work perfectly, but there are some drawbacks. Some of the apps like Cortana, Edge, etc. cannot be removed as they are essential for the complete experience. Also, the first method might leave some broken links on the start menu.
- Remove the apps from the ISO file
- Uninstalling Apps post-Windows installation
- IObit Uninstaller
While the last one is not a script, but you can use it to uninstall the built-in apps.
1] Remove the apps from the ISO file
This solution works on Windows 11/10 machines, where you are going to install it fresh. We will have to remove the apps from the ISO file and install them, so none of them get installed firsthand.
This PowerShell script takes a simple list of Apps and then removes the Apps from the default install.wim. Afterward, the WIM image can be used for distribution with Configuration Manager or similar solutions. When the script starts, WIM-Image is automatically mounted to a temporary directory. Afterward, all preinstalled apps are read out and subsequently uninstalled.
Note: This method is only for power users who understand the level of technicality.
Here is a video followed by instructions:
https://youtu.be/pxectRu8Xgo
Example Commands:
.removeapps.ps1 -pathtowim c:10install.wim .removeapps.ps1 -pathtowim c:10install.wim -selectapps $true .removeapps.ps1 -pathtowim c:10install.wim -select $true -index 2
There is one significant drawback, though. Post OS installation, or whenever you add a new user, the start menu will be full of invalid shortcuts with just the name of the removed app in the square. It will look like “P~Microsoft.SkypeApp_kzf8qxf38zg5c!App”. This bug is yet to be answered, but it’s there and is annoying.
You can download the PowerShell script from TechNet Gallery.
2] Uninstalling Apps post-Windows 11/10 installation
If you just thought that uninstall option is good enough, it doesn’t let you easily remove a few of the most important built-in apps.
To get this sorted, we will have to use PowerShell or Windows Terminal with an administrator account. Follow the steps below:
- Use Windows+X and choose the “Windows PowerShell (Admin)” option from the Power User menu.
- After an interactive confirm dialogue, PowerShell will complete permission will load up.
- Next, copy-paste one of the following commands, and hit return.
- Post this, the app will be uninstalled, and it will uninstall for all the users.
- You may have to install the app again from the store.
Uninstall Calculator:
Get-AppxPackage *windowscalculator* | Remove-AppxPackage
Uninstall 3D Builder:
Get-AppxPackage *3dbuilder* | Remove-AppxPackage
Uninstall Calendar and Mail:
Get-AppxPackage *windowscommunicationsapps* | Remove-AppxPackage
Uninstall Alarms and Clock:
Get-AppxPackage *windowsalarms* | Remove-AppxPackage
Uninstall Camera:
Get-AppxPackage *windowscamera* | Remove-AppxPackage
Uninstall Get Office:
Get-AppxPackage *officehub* | Remove-AppxPackage
Uninstall Get Started:
Get-AppxPackage *getstarted* | Remove-AppxPackage
Uninstall Get Skype:
Get-AppxPackage *skypeapp* | Remove-AppxPackage
Uninstall Groove Music:
Get-AppxPackage *zunemusic* | Remove-AppxPackage
Uninstall Maps:
Get-AppxPackage *windowsmaps* | Remove-AppxPackage
Uninstall Microsoft Solitaire Collection:
Get-AppxPackage *solitairecollection* | Remove-AppxPackage
Uninstall Money:
Get-AppxPackage *bingfinance* | Remove-AppxPackage
Uninstall Movies & TV:
Get-AppxPackage *zunevideo* | Remove-AppxPackage
Uninstall News:
Get-AppxPackage *bingnews* | Remove-AppxPackage
Uninstall OneNote:
Get-AppxPackage *onenote* | Remove-AppxPackage
Uninstall People:
Get-AppxPackage *people* | Remove-AppxPackage
Uninstall Phone Companion:
Get-AppxPackage *windowsphone* | Remove-AppxPackage
Uninstall Photos:
Get-AppxPackage *photos* | Remove-AppxPackage
Uninstall Sports:
Get-AppxPackage *bingsports* | Remove-AppxPackage
Uninstall Store:
Get-AppxPackage *windowsstore* | Remove-AppxPackage
Uninstall Voice Recorder:
Get-AppxPackage *soundrecorder* | Remove-AppxPackage
Uninstall Weather:
Get-AppxPackage *bingweather* | Remove-AppxPackage
Uninstall Xbox:
Get-AppxPackage *xboxapp* | Remove-AppxPackage
The good thing is that even if you remove Built-in apps from Windows using PowerShell, they can always be installed back from the store. Unlike Windows 7, Windows 11/10 offers Microsoft Store, which is a central place to install and update all the apps on your PC.
Read: How to open Microsoft Store apps from Command Prompt.
3] IObit Uninstaller
If you need to uninstall programs or apps in bulk, you can use the IObit Uninstaller to remove the regular apps or the apps which you downloaded from the store or came preinstalled. It will also remove any leftovers. Check out our detailed guide on how to use it.
What apps should I remove from my PC?
If you have any app which came preinstalled on the PC when you bought it, you don’t use it can be uninstalled. It includes apps such as PC cleaners, toolbars, extensions, and any program you feel is bloatware and has been installed as part of the OEM deal. You can always reinstall the apps if you think you need them back.
How do I manually uninstall Microsoft Store apps?
Go to Settings > Apps > Apps and features. Here you can see a list of all the apps that are installed on your PC. Locate the one you want to uninstall, click on the three-dot menu, and choose to uninstall it. You can also search for the app using the app search box.
Contents
- 1 How to Delete a Specific Built-in Windows 10 App with PowerShell
- 2 How to Remove All Built-in Windows 10 Apps at Once with PowerShell
- 3 How to Remove All Installed Store Apps with a PowerShell Command
- 4 How to Reinstall All Pre-installed Windows 10 Apps
- 5 Using Windows10Debloater to Easily Remove All Built-in Windows 10 Apps
I’m sure there’s a user out there that uses each of Windows 10’s built-in apps, but it’s probably just that –a single person. The OS ships with numerous apps, from Mail to Photos, the outdated Skype, defunct Groove Music, Xbox, and finance management. None of these take up much space on your system, but they do clog up the App list, so we’re going to show you how to uninstall them and remove the Windows 10 bloatware.
How to uninstall Windows 10 apps that have been pre-installed
It’s worth noting, however, that some of these apps are essential for the running of the OS, and there are some Microsoft deems so important that you can’t even delete them via this method. Remove Bing News, for example, and you could break Cortana’s story functionality. Uninstall Photos and you’ll be left without a viewer until you download a third-party one.
You can’t uninstall built-in Windows 10 as like Cortana, Edge, and Windows Feedback. On top of that, the apps you do get rid of are likely to re-appear when you have a Windows 10 feature update.
Thankfully, you can remove bloatware with a PowerShell script we’ve crafted, which can perform (but isn’t limited to) the following tasks:
- Uninstall Skype from Windows 10
- Remove the Windows Store
- Uninstall the Xbox app
- Remove the Mail app
- Remove other UWP bloatware in Windows 10
In the event that you accidentally delete something you need, we’ll also be showing how to restore built-in apps in Windows 10 after an uninstall. And if you want to get rid of all store-apps altogether, we will show you how to wipe them from your disk as well.
Let’s get started.
How to Delete a Specific Built-in Windows 10 App with PowerShell
- Open PowerShell
Press “Windows + X” and click “Windows PowerShell (Run as Admin)”.
- Remove the app
You can remove Windows 10 bloatware with the following command (example):
Get-AppxPackage *soundrecorder* | Remove-AppxPackage
For the most part, the app names are self-explanatory, but there are some that differ from their display names in Windows 10. Here’s the full list:
3D Builder: Get-AppxPackage *3dbuilder* | Remove-AppxPackage
Alarms and Clock: Get-AppxPackage *windowsalarms* | Remove-AppxPackage
Calculator: Get-AppxPackage *windowscalculator* | Remove-AppxPackage
Calendar and Mail: Get-AppxPackage *windowscommunicationsapps* | Remove-AppxPackage
Camera: Get-AppxPackage *windowscamera* | Remove-AppxPackage
Get Office: Get-AppxPackage *officehub* | Remove-AppxPackage
Get Skype: Get-AppxPackage *skypeapp* | Remove-AppxPackage
Get Started: Get-AppxPackage *getstarted* | Remove-AppxPackage
Groove Music: Get-AppxPackage *zunemusic* | Remove-AppxPackage
Maps: Get-AppxPackage *windowsmaps* | Remove-AppxPackage
Microsoft Solitaire Collection: Get-AppxPackage *solitairecollection* | Remove-AppxPackage
Money: Get-AppxPackage *bingfinance* | Remove-AppxPackage
Movies & TV: Get-AppxPackage *zunevideo* | Remove-AppxPackage
News: Get-AppxPackage *bingnews* | Remove-AppxPackage
OneNote: Get-AppxPackage *onenote* | Remove-AppxPackage
People: Get-AppxPackage *people* | Remove-AppxPackage
Phone Companion: Get-AppxPackage *windowsphone* | Remove-AppxPackage
Photos: Get-AppxPackage *photos* | Remove-AppxPackage
Store: Get-AppxPackage *windowsstore* | Remove-AppxPackage
Sports: Get-AppxPackage *bingsports* | Remove-AppxPackage
Voice Recorder: Get-AppxPackage *soundrecorder* | Remove-AppxPackage
Weather: Get-AppxPackage *bingweather* | Remove-AppxPackage
Xbox: Get-AppxPackage *xboxapp* | Remove-AppxPackage
How to Remove All Built-in Windows 10 Apps at Once with PowerShell
There are some situations where you just want your OS as barebones as possible. We’ve crafted a PowerShell script that will delete all of them in one fell swoop. . Here’s how to use it:
- Download the script
- Extract the files
In your downloads folder, right-click “uninstall-pre-installed-apps” and choose “Extract All”.
- Modify your execution policy
Open PowerShell by pressing “Ctrl + X” and selecting its admin variant from the fly-out menu. Then type:
Set-ExecutionPolicy RemoteSigned.This will let you run outside PowerShell scripts. When prompted for an answer, type “Y” and press “Enter”.
- Run the script
In PowerShell, type
& C:uninstall-pre-installed-apps.ps1and press “Enter”. For this example we have copied the script to the root folder on our “C:”-drive. Change the command according to your needs.
How to Remove All Installed Store Apps with a PowerShell Command
Alternatively, you can remove all store apps from Windows 10 with a single command. Classic desktop-applications will remain on your system. If you have a just installed Windows 10 from scratch or bought a new PC this might be an easy alternative to the other shown methods.
- Run this command
Get-AppxPackage * | Remove-AppxPackage
How to Reinstall All Pre-installed Windows 10 Apps
You can also restore all default apps if you lose OS features that you rely on.
- Run this command in PowerShell:
Get-AppxPackage -AllUsers| Foreach {Add-AppxPackage -DisableDevelopmentMode -Register "$($_.InstallLocation)AppXManifest.xml"} - Wait for it to execute
It will take a little while for PowerShell to grab and deploy all your apps. Wait for it to complete and close PowerShell.
Using Windows10Debloater to Easily Remove All Built-in Windows 10 Apps
Windows10Debloater is a script-based solution with an optional GUI that allows to remove or re-install all built-in Windows 10 Apps with just a mouse click. It basically relies on the same PowerShell-based procedures shown above that are stored into scripts which you can also modify to exclude certain apps you might want to keep.
- Download Windows10Debloater from GitHub
On the Windows10Debloater project page on Github, click the green “Code”-button and then select “Download ZIP” to save Windows10Debloater on your drive.
- Extract Windows10Debloater
Right click “Windows10Debloater.zip” and then “Extract All”.
- Run Windows10Debloater
Right-click “Windows10DebloaterGUI.ps1” and then “Run with PowerShell” to run the GUI-version of Windows10Debloater.
- Cornfirm PowerShell script-warning
Click “Open” when the PowerShell-warning about scripts is asking for confirmation.
- Remove Windows 10 Bloatware with Windows10Debloater
Click “Remove All Bloatware” to get rid of all pre-installed Windows 10 Apps. In the PowerShell-window you can see how the respective script commands are being executed.
- Re-Install Windows 10 pre-installed apps
Windows10Debloater also offers to recover all the pre-installed apps via the button “Revert Registry Changes”.
- Additional Features of Windows10Debloater
You can use the tool also to some other actions like “Disable Cortana”, “Uninstall OneDrive”, “Disable Telemetry” etc.
Learn to use the remove appxpackage all users command
by Matthew Adams
Matthew is a freelancer who has produced a variety of articles on various topics related to technology. His main focus is the Windows OS and all the things… read more
Updated on September 29, 2022
Reviewed by
Vlad Turiceanu
Passionate about technology, Windows, and everything that has a power button, he spent most of his time developing new skills and learning more about the tech world. Coming… read more
- Windows 10 comes with plenty of preinstalled apps and programs that clutter the disk and have no use for many users.
- They cannot be uninstalled via traditional means such as by using the Control Panel.
- However, you can get rid of them by using the remove appxpackage all users command in Powershell.
Windows 10 includes a series of preinstalled apps that you can’t uninstall by selecting Uninstall options on their Start menu context menus or via Control Panel.
This is a nuisance for users who do not wish to use those apps and want them home from their computers as soon as possible.
Can I uninstall the built-in Windows 10 apps?
Yes, you can actually get rid of preinstalled apps that come with your Windows 10, even though the traditional method does not work.
There is a workaround for this and it involves using Powershell. Read on to find out more.
How can I delete Windows 10 apps for all users?
If you’re looking to remove the default apps from a Windows 10 image, you can quickly do that with PowerShell. It is a built-in command line tool that can modify your PC via commands.
With PowerShell, you can remove built-in UWP apps from all your laptop’s or desktop’s user accounts. You can quickly uninstall one or all the preinstalled apps for all the user accounts on your device through the usage of the remove-appxpackage all users script command.
1. Press the Windows button on your keyboard to open the Windows search box.
2. Type PowerShell in the search box.
3. Right-click on the result and select Run as Administrator from the list of options.
4. PowerShell will now be opened on your device and you can begin typing commands into it.
5. Input the following command and then press Enter to run it: Get-AppxPackage | Select Name, PackageFullName
This command will display a list of all the apps that are installed on your Windows 10 PC. Each of them will have a specific package name in the column on the right, called PackageFullName.
This is an example of a package full name: Microsoft.XboxApp_41.41.18005.0_x64__8wekyb3d8bbwe.
You can copy the package names for all the apps and note them down in a text document of your choosing, such as Notepad.
Note that you can shorten the package full names by including wildcards (**) around them. For example, you can enter *xboxapp* instead of Microsoft.XboxApp_41.41.18005.0_x64__8wekyb3d8bbwe for the Xbox app .
6. Now you can begin uninstalling apps. You can choose to uninstall an app for one or all users on your device.
In order to only remove an app from a single user account, you would type the following command, and then press Enter :Get-AppxPackage PackageFullName | Remove-AppxPackage
7. However, to uninstall the app from all user accounts you need to include -AllUsers in the command. Thus, the command becomes: Get-AppxPackage -AllUsers PackageFullName | Remove-AppxPackage
For example, to uninstall the Xbox app you would enter the following: get-appxpackage -AllUsers *xboxapp* | remove-appxpackage
8. Now, if you want to uninstall all the preinstalled apps for all user accounts, you need to type the following command: Get-AppxPackage -AllUsers | Remove-AppxPackage
- 4 Fixes if Windows PowerShell has Stopped Working on W10/11
- Full Fix: Run as administrator not working in Windows 10/11
- How to manage users and groups in Windows 10
- How to Set Up Passwordless Login in Windows 10
Can I reinstall the preinstalled apps on Windows 10?
You can also reinstall those built-in apps if required. To do so, you need to use PowerShell with admin rights once more.
Once you open PowerShell, type Get-AppxPackage -allusers | foreach {Add-AppxPackage -register "$($_.InstallLocation)appxmanifest.xml" -DisableDevelopmentMode} and press Enter.
To reinstall a single app, enter Add-AppxPackage -register "C:Program FilesWindowsAppsPackageFullNameappxmanifest.xml" -DisableDevelopmentMode in PowerShell instead.

If you need additional info on what to do if the Windows 10 default apps are missing, check out our dedicated article.
So that’s how you can uninstall preinstalled Windows 10 apps you really don’t need for all users. Just make sure the other users don’t need the apps before you uninstall them using the remove-appxpackage all users command.
If you have any other questions or suggestions, feel free to leave them in the comments section below.
Newsletter
Some apps can be easily uninstalled through the normal way using the windows control panel . Simply right click on the app and then uninstall them. On touch sensitive screens you need to long press on the app icon and the same menu will appear, where you need to tap uninstall. This trick helps to uninstall these apps – Get Started, Get Office, Get Skype, Money, Phone Companion, Solitaire, News, Sports, Bloatware apps that come with every device by the manufacturer.
But some inbuilt apps are not easy to uninstall. In this case method is useful to remove / uninstall / reinstall an inbuilt or default apps / software of Windows 10.
Remove Windows 10 Built in Apps using PowerShell
Windows PowerShell lets you uninstall many other apps with the exception of Microsoft Edge. Open the start menu, Search PowerShell and then run this program as an administrator. Just right click on the program and select the option.
You can also press Ctrl+shift+enter to run it as an administrator. PowerShell responds to specific commands for particular apps. You can utilize the Get-AppxPackage or Remove-AppxPackage commands to remove the built-in apps from Windows 10. If you want to delete an app, then in addition to these commands you will also need to provide info such as PackageFullName (the full package name of the relevant app).
Run the following command to get a list of all installed apps in Windows 10
Get-AppxPackage
This command will display all the installed apps with all their specific details and their full names which we require to uninstall them. We need the PackageFullName of the relevant apps so we run the following command to find out their names:
Get-AppxPackage | Select Name , PackageFullName
This command will show the name of the app and the PackageFullName and omit the undesired information.
To remove all inbuilt / default app from all user accounts in win 10
Get-AppxPackage -AllUsers | Remove-AppxPackage
To remove all modern apps from system account
Get-AppXProvisionedPackage -online | Remove-AppxProvisionedPackage -online
Use the following commands to remove a specific app:
Uninstall Skype app
get-appxpackage *messaging* | remove-appxpackage
Uninstall Sway
get-appxpackage *sway* | remove-appxpackage
Uninstall Phone:
get-appxpackage *commsphone* | remove-appxpackage
Uninstall Phone Companion:
get-appxpackage *windowsphone* | remove-appxpackage
Uninstall Phone and Phone Companion apps together:
get-appxpackage *phone* | remove-appxpackage
Uninstall Calendar and Mail apps together:
get-appxpackage *communicationsapps* | remove-appxpackage
Uninstall People:
get-appxpackage *people* | remove-appxpackage
Uninstall Groove Music:
get-appxpackage *zunemusic* | remove-appxpackage
Uninstall Movies & TV:
get-appxpackage *zunevideo* | remove-appxpackage
Uninstall Groove Music and Movies & TV apps together:
get-appxpackage *zune* | remove-appxpackage
Uninstall Money:
get-appxpackage *bingfinance* | remove-appxpackage
Uninstall News:
get-appxpackage *bingnews* | remove-appxpackage
Uninstall Sports:
get-appxpackage *bingsports* | remove-appxpackage
Uninstall Weather:
get-appxpackage *bingweather* | remove-appxpackage
Uninstall Money, News, Sports and Weather apps together:
get-appxpackage *bing* | remove-appxpackage
Uninstall OneNote:
get-appxpackage *onenote* | remove-appxpackage
Uninstall Alarms & Clock:
get-appxpackage *alarms* | remove-appxpackage
Uninstall Calculator:
get-appxpackage *calculator* | remove-appxpackage
Uninstall Camera:
get-appxpackage *camera* | remove-appxpackage
Uninstall Photos:
get-appxpackage *photos* | remove-appxpackage
Uninstall Maps:
get-appxpackage *maps* | remove-appxpackage
Uninstall Voice Recorder:
get-appxpackage *soundrecorder* | remove-appxpackage
Uninstall Xbox:
get-appxpackage *xbox* | remove-appxpackage
Uninstall Microsoft Solitaire Collection:
get-appxpackage *solitaire* | remove-appxpackage
Uninstall Get Office:
get-appxpackage *officehub* | remove-appxpackage
Uninstall Get Skype:
get-appxpackage *skypeapp* | remove-appxpackage
Uninstall Get Started:
get-appxpackage *getstarted* | remove-appxpackage
Uninstall 3D Builder:
get-appxpackage *3dbuilder* | remove-appxpackage
Uninstall Microsoft Store (Windows apps store):
get-appxpackage *windowsstore* | remove-appxpackage
Disable Microsoft Windows Defender
Set-MpPreference -DisableRealtimeMonitoring $true
Enable Microsoft Windows Defender
Set-MpPreference -DisableRealtimeMonitoring $false
This is an easy method for removing undesired apps from your Windows 10. However, there is no real use for uninstalling these, except to reduce the number of apps from your start menu. This is because the space freed from uninstalling these apps is not very significant.
FAQ:
Q: Why we need to uninstall the pre-installed / inbuilt apps / software in Windows 10?
A: Some times we require to uninstall default or inbuilt apps of Windows 10 to troubleshoot them. Removing and then reinstalling some times fixed the issue quickly. Windows 10 comes with a variety of apps that may be useless for some people and can irritate many users. These apps occupy little space, thus deleting them is just as useless as keeping them on the computer. It is best to ignore them if you don’t want to use them. However, if you want to delete these apps, then you need to follow some steps.
Q: How to remove apps using the control panel?
A: You can follow the tutorial here Uninstall apps / software from Windows 10. It will help you to uninstall apps from Windows 10 using the control panel.
Windows 10 includes a number of built-in apps ranging from basic apps like Calculator and Weather to more task-focused apps like Mail and Photos. While these built-in apps are fine for most situations, in a business environment, they may be inappropriate, redundant or unsupported. Very often, these apps are my pose a security risk. That’s why, in this post, you’re going to learn how to remove Windows 10 apps with PowerShell.
Not a reader? Watch this related video tutorial!
Not seeing the video? Make sure your ad blocker is disabled.
The problem is that Microsoft doesn’t make it easy to uninstall some of these apps. There is no uninstall button when uninstalling using normal methods. The built-in apps must be uninstalled through PowerShell.
Disclaimer: Do not uninstall all the Windows 10 apps. Many of them are needed for the Windows 10 “Experience” and others, like the .NET framework, are needed for other programs. Be picky about which applications to uninstall. You can reinstall all the applications, however, and you will see the PowerShell command to just that at the end of this article
Finding Windows 10 Apps with PowerShell
There are actually two different kinds of applications that we will be working with.
- AppX packages – Applications installed with the operating system
- AppX provisioned packages – Applications installed as part of the user profile first time setup.
The first step is to get an inventory of the apps that are installed. To do that, start PowerShell with elevated privileges and run the command Get-AppxPackage. This will return all of the AppX packages installed on Windows 10.
PS C:> Get-AppxPackage
Name : Microsoft.NET.Native.Framework.1.6
Publisher : CN=Microsoft Corporation, O=Microsoft Corporation, L=Redmond, S=Washington, C=US
Architecture : X64
ResourceId :
Version : 1.6.24903.0
PackageFullName : Microsoft.NET.Native.Framework.1.6_1.6.24903.0_x64__8wekyb3d8bbwe
InstallLocation : C:Program FilesWindowsAppsMicrosoft.NET.Native.Framework.1.6_1.6.24903.0_x64__8wekyb3d8bbwe
IsFramework : True
PackageFamilyName : Microsoft.NET.Native.Framework.1.6_8wekyb3d8bbwe
PublisherId : 8wekyb3d8bbwe
IsResourcePackage : False
IsBundle : False
IsDevelopmentMode : False
IsPartiallyStaged : False
SignatureKind : Store
Status : Ok
--snip--The provisioned packages have a slightly different command and also need the Online parameter. The Online parameter pulls packages from the current online operating system as opposed to an image file located in a local directory. This will present a list of all the details regarding each package.
PS C:> Get-AppxProvisionedPackage -Online
DisplayName : Microsoft.3DBuilder
Version : 16.1.1431.0
Architecture : neutral
ResourceId : ~
PackageName : Microsoft.3DBuilder_16.1.1431.0_neutral_~_8wekyb3d8bbwe
Regions :
DisplayName : Microsoft.BingWeather
Version : 4.31.11905.0
Architecture : neutral
ResourceId : ~
PackageName : Microsoft.BingWeather_4.31.11905.0_neutral_~_8wekyb3d8bbwe
Regions :
--snip--Narrowing down the app listings
Both of these commands produce rather verbose listing and all you’re interested in is the Nameof the package for the Appx packages and the DisplayName for the provisioned packages as shown below.


To make things a little easier, pipe the results through Select-Object and select the Name and the DisplayName properties. This will give you a list like the one below. This list is easier to work with.
Get-AppxPackage | Select-Object Name
Now you can see which Windows 10 apps you’d like to remove. At this point, you need to list all of the names of the packages you’d like to remove. One way to do that is to copy and paste the Windows 10 apps you’re interested in in removing and build a list that way. One trick that I use is to save the results to a text file and then open that file in Visual Studio Code. For example:
Get-AppxPackage | Select-object name | Out-File apps.txt | code apps.txtIn your external editor, begin building up an array of apps to remove.
$ProvisionedAppPackageNames = @()Now that you have the list, you can start building the PowerShell script.
Removing Windows 10 Apps with PowerShell
You should now have an array defined in your editor that contains the names of all the AppX packages you’d like removed. I’ve come up with an example below.
$ProvisionedAppPackageNames = @(
"Microsoft.BingFinance"
"Microsoft.BingNews"
"Microsoft.BingSports"
"Microsoft.BingWeather"
"Microsoft.MicrosoftOfficeHub"
"Microsoft.Getstarted"
"microsoft.windowscommunicationsapps" # Mail,Calendar
"Microsoft.Office.OneNote"
"Microsoft.People"
"Microsoft.SkypeApp"
"Microsoft.XboxApp"
"Microsoft.ZuneMusic"
"Microsoft.ZuneVideo"
)With the array populated with the specific applications to be removed, you can now set up the foreach loop to step through each package to uninstall using the Remove-AppXProvisionedPackage cmdlet and the Remove-AppXPackage cmdlet.
foreach ($ProvisionedAppName in $ProvisionedAppPackageNames) {
Get-AppxPackage -Name $ProvisionedAppName -AllUsers | Remove-AppxPackage
Get-AppXProvisionedPackage -Online | Where-Object DisplayName -EQ $ProvisionedAppName | Remove-AppxProvisionedPackage -Online
}If for any reason you want to reinstall all applications, you can always use the add-AppXPackage cmdlet to register the Windows 10 app again by specifying it’s application manifest XML file as shown below.
Get-AppxPackage -AllUsers | Foreach {
Add-AppxPackage -DisableDevelopmentMode -Register "$($_.InstallLocation)AppXManifest.xml"
}Summary
Even though Microsoft doesn’t make it easy to uninstall Windows 10 apps, you can see you’ll always have PowerShell to fall back onto!
UPDATE: Tutorial updated to include instructions for removing some new apps such as App Connector, App Installer, Microsoft Wi-Fi, Paint 3D, Sticky Notes, etc.
In previous tutorial, we told you about different ways to uninstall modern apps in Windows 10 operating system:
[Tip] How to Uninstall Modern Apps in Windows 10
The methods given in above mentioned tutorial can’t uninstall all built-in apps. There are many built-in apps such as Photos, Music, OneNote, Xbox, People, Camera, etc which come preinstalled with Windows 10 and you can’t uninstall them.
But there is an advanced method which can be used to get rid of all or specific built-in apps in Windows 10. You can remove any desired bundled app in Windows 10 with the help of this method.
The method we are talking about, includes use of PowerShell program present in Windows 10. You can use some commands in PowerShell to remove all or some modern apps which came bundled with Windows 10.
We have divided this tutorial in following parts for your convenience:
- PART 1: Remove a specific built-in app in Windows 10
- PART 2: Remove all built-in apps in Windows 10
- PART 3: Reinstall/restore all or a specific built-in app in Windows 10
Now lets start the tutorial:
STEP 1:
First of all we need to open PowerShell as Administrator to execute the required commands.
Open Start Menu and type powershell. It’ll automatically start searching for the program and will show PowerShell in search results. Now press Ctrl+Shift+Enter keys together to launch PowerShell as Administrator. Alternatively, you can right-click on PowerShell and select “Run as Administrator” option.
PS: If you have replaced Command Prompt with PowerShell in WIN+X menu, you can directly launch it from there. [See this]
STEP 2:
Now you’ll need to execute commands in PowerShell as mentioned in following steps:
Table of Contents
- PART 1: Remove a Specific Built-in App in Windows 10
- PART 2: Remove All Built-in Apps in Windows 10
- PART 3: Reinstall/Restore All or a Specific Built-in App in Windows 10
PART 1: Remove a Specific Built-in App in Windows 10
You can take help of Get-AppxPackage and Remove-AppxPackage commands to uninstall/remove built-in apps in Windows 10.
Get-AppxPackage command can be used to get a list of all installed modern apps in your computer. Remove-AppxPackage command is used to remove an app from Windows 10 computer.
If you want to remove an app, these commands will require an essential information about that app i.e. PackageFullName (the full package name of the modern app).
So first we’ll need to get the PackageFullName of our desired modern app which we want to remove from our computer.
1. Just run following command in PowerShell to get a list of all installed apps:
Get-AppxPackage
This command will output a long list of all installed apps containing lots of information about each app. But we only need the PackageFullName information of our desired app, so run following filtered command:
Get-AppxPackage | Select Name, PackageFullName
This command will show only the name of the app and its PackageFullName information. Now the output will be easy to read and understand.
2. Now select the PackageFullName information of your desired app and press Enter key to copy it to clipboard.
3. Now to remove the app from your computer, you’ll need to run following command:
Get-AppxPackage PackageFullName | Remove-AppxPackage
In above mentioned command, replace PackageFullName with the copied information from step 2. You can also take help of wildcards (such as *) to make the PackageFullName parameter easy to type.
For example, if you want to remove 3DBuilder app, the command to remove it will be as following:
Get-AppxPackage *3dbuilder* | Remove-AppxPackage
OR
Get-AppxPackage *3d* | Remove-AppxPackage
It’ll take a few moments in uninstalling the app. If you see any error after completion of the command, ignore it. You may need to restart the computer.
NOTE:
The above mentioned command “Get-AppxPackage PackageFullName | Remove-AppxPackage” uninstalls the app from your current user account only. If you want to uninstall the app from all user accounts, you can use following command format:
Get-AppxPackage -allusers PackageFullName | Remove-AppxPackage
And if you want to remove the app from any particular user account, use following command:
Get-AppxPackage -user username PackageFullName | Remove-AppxPackage
Replace username term in above mentioned command with the correct user account name.
PS:
For your convenience, we are providing ready-made commands to remove built-in apps in Windows 10. Just copy the desired command and paste it in PowerShell window using Ctrl+V hotkey and press Enter:
To uninstall 3D Builder:
get-appxpackage *3dbuilder* | remove-appxpackage
To uninstall Alarms & Clock:
get-appxpackage *alarms* | remove-appxpackage
To uninstall App Connector:
get-appxpackage *appconnector* | remove-appxpackage
To uninstall App Installer:
get-appxpackage *appinstaller* | remove-appxpackage
To uninstall Calendar and Mail apps together:
get-appxpackage *communicationsapps* | remove-appxpackage
To uninstall Calculator:
get-appxpackage *calculator* | remove-appxpackage
To uninstall Camera:
get-appxpackage *camera* | remove-appxpackage
To uninstall Feedback Hub:
get-appxpackage *feedback* | remove-appxpackage
To uninstall Get Office:
get-appxpackage *officehub* | remove-appxpackage
To uninstall Get Started or Tips:
get-appxpackage *getstarted* | remove-appxpackage
To uninstall Get Skype:
get-appxpackage *skypeapp* | remove-appxpackage
To uninstall Groove Music:
get-appxpackage *zunemusic* | remove-appxpackage
To uninstall Groove Music and Movies & TV apps together:
get-appxpackage *zune* | remove-appxpackage
To uninstall Maps:
get-appxpackage *maps* | remove-appxpackage
To uninstall Messaging and Skype Video apps together:
get-appxpackage *messaging* | remove-appxpackage
To uninstall Microsoft Solitaire Collection:
get-appxpackage *solitaire* | remove-appxpackage
To uninstall Microsoft Wallet:
get-appxpackage *wallet* | remove-appxpackage
To uninstall Microsoft Wi-Fi:
get-appxpackage *connectivitystore* | remove-appxpackage
To uninstall Money:
get-appxpackage *bingfinance* | remove-appxpackage
To uninstall Money, News, Sports and Weather apps together:
get-appxpackage *bing* | remove-appxpackage
To uninstall Movies & TV:
get-appxpackage *zunevideo* | remove-appxpackage
To uninstall News:
get-appxpackage *bingnews* | remove-appxpackage
To uninstall OneNote:
get-appxpackage *onenote* | remove-appxpackage
To uninstall Paid Wi-Fi & Cellular:
get-appxpackage *oneconnect* | remove-appxpackage
To uninstall Paint 3D:
get-appxpackage *mspaint* | remove-appxpackage
To uninstall People:
get-appxpackage *people* | remove-appxpackage
To uninstall Phone:
get-appxpackage *commsphone* | remove-appxpackage
To uninstall Phone Companion:
get-appxpackage *windowsphone* | remove-appxpackage
To uninstall Phone and Phone Companion apps together:
get-appxpackage *phone* | remove-appxpackage
To uninstall Photos:
get-appxpackage *photos* | remove-appxpackage
To uninstall Sports:
get-appxpackage *bingsports* | remove-appxpackage
To uninstall Sticky Notes:
get-appxpackage *sticky* | remove-appxpackage
To uninstall Sway:
get-appxpackage *sway* | remove-appxpackage
To uninstall View 3D:
get-appxpackage *3d* | remove-appxpackage
To uninstall Voice Recorder:
get-appxpackage *soundrecorder* | remove-appxpackage
To uninstall Weather:
get-appxpackage *bingweather* | remove-appxpackage
To uninstall Windows Holographic:
get-appxpackage *holographic* | remove-appxpackage
To uninstall Windows Store: (Be very careful!)
get-appxpackage *windowsstore* | remove-appxpackage
To uninstall Xbox:
get-appxpackage *xbox* | remove-appxpackage
As you may have noticed, in Windows 10 you can uninstall Windows Store as well, so be very careful while uninstalling Windows Store app. We advise you to not remove Windows Store app to stay on safe side.
PS: If you want to remove Mixed Reality Portal, Windows Defender Security Center, Cortana Search, Microsoft Edge, Contact Support and Windows Feedback apps, following tutorials will help you:
[Tip] Disable or Remove “Mixed Reality Portal” App in Windows 10
[Tip] Disable or Remove “Windows Defender Security Center” App in Windows 10
[Windows 10 Tip] Remove Cortana, Microsoft Edge, Contact Support and Feedback Apps
If you want, you can uninstall all built-in modern apps in a single step using following command:
Get-AppxPackage | Remove-AppxPackage
The above mentioned command will uninstall the apps from your current user account only.
Command to uninstall all built-in apps for all user accounts:
Get-AppxPackage -allusers | Remove-AppxPackage
Command to uninstall all built-in apps for a particular user account:
Get-AppxPackage -user username | Remove-AppxPackage
NOTE: If you want to remove all apps but want to keep a few apps such as Windows Store, etc, you can use following command:
Get-AppxPackage | where-object {$_.name –notlike “*store*”} | Remove-AppxPackage
If you want to keep more than one apps, you can use following syntax:
Get-AppxPackage | where-object {$_.name –notlike “*store*”} | where-object {$_.name –notlike “*communicationsapps*”} | where-object {$_.name –notlike “*people*”} | Remove-AppxPackage
So you just need to use where-object {$_.name –notlike “*package_name*”} parameter in the command to keep a particular app.
Also Check:
[Fix] Start Menu and Taskbar Icons Not Working in Windows 10 After Removing All Apps
PART 3: Reinstall/Restore All or a Specific Built-in App in Windows 10
If you decide to reinstall some or all built-in apps in future, you can do this by following the methods given in following tutorial:
[Guide] How to Reinstall All Default Built-in Apps in Windows 10
BONUS TIP:
You can access all built-in modern apps as well as all installed Desktop programs in one single place in Windows 10 using a very simple command shell:appsfolder as mentioned in Point 6 of following exclusive article:
Hidden Secret Features and Useful Hotkeys in Windows 8 and Later
Also Check:
Easy Way to Uninstall Built-in Apps in Windows 10
You are here: Home » Windows 10 » [Guide] How to Uninstall and Remove All Built-in Apps in Windows 10
Windows 10 comes with many in-built apps that are useful in their own ways. However, the majority of the users hardly use any of these bloatware programs, and they unnecessarily occupy the hard disk space.
Though it is quite straightforward to uninstall the apps in Windows 10, unfortunately, Microsoft does not provide any direct ways to remove the bloatware.
To fix various Windows 10 problems, we recommend Outbyte PC Repair:
This software will repair common computer errors, protect you from file loss, malware damage, hardware failure, and optimise your computer for peak performance. In three simple steps, you can resolve PC issues and remove virus damage:
- Download Outbyte PC Repair Software
- Click Start Scan to detect Windows 10 issues that may be causing PC issues.
- Click Repair All to fix issues with your computer’s security and performance.
This month, Outbyte has been downloaded by 26,078 readers.
In this guide, we would discuss getting rid of the in-built apps from the Windows 10 system.
Uninstall In-Built Apps One by One using PowerShell
For uninstalling the bloatware from the Windows 10, there are many third-party uninstallers available, though we would use the Windows PowerShell.
Note that Contact Support, Cortana, Edge, and Windows Feedback CANNOT BE REMOVED.
Follow these steps to continue.
-
First of all, you need to open Windows PowerShell with administrative rights. For that, right-click on the windows icon, and select Windows PowerShell (Admin) from the menu.
-
Click Yes on the UAC prompt.
-
Before applying the commands, take a look at the list of apps and the commands to remove them. (The list is at the end of the steps)
-
To remove the app you desire, you just need to copy its command from the list. Paste the command on the PowerShell command line, and hit the enter key.
-
Likewise, you can remove every single app that you don’t require.
Commands for Uninstalling Built-in Apps using PowerShell
| App Name | Uninstall Command |
| 3D Builder | get-appxpackage *3dbuilder* | remove-appxpackage |
| Alarms & Clock | get-appxpackage *windowsalarms* | remove-appxpackage |
| App Connector | get-appxpackage *appinstaller* | remove-appxpackage |
| Calendar and Mail apps together | get-appxpackage *communicationsapps* | remove-appxpackage |
| Calculator | get-appxpackage *calculator* | remove-appxpackage |
| Camera | get-appxpackage *camera* | remove-appxpackage |
| Feedback Hub | get-appxpackage *feedback* | remove-appxpackage |
| Office | get-appxpackage *officehub* | remove-appxpackage |
| Get Started or Tips | get-appxpackage *getstarted* | remove-appxpackage |
| Skype | get-appxpackage *skypeapp* | remove-appxpackage |
| Groove Music | get-appxpackage *zunemusic* | remove-appxpackage |
| Groove Music and Movies & TV apps together | get-appxpackage Microsoft.Zune* | remove-appxpackage |
| Maps | get-appxpackage *maps* | remove-appxpackage |
| Messaging and Skype Video apps together | get-appxpackage *messaging* | remove-appxpackage |
| Microsoft Solitaire Collection | get-appxpackage *solitaire* | remove-appxpackage |
| Microsoft Wallet | get-appxpackage wallet | remove-appxpackage |
| Microsoft Wi-Fi | get-appxpackage connectivitystore | remove-appxpackage |
| Money | get-appxpackage bingfinance | remove-appxpackage |
| Money, News, Sports, and Weather apps together | get-appxpackage bing | remove-appxpackage |
| Movies & TV | get-appxpackage *zunevideo* | remove-appxpackage |
| News | get-appxpackage *bingnews* | remove-appxpackage |
| OneNote | get-appxpackage *onenote* | remove-appxpackage |
| Paid Wi-Fi & Cellular | get-appxpackage *oneconnect* | remove-appxpackage |
| Paint 3D | get-appxpackage *mspaint* | remove-appxpackage |
| People | get-appxpackage people | remove-appxpackage |
| Phone | get-appxpackage *commsphone* | remove-appxpackage |
| Phone Companion | get-appxpackage *windowsphone* | remove-appxpackage |
| Phone and Phone Companion apps together | get-appxpackage *phone* | remove-appxpackage |
| Photos | get-appxpackage *photos* | remove-appxpackage |
| Sports | get-appxpackage *bingsports* | remove-appxpackage |
| Sticky Notes | get-appxpackage *sticky* | remove-appxpackage |
| Sway | get-appxpackage *sway* | remove-appxpackage |
| View 3D | get-appxpackage *3d* | remove-appxpackage |
| Voice Recorder | get-appxpackage *soundrecorder* | remove-appxpackage |
| Weather | get-appxpackage *bingweather* | remove-appxpackage |
| Windows Holographic | get-appxpackage *holographic* | remove-appxpackage |
| Windows Store (Be very careful!) | get-appxpackage *windowsstore* | remove-appxpackage |
| Xbox | get-appxpackage *xbox* | remove-appxpackage |
Uninstall All In-Built Windows 10 Apps Together using PowerShell
In the previous section, you have learned how you can remove the Windows 10 bloatware one by one. If you are someone, who does not require a single built-in Windows 10 app, you can uninstall them together using a single command on Windows PowerShell.
- Open Windows PowerShell with administrator rights
- Copy and paste this command on the command line: get-AppxPackage | Remove-AppxPackage
- Hit the enter key. It would instantly start to remove all built-in apps from your system.
- If you see some red error codes, don’t worry; they appear because some apps might be already removed or never present on the device.
Remove OneDrive from the System
Microsft OneDrive is a stubborn app, and completely deleting it is impossible using the methods we have explained till now. To remove OneDrive, follow these steps.
- First, you need to open the command prompt with administrative rights. Search for “CMD” in the windows search bar. Then right-click on its icon and choose run as administrator.
- Click Yes on the UAC prompt.
- Now copy and paste the following two commands on the command windows and hit the enter key after each one. The first command would kill any running using the OneDrive, and the second command would uninstall it entirely from the system.
Final Words
Though deleting the bloatware from the system free up the disk space, removing one app might cripple some other app’s functionality. For example, eliminating Alarms and Clock might break the digital assistant’s ability to set reminders. So before uninstalling an in-built app, verify that it does not affect any other app’s working. For more detailed information, check out the attached video.
1. What are Bloatware?
Bloatware are the software programs that comes in-built whenever you buy a new device. They are mostly security solution programs that are affiliated to the device manufacturers. Mostly bloatwares are useless and unnecessarily occupy the hard disk space.
2. How can I uninstall Microsoft apps?
To uninstall Microsoft apps, you need admin rights to your system and then use the PowerShell commands to remove the unwanted Microsoft apps from your system. Follow this guide for detailed instructions.
Peter is an Electrical Engineer whose primary interest is tinkering with his computer. He is passionate about Windows 10 Platform and enjoys writing tips and tutorials about it.
On Windows 10, you can use the Settings app to quickly uninstall those modern apps you acquired from the Microsoft Store as well as classic desktop applications. The only caveat is that the operating system also include inbox apps (such as Xbox, Camera, Maps, etc.) that you can’t remove because they’re part of the experience.
However, if you rarely use the inbox apps, you’re trying to free up some additional space, or you want to remove an app to reinstall it again to fix a particular problem, it’s possible to uninstall inbox modern apps using PowerShell commands.
In this guide, you’ll learn the steps to uninstall inbox apps on Windows 10, and any other app that you acquired from the Microsoft Store using PowerShell commands.
- Uninstall Windows 10 apps using PowerShell
- Uninstall Windows 10 built-in apps using PowerShell
To uninstall apps using PowerShell commands on Windows 10, use these steps:
-
Open Start.
-
Search for PowerShell, right-click the result, and click the Run as administrator option.
-
Type the following command to view all the apps installed in your device and press Enter:
Get-AppxPackage
If you want to see all the Windows apps installed in the computer type the following command and press Enter:
Get-AppxPackage -AllUsers
In the output, you’ll see a long list of apps, which can be overwhelming, but you need to do this to know the name of the apps you want to uninstall. For example, if you want to uninstall the Camera app, in the listing you’ll notice that the system name is “Microsoft.WindowsCamera”.
-
Type the following command to uninstall an app and press Enter:
Get-AppxPackage Microsoft.WindowsCamera | Remove-AppxPackage
Uninstall apps using PowerShell In the command make sure to change the app system name for the name of the app that you want to remove. Although, the Camera app was easy to spot, you always want to know how to get the exact app name, because not every app has a very descriptive name. For example, Groove Music system name is “Microsoft.ZuneMusic” and Movie & TV’s system name is “Microsoft.ZuneVideo”.
Once you complete the steps, the app will no longer be available on your device, but you can always reinstall it using the Microsoft Store.
Uninstall Windows 10 built-in apps using PowerShell
The commands mentioned above will remove the Camera app from Windows 10, but you can use the same steps to uninstall any Microsoft Store app.
You can refer to the examples below to remove inbox apps from your device, just replace SampleAppName with the name of the app that you want to uninstall.
Get-AppxPackage SampleAppName | Remove-AppxPackage
Example: This command removes the Cortana app on Windows 10.
Get-AppxPackage Microsoft.549981C3F5F10 | Remove-AppxPackage
Here are some of the built-in Windows app you can uninstall using PowerShell:
Cortana: Microsoft.549981C3F5F10Microsoft Edge: Microsoft.MicrosoftEdgeAlarms & Clock: Microsoft.WindowsAlarmsCalculator: Microsoft.WindowsCalculatorGroove Music: Microsoft.ZuneMusicGet Started: Microsoft.GetstartedMail and Calendar: Microsoft.windowscommunicationsappsMaps: Microsoft.WindowsMapsMovies & TV: Microsoft.ZuneVideoOneNote: Microsoft.Office.OneNotePeople: Microsoft.PeoplePhotos: Microsoft.Windows.PhotosPaint 3D: Microsoft.MSPaintStore: Microsoft.WindowsStoreVoice Recorder: Microsoft.SoundRecorderWeather: Microsoft.BingWeatherXbox: Microsoft.XboxApp
Some built-in apps are really integrated into the operating system, as such you won’t be able to remove them. In fact, you will get a message that reads “This app is part of Windows and cannot be uninstalled on a per-user basis”. Of course, you could find ways to remove them, but they will probably cause more harm than good.
If you don’t feel comfortable using PowerShell and removing these apps, you can always create a full backup of your system before modifying the operating system. In case you need to reinstall some of the specific apps, you can always install them back from the Microsoft Store.
The process we are seeing in this guide will help you to remove most of the new universal apps, Microsoft is bundling Windows 10, in the case you don’t want them on your device. However, you can also use these instructions for those times where you have apps, such as the Store, Mail and Calendar, and other apps have syncing issues, they don’t open, or simply misbehaving, and uninstalling and reinstalling may just fix the problem.
Update July 6, 2020: This guide was originally published in October 2015, and it’s been updated to make sure is current with the latest version of Windows 10.