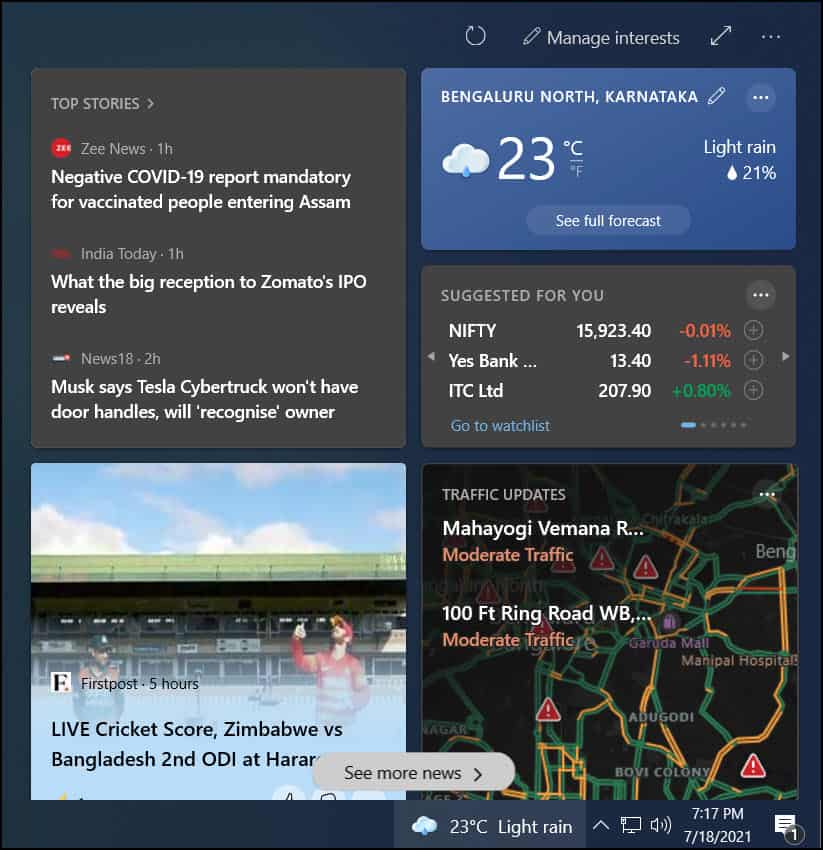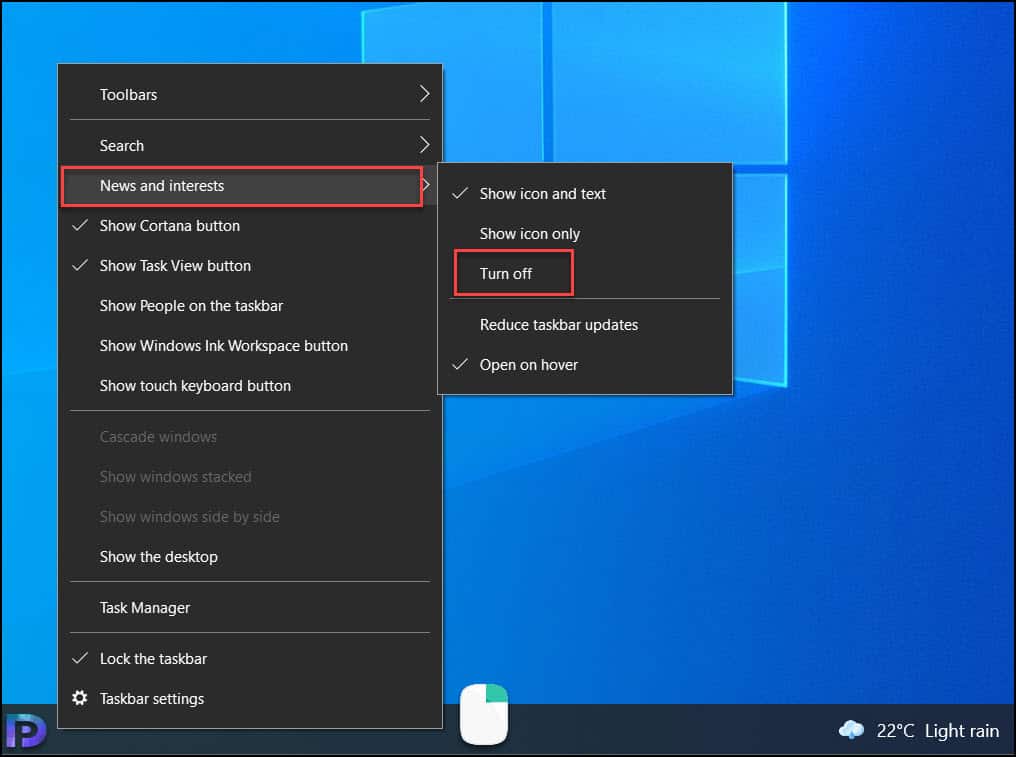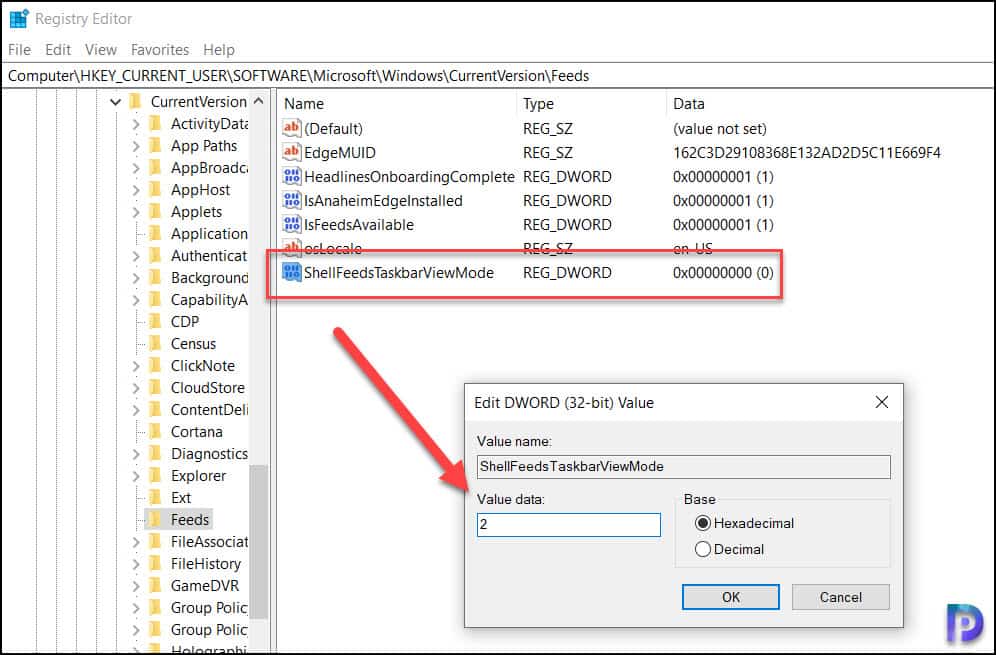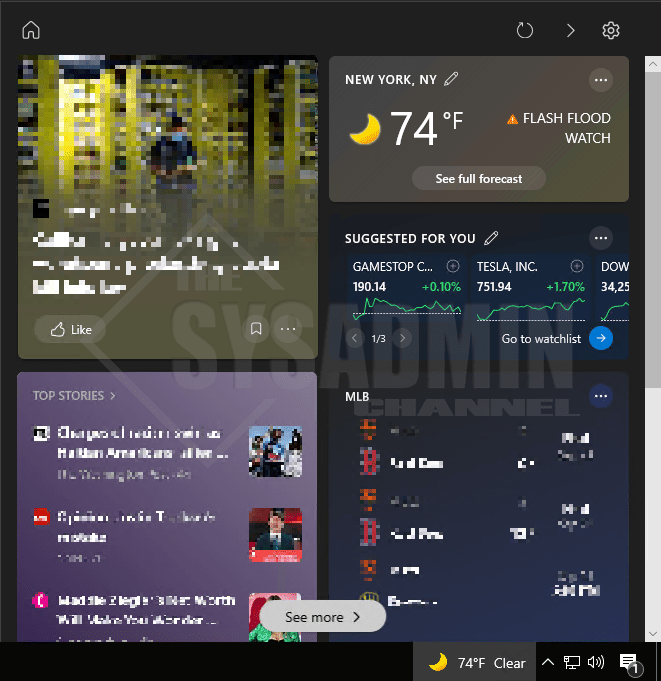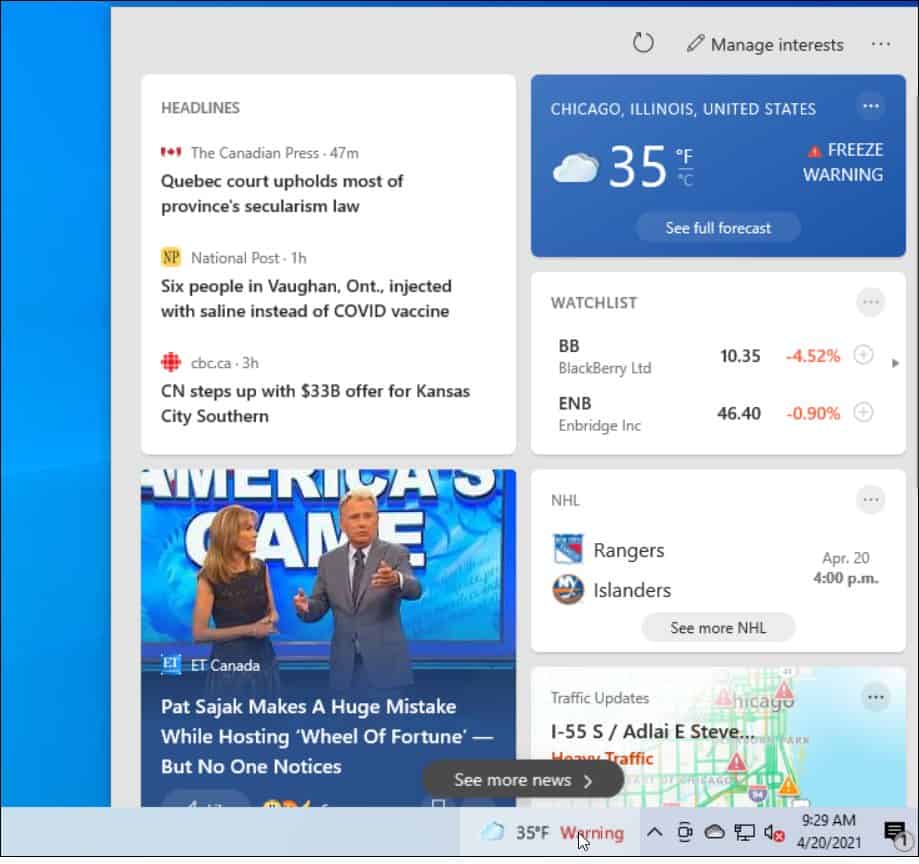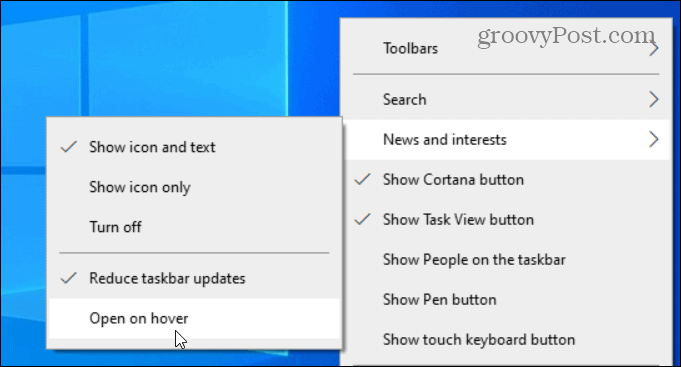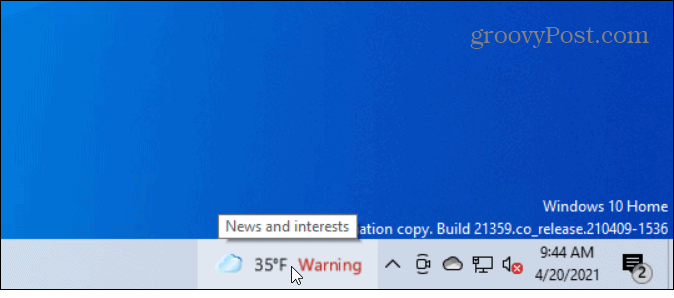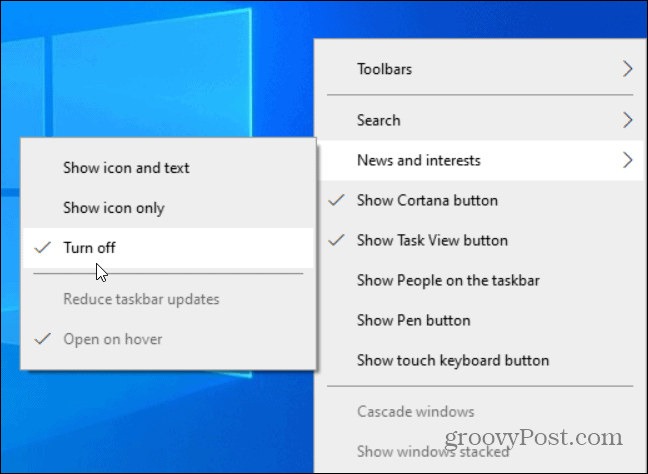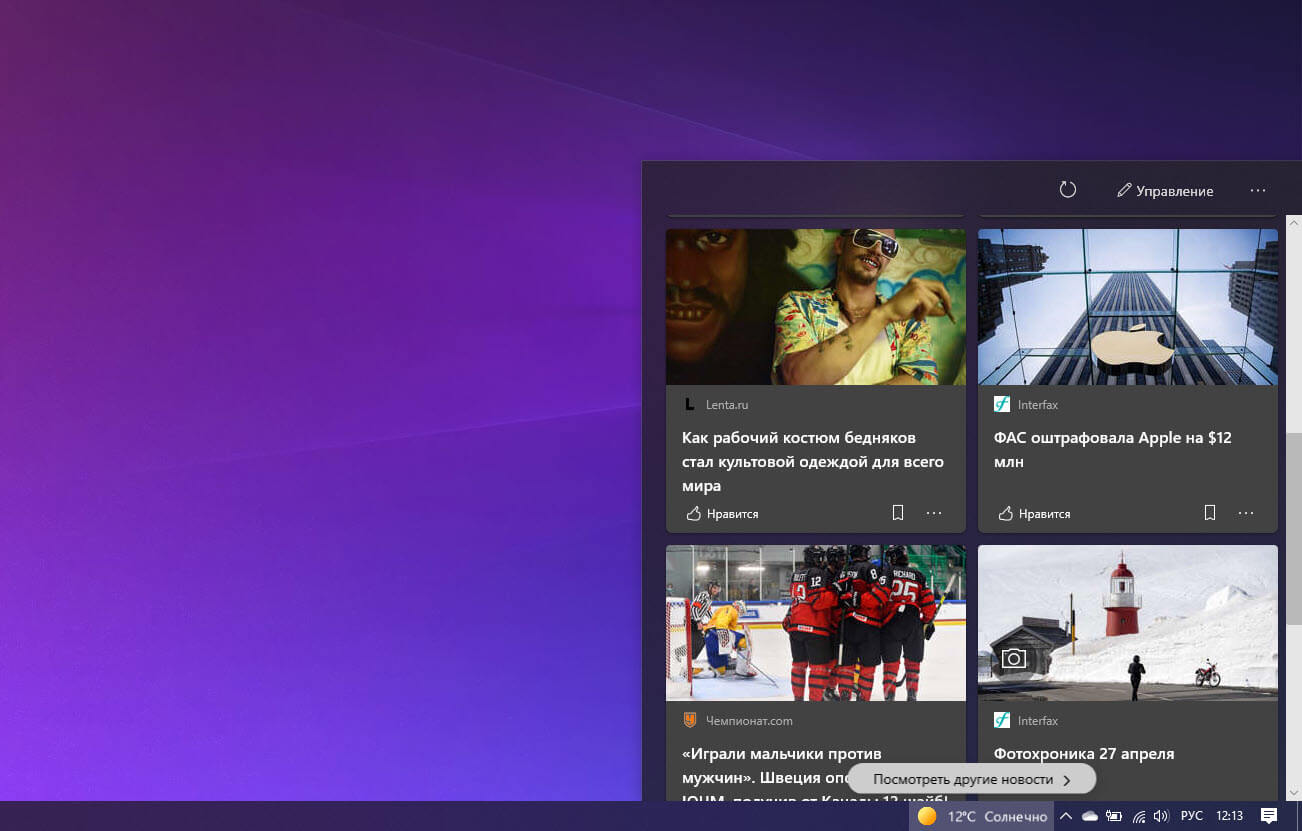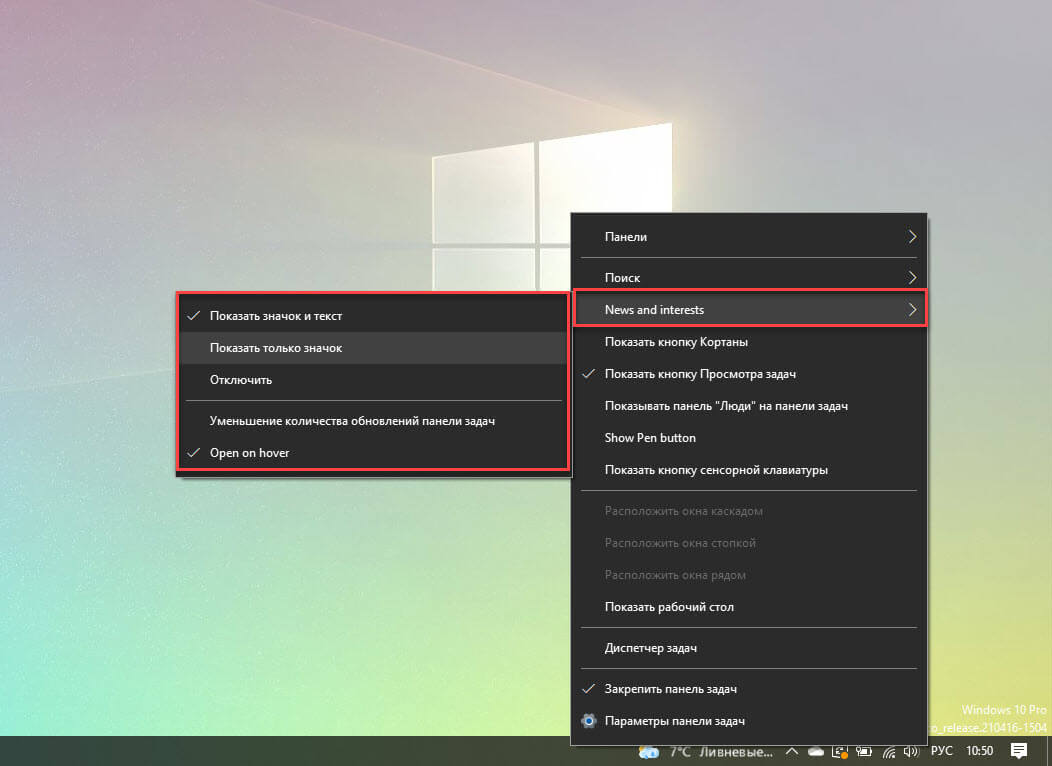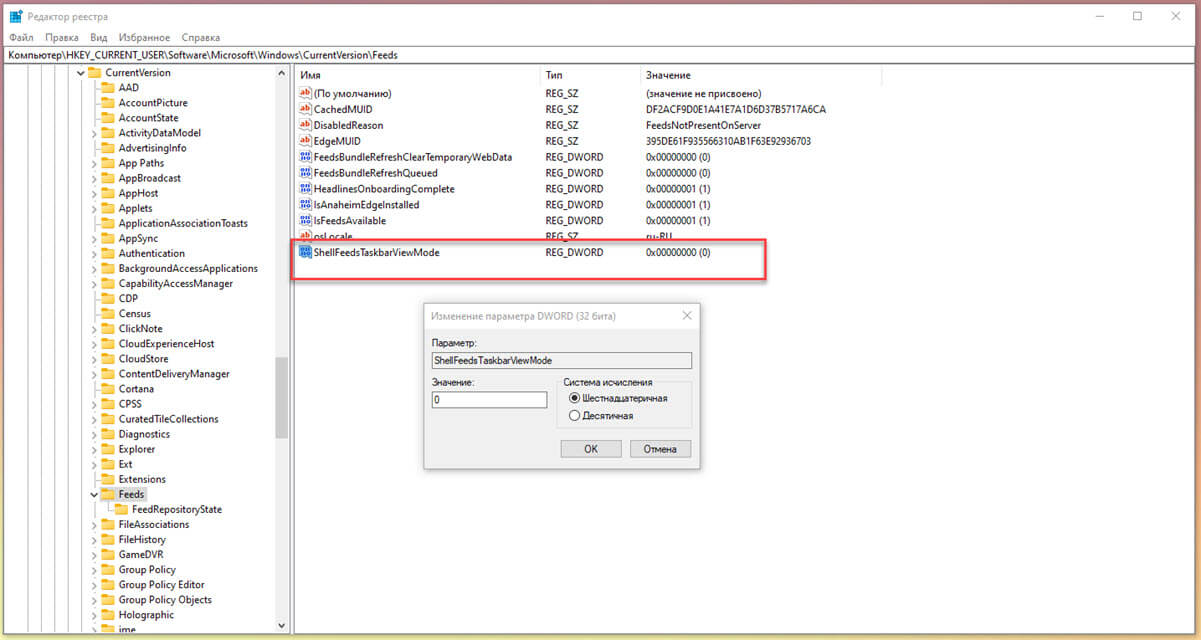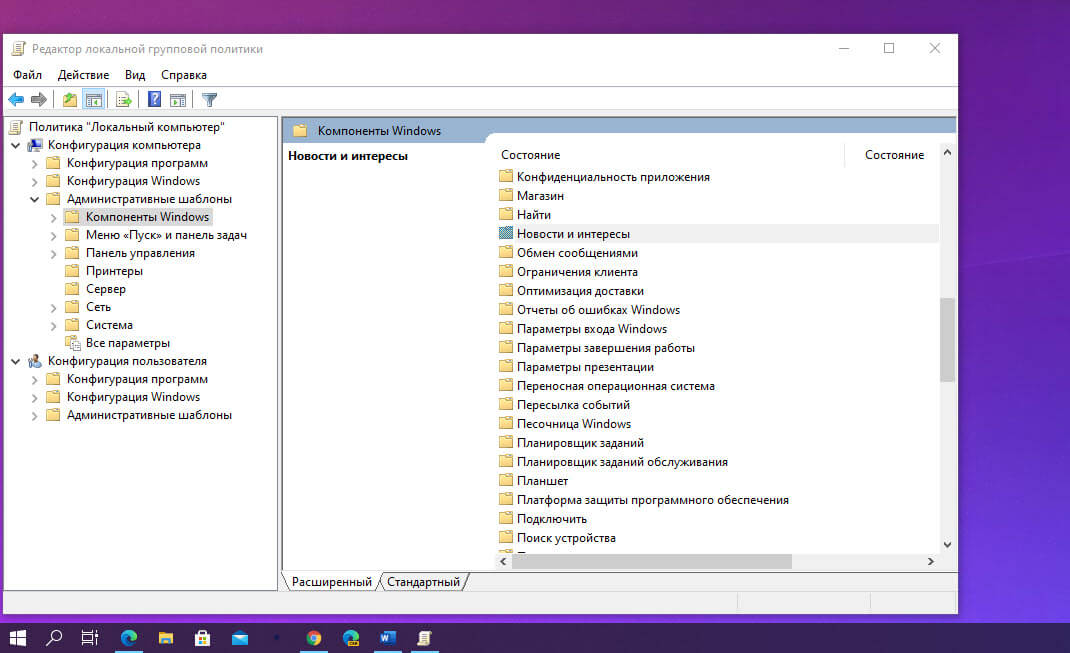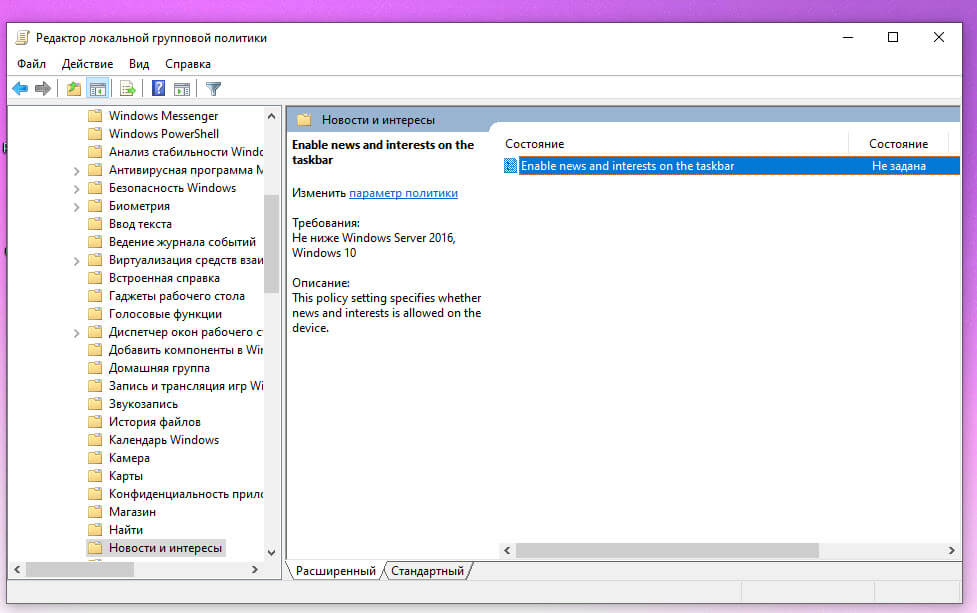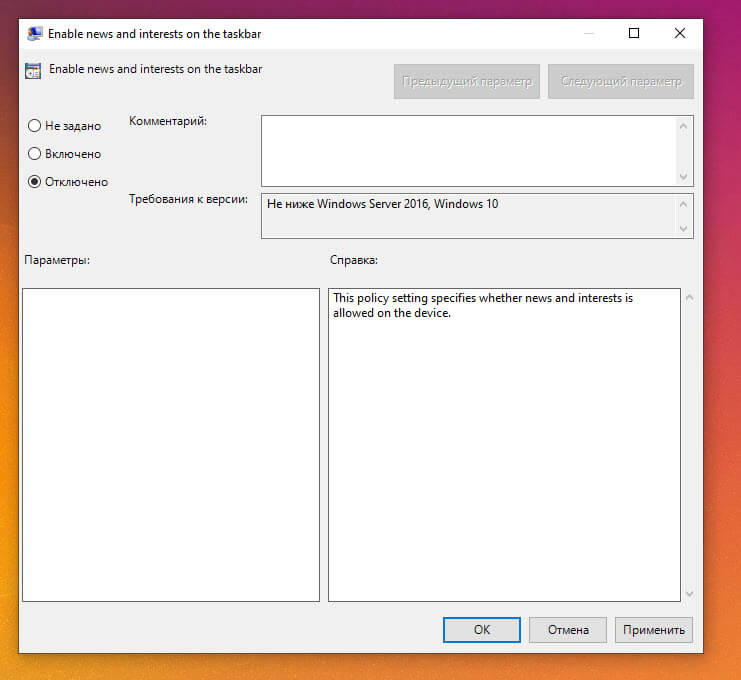In Windows 10, there are three different ways to disable news and interests from the taskbar. The News and Interests features can be turned off using the Taskbar options, Group Policy, and the Registry.
Windows 10 version 21H1 introduced a new feature called “News and Interests” that offers a quick overview of key headlines and weather information relevant to you. Similarly, in Windows 11, Microsoft has added a weather widget icon to the taskbar as an entry point for widgets.
According to Microsoft, with news and interests, you get quick access to an integrated feed of dynamic content such as news and weather that updates throughout the day. If you don’t like this new feature addition and want to disable it, Microsoft provides a way to hide the News and Interests from the Taskbar.
Along with News and Interests, the task bar displays a day’s local weather forecast. The News and Interests icon when hovered over opens a window that provides quick access to a wealth of information.
Best Features of News and Interests
The Windows 10 taskbar’s News and Interests offers the following features:
- Keeping up to date: With news and interests from the Windows 10 taskbar, you get the latest headlines, weather, sports, and more. You have access to news and interesting content from over 4,500 global brands and even live weather maps.
- Personalize your feed: You can customize the content that you want to see and get rid of the ones that you don’t like or is unrelated to you. You can also use emoji to react to stories, which is a nice feature. When you click the refresh icon, the new content is displayed.
- Privacy Dashboard: Through news and interests, there is quick access to the Microsoft Privacy Dashboard. To access the privacy dashboard, hover the News and Interests icon and click three horizontal dots
...and select Privacy Dashboard. Through the Microsoft Edge browser, there are built-in controls to limit tracking from advertisers and third parties. And if news and interests doesn’t appeal to you, you can easily turn it off by right-clicking on the taskbar.
To personalize your feed, click Manage Interests. From the Discover Interests window, you can select what you want to see in the feed. There are wide range of topics per category.
If you want to get rid of News and Interests on the Windows 10 taskbar, there are 3 ways to disable or remove it from the Windows 10 taskbar.
Note: The below steps have been tested only on Windows 10 Professional and Enterprise editions.
- Login to Windows 10 computer.
- Right click Windows 10 taskbar and click News and Interests.
- Select Turn off to disable News and Interests from Windows 10 taskbar.
Remove News and Interests using the Registry
The following steps can be used to remove News and Interests via Registry.
- Open Registry Editor by running
regeditcommand. - Navigate to:
HKEY_CURRENT_USERSoftwareMicrosoftWindowsCurrentVersionFeeds. - On the right side, double-click on ShellFeedsTaskbarViewMode to modify the value data.
- Set the value to 2 to completely disable News and Interests.
After you make the above changes, log off and login back. You should now notice that the News and Interest doesn’t show on the taskbar anymore.
There are three values that you can specify for ShellFeedsTaskbarViewMode and they are as follows.
- 0 – Shows icon and text
- 1 – Show only icon
- 2 – Hide News and Interests
Note: This method is for advanced users who know how to edit a registry and make the changes. I would recommend using the first method because it is easy to follow. If you still want to use the registry to turn off news and interests, ensure you back up the registry first.
Disable News and Interests using Group Policy
You can use Group Policy to disable News and Interest in Windows 10 taskbar.
- Open the Local Group Policy Editor by running the
gpedit.msccommand. - Go to
Computer Configuration > Administrative Templates > Windows Components > News and interests. - On the right pane, double-click on the Enable news and interests on the taskbar policy.
- Select Disabled to turn off News and Interests feature.
Using the above steps, you’ve completely turned off News and Interests in Windows 10. For changes to take effect, close Local Group Policy Editor and restart your computer.
I have shared multiple methods to turn off the news and interest features in Windows 10. Kindly let me know if this guide has helped you by leaving a comment about your experience. Please like and share this guide to help others.
How do I turn off Windows 10 News and Interests?
The setting you’re looking for to disable News and Interests is on your Windows 10 taskbar. Right-click on the taskbar, and in the context menu that appears, select News and interests > Turn off. That’s it! News and Interests is gone.
What is Windows 10 News and Interests?
Windows 10 news and interests feature adds a new icon or button to Taskbar which displays weather forecast updates and latest news feed in form of a fly out panel.
What methods can I use to turn off News and Interests on Windows 10 taskbar?
You can remove News and Interests feature using Registry, Group Policy, and from Taskbar options.

Prajwal Desai is a Microsoft MVP in Enterprise Mobility. He writes articles on SCCM, Intune, Configuration Manager, Microsoft Intune, Azure, Windows Server, Windows 11, WordPress and other topics, with the goal of providing people with useful information.
Содержание
- Способ 1: Меню панели задач
- Способ 2: «Редактор реестра»
- Способ 3: Изменение групповой политики
- Вопросы и ответы
Способ 1: Меню панели задач
В одном из обновлений Windows 10 появилась кнопка с отображением новостей и погоды, которая размещается на нижней рабочей панели. При наведении курсора мыши отображается более подробная информация во всплывающем окне. Иногда такая функция мешает пользователям, поэтому отключить ее можно в несколько кликов.
Достаточно щелкнуть правой кнопкой мыши по свободной области нижней панели и навести курсор на пункт «Новости и интересы», а в дополнительном меню отметить опцию «Отключить».
После этого ни погода, ни новости всплывать больше не будут, а сама иконка виджета пропадет с рабочей панели.
Способ 2: «Редактор реестра»
Есть еще один способ, позволяющий убрать новости с панели задач в Windows 10, но он предполагает ручное редактирование системного реестра. Поскольку неправильные действия при внесении изменений могут повлиять на работоспособность ОС, не лишним будет создать точку восстановления, чтобы иметь возможность откатить состояние Windows до того момента, когда редактирование еще не было совершено, и система работала нормально.
Читайте также: Инструкция по созданию точки восстановления Windows 10
- Вызовите диалоговое окно «Выполнить», одновременно зажав клавиши «Win + R». В строке «Открыть» вставьте
regeditи нажмите на «ОК». - Разверните ветку
HKEY_CURRENT_USERSoftwareMicrosoftWindowsCurrentVersionFeeds. В центральной части окна дважды кликните по параметру «ShellFeedsTaskbarViewMode». - Отобразится окно с настройками параметра. В строке «Значение» введите
2и сохраните изменения.

Чтобы отредактированный параметр применился, понадобится перезагрузить Windows 10.
Способ 3: Изменение групповой политики
В расширенных редакциях Windows 10 — Pro и Enterprise — встроен «Редактор локальной групповой политики», который позволяет настраивать аналогичным образом все компьютеры, соединенные в единой локальной сети. Убрать новости с панели задач можно и через него.
Обратите внимание, что обладателям Windows 10 Home этот способ не подойдет.
- Через диалоговое окно «Выполнить» (Win + R) запустите «Редактор локальной групповой политики» с помощью команды
gpedit.msc. - На панели слева разверните каталог «Конфигурация компьютера», затем «Административные шаблоны» и «Компоненты Windows». В основной части окна дважды кликните ЛКМ по папке «Новости и интересы».
- Параметр «Включить новости и интересы на панели задач» нужно изменить: щелкните по нему дважды левой кнопкой мыши.
- В новом окне отметьте опцию «Отключено», затем примените и сохраните настройки, кликнув по соответствующим кнопкам внизу.


Останется перезагрузить компьютер, после чего можно увидеть, что иконка новостей пропала с панели задач.
Еще статьи по данной теме:
Помогла ли Вам статья?
If you’ve upgraded or installed Windows 10 20H2 and later, you might have noticed a new item in your taskbar that gets enabled by default. I wasn’t particularly interested in seeing a huge weather forecast along with current news in my primary/visible workspace. It was even more annoying when I would accidently hover over it and a huge popup would show with more nonsense. To me personally, it was really intrusive so today we’re going to learn several ways how to remove News and Interests in Windows 10
Table Of Contents
- Learn More
- Option 1 – Remove News and Interests via Group Policy
- Option 2 – Remove News and Interests via Registry
- Option 3 – How To Remove Weather From Taskbar Using Powershell
- Option 4 – Remove Weather From Taskbar Windows 10
- Conclusion
If you’re interested in learning more and seeing if it’s for you, here’s a quick overview of the high-level benefits for keeping it enabled.
- It allows you to personalize your feed and stay up to date
- Get Weather reports for multiple locations throughout the world
Here is the Microsoft Doc for more how to’s with the app.
Remove News and Interests via Group Policy
Option 1 – Being able to disable news and interest via Group Policy (GPO) would be preferred for those who want to commit this change across a group (or all) users in your environment. In my lab I’m running Server 2019 Domain Controllers and the admx template for the settings are not there by default. However, on my Windows 10 20H2 machine running the RSAT tools, the settings are there so you can get by with using a machine with those tools installed. If you’re interested, see how to install RSAT for Windows 10 1903 and Later
This is a computer setting so to disable the feature using a GPO, follow these steps as they’re laid out here.
- Edit an existing policy or create a new policy and name it: Disable News and Interest
- Navigate to Computer Configuration -> Administrative Templates -> Windows Components -> News and interests
- Open the setting Enable news and interests on the taskbar to edit policy
- Set the setting to Disabled and click OK
- Deploy the policy as needed. You can also use the local gpedit.msc to make this change on a single computer
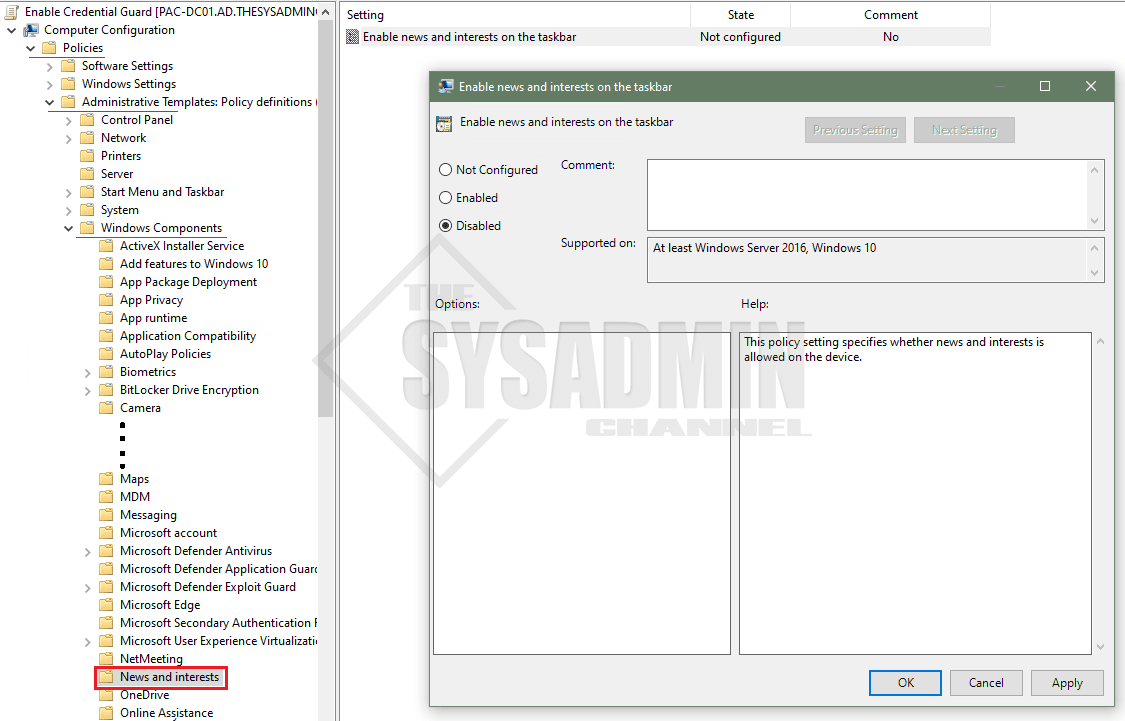
Disable News and Interests via Group Policy
Remove News and Interests via Registry
Option 2 – The next option which is just as prominent is to disable News and Interest via Registry.
- Go to Start -> type Regedit to open the local registry edit
- Navigate to HKEY_CURRENT_USERSoftwareMicrosoftWindowsCurrentVersionFeeds
- Open ShellFeedsTaskbarViewMode to edit the setting
- Set the value to 2 to remove News and Interests
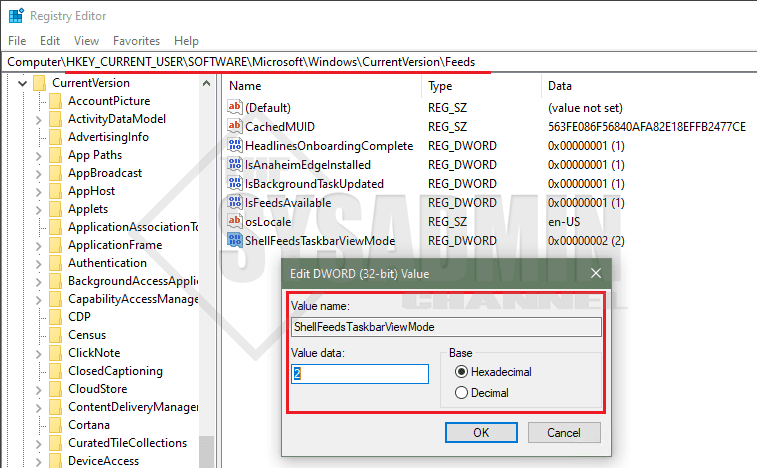
Disable News and Interests via Registry
There are 3 options for that we can set when using the registry.
- 0 – Shows icon and text
- 1 – Show only icon
- 2 – Hide News and Interests
How To Remove Weather From Taskbar Using Powershell
Option 3 – Building on top of our regedit option, here’s a quick snippet to remove News and Interest using Powershell.
#Get Current Setting before change Get-ItemProperty -Path "HKCU:SOFTWAREMicrosoftWindowsCurrentVersionFeeds" | select ShellFeedsTaskbarViewMode #Remove News and Interest Using Powershell Set-ItemProperty -Path "HKCU:SOFTWAREMicrosoftWindowsCurrentVersionFeeds" -Name "ShellFeedsTaskbarViewMode" -Value 2 #Get Current Setting after change Get-ItemProperty -Path "HKCU:SOFTWAREMicrosoftWindowsCurrentVersionFeeds" | select ShellFeedsTaskbarViewMode
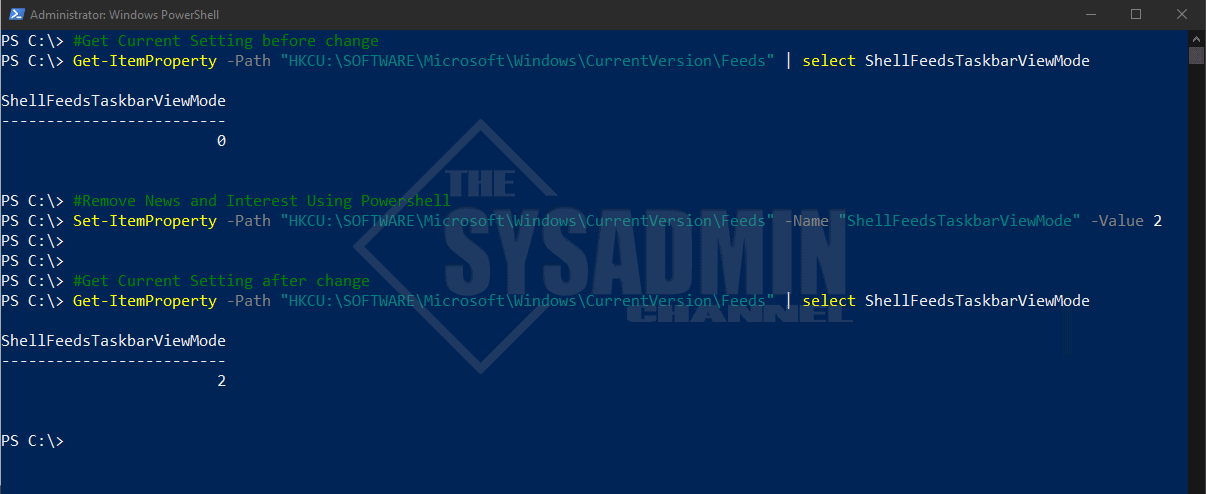
Disable News and Interests using Powershell
Remove Weather From Taskbar Windows 10
Option 4 – Our last option is probably the one that might be the quickest and easiest on a per user basis, but definitely not something that can be scaled across the environment. If you’re wanting to make this change across the environment, the other options would definitely be better suited for this. It does however offer the quickest solution to the problem so that works too.
- Right click the taskbar
- Hover over News and Interest
- Select Turn off
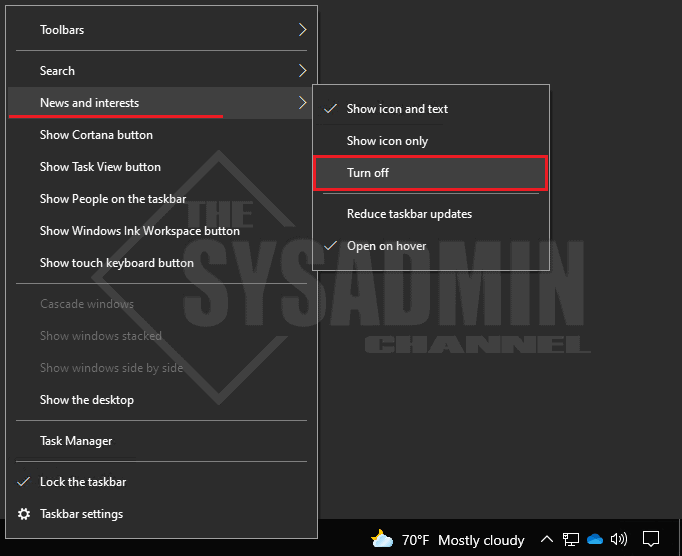
Remove Weather From Taskbar Windows 10
Conclusion
Hopefully this article was able to inform you on the multiple ways for how to remove News and Interests a.k.a remove weather from taskbar in Windows 10. I know for some it can be incredibly annoying and in my opinion I think it’s a little too intrusive for a Enterprise environment.
The weather forecast or weather widget (officially called News and Interests) in Windows 10 is one of the recent tweaks to Windows 10 by Microsoft to update the users about the latest news, events, weather updates, etc. The widget was propagated by the Windows Update channel in June 2021. The News and Interests widget is shown on the Taskbar of the system (near the system tray).
Although there are users who are liking this, there is a vast majority of the users who do not like the Bing-powered News and Interests and want to disable it.
Although the process to get rid of the News and Interests widget in Windows 10 is quite simple for a common user, this can be a challenge to disable the widget over 100s of PCs for an organization’s IT staff (to counter this, they can use the Registry Editor or Group Policy Editor method to disable it all across the organization).
Disable the Weather Forecast Widget Through the Taskbar of the System
- Right-click on the Taskbar of your system and select News and Interests.
- Then in the sub-menu, select Turn off and the widget will be removed from your taskbar.
Turn off News and Interests on the Taskbar of Your System
Disable ‘Open on Hover’ of News and Interests
If you are one of those users who like the widget but are annoyed by its popping-up behavior when the mouse hovers over it, then you can disable hoovering and keep the widget displayed.
- Right-click on the Taskbar of your Windows 10 PC and click on News and Interests. If the News and Interests widget is not shown on the Taskbar menu, then make sure your system is not operating in tablet mode.
- Now, in the sub-menu, uncheck the option of Open on Hover and there will be no more pop-ups by the weather widget when the mouse hovers over it.
Disable Open on Hover of News and Interests
Only Show Icon of the News and Interests Widget on the Taskbar
If you want to keep the widget but are not pleased with the precious space it has covered on the Taskbar, then you can resize it to an icon.
- Right-click on the Taskbar and hover over News and Interests.
- Then select Show Icon only and the weather widget will be resized to an icon.
Show Only Icon of the News and Interests
Reduce Taskbar Updates of the Weather Forecast Widget
If you want to use the widget but are not happy with the internet data it is consuming (especially, if you are on a metered connection or using a mobile phone’s hotspot), then you can keep the widget by configuring it to use less data.
- Right-click on the Taskbar and select News and Interests.
- Now, in the sub-menu, select Reduce Taskbar Updates.
Reduce Taskbar Updates of News and Interests
Keep in mind that if you do not like a particular card in the News and Interests widget, you can disable the card in News and Interest by clicking on the three horizontal ellipses on the respective card and selecting Hide Card.
Disable the News and Interests Widget Through the Group Policy Editor
If you are an IT guy in your organization and have to turn off the weather on windows 10 over 100s of PCs, then you can use the group policy editor to disable the weather widget and push the policy over to all the PCs. Although this method also works for common users, it will be probably best for the users to use the Taskbar method.
- Click Windows, key in Group Policy Editor, and open Edit Group Policy.
Open Group Policy Editor - Now, in the Computer Configuration, navigate to the following path:
Administrative Templates>> Windows Component>> News and interests
Disable News and Interests on the Taskbar Through the Group Policy Editor - Then, in the right half of the window, double-click on Enable News and Interests on the Taskbar and select Disabled.
- Now apply your changes and reboot your PC to apply the new group policy.
Disable the News and Interests Widget Through the Registry Editor of Your System
You can also use the Registry Editor to turn off the weather display on the organization level, but for a common user, it will be overkill.
Warning: Keep in mind that editing the PC’s registry is a skillful job and if not done as instructed, you may cause undying damage to your data/system, so, proceed at your own risk. Also, to play safe do not forget to back up your system’s registry.
- Click Windows, key in Registry Editor, right-click on it, and select Run as Administrator.
Open Registry Editor as Administrator - Now navigate to the following path (you can copy-paste the given address):
HKEY_CURRENT_USERSoftwareMicrosoftWindowsCurrentVersionFeeds
- Then, in the right pane, double-click on ShellFeedsTaskbarViewMode and set its value to 2.
Set the Registry Value of ShellFeedsTaskbarViewMode to 2 to Disable the News and Interests Widget - Now reboot your PC after exiting the editor and upon reboot, hopefully, your issue with the weather widget is resolved.
Kevin Arrows
Kevin is a dynamic and self-motivated information technology professional, with a Thorough knowledge of all facets pertaining to network infrastructure design, implementation and administration. Superior record of delivering simultaneous large-scale mission critical projects on time and under budget.

В этой очень простой и короткой инструкции о том, как отключить новости и убрать кнопку погоды с панели задач Windows 10 (или, в формулировке Майкрософт — «Новости и интересы»), сделать это можно буквально в два нажатия мыши. На близкую тему: Как включить или отключить погоду на панели задач Windows 11.
Отключение новостей и погоды в панели задач
Рассматриваемая новая функция называется «Новости и интересы» и отключается тем же способом, что и другие элементы в аналогичном расположении, например, поиск на панели задач или кнопка Кортаны. Порядок действий следующий:
- Нажмите в пустом месте панели задач или по самой кнопке погоды правой кнопкой мыши.
- В появившемся контекстном меню раскройте раздел «Новости и Интересы».
- Выберите пункт «Отключить» — с этого момента ни погода ни всплывающее окно с новостями показываться не будут.
Если вы захотите выполнить отключение «Новости и интересы» с помощью редактора реестра, в разделе
HKEY_CURRENT_USERSoftwareMicrosoftWindowsCurrentVersionFeeds
измените значение параметра с именем ShellFeedsTaskbarViewMode (DWORD32) на 2, а затем перезагрузите компьютер.
На этом всё: как и обещал, будет очень коротко.
Microsoft has added a new widget to the Windows 10 taskbar called “News and Interests.” If you don’t use it or find it annoying here’s how to disable it.
Photo Credit — iStockPhoto
In the Windows Insider development rings, the company has been testing out a new News and Interests widget. It’s a button that lives on the right side of the taskbar. When launched it shows the weather forecast for your area, news headlines, finance, traffic, and other information. And the widget isn’t just for dev channels. It’s coming to older versions of Windows like version 2004 May 2020 Update and version 20H2 October 2020 Update in future updates. Here’s how to change its behavior or turn it off entirely.
Here is an example of the News and Interests taskbar widget. It will pop up if you hover over the weather icon on the right side of the taskbar. It displays weather, news and finance headlines, traffic, and more. You can manage the topics that are displayed on the widget. Just click the Manage interests button.
Adjust the News and Interests Widget Behavior on Windows 10
Changing the behavior of the News and Interests widget on the Windows 10 taskbar is similar to managing Search on the taskbar.
Right-click the Weather icon on the taskbar and go up to News and interests on the menu. There you can select to show icon only, turn it off, or enable it again. You can also turn off activating it when you hover the cursor over it.
Below is an example of just showing the icon.
Still, you can accidentally hover over that icon and the News and Interests widget will open. You might want to turn off the “hover action.” Right-click the icon and go to News and interests and uncheck Open on hover.
The icon and/or text will still be on the taskbar. But you will have to manually click it to open the widget. It won’t just open up if you hover the mouse cursor over it.
Remove the News and Interests Widget from Windows 10 Taskbar
To get rid of it from the taskbar entirely, a better solution is to right-click the Weather icon and go to News and interests > Turn off.
Then it will no longer appear, and you don’t have to worry about it. If you want to clean up the taskbar, even more, check out how to disable the Meet Now button.
If you want to re-enable it for some reason just right-click the taskbar, go to News and interests and select the way it displays and the hover behavior.
That’s all there is to it. The News and Interests widget on the taskbar might be useful for some users. But having it pop up when you accidentally hover over it is at least easy to fix. From there you can decide if you want to disable it entirely or not.
Remove Other Windows 10 Features
For more on removing annoying Windows 10 features check out how to disable the “Get even more out of Windows” splash screen. Or how to disable the Windows 10 Welcome Experience.
Несколько дней назад Microsoft объявила, что функция «Новости и интересы» в течении нескольких недель, будет доступна всем пользователям Windows 10.
Функция «Новости и интересы» помогает вам быстро получить доступ к динамической ленте контента. Информация о погоде в реальном времени прямо на панели задач, а также отдельные новости, спорта, акций, не требуя от пользователей открывать дополнительные приложения.
Поскольку все это обновляется в течение дня, они классифицируются как «динамический контент». Это позволит вам постоянно получать свежую информацию. Вот скриншот, сделанный функции «Новости и интересы» в действии.
Теперь давайте посмотрим, как вы можете включить или отключить показ функции на панели задач в Windows 10.
Как Показать / скрыть «Новости и интересы» на панели задач Windows 10 с помощью контекстного меню
По умолчанию в Windows 10, функция новости и интересы включена и отображаются на панели задач. Чтобы изменить настройку Вы можете кликнуть правой кнопкой мыши на панели задач и выбрать «Новости и интересы» → «Показать значок и текст» или «Показать только значок».
Чтобы скрыть функцию «Новости и интересы», вы можете кликнуть правой кнопкой мыши на панели задач и выбрать «Новости и интересы» → «Отключить». Выбранные вами настройки должны быть применены немедленно.
Как включить или отключить функцию «Новости и интересы» с помощью редактора реестра
Перед редактированием реестра рекомендуется создать точку восстановления системы.
1. Откройте редактор реестра, выполнив команду regedit.
2. Перейдите в следующую ветку реестра:
HKEY_CURRENT_USERSoftwareMicrosoftWindowsCurrentVersionFeeds
3. В правой панели создайте или измените параметр DWORD (32 бита) с именем ShellFeedsTaskbarViewMode
Не нужно дополнительно создавать параметр DWORD, если он уже есть.
4. Задайте или измените значения для ShellFeedsTaskbarViewMode следующим образом:
- 0 — Показывать значок и текст
- 1 — Показать только значок
- 2 — Отключено
5. Закройте редактор реестра и выйдите из системы, затем войдите снова, чтобы изменения вступили в силу.
Как отключить Включить функцию «Новости и интересы» Windows 10 с помощью групповой политики
1. Откройте оснастку «Редактор групповой политики».
2. В окне редактора групповой политики перейдите по следующему пути:
Конфигурация компьютера → Административные шаблоны → Компоненты Windows → Новости и интересы
3. В правой панели выберите «Enable news and interests on the taskbar» и дважды кликните на ней, чтобы изменить политику.
4. Если вы установите значение «Включено», всем пользователям вашего ПК будут показываться новости и интересы на панели задач. При желании пользователи могут отключить его с помощью контекстного меню.
Если вы установите политику «Отключено», новости и интересы будут удалены вместе с соответствующей опцией в контекстном меню панели задач.
Нажмите «Применить», «ОК» после вашего выбора.
5. Закройте редактор групповой политики и перезагрузите ваше устройство, чтобы изменения вступили в силу.
Функция «Новости и интересы» будет доступна для всех пользователей Windows 10 версии 1909 или новее, если кто не хочет видеть ее на своей панели задач, смогут ее отключить.
Считаете ли вы, что добавление новостей и интересов на панель задач Windows 10 — хорошая идея, или вы думаете, что команда Windows неправильно понимает, чего на самом деле хотят пользователи Windows? Поделитесь с нами в комментариях ниже.
Last Updated: 14th June, 2021 13:17 IST
The 21H1 Windows 10 Update brings a new Weather and News widget. However, some users want to know about how to remove news from taskbar on Windows 10.
IMAGE: WINDOWS YOUTUBE
In a recent Windows 10 update, Microsoft has rolled out a new Weather and News Widget that sits beside the time and battery indicator on the bottom right corner of the Windows 10 taskbar. The widget displays the current weather conditions, updates about the market and also recommends news articles with the help of Microsoft News. However, some readers do not like the widget and wish to know about how to remove news from taskbar on Windows 10. Keep reading to know more.
How to remove news from taskbar on Windows 10?
If a reader wishes disable news on taskbar, there are three things that can be done. Firstly, a user can remove the text that displays on the icon of the widget. To do this, right-click on the taskbar and go to the ‘New and interests’ option. Hovering over it would open a side menu with multiple options. Select the option called ‘Show icon only’ and the text would disappear. Next up, if a user wishes to disable the ‘open on hover’ feature, the same can be unchecked from the ‘News and interests’ menu. However, if one wishes to completely disable news on taskbar, there is a ‘turn off’ option in the same menu. Checking the menu would turn off news and interests widget. To remove news from the taskbar on Windows 10, follow the given steps.
- Right-click anywhere on the Windows 10 taskbar
- Go to ‘News and Interests’ menu
- Select ‘Turn Off’ in the options provided
- Refresh the desktop if needed
The 21H1 Windows 10 Update brings a new Weather and News widget. When enabled, the widget sits like a square box situated right next to the ‘show hidden icons’ arrow on the Windows 10 taskbar. By default, it displays the current weather conditions on the widget icon. As a user hovers the cursor over the icon, the widget expands into what looks like a quick panel. It contains news articles, stock market updates, date and time of sports events around the world and other customizable tiles. However, the accidental opening of the widget as one tries to access other tools might be slightly inconvenient for some users.