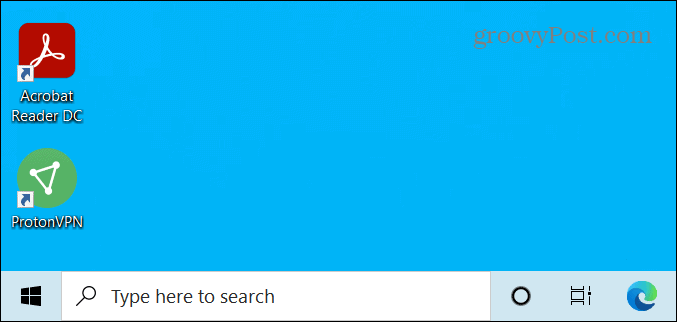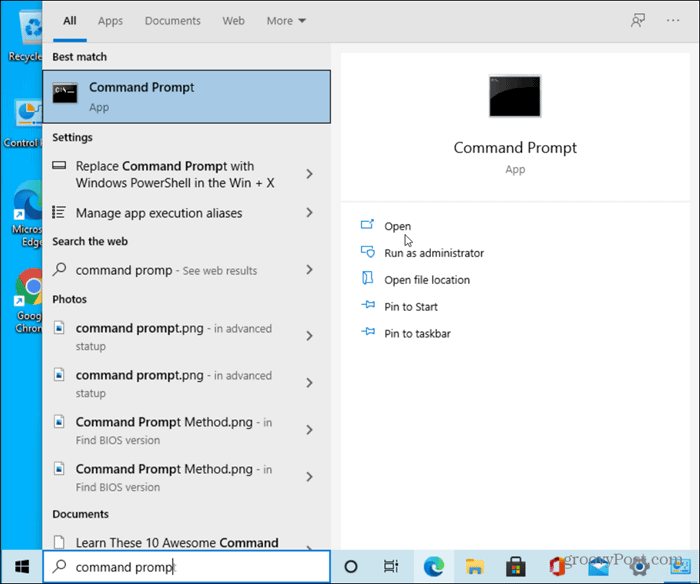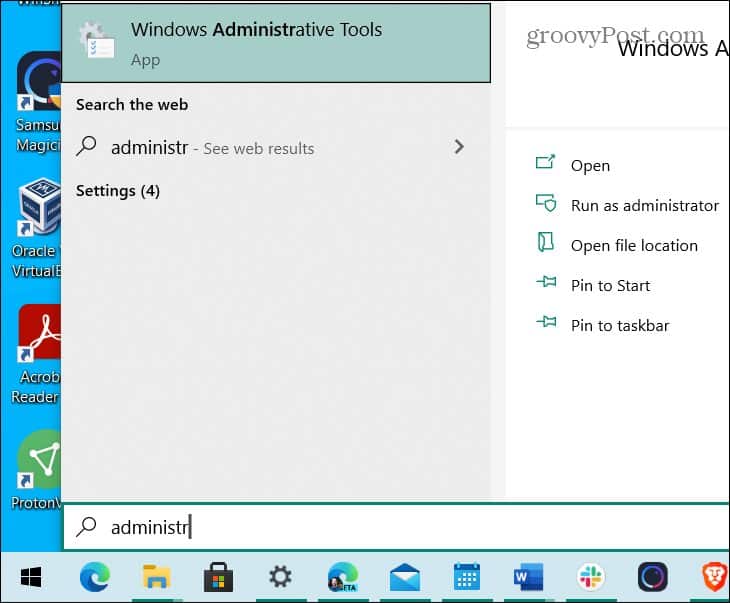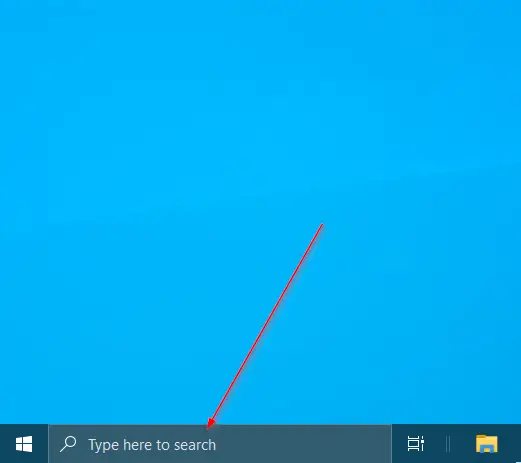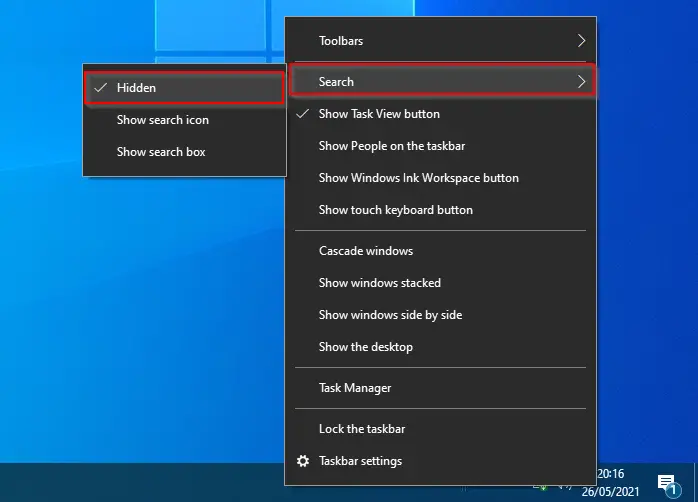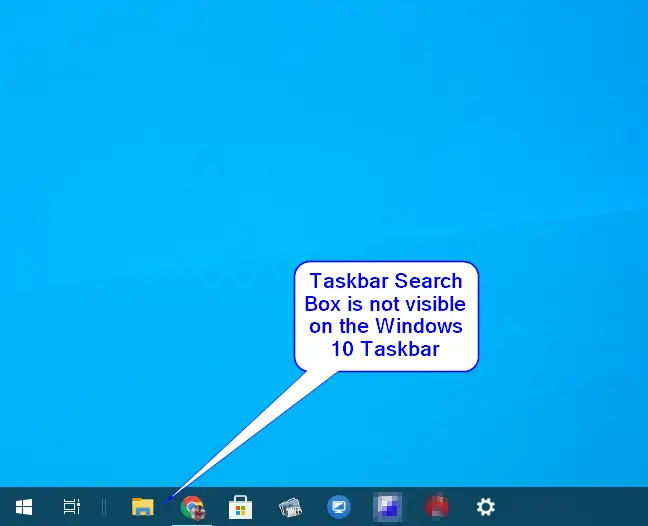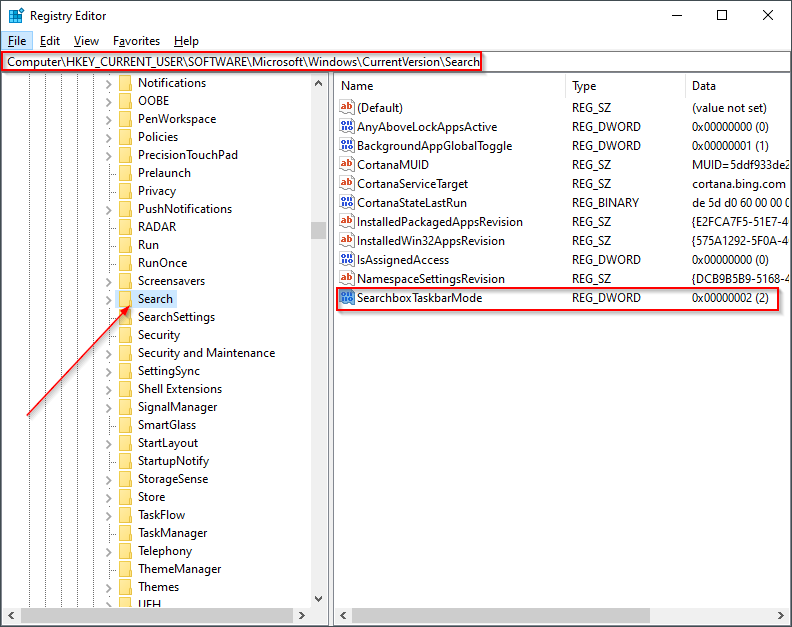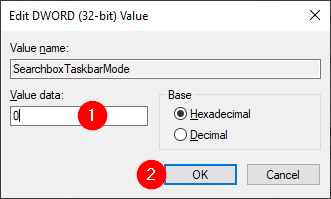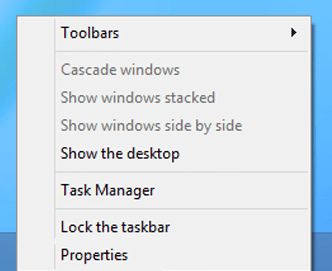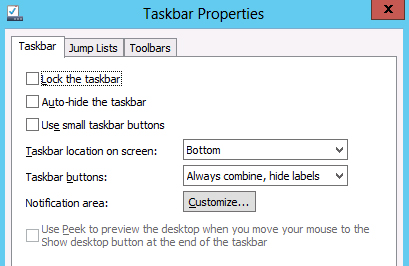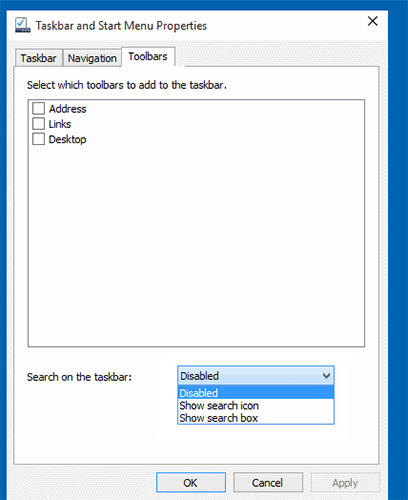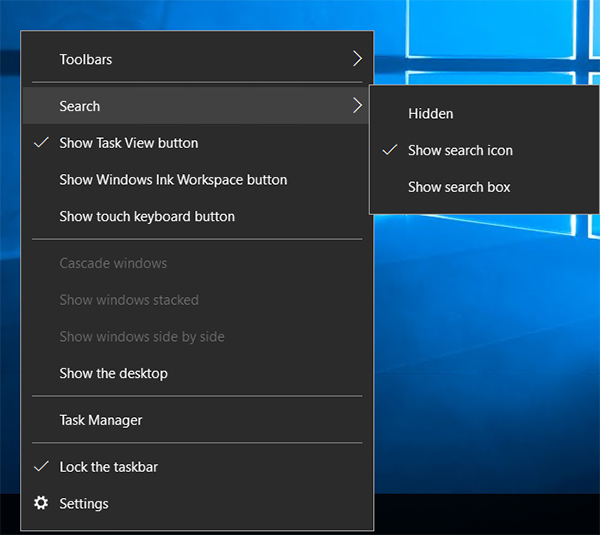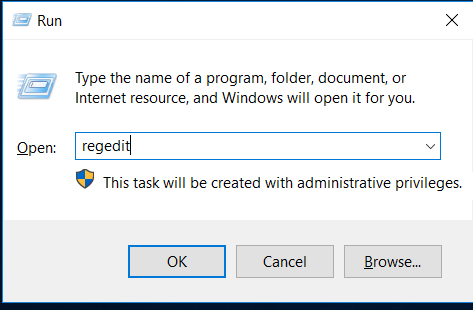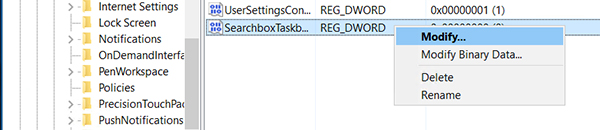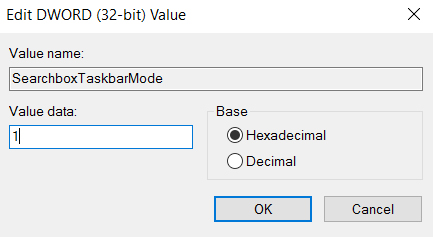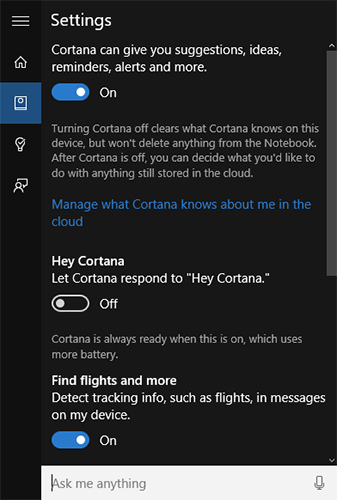You can choose whether the search box shows on your taskbar. If you don’t see a search box on your taskbar, it’s hidden and you can make it visible again.
Show the search box on the taskbar
-
Press and hold (or right-click) the taskbar and select Taskbar settings.
-
Select Taskbar items to expand the section, then toggle the Search switch to On.
Hide the search box on the taskbar
-
Press and hold (or right-click) the taskbar and select Taskbar settings.
-
Select Taskbar items to expand the section, then toggle the Search switch to Off.
You can choose whether the search box shows on your taskbar. If you don’t see a search box on your taskbar, it’s hidden and you can make it visible again.
Show the search box on the taskbar
-
Press and hold (or right-click) the taskbar and select Search.
-
Select Show search box.
If you still don’t see the search box, try opening taskbar settings. Select Start > Settings > Personalization > Taskbar.
Make sure the toggle for Use small taskbar buttons is set to Off. Make sure the Taskbar location on screen list is set to Bottom.
Hide the search box on the taskbar
-
Press and hold (or right-click) the taskbar and select Search.
-
Select Hidden.
You are here:
Home » Windows 10 » How To Remove Search Box From Taskbar In Windows 10
Tip: You don’t need the taskbar search box to search your Windows 10 PC or web. Even after hiding the search box, open the Start menu (use the Windows logo key) and start typing to search your PC/web.
The new taskbar search box is one of the first things you notice as soon as you start using Windows 10. The search box appears right next to the Start button, where we usually pin our favorite folders, programs, and drives, and the search box is capable of searching the web as well as your PC.
The other problem with the search box is that it takes a considerable amount of space on the taskbar, which isn’t an issue for large screen users, though. Those of you who want to get rid of the search box to regain some space on the taskbar or users who open the Start menu to begin the search can configure Windows 10 to show a small search icon on the taskbar instead of the default search box (check method 3 and 4 for instructions) or completely remove the search box from the taskbar.
To remove the search box from Windows 10 taskbar, please follow the given below instructions.
Note that the search box will continue to appear as a taskbar search box whenever you click the Start button or press the Windows logo key on the taskbar.
Method 1 of 3
Step 1: Right-click on an empty spot on the Taskbar, click Search and then click the Hidden option to remove the search box from Windows 10 taskbar.
Method 2 of 3
Disable the search box on the Windows 10 taskbar
This method is useful for those users who want to free up some space on the taskbar by placing a search icon instead of a massive search box.
Step 1: Right-click click on the taskbar, click Search, and then click the Show search icon option to show the search icon instead of the search box.
Method 3 of 3
Disable Windows 10 taskbar search box
UPDATE: This method no longer works as Microsoft has dropped the Taskbar and Start Menu Properties dialog.
Step 1: Right-click on the empty space of the taskbar and then click Properties to open the Taskbar and Navigation Properties dialog.
Step 2: Here, under the Toolbars tab, in the box right next to Search on the taskbar option, select the Disabled option.
Click the Apply button.
How to remove the search bar from Windows 10
-
Thread starterJamieKavanagh
-
Start dateJul 8, 2016
-
-
Tags -
NAS Storage
Thecus
tutorial
-

The search bar and Cortana integration was one of the most anticipated features of Windows 10. It doesn’t have universal appeal though and if you’re one of those who doesn’t like it or doesn’t want to lose so much Taskbar space, you can hide or disable it. Here’s how to remove the search bar from Windows 10.
With Cortana activated, the search bar says Cortana. With Cortana deactivated, the box reads ‘Search Windows’. Both can be used or removed as you like.
Remove the search bar from Windows 10
You can quickly remove the search bar from Windows 10.
1. Right click an empty space on the Taskbar.
2. Select Search and then Hidden.
3. Select Show search bar to return it should you wish to.
Immediately, you have regained quite a lot of Taskbar real estate but you haven’t stopped Cortana listening. To do that we need to disable Cortana completely.
Disable Cortana in Windows 10
It is surprisingly simple to disable Cortana in Windows 10.
1. Type or paste ‘cortana’ into the Search Windows box.
2. Select ‘Off’ under ‘Cortana can give you suggestions, ideas…’ to turn the app off.
3. Select ‘On’ to return Cortana to the search bar.
Even though you have removed the search bar from the Taskbar, you can still search Windows using Explorer. If you decide you actually like the quick search function but don’t want to use the search bar, change the Hidden option above to ‘Show search icon’. It takes up a lot less space!
Bend Windows 10 to your will with these great tutorials:
How to open Settings in Windows 10
How to open the Control Panel in Windows 10
How to send SMS text messages from the Messaging app in Windows 10
| Thread starter | Similar threads | Forum | Replies | Date |
|---|---|---|---|---|
|
|
Question Windows 10 lowers display brightness when charger is removed | Windows 10 | 4 | Jan 9, 2023 |
|
T
|
Question Can’t upload images and How to uninstall preinstalled apps on windows. remove apps on start ? | Windows 10 | 0 | Nov 27, 2022 |
|
A
|
Question on the search box, how i remove «top apps» and «trending searches» ? | Windows 10 | 9 | Nov 8, 2022 |
|
|
Question Remove Duplicate Tabs in Browser? | Windows 10 | 3 | Oct 28, 2022 |
|
|
[SOLVED] safe to remove Delivery Optimization Files? | Windows 10 | 4 | Oct 2, 2022 |
|
T
|
[SOLVED] How to remove windows 10 from old hard disk after installing SSD? | Windows 10 | 6 | Sep 24, 2022 |
|
1
|
[SOLVED] How to remove «optional Updates» that I don’t want | Windows 10 | 9 | Sep 9, 2022 |
|
|
Question will a new ssd remove my windows | Windows 10 | 26 | Sep 7, 2022 |
|
|
[SOLVED] Parts of video removed after conversion — why ? | Windows 10 | 0 | Aug 20, 2022 |
|
D
|
Question Upgraded GPU, and removed pos hard drive and PC wouldn’t boot into windows. | Windows 10 | 8 | Aug 13, 2022 |
- Advertising
- Cookies Policies
- Privacy
- Term & Conditions
- Topics
The Search box on the Windows 10 taskbar takes up a lot of real estate. If you want to create more room on the taskbar you can reduce its size or remove it entirely.
One of the features that came to Windows 10 starting a few builds ago is a Windows Search box where Cortana used to live. And it takes up a good chunk of space on the taskbar. If you would rather have more room on the taskbar for icons, you can get rid of it. Here’s how.
If you’re new to Windows 10 or have been using it for a while now, you will like this trick. It makes more room for other items you might want on the taskbar.
The Windows Search box lives next to the Start button. But it takes up a lot of room on the taskbar.
When you search for an app, file, or other items, a search results box will pop up with the best matches. It also includes features at the top that allow for more in-depth and specific searches if you need them.
Hide the Windows 10 Search Box
To remove the search box you have a couple of options. Right-click in the box or an empty area next to it on the taskbar. From the menu go to Search and you can choose to just Show search icon or select Hidden.
First, here’s a look at showing only the search icon – it looks like a magnifying glass and is just a button. You can still click on it to do a search, but it frees up a good chunk of space on the taskbar.
In the following example, I completely disabled it — all gone. This gives you a nice and clean look to the taskbar and easy access to the Start button.
If you want to make even more room, you can get rid of the Cortana and Task View buttons, too. Right-click the taskbar and uncheck them from the menu.
Here is how it looks with Search, Cortana, and Task View buttons removed. Only the Start button remains and you can move right over to your apps on the taskbar.
So, How Do I Search Windows 10?
So now you might be wondering how to search Windows 10 with the search box and button removed? It’s simple. Hit the Windows Key on your keyboard and start typing in your query. When you start typing the Windows Search Box will come up. For example, here I just hit the Windows key and started typing my search for Windows Administrative Tools.
That’s all there is to it. Whether or not you want to remove the Search button entirely, let alone the Task View and/or Cortana buttons, just getting rid of the full box saves plenty of space for other items.
It’s worth noting that the Task View button will bring up the Windows Timeline feature. If you don’t use that feature it’s fine to go ahead and remove the button. And I don’t know of many people who use Cortana on their PCs anyway — so removing that button just gives you more room on the taskbar.
Windows 10 comes with a prominent search box on the Taskbar that lets you easily search anything within your computer. There is nothing wrong with the Windows Search box, but it takes up a good chunk of space on the taskbar. If you would like to add more icons to the Windows Taskbar, you might want to get rid of them.
If you want to make more room on the Windows 10 Taskbar, you have two options:-
- Remove Search Box
- Show only the Search icon
Both the above options give you a lot of space on the Windows 10 Taskbar to accommodate more icons. You can completely remove the Search box from the Taskbar and perform a search from the Start menu. Alternatively, you can show only the Search icon on the taskbar instead of the Search box. Though both options serve the purpose, the latter option is more useful. You will still have access to Taskbar Search, and also it will occupy little space.
How to Remove Search Box from the Windows 10 Taskbar?
If you completely want to remove Search Box from the Windows Taskbar, then perform the following steps:-
Step 1. Right-click on the Search box or free space on the Windows Taskbar.
Step 2. From the available options, go to Search and then select Hidden.
Once you perform the above steps, the Taskbar Search Box will disappear from the Windows 10 Taskbar immediately.
How to Show the Search icon on Windows 10 Taskbar?
Those who prefer to see a search icon and want to remove the search box from the Windows 10 Taskbar, execute the following steps:-
Step 1. Right-click on the Search box or free space on the Windows Taskbar.
Step 2. From the available options, go to Search and then select Show search icon.
Once you perform the above steps, in place of the Search box will a Search icon will take place.
By performing either method, you will gain a lot of free area on your Windows 10 Taskbar, where you can adjust more icons of your favorite applications.
How to Show or Hide the Search icon/box on Windows 10 Taskbar using Registry Editor?
Registry Editor is another method through which you can show or hide the Search icon/box on Windows 10 Taskbar. You need to perform the following steps:-
Step 1. Open Registry Editor
Step 2. In the Registry Editor, navigate to the following key from the left side:-
ComputerHKEY_CURRENT_USERSOFTWAREMicrosoftWindowsCurrentVersionSearch
Step 3. On the right side of the Search folder, look for the SearchboxTaskbarMode entry and double click on it to edit its “Value data.”
In the Value data field, use any of the following values:-
- 0 – Completely remove the Search menu or Search icon from the taskbar
- 1 – Show Search icon.
- 2 – Display Search box.
Step 4. Click OK.
Step 5. Reboot your PC.
Once you perform the above steps, depending upon the selection, it will show the Search button, Search box, or will remove them completely from the Windows 10 Taskbar.
If you are searching for answers on how to remove search bar Windows 10, then you are not alone. Due to the behavior of the search bar in Windows 10, many users have decided to just get rid of it and place something more useful there. There are several reasons as to why the users want to do it. Some don’t like Bing being the default search engine and unfortunately there’s no way you can change it. Others don’t like the bar taking a huge section of the screen real estate that could otherwise be used for folder shortcuts.
So, if you’re one of those users who dislike the search bar, here’s how to disable Windows search Windows 10 using various methods.
- Method 1. Hide Windows 10 Search Bar from Taskbar and Start Menu Properties
- Method 2. Remove Windows 10 Search Bar Using Taskbar Context Menu
- Method 3. Disable Windows 10 Search Box Using Registry Editor
- Additional Tip: How to Disable Web Results in Windows 10 Search
Method 1. Hide Windows 10 Search Bar from Taskbar and Start Menu Properties
This is one of the easiest methods to hide the search bar from Taskbar on your Windows 10 based PC. All this requires you to do is change an option in a dialog box and you are good to go.
The following is how you can use this method to remove the search bar from your PC:
1. Right-click anywhere empty in your Taskbar and you will find a menu appearing on your screen. From the menu, choose the option that says Properties to open the Taskbar properties dialog box.
2. When the properties dialog box opens, you will need to click on the tab that says Toolbars at the top. It’s the third and the last tab in the tab menu.
3. When the Toolbars tab opens, you will see a drop-down menu in the bottom that says Search on the taskbar. From the available options, choose the option that says Disabled and click on Apply.
What the above procedure will do is it will turn off Windows search Windows 10 on your PC. Soon as you press the apply button, you will find that the search bar’s gone from your Windows Taskbar. Your mission is accomplished.
Method 2. Remove Windows 10 Search Bar Using Taskbar Context Menu
If you are not very keen on using the above method to remove the search bar for some reason, you have another method available for you. This method uses even lesser steps to help you disable the search bar and the following is how you can use this method on your PC.
Right-click anywhere empty on your Taskbar and you will see a menu. Choose Search and you will see a submenu with three options. If you want to completely remove the search bar, choose Disabled from the submenu. However, if you wish to keep the search icon, then choose Show search icon and it will remove the search bar but will keep the search icon in your Taskbar.
Depending on what option you have selected, you will find that the search bar is completely removed from your Taskbar or you only have the search icon in your Taskbar. If you ever wish to modify this setting again, just head to the same menu and you should be able to change your options.
Method 3. Disable Windows 10 Search Box Using Registry Editor
The Registry Editor utility on your Windows 10 PC also allows you to enable and disable the search bar on your PC. There are just a few basic things that you need to modify in the registry and it will either remove or keep the search bar in your Taskbar.
Here’s how to use the Registry Editor to manage the search bar on your PC:
1. Press the Windows + R key on your keyboard to open the Run dialog box. When it opens, type regedit into it and press the Enter key to open Registry Editor.
2. When the Registry Editor opens, head to the following path, find the entry named SearchboxTaskbarMode and right-click on it and select Modify.
ComputerHKEY_CURRENT_USERSOFTWAREMicrosoftWindows
CurrentVersionSearch
3. On the following screen, you should be able to change the value of the entry. It will be 1 by default but you need to enter 0 in the Value data field and click on OK. There are two others values that you can use and those are:
1 = this will show the search icon
2 = this will show the search bar
There you go. Reboot your PC and you will find that the Registry Editor has removed the huge search bar from your Taskbar making more space available for other apps to be pinned there.
Additional Tip: How to Disable Web Results in Windows 10 Search
One of the key reasons said by many users to remove the search bar is because they don’t want it to show web results. If that’s the case with you, you have an option to disable web results in your Windows 10 search.
Here’s how to remove search the web bar Windows 10 on your PC:
Click on the search bar in your Taskbar and select the Notebook icon followed by the Settings option.
On the following screen, turn off the option that says Cortana can give you suggestions, ideas, reminders, alerts and more. Also turn off another option that says Search online and include web results.
You have successfully disabled the web results feature in your Windows search bar and you will now only see search results from your own PC and not from the web.
Many users complain that Windows lacks the feature to reset forgotten user passwords and the users often get stuck when they can’t recall the password for their user account. If you ever run into such issues, Windows Password Key should help you out. It’s a utility built specifically to help you reset the passwords for your user accounts on Windows PCs.
We hope our Windows 10 remove search bar guide above helps you remove the unwanted Windows search bar from the Taskbar on your PC. Also, if you forget the user password for your account, we suggest using the 4WinKey tool to reset the password.
Recommended Product
- Reset/Remove Windows admin and other user password for local/domain account.
- Create a new local/domain admin account to unlock your computer.
- Change your Microsoft account password offline.
- Fully support Windows 10/8.1/8/7/Vista/XP, Windows Server 2012 (R2)/2008 (R2)/2003 (R2).
Free Download
- Related Articles
- 2 Ways to Change Account Type of Users in Windows 10
- Windows 10 Keeps Asking for Login User Password, How to Fix It
- Windows 10 Password is Incorrect, How to Fix it
comments powered by

В этой простой инструкции для начинающих пользователей о том, как убрать поиск из панели задач Windows 10, а также о некоторых дополнительных настройках, которые могут быть полезны, если вы его не используете. Также может быть полезным: Что делать, если не работает поиск Windows 10.
- Как отключить панель поиска Windows 10 в панели задач
- Видео инструкция
Отключаем отображение строки поиска в панели задач
Чтобы убрать поиск Windows 10 из панели задач достаточно двух кликов мышью:
- Нажмите правой кнопкой мыши по полю поиска или в пустом месте панели задач.
- В разделе «Поиск» выберите пункт «Скрыто».
Сразу после этого панель поиска перестанет отображаться — готово.
Если вам потребуется убрать что-то еще из системных значков, сделать это можно также в контекстном меню панели задач (например, отключить пункт «Показать кнопку Представления задач»), а значки в области уведомлений справа можно отключить в разделе «Область уведомлений» в параметрах панели задач (нижний пункт этого же меню).
Если вы не планируете использовать поиск Windows 10 в дальнейшем, может иметь смысл отключить индексирование, для этого:
- Зайдите в панель управления (с отключенным поиском это можно сделать так: нажимаем клавиши Win+R, вводим control и нажимаем Enter). В поле «Просмотр» справа вверху панели управления установите смените «Категории» на «Значки».
- Откройте пункт «Параметры индексирования».
- Нажмите «Изменить» и отключите все расположения, включенные в индексирование.
- Также в проводнике вы можете открыть свойства локальных дисков и снять отметки «Разрешить индексировать содержимое файлов на этом диске в дополнение к свойствам файла».
Более подробно на тему: Как отключить индексирование в Windows 10.
Видео инструкция
Надеюсь, всё было понятно и цель достигнута. Однако, еще раз: я рекомендую использовать поиск Windows 10 — это удобно и избавляет от необходимости искать, где находится тот или иной системный элемент, что часто оказывается полезным для начинающих пользователей.
In Windows 10, the Search button takes up a lot of space on the taskbar, this can be an issue on small screens (laptop). Also, the problem may be too large the size of the called Search window in Windows 10.
Content
- How to resize the Search block
- How to remove Search from the taskbar
- How to resize the Search window
- Video tutorial
Article in other languages:
🇪🇸 – Cómo Mostrar, Ocultar y Cambiar el tamaño del panel de Búsqueda en Windows 10
🇷🇺 – Как отобразить, скрыть и изменить размер панели Поиск в Windows 10
🇫🇷 – Comment Afficher, Masquer et Redimensionner le panneau de Rechercher dans Windows 10
🇩🇪 – So Anzeigen, Ausblenden und Ändern der Größe der Suchen in Windows 10
How to resize the Search block
By default, in Windows 10, the search bar in the taskbar can take up a significant amount of space, which can be an issue on small screens.
You can change the search string in the taskbar to the Search icon.
- Click on the Taskbar with the right mouse button;
- Click on the Search item;
- Select Show search icon.
How to remove Search from the taskbar
In Windows 10, to save space on the taskbar, you can remove the Search box or the Search icon.
- Click on the Taskbar with the right mouse button;
- Click on the Search item;
- Select Hidden.
💡 You can always bring up the Search window with the Windows+S keyboard shortcut or by right-clicking on the Start button and choosing Search.
How to resize the Search window
You can also resize the displayed Search window if it takes up too much screen space.
The size of the Windows 10 Search window depends on the height of the Start menu.
- Open the Start menu (press the Windows button);
- Press and hold the Ctrl button, use the cursor keys (up/down) on the keyboard to set a convenient menu height;
- Open the Search window (press Windows+S) to see the window size changes).

💡 The Search window has its own minimum height, below which it cannot be changed, even by changing the height of the Start menu.
Video tutorial
How to show, hide and resize the Search panel in Windows 10 is discussed in this article. I hope you can now resize the search box or hide/show the search bar in the Windows taskbar. However, if you run into any problems while setting up, feel free to write in the comments. I will try to help.
Simply right-click on any empty space on the taskbar, go to Search, and then change “Show search box” to either “Show Cortana icon” or “Hidden”. If you change it to an icon, it’ll show a circle like you can see below. And if you disable it entirely, it’ll be removed from the taskbar.
Contents
- 1 How do I remove the search bar from my taskbar?
- 2 How do I get rid of search the web and windows on the taskbar Windows 10?
- 3 How do I shorten the search bar in Windows 10?
- 4 How do I get rid of search the Web on Windows 10?
- 5 How do I disable Internet search on Windows 10 2004?
- 6 How do I turn off search in Windows 11?
- 7 Why is the search bar on the bottom of screen?
- 8 How do I disable the Search bar in Windows 10 Group Policy?
- 9 How do I remove search the Web?
- 10 How do I turn off search suggestions?
- 11 How do I stop Windows from searching in edge?
- 12 Can I disable SearchApp EXE?
- 13 What is Gpedit MSC?
- 14 How do I change my search engine on Windows 11?
- 15 Will there be a Windows 11?
- 16 How do I get rid of the GREY bar at the bottom of my Iphone?
- 17 Why did Apple move the search bar to the bottom?
- 18 Why is there a permanent search bar on my computer?
- 19 How do I remove Cortana from taskbar for all users?
- 20 How do I get rid of the Cortana button?
How do I remove the search bar from my taskbar?
To disable the search bar, right-click on the taskbar, move your mouse up to “Search” in the context menu, and then click “Hidden”. This will hide the search bar, stopping it from appearing in the taskbar. Right-click on the taskbar, then select “Hidden” under “Search” to hide the search bar.
How do I get rid of search the web and windows on the taskbar Windows 10?
The fastest way to change the taskbar’s search behavior: Press the Windows+S keyboard shortcut, and click the Settings “gear” icon. Next, toggle Search online and include web results to the off position. This is the setting that disables web taskbar search, and changes the description text to read “Search Windows.”
How do I shorten the search bar in Windows 10?
If you still want to be able to use the search bar but need to free up some space on the taskbar, shrinking the search box is easy. To do so, right-click on the search bar itself (or on any blank space in the taskbar) and select Search > Show search icon.
How do I get rid of search the Web on Windows 10?
How to Disable ‘Search the Web and Windows’ on the Windows 10 Taskbar?
- On your keyboard, press the Win + S keys at the same time.
- Next, click the Setting gear icon.
- Here, find the option that says toggle Search online and include web results. Toggle it to the OFF position.
- With this, you will disable web taskbar search.
How do I disable Internet search on Windows 10 2004?
Using the Group Policy Editor
- Open Start, type gpedit.
- Go to User ConfigurationAdministrative TemplatesWindows ComponentsFile explorer
- Locate and open Turn off display of recent search entries in the File explorer search box.
- Enable the policy.
- Restart Windows.
How do I turn off search in Windows 11?
Disable Web Search in Start Menu via Group Policy Editor
Alternatively, you can right-click on the Start Menu icon and select ‘Run’. After the Run window opens up, type gpedit. msc inside the command line and click on ‘OK’. After the Local Group Policy Editor opens up, you need to navigate to a specific directory.
Why is the search bar on the bottom of screen?
These search bars typically allow you to search for content either on the site you are on or just over the Internet in general. However, if you find the search bar on the bottom of the screen is taking up too much room, you can remove it, expanding the amount of content you see on the screen.
How do I disable the Search bar in Windows 10 Group Policy?
Replies (2)
- Press Windows key + R, then type in gpedit. msc and press Enter.
- In the Local Group Policy Editor window, navigate to:
- Double-click on Remove access to the context menus for the taskbar and select Enabled to disable the Taskbar Context Menus.
- Click on Apply and click OK to save changes.
How do I remove search the Web?
Clear your history
- On your computer, open Chrome.
- At the top right, click More .
- Click History. History.
- On the left, click Clear browsing data.
- From the drop-down menu, select how much history you want to delete.
- Check the boxes for the info you want Chrome to clear, including “browsing history.”
- Click Clear data.
How do I turn off search suggestions?
Procedure
- Open the Google Chrome App.
- Tap the Three Vertical Dots in the upper right-hand corner.
- Tap Settings.
- Tap Privacy.
- Ensure Search and site suggestions is unchecked.
How do I stop Windows from searching in edge?
Hide Microsoft Edge and Stop Bing Searches
Firstly, open the Start menu and type Microsoft Edge. Right click the icon in the start menu and then click unpin from Start and unpin from taskbar.
Can I disable SearchApp EXE?
You can try one of the ways mentioned above to get rid of SearchApp.exe. You can also use a dedicated Windows optimizer such as Advanced PC Cleanup, or disable SearchApp.exe via Task Manager or Command Prompt.
What is Gpedit MSC?
msc (Group Policy) in Windows. Group Policy is a way to configure computer and user settings for devices which are joined to Active Directory Domain Services (AD) as well as local user accounts.It controls a wide range of options and can be used to enforce settings and change the defaults for applicable users.
How do I change my search engine on Windows 11?
Here’s how to change your default search engine in Windows 11.
Note, that this will require a few steps.
- Open Settings, and over on the left tap Apps.
- Now tap Default apps, and scroll down to the browser you want to set as your default, Google Chrome, say.
- In each setting listed — . html, for example, or .
Will there be a Windows 11?
Windows 11 is here, and if you own a PC, you might be wondering whether it’s time to upgrade your operating system. After all, you are likely to get this new software free. Microsoft first revealed its new operating system in June, its first major software upgrade in six years.
How do I get rid of the GREY bar at the bottom of my Iphone?
Open Settings > Accessibility > Guided Access. On the Guided Access screen, toggle the switch to On. Select the options that appear when Guided Access is enabled.
Why did Apple move the search bar to the bottom?
What is this? With the changes in iOS 15 Beta 6, Apple decided to give in and let users choose between the new and old look. Safari users were happy to see Apple giving them the option to undo all the changes the new operating system brought.
Why is there a permanent search bar on my computer?
This issue may occur if a third party searchtool bar is installed on the computer. I suggest you to go to Programs and Feature and check if there is any third party toolsearch bar installed on the computer. If yes, uninstall it and check if it helps.
How do I remove Cortana from taskbar for all users?
Disable Cortana Using The Local Group Policy Editor
Then, type “gpedit. msc” (without the quotes) in the “Open” box and click “OK” or press “Enter“. Double-click the “Allow Cortana” property in the right pane. On the “Allow Cortana” property sheet, select the “Disabled” option and click “OK“.
How do I get rid of the Cortana button?
To hide the Cortana button from the taskbar in Windows 10, do the following.
- Right-click on the taskbar to open its context menu.
- Select the item Show Cortana button to uncheck this entry. It is enabled (checked) by default.
- The Cortana icon will disappear from the taskbar.