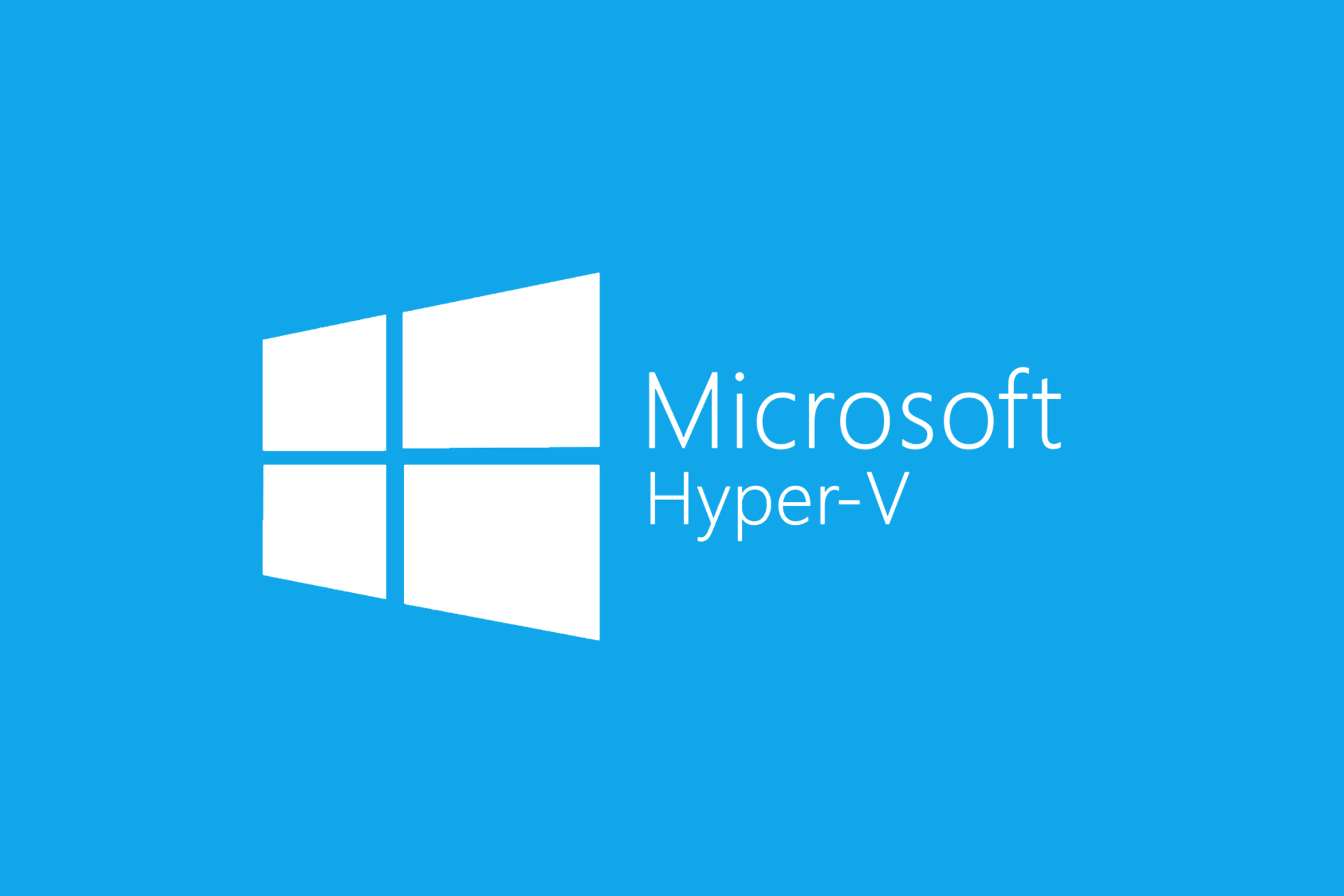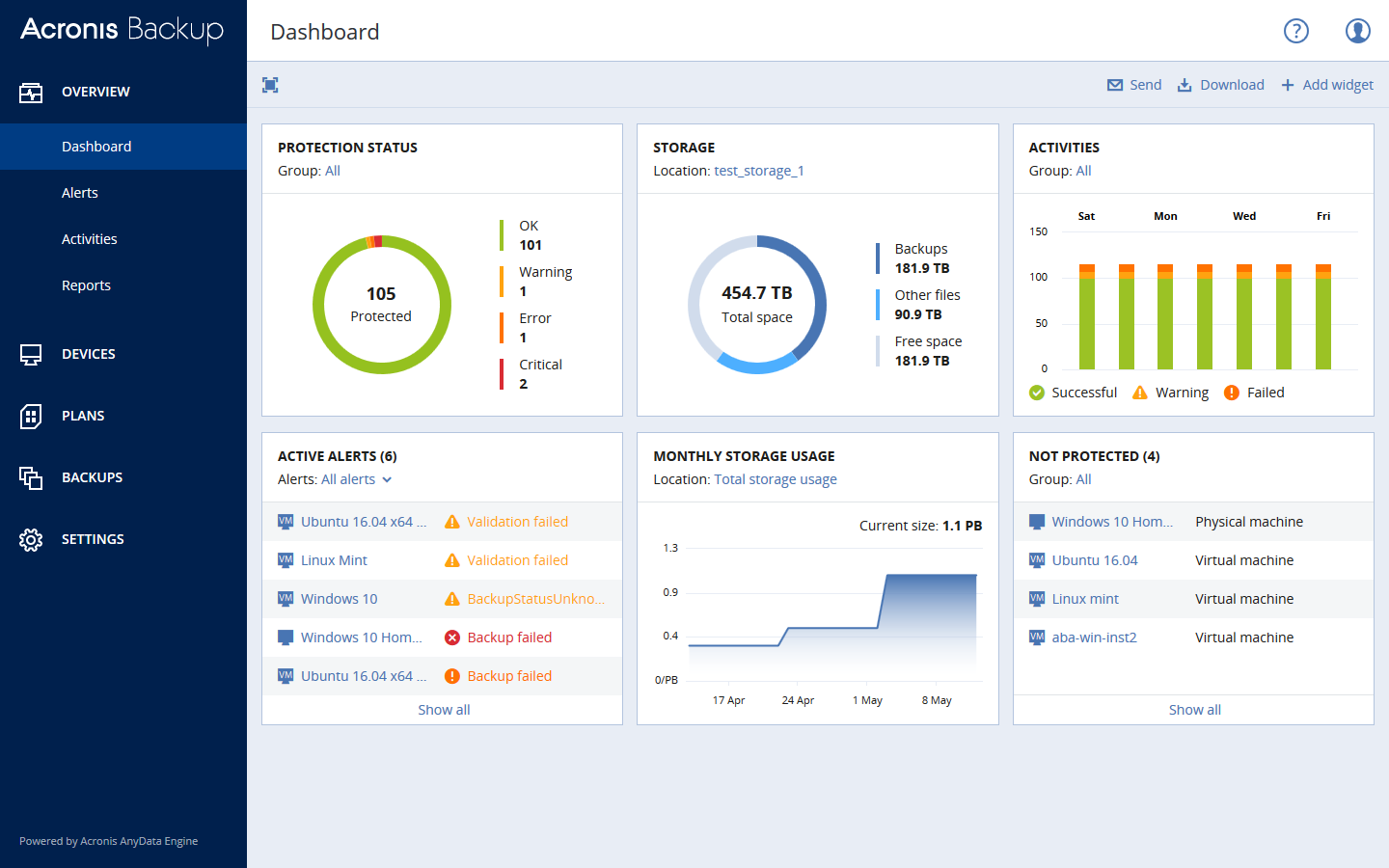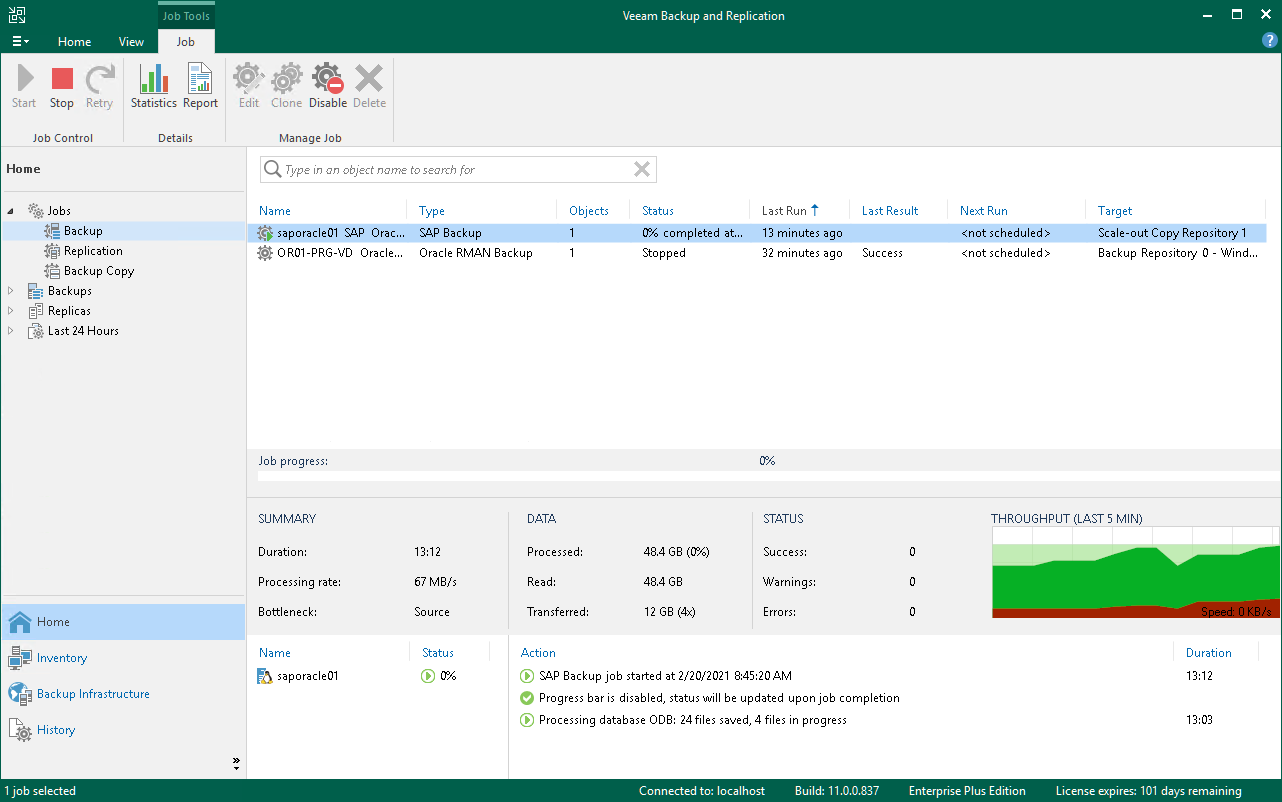Несмотря на то, что среда Hyper-V предоставляет довольно много технологий обеспечения высокой доступности и отказоустойчивости виртуальных машин (таких как кластера, Live Migration, репликация, и т.д.), администратору необходимо думать о классическом резервном копировании виртуальных машин. Все эти технологии позволяют минимизировать время недоступности ВМ в различных сценариях, но не обеспечивают возможность восстановления в случаях различных форс мажоров, таких как природные катаклизмы, ошибки персонала, хакерские или вирусные атаки, атаки конкурентов и подобные сценарии. В этой статье я постараюсь рассмотреть основные требования, которые предъявляются к системам резервного копирования Hyper-V, стратегии резервного копирования и возможности бесплатных и коммерческих продуктов резервного копирования.
Вы можете создавать резервные копии виртуальных машин, запущенных на хосте Hyper-V, с помощью встроенного Windows Server Backup (или скриптов на его основе, запускаемых через wbadmin), бесплатных или коммерческих продуктов. Всех эти способ объединяет то, что в основе резервного копирования виртуальных машин Hyper-V лежит технология снапшотов (или снимков). В снимке хранится как состояние виртуальных дисков, так и содержимое памяти и настройки виртуальной машины. Т.е. снапшот представляет собой состояние виртуальной машин на какой-то момент времени.
Содержание:
- Как работает резервное копирование виртуальных машин Hyper-V?
- Основные требования к средствам резервного копирования ВМ Hyper-V
- Резервное копирование Hyper-V с помощью встроенного Windows Server Backup
- Сторонние средства резервного копирования Hyper-V
Как работает резервное копирование виртуальных машин Hyper-V?
Рассмотрим упрощенно схему работы любого современного средства для бэкапа виртуальных машин Hyper-V.
Примечание. Ранее резервное копирование серверов выполнялось за счет установки агента резервного копирования на каждый хост. В эпоху виртуализации точка создания бэкапа сместилась из гостевой ОС на сам Hyper-V хост, на котором запущены ВМ. Агентные сценарии резервного копирования применяются довольно редко, в основном для конкретных приложений, которые не поддерживают VSS.
Средство резервного копирования отдает команду хосту Hyper-V на создание снимка. После получения команды на создание снапшота гипервизор создает новые файлы (дельта-файлы) и ВМ продолжает свою работу, сохраняя изменения в этих файлах них. Теперь задача средства резервного копирования скопировать оригинальные файлы ВМ (изменения в них не пишутся) на носитель резервных копий и после этого удалить снапшот. При удалении снимка Hyper-V производит консолидацию (слияние) исходных и дельта файлов, работа ВМ при этом также не прерывается. В случае потери продуктивной ВМ, вы можете восстановить ее состояние на момент даты создания резервной копии.
Основные требования к средствам резервного копирования ВМ Hyper-V
Это в общих чертах о резервном копировании Hyper-V, но на деле возникает куча нюансов и проблем. Попробую перечислить наиболее распространены проблемы:
- Чем дольше средство резервного копирования забирает снапшот (бэкап) к себе, тем больше изменений накапливается в дельта файлах. При достаточно большом количестве изменений внутри ВМ за время копирования файлов, процесс слияния файлов при удалении снапшота может вызывать высокую нагрузку на диски, Hyper-V хост и саму ВМ. Т.е. желательно максимально быстро забрать снимок. В Hyper-V Server 2016 для ускорения процесса резервного копирования используется технологий Resilient Changed Tracking, которая позволяет средству резевного копирования копировать только блоки данных, измененные с момент последнего бэкапа. При этом не нужно «забирать» ВМ целиком.
- При копировании данных снимка ВМ по LAN сети с хоста Hyper-V на хранилище резервных копий возможно вызвать высокую нагрузку на сеть. Поэтому для трафика резервного копировании желательно использовать отдельный интерфейс сервера, или же копировать данные через SAN сеть.
- Исходя из вышестоящих пунктов при использовании внешних систем хранения для хранения файлов ВМ, вы можете воспользоваться возможностями СХД по интеграции со средствами резервного копирования (аппаратные снапшоты).
- Изначально гостевая ОС не подозревает о том, что создается ее резервная копия. Соответственно при попытке восстановить ВМ из такого бэкапа, ОС пытается продолжить свою работу с момента создания снимка. В некоторых случаях это может вызвать проблемы как с самой ОС, так и с потерей данных в запущенными внутри нее приложениях (особенно в транзакционных, таких как Exchange, SQL, ADDS и т.п.). Для преодоления этой проблемы в Hyper-V 2016 появился новый тип снимков — Production Checkpoints (Microsoft рекомендуется применять обычные снимки — Standard Checkpoint только в тестовых и лабораторных средах, или для бэкапа остановленных виртуальных машин).
Производственные снимки работают за счет наличия в гостевой ОС средств интеграции Hyper-V и основываются на технологии Volume Shadow Copy (Windows) или заморозки файловой системы fsfreeze (Linux). Однако состоянии памяти при этом не копируется. Т.е. Hyper-V уведомляет гостевую ОС о создании снимка, приложение с поддержкой VSS корректор завершает текущие транзакции, переходит в консистентное состояние и создается снимок ВМ. При восстановлении из такого снимка гостевая ОС выключена (т.к. состояние памяти не сохранялось), после включения она считает, что просто произошло аварийное отключение по питанию. Приложение (если оно поддерживает VSS) при этом начинает работу с сохранённого согласованного состояния.
- Для хранения бэкапов виртуальных машин нужно достаточно много места. Чем чаще вы делаете снимки и чем дольше должны хранится бэкапы, тем больше места вам нужно в хранилище резервных копий. Как правило вам на помощь может прийти технология дедупликации данных (встроенная в Windows Server) или собственная технология от вендора средства резервного копирования. Если вы используете дифференциальные диски, нужно чтобы средство резервного копирования поддерживало эту технологию. Иначе вы можете хранить одинаковые данные ВМ несколько раз.
- При большой плотности виртуальных машин на хосте желательно иметь возможность планирования времени резервного копирования ВМ, чтобы избежать чрезвычайно нагрузки на продуктивные системы в производственное время.
- Если вам нужно хранить несколько копий виртуальной машины на несколько дат несколько дней, нужно обеспечить управление количеством хранимых копий ВМ, автоматизировав управление резервными копиями скриптами или средствами программы резервного копирования.
- Также важны средства мониторинга создания резервных копий. Не хочется в определенных момент узнать, то резервное копирование не работает, т.к. на СХД под бэкапы уже давно кончилось место. Здесь же нужно вспомнить про средство верификации резервных копий.
- Довольно часто нужно восстановить из резервной копии виртуальной машины конкретный файл. Некоторые средства резервного копирования / восстановления позволяют выполнять гранулярное восстановление файлов / папок без необходимости развёртывания целиком ВМ или ее виртуального диска.
Примечание. Есть даже средства восстановления конкретных хранилищ, ящиков и даже отдельных писем из резервной копии ВМ с Exchange.
- Возможность разделения прав доступа к системе за счет ролевой модели управления резервным копированием (актуально для администраторов, отвечающих за разные группы систем или устройств).
- Не забывайте про необходимость реализации классической стратегии резервного копирования 3-2-1 (три копии, на двух разных носителях, один из которых на другой площадке).
Далее мы рассмотрим несколько популярных решений по организации резервного копирования ВМ на Hyper-V с точки зрения рассмотренных возможностей.
Резервное копирование Hyper-V с помощью встроенного Windows Server Backup
Бесплатный способ организации системы резервного копирования ВМ на Hyper-V предполагает использование встроенного Windows Server Backup через графический мастер резервного копирования/восстановления или утилитой wbadmin (входит в состав WSB). Windows Server Backup поддерживает VSS и инкрементальное копирование, эта фича доступна как в полноценной редакции Windows Server 2012 и выше, так и в Hyper-V. Для установки данного компонента нужно воспользоваться консолью Server Manager или командой:
Install-WindowsFeature Windows-Server-Backup -IncludeManagementTools
У WSB есть графическая консоль wbadmin.msc, которая позволяет создавать и управлять резервным копированием Hyper-V, создавать расписание резервного копирования и т.д. Для бэкапа ВМ достаточно запустить простой мастер, в котором нужно выбрать какие ВМ с сервера Hyper-V нужно бэкапить, куда, и указать расписание резервного копирования.
Совет. В предыдущих версиях Hyper-V до 2012 с помощью встроенных средств резервного копирования было нельзя создать резервную копию одной ВМ – бэкапились все виртуальные машины сразу.
Но обычно проще воспользоваться утилитой командной строки wbadmin для бэкапа ВМ Hyper-V. Тем более из графического интерфейса нельзя создать более одного задания резервного копирования ВМ, причем это задание всегда будет перезатирать предыдущие резервные копии.
Чтобы создать резервную копию ВМ с именем Server 1 в локальную папку на диске C: (не самая правильная, идея не так, ли), просто выполните команду:
wbadmin start backup –backupTarget:C: –hyperv:"Server 1"
Например, чтобы создать резервную копию двух ВМ и сохранить их в сетевую папку (допустим это внешнее NAS хранилище), достаточно выполнить команду:
wbadmin start backup -backuptarget:\192.168.1.100VMbackup: -hyperv:"TestVM01,TestVM 02" -allowDeleteOldBackups -quiet
Вы можете добавить эту команду в планировщик Windows (с помощью того же PowerShell) и тем самым настроить регулярное создание бэкапов ВМ (старые бэкапы при этом удаляются).
Например, при бэкапе ВМ с контроллером домена AD, вы можете по окончании бэкап сбросить транзакционные логи AD, чтобы база ADDS в резервной копии была в консистентном состоянии (аналогично можно сделать бэкап ВМ с Exchange или SQL Server:
wbadmin start backup -backuptarget:\192.168.1.100VMbackup: -hyperv:MSK-DC1 -vssFull
Чтобы получить список зарегистрированных в системе резервных копий, выполните команду:
wbadmin get versions
Совет. Обратите внимание, что при резервном копировании ВМ Hyper-V на хосте с Windows 2012 и выше, ВМ не переводится в режим приостановки, если на ней установлены компоненты интеграции Hyper-V.
С восстановлением ВМ из такого бэкапа все также достаточно просто. Однако вы не можете восстановить из бэкапа один конкретный файл или папку, вам придется вручную смонтировать vhdx файл с резервной копией и также вручную скопировать нужный файл.
При всей своей простоте WSB достаточно надежное решение для резервного копирования ВМ Hyper-V, работает довольно быстро и позволяет управлять расписанием резервного копирования. Но конечно, у Windows Server Backup есть свои недостатки:
- Нет средств мониторинга выполнения бэкапов, проверки консистентности резервных копий ВМ и приложений в них;
- Сложно управлять резервным копированием в средних и крупных инсталляциях Hyper-V (подходит для небольших сред с 1-2 хостами Hyper-V);
- Нельзя автоматически восстановить конкретный файл или состояние приложения (вам придется вручную смонтировать vhdx файл с резервной копией и вручную скопировать нужный файл);
- При большой плотности и размерах виртуальных машин на хосте вам придется с помощью планировщика Windows настраивать порядок создания резервных копий, чтобы не вызвать перегрузки сервера, а также высокой нагрузки на сети LAN/SAN/ iSCSI в рабочие часы (если вы храните бэкапы на другом хранилище).
Сторонние средства резервного копирования Hyper-V
МАТЕРИАЛ ПОДГОТОВЛЕН ПРИ СОДЕЙСТВИИ BACKUPSOLUTION.RU
Специализированный поставщик решений для резервного копирования и восстановления данных
При большом количестве хостов Hyper-V и виртуальных машин, использовать встроенный Windows Server Backup нереально. Вам в любом случае придется выбирать одно из сторонних решений. Однозначно говорить, что тот или иной продукт будет идеальным решением для резервного копирования Hyper-V нельзя, слишком много нюансов нужно учесть. Это и количество хостов, лицензионные ограничения, необходимый функционал, архитектура сети и т.д.
На рынке представлено большое количество коммерческих и бесплатных продуктов для резервного копирования, и запутаться в них очень сложно. Обычно для оценки лидеров ниши используется магический квадрант Gartner. Я нашел такую картинку, характеризующие основных игроков и лидеров на рынке резервного копирования для дата-центров.
Как вы видите, Гартнер среди лидеров решений по резервному копированию выделяет компании и продукты:
- Actifio
- Commvault
- Dell EMC
- IBM
- Rubrik
- Veeam
- Veritas Technologies (Symantec — Veritas Backup Exec)
- Acronis (Veritas Backup Exec)
- Symantec (Veritas Backup Exec)
В рамках одной статьи оценить и сравнить все продукты довольно сложно, поэтому попробуем рассмотреть возможности нескольких программ – лидеров рынка по резервному копированию Hyper-V.
- Veritas Backup Exec
- Commvault Backup
- Veeam Backup
- Acronis Backup
Я составил небольшую сравнительную таблицу с интересными мне возможностями этих средств резервного копирования (рассматривается функционал версий, актуальных на момент написания статьи).
| Функционал/ Продукт | Veritas Backup Exec 20.2 | Commvault Backup and Recovery 11 | Veeam Backup & Replication 9.5 | Acronis Backup 12.5 |
| Резервное копирование файловых систем | Windows / Linux | Windows / Linux / IBM AIX / HP-UX | Windows / Linux / IBM AIX / HP-UX. Агенты для физических систем автономны, не поддерживают совместное использование хранилищ групповые политики | Windows / Linux |
| Передача резервных копий дисковых массивов по NDMP | + Поддержка NDMP v4+. Список поддерживаемых хранилищ есть на сайте veritas. Не поддерживается инкрементальное и дифференциально копирование, бэкап только LUN целиком и нельзя восстановить отдельные файлы. |
+ Поддержка прямого резервного копирования данных с файловых устройств NAS. На сайте Commvault есть список поддерживаемых версий файловых систем разных производителей. При использовании этого типа резервного копирования данные отправляются напрямую с NAS через MediaAgent (прокси сервер) на устройство хранения, минуя управляющий сервер CommServe. Поддержка бэкапов отдельных vmdk файлов. |
+ Поддержка NDMP (v4 и выше) появилась относительно недавно. Поддерживается бэкап только LUN целиком. Поддерживается до 10 точек восстановления (на NetApp до 30). |
— |
| Передача моментальных снимков ВМ по SAN | + На сайте Veritas в секции Hardware Compatibility List представлен список совместимых HBA адаптеров, SAN свичей |
+ Поддерживается бэкап по SAN как для ESXi так и для Hyper-V хостов |
+ Необходимо дополнительная физическая машина с ролью выделенного прокси сервера Veeam, подключенного к той же сети SAN и презентованными LUN |
Поддержка моментальных снимков только в VMware vSphere для хранилищ NetApp с Data ONTAP |
| Репликация резервных копий в несколько хранилищ (в том числе на удаленную площадку) | + | + | + | + |
| Поддержка гранулярного восстановления приложений и БД | Microsoft SQL / Exchange / AD | Microsoft SQL / Exchange / AD / Domino / DB2 / MySQL / Oracle | Microsoft SQL / Exchange / AD / Oracle (только для виртуализированных приложений, не поддерживается на физических системах) |
Microsoft SQL / Exchange / AD |
| Управление аппаратными снимками СХД | + | + (IntelliSnap) | + (список поддерживаемых вендоров и моделей СХД ест ь на сайте, для некоторых необходима установка отдельного модуля интеграции) | + |
| Лицензирование для сред виртуализации | Хост / сокет / Объем данных | Сокет / Объем данных | На сокет (процессор) | На хост |
| Стоимость 1 лицензии (ориентировано) | От 85 тыс. р. | 190 тыс. р. | 70 тыс. р. (редакция Standard), 200 тыс. р. (редакция Enterprise Plus) |
45 тыс. р. (редакция Standard), 95 тыс. р. (редакция Advanced) |
Как вы видите, функционал и стоимость лицензий для каждого продукта довольно сильно отличается. Поэтому перед принятием решений о выборе того или иного решения стоит составить список требований к продукту резервного копирования Hyper-V, список имеющегося оборудования и необходимый функционал. У большинства известных продуктов резервного копирования есть бесплатные версии с некоторыми ограничениями, обычно их достаточно для оценки функционала.
Хочу поделиться с вами опытом о том, что у меня отняло море времени — о бэкапах виртуальных машин и обычных компьютеров. Как сделать дешево и красиво.
Пожалуй, начну с того, что если вы хотите бэкапы на VMWare, то готовьтесь платить. Бесплатный VMWare — это бесплатно до тех, пока речь не идет о миграциях, бэкапах и тому подобное. На этом месте можно начать бесконечный холивар, но без моего участия. Мои повествования будут только о Hyper-V на Windows Server 2012R2. Хотя часть статьи можно применить и к VMWare, но, вероятно, будут подводные камни.
Бэкапить на Hyper-V мы можем бесплатно, а точнее, теми средствами Windows, за которые мы уже заплатили, приобретая лицензии Windows Server. Для удобства работы с нашими бэкапами (к тому же за это мы тоже заплатили) будем использовать WDS и дедупликацию (может и групповые политики).
1. Бэкап изнутри виртуальных машин
1.1. Бэкап сегодняшнего дня
Насколько мы знаем, любой Windows умеет делать бэкап. Причем, любые настройки бэкапа Windows через интерфейс сводятся, в конечном счете, к фоновому использованию утилиты wbadmin. А что, собственно, умеет wbadmin? А умеет она делать как бэкап образа с системным разделом, так и бэкап отдельных папок. В данной части статьи нас интересует только бэкап образ (системного раздела). Остальное — это специфичные данные виртуальных машин и бэкапить нужно отдельно. Отсюда вывод: Не храните на системном разделе виртуальных машин (и на обычных компьютерах тоже) никакой ценной информации и баз данных, отдельных приложений. MS SQL Server / MS Exchange / «Сервер приложений 1С» и другое ставим только на не системные разделы или на отдельные диски.
Итак, что же нужно, чтобы бэкап отработал? А нужна всего лишь одна команда:
wbadmin.exe start backup -backupTarget:\СерверБэкапаПапкаДляБэкапаВнутреннего -allCritical -quiet
На самом деле, для этой команды нужны особые права, но о них позже. Сейчас важно понять одну вещь. Данная команда делает не просто бэкап. Она делает инкрементальный бэкап.
Причем, для серверных и настольных (клиентских) Windows бэкапы формируются разные. И разница заключается в том, что для серверных ОС у нас получатся снимки каждого бэкапа, а вот для настольных — снимок останется всегда только последний. Спросите, а что это за такой инкрементальный бэкап? А «инкрементальный» он остается, потому что
бэкапим мы не весь образ, а только изменившуюся часть со времени последнего бэкапа (а значит и меньше трафика и быстрее создается бэкап).
Те, кто сталкивался с аналогичной ситуацией заметят, что бэкап всегда будет «инкрементальный» (полный). Так как бэкап происходит в нашем случае на сетевой диск.
То есть для серверной Windows снимки остаются тоже только последние.Позже, выявил, что нет никакой разницы в работе wbadmin на серверной и клиентской ОС. Разве, что разница есть в интерфейсе. wbadmin производит инкрементальный бэкап (кроме первого бэкапа), если указан жесткий диск в ключе -backupTarget (команда использует ключ по умолчанию -vssСopy). Или производит полный бэкап, если добавить ключ -vssFull.
1.2. Бэкап с историей предыдущих снимков
На данный момент, мы сделали бэкап образов виртуальных машин. Но это же у нас бэкап снимков только сегодняшнего дня. Завтра он будет совершенно другой… Но что будет, если бэкапить бэкапы? Да и ещё по-настоящему инкрементально. Так и поступим.
wbadmin.exe start backup -backupTarget:e: -allCritical -include:d: -quiet
#где диск D - бэкапы на сегодня, а диск E - бэкапы с историей
Но мне было этого недостаточно и я сделал так:
(
echo select vdisk file="\СерверБэкапа2ПапкаДляБэкапа2ИмяБэкапаДляЭтогоСервера2.vhdx"
echo attach vdisk
) | diskpart
Скрипт подключает виртуальный диск из сети. После бэкапа подобный же скрипт отключает диск. ОС помнит, что у диска определена буква E. Но не дай бог подсунуть чужой диск с той же буквой E, бэкап отработает уже по полной (не инкрементально и на чужой диск). Имейте это в виду и используйте, букву, ближе к концу алфавита (X, Y, Z)…
Замечу сразу, если бэкап сегодняшний будет производиться параллельно с бэкапом с историей, то получим в итоге бэкап, который невозможно поднять.
Чтобы достать бэкап предыдущих дней можно воспользоваться интерфейсом (GUI) сервера, на котором производятся бэкапы с историей. Более того, все запуски команды wbadmin в консоли Windows знает и помнит. Служба восстановления даст возможность вам выбрать нужный архив в бэкапах с историей.
2. Бэкап файлов vhdx виртуальных машин
Производится легко и непринужденно:
wbadmin start backup -backupTarget:$BackupPath -hyperv:$VMList -Quiet
Но с некоторыми особенностями. Эта команда должна выполняться в PowerShell и с предварительным получением списка виртуальных машин в переменную. За подробным примером обращаемся в Google.
Бэкап виртуальных машин в Windows Server 2012 R2 идет с помощью моментальных снимков Hyper-V. Также замечу, что происходят приостановка работы виртуальных машин, если на них ядро Linux или отсутствуют Hyper-V драйвера. Я лично отказался бэкапить виртуальные машины таким способом. Причина в том, что на Windows Server 2012 (не R2) требовалось останавливать виртуальные машины до бекапа.
Да и сейчас на Windows Server 2012 R2 приостановки Linux меня не устраивают, когда есть первый неплохой способ бэкапа.
(в комментариях к данной статье есть замечание). После очередного обновления в Windows Server 2012 R2 бэкап любых виртуальных машин проходит без приостановок. ОС Linux также можно бэкапить «изнутри» с помощь Dump (CentOS, Ubuntu), но это отдельная тема с puppet’ами и другим ПО в моем случае.
3. Восстановление бэкапа и WDS
А теперь, по-моему мнению, самая полезная часть этой статьи про бэкапы.
WDS — это Windows Deployment Services (службы развертывания Windows) и часть функционала Windows Server 2012R2. Раньше эта служба называлась RIS, но я с ней не сталкивался. Вообщем, суть WDS проста. Прописались в DHCP (автоматически для DHCP Windows Server) в виде отдельных параметров и далее загружаем на компьютер по сети (такая настройка BIOS компьютера для загрузки по сети) через TFTP загрузчик WDS. Далее загрузчик WDS позволяет выбрать из доступных на ней образов «загрузчиков» Windows. Загрузчики бывают разные — это и образы загрузчиков установщика, и PE, и RE образы. Для загрузчика установщика ещё нужны образы самих Windows в WDS, но это в случае, если нужно установить Windows по сети. Нас интересуют RE образы, которые позволяют поднять машину из бэкапа.
Как и что работает в WDS подробно объяснять не буду. Но вот важные заметки:
- Если у вас загрузчик RE загружается на Hyper-V виртуальной машине по сети, но не работает клавиатура в ней. Поздравляю, ваш RE образ для WinXP или древнее и не знает о существовании Hyper-V драйверов.
- Если у вас система начинает восстанавливать бэкап, но останавливается. Удалите все разделы на жестком (на котором восстанавливается бэкап) и попробуйте заново. Только не забывайте, что бэкап может быть битый и после удаления всех разделов на жестком у вас может ничего не остаться от старой информации.
- Если бэкап с загрузкой UEFI, а вы хотите восстановить на комп без UEFI, то не стоит тратить время. Скорее всего развернуть бэкап не получится.
- Бэкап с загрузкой UEFI и разделами GPT можно восстанавливать на машины с другим процессором / материнкой, а вот с разделами MBR формата и с загрузкой обычного BIOS на другой машине развернуть вряд ли получится. Ну у меня точно не получалось.
- Если бэкап пытаться развернуть на диск с меньшим объемом, то сделать это не получится. Даже если диск в бэкапе был почти пуст. В этом случае помогает восстановление на виртуальную машину с динамическим диском. Далее уменьшение этого диска и создание нового бэкапа. Но такое можно только с загрузчиком UEFI в бэкапе (почему, читаем предыдущий пункт).
- Стоит перед восстановлением бэкапа отключить лишние диски, чтобы не затереть информацию на них.
4. Особенности дедупликации
Можно дедуплицировать работающие виртуальные машины. Можно дедуплицировать бэкапы сегодняшнего дня и можно дедуплицировать бэкапы с историей. Все это дает большой положительный плюс к объему жестких дисков (как для HDD, так и SSD). Но не стоит забывать о некоторых вещах:
- Если дедупликация будет работать с дисками с объемом более чем 1 ТБ, то оптимизатор дедупликации будет использовать очень много памяти.
- Если дедупликация будет работать с сжатыми данными, но с объемом сжатого более чем 10 ТБ, то длительность работы оптимизатора дедупликации будет слишком большим. Такое может получиться, если просто копировать данные ежедневно на дедуплицированный диск в разные папки.
- Бэкапы на HDD хранить можно и даже нужно, а вот рабочие виртуальные машины хранить на HDD в количестве больше 5-10 не стоит. К дедупликации это относиться с той лишь стороны, что дедупликация таких рабочих виртуальных машин сведет производительность HDD в ноль.
5. Групповые политики
Вот тут можно долго и по-разному реализовывать установку скрипта бэкапа с помощью GPO. Но хотелось бы обратить внимание на важные моменты:
- Бэкап проводить только от имени отдельной учетной записи пользователя.
- Не хранить скрипты с паролям в групповых политиках.
- Запускать скрипт с особыми правами на чтение всей информации системы.
Ну и, собственно, вывод: Бекап с помощью средств wbadmin возможен, вполне реализуем и главное жизнеспособен. Но только, если у вас есть время и много терпения на всякие мелочи. Так, например, в статье ничего не сказано, как проводить мониторинг успешно созданных бэкапов. Мне удалось сделать мониторинг на Zabbix, но об этом можно написать ещё пару статей… Надеюсь, статья будет вам полезна и сэкономит море бесценного времени.
Here are the best Hyper-V backup tools
by Milan Stanojevic
Milan has been enthusiastic about technology ever since his childhood days, and this led him to take interest in all PC-related technologies. He’s a PC enthusiast and he… read more
Updated on January 6, 2023
Reviewed by
Alex Serban
After moving away from the corporate work-style, Alex has found rewards in a lifestyle of constant analysis, team coordination and pestering his colleagues. Holding an MCSA Windows Server… read more
- Hyper-V is one of the most popular virtualization tools that allows you to use multiple OS on one machine.
- Running multiple operating systems on the same device can end up in a loss of data.
- A good Hyper-V backup utility is mandatory, so feel free to take a closer look at our top picks below.
Vembu HyperV offers agentless VM backup & replication for Hyper-V standalone hosts and cluster servers. This tool also provides a full range of recovery options that will restore all your data in a matter of minutes!
- The RPO and RTO are less than 15 minutes
- Application-aware backups with Log Truncation
- Instant Boot VM with Live Migration
- Supports Hyper-V Cluster, CSV, S2D an SMB share
- Automated Backup Verification
Back up all your Hyper-V machines right now!
Every time a Windows user runs more than two operating systems virtually on the same piece of hardware there is a potential chance for loss of data or services. Hence the need for backup software for Hyper-V.
Loss of data means a drop in a considerable amount of revenue and standing. Why should anyone, for that matter, want to suffer that risk when they can get a backup solution that allows for the restoration of info in a fitting manner?
Different Hyper-V backup tools have different features. Some are strong and unique; others are plain weak. In order to make an informed choice, take a look at our top picks below.
Vembu HyperV – Best Hyper-V VM backup & restoration

If you’re looking for an agentless VM backup & replication for Hyper-V standalone hosts and cluster servers, Vembu HyperV is the tool you’re looking for.
With this smart solution, you can backup Hyper-V virtual machines running on local storage, Cluster Shared Volumes (CSV), SMB share – Standalone File Server, Storage Spaces Direct (S2D), and Clustered File Server & Scale-Out File Server (SOFS).
And after you have performed a full backup, Vembu uses the Resilient Change Tracking (RCT) technology to make incremental backups for Hyper-V virtual machines running on Windows Server 2016 and above.
However, if you have a Hyper-V VM running on Windows Server 2012, 2012 R2, or 2008 R2, Vembu performs incremental backups using their proprietary Changed Block Tracking driver.
Of course, this tool also provides a full range of recovery options. For instance, it instantly restores individual files and folders without restoring the entire VM.
It even ensures granular restoration of application items such as Microsoft Active Directory, SQL, Exchange, and SharePoint without the need to restore the complete image.
Let’s go through some of the key features of Vembu:
- Agentless VM backup & replication for Hyper-V servers
- Full range of recovery options, including for individual files or application items
- Restore the backed-up VMs to the same or different Hyper-V hosts when the source VM fails
- Flexibility to migrate Hyper-V VMs to other hypervisors
- Built-in AES 256-bit encryption for backup data security

Vembu HyperV
Back-up and recover any of your Hyper-V machines and protect your data with the highest level of encryption!
Acronis Cyber Backup – Quick back-up and recovery
If you frequently work within a Windows Server Environment, then you know about the importance of backing up and keeping your data safe.
That being said, it goes without saying that you will be probably looking for the best software tool available that works in that direction.
Acronis Cyber Backup is one such tool, and the best part is that, with just a few simple steps, you can back up data to the storage location of your choice.
Additionally, this powerful tool is capable of recovering individual files, applications, or a complete system in mere seconds.
Of course, all types of servers are supported, including those that are virtual, physical, and cloud.
Here are some Acronis Cyber Backup key features that you are about to enjoy:
- Easy to use
- Offers a 30-day free trial period
- Efficient server backup and protection features
- Works with physical, virtual, or cloud-based servers
- Can recover individual files, applications, or a complete system

Acronis Cyber Backup
As the best Hyper-V backup software, Acronis Cyber Backup is totally worthy of your attention. Don’t hesitate to give it a try!
Paragon Backup
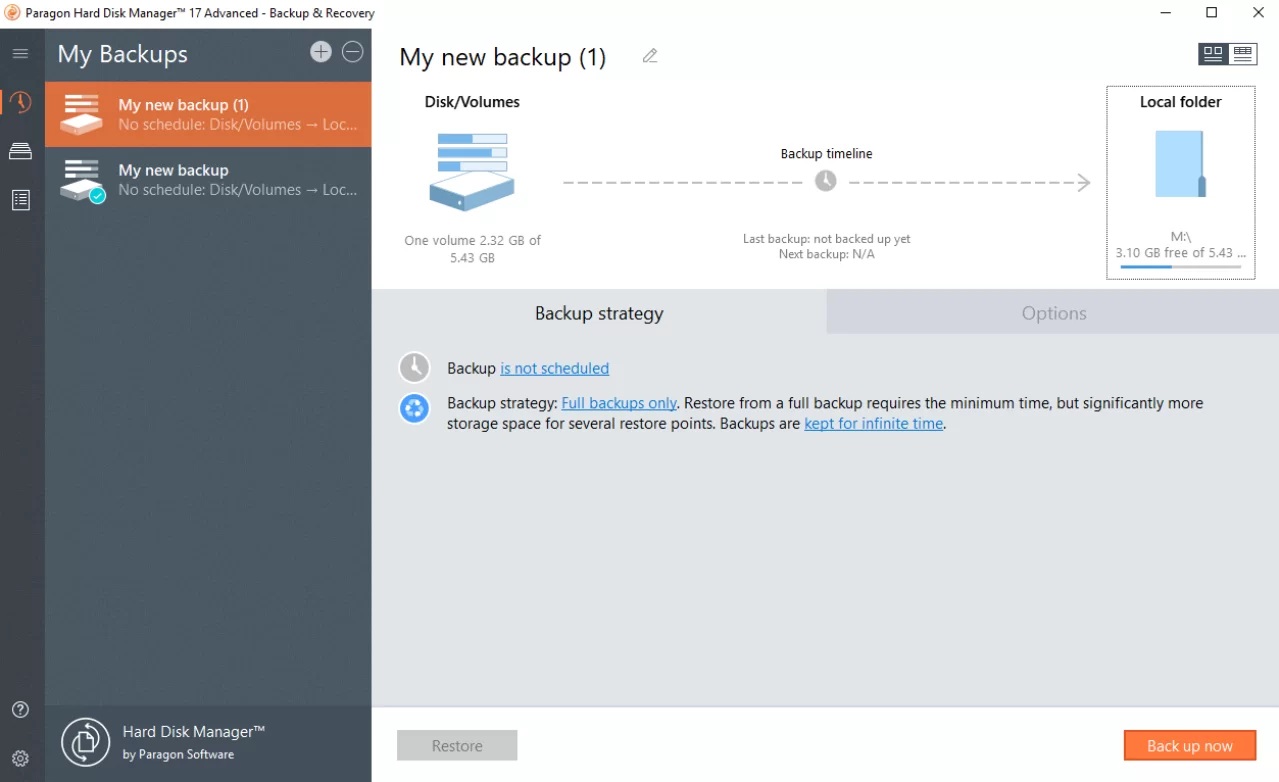
Paragon is a free backup software for Hyper-V with an unquestionable two-decade experience in data safety and recovery practices.
Small and medium businesses together with freelancers are able to efficiently spread out and administer storage resources in three easy-to-use steps.
All you need to do is download and install the tool, restart your computer, create a new file or partition, and then back up your data.
While the ordinary version of Paragon Backup works just fine, its paid service is capable of a whole lot more. Discover what other features come in handy from purchasing the premium backup and recovery software.
Paragon Backup key features that you are about to enjoy:
- WinPE flexible restore – The WinPE environment allows for flexibility to put back data based on what the user needs; restoring an entire disk is as acceptable as restoring only parts of it
- Recovery media (WinPE-based) – Create a recovery environment, savable in bootable media such as a USB or CD drive; this way, data is safe and secure, even with a corrupted OS
- Differential backup – A data preservation feature that dwells on saving up on storage space through smart selection
- Intelligent automation lets users schedule their own backups based on chosen triggers
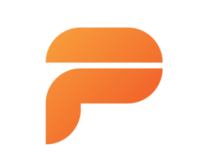
Paragon Backup
Paragon Backup has proved reputable in Hyper-V backup and restoration. Eager to give it a try?
NovaBACKUP – Simple and reliable tool
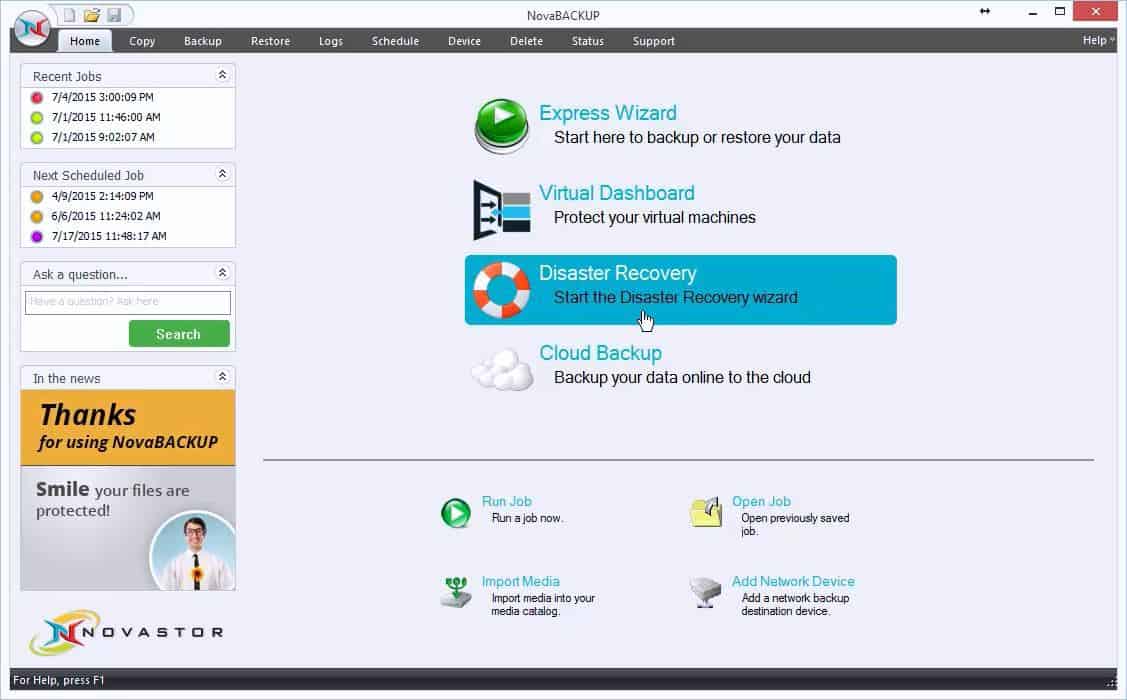
Executing backups can be a time-consuming task. If only there was a way to protect valuable data without having to deal with the tussle of doing so.
NovaStor, a provider of data security solutions created NovaBACKUP. Like any other backup software for Hyper-V on this list, NovaBACKUP is a scalable and reliable software that meets the needs and requirements of the user.
Some PC issues are hard to tackle, especially when it comes to corrupted repositories or missing Windows files. If you are having troubles fixing an error, your system may be partially broken.
We recommend installing Restoro, a tool that will scan your machine and identify what the fault is.
Click here to download and start repairing.
What sets it apart though, is its configurable solutions that can be adjusted to match the user’s budget and particular necessities.
NovaBACKUP key features:
- NovaBACKUP works 4x faster than its closest competitor; this turns the software into a virtual bullet
- The image-level or file-level backup options
- Support for cloud saving services such as Google Drive and Dropbox
- Disaster recovery (Image backup)
- Server, PC, and VM backups
- Full, differential, and incremental backups

Nova Backup
Keep all your data protected with fast custom backups and Google Drive and Dropbox support.
Veeam Backup & Replication – Fast incremental back-up
Microsoft’s Hyper-V is a revolutionary virtualization tool although not invincible. Some physical workstations and servers refuse to be virtualized.
These have demanding regulatory compliance requirements and complicated hardware structures. As such, incidents such as file corruption and hardware failures are inevitable. They leave data to exposure.
Veeam Backup and Replication mitigates such occurrences. The software bridges the gap between large different environments.
Incremental backups succeed as a primary backup in a fast process that works towards saving as much storage as possible.
Compare the free and paid versions to determine which best fits your virtual environment.
Veeam Backup key features:
- User-friendly interface
- No installation and management requirements whatsoever
- Tape library for auxiliary saving
- Create a scheduled backup
- Premium support team
⇒ Get Veeam Backup & Replication
Altaro Hyper-V Backup – Great for VM back-up
The free version of the Altaro VM backup takes preference over its two paid versions on any day.
This is with respect to an increasing number of Hyper-V users that are in search of keen and live backups to fit their cheap to no budgetary plans.
The Altaro VM backup works with a maximum of 2 virtual machines. It uses reverse delta and compression for backup.
It also accepts applications accordant with Hyper-V VSS Writers such as SQL and Exchange Server.
Let’s see some of its best features:
- Simple and easy to use
- Works with a maximum of 2 VMs
- Reverse delta and compression for backup
- Cloud-based client, accessible from any location
⇒ Get Altaro Hyper-V Backup
Iperius Backup – Very affordable
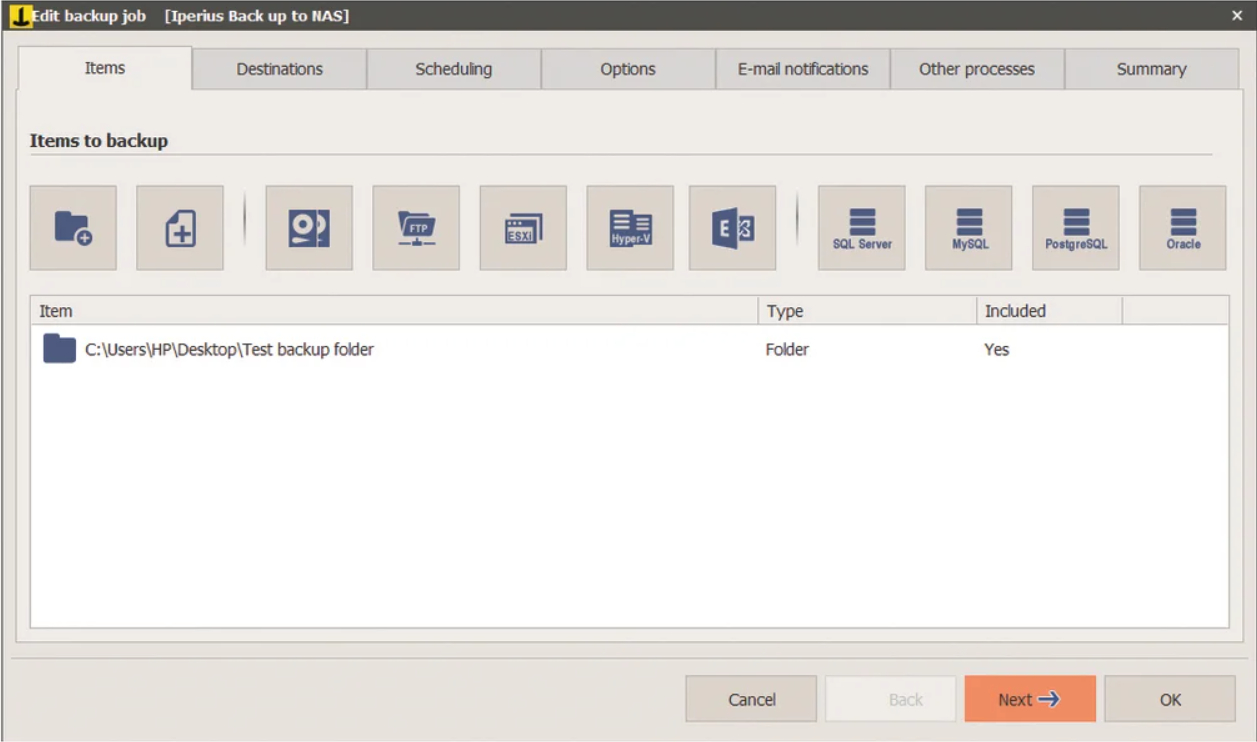
Iperius Backup is a complete and affordable backup software for Hyper-V that performs hot VM backups. It then copies them to NAS, tape devices, or across the network in an automatic rhythm.
Do note that users can back up with synchronization or compression, copy locked files, and perform an online backup to the cloud and FTP.
Iperius Backup key features:
- Lightweight software tool with a rich choice of options
- Save unlimited VMs in a network and execute a bunch of other backup types
- Integrated utility – wealthy diversification network
- Copy any in-use or locked file allowing for an uninterrupted backup for Hyper-V
- Restore on different hosts with incremental backups
- Versatile agentless solution
⇒ Get Iperius Backup
The above backup software options for Hyper-V including Paragon, Veeam, Altaro, NovaBACKUP, and Iperius are highly innovative and flexible.
They have been made just right, for the most complex enterprise environments. With these, users can now worry less about the safety of their data and focus their attention on other endeavors.
If you want to learn more about Hyper-V, check our dedicated article on how Client Hyper V works in Windows 10.
Which solution did you choose? Let us know about your preference in the comments section below.
Still having issues? Fix them with this tool:
SPONSORED
If the advices above haven’t solved your issue, your PC may experience deeper Windows problems. We recommend downloading this PC Repair tool (rated Great on TrustPilot.com) to easily address them. After installation, simply click the Start Scan button and then press on Repair All.
Newsletter
Here are the best Hyper-V backup tools
by Milan Stanojevic
Milan has been enthusiastic about technology ever since his childhood days, and this led him to take interest in all PC-related technologies. He’s a PC enthusiast and he… read more
Updated on January 6, 2023
Reviewed by
Alex Serban
After moving away from the corporate work-style, Alex has found rewards in a lifestyle of constant analysis, team coordination and pestering his colleagues. Holding an MCSA Windows Server… read more
- Hyper-V is one of the most popular virtualization tools that allows you to use multiple OS on one machine.
- Running multiple operating systems on the same device can end up in a loss of data.
- A good Hyper-V backup utility is mandatory, so feel free to take a closer look at our top picks below.
Vembu HyperV offers agentless VM backup & replication for Hyper-V standalone hosts and cluster servers. This tool also provides a full range of recovery options that will restore all your data in a matter of minutes!
- The RPO and RTO are less than 15 minutes
- Application-aware backups with Log Truncation
- Instant Boot VM with Live Migration
- Supports Hyper-V Cluster, CSV, S2D an SMB share
- Automated Backup Verification
Back up all your Hyper-V machines right now!
Every time a Windows user runs more than two operating systems virtually on the same piece of hardware there is a potential chance for loss of data or services. Hence the need for backup software for Hyper-V.
Loss of data means a drop in a considerable amount of revenue and standing. Why should anyone, for that matter, want to suffer that risk when they can get a backup solution that allows for the restoration of info in a fitting manner?
Different Hyper-V backup tools have different features. Some are strong and unique; others are plain weak. In order to make an informed choice, take a look at our top picks below.
Vembu HyperV – Best Hyper-V VM backup & restoration

If you’re looking for an agentless VM backup & replication for Hyper-V standalone hosts and cluster servers, Vembu HyperV is the tool you’re looking for.
With this smart solution, you can backup Hyper-V virtual machines running on local storage, Cluster Shared Volumes (CSV), SMB share – Standalone File Server, Storage Spaces Direct (S2D), and Clustered File Server & Scale-Out File Server (SOFS).
And after you have performed a full backup, Vembu uses the Resilient Change Tracking (RCT) technology to make incremental backups for Hyper-V virtual machines running on Windows Server 2016 and above.
However, if you have a Hyper-V VM running on Windows Server 2012, 2012 R2, or 2008 R2, Vembu performs incremental backups using their proprietary Changed Block Tracking driver.
Of course, this tool also provides a full range of recovery options. For instance, it instantly restores individual files and folders without restoring the entire VM.
It even ensures granular restoration of application items such as Microsoft Active Directory, SQL, Exchange, and SharePoint without the need to restore the complete image.
Let’s go through some of the key features of Vembu:
- Agentless VM backup & replication for Hyper-V servers
- Full range of recovery options, including for individual files or application items
- Restore the backed-up VMs to the same or different Hyper-V hosts when the source VM fails
- Flexibility to migrate Hyper-V VMs to other hypervisors
- Built-in AES 256-bit encryption for backup data security

Vembu HyperV
Back-up and recover any of your Hyper-V machines and protect your data with the highest level of encryption!
Acronis Cyber Backup – Quick back-up and recovery
If you frequently work within a Windows Server Environment, then you know about the importance of backing up and keeping your data safe.
That being said, it goes without saying that you will be probably looking for the best software tool available that works in that direction.
Acronis Cyber Backup is one such tool, and the best part is that, with just a few simple steps, you can back up data to the storage location of your choice.
Additionally, this powerful tool is capable of recovering individual files, applications, or a complete system in mere seconds.
Of course, all types of servers are supported, including those that are virtual, physical, and cloud.
Here are some Acronis Cyber Backup key features that you are about to enjoy:
- Easy to use
- Offers a 30-day free trial period
- Efficient server backup and protection features
- Works with physical, virtual, or cloud-based servers
- Can recover individual files, applications, or a complete system

Acronis Cyber Backup
As the best Hyper-V backup software, Acronis Cyber Backup is totally worthy of your attention. Don’t hesitate to give it a try!
Paragon Backup
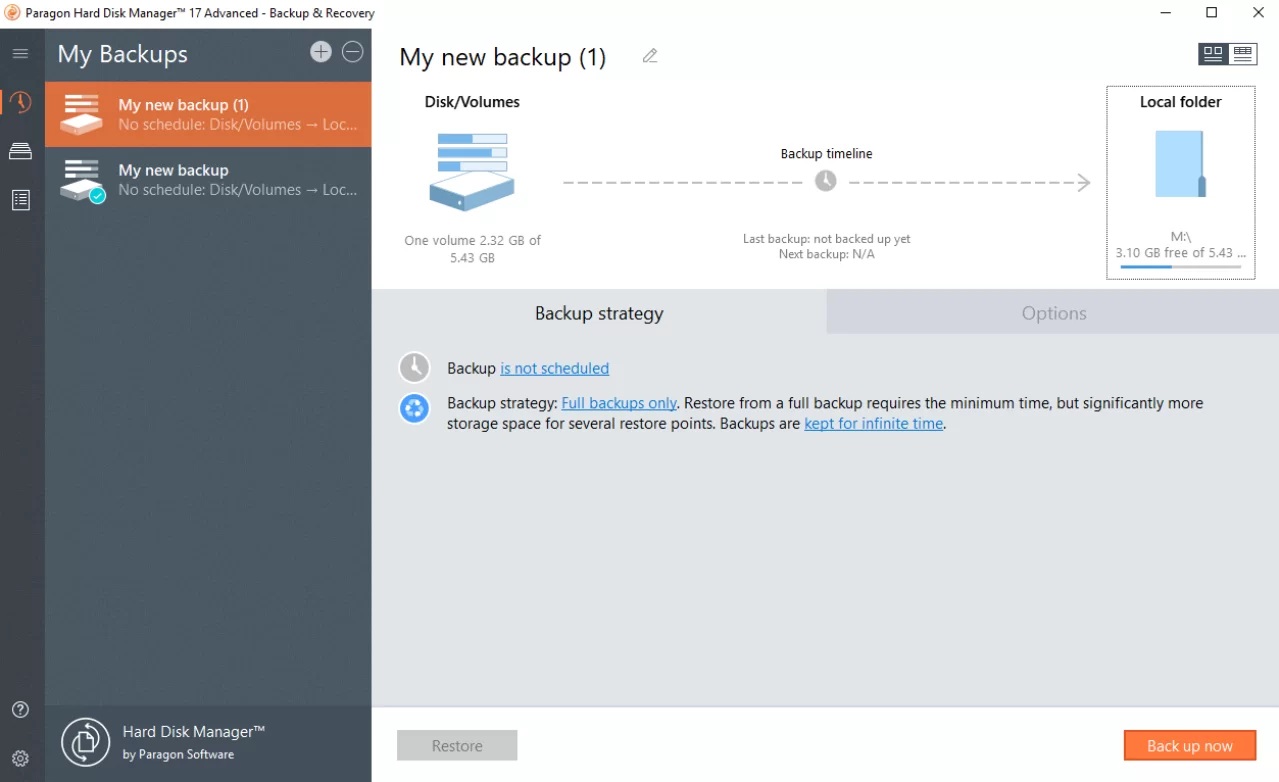
Paragon is a free backup software for Hyper-V with an unquestionable two-decade experience in data safety and recovery practices.
Small and medium businesses together with freelancers are able to efficiently spread out and administer storage resources in three easy-to-use steps.
All you need to do is download and install the tool, restart your computer, create a new file or partition, and then back up your data.
While the ordinary version of Paragon Backup works just fine, its paid service is capable of a whole lot more. Discover what other features come in handy from purchasing the premium backup and recovery software.
Paragon Backup key features that you are about to enjoy:
- WinPE flexible restore – The WinPE environment allows for flexibility to put back data based on what the user needs; restoring an entire disk is as acceptable as restoring only parts of it
- Recovery media (WinPE-based) – Create a recovery environment, savable in bootable media such as a USB or CD drive; this way, data is safe and secure, even with a corrupted OS
- Differential backup – A data preservation feature that dwells on saving up on storage space through smart selection
- Intelligent automation lets users schedule their own backups based on chosen triggers
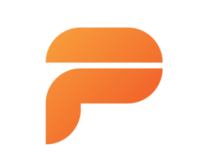
Paragon Backup
Paragon Backup has proved reputable in Hyper-V backup and restoration. Eager to give it a try?
NovaBACKUP – Simple and reliable tool
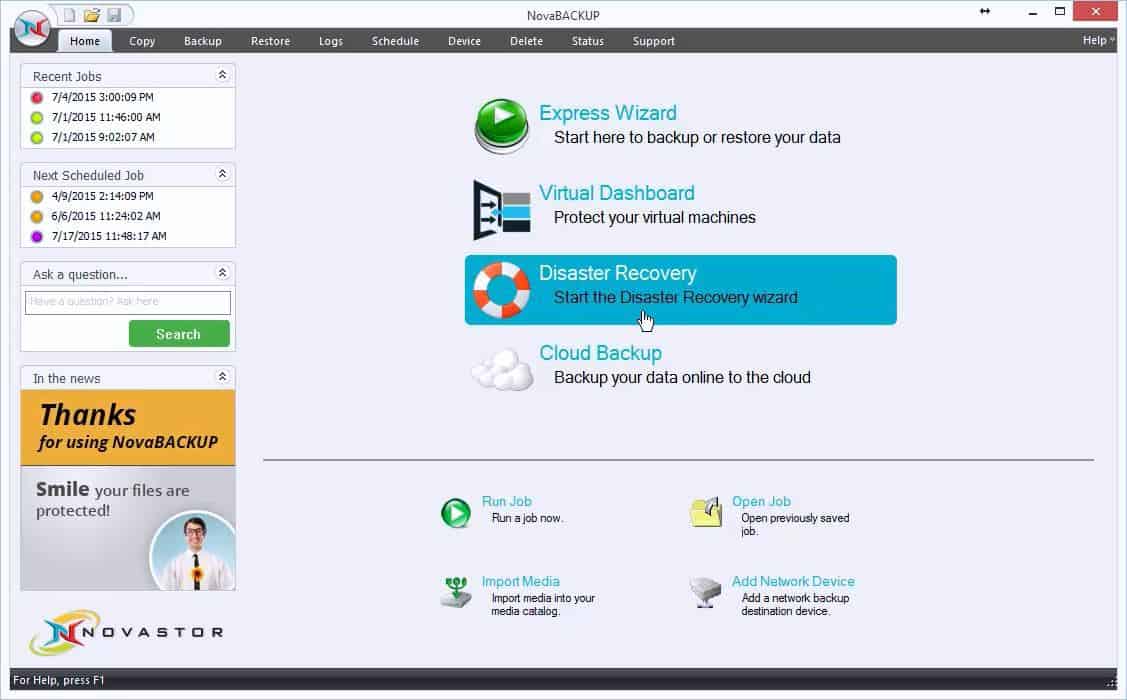
Executing backups can be a time-consuming task. If only there was a way to protect valuable data without having to deal with the tussle of doing so.
NovaStor, a provider of data security solutions created NovaBACKUP. Like any other backup software for Hyper-V on this list, NovaBACKUP is a scalable and reliable software that meets the needs and requirements of the user.
Some PC issues are hard to tackle, especially when it comes to corrupted repositories or missing Windows files. If you are having troubles fixing an error, your system may be partially broken.
We recommend installing Restoro, a tool that will scan your machine and identify what the fault is.
Click here to download and start repairing.
What sets it apart though, is its configurable solutions that can be adjusted to match the user’s budget and particular necessities.
NovaBACKUP key features:
- NovaBACKUP works 4x faster than its closest competitor; this turns the software into a virtual bullet
- The image-level or file-level backup options
- Support for cloud saving services such as Google Drive and Dropbox
- Disaster recovery (Image backup)
- Server, PC, and VM backups
- Full, differential, and incremental backups

Nova Backup
Keep all your data protected with fast custom backups and Google Drive and Dropbox support.
Veeam Backup & Replication – Fast incremental back-up
Microsoft’s Hyper-V is a revolutionary virtualization tool although not invincible. Some physical workstations and servers refuse to be virtualized.
These have demanding regulatory compliance requirements and complicated hardware structures. As such, incidents such as file corruption and hardware failures are inevitable. They leave data to exposure.
Veeam Backup and Replication mitigates such occurrences. The software bridges the gap between large different environments.
Incremental backups succeed as a primary backup in a fast process that works towards saving as much storage as possible.
Compare the free and paid versions to determine which best fits your virtual environment.
Veeam Backup key features:
- User-friendly interface
- No installation and management requirements whatsoever
- Tape library for auxiliary saving
- Create a scheduled backup
- Premium support team
⇒ Get Veeam Backup & Replication
Altaro Hyper-V Backup – Great for VM back-up
The free version of the Altaro VM backup takes preference over its two paid versions on any day.
This is with respect to an increasing number of Hyper-V users that are in search of keen and live backups to fit their cheap to no budgetary plans.
The Altaro VM backup works with a maximum of 2 virtual machines. It uses reverse delta and compression for backup.
It also accepts applications accordant with Hyper-V VSS Writers such as SQL and Exchange Server.
Let’s see some of its best features:
- Simple and easy to use
- Works with a maximum of 2 VMs
- Reverse delta and compression for backup
- Cloud-based client, accessible from any location
⇒ Get Altaro Hyper-V Backup
Iperius Backup – Very affordable
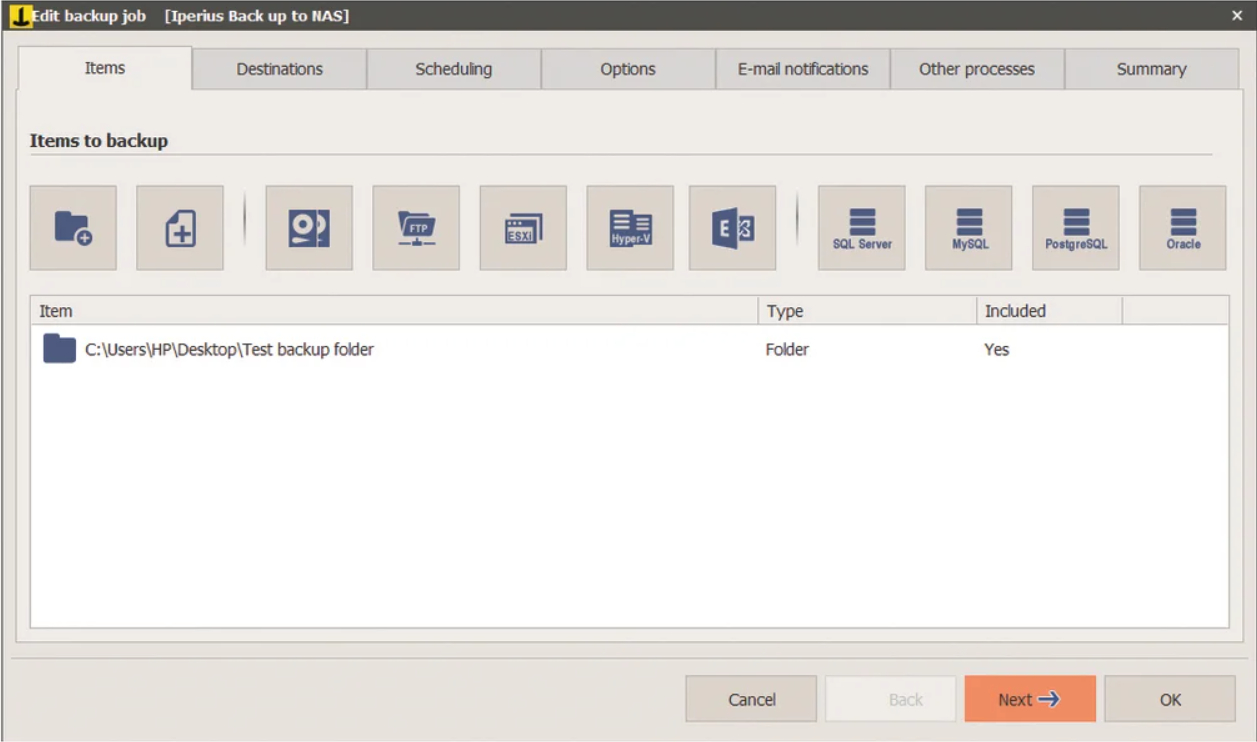
Iperius Backup is a complete and affordable backup software for Hyper-V that performs hot VM backups. It then copies them to NAS, tape devices, or across the network in an automatic rhythm.
Do note that users can back up with synchronization or compression, copy locked files, and perform an online backup to the cloud and FTP.
Iperius Backup key features:
- Lightweight software tool with a rich choice of options
- Save unlimited VMs in a network and execute a bunch of other backup types
- Integrated utility – wealthy diversification network
- Copy any in-use or locked file allowing for an uninterrupted backup for Hyper-V
- Restore on different hosts with incremental backups
- Versatile agentless solution
⇒ Get Iperius Backup
The above backup software options for Hyper-V including Paragon, Veeam, Altaro, NovaBACKUP, and Iperius are highly innovative and flexible.
They have been made just right, for the most complex enterprise environments. With these, users can now worry less about the safety of their data and focus their attention on other endeavors.
If you want to learn more about Hyper-V, check our dedicated article on how Client Hyper V works in Windows 10.
Which solution did you choose? Let us know about your preference in the comments section below.
Still having issues? Fix them with this tool:
SPONSORED
If the advices above haven’t solved your issue, your PC may experience deeper Windows problems. We recommend downloading this PC Repair tool (rated Great on TrustPilot.com) to easily address them. After installation, simply click the Start Scan button and then press on Repair All.
Newsletter
В прошлой публикации я постарался разложить по полочкам процесс первоначальной установки и настройки Veeam B&R Community. В этой публикации уже перейдем непосредственно к действиям. А если быть конкретнее, то выполним резервное копирование Hyper-V хоста. Хост Hyper-V может быть как доменный, так и сервер в рабочей группе – значения не имеет. В статье я приведу пример с доменным хостом Hyper-V.
Для того, чтобы можно было выполнить резервное копирование Hyper-V хоста предварительно необходимо установить агента Veeam B&R. Установка агента выполняется с консоли Veeam.
Для успешной установки агента на хосте Hyper-V (и промежуточном сетевом оборудовании) должны быть открыты порты File and Printer Sharing:
- UDP/137-138
- TCP/139
- TCP/445
В противном случае при установке агента вы получите следующую ошибку:

Если вы используете встроенный брандмауэр, то необходимо активировать правила для File and Printer Sharing:

Для установки агента Veeam необходимо запустить консоль Veeam B&R Community:

Перейти в раздел “Inventory” – “Virtual Infrastructure” и выбрать пункт “Add Server”.

На следующей странице мастера выбрать пункт “Microsoft Hyper-V”.

Указываю DNS имя хоста Hyper-V. Можно указать IP-адрес.

В моем случае это одиночный Hyper-V хост, но можно подключить хост кластера или хост управляемый System Center Virtual Machine Manager.

Теперь необходимо выбрать аккаунт для подключения к хосту. Если вы еще не добавляли аккаунтов, то это необходимо выполнить сейчас. Учетная запись должна обладать правами локального администратора.

Указываем учетную запись.

Выбираем для подключения к хосту только что добавленную учетную запись.

Мастер установки попытается определить – был ли агент Veeam установлен ранее на хост.

Мастер установки перечислит компоненты, которые будут установлены на хост Hyper-V. Запустите процесс установки агента.

Дождитесь окончания процесса установки агента.

Теперь хост Hyper-V и перечень его виртуальных машин должны отобразиться в консоле.

Теперь мы можем перейти к процессу настройки задания резервного копирования.
Настройка задания резервного копирования
Задания резервного копирования – это именно то, что позволяет вам указать – что именно нужно резервировать, когда резервировать и каким образом. Именно здесь и таится одно из главных ограничений редакции Community – задание резервного копирования можно настроить только для 10-ти экземпляров. Экземпляром считает одна ВМ или один физический сервер.
На моем тестовом гипервизоре есть две виртуальные машины – одна с Windows 7, вторая с Linux Mint. Давайте настроим задание резервного копирования, которое будет выполнять резервное копирования обоих виртуальных машин.
Заустим консоль Veeam и перейдем в раздел “Home”. В ленте меню укажем, что мы собираемся выполнять резервное копирования виртуальных машин.

Укажем имя задания резервного копирования.

На следующем этапе настройки задания необходимо указать – резервную копию каких виртуальных машин необходимо выполнить.

Выделем обе наши виртуальные машины и нажмем кнопку “Add”.

После чего виртуальные машины отобразятся в списке, а также будет указан их размер.

Теперь необходимо указать репозиторий – куда именно будут складироваться резервные копии. При необходимости вы можете задать период хранения отличный от периода хранения по умолчанию (7 дней). Период хранения – это тот параметр, который определяет, насколько максимально дней назад вы сможете “откатиться” при необходимости восстановления более ранней резервной копии.

На следующей странице вы можете указать дополнительные опции. Например, параметры резервного копирования приложений – таких как SQL. Например, усекать ли транзакционные журналы при резервном копировании. Правда, большинство из этих опций не поддерживаются в редакции Community.

На последнем шаге мастера настройки задания резервного копирования вы можете задать расписание запуска задания. Если вы не настроите расписание для запуска, то задание необходимо будет запускать вручную.

По результатам создания задания резервного копирования мастер презентуем нам краткий отчет по параметрам созданного задания.

Теперь можно запустить наше задание резервного копирования.

Вы можете наблюдать за ходом выполнения задания резервного копирования в соответствующем разделе.

Так же обратите внимание – хоть суммарный объем двух виртуальных машин составляет порядка 18 ГБ, по факту физический размер резервной копии составив 8,5 ГБ, т.е. Veeam B&R довольно неплохо уменьшает итоговый размер резервной копии.

Второй важный момент – если теперь мы посмотрим на информацию о нашей лицензии Community.

То мы увидим, что у нас теперь используется два экземпляра из 10 возможных.

На вкладке “Instances” мы можем получить более детальную информацию – какие именно объекты расходую наши доступные экземпляры.

Резервное копирование через VeeamZip
VeeamZIP – это единовременная полная копия виртуальной машины. У VeeamZIP нет инкрементальных резервных копий. Например, есть у на ВС, размер которой составляет 20 ГБ. Скажем, размер её резервной копии составил 10 ГБ, т.к. VeeamZIP умеет “жать” итоговый архив. Если же следом мы сделаем еще одну резервную копию, то её размер составит все те же 10 ГБ. У VeeamZIP нет расписания резервного копирования, которое вы могли бы настроить через графическую консоль. Однако, можно подготовить небольшой скрипт PowerShell (но об этом ниже).
Ниже я покажу действия, которые необходимо выполнить для создания резервной копии через VeeamZIP.
Запустим консоль Veeam и прейдет к разделу “Inventory” и в секции “Virtual Infrastructure” развернем узел с гипервизором. Во основной области окна будет виден перечень виртуальных машин, которые расположены на этом гипервизоре.

Выберем нашу подопытную виртуальную машину и на панели инструментов найдем одноименную кнопку – “VeeamZIP”.

На следующем этапе я выбираю репозиторий для хранения резервной копии, период хранения резервной копии и уровень сжатия итогового файла с резервной копией.

После нажатия на кнопку “OK” запуститься процесс создания резервной копии средствами VeeamZIP.

Дожидаемся окончания процесса резервного копирования.
Теперь, если мы вернемся в меню “Home”, то мы можем увидеть нашу резервную копию VeeamZIP:
Как я говорил ранее – вы не можете настроить расписание резервного копирования VeeamZIP через графическую консоль, но можете его настроить через PowerShell скрипт. Ниже я приведу пример такого скрипта для двух виртуальных машин из скриншотов выше:
#Add the veeam snapin
Add-PSSnapin VeeamPSSnapIn
#Connect to a Veeam backup server
Connect-VBRServer
#Define an hyper-v node
$hyperv_node = "sr-hv01.itproblog.ru"
#Defne vm list
$vm_name = "Mint","win7"
#Get vm list
$vm=Find-VBRHvEntity -server $hyperv_node -name $vm_name
#Compress and backup with VeeamZip
Start-VBRZip -BackupRepository "Main" -Entity $vm -Compression 4 -DisableQuiesce -AutoDelete In1Week -RunAsyncЗапуск скрипта вы можете настроить, например, через Планировщик заданий (Task Scheduler).
Восстановление виртуальной машины целиком
Рассмотрим сценарий восстановления виртуальной машины. Например, ВМ была случайно удалена, либо файлы ВМ были повреждены и не подлежат восстановлению (в причины вдаваться не будем).
Как мы это смоделируем? В целом, очень просто – удалим ВМ из консоли Hyper-V:

И удалим файлы с жесткого диска:

Рассмотрим процесс восстановления.
Запускает консоль Veeam и переходим в меню “Home”. Можно выполнить восстановление как из резервных копий, созданных заданиями резервного копирования, так и резервными копиями VeemZIP.
Рассмотрим этот процесс на примере резервных копий из заданий резервного копирования. Выбираем пункт “Restore entire VM…”:

На первом шаге мастера нажав кнопку “Point…” вы можете выбрать одну из доступных резервный копий. Например, если период хранения вашей резервной копии неделя, то вы можете откатиться максимум на 7 дней назад.
Я восстановлю виртуальную машину в тоже самое расположение.

На следующем шаге мастера достаточно нажать “Next”, т.к. мы не планируем выполнять сканирования на предмет вредоносного ПО.
Если необходимо, то укажите комментарий. Нажмите “Next”.
На последнем шаге мастер отобразит нам сводную информацию по параметрам восстановления. Для непосредственного запуска процедуры восстановления нажмите “Finish”.

Запуститься процесс восстановления виртуальной машины. Дожидаемся его окончания.
Ниже приведен пример окна с успешным завершение восстановления виртуальной машины.

Если теперь мы обратимся к гипервизору, то увидим восстановленную виртуальную машину в добром здравии:
Восстановление файлов гостевой ОС виртуальной машины
При необходимости у нас есть возможность восстановить какие-то отдельные файлы гостевой операционной системы.
Запускает консоль Veeam и переходим в меню “Home”. Можно выполнить восстановление как из резервных копий, созданных заданиями резервного копирования, так и резервными копиями VeemZIP.
Рассмотрим этот процесс на примере резервных копий из заданий резервного копирования. Выбираем пункт “Restore guest files -> Microsoft Windows…”:

Выбираем дату, от которой мы хотели бы восстановить файлы:

Если необходимо, то укажите комментарий. Нажмите “Next”.
На последнем шаге мастер отобразит нам сводную информацию по параметрам восстановления. Для непосредственного запуска процедуры восстановления нажмите “Browse”.

Запуститься задание монтирования образа с резервной копией:

По окончанию запуститься Backup Browser, в котором вы можете исследовать всю файловую структуру гостевой ОС:

Для пример восстановим файл desktop.ini в корень диска C: сервера Veeam:


Масетр покажет нам окно со статусом заврешения восстановления:

В корне диска C: у нас теперь будет восстановленный файл из резервной копии:

Вы так же можете восстановить файл в оригинальное расположение.
20 Replies
-
Joe4325
This person is a verified professional.
Verify your account
to enable IT peers to see that you are a professional.cayenne
I use Veeam Backup Free Edition Opens a new window with one windows 10 test machine. It seems to work just fine. Another options is Unitrends Opens a new window. Both have a free version you can try out and see which one may work out.
Was this post helpful?
thumb_up
thumb_down
-
Unfortunately neither support Windows 10 as the Hyper-V host
Was this post helpful?
thumb_up
thumb_down
-
then you can use Veeam Endpoint backup that works on Windows 10
Was this post helpful?
thumb_up
thumb_down
-
pure capsaicin
Virtualization Expert
-
check
98
Best Answers -
thumb_up
472
Helpful Votes
Windows 10 as the host?
I assume this is a lab?
Was this post helpful?
thumb_up
thumb_down
-
check
-
Just a home PC with the Hyper-V role installed in Windows 10 running a software router in a VM
Was this post helpful?
thumb_up
thumb_down
-
pure capsaicin
Virtualization Expert
-
check
98
Best Answers -
thumb_up
472
Helpful Votes
Power it off and make a copy, that should be the end of it, a router configuration wont change often, just back it up the same way each time you make a major change
1 found this helpful
thumb_up
thumb_down
-
check
-
I don’t recommend this, but a couple of times, just for fun, I did an xcopy from the host of the vhd of a running VM. When I used it for another VM, it worked just fine! These were just tests, not in production.
Was this post helpful?
thumb_up
thumb_down
-
Levi — Would you be open to loading an agent on any of these VMs?
Was this post helpful?
thumb_up
thumb_down
-
Try BackupChain via the file-based method:
http://backupchain.com/i/how-to-create-a-file-based-backup-of-hyper-v Opens a new window
Granular features may also be of interest
Was this post helpful?
thumb_up
thumb_down
-
@Katie I have no problem loading a backup agent on the VM if that’s what it takes
Was this post helpful?
thumb_up
thumb_down
-
We intend to have support for Windows 10 included in an upcoming version update to our software. Should be available in a month or so if all goes to plan. That would allow you to back up a Windows 10 host/guests just like you would if the host role were installed on a server OS. If you’d like, I would be happy to PM you once the update is released
Was this post helpful?
thumb_up
thumb_down
-
@Katie I have no problem loading a backup agent on the VM if that’s what it takes
Great! You can easily protect these Hyper-V guests easily with an agent today, including with our Unitrends Free Opens a new window. so long as your data is less than 1TB total. Would that meet your needs?
1 found this helpful
thumb_up
thumb_down
-
Veeam Endpoint Free should do the trick just fine, use it on several machines at home.
Was this post helpful?
thumb_up
thumb_down
-
I’ve been searching for over a month for a solution. I gave up and looked for a traditional agent based server backup solution. I accidentally stumbled across Acronis Backup & Recovery, which to my surprise supports backup of Hyper-V guests on Windows 10 hosts with the Hyper-V feature installed. It appears to be a feature complete backup solution for physical hosts as well. Very impressed with this product.
Was this post helpful?
thumb_up
thumb_down
-
Brand Representative for Acronis
tabasco
Thank you for the shoutout, Richard!
Hi Levi
Yes, Acronis Backup Advanced Opens a new window Opens a new window supports Windows 10 with Hyper-V. We have just release version 11.7, that also supports Windows Server 2016 TP4 with Hyper-V as well.
Do feel free to try it out, and don’t hesitate to ask questions — I will be glad to help.
Was this post helpful?
thumb_up
thumb_down
-
Brand Representative for ioSafe
jalapeno
Hey Richard — you may like to take a look at the ioSafe BDR 515 Opens a new window Opens a new window: it’ll handle Hyper-V guests on Windows 10 hosts. Some additional info: the 515 is a fire- and waterproof appliance that provides near-instantaneous physical protection for on-prem data as well as allowing that data to be replicated to the cloud. In other words, it provides as close to zero RPO as it’s possible to get in pretty much any disaster scenario. It runs StorageCraft’s ShadowProtect.
If you have any questions, I’d be happy to help.
Was this post helpful?
thumb_up
thumb_down
-
If you haven’t settled on anything yet, I thought I’d let you know that Datto supports backing up and restoring HyperV host OSs, your guests would be backed up individually for granularity purposes.
Was this post helpful?
thumb_up
thumb_down
-
rinseaid wrote:
I’ve been searching for over a month for a solution. I gave up and looked for a traditional agent based server backup solution. I accidentally stumbled across Acronis Backup & Recovery, which to my surprise supports backup of Hyper-V guests on Windows 10 hosts with the Hyper-V feature installed. It appears to be a feature complete backup solution for physical hosts as well. Very impressed with this product.
Hi Rinseaid:
Thanks for sharing your experience. I have attempted to use Veeam, and Unitrends for this purpose but Veeam doesn’t seem to support Windows 10 and Unitrends Free requires that I provide a VM for its backup functionality. Found that Acronis works the best for my purposes.
Was this post helpful?
thumb_up
thumb_down
-
Nigel — Thanks for considering Unitrends for your needs. Our Free version can only be deployed on VMware & Hyper-V as a virtual appliance, however our paid editions, which start at $299 can be deployed Opens a new window Opens a new window on VMware, Hyper-V, RHEL, or CentOS. Please let me know what questions you may have.
Was this post helpful?
thumb_up
thumb_down
-
Hi Joe 4325
I have spent most of the afternoon and evening trying to get VEEAM FREE to work on my set up which comprises Hyper-V running on Windows 10 Pro Host with a VM running Windows 7 Pro (64 bit) and keep hitting authorisation failures. The Windows 10 environment has both an AzureAD (Office 360) and a stand alone Users, bith with fuill Admin rights on W10 and both with access to VM with simple windows user ID as Admin on the Windows 7 VM. Any suggestions most welcome. VEEAM tech support tell me that their product will not work on no server based OS so can’t help.
Martin
Joe4325 wrote:
I use Veeam Backup Free Edition Opens a new window with one windows 10 test machine. It seems to work just fine. Another options is Unitrends Opens a new window. Both have a free version you can try out and see which one may work out.
Was this post helpful?
thumb_up
thumb_down
Read these next…
Merging two domains with the same name?
Windows
It seems that a possible company merger is coming down the pipeline, but as luck would have it, the active directory domains have the same name (ie, domain.local)The domain I maintain is running server 2019 at a 2016/2019 functional level.The other domain…
How can I track changes to network adapter configuration
Windows
Ok, so we have a site where most of the users have local admin and they have a small group of users who «know about computers». The site runs pretty smoothly but we’re seeing a bunch of users who are able to function on the wired network but aren’t able …
Snap! — Cooling in Antarctica, Back to the Moon, Biological Clothing, AI Sci-Fi
Spiceworks Originals
Your daily dose of tech news, in brief.
Welcome to the Snap!
Flashback: February 3, 1986: The term “vaporware” is first used by Philip Elmer-DeWitt in a TIME magazine article (Read more HERE.)
Bonus Flashback: February 3, 1966: Luna 9 Lan…
Safety Glasses with Glasses
Networking
I’m going to be pulling some new wire soon through some dirty drop ceilings, and without fail, at some point I always get a piece of something in my eye at some point during the job.I’d like to avoid that this time.I have struggled to find safety glasses …
AD on-premise courses
IT & Tech Careers
Hello!We have a predominantly on-prem AD environment. Whilst we will be moving to M365 that will be in a while.We have a number of junior staff that need basic instruction in Active Directory and file/folder permissions. I recall many years ago the MC…

 Производственные снимки работают за счет наличия в гостевой ОС средств интеграции Hyper-V и основываются на технологии Volume Shadow Copy (Windows) или заморозки файловой системы fsfreeze (Linux). Однако состоянии памяти при этом не копируется. Т.е. Hyper-V уведомляет гостевую ОС о создании снимка, приложение с поддержкой VSS корректор завершает текущие транзакции, переходит в консистентное состояние и создается снимок ВМ. При восстановлении из такого снимка гостевая ОС выключена (т.к. состояние памяти не сохранялось), после включения она считает, что просто произошло аварийное отключение по питанию. Приложение (если оно поддерживает VSS) при этом начинает работу с сохранённого согласованного состояния.
Производственные снимки работают за счет наличия в гостевой ОС средств интеграции Hyper-V и основываются на технологии Volume Shadow Copy (Windows) или заморозки файловой системы fsfreeze (Linux). Однако состоянии памяти при этом не копируется. Т.е. Hyper-V уведомляет гостевую ОС о создании снимка, приложение с поддержкой VSS корректор завершает текущие транзакции, переходит в консистентное состояние и создается снимок ВМ. При восстановлении из такого снимка гостевая ОС выключена (т.к. состояние памяти не сохранялось), после включения она считает, что просто произошло аварийное отключение по питанию. Приложение (если оно поддерживает VSS) при этом начинает работу с сохранённого согласованного состояния.