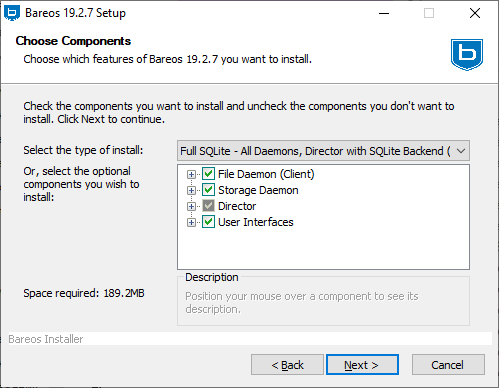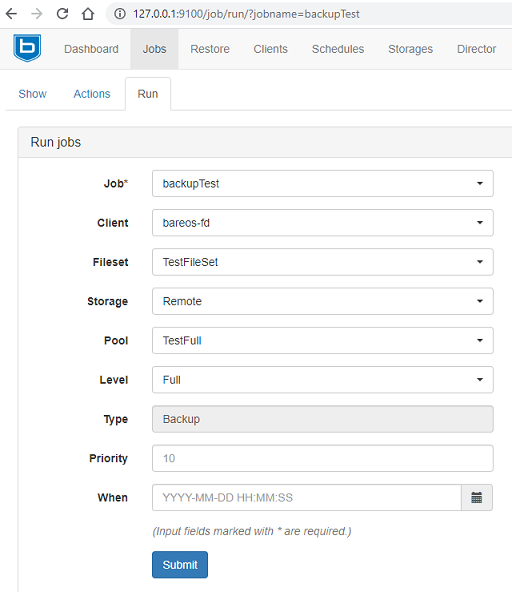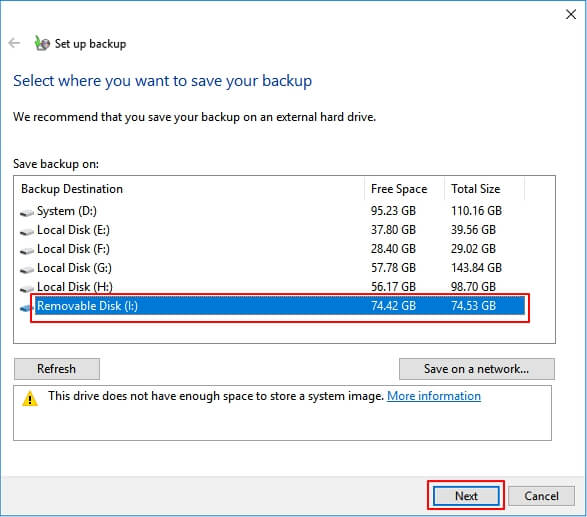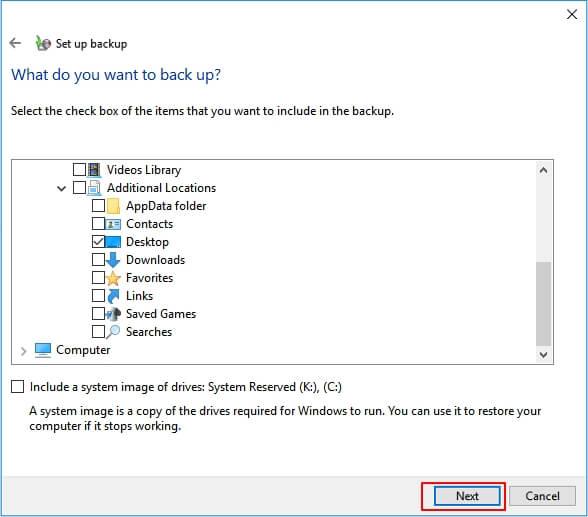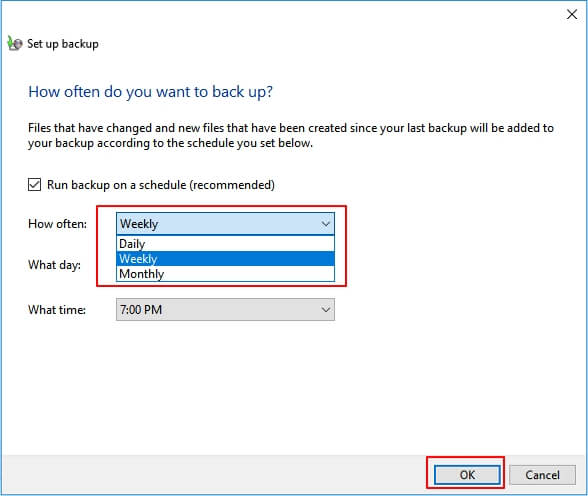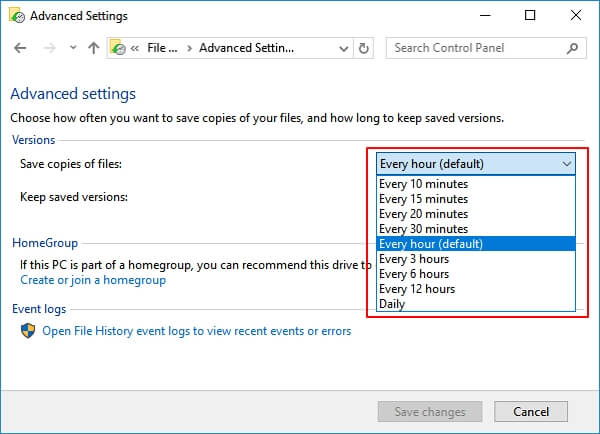Иногда возникают ситуации, при которых, может произойти непредвиденная потеря данных. Увы, никто не застрахован от подобных моментов. Для восстановления рабочих материалов желательно иметь на компьютере резервную копию файлов и папок. В качестве носителя можно использовать второй жёсткий диск или локальный сетевой ресурс. При этом необязательно выполнять резервное копирование всей системы. Достаточно прибегнуть к стандартным средствам Windows 10.
Чтобы настроить автоматическое копирование файлов и папок, вам понадобится «Служба архивации» Windows 10. Для этого, в строке поиска, введите «резерв» и выберите «Параметры резервного копирования».
Первое, что необходимо сделать — добавить диск, на котором, собственно, и будут храниться копии файлов. Кликните по надписи «Добавление диска». «Служба архивации» Windows 10 автоматически выполнит поиск необходимых ресурсов — выберите наиболее подходящий диск, руководствуясь свободным пространством.
В дальнейшем, вы сможете запускать или останавливать процесс резервного копирования путём использования соответствующего переключателя, который появится на месте выбора диска.
Второе, выберите папки, которые будут храниться в резервной копии. Кликните «Другие параметры», в окне «Параметры архивации» в пункте «Выполнить резервное копирование этих папок» удалите ненужные папки и добавьте те, которые подлежат резервному копированию.


Третий шаг, настройка расписания резервного копирования файлов и папок. Выберите интервал времени создания резервной копии: минимальное значение «Каждый час», максимальное «Ежедневно». Не забудьте также указать срок хранения резервных копий: минимум «1 месяц», максимум «Всегда».
Если выбрать «Всегда» или «Пока не понадобится место», резервные копии будут сохраняться до тех пор, пока на диске не закончится свободное пространство.
Как изменить диск для резервного копирования файлов и папок?
Первым делом, отключите «Автоматическое резервное копирование».
Затем выберите «Другие параметры» и в пункте «Резервное копирование на другой диск» кликните по кнопке «Прекращение использования диска».
Файлы резервных копий не удаляются при смене диска. Они хранятся в папке «FileHistory». При необходимости вы можете удалить их вручную.
Резервное копирование файлов на сетевой диск средствами Windows 10
«Служба архивации» Windows 10 позволяет сохранять копии данных на сетевых ресурсах, таких как: сервер, компьютер, сетевое хранилище.
Разберём процесс настройки резервного копирования на примере сетевого хранилища. Для начала, добавьте сетевой диск — откройте службу архивации и пройдите по цепочке: «Другие параметры» → «Просмотреть дополнительные параметры».

В окне «История файлов» выберите опцию «Смена диска» и кликните по надписи «Добавить сетевое расположение».

«Служба архивации» Windows 10 обратится к папке «Сеть». Выберите сетевой ресурс, затем нужную папку и нажмите «Выбор папки». Примените действия кликнув «ОК» и «Включить».



Обязательно нажмите «Остановить», чтобы прервать процесс сохранения истории файлов в первый раз.
Затем, перейдите в «Дополнительные параметры» и добавьте нужные папки, а лишние удалите. Настройте параметры расписания резервного копирования, и запустите процесс архивации кликнув «Архивировать данные сейчас».
Восстановление папок и файлов из резервной копии в Windows 10
Для восстановления папки из резервной копии проследуйте по пути: «Другие параметры» → «Восстановить файлы из текущей резервной копии».

В окне «Домашняя — История файлов» выберите нужную папку и нажмите кнопку восстановления.
Восстановить файлы можно также и вручную. Просто скопируйте данные из папки «FileHistory».
Поделитесь статьей в соцсетях — поддержите проект!
В данной статье речь пойдёт о процессе настройки резервного копирования нужных вам файлов и целых папок (чтобы навсегда не утерять их в случае отказа жёсткого диска или в любых других случаях) при помощи удобного средства архивации в Windows 8 и Windows 10, которое называется «История файлов». Это позволит вам всегда иметь запасную копию нужных вам файлов и папок на другом жёстком диске, поскольку они будут автоматически и с выставленной вами регулярностью резервироваться.
Подробнее о том, что представляет собой резервное копирование, какое оно бывает и какими средствами его можно выполнить, рассказано в отдельной статье — здесь >>
Следует понимать, что сохранение копии только нужных файлов и папок никак не спасёт саму систему Windows в случае её отказа. Простыми словами, если с самой Windows что-то случится и она перестанет запускаться, то при помощи сохранённой резервной копии ваших файлов, вы не сможете восстановить работу самой Windows, у вас будет лишь копия ваших файлов! Windows придётся восстанавливать при помощи специальной копии для восстановления или же переустанавливать с нуля.
Для того, чтобы у вас была возможность восстановить саму Windows из резервной копии, нужно выполнить резервную копию раздела жёсткого диска, где она установлена со всеми файлами, необходимыми для её работы. Для этого используется специальный инструмент Windows под названием «Архивация», о котором рассказано вот здесь >>
Функция сохранения истории файлов имеется только в последних версиях Windows: Windows 8 и Windows 10. В Windows 7 история файлов сохраняется только при помощи контрольных точек восстановления, что является гораздо менее удобным. Тем более, вы не будете иметь прямой доступ к копиям файлов, сохранённым таким образом.
Включение функции регулярного резервного копирования и её настройка в Windows 10
В первую очередь, перед тем как начать создавать резервную копию файлов и папок, убедитесь, что к компьютеру подключён ещё один отдельный жёсткий диск.
Нет смысла создавать резервную копию данных на тот же жёсткий диск (просто в другую папку или на другой раздел), откуда вы эти самые данные хотите резервировать. В этом случае, если откажет жёсткий диск, вы потеряете и оригиналы ваших файлов и то, что было сохранено в копии, ведь всё это хранилось на одном и том же диске! Всегда используйте отдельный жёсткий диск.
Функция резервного копирования файлов и папок в Windows 10 называется «Служба архивации» и открыть её можно через меню «Пуск» > «Параметры» > «Обновления и безопасность» > «Служба архивации».
Однако проще всего открывать этот инструмент через поиск Windows.
О том, как пользоваться поиском в разных версиях Windows рассказано вот здесь >>
Откройте поиск и введите «Параметры резервного копирования». Можно сократить и ввести, к примеру, «Резерв». Появится ссылка «Параметры резервного копирования», которая ведёт как раз на нужный инструмент.
Вы попадёте сразу в раздел «Служба архивации» (1). Справа нажмите «Добавление диска» (2) и в появившемся окне выберите отдельный жёсткий диск (3), на котором достаточно свободного места, чтобы вместились копии всех тех файлов, которые вы хотите резервировать.
К примеру, у меня отдельный жёсткий диск на 500 Гб. (доступно для записи 465 Гб.), а важной информации на компьютере, которую мне постоянно нужно резервировать, хранится объёмом примерно на 300 Гб. Это значит, что жёсткий диск на 500 Гб. вполне подойдёт.
Резервное копирование начнётся автоматически сразу после того, как вы выберите диск, где будут храниться ваши копии.
Теперь перейдите по ссылке «Другие параметры».
В самом верху окна вам нужно выбрать:
-
Периодичность резервного копирования (1). Здесь вы выбираете, как часто будут создаваться и обновляться ваши резервные копии файлов. Есть варианты, к примеру, каждые 10 минут, каждый несколько часов, ежедневно.
Если вы очень много работаете за компьютером и в течение дня многие ваши файлы очень сильно меняются, обновляются, то можете задать период, к примеру, каждые час. Это ещё более снизит риск потери данных. Но даже ежедневного копирования будет уже достаточно.
-
Сколько времени сохранять ваши резервные копии. Здесь лучше оставить параметр «Всегда», заданный изначально. Это значит, что время хранения ваших копий будет неограниченно. Или же можно выбрать режим «Пока не понадобится свободное пространство». В этом случае старые копии будут храниться до тех пор, пока на вашем жёстком диске хватает для них места. Как только места не хватит, копии будут удалены и их место займут более свежие версии файлов.
Ниже будет располагаться список папок, которые стандартно автоматически включены в список для резервного копирования. Вы можете убрать ненужные папки или добавить какие-то свои. Для того, чтобы добавить свою папки, файлы в которых вы хотите резервировать, нажмите «Добавить папку».
Откроется окно проводника Windows, где вам нужно будет выбрать ту папку, которую вы хотите резервировать.
Чтобы удалить папку, выберите её из списка и нажмите «Удалить».
Когда резервное копирование завершится, то вверху параметров вы увидите информацию о том, когда оно было завершено последний раз, а также об объёме жёсткого диска для хранения копий и об общем размере резервной копии.
Вы всегда можете снова запустить резервное копирование вручную, не дожидаясь автоматического срабатывания, нажав кнопку «Архивировать данные сейчас».
Если вы вдруг решили сменить диск для хранения резервных копий, то нажмите кнопку «Прекращение использования диска» внизу.
Затем вы сможете добавить другой диск, на который продолжат сохраняться ваши резервные копии.
Восстановление файлов и папок из резервной копии
Если с вашими оригиналами каких-то файлов что-то случилось, то при помощи резервной копии вы всегда можете их восстановить. Для этого там же в в настройках службы архивации перейдите по ссылке внизу «Восстановить файлы из текущей резервной копии».
Откроется окно восстановления, где в центральном окне будут видны все те папки, резервное копирование которых вы настраивали:
Чтобы восстановить файл или папку, выберите его (её) и нажмите кнопку со стрелкой внизу (1). Если вы хотите переместиться в предыдущую папку, т. е. главную, то нажмите слева вверху стрелку вверх (2). Вы можете перемещаться между разными версиями ваших файлов при помощи кнопок вперёд и назад (3). К примеру, копия была создана сегодня в 20:00 и ещё раньше в 16:00. Вас не устраивают те изменения файла, которые были сохранены в результате последнего резервного копирования и вы хотите вернуть изменения сделанные после 16:00. Следовательно вам нужно выбрать более раннюю версию и восстановить нужный файл.
Однако что делать, если у вас нет больше доступа к Windows 10 с её параметрами архивации… Т.е. вы не сможете восстановить файлы через выше описанный инструмент. Тогда есть ещё один вариант — обычное копирование нужных файлов с того диска, где вы храните резервные копии. Перейдите на нужный диск и увидите там папку «FileHistory».
Далее вам нужно открыть папку с именем вашего пользователя (например, «Иван»), затем папка с именем вашего компьютера в системе. Далее нужно выбрать папку «Data».
В ней уже будет папка с именем диска (ов), откуда вы делали резервное копирование. Выбираете нужный диск и далее будет видно все папки, которые вы резервировали и файлы в них. Всё что осталось- открыть нужную папку и скопировать из неё нужный файл, резервную копию которого вы ищите. Дата и время последнего изменения файла будет указано в скобках:
Особенности резервного копирования в Windows 8
В этой операционной системе, функционал автоматического регулярного резервного копирования файлов и папок отстаёт от того, что есть в Windows 10, я бы сказал — не доработан.
Главным отличием является то, что в Windows 8 нельзя выбрать какие угодно папки для резервирования, поскольку даётся возможность делать копии только следующих папок и файлов в них: «Документы», «Музыка», «Изображения», «Видео», «Рабочий стол». Т.е. Если вы храните что-то на каком-то другом разделе жёсктого диска или, к примеру, прямо в корневой папке диска C, то эти файлы не будут резервироваться, поскольку не входят в выше перечисленный перечень резервируемых папок. Исходя из этого, чтобы пользоваться резервным копированием в Windows 8 и не потерять при этом важных данных, храните их в вышеуказанных папках и этого будет достаточно. Т.е., к примеру, все фотки — в папке «Изображения», видео в папке «Видео», всякие прочие файлы в «Документы».
К функционалу для создания резервные копий в этой системе можно добраться, перейдя в «Панель управления» > «Система и безопасность» > «История файлов».
Однако проще открыть поиск Windows, набрать там запрос «История» (1) и появится ссылка на нужный инструмент «История файлов» (2).
В открывшемся окне нажмите «Смена диска».
Из перечня доступных жёстких дисков (1) выберите тот, на который хотите создавать резервные копии файлов и нажмите «ОК» (2).
Функция резервного копирования автоматически запустится и начнётся процесс создания резервных копий.
Настроить периодичность резервного копирования, а также длительность их хранения можно перейдя в раздел «Дополнительные параметры».
О настройке этих параметров было рассказано выше, на примере Windows 10. Смотрите здесь >>
Если вы хотите отключить резервирование каких-то папок из тех, что резервируются стандартно, то вы можете их исключить через раздел «Исключение папок».
В этом разделе нажмите «Добавить» и выберите папки, которые не хотите резервировать.
Для восстановления своих файлов перейдите в раздел «Восстановление личных файлов».
О работе с восстановлением файлов речь шла выше, на примере Windows 10. Смотрите здесь >>
Заключение
Резервное копирование в виде истории файлов в Windows 10 реализовано очень удобно, поэтому всем пользователям этой системы рекомендую его использовать! В Windows 8 все очень похоже, но с одним недостатком — нельзя добавлять любые папки для резервного копирования, т. е. только те, что заданы системой. В принципе это не так уж и плохо, можно легко приспособиться хранить все свои файлы по нужным папкам (видео, изображения, документы, музыка, рабочий стол), заодно и порядок будет 
Всегда резервируйте свои данные на регулярной основе иначе сильно рискуете в один момент всё потерять и не восстановить!
Хорошего вам дня и отличного настроения! 
На чтение 3 мин Просмотров 117 Опубликовано 19.10.2021
Создание резервных копий всегда важно, потому что данные очень ценны. Вы можете купить новый компьютер, но вы не сможете получить свои данные и файлы, если вы не сделали копию. Сегодня мы поговорим о том, как делать регулярные и инкрементные резервные копии с помощью встроенной функции Windows 10. Она позволяет создавать резервные копии файлов, жестких дисков, резервные копии пользователя на сетевой диск или любой раздел по вашему выбору с регулярным интервалом, т.е. еженедельно, ежедневно, ежемесячно. В этой статье мы расскажем, как настроить резервное копирование в Windows 10.
Если у вас уже было запланировано предыдущее резервное копирование, и вам нужно начать с чистого листа, вот что нужно сделать.
- Откройте диспетчер задач, введя taskschd.msc в строке «Выполнить»
- Перейдите в «Планировщик задач» > Microsoft > Windows > WindowsBackup
- Щелкните правой кнопкой мыши на задачах, а затем удалите все перечисленные задачи.
Теперь вы можете создать новую резервную копию, используя метод, которым мы поделились ниже.
Как делать регулярные и запланированные резервные копии в Windows 10
Перейдите в Панель управления > Переключитесь в классический режим > Резервное копирование и восстановление или введите Control PanelAll Control Panel ItemsBackup and Restore (Windows 7) в строке запуска и нажмите Enter.
Здесь у вас есть два варианта. Первый вариант позволяет сделать резервную копию, а второй — восстановить. Давайте запланируем резервное копирование, которое может выполняться каждый день без вашего участия.I
- Нажмите кнопку Настроить резервное копирование Windows 10. Появится список разделов и дисков, а также USB-накопителей.
- Выберите место, где вы хотите хранить резервную копию. Убедитесь, что в разделе достаточно места, или вы можете выбрать сетевой драйвер или любой подключенный диск. Я бы рекомендовал подключить для этого внешний жесткий диск. Создайте резервную копию.
- На следующем экране у вас есть два варианта
- Пусть Windows выберет: Здесь Windows будет создавать резервные копии файлов данных в библиотеках, на рабочем столе, в папках Windows по умолчанию, создавать образ системы. Эти элементы будут резервироваться регулярно.
- Позвольте мне выбрать: Здесь вы можете выбрать, что нужно резервировать. Здесь перечислены все пользователи и диски.
- На этом же экране можно выбрать включение образа системы дисков, т.е. System Reserved, Primary Derive(C:).
- На следующем экране вы выбираете, как часто вы хотите делать резервные копии, в какой день вы хотите это делать и в какое время должно начинаться резервное копирование.
- Когда вы нажмете на Сохранить настройки и запустить резервное копирование, начнется первое резервное копирование.
- По умолчанию резервное копирование Windows 10 является инкрементным, т.е. резервное копирование будет производиться только тех файлов, которые изменились, включая новые добавленные данные.
Вот что следует знать о резервном копировании Windows 10. Если извлечь диск, резервное копирование не произойдет. Поэтому, где бы вы ни планировали хранить данные, убедитесь, что они будут доступны во время запланированного времени резервного копирования.
Как восстановить резервные копии Windows 10
Восстановление резервных копий очень просто. Просто выберите резервную копию, которую вы хотите восстановить, и вы найдете путь к ней. Если диск подключен, то Windows Backup автоматически определит его. У вас будет два варианта
- Восстановить все файлы пользователя
- Выбрать другую резервную копию, чтобы восстановить данные из существующей резервной копии.
Связанное чтение: Как использовать режим восстановления в Windows 10
Если какие-то файлы хранятся в единственном экземпляре, значит ничего ценного в них нет и их потеря вас никак не огорчит… или, всё-таки, огорчит? Не перестаю повторять, что у всех критически важных файлов должна быть резервная копия, а то и не одна. Но постоянно делать бэкапы вручную не сможет даже самый ответственный и дисциплинированный человек, что уж говорить о нас с вами…
Для резервного копирования имеется куча решений разной степени функциональности и стоимости. Например, за сохранность данных на моём макбуке отвечает Apple Time Capsule, а за рабочими серверами следит Acronis Backup Standard версии 12.5, отнюдь не бюджетное решение. Зато, как и в случае с TimeCapsule, всегда имеется возможность не только восстановить случайно удалённый файл, но и откатиться к более ранней версии, на несколько дней назад (срок зависит от настроек).
Резервное копирование и восстановление файлов средствами Windows 10
На самом деле, организовать ежедневное автоматическое резервного копирования можно совершенно бесплатно средствами самой Windows. В качестве хранилища резервных копий подойдёт обычная флешка, как самый бюджетный вариант (когда мало файлов), внешний жёсткий диск или выделенный раздел того же жёсткого диска, с которого делается копия. Последний вариант я бы не рекомендовал использовать, ведь если устройство выйдет из строя, вы потеряете и оригинал и резервную копию.
Для примера создадим задание для ежедневного резервного копирования папки «Документы» на флешку. Делается это в «Панели управления», кликнув по ссылке «Архивация и восстановление (Windows 7)». Я постарался наглядно показать весь процесс на скриншотах:
Откроется программа архивации данных, где предлагается настроить резервное копирование. Сперва указываем где собираемся хранить копии. Из списка доступных устройств (флешки или внешние жёсткие диски) выбираем место хранения архивов. Также, копии можно создавать и на сетевых ресурсах – NAS или других компьютерах в сети.
Далее, что именно хотим сохранять:
И задаём расписание, с какой периодичностью и когда должна производиться архивация:
Подобным образом теперь архивируется на флешку база данных одной турфирмы в моём городе.
То, что база написана на Access, не имеет отношения к теме сегодняшнего поста и здесь приведена лишь в качестве примера работы резервного копирования Windows 10. На этом, сегодня всё. Подписывайтесь на канал и оставляйте комментарии.
Подписывайтесь на канал
Яндекс.Дзен
и узнавайте первыми о новых материалах, опубликованных на сайте.
Как настроить автоматическое архивирование файлов
Каждый пользователь компьютера думает о том, как сделать так, чтобы самые ценные файлы сохранялись или дублировались автоматически в более надежном хранилище. Существует много способов хранения файлов. Мы же сегодня рассмотрим автоматическое архивирование по расписанию при помощи архиватора WinRAR и Планировщика заданий.
Как быстро создать архив WinRAR
Как создать самораспаковывающийся архив WinRAR
Как создать ZIP-архив при помощи программы WinRAR
Если у вас нет архиватора WinRAR, то его можно заменить аналогичным 7ZIP (https://www.7-zip.org/) или подобными им. Планировщик заданий имеется во всех версиях Windows.
Содержание:
- Настройка автоматического архивирования файлов
- Как открыть Планировщик заданий
- Резервное копирование файлов по расписанию Планировщика заданий
- Видео «Пропал значок поиска в Windows 10»
- Проверка работы автоматического архивирования файлов
- Видео «Как настроить автоматическое архивирование файлов»
Настройка автоматического архивирования файлов
Сама настройка не сложная и вполне под силу даже начинающему пользователю. Для начала нам необходимо открыть Планировщик заданий.
Как открыть Планировщик заданий
- Открыть его можно через меню Пуск в средствах администрирования.
- Через Панель управления. Устанавливаем в просмотре «Крупные значки» и ниже находим и открываем «Администрирование» и находим там «Планировщик заданий».
- Либо нажмите на клавиатуре клавиши Windows + R
- и в поле «Открыть» введите команду «tmsc» (без кавычек) и ниже нажмите кнопку «ОК».
Резервное копирование файлов по расписанию Планировщика заданий
Рассмотрим пример настройки копирования файлов по расписанию в Windows 10.
- Создаем папку куда будут помещаться копии выбранных файлов. Лучше создать такую папку на диске или разделе, где нет операционной системы. Иначе, в случае краха системы эта папка будет не доступна. Обычно такую папку создают на диске «D:». У меня много дисков, поэтому я создам такую папку на диске «F:».
Папку назову на латинице «arhiv».
Вы можете назвать её по-своему, но обязательно на латинице.
- Открываем «Поиск» и пишем в нем слово «планировщик». Выше должна появиться ссылка «Планировщик заданий».
Иконка «Поиск» находится на панели задач справа от кнопки «Пуск».
———————————————————————————————————
Видео «Пропал значок поиска в Windows 10»
- Откроется окно Планировщика заданий. Справа в окне «Действия» выбираем пункт «Создать простую задачу».
- В следующем окне в поле «Имя» напишем название нашей задачи. Пишем «Архив папки».
И ниже жмем кнопку «Далее».
Вы можете написать что-то свое. Это наименование ни на что не влияет. Оно необходимо, что потом эту задачу можно было найти в общем списке.
- В следующем окне необходимо установить периодичность задачи. Оставляем «Ежедневно». И опять жмем кнопку «Далее».
- В новом окне меняем только время, когда компьютер будет включен и программа сможет создать архив.
- На следующем шаге ничего не меняем, только жмем кнопку «Далее».
- И последний шаг. Жмем кнопку «Обзор» и находим запускающий файл (WinRAR.exe) архиватора WinRAR. Он находится:
C:Program FilesWinRAR
В окошке «Добавить аргументы» пропишем такую строку:
a -r -ag -u -rr8 -y F:arhiv C:Bonus
Где:
- Ключ а задает архивацию файлов которые находятся в выбранной папке;
- Ключ —r задает архивацию вложенных папок;
- Ключ —ag добавляет к имени архива текущую дату;
- Ключ—u включает обновление архива;
- Ключ —rr8 добавляет служебную информацию для восстановления архива, если он повредится;
- Ключ —y включает автоматическое подтверждение запросов архиватора;
- F:arhiv – это путь к папке архива, которую мы создали;
- C:Bonus — это папка на диске С: под названием «Bonus» и путь к ней.
- И напоследок жмем кнопку «Готово».
Проверка работы автоматического архивирования файлов
Для того, чтобы проверить работу нашей задачи, проделаем следующее:
- Выделим в левой части Планировщика заданий запись «Библиотека планировщика»;
- Перейдем в центральную часть окна и найдем в ней нашу задачу «Архив папки» и выделим её мышкой.
- После этого переходим в правую часть окна под названием «Действия» и щелкнем мышкой по пункту «Выполнить».
- Теперь переходим в папку «arhiv» и проверяем созданный архив. Щелкаем по нему дважды и убеждаемся, что внутри находится папка «Bonus» со всеми файлами в ней.
Видео «Как настроить автоматическое архивирование файлов»
Таким простым способом можно настроить автоматическое архивирование файлов.
Удачи!
Мы никогда не знаем, когда наш жесткий диск перестанет работать и мы потеряем важные данные. Это высокий риск потери данных во время кибератаки или стихийного бедствия. Поэтому всегда рекомендуется выполнять регулярное резервное копирование, чтобы защитить важные данные от сбоев системы и атак вредоносного ПО.
Однако иногда вы можете забыть создать резервную копию своих ценных данных. В таком случае, если с вашим компьютером что-то пойдет не так, это может стать серьезной проблемой. Чтобы избежать таких обстоятельств, вы можете настроить автоматическое резервное копирование Windows в запланированное время. Таким образом, это поможет избежать потери важных файлов и документов из-за непредвиденных опасностей.
Для автоматического резервного копирования файлов и папок на компьютере с Windows 10 у вас есть следующие возможности:
- Резервное копирование файлов в OneDrive
- Резервное копирование файлов с историей файлов
- Резервное копирование файла с помощью Windows Backup & Restore Tool
- Используя бесплатное программное обеспечение.
Давайте посмотрим все эти методы один за другим в разделе ниже.
1]Создайте автоматическое резервное копирование файлов с помощью OneDrive.
Создание автоматической резервной копии файлов с помощью OneDrive, вероятно, лучший способ сохранить ваши данные в безопасности, поскольку оно создает резервные копии файлов, как только вы входите в OneDrive. Поскольку эта система хранит файлы в облаке, нет необходимости беспокоиться о неожиданном сбое. Это позволяет пользователям получать доступ к своим файлам на любом устройстве. Вот шаги, которые вы можете использовать для создания автоматической резервной копии файлов в Windows 10 с помощью OneDrive:
- Для начала откройте приложение «Настройки».
- Щелкните категорию «Обновление и безопасность».
- Выберите вкладку «Резервное копирование» на левой панели.
- Перейдите на правую страницу и нажмите кнопку «Резервное копирование файлов», которая доступна в разделе «Резервное копирование файлов в OneDrive».
- Выберите папки, которые вы хотите сделать резервную копию в облаке, и удалите те, которые вы не хотите создавать.
- На следующей странице нажмите кнопку «Начать резервное копирование», чтобы начать процедуру.
После выполнения описанных выше действий файлы в папках «Рабочий стол», «Документы» и «Изображения» будут сохранены в OneDrive. Эти папки теперь защищены и доступны на любом устройстве.
Прочтите: Сделайте Windows 10 автоматическим резервным копированием реестра в папку RegBack.
2]Создавайте автоматические резервные копии файлов с помощью истории файлов.
История файлов — это встроенная функция, которая позволяет пользователям создавать автоматические резервные копии файлов в Windows 10. История файлов позволяет пользователям создавать резервные копии своих файлов на внешнем или облачном диске через различные промежутки времени. Чтобы создать автоматическое резервное копирование файлов с помощью истории файлов, следуйте приведенным ниже советам:
Нажмите клавишу Windows + I, чтобы открыть приложение «Настройки».
Щелкните категорию «Обновление и безопасность», а затем выберите вкладку «Резервное копирование» на левой панели.
В разделе «Резервное копирование с использованием истории файлов» нажмите кнопку «Добавить диск».
Теперь выберите диск для хранения файлов резервных копий. Windows будет использовать этот диск для истории файлов.
Затем включите переключатель в разделе «Автоматически создавать резервные копии моих файлов». Это автоматически создаст резервную копию ваших данных на диске, когда вы подключите его к системе.
Под переключателем нажмите ссылку «Дополнительные параметры», чтобы указать, как часто будет выполняться резервное копирование истории файлов.
По умолчанию резервное копирование данных выполняется каждый час, но при желании вы можете увеличить или уменьшить период времени. Используя раскрывающееся меню «Резервное копирование моих файлов», вы получите возможность установить временной интервал, с которым вы хотите создавать резервную копию.
Затем используйте раскрывающееся меню Сохранить мои резервные копии, чтобы получить возможность настроить время, в течение которого вы хотите хранить свои резервные копии. По умолчанию ваши резервные копии будут храниться вечно.
Под разделом Сделайте резервную копию этих папокнажмите на кнопку «Добавить папку», чтобы добавить еще одну папку в резервную копию. Затем нажмите кнопку «Добавить папку» под Исключите эти папки. Это исключит файлы, резервные копии которых вы не хотите создавать.
Вы можете запретить накопителю хранить файлы резервных копий, чтобы изменить место хранения резервных копий. Для этого выберите параметр «Прекратить использование диска» в разделе «Резервное копирование на другую категорию диска».
После выполнения вышеуказанных шагов Windows 10 начнет регулярно выполнять резервное копирование выбранных папок.
Читайте: Как сделать резервную копию и восстановить файл данных конфигурации загрузки (BCD).
3]Создавайте автоматические резервные копии файлов с помощью Windows Backup & Restore Tool.
Кроме того, вы можете использовать Windows Backup & Restore Tool для создания резервной копии файлов на внешний или съемный диск. Следуйте приведенным ниже инструкциям, чтобы создать автоматическую резервную копию файлов в Windows 10 с помощью Windows Backup:
Чтобы начать, откройте Панель управления. Убедитесь, что для параметра «Просмотр по» выбрано значение «Категория».
Теперь нажмите на параметр «Система и безопасность». На следующей странице прокрутите вниз и нажмите кнопку «Резервное копирование и восстановление» (Windows 7).
Затем нажмите кнопку «Настроить резервную копию», доступную в разделе «Резервное копирование или восстановление файлов».
В разделе «Сохранить резервную копию на» выберите место для резервной копии, в котором вы хотите хранить файлы резервных копий.
Вы также можете нажать «Сохранить в сети», чтобы сохранить файлы резервных копий в локальном сетевом хранилище, а затем нажать кнопку «Далее».
На странице «Настроить резервное копирование» Windows попросит вас выбрать способ резервного копирования, установите флажок «Разрешить выбор» и нажмите кнопку «Далее».
В разделе «Компьютер» выберите файлы и папки, для которых нужно создать резервную копию. Затем снимите флажок рядом с параметром «Включить системный образ дисков» и нажмите кнопку «Далее».
Теперь щелкните ссылку Изменить расписание. Установите время и установите флажок рядом с кнопкой Запускать резервное копирование по расписанию.
Нажмите «ОК», затем выберите «Сохранить настройки и запустить резервное копирование».
4]Использование бесплатного программного обеспечения для резервного копирования
Вы также можете использовать стороннее бесплатное программное обеспечение для резервного копирования для автоматического резервного копирования файлов.
PS: Если вы ищете варианты облака, вы можете проверить эти бесплатные онлайн-службы резервного копирования.
Мы надеемся, что этот пост окажется для вас полезным.

Лирическое вступление
До недавнего беспокойного времени для создания резервных копий критичных данных я использовал стандартное средство операционной системы Windows 10 — «История файлов» («File history»). Периодически данные со стационарного ПК сохранялись на внешний HDD, подключаемый через USB интерфейс, что меня вполне устраивало и успокаивало мою психику.
Одним субботним утром меня озадачил вопрос: «А смогу ли я восстановить свои данные на другой системе?» В качестве испытуемого был выбран ноутбук с системой Windows 10. После большой небольшой пляски с бубном данные были восстановлены, но неприятным сюрпризом стало то, что при сравнении количества папок и файлов было обнаружено расхождение. Данный факт меня опечалил и побудил подойти к вопросу организации резервного копирования данных более ответственно. После непродолжительного поиска в сети Internet мой выбор пал на Open Source систему Bareos. Процесс настройки системы не был для меня простым и интуитивным, было затрачено значительное количество времени. Память человеческая имеет прекрасную способность забывать информацию, что побудило меня составить «шпаргалку» на будущее, коей спешу с Вами поделиться.
Описание задачи
На стационарном ПК с ОС Windows 10 x64 на локальном диске DATA (D:) расположен каталог проекта «test». Необходимо организовать резервное копирование всех файлов вышеуказанного проекта на внешний HDD — BACKUP (E:), за исключением подкаталогов «target».
Разработка проекта ведётся в будние дни, поэтому копирование производить в автоматическом режиме по графику:
-
полное — по пятницам в 18:30;
-
инкрементальное — с понедельника по четверг в 18:30.
На компьютере на локальном диске C: установлена система Bareos версии 19.2.7 x64. Установка произведена «по умолчанию» (со всем соглашаемся и нажимаем «далее»), тип установки «Full SQLite»:
Выполним нижеперечисленные действия по порядку.
Куда?
Создадим ресурс «Устройство» («Device») и опишем его в файле C:ProgramDataBareosbareos-sd.ddeviceRemoteStorage.conf:
Device {
# имя устройства, обязательное
Name = RemoteDevice
# тип данных, обязательное
Media Type = File
# где хранить тома, обязательное
Archive Device = E:/
# тома устройства именуются автоматически
LabelMedia = yes;
# поддерживает произвольный доступ
Random Access = yes;
# сканируется на наличие томов
AutomaticMount = yes;
# может ли быть отсоединено
RemovableMedia = yes;
}Создадим ресурс «Хранилище» («Storage»), соответствующий ресурсу Device, и опишем его в файле C:ProgramDataBareosbareos-dir.dstorageRemote.conf:
Storage {
# имя устройства, обязательное
Name = Remote
# имя или IP адрес, обязательное
Address = localhost
# пароль для доступа к Storage-сервису, обязательное
# ВЗЯТЬ ОТСЮДА C:ProgramDataBareosbareos-sd.ddirectorbareos-dir.conf
Password = "TFso/Fr6YDeuei/QYtg2bDLaS9dDkMgRvSPefKr88FnR"
# имя соответствующего ресурса Device, обязательное
Device = RemoteDevice
# тип данных, должен совпадать с типом данных соответствующего Device, обязательное
Media Type = File
}Создадим ресурс «Пул» («Pool») для полного копирования и опишем его в файле C:ProgramDataBareosbareos-dir.dpoolTestFull.conf:
Pool {
# имя пула, обязательное
Name = TestFull
# повторное использование устаревших томов
Recycle = yes
# усечение устаревших томов
AutoPrune = yes
# срок хранения данных в томах
Volume Retention = 365 days
# предельный размер тома
Maximum Volume Bytes = 50G
# предельное количество томов
Maximum Volumes = 100
# формат имени для томов "TestFull-<id-тома>"
Label Format = "TestFull-"
}Создадим ресурс «Пул» («Pool») для инкрементального копирования и опишем его в файле C:ProgramDataBareosbareos-dir.dpoolTestIncr.conf:
Pool {
# имя пула, обязательное
Name = TestIncr
# повторное использование устаревших томов
Recycle = yes
# усечение устаревших томов
AutoPrune = yes
# срок хранения данных в томах
Volume Retention = 30 days
# предельный размер тома
Maximum Volume Bytes = 1G
# предельное количество томов
Maximum Volumes = 100
# формат имени для томов "TestIncr-<id-тома>"
Label Format = "TestIncr-"
}Что?
Создадим ресурс «Набор файлов» («FileSet») и опишем его в файле C:ProgramDataBareosbareos-dir.dfilesetTestFileSet.conf:
FileSet {
# имя набора файлов, обязательное
Name = "TestFileSet"
# что будем копировать
Include {
Options {
Signature = MD5 # хеширование, применяемое для файлов
WildDir = "*target" # шаблон для исключения каталога
Exclude = yes # исключить файлы по шаблону
}
File = "D:/test" # каталог, подлежащий копированию
}
}Когда?
Создадим ресурс «Расписание» («Schedule») и опишем его в файле C:ProgramDataBareosbareos-dir.dscheduleTestSchedule.conf:
Schedule {
# имя расписания, обязательное
Name = "TestSchedule"
# тип копирования, используемый пул и время запуска
Run = Level=Full Pool=TestFull fri at 18:30
# тип копирования, используемый пул и время запуска
Run = Level=Incremental Pool=TestIncr mon-thu at 18:30
}Кто? Как?
Создадим ресурс «Задание» («Job») и опишем его в файле C:ProgramDataBareosbareos-dir.djobbackupTest.conf:
Job {
# имя задания, обязательное
Name = "backupTest"
# имя используемой File-службы
Client = "bareos-fd"
# набор файлов
FileSet = "TestFileSet"
# имя используемого Message-ресурса, обязательное
Messages = "Standard"
# пул, обязательное
Pool = "TestFull"
# расписание
Schedule = "TestSchedule"
# устройство
Storage = "Remote"
# тип, обязательное
Type = "Backup"
# где хранить файл начальной загрузки
Write Bootstrap = "E:/%c.bsr"
}Активация задания копирования
Перезапустим службы Bareos, чтобы применить внесённые нами изменения:
-
Bareos Storage Service («Bareos-sd»);
-
Bareos Director Service («Bareos-dir»).
После этого наше задание «backupTest» активировано, проверим это. Зайдём в панель управления Bareos по адресу http://127.0.0.1:9100/ (логин: admin, пароль: admin). Перейдём в раздел «Расписание» («Schedules») на вкладку «Статус планировщика» («Status schedules») и убедимся, что наше задание присутствует в расписании.
Запуск копирования вручную
Перейдем в раздел «Задания» («Jobs») на вкладку «Запуск» («Run»). В поле «Задание» («Job») выберем наше задание «backupTest». В поле «Уровень» («Level») выберем значение «Full» и запустим задание, нажав «Submit».
При этом будет выполнено полное копирование. Для выполнения инкрементального копирования выберите в поле «Уровень» («Level») значение «Incremental», в поле «Пул» («Pool») — «TestIncr».
Ход выполнения любых заданий можно контролировать в разделе «Панель» («Dashboard»):
Запуск восстановления данных
Перейдем в раздел «Восстановление» («Restore») на вкладку «Восстановить на клиент» («Restore multiple files»). В поле «Клиент» («Client») выберем значение «bareos-fd». В поле «Задания резервного копирования » («Backup jobs») выберем желаемую точку восстановления. В поле «Объединить все наборы файлов клиента» («Merge all clients filesets») выберем значение «Нет» («No»). В поле «Папка восстановления на клиенте» («Restore location on client») укажем куда восстановить данные («D:/test_restore») и запустим восстановление, нажав «Restore».
What is the best strategy to retain your computer data from a severe system crash, hardware failure, or virus attack? Creating a full backup of your computer data is the best way out.
Also, note that the most recommended way is to create a regular backup plan, automatically backup files to an external hard drive in Windows 10/8/7 computers. Here, we collected 3 backup tools to protect your files from various disasters effectively:
Backup and Restore vs. File History vs. Windows Backup Software
Which method to choose? Backup and Restore, File History or Windows Backup Software? Some of you may have the same question here, which backup tool should I choose?
Here, we listed a brief comparison table to help you decide which tool suits you the most:
| Windows Backup Software | Windows Backup and Restore | File History |
|---|---|---|
|
|
Back up files and folders under C:/ user folder. |
| Support Windows 10/8/7, Windows XP, and Vista | Support Windows 10/7 | Support Windows 8/10 |
Editor’s Pick: For the easiest method, take Windows backup software as your first choice as it’s easy and efficient in file backup.
Let’s see how to automatically back up files to an external hard drive with the 3 mentioned tools now.
Method 1. Automatically Backup Files to External Hard Drive via Windows Backup and Restore
| Pros: Free, and portable. | Cons: Huge image size, nearly the same as the source files. |
Windows Backup and Restore (Windows 7) program is a native tool that allows you to set up a backup plan to automatically back up files, hard drive partition, even including a system image, to an external hard drive based on a fixed time interval.
Tutorial: How to Set Up Backup Plan to Auto Back Up Files to External Hard Drive
Prerequisite: Keep the external hard drive connected to your computer all the time.
Step 1. Go to Settings > System and Security > Backup and Restore (Windows 7).
Step 2. Click «Change settings», select the external hard drive («Removable Disk») to save a backup, and click «Next».
Step 3. Then click «Let me choose» and «Next» to specify files that you need to back up. Click «Next».
Step 4. Click «Change schedule», set to run the backup task on a schedule by daily, weekly, or monthly, and click «OK».
Step 5. Click «Set settings and run backup».
Wait patiently to let Windows Backup and Restore complete the process.
Method 2. How to Automatically Backup Files to External Disk With Windows File History
| Pros: Free, and fast. | Cons: Huge image size, can’t back up non-system drive files. |
Like Windows Backup and Restore, Windows File History is another built-in tool that allows you to create an automatic backup plan of specific files on computers. However, this tool can only backup C drive files, including Desktop, Documents, Pictures, Music, Downloads, OneDrive, etc.
Tutorial: How to Automatically Back Up Files to an External Hard Drive via File History
Prerequisite: Always keep your external hard drive connected to the PC.
Step 1. Open Control Panel, select «File History».
Step 2. Click «Select drive» on the File History window.
Step 3. Select your external hard drive «Removable disk» and click «OK» to continue.
Step 4. Click «Advanced Settings», you can set how often to save copies of your files by minutes, hours, or daily.
Step 6. Click «Run now».
File History will automatically back up all folders under C: /Users/account name to your external hard drive.
Method 3. Auto Backup Files to External Hard Drive Using Windows Backup Software
| Pros: Fast, simple, small image size, and portable. | Cons: Not 100% free. |
Compared to Backup and Restore and File History, Windows backup software like EaseUS Todo Backup is easier for beginners to back up everything on their computers to an external hard drive. Specific individual files, whole hard drive partition, or even the OS and applications, can all be backed up automatically.
Here, EaseUS backup software offers the scheduled backup option to help you automatically backup files to an external hard drive:
#1. Automatically Backup Files to External HDD by Daily, Weekly, or Monthly
Prerequisite: Connect the external hard drive connected to the computer all the time.
Step 1. Click «Select backup contents» to initiate a backup.
Step 2. There are four data backup categories, File, Disk, OS, and Mail, click File.
Step 3. Local and network files will be displayed on the left side. You may extend the directory to choose which files to back up.
Step 4. Select the location where you want to store the backup by following the on-screen instructions.
Click «Options» to encrypt the backup with a password in «Backup Options,» and to setup a backup schedule and choose to initiate a backup at a certain event in «Backup Scheme.» There are a variety of other customization options available for the backup process.
Step 5. You may save the backup to a local disk, EaseUS’ online service, or a NAS.
Step 6. EaseUS Todo Backup enables customers to back up data to a third-party cloud drive and its own cloud drive.
If you want to back up data to a third-party cloud drive, choose Local Drive, scroll down to add Cloud Device, add your account, and then log in.
You can also save backups to EaseUS’s cloud storage service. Sign up for an EaseUS Account and log in after clicking EaseUS Cloud.
Step 7. To begin backup, click «Backup Now» Once the backup process has been finished, it will be shown as a card on the panel’s left side. To further manage a backup job, right-click it.
You can also use this feature to automatically backup to USB drive when plugged in.
It’s Your Turn. Take Steps to Automatically Back Up Your Files Now
On this page, we showed you the best strategy for protecting your personal data in Windows 10/8/7. And we collected 3 tools to help you out: 1. Backup and Restore; 2. File History; 3. Windows Backup Software. Which one to pick?
- Here is Editor’s Suggestion:
- To back up the most files on your computer, EaseUS Todo Backup with its schedule backup feature seems to be the easiest and most efficient solution.
No matter which tool you decide to use, take action to automatically back up your valuable files now.
Can I back up files automatically to an external hard drive or network server?
Of course, you can. You can use three tools, Backup and Restore(Windows 7), File History, and EaseUS Todo Backup, to back up files automatically as scheduled to an external hard drive. But only EaseUS Todo Backup allows you to back up to a network server. And it also takes advantage of the fast backup speed and advanced compression technology, which save you time and space.
How do I automatically sync files to an external hard drive Windows 10?
If you want to automatically sync files to an external hard drive in Windows 10, you can use EaseUS Todo Backup, which will save you time and space. And it also takes advantage of the fast backup speed and advanced compression technology.
What is the best strategy to retain your computer data from a severe system crash, hardware failure, or virus attack? Creating a full backup of your computer data is the best way out.
Also, note that the most recommended way is to create a regular backup plan, automatically backup files to an external hard drive in Windows 10/8/7 computers. Here, we collected 3 backup tools to protect your files from various disasters effectively:
Backup and Restore vs. File History vs. Windows Backup Software
Which method to choose? Backup and Restore, File History or Windows Backup Software? Some of you may have the same question here, which backup tool should I choose?
Here, we listed a brief comparison table to help you decide which tool suits you the most:
| Windows Backup Software | Windows Backup and Restore | File History |
|---|---|---|
|
|
Back up files and folders under C:/ user folder. |
| Support Windows 10/8/7, Windows XP, and Vista | Support Windows 10/7 | Support Windows 8/10 |
Editor’s Pick: For the easiest method, take Windows backup software as your first choice as it’s easy and efficient in file backup.
Let’s see how to automatically back up files to an external hard drive with the 3 mentioned tools now.
Method 1. Automatically Backup Files to External Hard Drive via Windows Backup and Restore
| Pros: Free, and portable. | Cons: Huge image size, nearly the same as the source files. |
Windows Backup and Restore (Windows 7) program is a native tool that allows you to set up a backup plan to automatically back up files, hard drive partition, even including a system image, to an external hard drive based on a fixed time interval.
Tutorial: How to Set Up Backup Plan to Auto Back Up Files to External Hard Drive
Prerequisite: Keep the external hard drive connected to your computer all the time.
Step 1. Go to Settings > System and Security > Backup and Restore (Windows 7).
Step 2. Click «Change settings», select the external hard drive («Removable Disk») to save a backup, and click «Next».
Step 3. Then click «Let me choose» and «Next» to specify files that you need to back up. Click «Next».
Step 4. Click «Change schedule», set to run the backup task on a schedule by daily, weekly, or monthly, and click «OK».
Step 5. Click «Set settings and run backup».
Wait patiently to let Windows Backup and Restore complete the process.
Method 2. How to Automatically Backup Files to External Disk With Windows File History
| Pros: Free, and fast. | Cons: Huge image size, can’t back up non-system drive files. |
Like Windows Backup and Restore, Windows File History is another built-in tool that allows you to create an automatic backup plan of specific files on computers. However, this tool can only backup C drive files, including Desktop, Documents, Pictures, Music, Downloads, OneDrive, etc.
Tutorial: How to Automatically Back Up Files to an External Hard Drive via File History
Prerequisite: Always keep your external hard drive connected to the PC.
Step 1. Open Control Panel, select «File History».
Step 2. Click «Select drive» on the File History window.
Step 3. Select your external hard drive «Removable disk» and click «OK» to continue.
Step 4. Click «Advanced Settings», you can set how often to save copies of your files by minutes, hours, or daily.
Step 6. Click «Run now».
File History will automatically back up all folders under C: /Users/account name to your external hard drive.
Method 3. Auto Backup Files to External Hard Drive Using Windows Backup Software
| Pros: Fast, simple, small image size, and portable. | Cons: Not 100% free. |
Compared to Backup and Restore and File History, Windows backup software like EaseUS Todo Backup is easier for beginners to back up everything on their computers to an external hard drive. Specific individual files, whole hard drive partition, or even the OS and applications, can all be backed up automatically.
Here, EaseUS backup software offers the scheduled backup option to help you automatically backup files to an external hard drive:
#1. Automatically Backup Files to External HDD by Daily, Weekly, or Monthly
Prerequisite: Connect the external hard drive connected to the computer all the time.
Step 1. Click «Select backup contents» to initiate a backup.
Step 2. There are four data backup categories, File, Disk, OS, and Mail, click File.
Step 3. Local and network files will be displayed on the left side. You may extend the directory to choose which files to back up.
Step 4. Select the location where you want to store the backup by following the on-screen instructions.
Click «Options» to encrypt the backup with a password in «Backup Options,» and to setup a backup schedule and choose to initiate a backup at a certain event in «Backup Scheme.» There are a variety of other customization options available for the backup process.
Step 5. You may save the backup to a local disk, EaseUS’ online service, or a NAS.
Step 6. EaseUS Todo Backup enables customers to back up data to a third-party cloud drive and its own cloud drive.
If you want to back up data to a third-party cloud drive, choose Local Drive, scroll down to add Cloud Device, add your account, and then log in.
You can also save backups to EaseUS’s cloud storage service. Sign up for an EaseUS Account and log in after clicking EaseUS Cloud.
Step 7. To begin backup, click «Backup Now» Once the backup process has been finished, it will be shown as a card on the panel’s left side. To further manage a backup job, right-click it.
You can also use this feature to automatically backup to USB drive when plugged in.
It’s Your Turn. Take Steps to Automatically Back Up Your Files Now
On this page, we showed you the best strategy for protecting your personal data in Windows 10/8/7. And we collected 3 tools to help you out: 1. Backup and Restore; 2. File History; 3. Windows Backup Software. Which one to pick?
- Here is Editor’s Suggestion:
- To back up the most files on your computer, EaseUS Todo Backup with its schedule backup feature seems to be the easiest and most efficient solution.
No matter which tool you decide to use, take action to automatically back up your valuable files now.
Can I back up files automatically to an external hard drive or network server?
Of course, you can. You can use three tools, Backup and Restore(Windows 7), File History, and EaseUS Todo Backup, to back up files automatically as scheduled to an external hard drive. But only EaseUS Todo Backup allows you to back up to a network server. And it also takes advantage of the fast backup speed and advanced compression technology, which save you time and space.
How do I automatically sync files to an external hard drive Windows 10?
If you want to automatically sync files to an external hard drive in Windows 10, you can use EaseUS Todo Backup, which will save you time and space. And it also takes advantage of the fast backup speed and advanced compression technology.