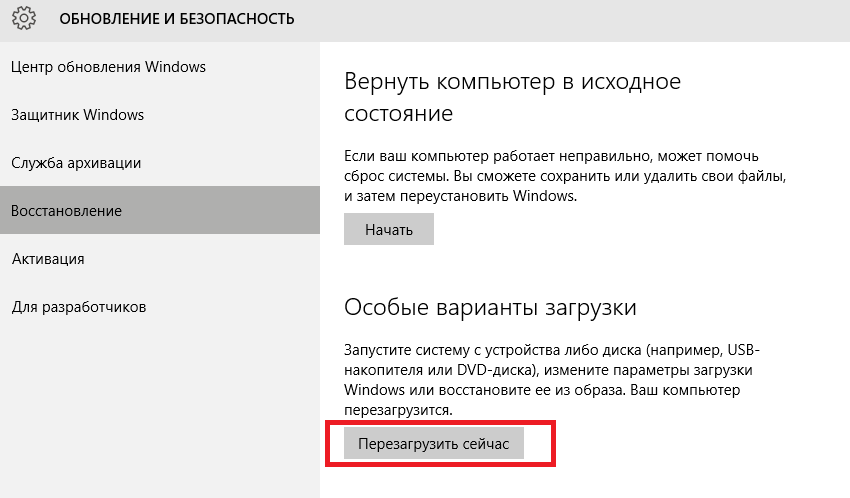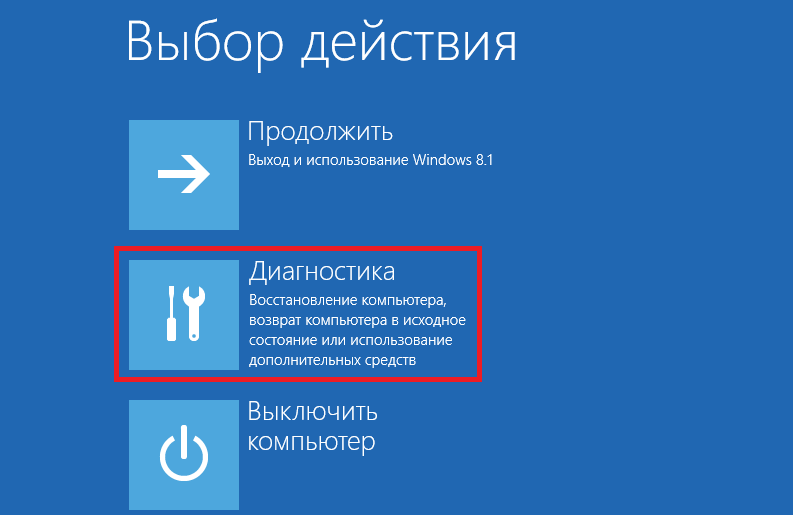Безопасный режим Windows 10 — диагностирование компьютера
Как правило, режим диагностики Windows 10 (ранее называвшийся безопасный режим) запускается автоматически при некорректном завершении работы операционной системы, а также при различных сбоях Windows.
Safe Mode — режим диагностики операционной системы Windows 10
Сразу хочется отметить как специалист-установщик Windows — этот режим в 10-ке претерпел солидные изменения. Не было еще такой обширной диагностики и средств восстановления в операционных системах Windows.
Именно поэтому, подробно рассмотрим, как работать в диагностическом безопасном режиме, чтобы уметь восстанавливать Windows 10. Подготовка к таким задачам всегда пригодится опытным пользователям и системным администраторам.
2 способа запуска безопасного режима диагностики Windows 10
Как зайти в безопасный режим Windows 10? В предыдущих версиях Windows безопасный режим можно было запустить c помощью клавиши F8. А сейчас, для того чтобы запустить диагностический режим в Windows 10 вручную необходимо сделать следующие действия:
- Открываем окно «Параметры Windows 10», далее вкладку «Обновление и безопасность»;
В открывшемя окне переходим на вкладку «Восстановление», далее «Особые варианты загрузки» и нажимаем кнопку «Перезагрузить сейчас»;
Windows 10 принудительно уходит на перезагрузку;
- Также можно осуществить запуск режима диагностики — удерживаем кнопку «Shift», далее «Пуск» — «Выключение» — «Перезагрузка»;
Далее операционнная система уходит в перезагрузку.
Режим диагностики Windows 10 в деле
После того как мы запустили принудительную перезагрузку компьютера в особом варианте загрузки система Windows 10 не загружается, а появляется синее окно «Выбор действия», где нам необходимо определиться и выбрать из вариантов:
- «Продолжить» — в этом случае мы выходим из режима диагностики, происходит загрузка системы Windows 10;
- «Поиск и устранение неисправностей» – выбирая именно эту вкладку, мы сможем осуществить полную диагностику системы;
- «Выключить компьютер» — соответственно, в этом случае происходит выключение компьютера.
Открываем 2-ю вкладку, перед нами открывается окно «Диагностика». Здесь мы также можем выбрать задачи из 2-х вариантов: «Вернуть компьютер в исходное состояние», «Дополнительные параметры». Рассмотрим все случаи развития событий, сперва выбираем «Вернуть компьютер в исходное состояние»;
Открывается окно с выбором действий — «Сохранить мои файлы», при этом происходит удаление установленных приложений. Также есть 2 вариант — «Удалить все», при выборе которого происходит удаление приложений, личных файлов и настроек.
Тут без комментариев все понятно, поэтому приступаем к изучению вкладки «Дополнительные параметры», для выбора которого нажимаем кнопку со стрелкой в верхнем левом углу.
Дополнительные параметры в окне диагностики Windows 10
Во вкладке «Дополнительные параметры» очень много полезных утилит, используя которые можно оживить операционную систему Windows 10. Рассмотрим подробнее весь этот джентльменский набор диагностирования системы!
- Восстановление системы — эта вкладка используется для восстановления системы на определенный момент времени. Для использования этой возможности необходимо, чтобы была создана точка восстановления. Точки восстановления создаются автоматически (при включенном состоянии этой опции на диске) в определенные моменты (например, после установки программы или обновления Windows), также такие точки можно создавать вручную. Очень полезная опция! Советую, время от времени, создавать точки в ручном режиме.
А сейчас откроем вкладку «Восстановление системы и посмотрим, что там есть. Итак, мы выбираем учетную запись, под которым хотим открыть процесс восстановления, в следующем окне вводим пароль и нажимаем кнопку «Продолжить», открывается окно «Восстановление системных файлов и параметров». И мы видим, что на системном диске нет точек восстановления. По умолчанию «Восстановление системы» отключено, его нужно включить во вкладке «Защита системы», о котором, подробно расскажу в обзорной статье «Восстановление системы».
- Восстановление образа системы — при выборе это варианта также нужно выбрать учетную запись, от имени которого будет выполняться восстановление, далее Windows ищет образ системы на диске и выдает сообщения с требованием указать расположение резервной копии. Эту опцию рассмотрим в ближайшем будущем. Следите за новостями на сайте и в группе в ВК!
- Восстановление при загрузке — при выборе этого варианта система пытается устранить неполадки, мешающие загрузке Windows 10;
- Командная строка — при выборе этой вкладки открывается командная среда Windows 10, откуда можно осуществить множество манипуляций с системой (например, запустить проверку диска Chkdsk, открыть утилиту по работе с жесткими дисками Diskpart и многое другое);
- Параметры загрузки — выбирая этот режим, можно осуществить загрузку Windows 10 в безопасном режиме, при котором включается режим отладки, ведется журнал загрузки, отключается автоматическая перезагрузка системы при сбое системы. Запустить безопасный режим Windows 10 c указанными полезными опциями очень просто. Нужно лишь выбрать один из вариантов с помощью клавиш F4-F6. Далее происходит загрузка Windows 10 в безопасном режиме;
- Вернуться к предыдущей сборке — эта очень уместная опция, если после установки обновления система работает нестабильно (зависает, выходят различные ошибки на экран). Личные файлы при этом не будут затронуты, но параметры приложений, установленные после обновления, будут стерты.
Как видите, встроенных утилит в режим диагностики Windows 10 больше количество. Важно лишь уметь правильно воспользоваться ими в определенных ситуациях, а также время от времени создавать точки восстановления, резервные копии образа системы. Тогда можно, спокойно и не спеша восстановить сохраненное состояние операционной системы. Также хочется отметить, что запуск безопасного режима Windows 10 на ноутбуке ничем не отличается от варианта использования обычного системного блока.
Уважаемые пользователи! Если материал Вам понравился, не забудьте поставить «Like», а если есть что добавить из своего опыта, пишите комментарии. Держим обратную связь!
В безопасном режиме запуск Windows выполняется с использованием ограниченного набора файлов и драйверов. Если проблема не возникает в безопасном режиме, это означает, что параметры по умолчанию и базовые драйверы устройств не вызывают проблему. Наблюдение за Windows в безопасном режиме позволяет сузить источник проблемы и помочь в устранении неполадок на компьютере.
Существует две версии безопасного режима: Безопасный режим и Безопасный режим с загрузкой сетевых драйверов. Безопасный режим с сетью добавляет сетевые драйверы и службы, необходимые для доступа к Интернету и другим компьютерам в сети.
Изучите следующие разделы, чтобы узнать, как запустить компьютер в безопасном режиме в разделе «Параметры», на экране входа в систему, на черном или пустом экране.
-
Нажмите клавиши Windows + I на клавиатуре, чтобы открыть параметры. Если это не сработает, нажмите кнопку Пуск , а затем выберите Параметры .
-
Выберите Восстановление системных > .
Открытие параметров восстановления -
В разделе Параметры восстановления рядом с пунктом Расширенный запуск выберите Перезапустить сейчас.
-
После перезагрузки компьютера на экране Выберите параметр выберите Диагностика > Дополнительные параметры > Параметры загрузки > Перезапуск. Возможно, вам будет предложено ввести ключ восстановления BitLocker.
-
После перезагрузки компьютера вы увидите список параметров. Нажмите клавиши 4 или F4, чтобы запустить компьютер в безопасном режиме. Или, если вам нужно будет использовать Интернет, выберите 5 или нажмите клавишу F5 для безопасного режима с сетью.
Если вам не удается открыть «Параметры» для перехода в безопасный режим, перезагрузите устройство на экране входа в Windows.
-
На экране входа Windows нажмите и удерживайте клавишу SHIFT при выборе Power > Перезапустить .
-
После перезагрузки компьютера на экране Выбор параметра выберите Устранение неполадок > Дополнительные параметры > Параметры запуска > Перезагрузка. Возможно, вам будет предложено ввести ключ восстановления BitLocker.
-
После перезагрузки компьютера вы увидите список параметров. Нажмите клавиши 4 или F4, чтобы запустить компьютер в безопасном режиме. Или, если вам нужно будет использовать Интернет, выберите 5 или F5 для безопасного режима с сетью.
Примечание: Если вы зашифровали свое устройство, для запуска в безопасном режиме вам потребуется ключ BitLocker.
Перед переходом в безопасный режим необходимо войти в среду восстановления Windows (winRE). Для этого вам потребуется повторно выключить устройство, затем выполнить следующие действия:
-
Нажмите кнопку питания на устройстве и удерживайте ее нажатой в течение 10 секунд, чтобы выключить устройство.
-
Снова нажмите кнопку питания, чтобы включить устройство.
-
После появления первого признака запуска Windows (например, на некоторых устройствах отображается логотип производителя при перезапуске) удерживайте нажатой кнопку питания в течение 10 секунд, чтобы отключить устройство.
-
Снова нажмите кнопку питания, чтобы включить устройство.
-
После перезагрузки Windows удерживайте кнопку питания на устройстве нажатой в течение 10 секунд, чтобы выключить устройство.
-
Снова нажмите кнопку питания, чтобы включить устройство.
-
Разрешите устройству перезапуститься в режим автоматического восстановления и выберите Дополнительные параметры , чтобы ввести winRE.
В среде winRE выполните следующие действия, чтобы перейти в безопасный режим.
-
На экране Выбор параметра выберите Устранение неполадок > Дополнительные параметры > Параметры запуска > Перезапуск.
-
После перезагрузки устройства вы увидите список параметров. Выберите параметр 5 в списке или нажмите клавишу F5, чтобы запустить безопасный режим с подключением к сети.
Если вам нужны дополнительные сведения об ошибке черного или пустого экрана, см. статью Устранение ошибок черного или пустого экрана.
Примечания: Перезапуска устройства должно быть достаточно, чтобы выйти из безопасного режима обратно в обычный режим. Однако если по какой-либо причине компьютер по-прежнему загружается в безопасном режиме самостоятельно после перезапуска, попробуйте следующее:
-
Нажмите клавишу с логотипом Windows + R.
-
Введите msconfig в полеОткрыть и нажмите кнопку ОК.
-
Перейдите на вкладку Загрузка.
-
В разделе Параметры загрузкиснимите флажокБезопасная загрузка.
-
Нажмите клавишу с логотипом Windows + I на клавиатуре, чтобы открыть раздел «Параметры». Если это не сработает, нажмите кнопку Пуск , а затем выберите Параметры .
-
Выберите Обновить & восстановление > безопасности .
Открытие параметров восстановления -
В разделе Особые варианты загрузки выберите элемент Перезагрузить сейчас.
-
После перезагрузки компьютера на экране Выбор параметра выберите Устранение неполадок > Дополнительные параметры > Параметры запуска > Перезагрузка. Возможно, вам будет предложено ввести ключ восстановления BitLocker.
-
После перезагрузки компьютера вы увидите список параметров. Нажмите клавиши 4 или F4, чтобы запустить компьютер в безопасном режиме. Или, если вам нужно будет использовать Интернет, выберите 5 или нажмите клавишу F5 для безопасного режима с сетью.
Если вам не удается открыть «Параметры» для перехода в безопасный режим, перезагрузите устройство на экране входа в Windows.
-
На экране входа Windows нажмите и удерживайте клавишу SHIFT при выборе Power > Перезапустить .
-
После перезагрузки компьютера на экране Выбор параметра выберите Устранение неполадок > Дополнительные параметры > Параметры запуска > Перезагрузка. Возможно, вам будет предложено ввести ключ восстановления BitLocker.
-
После перезагрузки компьютера вы увидите список параметров. Нажмите клавиши 4 или F4, чтобы запустить компьютер в безопасном режиме. Или, если вам нужно будет использовать Интернет, выберите 5 или F5 для безопасного режима с сетью.
Примечание: Если вы зашифровали свое устройство, для запуска в безопасном режиме вам потребуется ключ BitLocker.
Перед переходом в безопасный режим необходимо войти в среду восстановления Windows (winRE). Для этого вам потребуется повторно выключить устройство, затем выполнить следующие действия:
-
Нажмите кнопку питания на устройстве и удерживайте ее нажатой в течение 10 секунд, чтобы выключить устройство.
-
Снова нажмите кнопку питания, чтобы включить устройство.
-
После появления первого признака запуска Windows (например, на некоторых устройствах отображается логотип производителя при перезапуске) удерживайте нажатой кнопку питания в течение 10 секунд, чтобы отключить устройство.
-
Снова нажмите кнопку питания, чтобы включить устройство.
-
После перезагрузки Windows удерживайте кнопку питания на устройстве нажатой в течение 10 секунд, чтобы выключить устройство.
-
Снова нажмите кнопку питания, чтобы включить устройство.
-
Разрешите полностью перезагрузить устройство. Будет активирована среда восстановления Windows.
В среде winRE выполните следующие действия, чтобы перейти в безопасный режим.
-
На экране Выбор параметра выберите Устранение неполадок > Дополнительные параметры > Параметры запуска > Перезапустить.
-
После перезагрузки устройства вы увидите список параметров. Выберите параметр 5 в списке или нажмите клавишу F5, чтобы запустить безопасный режим с подключением к сети.
Если вам нужны дополнительные сведения о черном или пустом экране, изучите раздел Устранение ошибок типа «черный» или «пустой» экран.
Примечания: Перезапуска устройства должно быть достаточно, чтобы выйти из безопасного режима обратно в обычный режим. Однако если по какой-либо причине компьютер по-прежнему загружается в безопасном режиме самостоятельно после перезапуска, попробуйте следующее:
-
Нажмите клавишу с логотипом Windows + R.
-
Введите msconfig в полеОткрыть и нажмите кнопку ОК.
-
Перейдите на вкладку Загрузка.
-
В разделе Параметры загрузкиснимите флажокБезопасная загрузка.
Нужна дополнительная помощь?

В этой инструкции — несколько способов зайти в безопасный режим Windows 10 в тех случаях, когда система запускается и вы можете в нее зайти, а также когда запуск или вход в ОС по тем или иным причинам невозможен. К сожалению, знакомый многим путь запуска безопасного режима через F8 больше не работает (но вы можете сделать, чтобы работала: Как включить вход в безопасный режим клавишей F8 в Windows 10), а потому придется пользоваться иными методами. В конце руководства имеется видео, в котором наглядно показаны способы входа в безопасный режим.
- Как запустить безопасный режим Windows 10 через msconfig
- Вход в безопасный режим через особые варианты загрузки
- Добавление пункта «Безопасный режим» в меню загрузки
- Как зайти в безопасный режим Windows 10 с использованием загрузочной флешки
- Другие способы запуска безопасного режима
- Видео инструкция
Вход в безопасный режим через конфигурацию системы msconfig
Первый, и, наверное, многим знакомый способ запустить безопасный режим Windows 10 (он работает и в предыдущих версиях ОС) — использовать встроенную утилиту конфигурации системы. Минус метода — невозможность попасть в безопасный режим, если система не запускается. Необходимые шаги:
- Нажмите клавиши Win+R на клавиатуре (Win — клавиша с эмблемой Windows), введите msconfig в окно «Выполнить» и нажмите Enter.
- В открывавшемся окне «Конфигурация системы» перейдите на вкладку «Загрузка», выберите ту ОС (обычно присутствует лишь один пункт меню и выбирать не требуется), которая должна запускаться в безопасном режиме и отметьте пункт «Безопасный режим».
- При этом, для него существуют несколько вариантов безопасного режима загрузки: минимальная — запуск «обычного» безопасного режима, с рабочим столом и минимальным набором драйверов и служб; другая оболочка — безопасный режим с поддержкой командной строки; сеть — запуск с поддержкой сети.
По завершении, нажмите «Ок» и перезагрузите компьютер, Windows 10 запустится в безопасном режиме.
Затем, чтобы вернуть обычный режим запуска, тем же методом снова используйте msconfig, но в этот раз снимите установленную ранее отметку запуска безопасного режима, примените настройки и перезагрузите ПК или ноутбук.
Запуск безопасного режима через особые варианты загрузки
Данный способ запуска безопасного режима Windows 10 в общем случае также требует, чтобы ОС на компьютере запускалась. Однако, есть две вариации этого способа, позволяющие зайти в безопасный режим, даже если вход в систему или ее запуск невозможен, которые я также опишу.
В общем случае способ подразумевает выполнение следующих простых шагов:
- Открыть Параметры (значок шестеренки в меню Пуск или клавиши Win+I), зайти в пункт «Обновление и безопасность», выбрать «Восстановление» и в пункте «Особые варианты загрузки» нажать «Перезагрузить сейчас». (В некоторых системах данный пункт может отсутствовать. В этом случае, для входа в безопасный режим используйте следующий способ).
- На экране особых вариантов загрузки выбрать «Поиск и устранение неисправностей» — «Дополнительные параметры» — «Параметры загрузки». Если пункт «Параметры загрузки» отсутствует, нажмите «Дополнительные параметры восстановления». На более ранних версиях Windows 10 путь такой: «Диагностика» — «Дополнительные параметры» — «Параметры загрузки». И нажать кнопку «Перезагрузить».
- На экране параметров загрузки, которые появятся после перезапуска системы, нажать клавиши от 4 (или F4) до 6 (или F6) для запуска соответствующего варианта безопасного режима.
Как добавить пункт «Безопасный режим» в меню загрузки Windows 10
При необходимости обезопасить себя от возможных проблем или если вы часто используете безопасный режим Windows 10, вы можете добавить его в меню загрузки вашего компьютера или ноутбука:
- Запустите командную строку от имени администратора и используйте следующие команды, нажимая Enter после каждой из них. После выполнения первой команды отобразится идентификатор GUID, который нужно будет использовать во второй команде.
-
bcdedit /copy {default} /d "Безопасный режим" bcdedit /set {отобразившийся_GUID} safeboot minimal - Готово, теперь при включении компьютера у вас будет отображаться меню, в котором, помимо простого запуска Windows 10 можно будет запустить и безопасный режим.
При необходимости, вы можете изменить время ожидания в меню загрузки (то есть то время, по истечении которого произойдет автоматическая загрузка Windows 10 в обычном режиме). Для этого используйте команду
bcdedit /timeout Время_в_секундах
Как зайти в безопасный режим Windows 10 с помощью загрузочной флешки или диска восстановления
И, наконец, если не удается попасть даже на экран входа в систему, то есть и еще один способ, но вам потребуется загрузочная флешка или диск с Windows 10 (которые можно легко создать на другом компьютере). Загрузитесь с такого накопителя, а затем либо нажмите клавиши Shift + F10 (это откроет командную строку), либо после выбора языка, в окне с кнопкой «Установить» нажмите «Восстановление системы», затем Диагностика — Дополнительные параметры — Командная строка. Также для этих целей можно использовать не дистрибутив, а диск восстановления Windows 10, который легко делается через панель управления в пункте «Восстановление».
В командной строке введите (безопасный режим будет применен к ОС, загружаемой на вашем компьютере по умолчанию, на случай, если таких систем несколько):
- bcdedit /set {default} safeboot minimal — для следующей загрузки в безопасном режиме.
- bcdedit /set {default} safeboot network — для безопасного режима с поддержкой сети.
Если требуется запуск безопасного режима с поддержкой командной строки, используйте сначала первую из перечисленных выше команд, а затем: bcdedit /set {default} safebootalternateshell yes
После выполнения команд, закройте командную строку и перезагрузите компьютер, он автоматически загрузится в безопасном режиме.
В дальнейшем, чтобы включить обычный запуск компьютера, используйте в командной строке, запущенной от имени администратора (или же способом, описанным выше) команду:
bcdedit /deletevalue {default} safeboot
Еще один вариант почти же способа, но запускающий не сразу безопасный режим, а различные варианты загрузки, из которых можно выбрать, при этом применяет это ко всем совместимым ОС, установленным на компьютере. Запустите командную строку с диска восстановления или загрузочной флешки Windows 10, как это уже было описано, затем введите команду:
bcdedit /set {globalsettings} advancedoptions true
И после успешного ее выполнения, закройте командную строку и перезагрузите систему (можно нажать «Продолжить. Выход и использование Windows 10». Система загрузится с предложением нескольких вариантов загрузки, как и в способе, описанном выше, и вы сможете войти в безопасный режим.
В дальнейшем, чтобы отключить особые варианты загрузки, используйте команду (можно из самой системы, используя командную строку от имени администратора):
bcdedit /deletevalue {globalsettings} advancedoptions
Дополнительные способы запустить безопасный режим
В дополнение к вышеизложенным методам, ещё два способа, позволяющих запустить Windows 10 в безопасном режиме, оба также показаны в видео ниже:
- Если вы можете попасть на экран блокировки, но не можете зайти в систему, нажмите по изображению кнопки питания справа внизу экрана блокировки, а затем, удерживая Shift, нажмите «Перезагрузка». Компьютер выполнит перезагрузку в среде восстановления, где как и в способе с особыми вариантами загрузки вы сможете попасть в безопасный режим.
- Этот метод я не могу рекомендовать, так как он потенциально может привести к проблемам с накопителями, но: если при начале загрузки Windows 10 дважды неправильно выключить компьютер или ноутбук (долгим удержанием кнопки питания), то вы попадете в окно «Автоматическое восстановление», где, нажав кнопку «Дополнительные параметры» и перейдя к пункту «Параметры загрузки» вы также сможете зайти в безопасный режим.
Безопасный режим Windows 10 — видео
И в завершение видео руководство, в котором наглядно показаны способы зайти в безопасный режим различными способами.
Думаю, какой-то из описанных способов вам непременно подойдет. Также в данном контексте может оказаться полезным руководство Восстановление Windows 10.
Если вы уже достаточно давно используете Windows 10, то могли заметить, что нажатие клавиш F8 или SHIFT+F8 на клавиатуре для входа в безопасный режим больше не работает (может работать, когда используется более старое «железо»), как это было в Windows 7. Этот метод перестал работать, потому что процедура запуска Windows 10 стала быстрее, чем в «семерке». Однако это не означает, что в Windows 10 нет безопасного режима. Просто чтобы добраться до него, вы должны использовать другие методы.
Когда вы загружаетесь в безопасном режиме в Windows 10, операционная система загружает минимальный пользовательский интерфейс, содержащий только основные службы и драйверы, необходимые для его работы. Этот режим упрощает устранение неполадок, поскольку он не загружает дополнительные службы, которые могут привести к сбою Windows. Ниже будут перечислены все решения, которые можно использовать для запуска Windows 10 в безопасном режиме, прочтите это руководство до конца и выберите наиболее подходящий для себя.
Содержание
- Запускаем безопасный режим используя приложение Параметры Windows 10
- Используйте клавишу Shift на экране входа в Windows 10
- Прервите нормальный процесс загрузки Windows 10 несколько раз подряд
- Используйте установочный диск Windows 10 и командную строку
- Загрузитесь с USB-накопителя для восстановления Windows 10
- Используйте инструмент настройки системы (msconfig.exe) для включения безопасного режима
Запускаем безопасный режим используя приложение Параметры Windows 10
Если ваша система начинает зависать или происходят сбои в её работе по непонятным причинам, но вы можете войти в учетную запись, то используйте данный метод. Приложение Параметры позволяет легко войти в безопасный режим, для выполнения этой задачи выполните следующую процедуру:
- Совместно нажмите горячую клавишу Win+I, чтобы запустить приложение Параметры.
- В открывшемся окне нажмите раздел Обновление и безопасность, а затем на левой панели выберите Восстановление.
- Переключитесь на правую панель и нажмите кнопку Перезагрузить сейчас в разделе Особые варианты загрузки.
- Когда компьютер перезагрузится, появится экран Выбор действия, выберите пункт Поиск и устранение неисправностей. Если компьютер перезагрузился и открылся экран входа в систему, то повторите Шаги 1-3.
- Далее на экране Диагностика нажмите Дополнительные параметры.
- Когда откроется экран Дополнительные параметры выберите Параметры загрузки.
- Теперь для запуска безопасного режима Windows 10 нажмите кнопку Перезагрузить.
- После перезагрузки компьютера выберите из списка нужный параметр запуска безопасного режима, для этого нажмите нужную функциональную клавишу на клавиатуре, например, для запуска безопасного режима нажмите 4 или F4, для запуска безопасного режима с загрузкой сетевых драйверов 5 или F5, чтобы загрузить безопасный режим с поддержкой командной строки 6 или F6.
Используйте клавишу Shift на экране входа в Windows 10
- Если вы не можете войти в Windows 10, но операционная система догружается до экрана входа, удерживайте клавишу Shift на клавиатуре, нажмите кнопку питания на экране входа, затем выберите пункт Перезагрузка.
- Windows 10 перезагрузится и предложит вам несколько вариантов дальнейших действий, выберите Поиск и устранение неисправностей.
- В окне Диагностика выберите пункт Дополнительные параметры.
- На экране Дополнительные параметры выберите Параметры загрузки. В зависимости от сборки Windows 10 установленной на вашем компьютере вы можете сначала не увидеть эту опцию, тогда нажмите на ссылку Посмотреть другие параметры восстановления.
- На экране появится страница Параметры загрузки, также будет сообщено, что вы можете перезагрузить устройство, чтобы изменить дополнительные параметры загрузки, в том числе включить безопасный режим. Нажмите Перезагрузить.
- После того, как Windows 10 перезагрузится еще раз, вы можете выбрать, какие параметры загрузки вы хотите включить. Чтобы войти в безопасный режим, у вас есть три разных варианта:
- Стандартный безопасный режим — нажмите клавишу 4 или F4 на клавиатуре, чтобы запустить его.
- Безопасный режим с загрузкой сетевых драйверов — нажмите 5 или F5
- Безопасный режим с командной строкой — нажмите 6 или F6.
- Войдите в безопасный режим Windows 10 с учетной записью пользователя с правами администратора и внесите необходимые изменения.
Прервите нормальный процесс загрузки Windows 10 несколько раз подряд
- Если Windows 10 два или три раза не загружается нормально, то после этого она по умолчанию переходит в режим автоматического восстановления. Используя этот режим, вы можете загрузиться в безопасном режиме. Чтобы запустить режим автоматического восстановления, вы должны несколько раз подряд прервать нормальный процесс загрузки: используйте кнопку Перезагрузка или кнопку Питание на системном блоке вашего компьютера. Если вы используете кнопку Питание, возможно, вам придется удерживать ее нажатой не менее 4 секунд, чтобы выключить питание. Когда Windows 10 переходит в режим автоматического восстановления, первое, что вы видите, это экран, который сообщает вам, что операционная система находится в состоянии Подготовка автоматического восстановления.
- Затем вас могут попросить выбрать учетную запись, чтобы продолжить. Выберите учетную запись с правами администратора и введите ее пароль. Если вас не спрашивают об этой информации, переходите к следующему шагу.
- Подождите, пока Windows 10 попытается выполнить автоматическую диагностику вашего компьютера.
- На экране Автоматическое восстановление нажмите кнопку Дополнительные параметры.
- Затем выберите Поиск и устранение неисправностей.
- С этого момента шаги, которые вы должны предпринять, такие же, как те, которые мы показали в первом методе из этого руководства. Следуйте по пунктам Дополнительные параметры -> Параметры запуска -> Перезагрузка. Затем нажмите клавишу 4 или F4 на клавиатуре для загрузки в стандартном безопасном режиме, нажмите 5 или F5, чтобы загрузиться в безопасном режиме с загрузкой сетевых драйверов, или нажмите 6 или F6, чтобы перейти в безопасный режим с командной строкой.
Используйте установочный диск Windows 10 и командную строку
- Если у вас есть установочный DVD-диск с Windows 10 или USB-накопитель или вы можете создать его прямо сейчас, вы можете использовать его для загрузки вашего сломанного ПК с Windows 10 в безопасном режиме. Итак, загрузитесь с установочного диска или загрузочного USB-накопителя с Windows 10 и дождитесь загрузки среды установки. Выберите предпочитаемый язык и раскладку клавиатуры и нажмите Далее.
- Щелкните ссылку Восстановление системы в нижнем левом углу экрана.
- Когда вас спросят, какой вариант вы предпочитаете, выберите Поиск и устранение неисправностей.
- На экране Дополнительные параметры нажмите Командная строка (Командную строку можно применять для расширенного устранения неполадок).
- После этого у вас на экране появится окно выбора учетной записи, выберите ту, которая обладает правами администратора, затем введите пароль от нее и нажмите кнопку Продолжить.
- После того, как откроется командная строка Windows 10 введите команду:
bcdedit / set {default} safeboot minimal
Нажмите Enter на клавиатуре, и через мгновение появится сообщение Операция успешно завершена.
- Закройте командную строку и выберите Продолжить в следующем окне.
- После перезагрузки компьютера Windows 10 перейдет в безопасный режим. Войдите в систему с учетной записью пользователя с правами администратора и внесите нужные изменения.
Предупреждение! Важная деталь этого метода заключается в том, что после процедур выше Windows 10 автоматически будет переходить в безопасный режим каждый раз, когда вы запускаете его, пока вы не отмените его. Чтобы отключить эту функцию и снова вернуть Windows 10 в нормальный режим запуска, повторите ту же процедуру еще раз и в командную строку введите команду:
bcdedit / deletevalue {default} safeboot
Загрузитесь с USB-накопителя для восстановления Windows 10
В Windows 10 вы можете создать USB-накопитель для восстановления системы. Поскольку ваш компьютер может не работать, создайте этот USB-накопитель восстановления на другом компьютере с Windows 10. Для этого в строке поиска Windows 10 введите Диск восстановления и следуйте дальнейшим инструкциям на экране.
- Создав USB-накопитель для восстановления, используйте его для загрузки ПК или устройства с Windows 10 и, когда вас попросят загрузить его содержимое, сделайте это. На первом экране вас попросят выбрать раскладку клавиатуры. Выберите тот, который вы хотите использовать, или, если вы не видите его в списке, нажмите Просмотреть другие раскладки клавиатуры, чтобы вывести на экран полный список доступных раскладок.
- После того, как вы выбрали раскладку клавиатуры, которую хотите использовать, на экране Выбор действия перейдите в раздел Поиск и устранение неисправностей.
- Теперь повторите этапы, которые вы выполняли ранее, а точнее: Дополнительные параметры -> Параметры запуска -> Перезагрузка. Затем нажмите на клавиатуре клавишу 4 или F4 для запуска в стандартном безопасном режиме, нажмите клавиши 5 или F5, чтобы запустить компьютер в безопасном режиме с загрузкой сетевых драйверов, или нажмите клавиши 6 или F6, для загрузки ПК в безопасном режиме с командной строкой.
Используйте инструмент настройки системы (msconfig.exe) для включения безопасного режима
Если вы можете войти в Windows 10, одним из самых простых способов загрузки в безопасном режиме является использование инструмента Конфигурация системы. Многие пользователи знают этот инструмент по имени файла: msconfig.exe.
- Одновременно нажмите кнопки Win+R, чтобы открыть диалоговое окно Выполнить.
- В пустой области введите msconfig и нажмите OK, чтобы открыть окно Конфигурация системы.
- Теперь перейдите на вкладку Загрузка, затем установите флажок Безопасный режим и нажмите кнопку OK.
- После этого появится окно с предложением перезагрузить компьютер, нажмите кнопку Перезагрузка.
Предупреждение! После проделанных шагов Windows 10 будет постоянно загружаться в безопасном режиме, чтобы вернуть операционную систему в нормальный режим работы снимите флажок Безопасный режим на вкладке Загрузка.
Содержание
- 1 Конфигурация операционной системы
- 2 Конфигурации загрузки
- 3 Восстановление системы
- 4 Видео по теме (+1 способ)
Диагностический, или безопасный режим — специальный метод запуска операционной системы. Он используется, когда в Windows возникают какие-то серьезные проблемы, мешающие войти в ОС. С его помощью можно вручную удалить вирусы, исправить ошибки драйверов, сбросить пароль для входа на учетную запись пользователя, удалить защищенные директории и так далее. В данной статье описывается, как зайти в безопасный режим Windows 10.
Если до этого у вас была установлена Windows 7, возможно, вы привыкли входить в режим диагностики с помощью клавиши F8. В новой версии ОС от Майкрософт этот метод перестал работать. Это вызвано очень быстрой загрузкой системы. «Окно» между проверкой состояния персонального компьютера в BIOS и самой загрузкой системой стало слишком маленьким, чтобы можно было успеть вызвать меню параметров запуска.
Конфигурация операционной системы
Самый простой путь войти в режим диагностики — воспользоваться специальным интерфейсом «msconfig». Это меню настроек параметров Windows 10. Чтобы открыть его, вам необходимо сделать следующее:
- Нажмите одновременно клавиши Win + R, чтобы вызвать диалоговое окно «Выполнить».
- Откроется небольшое окно. В нем вам необходимо ввести команду
msconfigи нажать Enter. - Теперь следует перейти во вкладку «Загрузка».
- Установите отметку напротив опции «Безопасный режим» в разделе «Параметры загрузки».
- Вы также можете выбрать дополнительный параметр, например, версию с поддержкой сетевых подключений.
- Нажмите Применить и OK, чтобы сохранить изменения.
- Перезагрузите персональный компьютер.
После перезагрузки начнется вход в режим диагностики. Когда закончите работу, снова вызовите данное меню и отключите запуск Windows 10 в безопасном режиме.
Данный способ применим и в предыдущих версиях ОС. Его главный недостаток состоит в том, что вам необходима рабочая операционная система, чтобы выбрать способ входа. Если же вы не можете войти в Windows, необходим другой путь.
Конфигурации загрузки
В прежних версиях Windows существовало специальное меню, которое можно было вызвать с помощью нажатия клавиши F8 до начала загрузки системы. В Windows 10 данный интерфейс был перемещен:
- Вызовите меню «Пуск». Используйте для этого кнопку с логотипом Windows (клавишу Win).
- Откройте раздел «Параметры».
- Перейдите в категорию «Обновление и безопасность».
- Выберите вкладку «Восстановление» в навигационном меню слева.
- Вам нужна кнопка Перезагрузить сейчас. Она располагается в графе «Особые варианты загрузки».
- Теперь перейдите в категорию «Диагностика».
- Выберите один из трех вариантов входа в диагностическом режиме с помощью F4, F5, F6 (на странице присутствуют подсказки).
- Перезагрузите ПК.
После это начнется загрузка диагностического режима Windows 10.
Обратите внимание! Если у вас не получается войти в операционную систему (она повреждена или вы забыли пароль от учетной записи), существует другой способ вызвать меню особых вариантов загрузки. На этапе выборе аккаунта или ввода пароль кликните по значку «Power» внизу экрана. Затем выберите пункт «Перезагрузка», удерживая клавишу Shift.
Восстановление системы
А как зайти в безопасный режим Windows 10, если операционная система вообще не загружается? Например, такое может быть из-за повреждения вирусами системных файлов из папки Windows или некорректно установленных драйверов на материнскую плату.
В этом случае вам понадобится загрузочная флешка или диск восстановления. Вы можете создать их на любом другом ПК. Рекомендуется всегда иметь подобный DVD под рукой, так как с его помощью вы имеете неплохие шансы «вылечить» поврежденную ОС. Вы также можете использовать инсталляционный диск:
- Вставьте диск в привод (или флешку в USB-разъем) и включите компьютер.
- Загрузитесь со съемного носителя, как при установке новой ОС.
- Откройте консоль. Для этого нажмите комбинацию клавиш Shift + F10.
- Введите
bcdedit /set {default} safeboot minimalНажмите Enter, чтобы применить ее. - Если вам необходимо войти в режим диагностики с поддержкой консоли, необходимо ввести вторую команду
bcdedit /set {default} safebootalternateshell yes - Перезагрузите персональный компьютер.
По завершении работы, вам потребуется воспользоваться командой bcdedit /deletevalue {default} safeboot (ее можно вводить в консоли безопасного режима), чтобы загрузить систему по обычному сценарию.
Видео по теме (+1 способ)
Попасть в безопасный режим windows 10 нажатием «SHIFT+F8» либо просто «F8» при загрузке не получится. Опция не работает, по причине ускоренной загрузки системы. Теперь запуск этого режима можно осуществить по другому. Независимо от того запускается у вас система или нет.
Зачем он нужен
Необходимость зайти в безопасный режим windows 10 возникает, когда появляются сбои в работе или при загрузке, вызванные драйверами или приложениями. В таком режиме запущен минимум приложений и драйверов, что практически исключает сбои и позволяет заняться диагностикой и устранением неполадок. Когда система не загружается – воспользуйтесь первыми четырьмя способами. Если вход в «десятку» еще возможен, вам помогут способы 5-7.
Shift restart при входе
В случае, когда «десятка» не запускается, но доступен экран при входе, войти в безопасный режим windows 10 возможно нажатием «SHIFT», одновременно кликните «Питание», в новом окошке выберите «Перезапустить». После этого:
- Произойдет перезагрузка с выходом в меню;
- Выбираете подпункт «УстранениеНеполадок»;
- В окошке «УстранениеНеполадок» следует перейти к подразделу «Поиск и УстранениеНеисправностей»;
- Далее в меню «ДополнительныеПараметры» переходят к «ПараметрыЗапуска»;
- Вначале такой опции может не быть, тогда переходите по ссылке «Подробнее о ВариантахВосстановления»;
- Там кликните подпункт «ПараметрыЗапуска»;
- Далее выберите «Перезагрузить»;
- Выйдет меню, в котором вы можете выбрать пункты 4-6, и попадете в нужный режим.
Прерыванием загрузки подряд 3 раза
Чтобы загрузить windows 10 в безопасном режиме можно трижды прервать загрузку. Тогда при четвертом запуске автоматически запустится восстановление. Для этого:
- Воспользовавшись кнопочкой «Сброс» либо (включение/выключение);
- Трижды используйте эту кнопочку, не давая ОС полностью загрузиться;
- Для кнопочки «включение/выключение» требуется удерживать ее нажатой 5 секунд и более;
- Когда произойдет запуск восстановления, появится экранчик «ПодготовкаАвтоматическогоВосстановления»;
- Далее могут запросить выбрать свой аккаунт;
- Следует выбрать аккаунт с администраторскими правами и ввести для него пароль;
- Если аккаунт не запрашивается, пропустите этот пункт;
- Дождитесь завершения диагностики;
- В окошке «АвтоматическоеВосстановление» кликните по «ДополнительныеПараметры»;
- После этого выберите «Поиск и УстранениеНеисправностей»;
- Далее проследуйте путем: «ДополнительныеПараметры» —» «ПараметрыЗапуска» —» «Перезагрузка»;
- Следующее меню позволит войти в искомый режим через строчки 4-6;
С применением диска для переустановки и строки команд
Получить доступ к безопасному режиму виндовс 10 возможно через установочный диск с «Десяткой», либо с флешки с образом. Вам поможет инструкция по созданию загрузочной флешки. Затем перейдите в BOOT MENU и выберите первым привод с диском или флешку (исход из того, что у вас имеется). После этого:
- Подождите, пока запустится восстановление с диска/флешки;
- Сделайте выбор языка и клавиатурной раскладки;
- Кликните «Далее»;
- Воспользуйтесь ссылочкой «ВосстановлениеСистемы», она снизу в левой части;
- Из возможных вариантов выбирайте «Диагностика»;
- Далее в окошке «ДополнительныеПараметры» кликаете по «КоманднаяСтрока»;
- В стоку внесите: «bcdedit / set {default} safeboot minimum»;
- Нажмите «Ввод»;
- Дождитесь сообщения «ОперацияУспешноЗавершена»;
- Закройте строку и в окошке «ВыборДействий» кликните «Продолжить»;
- Произойдет перезагрузка и вы получите искомый режим;
- Следует использовать запись администратора, для доступа к изменениям;
ВАЖНО: Этот метод вызывает постоянный запуск системы в безопасном режиме. Для отключения таких настроек и обычной загрузки следует запустить строку команд и вписать туда: «bcdedit / deletevalue {default} safeboot».
С USB накопителя
Попасть в windows 10 безопасный режим можно имея установочную флешку. Для этого создайте установочный носитель на работающем ноутбуке/ПК. Перейдите к BootMenu и установите первой загрузку с флешки. Затем:
- Выберите клавиатуру, которая вам подходит, если таковой в списке нет, кликните «ПросмотретьДополнительныеРаскладкиКлавиатуры»;
- В окошке «ВыборДействий» кликните «Диагностика»;
- Далее идете через: «ДополнительныеПараметры» —» «ПараметрыЗапуска» —» «Перезагрузка»;
- Откроется меню в котором переходите в подпункты 4-6, чтобы получить нужный вам режим;
Через конфигурацию
Можно использовать меню «КонфигурацияСистемы» чтобы запустить безопасный режим windows 10. Для этого:
- Нажимают «Win+R»;
- Вписывают «msconfig.exe» и кликают «ОК»;
- Либо в поиске набирают «Конфиг…»;
- Кликают по отыскавшейся строчке «КонфигурацияСистемы»;
- В открывающемся окошке переходят на вкладочку «Загрузка»;
- Там в подразделе «ПараметрыЗагрузки» Выбирают подраздел «БезопаснаяЗагрузка»;
- Кликают «ОК»;
- Требуется перезагрузка, завершите все процессы, сохранитесь где необходимо и перезагружайтесь;
Используйте shift restart в «ПУСК»
Чтобы перейти в нужный режим из меню «ПУСК», делают так:
- Удерживают нажатой кнопочку «SHIFT»;
- Заходят в «ПУСК»;
- Переходят в «Питание»;
- Оттуда в «Перезагрузка»;
- В меню, появившемся при загрузке, кликают «Диагностика»;
- Затем путь: «ДополнительныеПараметры» —» «ПараметрыЗапуска» —» «Перезагрузка»;
- Потом выбирают строчки 4-6, и получают искомый режим;
Через настройки
Еще один метод — приложения «Настройки». Шаги следующие:
- Перейдите в «Настройки» нажатием «Windows+I»;
- Оттуда в ОбновлениеИбезопасность»;
- Кликните по «Восстановить»;
- В подразделе «РасширенныйЗапуск» кликните по «ПерезапуститьСейчас»;
- Затем в окошке меню выбираете «Диагностика»;
- Далее пункты 6-7 предыдущего параграфа;
Содержание:
- 1 Зачем нужен безопасный режим
- 2 Как запустить Windows 10 в безопасном режиме
- 3 Конфигурация системы
- 4 Особые варианты загрузки
- 5 Восстановление меню F8
- 6 Если Windows 10 не загружается
Возникающие в процессе работы операционной системы сбои – явление распространенное и даже, не побоимся этого слова, неизбежное. Мелкие ошибки, не влияющие на качество работы Windows, часто остаются незамеченными, другие, более серьезные, приводят к различного рода проблемам, вплоть до невозможности нормальной загрузки системы. В таких случаях пользователи нередко прибегают к сторонним диагностическим инструментам – утилитам и так называемым спасательным дискам, но Windows обладает и собственными средствами, позволяющими устранять неполадки. Правда, чтобы получить эффект от их применения, придется загрузить систему в безопасном режиме.
Зачем нужен безопасный режим
Что же из себя представляет этот режим, и как может помочь в деле устранения проблем? Безопасный режим Windows 10 или по-другому Safe Mode (он же диагностический или отладочный) – это такое состояние операционной системы, при котором в память грузятся лишь основные процессы, обеспечивающие функционирование ядра ОС. Элементы же автозагрузки и драйверы периферийных устройств, включая ПО дисплея, напротив, не загружаются. Фактически это означает, что неправильно работающие второстепенные компоненты и службы больше не могут препятствовать загрузке и работе системы, поскольку находятся в неактивном состоянии.
Работая в режиме отладки, администратор может удалять софт и файлы, от которых не удается избавиться в обычных условиях, устанавливать некоторые типы драйверов, получать доступ к заблокированным объектам файловой системы и реестра, пользоваться средствами диагностики и восстановления Windows. Кроме того, использование безопасного режима позволяет предотвратить активацию вредоносов, блокирующих работу стандартных средств администрирования и антивирусных программ.
В ранних версиях ОС Microsoft, в частности, в «семерке» для входа в Safe Mode владельцу ПК нужно было зажать при включении машины клавишу F8 или Shift+8 и выбрать в меню соответствующую опцию. Но уже в Windows 8 с появлением функции быстрого запуска этот способ утратил свою актуальность.
Не работает он по умолчанию и в более современной «десятке». Но как тогда войти в безопасный режим Windows 10? Если система, несмотря на возникшие проблемы, все-таки загружается, для включения Safe Mode можно пустить в ход встроенную утилиту msconfig или, если загрузка обрывается до появления стартового экрана, метод особого варианта загрузки, для чего понадобится флешка или DVD с записанным дистрибутивом Виндовс. Но обо всём по порядку.
Конфигурация системы
Это наиболее простой способ запустить Windows 10 в безопасном режиме. Действуем так. В окошке быстрого запуска выполняем команду msconfig, а потом переключаемся в окне запустившейся системной тулзы на вкладку «Загрузка». В параметрах ставим «Безопасный режим», применяем изменения и подтверждаем действие, согласившись на перезагрузку.
Вот и всё, система сама загрузится в режиме диагностики. Для выхода из оного снова запустите утилиту конфигурации и восстановите ее исходные настройки.
Особые варианты загрузки
Ввести Windows в состояние диагностики реально и с помощью меню вариантов загрузки. Этот прием запуска Windows 10 в безопасном режиме отличается от предыдущего тем, что у вас не будет нужды восстанавливать настройки – при следующем ребуте система стартует в штатном режиме. Минус – процедура уже не так проста и занимает чуть больше времени. В «Параметрах» вам следует зайти в раздел Обновление и безопасность – Восстановление и нажать там «Перезагрузить сейчас».
На сей раз вместо привычного десктопа вы увидите голубой экран выбора действия, где вам необходимо последовательно выбрать опции как показано на приведенных скриншотах, а затем повторно перезагрузить машину, воспользовавшись одноименной кнопкой.
Когда на экране появится список параметров загрузки, нужно будет нажать клавишу, номер которой соответствует безопасному режиму, в данном случае F4.
Попасть в окно выбора действий также можно выполнив перезагрузку из меню Пуск с зажатой клавишей Shift, в том числе, с экрана входа в систему.
Восстановление меню F8
Если вы готовы пожертвовать быстрым стартом, попробуйте восстановить предзагрузочное меню, вызываемое нажатием кнопки F8. Оно позволит вам загружаться в безопасном режиме Windows 10 так, как если бы это была «семерка» или XP. Откройте с повышенными правами консоль CMD и выполните в ней команду bcdedit /set {default} bootmenupolicy legacy, после чего убедитесь, что быстрый запуск в настройках электропитания выключен.
Всё, отныне при удерживании F8 при старте ОС на экране будет появляться список опций, среди которых находится и столь необходимый вам диагностический режим.
В дальнейшем, если пожелаете отключить меню, выполните в той же консоли bcdedit /set {default} bootmenupolicy standard.
Если Windows 10 не загружается
До сего момента мы разбирались, как включить безопасный режим в рабочей Windows 10, теперь предположим сценарий, при котором ОС не может загрузиться. В этом случае понадобится обычный установочный диск с Windows. Порядок манипуляций будет следующим. Запустившись с носителя, содержащего дистрибутив, дождитесь появления окна мастера установки и нажмите Shift+F10. При этом откроется командная строка. Введите в ней bcdedit /set {default} safeboot minimal и нажмите Enter.
Выйдите из процедуры установки, извлеките диск с Windows и включите компьютер. На этот раз Windows 10 загрузится в безопасном режиме, в нём же будут совершаться и все последующие загрузки. Чтобы это предотвратить, выполните в запущенной с повышенными привилегиями командной строке bcdedit /deletevalue {default} safeboot или обратитесь к утилите msconfig, как уже было показано выше.
Итог
Итак, теперь вы знаете, как зайти в безопасный режим Windows 10. Все приведенные способы являются рабочими, и большинство из них может использоваться не только в «десятке», но и в предыдущих версиях Windows. В то же время они являются базовыми, то есть без применения дополнительных параметров, позволяющих перейти в безопасный режим Windows 10 с поддержкой консоли или подгрузкой интернет-драйверов. Вариант с восстановлением функционала кнопки F8 представляется здесь наиболее оптимальным, поскольку избавляет пользователя от необходимости вводить команды вручную, но он же не лишен недостатка – необходимости отключения функции быстрого старта.