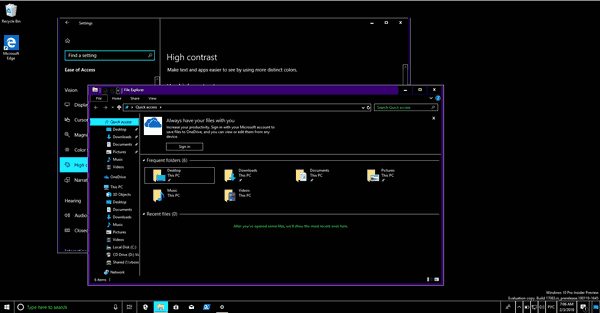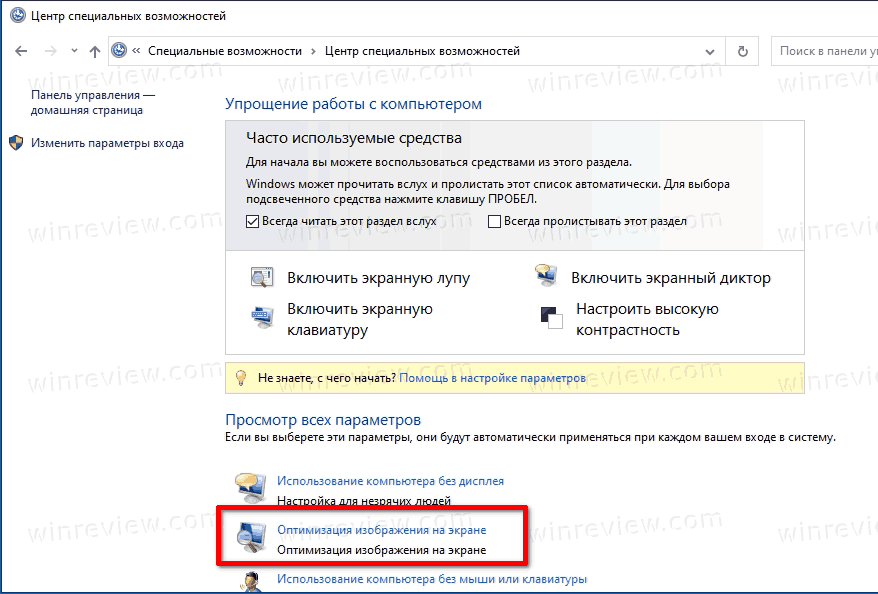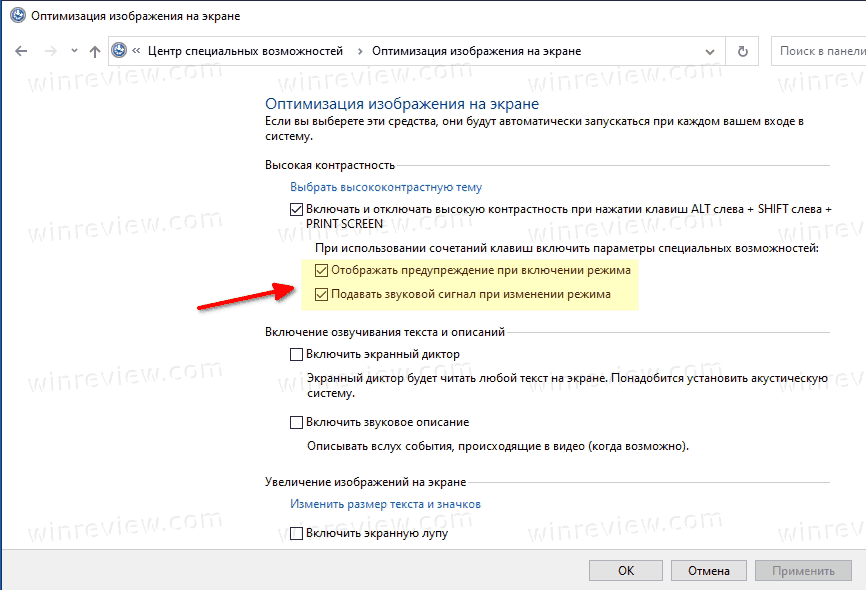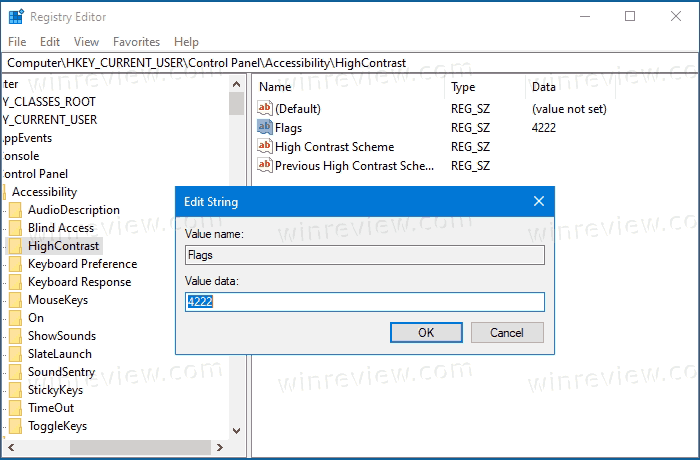В Windows 11 режим высокой контрастности обрабатывается с помощью контрастных тем.
Дополнительные информацию о контрастных темах см. вэтой Windows.
Включить или отключить контрастные темы
-
Выберите кнопку Пуск, а затем Параметры > доступ >высокая контрастность.
-
Включите переключатель в разделе Включить высокую контрастность. Затем выберите тему в раскрывающемся меню. Можно настроить цвета таких элементов, как текст, ссылки и кнопки. Выполнив необходимые настройки, нажмите Применить.
-
Чтобы отключить режим высокой контрастности, воспользуйтесь переключателем Включить высокую контрастность.
-
Чтобы включить или отключить режим высокой контрастности на экране регистрации, в правом нижнем углу выберите кнопку Удобство доступа, а затем включите выключаель в режиме Высокой контрастности.
-
Чтобы включить или отключить режим высокой контрастности с клавиатуры, нажмите клавиши ALTслева + SHIFT слева + Print Screen.
Включить или отключить режим высокой контрастности
В ОС Windows 10 существует режим «Высокой контрастности», который меняет цветовую схему окон приложений на инвертированные цвета. Например, вместо привычных мягких синих оттенков будут отображаться черные и белые цвета. Это довольно полезная возможность, но порой она включается случайно, особенно когда пользователь меняет тему оформления Windows. Если необходимости в контрастном режиме нет, то в Windows 10 его можно отключить. Расскажем, как это сделать.
Когда это нужно?
Зачем вообще нужен столь неудобный режим, из-за которого все сглаженные окна превращаются в некрасивые прямоугольники с резкими тонами, наверное спросят некоторые. Действительно, в повседневной жизни этот функционал не несет никакой пользы, а только вредит глазам.
Зато контрастность экрана станет незаменимой в следующих случаях:
- Для работы используется древний монитор, который не поддерживает множество цветов. В таком случае, например, серые и белые цвета будут сливаться в один. В контрастном режиме нет столь схожих оттенков. Вместо них используются резкие сочетания: белый и черный, синий и желтый и так далее. Следственно, меньше родственных цветов – четче картинка.
- Для людей с близорукостью, дальнозоркостью и дальтонизмом. В первых двух случаях глазу проще сфокусироваться на одном цвете, нежели пытаться обработать градиентные и частично прозрачные оттенки, свойственные «десятке».
- Для экономии энергии. По сути, каждый пиксель состоит из трех цветов: красный, зеленый, синий. Если подать ток на каждый из них, то можно получить чистый белый. Если не подавать свет вовсе, то пиксель окрасится в черный. Следственно, чем больше черного, тем меньше энергопотребление. Также для генерации градиентов процессор вынужден производить дополнительные вычисления и тратить больше энергии. В описываемом режиме градиентов нет.
Пожалуй, это основные причины. Некоторые также используют режим для повышения производительности. Правда, в таком случае для существенного результата необходимо дополнительно отключить анимации и сглаживание краев.
Как отключить режим высокой контрастности
Решается проблема только одним методом, доступным на всех ОС, начиная от Windows 8.1. Алгоритм для включения/выключения описываемой функции:
- Откройте «Параметры». Сделать это можно сочетанием клавиш «Win» + «X» и выбором соответствующего пункта в появившемся списке. Второй способ – это нажатие на значок шестеренки в меню «Пуск».
- Перейдите в раздел «Специальные возможности».
- Найдите подраздел «Высокая контрастность». Откройте его.
- Затем нужно убрать галочку или изменить положение переключателя в открывшемся окне.
Готово. Компьютер на время зависнет, чтобы выключить контрастность и вернуть в исходное состояние все параметры отображения.
Вам помогло? Поделитесь с друзьями — помогите и нам!
Содержание
- Использование режима высокой контрастности в Windows 10
- Включение и отключение режима высокой контрастности
- Создание собственной темы с высокой контрастностью
- высокая контрастность не отключается, пишет ошибку: Невозможно применить эту тему к рабочему столу.
- Ответы (2)
- Windows 10 режим высокой контрастности
- Ответы (9)
- Отключить режим высокой контрастности
- Ответы (5)
- Каким способом изменить контрастность экрана на компьютере и ноутбуке в Windows 10
- Настройки видеокарты
- nVidia
- Radeon
- Специальные возможности
Использование режима высокой контрастности в Windows 10
В этой статье рассказывается о том, как включить режим высокой контрастности и создать собственную тему с высокой контрастностью.
Для пользователей со слабым зрением чтение текста с низкой контрастностью может оказаться затруднительным. Существуют веб-сайты с плохими сочетаниями цветов, например с синими ссылками на черном фоне. Их не могут читать даже пользователи без нарушения зрения, и они могут быть практически недоступны людям с нарушениями зрения. Цвета с высокой контрастностью ускоряют и упрощают чтение с компьютера.
Включение и отключение режима высокой контрастности
Нажмите кнопку » Пуск «, а затем выберите Параметры > Специальные возможности > высокой контрастности.
Чтобы включить режим высокой контрастности, воспользуйтесь переключателем под пунктом Включить высокую контрастность. В Windows может отобразиться экран «Подождите немного, после чего изменится цвет экрана.
Из раскрывающегося меню Выбор темы выберите тему, которая лучше всего подходит для вас.
Чтобы отключить режим высокой контрастности, снова воспользуйтесь переключателем под пунктом Включить высокую контрастность. Windows может снова отобразить экран «Подождите немного, после чего цвета на экране будут восстановлены по умолчанию.
Совет: Чтобы быстро включить или отключить режим высокой контрастности, нажмите левую клавишу Alt + левую клавишу SHIFT + PRINT SCREEN (Print Scrn на некоторых клавиатурах).
Создание собственной темы с высокой контрастностью
Если ни одна из тем по умолчанию не подходит, вы можете настроить цвета различных элементов экрана. Например, если у вас определенная форма дальтонизма, вы можете поменять соответствующие цвета.
После выбора темы выберите один из цветных прямоугольников в раскрывающемся меню Выбор темы. Вы можете изменить цвет следующих элементов экрана.
Текст: почти весь текст, отображаемый в Windows или, например, на веб-странице.
Гиперссылки: все гиперссылки, отображаемые в Windows или, например, на веб-странице.
Отключенный текст: текст, который обычно не активен, например если невозможно выбрать определенный параметр или кнопку.
Выбранный текст: любой выбранный элемент меню или параметр. Например, выравнивание выбранного абзаца в Word обозначается с помощью этого цвета на ленте инструментов.
Текст кнопки: текст на всех кнопках, содержащих текст.
Фон: фон почти любого текста, отображаемого в Windows или, например, на веб-странице.
Выберите новый цвет, щелкнув палитру цветов, отрегулируйте яркость выбранного цвета с помощью ползунка под палитрой и нажмите кнопку Готово.
Чтобы сохранить все изменения цветов в теме, нажмите кнопку Применить.
высокая контрастность не отключается, пишет ошибку: Невозможно применить эту тему к рабочему столу.
Ответы (2)
Добрый день.
Давайте на один сеанс отключим быстрый запуск компьютера. Это очистит оперативную память компьютера от возможного мусора.
Нажмите Пуск, Выключение и удерживая клавишу Shift, Завершение работы.
Был ли этот ответ полезным?
К сожалению, это не помогло.
Отлично! Благодарим за отзыв.
Насколько Вы удовлетворены этим ответом?
Благодарим за отзыв, он поможет улучшить наш сайт.
Насколько Вы удовлетворены этим ответом?
Благодарим за отзыв.
Можно попробовать отключить быстрый запуск компьютера. Его отключение очистит оперативную память компьютера от возможного мусора.
Довольно большое количество проблем иногда решает именно такой совет про выключение)
Для того, чтобы это сделать, нажмите Пуск, Выключение и удерживая клавишу Shift, Завершение работы.
Если не поможет, тогда попробуйте выполнить проверку на ошибки и восстановление системных файлов.
Для этого нажмите правой кнопкой на меню Пуск, выберите командная строка (администратор). Или «Windows PowerShell (администратор)».
В открывшемся окне напечатайте Dism /Online /Cleanup-Image /RestoreHealth и нажмите Enter.
Команда начнет выполняться, нужно подождать(иногда команда может выполняться и 30 минут, в это время может показаться, что всё «зависло»)
Обращайте внимание на пробелы в командах.
Затем напечатайте sfc /scannow и нажмите Enter.
Если и это не поможет, проверьте сохраняется ли проблема в режиме чистой загрузки
https://support.microsoft.com/ru-ru/help/929135.
Если и чистая загрузка не поможет-создайте нового пользователя и проверьте в нём, сохраняется ли проблема.
__
Если мой ответ вам помог, пожалуйста, отметьте его как ответ.
Disclaimer: В ответе могут быть ссылки на сайты не на сайты Microsoft, Все советы с таких сайтов Вы выполняете на свой страх и риск.
2 польз. нашли этот ответ полезным
Был ли этот ответ полезным?
К сожалению, это не помогло.
Отлично! Благодарим за отзыв.
Насколько Вы удовлетворены этим ответом?
Благодарим за отзыв, он поможет улучшить наш сайт.
Windows 10 режим высокой контрастности
Подскажите пожалуйста как быть.
Я не могу отключить режим высокой контрастности .
Как бы я его не отключал после перезагрузки он снова включен.
как это исправить? Или поможет тлько переустановка 🙁
Ответы (9)
Был ли этот ответ полезным?
К сожалению, это не помогло.
Отлично! Благодарим за отзыв.
Насколько Вы удовлетворены этим ответом?
Благодарим за отзыв, он поможет улучшить наш сайт.
Насколько Вы удовлетворены этим ответом?
Благодарим за отзыв.
Был ли этот ответ полезным?
К сожалению, это не помогло.
Отлично! Благодарим за отзыв.
Насколько Вы удовлетворены этим ответом?
Благодарим за отзыв, он поможет улучшить наш сайт.
Насколько Вы удовлетворены этим ответом?
Благодарим за отзыв.
1 пользователь нашел этот ответ полезным
Был ли этот ответ полезным?
К сожалению, это не помогло.
Отлично! Благодарим за отзыв.
Насколько Вы удовлетворены этим ответом?
Благодарим за отзыв, он поможет улучшить наш сайт.
Насколько Вы удовлетворены этим ответом?
Благодарим за отзыв.
К сожалению, проверка системы на ошибки ничего не дала.
Был ли этот ответ полезным?
К сожалению, это не помогло.
Отлично! Благодарим за отзыв.
Насколько Вы удовлетворены этим ответом?
Благодарим за отзыв, он поможет улучшить наш сайт.
Насколько Вы удовлетворены этим ответом?
Благодарим за отзыв.
Был ли этот ответ полезным?
К сожалению, это не помогло.
Отлично! Благодарим за отзыв.
Насколько Вы удовлетворены этим ответом?
Благодарим за отзыв, он поможет улучшить наш сайт.
Насколько Вы удовлетворены этим ответом?
Благодарим за отзыв.
Был ли этот ответ полезным?
К сожалению, это не помогло.
Отлично! Благодарим за отзыв.
Насколько Вы удовлетворены этим ответом?
Благодарим за отзыв, он поможет улучшить наш сайт.
Насколько Вы удовлетворены этим ответом?
Благодарим за отзыв.
Проблема явно с профилем учетной записи. Нашел в интернете такую инструкцию. Надеюсь она для вин 10 подойдет:
Нажмите Windows Key + R и введите regedit . Нажмите Enter или нажмите ОК .
Когда откроется редактор реестра, на левой панели перейдите к HKEY_CURRENT_USERSoftwareMicrosoftScreenMagnifier . На правой панели дважды щелкните Invert, чтобы открыть его свойства.
После того как откроется окно свойств, убедитесь, что для параметра Dword Значение установлено значение 0. Нажмите ОК , чтобы сохранить изменения и далее перезагрузитесь
Был ли этот ответ полезным?
К сожалению, это не помогло.
Отлично! Благодарим за отзыв.
Насколько Вы удовлетворены этим ответом?
Благодарим за отзыв, он поможет улучшить наш сайт.
Отключить режим высокой контрастности
Ответы (5)
Был ли этот ответ полезным?
К сожалению, это не помогло.
Отлично! Благодарим за отзыв.
Насколько Вы удовлетворены этим ответом?
Благодарим за отзыв, он поможет улучшить наш сайт.
Насколько Вы удовлетворены этим ответом?
Благодарим за отзыв.
Добрый вечер, Vlad. Спасибо за участие. Но дело в том, что как Вам понятно. я ничего не могу предпринять, т.к. ничего не «вижу». Попытался на ощупь, вроде сменить имя учетной записи, но эффекта не достиг. Могу управлять включением и выключением ноута только клавишей сети. У меня Макбук Про. под Windows 10. Всего Вам доброго.
Был ли этот ответ полезным?
К сожалению, это не помогло.
Отлично! Благодарим за отзыв.
Насколько Вы удовлетворены этим ответом?
Благодарим за отзыв, он поможет улучшить наш сайт.
Насколько Вы удовлетворены этим ответом?
Благодарим за отзыв.
Был ли этот ответ полезным?
К сожалению, это не помогло.
Отлично! Благодарим за отзыв.
Насколько Вы удовлетворены этим ответом?
Благодарим за отзыв, он поможет улучшить наш сайт.
Насколько Вы удовлетворены этим ответом?
Благодарим за отзыв.
Плохо. Попробуйте переустановить систему.
Уже переустанавливал винду, в режиме сохранения личных файлов, поскольку там имеются нужные документы. С цветом фона и шрифта, то бишь с режимом высокой контрастности все остаётся по-прежнему. Снять режим с помощью рекомендованной комбинации клавиш так же не выходит. Конечно, если бы не документы, снес бы все по чистой, но пока буду думать и консультироваться.
В слепую перекопировать Файлы так же не получится, видны только некоторые иконки приложений, работать с которыми на слившимся белом невозможно. Никогда не думал, что такое возможно. Не знаю как думали на эту тему айтишники — разработчики операционки. Ещё раз, всего Вам доброго ! Спокойной ночи !
Если появятся идеи, дайте пожалуйста знать. Буду благодарен за расширение своей компьютерной грамотности.
Был ли этот ответ полезным?
К сожалению, это не помогло.
Отлично! Благодарим за отзыв.
Насколько Вы удовлетворены этим ответом?
Благодарим за отзыв, он поможет улучшить наш сайт.
Каким способом изменить контрастность экрана на компьютере и ноутбуке в Windows 10
Яркость и контрастность — основные параметры, которые пользователи изменяют для адаптации изображения на мобильных устройствах и компьютерах. Контрастностью называется соотношение между яркостью самой светлой и темной точек на дисплее. В публикации рассмотрим, как изменить контрастность экрана на Windows 10 всеми доступными способами, в число которых входят и сторонние инструменты.
Классическим способом решения проблемы на компьютере является панель управления монитором. Клавиши для изменения контрастности на нем есть не всегда. На некоторых моделях первое нажатие одной из кнопок (уменьшения или увеличения яркости) позволяет изменить яркость, а второе — выведет на дисплей ползунок регулирования контрастности. Также нужный параметр регулируется в меню монитора.
Настройки видеокарты
Владельцы компьютеров реже изменяют параметры изображения, чем пользователи ноутбуков и нетбуков. На клавиатуре последних присутствуют клавиши для быстрого изменения только яркости, настроить контрастность на ноутбуке и компьютере, нужно через приложение, которое поставляется вместе с драйверами для графической подсистемы портативного устройства. Рассмотрим на примере видеокарт от самых распространенных разработчиков.
nVidia
При использовании графического ускорителя GeForce и установленной Панели управления Nvidia (приложение, поставляющееся вместе с драйвером видеокарты) контрастность изменяется просто. Если такой программы не обнаруживаете, загрузите графический драйвер с официального сайта и переустановите его. https://www.nvidia.ru/Download/index.aspx?lang=ru
1. Откройте контекстное меню Рабочего стола и выберите «Панель управления Nvidia» либо дважды кликните по иконке приложения в трее.
2. Слева в меню разверните ветку «Дисплей» и перейдите в подраздел «Регулировка параметров цвета рабочего стола».
3. Перенесите переключатель в положение «Использовать настройки Nvidia».
4. Ползунком установите оптимальное значение, сохраняйте настройки.
Radeon
1. На десктопе кликните правой клавишей, в выпавшем меню выберите «AMD Radeon Settings».
2. В приложении посетите вкладку «Дисплей».
3. Справа под кнопками управления окном щелкните по ссылке «Цвет».
4. Отрегулируйте контрастность и иные показатели при необходимости. Сохранять изменения не нужно.
Справа размещены цветовая палитра и образец идеально серого цвета для ориентировки. Для большей точности воспользуйтесь инструментом для калибровки цветов в Windows 10.
1. Откройте Параметры (комбинация клавиш Win + R).
2. Посетите раздел «Система».
3. В подразделе «Дисплей» опуститесь вниз окна и щелкните «Дополнительные параметры…».
4. В следующем окне выберите нужный дисплей, если у вас их несколько, и кликните по ссылке «Свойства видеоадаптера…».
5. В новом окне переключитесь на вкладку «Управление цветом», и нажмите на кнопку с аналогичным названием.
6. Переключитесь на вкладку «Подробно», спуститесь вниз, и нажмите на «Откалибровать экран».
7. Следуйте инструкциям и советам мастера, пропуская ненужные шаги (калибровка яркости, гаммы).
Специальные возможности
Для людей с проблемами со зрением может потребоваться особый режим изображения.
1. Откройте Параметры сочетанием клавиш Win + I и откройте «Специальные возможности».
2. Перейдите в подраздел «Высокая контрастность», вверху передвиньте переключатель в режим «Вкл.», где в выпадающем списке выберите подходящий режим, и щелкните «Применить».
При необходимости, измените цвета основных элементов интерфейса и примените конфигурацию.
Для решения проблемы подойдут и сторонние утилиты, такие как Дисплей тюнер, MyMonic, Monitor Plus и их аналоги. Почти все мониторы поставляются с программным обеспечением, позволяющим регулировать все параметры картинки. В этих же программах есть мастер настройки, который поможет сделать картинку оптимальной.
|
0 / 0 / 0 Регистрация: 04.10.2021 Сообщений: 19 |
|
|
1 |
|
Не отключается ПОЛНОСТЬЮ режим высокой контрастности! Баг06.12.2021, 22:06. Показов 1484. Ответов 12
Не могу выключить полностью режим высокой контрастности. Не отключается… БАГ ВИНДОУС Миниатюры
__________________
0 |
|
Дно пробито 3830 / 2542 / 361 Регистрация: 07.10.2020 Сообщений: 18,055 |
|
|
07.12.2021, 01:59 |
2 |
|
Skriptkiddy ClearType отключен ?
0 |
|
0 / 0 / 0 Регистрация: 04.10.2021 Сообщений: 19 |
|
|
07.12.2021, 09:00 [ТС] |
3 |
|
Wadim_Ymniy, и без него не получается
0 |
|
Нарушитель 8298 / 4383 / 1004 Регистрация: 12.03.2015 Сообщений: 20,493 |
|
|
07.12.2021, 09:34 |
4 |
|
Не отключается… БАГ ВИНДОУС Жуть какая.
0 |
|
Нарушитель 8298 / 4383 / 1004 Регистрация: 12.03.2015 Сообщений: 20,493 |
|
|
07.12.2021, 09:39 |
5 |
|
Skriptkiddy, глянь, какой хоткей нашёл. Попробуй, вдруг в Win10 тоже сработает.
0 |
|
0 / 0 / 0 Регистрация: 04.10.2021 Сообщений: 19 |
|
|
07.12.2021, 12:55 [ТС] |
6 |
|
Verevkin, про хоткей знаю, с ним то это всё и началось… Что бы понимать всю жесть microsoft, кнопка включения контраста этого максимально сломана… При том, что всё выключено — она пишет «вкл». В общем как то при включенном режиме я умудрился еще как то включить его и хоткеем, в сумме microsoft к такому не готовы и у меня баг лютейший! Миниатюры
0 |
|
Нарушитель 8298 / 4383 / 1004 Регистрация: 12.03.2015 Сообщений: 20,493 |
|
|
07.12.2021, 13:00 |
7 |
|
microsoft к такому не готовы и у меня баг лютейший! Напиши претензию.
0 |
|
0 / 0 / 0 Регистрация: 04.10.2021 Сообщений: 19 |
|
|
07.12.2021, 13:05 [ТС] |
8 |
|
Verevkin, хех
0 |
|
Нарушитель 8298 / 4383 / 1004 Регистрация: 12.03.2015 Сообщений: 20,493 |
|
|
07.12.2021, 13:06 |
9 |
|
хех Обнови, лучше, до 11-й. Мож в ней это безобразиё пофикшено.
0 |
|
0 / 0 / 0 Регистрация: 04.10.2021 Сообщений: 19 |
|
|
07.12.2021, 13:07 [ТС] |
10 |
|
Verevkin, боюсь будет работать хуже, проц не поддерживаемый fx 8370…
0 |
|
Нарушитель 8298 / 4383 / 1004 Регистрация: 12.03.2015 Сообщений: 20,493 |
|
|
07.12.2021, 13:17 |
11 |
|
оюсь будет работать хуже, проц не поддерживаемый fx 8370… у меня тоже. Ваще китайский конструктор с алиэкспресса — x99z за 3 рубля. Для прикола — поставил на ноут 2011 года выпуска. Работает не хуже 10-ки.
0 |
|
0 / 0 / 0 Регистрация: 04.10.2021 Сообщений: 19 |
|
|
07.12.2021, 13:55 [ТС] |
12 |
|
Verevkin, понятненько. А говна много изначально?)
0 |
|
Нарушитель 8298 / 4383 / 1004 Регистрация: 12.03.2015 Сообщений: 20,493 |
|
|
07.12.2021, 13:59 |
13 |
|
А говна много изначально?) Да как в 10-ке, мож чуть больше. Но больше времени уходит именно на настройку (если ставишь с нуля). Если ставить поверх 10-ки, то многие (но не все) настройки/тюнинг сбрасываются на значения по умолчанию и их надо доводить до ума. Однако, это можно делать в процессе работы по мере необходимости. Как правило, после установки поверх система сразу готова к употреблению. Даже ярлыки и картинка на столе остаются на своих местах.
0 |
Вопрос знатокам: У меня windows 8, маленький братик полазил и изменил мне контрастность, все теперь черного цвета, много раз настраивала и отключала высокую контрастность, но все бес толку, помогите пожалуйста.
С уважением, 13003
Лучшие ответы
Иван Потоцкий:
SHIFT+ALT+PRINTSCREEN
Марина:
Ctrl+Alt+PrtScreen
Настя Исенекова:
такая же проблема windows10 ( Это не помогает
Armen Eremyan:
спасибо, помогло Иван
Алина Зубарева:
Спасибо, Иван
Екатерина:
Спасибо, Иван
Плотников Александр:
Спасибо Ивану и Марине!
Polina Alex:
спасибо Марине)
егор мякушин:
а у меня ничего не работает, нажимаю shift+alt+prtsc и пишет невозможно применить эту тему к рабочему столу. помогите пожалуйста
Кристина:
а на 7-ке как отключить?
Сергей Ушаков:
Ребят, всем, у кого не получается при помощи сочетания клавиш выключить режим высокой контрастности:
Зайдите с экрана входа, нажмите кнопку «Специальные возможности» или выберите меню «Центр специальных возможностей» (в зависимости от операционной системы), находите пункт «Настройка высокой контрастности». Далее, жмём на ссылку «Выбрать высококонтрастную тему» и выбираете любую на Ваш вкус тему — классическую, высококонтрастную, серо-буро-пошкарябанную или тему Вашей операционной системы!
Валерий Фактулин:
как отключить резкую контрастность на window10?
Видео-ответ
Это видео поможет разобраться
Ответы знатоков
Коля Видникевич:
Вот именно, попробуй левые шифт с альтом.
у меня сработало, правда нажать нужно хорошо.
ArtPower:
Вот потому я и перешел на Linux!
Зотиков Владислав:
возможно поможет изменение темы
54D:
Спасибо большое!
kamilla zyabbarova:
нажми левый shift и alt + Prt Sc и готово)
Slava Ельчин:
Если не отключается этот режим после нажатия левый shift и alt + Prt Sc Нужно
1 использовать эту же комбинацию и нажать перейти в центер специальных возможностей
2 нажать выбрать высоко контрастную тему
3 нажать выбрать тему виндовс 7 и готово
Проще простого
Анна Фомина:
Чтобы выключить режим высокой контрастности, в окне «ВЫБОР ТЕМЫ» выберите вариант «Нет» в раскрывающемся меню, а затем выберите команду «Применить». Windows10
Дарья Фёдорова:
для включения правый шифт=альт, а для выключения — левые
Спирин Владимир Васильевич:
dsrk.xbnm dscjre. rjynhfcyjcnm
Андрей Заколупин:
Есть программа Wallpaper Engine программа делает рабочий стол анимированым, и из за этого слетает высокая контрастность
Андрей Андреев:
Правой кнопкой мышки по рабочему столу. Откроется меню. Жми «Персонализация». Далее жми «Цвета» и прокручивай в самый низ. Внизу уидишь
«Параметры высокой контрастности». Жми их
Далее
Под «Выбор темы» сразу будет строка. Там у тебя стоит «Высокая контрастность»
Переключи там на «Нет»
Как включить и отключить предупреждение и звук режима высокой контрастности в Windows 10
Режим высокой контрастности является частью Специальных возможностей в Windows 10. Он включает множество опций для повышения удобства использования операционной системы, особенно для пользователей с различными проблемами со здоровьем.
Windows поставляется с рядом тем, обеспечивающих режим высокой контрастности. Они полезны, когда текст на экране трудно прочитать, и вам нужен больший цветовой контраст. Кроме того, режим высокой контрастности можно включить или отключить с помощью сочетания клавиш.
Высококонтрастные темы Windows 10 придают ОС совершенной иной внешний вид. На следующем скриншоте показана одна из таких тем:
Чтобы быстро включить высокую контрастность, вы можете нажать левую клавишу левый Shift + Alt + PrtScn. Нажав это сочетание клавиш второй раз, вы отключите высокую контрастность.
Когда вы используете комбинацию клавиш левый Shift + Alt + PrtScn для включения или выключения режима высокой контрастности, по умолчанию воспроизводится звуковое оповещение. Кроме того, отображается диалог подтверждения включения режима.
Эта статья покажет вам, как включить или отключить предупреждение и звук для режима высокой контрастности в Windows 10.
Как включить и отключить предупреждение и звук режима высокой контрастности
- Откройте классическую панель управления, нажав на клавиатуре
Win+R, и введяcontrolв текстовое поле «Выполнить». - Кликните на Специальные возможности.
- Кликните на Центр специальных возможностей.
- Щелкните на ссылке Оптимизация изображения на экране.
- В разделе «Высокая контрастность» установите (включить) или снимите флажки (отключите) Отображать предупреждение при включении режима и Подавать звуковой сигнал при изменении режима в соответствии с вашими предпочтениями, а затем нажмите кнопку «ОК».
Всё готово!
Обратите внимание, что указанные выше параметры недоступны, если настройка Включить или выключить высокую контрастность левым ALT + левым SHIFT + PRINT SCREEN отключена.
Кроме того, вы можете настроить описанное выше поведение с помощью реестра.
Как включить и отключить предупреждение и звук режима высокой контрастности в реестре
- Откройте приложение «Редактор реестра».
- Перейдите к следующему ключу реестра.
HKEY_CURRENT_USERControl PanelAccessibilityHighContrast. См как перейти к разделу реестра одним щелчком мыши. - Справа измените или создайте новый строковый параметр (REG_SZ) с названием
Flags. - Установите ему одно из следующих значений.
- 4198 = Отключить предупреждающее сообщение и звук
- 4206 = Включить предупреждающее сообщение и отключить звук
- 4214 = Отключить предупреждающее сообщение и включить звук
- 4222 = Включить предупреждающее сообщение и звук
- Чтобы изменения, внесенные настройкой реестра, вступили в силу, вам необходимо выйти и войти в свою учетную запись пользователя или перезапустить Windows 10.
Чтобы сэкономить ваше время, вы можете скачать и использовать следующие файлы * .REG.
Скачать файлы реестра
В архиве эти файлы:
Enable High Contrast Message And Disable Sound.reg— Включить сообщение о высокой контрастности и отключить звукDisable High Contrast Message And Enable Sound.reg— Отключить сообщение о высокой контрастности и включить звукDisable High Contrast Message And Sound.reg— Отключить сообщение о высокой контрастности и звукEnable High Contrast Message And Sound.reg— Включить сообщение о высокой контрастности и включить звук. Это — настройки по умолчанию.
💡Узнавайте о новых статьях быстрее. Подпишитесь на наши каналы в Telegram и Twitter.
Судя по тому, что вы читаете этот текст, вы дочитали эту статью до конца. Если она вам понравилась, поделитесь, пожалуйста, с помощью кнопок ниже. Спасибо за вашу поддержку!























 Потребуй вернуть бабки за твою пирацкую венду.
Потребуй вернуть бабки за твою пирацкую венду.