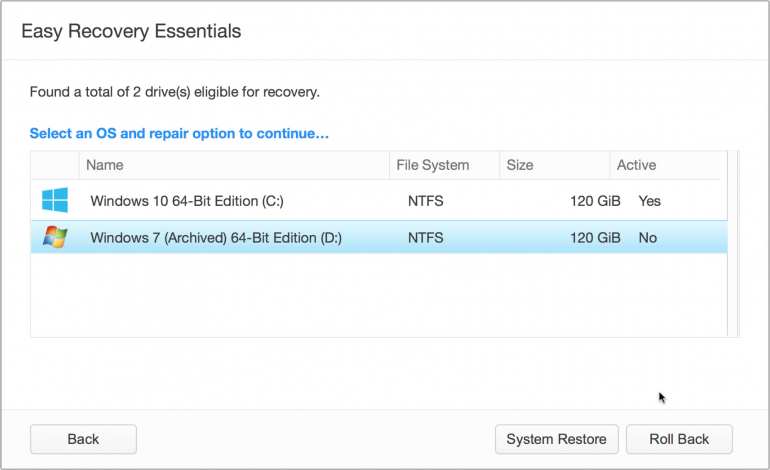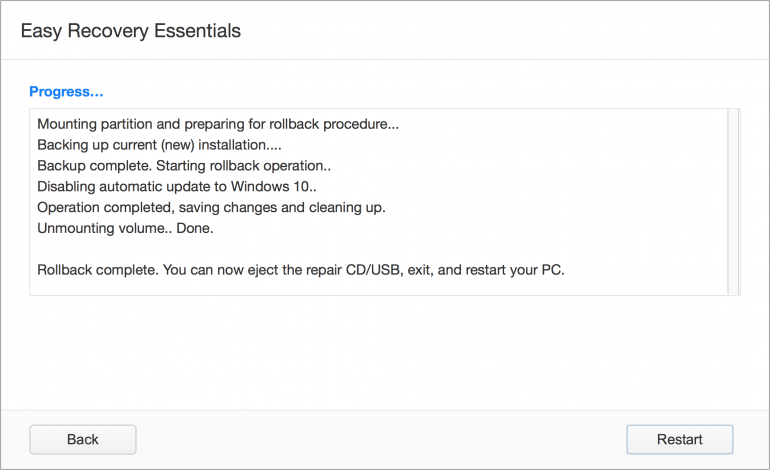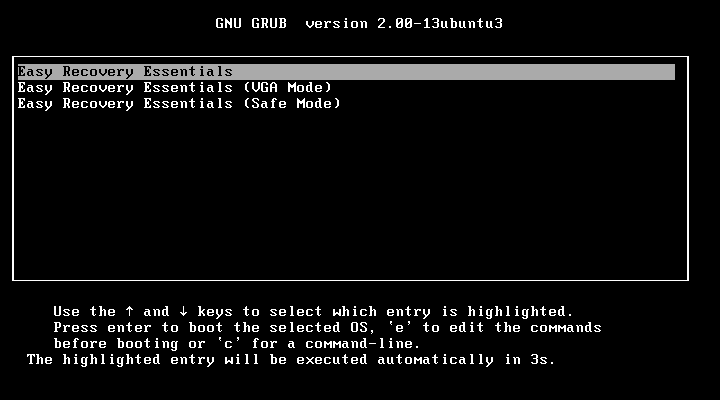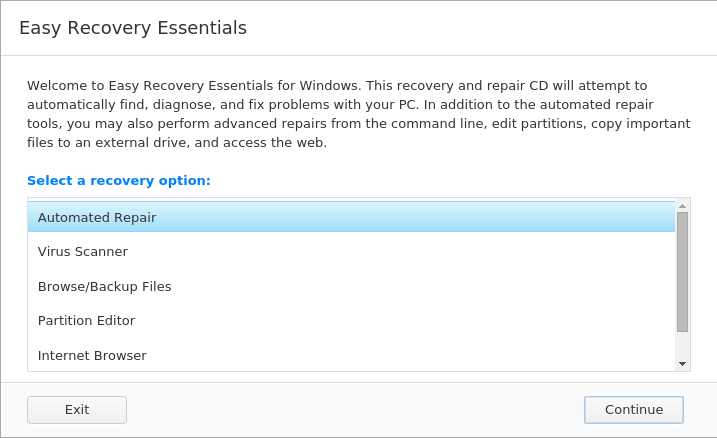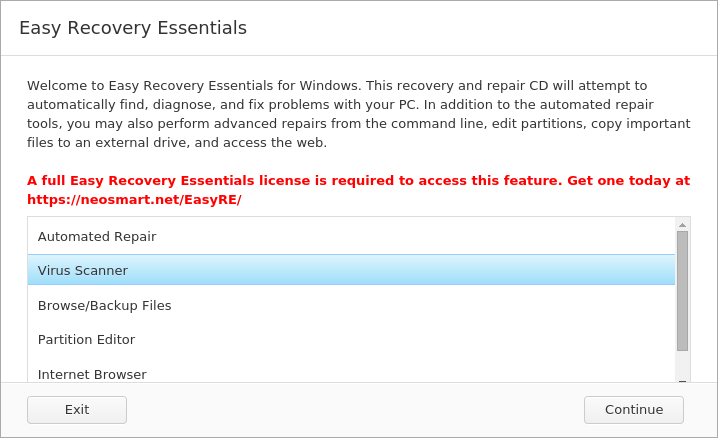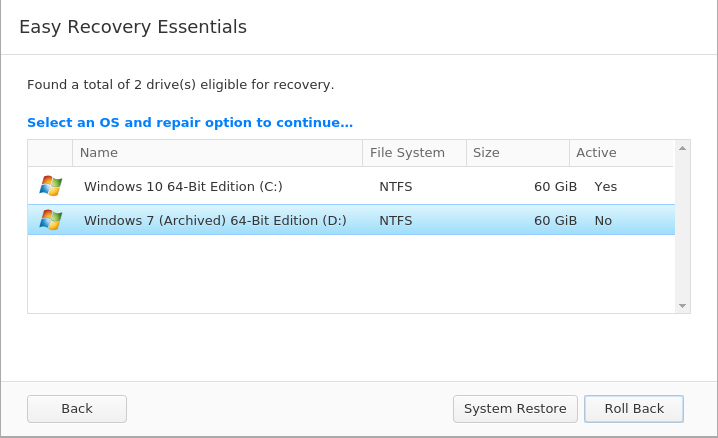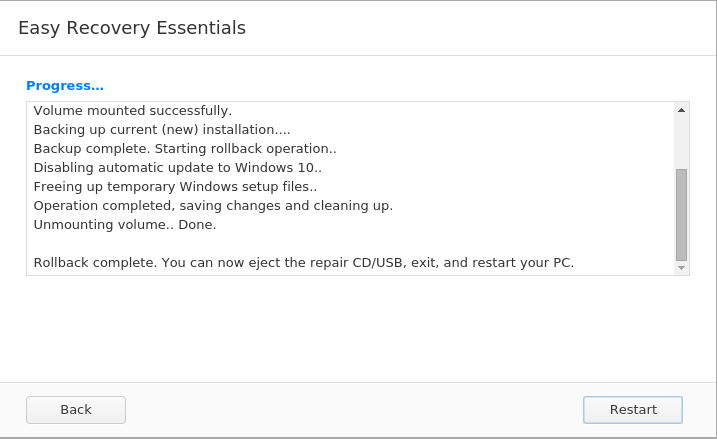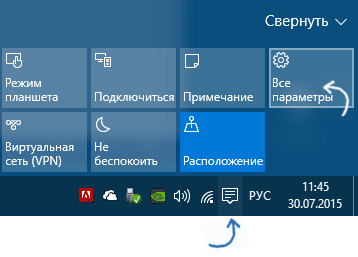Приветствуем вас на страницах блога iCover. Увы, не всегда обновление системы до Windows 10 происходит с нашего согласия и ведома. Как быть, если вас «обновили» и необходимо вернуться на привычную 7-ку, 8 или 8.1? В связи с тем, что подобное явление не редкость, мы расскажем об одном из самых простых, быстрых и безболезненных способов выхода из ситуации на тот самый случай, если это таки произойдет.
Если вас по каким-то причинам не удовлетворила новая версия ОС или же, вопреки всем предпринятым мерам Microsoft все же удалось тайком обновить на вашем компьютере Windows 7/8 до W10, то один из самых простых способов отката — использовать бесплатную утилиту Windows 10 Rollback от NeoSmart Technologies — разработчика популярной EasyBCD.
Последовательность операций выглядит предельно просто:
Вам потребуется загрузить Windows 10 Rollback Utility на флешку или оптический диск и загрузить с них компьютер, после чего программа просканирует все накопители и покажет найденные ОС, к которым возможен откат с Windows 10.
Выберите нужный вариант, выполните действие, перезапустите систему. Это все, что нужно.
Windows 10 Rollback Utility хороша не только простотой процедуры отката, но и двумя полезными бонусами.
Программка позволит вам не только откатиться, но и запретить обновления до Windows 10 на будущее, если вы твердо решили не проходить эту процедуру заново.
Если же в какой-то момент вы посчитаете что время предыдущих версий уже прошло, то всегда сможете отменить откат, поскольку действия, выполняемые программой на 100% обратимы. С этой целью директорию Windows 10 следует сохранить в отдельную папку и при желании, восстановить опять же за пару кликов.
Уважаемые читатели, мы всегда с удовольствием встречаем и ждем вас на страницах нашего блога. Мы готовы и дальше делиться с вами актуальными новостями, обзорными материалами и другими публикациями, и постараемся сделать все возможное для того, чтобы проведенное с нами время было для вас полезным. И, конечно, не забывайте подписываться на наши рубрики.
Другие наши статьи и события
- Обзор Netatmo Welcome Camera. Добрый Большой Брат
- Весенние скидки от KitchenAid
- Распродажа полезных гаджетов и интересных штук
- Jawbone UP3 vs. Xiaomi Mi Band 1S Pulse — битва за наши сердца!
- Выбор умных часов сегодня. Что изменилось?
- Весенние скидки на Hi-Fi технику Onkyo
- Logitech дарит Tom Clancy’s the Division
Возврат к предыдущей ОС с помощью Windows 10 Rollback Utility
После обновления с Windows 78.1 до Windows 10 остается архив, с помощью которого можно отменить установку Windows 10 и вернуться к предыдущей ОС. Процедура отката достаточно сложна и требует от пользователя определенных знаний и навыков работы с командной строкой, в противном случае есть шанс повредить систему и потерять данные. Поэтому, если у вас нет необходимых знаний и навыков, то стоит воспользоваться утилитой Windows 10 Rollback Utility от компании NeoSmart Technologies.
Утилита основана на платном продукте Easy Recovery Essentials, однако сама распространяется бесплатно. Для использования необходимо лишь скачать ISO-образ, записать его на CDDVD диск и загрузиться с него. Как вариант, образ можно сконвертировать в загрузочную USB-флешку, для этого на сайте даже есть специальная утилита Easy USB Creator .
При загрузке можно выбрать один из трех вариантов, впрочем все отличие между ними лишь в разрешении экрана.
После загрузки сразу открывается окно с выбором опций восстановления. Для отката к предыдущей ОС выбираем пункт «Automated Repair» и жмем «Continue».
Хотя на самом деле выбора у нас нет, поскольку все остальные опции недоступны 🙂
Дальше выбираем систему, на которую планируется возврат, и жмем «Roll Back».
Ждем пару минут, пока производится восстановление, затем жмем «Restart».
Вот собственно и вся процедура. Остается только удалить загрузочный носитель и загрузить операционную систему. И в заключение пара важных моментов, которые стоит знать:
• После отката может слететь активация, поэтому стоит иметь при себе серийный номер продукта;
• Утилита создает на диске папку Windows.new. в которую складывает файлы Windows 10;
• Помимо отката утилита автоматически блокирует автоматическое обновление до Windows 10.
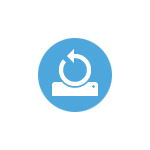
После обновления, все файлы вашей старой операционной системы хранятся в папке Windows.old, которую раньше иногда приходилось удалять вручную, а в этот раз она автоматически будет удалена через месяц (то есть, если вы обновились более месяца назад, удалить Windows 10 не получится). Также в системе появилась функция для отката после обновления, простая в использовании для любого начинающего пользователя.
Учитывайте, что если вы удалили указанную выше папку вручную, то описанный ниже способ вернуться к Windows 8.1 или 7 не сработает. Возможный вариант действий в данном случае, при наличии образа восстановления производителя — запустить возврат компьютера в исходное состояние (другие варианты описаны в последнем разделе инструкции).
Откат с Windows 10 к предыдущей ОС
Чтобы воспользоваться функцией, кликните по значку уведомлений в правой части панели задач и нажмите «Все параметры».
В открывшемся окне настроек, выберите пункт «Обновление и безопасность», а затем — «Восстановление».
Последний шаг — нажать кнопку «Начать» в разделе «Вернуться к Windows 8.1» или «Вернуться к Windows 7». При этом, вас попросят указать причину отката (выбирайте любую), после чего, Windows 10 будет удалена, а вы вернетесь к своей предыдущей версии ОС, со всеми программами и пользовательскими файлами (то есть это не сброс к образу восстановления производителя).
Откат с помощью Windows 10 Rollback Utility
Некоторые пользователи, решившие удалить Windows 10 и вернуть Windows 7 или 8 столкнулись с ситуацией, что несмотря на наличие папки Windows.old откат все равно не происходит — иногда просто нет нужного пункта в Параметрах, иногда по какой-то причине происходят ошибки при откате.
В этом случае можно попробовать утилиту Neosmart Windows 10 Rollback Utility, построенную на базе их же продукта Easy Recovery. Утилита представляет собой загрузочный образ ISO (200 Мб), при загрузке с которого (записав предварительно на диск или флешку) вы увидите меню восстановления, в котором:
- На первом экране выберите Automated Repair
- На втором выберите систему, которую нужно вернуть (она будет отображаться, если это возможно) и нажмите кнопку RollBack.
Записать образ на диск вы можете любой программой записи дисков, а для создания загрузочной флешки разработчик предлагает собственную утилиту Easy USB Creator Lite, доступную на их сайте neosmart.net/UsbCreator/ однако в утилите VirusTotal выдает два предупреждения (что, в общем-то не страшно, обычно в таких количествах — ложные срабатывания). Тем не менее, если вы опасаетесь, то записать образ на флешку можно с помощью UltraISO или WinSetupFromUSB (в последнем случае выберите поле для образов Grub4DOS).
Также при применении утилиты, она создает резервную копию текущей системы Windows 10. Так что, если что-то пойдет не так, можно с помощью неё же вернуть «всё как было».
Скачать Windows 10 Rollback Utility можно с официальной страницы https://neosmart.net/Win10Rollback/ (при загрузке просят ввести e-mail и имя, но никакой проверки нет).
Ручная переустановка Windows 10 на Windows 7 и 8 (или 8.1)
Если ни один из способов вам не помог, а после обновления до Windows 10 прошло менее 30 дней, то вы можете поступить следующими способами:
- Выполнить сброс на заводские настройки с автоматической переустановкой Windows 7 и Windows 8, если у вас сохранился скрытый образ восстановления на компьютере или ноутбуке. Подробнее: Как сбросить ноутбук на заводские настройки (подойдет также для фирменных ПК и моноблоков с предустановленной ОС).
- Самостоятельно выполнить чистую установку системы, если вы знаете ее ключ или он есть в UEFI (для устройств с 8-кой и выше). Посмотреть ключ «зашитый» в UEFI (БИОС) можно с помощью программы ShowKeyPlus в разделе OEM-key (Подробнее писал в статье Как узнать ключ установленной Windows 10). При этом, если вам для переустановки нужно скачать оригинальный образ Windows в нужной редакции (Домашняя, Профессиональная, Для одного языка и т.д.), то сделать это можно вот так: Как скачать оригинальные образы любой версии Windows.
Согласно официальной информации Microsoft, по прошествии 30 дней использования 10-ки, ваши лицензии Windows 7 и 8 окончательно «закрепляются» за новой ОС. Т.е. после 30 дней они не должны активироваться. Но: лично мной это не проверено (а иногда бывает, что официальная информация не полностью совпадает с реальностью). Если вдруг у кого-то из читателей был опыт, прошу поделиться в комментариях.
А вообще, я бы рекомендовал оставаться на Windows 10 — конечно, система не идеальна, но явно лучше, чем 8 в день ее выхода. А для решения тех или иных проблем, которые могут возникать на данном этапе, стоит поискать варианты в Интернете, а заодно зайти на официальные сайты производителей компьютеров и оборудования, чтобы найти драйверы для Windows 10.
Содержание
- Способ 1: Системные средства
- Способ 2: Windows Rollback Utility
- Способ 3: Полная переустановка
- Вопросы и ответы
Способ 1: Системные средства
Если с момента установки «десятки» прошло не больше 10 дней, можно перейти обратно на «семёрку» с помощью инструментов, предусмотренных разработчиками Microsoft.
- Понадобится вызвать окно «Параметров», проще всего сделать это сочетанием Win+I. Когда оно появится, воспользуйтесь пунктом «Обновления и безопасность».
- Здесь выберите «Восстановление» и найдите на странице блок с названием «Вернуться к Windows 7». Если испытательный срок ещё не прошёл, кнопка «Начать» будет доступна, нажмите на неё.
- Для продолжения укажите причину восстановления «семёрки» (можно выбрать любую, никакого мониторинга не предусмотрено), затем кликните «Далее».
- В предложении установить последние обновления щёлкните «Нет, спасибо».
- Ознакомьтесь с предупреждением, после чего воспользуйтесь кнопкой «Далее».
- Здесь прочитайте об особенностях восстановления пароля и снова нажмите «Далее».
- Теперь кликните «Вернуться к Windows 7».
Начнётся процесс отката к Windows 7, дождитесь его окончания, после чего вернётся привычная ОС.
Способ 2: Windows Rollback Utility
Если испытательный срок истёк, первой альтернативой системному средству стоит рассматривать решение под названием Windows Rollback Utility.
Скачать Windows Rollback Utility с официального сайта
- Для того чтобы загрузить архив с нужным ПО, ресурс потребует ввести электронную почту и имя. Указать можно любые данные, никакого контроля за ними не предусмотрено.
- Средство является аналогом образа восстановления, поэтому перед использованием его понадобится записать на флешку или оптический диск. Сами разработчики рекомендуют для этих целей задействовать приложение UltraISO. Если же по каким-то причинам эта программа для вас не подходит, существуют альтернативы – о первой и вторых можно узнать из следующего руководства.
Подробнее: Гайд по записи ISO образа на flash-накопитель
- Далее понадобится настроить BIOS целевого компьютера для загрузки с нового носителя – о том, как это делается, уже рассказал один из наших авторов в отдельном материале.
Подробнее: Настраиваем BIOS для загрузки с флешки
- Когда подготовка будет выполнена, подключите накопитель со средством к целевому компьютеру и запускайте его. Дождитесь загрузки интерфейса, а затем воспользуйтесь опцией «Automated Repair».
- В следующем окне откроется выбор операционных систем – найдите там пункт «Windows 7 (Archived)», выделите его и нажмите на кнопку «Roll Back». Если же средство сообщает, что установленная версия ОС слишком свежая, выберите вариант «System Restore».
- Дождитесь окончания процедуры, после чего извлеките носитель с программной средой и перезагрузите компьютер.
После перезапуска должна появиться ранее установленная «семёрка», и таким образом задача будет выполнена.
Способ 3: Полная переустановка
Крайней мерой, которая позволит перейти с Windows 10 на 7, является полная переустановка ОС. Разумеется, эта процедура – самая сложная из представленных, поэтому подходить к ней нужно со всей серьёзностью, поскольку если отличий между той же XP и «семёркой» было относительно немного, то «десятка» уже достаточно сильно переработана и переход с неё на предшественницу возможен только в крайнем случае. Если вы уверены, что аппаратные комплектующие компьютера и драйверы подходят, воспользуйтесь соответствующей статьёй по ссылке далее, в противном же случае единственным работоспособным вариантом будет использование виртуальной машины.
Подробнее: Устанавливаем Windows 7 вместо Windows 10
Еще статьи по данной теме:
Помогла ли Вам статья?
Без малого год как Windows 10 существует в статусе официально выпущенного на рынок продукта, и нареканий на стабильность её работы становится всё меньше. Чего, увы, до сих пор не скажешь о процессе бесплатного обновления Windows 7 и 8.1 до версии 10. Далеко не в каждом случае эта операция завершается удачно. В числе наиболее распространённых проблем – ошибки при установке и работе драйверов, неработающая кнопка «Пуск», неудачные попытки переноса активации.
Эти и прочие проблемы с лихвой оправдали старания Microsoft, предусмотревшей штатную возможность отката Windows 10 к предыдущей версии ОС. Так, после обновления до Windows 10 на протяжении месяца ОС может быть возвращена к исходному состоянию – к версиям Windows 7 или 8.1. Естественно, с сохранением установленных программ и пользовательских файлов на диске С. Кнопка запуска возврата к Windows 7 и 8.1 находится в приложении «Параметры» Windows 10 – в разделе «Обновление и безопасность», в подразделе «Восстановление». Этот способ в плане надёжности уступает резервному копированию Windows 7 и 8.1 программами-бэкаперами заблаговременно перед обновлением до Windows 10. Тем не менее он гораздо безопаснее отдельно взятых способов отката Windows 10 к предыдущим версиям от сторонних разработчиков. Таких, как, например, утилита Windows 10 Rollback Utility.
С целью уберечь пользователей, не удовлетворённых работой Windows 10 после обновления, если не от потери важных данных, то как минимум от впустую потраченного времени, в этой статье речь пойдёт о том, к какому способу не нужно прибегать для возврата к Windows 7 и 8.1. Итак, как убить предыдущие версии ОС, откатившись к ним с обновлённой Windows 10 при помощи утилиты Windows 10 Rollback Utility?
Об утилите Windows 10 Rollback Utility
Базирующаяся на платном бэкапере Easy Recovery Essentials бесплатная утилита Windows 10 Rollback Utility от разработчика NeoSmart Technologies являет собой ограниченный продукт для решения узкого спектра задач – отката Windows 10 к предыдущим версиям ОС и блокировки от предложений обновиться в дальнейшем.
В Интернете Windows 10 Rollback Utility советуют в качестве решения, если после неудачного процесса обновления в приложении «Параметры» Windows 10 кнопка запуска отката к предыдущей версии ОС будет отсутствовать. Утилита также рассматривается как средство для экстренных случаев, когда после обновления до Windows 10 ОС вдруг перестанет загружаться. Ведь Windows 10 Rollback Utility работает по принципу Live-диска на базе Linux. Необходимо с официального сайта скачать ISO-образ утилиты, записать этот образ на CD/DVD или флешку, загрузить компьютер с записанного носителя и, соответственно, уже с него провести процесс отката Windows 10 к предыдущей версии ОС. В качестве ещё одного преимущества Windows 10 Rollback Utility заявляется способность утилиты осуществить откат даже по истечении месячного срока с момента обновления, при условии, что на диске С сбережена папка «Windows.old».
На официальном сайте утилиты прилагается видеоинструкция по работе с ней, вот только видеоролик целостно не охватывает процесс отката и не демонстрирует успешный результат. Почему так, сейчас узнаем.
Откат к Windows 8.1
Рассмотрим процесс отката Windows 10 к версии 8.1. После загрузки с CD/DVD или флешки с записанной Windows 10 Rollback Utility увидим окно загрузчика Grub, где будет доступно несколько вариантов дальнейшего запуска. Они отличаются лишь разрешением экрана.
Live-диск на базе Linux ограничен возможностью запуска только среды Easy Recovery Essentials, в свою очередь урезанной лишь до функции отката Windows 10. Все остальные функции неактивны. В первом окне нужно выбрать «Automated Repair» и нажать «Continue».
Далее ставим выбор на ОС Windows 8.1 и жмём кнопку «Roll Back».
Через подозрительно малое время (и минуты не пройдёт) завершится подготовка к откату, и компьютер нужно будет перезагрузить, не забыв убрать загрузочный носитель с приоритета загрузки.
После перезагрузки компьютера не увидим уведомление о ходе восстановления предыдущей версии Windows, как это происходит в рамках штатной возможности отката Windows 10, но получим первый сюрприз – проверку диска на ошибки.
Дальше – больше. После входа в ОС на рабочем столе не обнаружим хранящихся папок и файлов, ярлыков программ, приложений интерфейса Modern UI на стартовом экране «Пуск». Пустыми будут даже ярлыки Internet Explorer и системного проводника, закреплённые на панели задач.
А при запуске магазина Windows увидим такое вот системное сообщение:
На фоне того, что папки пользовательского профиля окажутся недоступными, их названия в проводнике на английском покажутся мелочью.
После работы Windows 10 Rollback Utility системный диск С увеличится в объёме за счёт появившейся папки «Windows.new». Избавиться от неё не помогут ни методы удаления папки «Windows.old» типа применения штатной утилиты очистки диска, ни выполнение команды «rd /s /q c:windows.new» в командной строке, ни даже смена владельца в параметрах безопасности свойств папки.
С рабочего стола не просто исчезнут ярлыки программ, установленного ранее софта не будет вовсе. О том, что дело имеем с системой после отката Windows 10, а не с только что установленным неудачным дистрибутивом Windows 8.1 от кастомизатора-новичка, будет свидетельствовать немногое – былые имена компьютера и пользователя, обои на рабочем столе и не слетевшая активация.
Откат к Windows 7
А к каким последствиям приведёт откат Windows 10 к версии Windows 7 с помощью утилиты?
В окне Windows 10 Rollback Utility на этапе выбора ОС кликаем Windows 7 и запускаем процесс отката кнопкой «Roll Back».
Перезагружаем компьютер и снова сталкиваемся с предзагрузочной проверкой диска на ошибки.
На входе в систему Windows 7 нас уже поджидает сообщение об ограничении функциональных возможностей ОС. От ярлыков и файлов, хранящихся на рабочем столе, как и от установленных ранее программ, и след простыл. Закреплённые на панели задач ярлыки превратились в пустышки. Слетела активация.
Если при эксперименте с Windows 8.1 папки пользовательского профиля хотя бы отображались в проводнике, то в Windows 7 они отсутствуют вовсе. Библиотека пустая.
Как и в предыдущем случае, часть объёма системного диска похоронена под весом неудаляемой папки «Windows.new».
Резюмируя…
Выше описаны лишь очевидные проблемы, которые сразу бросились в глаза после поверхностного осмотра Windows 7 и 8.1. При дальнейшей работе с этими ОС наверняка бы обнаружился ещё ряд серьёзных проблем. Увы, бывает и так, что разработчики платного ПО с целью его прорекламировать выпускают на рынок бесплатные утилиты сомнительного качества. Благо, это не правило, а скорее исключение.
В завершение краткая техническая справка: при проведении эксперимента не пострадала ни одна рабочая ОС, а все уничтоженные в процессе отката данные не представляли ценности. Для эксперимента были использованы виртуальные ОС, установка которых проводилась с официальных дистрибутивов, скачанных на сайте Microsoft. После обновления Windows 7 и 8.1 до версии 10 и перед применением утилиты Windows 10 Rollback Utility предварительно тестировался штатный откат к предыдущим версиям ОС. Последний и в случае с версией 7, и в случае с версией 8.1 завершился удачно.
Скачать бесплатную утилиту Windows 10 Rollback Utility можно с официального сайта: https://neosmart.net/Win10Rollback/
Загрузка…