Очень качественная ISO сборка Профессиональная Виндовс 10 64 бит на русском языке, для чистой установки через DVD диск или для загрузочной флешки Windows 10 pro x64 для SSD с автоактивацией скачать 3.07Gb торрентом быстро и бесплатно. Подойдёт также и на HDD эта windows10 professional для ноутбука или компьютера с минимумом ОЗУ 2Gb.
Предлагаем интересную и очень качественную сборку Windows 10. Сделана она была на основе инсайдерского образа 19041.84 с использованием Dism и ведущих технологий создания сборок от огромного сообщества с oszone. Для системы была определена самая удачная конфигурация настроек – в соответствии с многочисленными запросами юзеров. Инсайдерский образ, который уже изначально содержит все свежайшие разработки и возможности, был допилен и усовершенствован во всех аспектах, включая интерфейс. Охарактеризовать эту сборку можно коротко: очень классная и самая новейшая Windows 10. Она не подвергалась грубой обработке сторонними программами-помощниками, а была с ювелирной точностью откорректирована при помощи Dism – в стопроцентном соответствии с технологиями Microsoft. Это система самого ближайшего будущего, потому что официальный релиз Microsoft еще не выпустила. И, поскольку для сборки была взята инсайдерская система, она более сыроватая, чем официальная 1909, но пусть вас это не смущает. Качество инсайдерских сборок Microsoft намного выше, чем качество официальных релизов от мелких компаний, ведь развитие Windows обеспечено наилучшими производственными мощностями и финансовыми возможностями. Так что если вы хотите поставить самую новейшую и отличную сборку, качайте именно этот образ!
Дата обновлений: v. 19.02.2020
обновлён
Версия: Профессиональная x64 Windows 10 Pro
Разрядность: 64bit
Язык Интерфейса: RUS Русский
Таблетка: встроена
Первоисточник: www.microsoft.com
Размер образа: 3,47 Gb
Скачать Windows 10 pro x64 для SSD с автоактивацией торрент
Рекомендуемые требования
— Многоядерный процессор.
— 4 ГБ и более RAM.
— 20 ГБ места. Лучше – больше.
— Видеоадаптер с WDDM 1.0. и DirectX 9 и выше
Скриншоты Windows 10 PRO 2004 GX CUSTOM v.19.02.2020
Особенности использования
— Сборку надо устанавливать чистым методом, т.е. с загрузочной флешки, отформатировать раздел и установить как полагается.
— Когда система установится, следует запустить проверку апдейтов, чтобы поставились также драйвера.
— Windows Update работает нормально, системные обновления ставятся без ошибок.
Вырезанные компоненты
-UWP-приложения (практически полностью). Но Edge и Store оставлены. Лучшие сборщики уже поняли, что Store лучше не убирать.
-OneDrive. Есть другие варианты облака, более конфиденциальные и лучшие по скорости.
Выключенные компоненты
-Телеметрия. Сборка не будет сливать вашу конфиденциальную информацию корпорации.
-Защитник. Любой опытный сборщик или юзер всегда выключает тормознутого Защитника, т.к. он мешает комфортно работать.
-Подкачка. Пожалуй, зря ее выключили, не все читают описания, надо было ее оставить включенной.
-Гибернация.
Интегрированные компоненты
-Накопительные обновления. Все самые свежие заплатки по 19.02.20 уже встроены. Система защищена по максимуму.
-Visual C++ (от Lisabon). В системе будут все нужные дополнительные dll, которые часто запрашивают программы.
-Автоактивация-переактивация. Т.е. юзеру не надо беспокоиться о «лекарстве» вообще. AAct интегрирован и автоматизирован.
-Winrar 5.8 rus. Сколько лет уже именно этот архиватор – самый удобный и надежный.
-Улучшенное оформление (значки, обои, стили). Система действительно очень круто выглядит.
-Замена шрифта (используется в сборке Segoe UI Semibold).
Дополнительные настройки
-Скрытие значка Поиска. Если Поиск вам нужен — просто включите его значок на Панели задач.
-Включена учетка Администратора.
-Возможности Копировать/Переместить в папку в меню. Полезнейшая и очень практичная функция.
-Просмотр фото — через системный Photoviewer. Исправлены все неудобства в просмотре jpg.
-Деактивирована история тех папок и файлов, которые открывались ранее.
-Пробуждение ПК без запроса пароля.
-Отключена автоустановка драйверов. Захотите оснастить устройства драйверами — запустите поиск апдейтов в ЦО.
-Доступный режим максимальной производительности (по настройкам питания).
-Отключен ContentDeliveryManager, т.к. не нужен подавляющему большинству юзеров.
-Отключен GAME DVR. Можете установить Xbox и использовать твик включения Игрового режима.
-Открытие «Этого компьютера» кнопкой Проводника в Пуске. Твик добавлен для упрощения навигации.
-Установка/удаление ПО для контекстного меню «Этого компьютера».
-Функция F8 при запуске Windows снабжена функционалом входа в безопасный режим.
-Отключена автоперезагрузка для BSOD.
-Автопоиск обнов выключен. Используйте ЦО — поиск обновлений. Пусть пользователь, а не система, решает, когда обновиться.
-Пользовательские папки не будут отображаться Проводником в «Этот компьютер».
-Деактивирована функция резервации места для хранилища (7 ГБ). Полезный твик для экономии места.
-Отключено автопросыпание.
-Система использует не 3.5, а только новейший .NET Framework.
О преимуществах данной сборки – простыми словами
Сборку Windows можно сделать разными путями. Изучать функционал Dism – самый сложный и правильный путь. Это классические каноны построения сборки, одобренные Microsoft. Но не у всех авторов сборок хватает уровня знаний, чтоб осилить технические средства профессионального уровня, поэтому используют вспомогательные программы. В итоге у них могут получаться г-сборки, с разными ошибками. Не всегда, конечно, но часто.
А эту сборку выполняли стандартными профессиональными средствами. То есть так, как полагается. Плюс к этому в ней есть и некоторые лучшие разработки сообщества oszone, но только самые проверенные. Создать сборку такого качества, как эта, без солидного опыта и знаний невозможно. Система претендует на то, чтобы быть лучше стандартной Windows для пользователя – во всех аспектах, т.е. более экономичной, удобной, быстрой, красивой и т.д.
Система не особо-то урезана, все нужное есть, многое лишнее – выключено. Быстродействие вам понравится, особенно, если ПК не очень древний, и памяти в нем побольше – для комфортного серфинга и использования современных приложений. Ну и красивый интерфейс тоже будет способствовать хорошему настроению юзера, система выглядит суперсовременно, свежо, оригинально. Она наглядно демонстрирует прогресс высоких технологий Microsoft и ведущих сборщиков.
Дополнительная информация
Выключенная подкачка по умолчанию – крайне сомнительная опция. Полным-полно ПК/ноутов с ОЗУ 2-4 ГБ. Для такого объема настоятельно не рекомендовано отключение подкачки. Установите сами нужный объем подкачки, иначе при малом объеме RAM начнутся серьезные сбои в работе системы.
Сборка представлена как Release, но, естественно, что это релиз сборки, а не официальной системы 2004. Судя по настройкам в списке, они подобраны правильно для большинства юзеров. Установка Xbox предусмотрена отдельно, но главное, что она возможна и доступна.
Система выполнена настолько на высоком уровне, что многие сборщики-любители могут пока только стремиться к такому качеству. Это не любительская поделка, выполняемая в несколько кликов, а серьезная профессиональная сборка. Система не только надежная, но и самая новейшая. Скачав этот образ, сразу же возникает желание установить и протестировать эту Windows во всех аспектах ее работы. Надеемся, что опытные пользователи обрадуются возможности скачать эту качественную сборку и оставят обдуманные и объективные отзывы о ней. В ISO образах допускается установщик браузера на рабочий стол и некоторые пользовательские изменения по умолчнию для браузера Chrome, каждый может без проблем изменить настройки браузера на свои предпочтительные. Все авторские сборки перед публикацией на сайте, проходят проверку на вирусы. ISO образ открывается через dism, и всё содержимое сканируется антивирусом на вредоносные файлы.
Параметры образа Windows 10 pro x64 для SSD с автоактивацией:
Поиск в Панели задач:
Есть
Наличие Магазина Microsoft Store:
Есть
Способность обновляться (по Windows Update) :
Есть
Адаптация сборки для игр:
Средняя
Степень урезки:
Низкая
Уровень популярности по скачиваниям:
Высокая
Репутация автора:
Высокая
Оценка качеству сборки (от windows64.net):
8/10
27/11/2022
Новая авторская сборка Windows 10 Профессиональная 22H2 без автоматических обновлений, с оптимизацией для SSD и игр скачать торрент. Многие сборки Виндовс сильно похожи между собой по конфигурации, потому что сборщики-любители часто копируют чьи-то чужие разработки и настройки. Но Windows 10 by SLMP – полностью уникальна, т.к. этот автор – опытный программист и не нуждается в чужих идеях. Перед вами – классная авторская сборка. SLMP создал ее с четким пониманием, как устроена «десятка» и какая оптимизация будет лучшей. Автор досконально разобрался в мелких недочетах (которые отыскали пользователи), успешно довел качество до блеска. Система просто поражает своей скоростью, и даже не верится, что так удачно можно настроить Win 10 22H2. Ведь это все-таки не самая легкая для устройства версия. Старые Windows 10 были гораздо шустрее. Так оптимизировать 22H2 – задача не из простых. Основная отличительная черта этой «десятки» — в полном запрете автообновлений. Другие преимущества: отключенная слежка, ликвидированный плиточно-рекламный мусор, замененный Пуск, оптимизация под SSD. Система должна ставиться без Интернета, к сожалению, не все пользователи привыкли читать описания. Надежность максимальная – благодаря огромному опыту SLMP. Он тщательно разобрался, какие модули являются самыми вредными, пропатчил их и запретил в системе.
- 100
- 1
- 2
- 3
- 4
- 5
- Версия ОС:
Windows 10 Professional 22H2 (19045.2251)
- Разработка:
Компания Microsoft
- Архитектура:
Разрядность x64 (64bit)
- Язык интерфейса:
(RU) Русский, (EN) Английский
- Ключ продукта:
- Размер ISO:
6.96 GB
Если помогло — расскажи друзьям!
Внимание! это не прямая ссылка на Windows 10 ISO образ, а через торрент.
Для скачивания Windows 10 бесплатно, вам понадобится torrent клиент, если у вас еще не установлен торрент клиент, рекомендуем скачать и установить μTorrent.
| Системные требования: | |||
| Минимальные | Рекомендуемые | ||
| Процессор CPU | 1 Ghz | 2 Ghz 2 ядра и больше | |
| Оперативная память ОЗУ | 2 Gb | 4 Gb и больше | |
| Свободное место на жёстком диске | 34 Gb | 120 Gb и больше | |
| Графическое устройство | DirectX9 | WDDM версии 1.0 и выше |
Стоит помнить, что переустановка любой операционной системы, влечёт за собой удаления всей информации с жёсткого диска, по этому рекомендуем скопировать всё важное на флешку перед установкой windows 10.
Скриншоты после установки:
Установка Windows 10 x64: Для правильной установки Виндовс 10 Pro, нужно для начала создать загрузочный диск программой UltraISO или создать флешку загрузочную программой Rufus. Затем вставляем флешку в USB 2.0 и включаем ноутбук или ПК, сразу же вызываем BOOT menu и выбираем флешку для загрузки. Далее начнётся установка с настройкой параметров, если не знаете что выбирать или чем заполнять — просто жмите ENTER. После установки нужно активировать windows 10 и установить все необходимые драйвера. В итоге вы получаете полнофункциональную windows 10 с финальными обновлениями и полным функционалом.
Устанавливайте сборку на ПК/ноутбук без Интернета!
В иных случаях – будут ошибки. Дело в том, что Windows прямо при установке обращается в Интернет, и поступающие в нее файлы входят в конфликт со скриптом установки. Так что Сеть должна быть отключена. Некоторые забывают об этом отключении и потом жалуются на ошибки. Поэтому мы на самом видном месте указали этот совет. Также необходима стандартная чистая установка (ни в коем случае не обновление системы).
UltraIso – самый понятный способ для корректной записи образа. Чем хороша УльтраИсо? В отличие от Руфуса, никаких настроек записи вам в ней указывать не нужно. Поэтому неопытный пользователь успешно справится. Открываете ей iso, дальше – проще простого. «Самозагрузка» (меню сверху) и «Записать образ жесткого диска». Естественно, что флешка уже должна быть подключенной, чтобы после нажатия «Записать» запустился процесс. У вас гарантированно не должно быть ошибок, если вы запишете флешку именно этим способом.
Включение Интернета осуществляйте после двух автоматических перезагрузок, которые произведутся на финале установки. Поскольку системное автообновление не будет функционировать, запаситесь драйверами заранее.
Общие технические особенности
- Тотально деактивированы ненужные службы, включая Windows Update. В оригинальной Windows 10 явно вредных служб довольно много. Диагностика, телеметрия, оценка того, как работает оборудование, CEIP-задания, создание-отправка отчетов и т.д. Абсолютно никакой потребности в этих службах нет – для здравомыслящего пользователя. Самостоятельно такую оптимизацию у вас вряд ли получится осуществить, т.к. в Windows 10 довольно много зависимостей и скрытых нюансов. Но SLMP сумел умело отключить 41 службу.
- Вырезано 40 приложений и компонентов. В основном, это всё – мусор и плитки, а также некоторые следящие модули. Естественно, они вам тоже не нужны.
- Замена Пуска. Некоторые считают, что родной Пуск Win 10 – лучше, но не все знают, что он гораздо больше расходует ОЗУ. Примененная альтернатива – намного экономичней и лучше. Кроме того, предложено выбрать и дизайн для Classic Shell. Выглядит такое меню красиво и стильно.
- DirectPlay + .Net Framework будут сразу в системе, их не надо будет добавлять отдельно.
- Нет OneDrive, как почти во всех сборках – из-за низкой популярности этого встроенного облачного сервиса.
- Защитные механизмы (Defender и прочие), которые прожорливо потребляют RAM, — выключены.
- Уведомления-рекомендации вас не будут раздражать.
- Вся система очень тщательно почищена. Работает и выглядит гораздо более выигрышно и удобно.
- Лучшая SSD оптимизация. Накопитель практически без всякой ощутимой нагрузки работает. Следовтельно, дольше прослужит.
- Встроена небольшая (но полезная) программка WinTool. Самые нужные опции для персональной настройки этой системы. К примеру, если не нужен брандмауэр – то можете его выключить. А если нужен Журнал событий – то можете его включить.
Дополнительные рекомендации
- Не запускайте sfc /scannow, т.к. SLMP пропатчил некоторые очень вредные модули. Очень нежелательно, если система их восстановит – прямо в ходе этой проверки.
- Создавайте английским шрифтом имя учетки. В общем-то, это универсальный и оправданный (для всех Виндовс) совет.
- Твикеры не нужны абсолютно! Сборка полностью оптимизирована. Используйте лишь встроенный WinTool, а не сторонние программы. Сторонние твикеры легко могут нарушить стабильность работы.
- По желанию, скрипт этой сборки (командный сценарий, которым она была создана) сможете найти на vk.com/@slmp_mod-windows-10-dism-scripts
- Не беспокойтесь об отсутствии автообновлений. Версия билда – одна из самых удачных, система стабильна и очень долго не будет нуждаться в «заплатках» своей безопасности.
Большинство пользователей сайта, вместе с Windows 10 22H2 без автоматических обновлений для SSD и игр скачивают и:
Твердотельные жёсткие диски SSD (Solid State Drive) давно перешли из разряда дорогой и не очень надёжной экзотики в нишу штатного накопителя современного ноутбука или стационарного ПК. SSD производят не только «игроки высшей лиги» (Sandisk, Transcend, Samsung), но и множество компаний третьего эшелона. В диапазоне ёмкостей 80–240 ГБ можно найти любой накопитель под свои задачи и кошелёк — цены уже не кусаются. В то же время производители ноутбуков не спешат комплектовать средние по цене модели твердотельными жёсткими дисками, устанавливая туда традиционные жёсткие диски — небыстрые, чувствительные к ударам и вибрации. Как заменить традиционный жёсткий диск на SSD и установить Windows 10? Нужно ли оптимизировать работу системы с учётом особенностей твердотельной технологии? У вас есть вопросы, а у нас — ответы!
Установка Windows 10 на SSD требует ряда предварительных настроек. Конечно, самым простым способом было бы поместить SSD в USB-карман и при помощи одной из программ работы с разделами дисков клонировать операционную систему со старого диска. Это сохранило бы установленные приложения и настройки. Но в то же время твердотельный диск будет работать в неоптимальном режиме со сниженной скоростью, а износ ячеек памяти ускорится.
Также не следует монтировать SSD вместо оптического привода ноутбука. Конверторы интерфейсов в отсеках-конверторах снижают скорость и не дают операционной системе распознать диск как твердотельный. Если необходимо сохранить оба накопителя, SSD диск устанавливается вместо штатного, а старый жёсткий диск — вместо оптического привода.
Оптимальным сценарием будет монтаж SSD непосредственно в компьютер и установка операционной системы с заранее созданного загрузочного носителя (флешки).
Предварительная настройка параметров компьютера
Несмотря на то, что устаревший интерфейс подключения жёстких дисков (PATA) всё реже встречается на материнских платах, практически все современные контроллеры SATA могут работать в режиме совместимости с ним. Такой режим включён по умолчанию в настройках BIOS материнской платы компьютера или ноутбука. Эксплуатация твердотельного диска в таком режиме совместимости чревата потерей быстродействия и сокращения ресурса накопителя из-за неоптимальных операций чтения/записи. Поэтому перед установкой SSD нужно перевести контроллер дисков в режим SATA (AHCI). Сделать это можно при помощи меню настроек BIOS:
- При включении компьютера нажмите клавишу DEL или F1 для входа в настройки BIOS.
Нажмите клавишу DEL для входа в настройки BIOS - Войдите в раздел Integrated peripherals.
Войдите в раздел контроллеров и интегрированной периферии - Найдите пункт SATA configuration, который может принимать 2–3 значения (IDE/AHCI/RAID). Установите значение AHCI.
Выберите для контроллера SATA режим работы AHCI - Нажмите клавишу F10 и подтвердите внесение изменений.
- Перезагрузите компьютер.
Меняйте режим работы контроллера SATA до установки операционной системы. Настройки ядра ОС в процессе инсталляции привязываются к режиму работы дискового контроллера. Если сначала установить операционную систему, а затем изменить режим работы дискового контроллера в BIOS, компьютер не сможет загрузиться и ОС придётся устанавливать повторно или менять драйверы дискового контроллера через консоль аварийного восстановления.
Подготовка загрузочного носителя
Так как объём дистрибутива Windows 10 давно превысил размер стандартного оптического носителя (DVD), единственной альтернативой является запись iso-образа диска на флеш-накопитель. Для этого создана добрая дюжина утилит: Rufus, WinsetupFromUsb, Windows 7 USB/DVD Download Tool, Win32DiskImager. Но самым правильным вариантом будет использование утилиты обновления системы, которая самостоятельно загрузит с сервера нужный вам образ и запишет его на флешку, сделав её загрузочной. Для этого выполните следующие шаги:
- Скачайте утилиту Windows 10 Installation Media Creation Tool с официального сайта Microsoft.
Windows 10 Installation Media Creation Tool позволит создать загрузочный носитель с Windows 10 - Запустите утилиту, прочитайте лицензионное соглашение и согласитесь с ним.
- На стартовом экране выберите пункт «Создать установочный носитель…».
Выберите из списка действий создание загрузочного носителя - Выберите язык установки системы, её редакцию (домашняя, профессиональная или для учебных заведений) и разрядность (32 или 64 бита).
Выберите разрядность системы, язык установки и тип дистрибутива - Выберите запись на накопитель USB на следующем экране.
Подтвердите создание загрузочного USB-диска - Из списка дисков выберите тот, на который будет производиться запись. Удостоверьтесь, что на нужном носителе отсутствуют важные данные, так как во время записи диск будет полностью стёрт.
На этом шаге не подключайте к ПК ещё какие-либо внешние носители, чтобы не повредить их данные - Программа будет загружать установочные файлы из интернета и записывать их на флешку. Это длительный процесс: в зависимости от скорости канала он может занять от 1 часа и более. Прогресс записи будет отображаться в процентах.
Когда указатель прогресса дойдет до 100%, у вас будет загрузочная флешка с Windows 10 - Когда процесс записи будет завершён, у вас окажется загрузочный носитель, с которого можно установить Windows 10 на SSD.
Видео: создание загрузочного носителя с помощью программы RUFUS
Процесс установки Windows 10 на SSD
Установка Windows 10 на твердотельный диск ничем не отличается от установки системы на обычный винчестер, разве что осуществляется в несколько раз быстрее благодаря высокой скорости SSD. Инсталлятор Windows 10 автоматически распознает ваш твердотельный диск и включит именно те опции и режимы, которые нужны для его бесперебойной работы.
Просто подключите загрузочный накопитель к порту USB, выберите в настройках загрузку с флешки и следуйте инструкциям мастера установки операционной системы.
Видео: как установить Windows 10 с флешки
Подготовка к оптимизации SSD
После установки Windows 10 на SSD следует удостовериться, что диск и его контроллер оптимально настроены на уровне драйверов и функций интерфейса АТА. Если не настроить правильно эти базовые функции, дальнейшая оптимизация не улучшит работу твердотельного диска, а может даже навредить.
Активация режима SATA ACHI
Если операционная система Windows 10 не устанавливалась с нуля, а переносилась со старого жёсткого диска путём клонирования системного раздела, стоит убедиться, что контроллер дисков, к одному из каналов которого подключён ваш SSD, работает в родном режиме AHCI, а не находится в режиме совместимости со старыми дисками, снижающем надёжность и быстродействие. Для этого выполните действия:
- Комбинацией клавиш WIN+Pause откройте окно системной информации, а оттуда — «Диспетчер устройств».
Откройте параметр «Диспетчер устройств», кнопка которого находится в левой части экрана - Найдите ветку «Контроллеры IDE/ATA» и разверните её.
Раскройте раздел контроллеров дисков - Если в списке контроллеров присутствует AHCI-контроллер, то одноимённый режим активирован. Если же такого контроллера там нет, ваша система работает в режиме совместимости со старыми дисковыми устройствами.
Наличие контроллера AHCI говорит о том, что одноимённый режим включён
Включение режима AHCI средствами операционной системы чревато полной потерей её работоспособности: после перезагрузки ОС уже не сможет запуститься.
Включение команды TRIM
Механизм записи в твердотельных жёстких дисках (SSD) отличается от аналогичного в классических жёстких дисках: в ячейку памяти запись производится только после операции стирания. А когда SSD пытается записать информацию в ячейку, которая хранит данные от удалённых ранее файлов, ему приходится сначала производить операцию стирания, а затем — записи. Это вдвое снижает скорость записи файлов и уменьшает ресурс самого диска, ведь количество циклов записи у SSD ограничено.
Чтобы этого не происходило, в наборе команд ATA (команды управления дисковыми устройствами на низком уровне) есть команда TRIM, которая очищает незанятые ячейки. В операционной системе Windows 10 команда TRIM включается в планировщике заданий и выполняется регулярно без участия пользователя. Но если системный раздел был клонирован на SSD со старого жёсткого диска, TRIM может быть отключён.
Проверить статус команды и активировать её можно через командную строку:
- Сочетанием клавиш WIN+X откройте меню пользователя, из которого выберите параметр «Командная строка с правами администратора».
Вызовите окно командного процессора - В открывшемся окне командного процессора введите команду fsutil behavior query DisableDeleteNotify и нажмите «Ввод».
- Если в результате выполнения команды вы получите значение DisableDeleteNotify = 1, то на вашем ПК TRIM отключён и его надо активировать.
- Введите команду fsutil behavior set DisableDeleteNotify 0 и нажмите «Ввод». После этого режим TRIM будет активирован.
Воспользуйтесь командой fsutil behavior set DisableDeleteNotify 0, чтобы активировать функцию TRIM на своём компьютере
Каждый производитель SSD выпускает для своих дисков программное обеспечение, которое автоматически активирует режим TRIM, переключает контроллер SATA в режим ACHI, отображает фактический износ диска и прогнозируемое время его службы. Установить такую программу сразу после инсталляции ОС на SSD будет очень кстати.
Несколько лет назад автор статьи купил практически новый SSD SanDisk, клонировал систему со старого жёсткого диска и стал работать в обычном режиме, не проводя никаких оптимизаций и настроек. TRIM оказался отключён. Установив через месяц с небольшим сервисную утилиту, автор с удивлением обнаружил, что за это время диск потерял почти 4% ресурса. Это цена работы без активированной функции TRIM. После активации диск теряет процент ресурса примерно за 2 месяца эксплуатации (достаточно жёсткой). Поэтому не пренебрегайте настройками оптимизации SSD.
Настройка Windows 10 под SSD
В возможности ОС Windows 10 изначально входит работа с твердотельными накопителями. Чтобы выполнить необходимые настройки, не нужно стороннее программное обеспечение. Некоторые настройки действительно увеличивают производительность SSD, другие — имеют лишь эффект плацебо, укрепляя одну только веру пользователя в них.
Настройки для SSD-накопителей по умолчанию
При чистой установке (clean install) операционная система Windows 10 автоматически распознаёт твердотельный диск и активирует следующие настройки:
- активация функции TRIM;
- отключение автоматической дефрагментации диска;
- отключение гибернации.
Дефрагментация и оптимизация SSD
Традиционные жёсткие диски характеризовались достаточно высокой скоростью линейного чтения/записи, которая значительно снижалась, если данные были фрагментированы и физически располагались на различных дорожках (и даже поверхностях жёсткого диска). Поэтому уже в состав Windows 95 входила программа-дефрагментатор, которая перезаписывала данные на диске таким образом, чтобы файлы не были разбиты на части и свободное пространство не было фрагментировано. Поскольку после каждого удаления/изменения файла в этом дефрагментированном массиве возникали «дыры», снижающие скорость, программа-дефрагментатор запускалась автоматически с периодичностью раз в неделю при помощи системного планировщика заданий.
Начиная с версии Windos 8, программа-дефрагментатор была заменена на новую утилиту — оптимизатор дисков, которая автоматически распознаёт тип носителя. Так, для SSD в качестве оптимизации выполняется команда TRIM, а для обычного жёсткого диска выполняется дефрагментация пространства. Это позволяет поддерживать максимальное быстродействие как SSD, так и жёсткого диска, если в системе установлены два накопителя.
Дефрагментация данных на SSD бесполезна и даже вредна. Твердотельный диск обеспечивает одинаково быстрый доступ к любой ячейке своего пространства, а программа дефрагментации многочисленными циклами записи будет только снижать ресурс ячеек и самого диска в целом. В связи с этим в версии Windows 7 дефрагментация SSD по умолчанию была отключена.
Деактивация файла подкачки
Файл подкачки (swap) — это специальное место на диске, куда операционная система сохраняет из оперативной памяти данные программ, находящихся в фоновом режиме (свёрнутых). Такой механизм позволяет организовать многозадачный режим на компьютерах даже с небольшим объёмом оперативной памяти.
С одной стороны, многократная запись данных в одни и те же ячейки SSD (файл подкачки создаётся при установке ОС и физически находится в одном и том же месте на диске, не перемещаясь) существенно сокращает ресурс работы твердотельного диска. С другой стороны, отключение файла подкачки может привести к невозможности вообще запускать приложения на системах с недостаточным объёмом оперативной памяти. На компьютере с 3–4 ГБ ОЗУ и отключённым файлом подкачки свободная оперативная память закончится уже после открытия в браузере 15–20 закладок с сайтами.
Поэтому отключать подкачку есть смысл только в конфигурациях с 8 ГБ оперативной памяти и выше. Сделать это несложно:
- Откройте окно системной информации комбинацией клавиш WIN+Pause и перейдите в «Дополнительные параметры системы».
Откройте «Дополнительные параметры системы» для дальнейших настроек - Откройте параметры быстродействия системы.
Откройте параметры быстродействия системы, нажав на соответствующую кнопку - Перейдите на вкладку «Дополнительно» и нажмите «Изменить» в блоке управления виртуальной памятью.
Откройте окно изменений параметров файла подкачки - Уберите галочку напротив параметра «Автоматически выбирать файл подкачки», затем выберите опцию размера «Без файла подкачки» и нажмите «Задать».
Не забудьте перезагрузить компьютер после отключения файла подкачки - Перезагрузите компьютер.
Отключение гибернации
Гибернация — дальнейшее развитие системы пониженного энергопотребления (sleep). Во время этого процесса всё содержимое оперативной памяти записывается в файл на диске, а компьютер полностью обесточивается. При повторном включении содержимое оперативной памяти восстанавливается из файла гибернации, как будто компьютер находился в режиме сна. Занимаемое файлом гибернации место на диске по размеру примерно равно объёму оперативной памяти. Как и файл подкачки, файл гибернации создаётся при активации одноимённой функции и в дальнейшем только перезаписывается, что подвергает ячейки памяти SSD быстрому износу.
На ноутбуке нет нужды использовать гибернацию — потребление электричества в режиме сна настолько невысокое, что аккумулятор ноутбука сможет питать его месяцами. А выходить из режима сна система будет всё равно быстрее, чем из гибернации, даже с таким быстрым накопителем, как SSD.
Для стационарного компьютера гибернация предпочтительнее сна, ведь он не имеет автономного источника питания. Если у ПК в режиме сна отключить сетевой шнур, то через некоторое время он выключится и все несохранённые данные пропадут, а открытые документы могут повредиться.
Однако если вы всё же хотите отключить режим гибернации, проще всего это сделать с помощью командной строки:
- Откройте окно командного процессора системы при помощи меню пользователя, вызвав последнее комбинацией клавиш WIN+X.
Для отключения гибернации нужно открыть окно командного процессора - В строке командного процессора введите команду powercfg -h off и нажмите Enter.
Команда powercfg -h off отключит гибернацию на вашем компьютере - После этого служба гибернации будет остановлена, а файл гибернации — удалён с диска.
Защита системы (контрольные точки восстановления)
Система точек восстановления — это защитный механизм, внедрённый в ОС Windows с её 7-й версии. Когда она включена, система мониторит установку драйверов и программного обеспечения, записывая логи изменений в специальную папку на диске. Если вы установили сбойный драйвер оборудования, некорректно работающую программу или подхватили вирус, можете «откатиться» до ближайшей контрольной точки, при этом ОС и набор установленных программ будут соответствовать тому состоянию, на момент которого была создана точка восстановления. Естественно, со временем папка контрольных точек начинает занимать значительный объём места на диске. Отключение службы поможет высвободить место на диске и продлить срок его жизни.
Не отключайте защиту системы. Платой за пару лишних ГБ свободного места может стать полная неработоспособность компьютера и необходимость устанавливать ОС заново.
Разумнее всего будет настроить систему защиты и выделить минимальный объём дискового пространства для её нужд. Это позволит сохранять 2–3 контрольные точки, которых обычно достаточно для восстановления ОС в случае возникновения серьёзных проблем. Для осуществления настроек системы защиты следуйте инструкции:
- Откройте окно системной информации и перейдите на вкладку «Защита системы».
Откройте параметр «Защита системы» в разделе «Система» - Выберите из списка дисков системный и нажмите «Настроить».
Выберите диск для настройки точек восстановления системы - Переместите ползунок резервирования дискового пространства таким образом, чтобы под контрольные точки было выделено 5–6% от объёма диска. Затем нажмите «ОК».
Установите необходимый объём дискового пространства для точек восстановления
Перенос файлов и папок на другие диски HDD
У каждого пользователя компьютера есть много файлов, доступ к которым не требует суперскорости, а вот места они занимают немало. Это фильмы, музыка, рабочие документы и фотографии. В то же время цена ёмких SSD (от 256 ГБ и выше) продолжает оставаться достаточно высокой. Поэтому отличным решением при апгрейде будет не избавляться от старого жёсткого диска, а установить его вторым накопителем и перенести на него пользовательскую информацию, оставив SSD для операционной системы и программ.
Стационарный ПК с широкими возможностями расширения позволяет установить в корпус несколько накопителей. В случае апгрейда ноутбука можно воспользоваться карманом-переходником, который позволит установить жёсткий диск вместо оптического привода или инсталлировать бескорпусный SSD формата M2 или miniPCI. Штатный жёсткий диск при этом остаётся на своём месте.
Службы Superfetch и Prefetch и индексация содержимого дисков
Службы Superfetch и Prefetch существенно ускоряют запуск приложений в Windows 10 при использовании любых типов дисков. Поэтому отключать их не стоит, тем более что штатных инструментов для этого нет, а правка системного реестра чревата поломкой устройства.
А вот службу индексации дисков можно смело отключать, так как быстродействие SSD при операциях поиска на порядок превышает скорость жёсткого диска. Сделать это можно, отключив соответствующую службу при помощи диспетчера служб:
- Запустите «Диспетчер служб»: при помощи комбинации клавиш WIN+R вызовите командную строку и введите команду Services.msc.
Запустите «Диспетчер служб» через командную строку - В открывшемся окне в списке найдите службу Windows search.
Откройте свойства службы индексации - Вызовите окно свойств службы, нажав на неё правой кнопкой мыши и выбрав опцию «Свойства». В появившемся окне нажмите «Остановить», после чего перезагрузите компьютер.
Остановите службу индексации и перезагрузите компьютер
Автоматическая оптимизация с помощью утилиты SSD Mini Tweaker
Программа SSD Mini Tweaker представляет собой простой и совершенно бесплатный инструмент, позволяющий включить или выключить настройки оптимизации SSD в два щелчка мышью. Понятный русский интерфейс и система всплывающих подсказок делают её незаменимым инструментом неопытного пользователя.
Windows 10 — лучшая операционная система для установки на твердотельный диск, ведь она разрабатывалась в то время, когда SSD из дорогой диковинки стали мейнстримом. Чистая инсталляция этой ОС отлично приживётся на SSD, даже если не проводить дополнительной оптимизации. А если вы воспользуетесь описанными в статье советами, то будет работать ещё лучше и диск прослужит дольше.
- Распечатать
Немолодой человек, мечтавший в детстве стать космонавтом
Оцените статью:
- 5
- 4
- 3
- 2
- 1
(101 голос, среднее: 4.9 из 5)
Поделитесь с друзьями!
Версия: 21H1 (19043.1021)
Сборка прежде всего оптимизирована для установки на SSD. При установке ОС на обычный жёсткий диск HDD обязательно примените файл Tweaks_SSD-to-HDD.reg
(Находится в папке Additional_Files)
Требования к оборудованию:
Процессор: не менее 1 GHz
Оперативная память: от 4Gb
Видеокарта: поддержка Microsoft DirectX 9 с поддержкой WDDM драйвера
Разрешение экрана: 1024 x 768
Торрент Windows 10 для SSD -IoT-Ent-x64-Lite(19043.1021_ru)_xlx подробнее:
На установочном образе диска (флешке) присутствует папка Additional_Files, в которой есть «лекарство» а так же много нужного и полезного для здоровья системы.
Содержит:
Внимание, версии просто Lite нет, только LiteS, остальное как обычно:
1. Windows 10 IoT Enterprise LiteS (с Магазином)
(Store [Магазин], Calculator, MixedReality, Xbox)
2. Windows 10 IoT Enterprise MiniS (с Магазином)
(максимально порезана, удалены все UWP кроме MixedReality: Магазин, Почта, Xbox, пакеты Azure,
MSMQ, IIS WebServer, Subsystem for Linux, Feature for UNIX, виртуализация и прочее… RDP оставлен)
3. Windows 10 IoT Enterprise Mini (без Магазина)
4. Windows 10 IoT Enterprise MicroS (с Магазином)
(дополнительно удалены: азиатские шрифты — иероглифы отображаются «квадратиками», редактор метода ввода IME.)
5. Windows 10 IoT Enterprise Micro (без Магазина)
Во всех версиях поиск работает.
В реестре используется метод Retpoline, защита от торможения Meltdown и Spectre.
!!! Кумулятивные обновления не установятся никаким способом !!!
SFC удалён специально, защита от любителей проверять «целостность системы» на урезанных сборках!Info:
Удалены:
Edge, OneDrive, QuickAssist, OCR-TIFF Filter, Defender, Migration, migwiz, WinSATMediaFiles,
Windows Hello, Printing-XPSServices, WebcamExperience, SecureAssessment, Printing-XPSServices,
Шифрование диска (BitLocker), все курсоры кроме Aero, драйверы модемов кроме базовых.
———————————————————
ВНИМАНИЕ, активатор не активирует IoT-Enterprise, но активирует Enterprise и Pro !!!
Если раньше Enterprise была установлена и активирована (не KMS), IoT активируется автоматически при подключении сети.
В противном случае установите ключ Enterprise, активируйте при помощи W10-Digital-Activation,
и оставайтесь на ней до следующей установки ОС, Enterprise функционально не отличается от IoT.
Если вам нужна редакция Enterprise или Pro, измените ключ продукта на установочный или свой.
Имейте ввиду: полностью отключить телеметрию нельзя, минимум телеметрии в редакции Enterprise,
а по функционалу Enterprise не хуже Pro.
—————————————————————
Установочные ключи:
Enterprise: NPPR9-FWDCX-D2C8J-H872K-2YT43
Professional: VK7JG-NPHTM-C97JM-9MPGT-3V66T
Pro for Workstations: NRG8B-VKK3Q-CXVCJ-9G2XF-6Q84J
Установка ключа (в командной строке):
slmgr /ipk XXXXX-XXXXX-XXXXX-XXXXX-XXXXX
—> Pro, Pro for Workstations:
В компонентах отключите «Блокировка устройств» -> «Объединенный фильтр записи».
Удалите папки:
C:ProgramDataMicrosoftWindowsStart MenuProgramsUWF фильтр
C:ProgramDataUWF
—————————————————————
Если ставите «свои» драйверы, не подключайте сеть до их установки!!!
При установке ОС на обычный жёсткий диск HDD обязательно примените файл Tweaks_SSD-to-HDD.reg
(Находится в папке Additional_Files)
Это, после нескольких перезагрузок, заметно ускорит запуск системы и программ.
—————————————————————
Для установки драйверов из интернета, включите тип запуска службы ‘Центр обновления Windows’ «Вручную»
(по умолчанию включено вручную), после установки отключите (Тип запуска — Отключена).
—————————————————————
После установки и настройки рекомендуется сжать ОС командой:
compact /CompactOS:always
!!!ВАЖНО!!!
В настройках — Конфиденциальность
Не отключайте приложениям доступ к «Камера» и «Микрофон», иначе скайпу и т.п. они будут недоступны!
++++++++++++++++++++++++++++++++++++++
На установочном диске (флешке) в папке «Additional_Files» дополнительные файлы (с флешки папку можно удалить):
!!! Папка NetFx35 содержит файлы для установки .NET Framework 3.5
(смотрите ниже) !!!
Файл «Services_Disable.reg» отключит некоторые службы и диагностику.
Файл «Services_Enable.reg» включит некоторые службы и диагностику при необходимости установки драйверов и т.п. из интернета.
(После применения нужна перезагрузка компьютера.)
Файл «Docs_Show.reg» включит в проводнике отображение папок: Видео, Документы, Загрузки, Изображения, Музыка, Рабочий стол.
Файл «Docs_Hide.reg» отключит отображение этих папок (по умолчанию отключено).
!!!===================================================================
Файл «SystemLogs_OFF.reg» полностью отключит системные журналы, после применения и перезагрузки компа
можно удалить все файлы журналов из папки: WindowsSystem32winevtLogs
ВНИМАНИЕ! Применение данного твика на других сборках или полной ОС может привести к невозможности загрузки!!!
Файл «SystemLogs_ON.reg» включит журналы по умолчанию.
===================================================================!!!
Для включения экрана блокировки и изменения скрина, примените файл «LockScreen_ON.reg»
Для отключения экрана блокировки: «LockScreen_OFF.reg»
(Без перезагрузки.)
Файл «Swapfile_ON.reg» включит дополнительный файл подкачки для плиточных приложений.
(Нужен при использовании тяжелых приложений из магазина и нехватке оперативной памяти.)
Для старых (и не только) игр: DirectX.exe — установка библиотек dx9 из интернета.
2019_Visual-C++: vc_redist.x64.exe, vc_redist.x86.exe
NEW:
DriverStoreExplorer — удаление драйверов
WiseRegistryCleaner — безопасная очистка реестра
+++++++++++++++++++++++++++++++++++++
—Активация—
При наличии на ваше железо MAK-ключа/цифровой лицензии — смотрите скрины Act1.png, Act2.png
При отсутствии лицензии используйте активатор в папке W10-Digital-Activation.
(только для Pro и Enterprise, IoT-Enterprise не активирует!)
W10-Digital-Activation: Активация Windows 10 с помощью Цифровой Лицензии. (благодарим Ratiborus !!!)
Смотрите скрины ActD1.png, ActD2.png
Для активации необходимо подключение к интернету!
——————————————————————
При наличии установите свой ключ командой в «Комстроке» от админа (где XXXXX-XX… ваш ключ):
slmgr /ipk XXXXX-XXXXX-XXXXX-XXXXX-XXXXX
======================================
— Установка .NET Framework 3.5 —
1. Скопируйте файлы .cab из папки (не переименовывайте файлы!):
Additional_FilesNetFx35
в пустую папку, например D:35
2. В комстроке (от админа) выполните команду (скрин NetFx35.png):
dism /online /add-package /packagepath:D:35
3. Удалите в реестре ключи OnlyUseLatestCLR:
Windows Registry Editor Version 5.00
[HKEY_LOCAL_MACHINESOFTWAREMicrosoft.NETFramework]
«OnlyUseLatestCLR»=-
[HKEY_LOCAL_MACHINESOFTWAREWOW6432NodeMicrosoft.NETFramework]
«OnlyUseLatestCLR»=-
Контрольные суммы:
CRC32: 52E727B0
MD5: F08311734806663CFDABCD9E3F564487
SHA-1: 61DB2186740CAA40FF7C86CAB535895BA7268F48
Во избежание большого количества глупых вопросов, установка версии Enterprise категорически не рекомендуется начинающим «чайникам»!
Что такое UWF фильтр и как им пользоваться подробно описано в предыдущих релизах.
Адептов целостности и непорочности полной ОС а так же сборок любых других авторов просим пройти мимо МОЛЧА!
На вопросы «как вернуть защитник, линукс» и т.п. ответ один: ставьте полную ОС и не морочьте голову!
Вопросы про «блюпуп» – игнорируются, все жалобы направляйте индусам в M$.
Скриншоты Windows 10 для SSD -IoT-Ent-x64-Lite(19043.1021_ru)_xlx:
Скачать Windows 10 для SSD -IoT-Ent-x64-Lite(19043.1021_ru)_xlx торрент:
Сборка Windows 10, основана на оригинальном образе Windows 10 Pro x64 Ver.1607
Интегрированы обновления kb3176934, kb3176936 (Сборка 14393.82).
Исправлены «косяки» прошлых сборок — подключение по VPN, активация (при наличии электронной лицензии).
Магазин, Xbox не удалены.
Компьютер для системы:
Процессор: не менее 1 GHz
Оперативная память: 2 GB
Видеокарта: поддержка Microsoft DirectX 9 с поддержкой WDDM драйвера
Разрешение экрана: 1024 x 768
Windows 10 Pro Lite (for-SSD)-v4 by Xalex [x64] торрент, изменения:
1. Сборка делалась «для себя», удалено всё что не нужно автору сборки.
2. Если кому что не нравится — сделайте сами как нужно ВАМ.
3. Если чего не хватает, ещё раз внимательно читаем пункты 1 и 2.
Адаптировано под SSD — минимизировано количество записей на диск.
Возможна установка на HDD, в этом случае для улучшения отзывчивости системы примените Tweaks_SSD-to-HDD.reg
Для подготовки SSDHDD перед установкой сборки, можно воспользоваться WinPE-2016_xlx-final 20.08.2016 [Ru/En] (by xalex)
Удалены: защитник Windows, языки, браузер Microsoft Edge.
Для скачивания и установки интернет-браузера используйте Internet Explorer (находится: Пуск — Стандартные Windows)
Гибернация отключена (можно включить: powercfg /h on), некоторые папки сжаты, папки временных файлов переназначены на C:Temp.
Установлен минимальный размер файла подкачки. При достаточном количестве оперативной памяти он не испльзуется,
но, при полном его отключении, в системный журнал постоянно пишутся «предупреждения и ошибки».
С целью увеличения отзывчивости системы и уменьшения количества записей на диск отключено неимоверное количество журналов, в которые система заносит каждый ваш «чих» с целью отправки данных «для анализа». В журналах пусто — отправлять нечего.
Основные журналы Windows (Приложение, Безопасность, Установка, Система) работают.После установки, в системе присутствует пользователь defaultuser0, удалите вручную (смотрите скриншот).
Примечание:
Как себя сборка поведёт на разном железе неизвестно, на Asus P8Z77-V проблем нет, всё работает.
Состав раздачи:

В сборке «Lite» вырезано:
Удалены пакеты:
Media-FaceAnalysis
Media-Ocr
Microsoft-Mobile
Microsoft-OneCore-AllowTelemetry
Microsoft-OneCore-Biometrics
Microsoft-OneCore-Gaming
Microsoft-OneCore-Indexer
Microsoft-OneCore-RemoteDesktopServices
Microsoft-OneCore-TroubleShooting
Microsoft-Windows-Backup
Microsoft-Windows-BLB-Client
Microsoft-Windows-BusinessScanning
Microsoft-Windows-EnterpriseClientSync-Host
Microsoft-WindowsFeedback
Microsoft-Windows-Geolocation
Microsoft-Windows-Help
Microsoft-Windows-IIS-WebServer
Microsoft-Windows-Internet-Browser-Package
Microsoft-Windows-Links
Microsoft-Windows-Lxss
Microsoft-Windows-Migration
Microsoft-Windows-MobileBroadband
Microsoft-Windows-MobileCore-ClassExtensions
Microsoft-Windows-MobilePC
Microsoft-Windows-MSMQ
Microsoft-Windows-NFS
Microsoft-Windows-OfflineFiles
Microsoft-Windows-OneDrive
Microsoft-Windows-PeerDist-Client
Microsoft-Windows-PeerToPeer
Microsoft-Windows-Presentation
Microsoft-Windows-RasCMAK
Microsoft-Windows-RasRip
Microsoft-Windows-RecDisc
Microsoft-Windows-RemoteAssistance
Microsoft-Windows-RemoteDesktop
Microsoft-Windows-RemoteFX
Microsoft-Windows-RetailDemo
Microsoft-Windows-Shell-SoundThemes
Microsoft-Windows-SimpleTCP
Microsoft-Windows-Skype
Microsoft-Windows-SNMP
Microsoft-Windows-TabletPC
Microsoft-Windows-Telnet
Microsoft-Windows-TFTP
Microsoft-Windows-VirtualPC
Microsoft-Windows-VirtualXP
Microsoft-Windows-WebcamExperience
Microsoft-Windows-WinOcr
Microsoft-Windows-WorkplaceJoin
MultiPoint-Help-Package
Server-Help
Windows-Defender
В файл hosts добавлены блокировки:
#0.0.0.0 download.skype.com (удалите #, если не хотите чтобы скайп обновлялся автоматически)
0.0.0.0 apps.skype.com
0.0.0.0 ads2.msads.net
0.0.0.0 i1.ytimg.com
0.0.0.0 oca.telemetry.microsoft.com.nsatc.net
0.0.0.0 pre.footprintpredict.com
0.0.0.0 reports.wes.df.telemetry.microsoft.com
0.0.0.0 telecommand.telemetry.microsoft.com
0.0.0.0 telecommand.telemetry.microsoft.com.nsatc.net
0.0.0.0 oca.telemetry.microsoft.com
0.0.0.0 oca.telemetry.microsoft.com.nsatc.net
0.0.0.0 sqm.telemetry.microsoft.com
0.0.0.0 sqm.telemetry.microsoft.com.nsatc.net
0.0.0.0 i1.services.social.microsoft.com
0.0.0.0 i1.services.social.microsoft.com.nsatc.net
Контрольные суммы образа
Win10-Pro-x64-Lite-(for-SSD)-v4_xlx.iso
CRC32: 1741C591
MD5: DC0CFA22C42AE0EA79CE5A8855A5D526
SHA-1: 0A3D79569E18901AB1F9CF5439907F14ED523C0B
Применять регфайл Autolog-on можно в любое время после запуска Windows, после применения — перезагрузиться.
Проверено на сборке Windows 10 Pro x64 Lite (for-SSD)-v4 Xalex, установленной на ноутбук MSI GE70 2PL Apache (видео именно с него)
Скриншоты Windows 10 Pro Lite (for-SSD)-v4 by Xalex [x64] торрент:
Скачать Windows 10 Pro Lite (for-SSD)-v4 by Xalex [x64] через торрент:

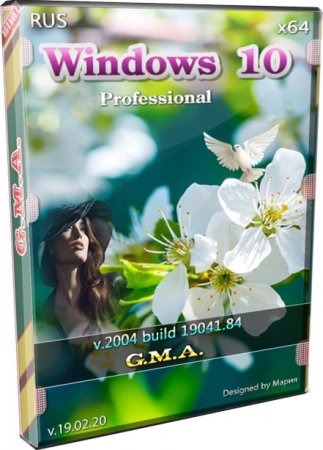
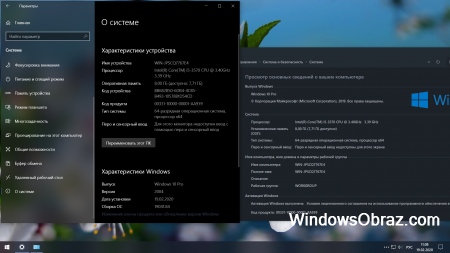
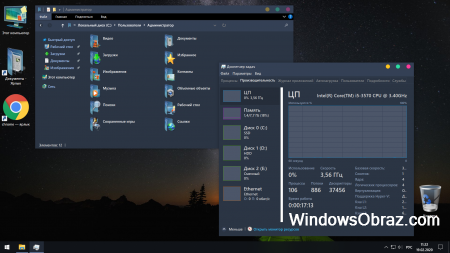






































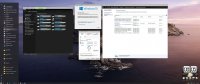
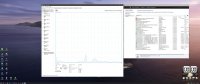
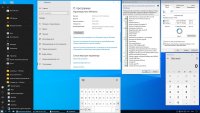

![Windows 10 Pro Lite (for-SSD)-v4 by Xalex [x64]](https://prog-top.net/uploads/posts/2018-06/1530300341_5821_windows_10_pro_lit___for_ssd__v4_by_xal_x__x64_.jpg)













