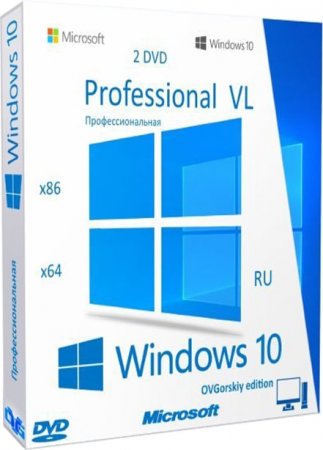Сборка для тех, кто не любит вырвиглазный индийский Metro-интерфейс. У вас будет новая Windows 10 с последними обновлениями, но с интерфейсом сильно напоминающем теплую ламповую Windows 7.
Компьютер для системы:
Процессор: 1 ГГц или выше с поддержкой PAE, NX и SSE2
ОЗУ: 1 Гб (для 32-разрядной системы) или 2 Гб (для 64-разрядной системы)
Свободное место на жестком диске: 16 Гб (для 32-разрядной системы) или 20 Гб (для 64-разрядной системы)
Графическая плата: Microsoft DirectX 9 с драйвером WDDM
Windows 10 с оформлением семерки (1909) 10.0.18363.778 Pro RU 2020.04.16 by 113344ds торрент, изменения:
Система не была в аудите. После установки вы попадете в настроенный профиль 12345. В данной сборке загрузочный образ boot.wim заменен на образ из сборки Win7_10PE_x86x64(EFI)_Universal(2019)_by_Xemom1. Вы сразу попадаете в среду PE, где можно выполнить разные операции, например отформатировать диск для установки ОС.
Если после установки обновлений перестает работать Aero — надо запустить Load Symbols из меню Aero Glass
В конце распаковки winntsetup выдает ошибку твиков реестра — это не влияет на работу системы.
Установленные программы:
7-Zip 20.00 x64 — архиватор
ACDSee Photo Studio Ultimate 2020 13.0.1.2023 — просмотр и обработка фотографий
Adobe Acrobat PRO DC 20.006.20034 — просмотр, редактирование и создание PDF
Adobe AIR 32.0.0.125 — плагин для сайтов
Adobe Flash Player 32.0.0.363 — плагин для сайтов
Adobe Shockwave Player 12.3.5.205 — плагин для сайтов
Aero Glass Ultimate 1.5.13 — имитирует стиль Aero из Windows 7
DAEMON Tools Lite 10.12.0.1115 — для монтирования виртуальных дисков VHD, ISO
HxD Hex Editor 2.3 — шестнадцатеричный редактор
IconPackager 5.10.032 — заменяет все системные иконки как в Windows 7
Internet Explorer 11.778.18362.0 — браузер
Java 14.0.1.0 64-bit — плагин для сайтов
K-Lite Mega Codec Pack 15.4.4 — набор кодеков для аудио-видео файлов
Microsoft .NET Framework 4.8 — библиотеки .NET
Microsoft Edge 44.18362.449.0 — браузер
Microsoft Office 2019 16.0.12624.20466 (Word, Excel, Access, PowerPoint) — офисный пакет
Microsoft Silverlight 5.1.50918 — плагин для сайтов
Microsoft Visual C++ 2005 x86x64 8.0.61000 — библиотеки С++
Microsoft Visual C++ 2008 x86x64 9.0.30729 — библиотеки С++
Microsoft Visual C++ 2010 x86x64 10.0.40219 — библиотеки С++
Microsoft Visual C++ 2012 x86x64 11.0.61030 — библиотеки С++
Microsoft Visual C++ 2013 x86x64 12.0.40664 — библиотеки С++
Microsoft Visual C++ 2015-2019 x86x64 14.25.28508 — библиотеки С++
Mozilla Firefox 76.0b5 x64 — браузер
OBS Studio x64 25.0.4 — запись экрана и стримы
Oracle VM VirtualBox 6.1.6 — создание и работа с виртуальными машинами
paint.net 4.210.7348.40816 — графический редактор
Punto Switcher 4.4.4.489 — переключатель раскладки
StartIsBack++ 2.9 — возвращает меню Пуск как в Windows 7
VLC 3.0.9.2 x64 — плеер для просмотра роликов YouTube без рекламы
WinDjView 2.1 — просмотр djvu
WinRAR 5.90 x64 — архиватор
Добавленные портабельные программы:
4K Video Downloader — скачивание видео с разных сайтов
AIDA64 Business 6.25.5400 — информация о системе и тесты производительности и стабильности
ArtMoney SE v8.07.1 — взлом ресурсов в играх и программах
Clickermann 4.13.014 — запись и эмуляция событий мыши и клавиатуры
Dism++ x64 10.1.1001.10 — очистка системы и создание образов
Duplicate File Detective v6.3.62 — быстрый поиск дубликатов файлов
Google Chrome 81.0.4044.113 — браузер
Solveigmm video splitter x64 7.3.2002.6 — разрезание и склейка видео без перекодирования
TeamViewer 15.1.3937 — удаленный доступ
Telegram Desktop 2.0.1 — мессенджер
Tor Browser 9.5a11 x64 — браузер для доступа к заблокированным сайтам
Total Commander 9.51 PowerPack 2020.3 — файловый менеджер
TurboTop 2.8 — устанавливает другие программы поверх всех окон
UltraISO Premium Edition v9.7.2.3561 — редактирование и создание образов iso
Ummy Video Downloader 1.10.9.0 — скачивание видео с YouTube
uTorrent 3.5.5 Build 45365 — работа с торрентами
Vegas Pro 17.0.353 — монтаж видео
Запись на флешку
Для записи на флешку советую использовать UltraISO
Контрольные суммы:
MD5: 0a9859c8afb1d97cd4f331ec52232fca
Видеоинструкция как установить сборку:
Скриншоты Windows 10 с оформлением семерки (1909) 10.0.18363.778 Pro RU 2020.04.16 by 113344ds торрент:
Скачать Windows 10 с оформлением семерки (1909) 10.0.18363.778 Pro RU 2020.04.16 by 113344ds через торрент:
Введение
По итогам декабря 2021 года доля системы Windows 10 впервые обошла Windows 7. Несмотря на это, на выпущенной почти 10 лет назад системе остаются сотни миллионов пользователей. Её доля составляет более третьей части от общего числа Windows-компьютеров.
Нельзя просто переключиться в режим Windows 7, но при помощи сторонних приложений и встроенных настроек системы можно поменять внешний вид Windows 10. Перед началом рекомендуется создать точку восстановления Windows 10, чтобы можно было вернуть систему в прежнее состояние.
Сборка для тех, кто не любит вырвиглазный индийский Metro-интерфейс. У вас будет новая Windows 10 с последними обновлениями, но с интерфейсом сильно напоминающем теплую ламповую Windows 7.
Компьютер для системы:
Процессор: 1 ГГц или выше с поддержкой PAE, NX и SSE2
ОЗУ: 1 Гб (для 32-разрядной системы) или 2 Гб (для 64-разрядной системы)
Свободное место на жестком диске: 16 Гб (для 32-разрядной системы) или 20 Гб (для 64-разрядной системы)
Графическая плата: Microsoft DirectX 9 с драйвером WDDM
Windows 10 с оформлением семерки (1909) 10.0.18363.778 Pro RU 2020.04.16 by 113344ds торрент, изменения:
Система не была в аудите. После установки вы попадете в настроенный профиль 12345. В данной сборке загрузочный образ boot.wim заменен на образ из сборки Win7_10PE_x86x64(EFI)_Universal(2021)_by_Xemom1. Вы сразу попадаете в среду PE, где можно выполнить разные операции, например отформатировать диск для установки ОС.
Если после установки обновлений перестает работать Aero – надо запустить Load Symbols из меню Aero Glass
В конце распаковки winntsetup выдает ошибку твиков реестра – это не влияет на работу системы.
Установленные программы:
7-Zip 20.00 x64 – архиватор
ACDSee Photo Studio Ultimate 2020 13.0.1.2023 – просмотр и обработка фотографий
Adobe Acrobat PRO DC 20.006.20034 – просмотр, редактирование и создание PDF
Adobe AIR 32.0.0.125 – плагин для сайтов
Adobe Flash Player 32.0.0.363 – плагин для сайтов
Adobe Shockwave Player 12.3.5.205 – плагин для сайтов
Aero Glass Ultimate 1.5.13 – имитирует стиль Aero из Windows 7
DAEMON Tools Lite 10.12.0.1115 – для монтирования виртуальных дисков VHD, ISO
HxD Hex Editor 2.3 – шестнадцатеричный редактор
IconPackager 5.10.032 – заменяет все системные иконки как в Windows 7
Internet Explorer 11.778.18362.0 – браузер
Java 14.0.1.0 64-bit – плагин для сайтов
K-Lite Mega Codec Pack 15.4.4 – набор кодеков для аудио-видео файлов
Microsoft .NET Framework 4.8 – библиотеки .NET
Microsoft Edge 44.18362.449.0 – браузер
Microsoft Office 2021 16.0.12624.20466 (Word, Excel, Access, PowerPoint) – офисный пакет
Microsoft Silverlight 5.1.50918 – плагин для сайтов
Microsoft Visual C 2005 x86x64 8.0.61000 – библиотеки С
Microsoft Visual C 2008 x86x64 9.0.30729 – библиотеки С
Microsoft Visual C 2021 x86x64 10.0.40219 – библиотеки С
Microsoft Visual C 2021 x86x64 11.0.61030 – библиотеки С
Microsoft Visual C 2021 x86x64 12.0.40664 – библиотеки С
Microsoft Visual C 2021-2021 x86x64 14.25.28508 – библиотеки С
Mozilla Firefox 76.0b5 x64 – браузер
OBS Studio x64 25.0.4 – запись экрана и стримы
Oracle VM VirtualBox 6.1.6 – создание и работа с виртуальными машинами
paint.net 4.210.7348.40816 – графический редактор
Punto Switcher 4.4.4.489 – переключатель раскладки
StartIsBack 2.9 – возвращает меню Пуск как в Windows 7
VLC 3.0.9.2 x64 – плеер для просмотра роликов YouTube без рекламы
WinDjView 2.1 – просмотр djvu
WinRAR 5.90 x64 – архиватор
Добавленные портабельные программы:
4K Video Downloader – скачивание видео с разных сайтов
AIDA64 Business 6.25.5400 – информация о системе и тесты производительности и стабильности
ArtMoney SE v8.07.1 – взлом ресурсов в играх и программах
Clickermann 4.13.014 – запись и эмуляция событий мыши и клавиатуры
Dism x64 10.1.1001.10 – очистка системы и создание образов
Duplicate File Detective v6.3.62 – быстрый поиск дубликатов файлов
Google Chrome 81.0.4044.113 – браузер
Solveigmm video splitter x64 7.3.2002.6 – разрезание и склейка видео без перекодирования
TeamViewer 15.1.3937 – удаленный доступ
Telegram Desktop 2.0.1 – мессенджер
Tor Browser 9.5a11 x64 – браузер для доступа к заблокированным сайтам
Total Commander 9.51 PowerPack 2020.3 – файловый менеджер
TurboTop 2.8 – устанавливает другие программы поверх всех окон
UltraISO Premium Edition v9.7.2.3561 – редактирование и создание образов iso
Ummy Video Downloader 1.10.9.0 – скачивание видео с YouTube
uTorrent 3.5.5 Build 45365 – работа с торрентами
Vegas Pro 17.0.353 – монтаж видео
Запись на флешку
Для записи на флешку советую использовать UltraISO
Контрольные суммы:
MD5: 0a9859c8afb1d97cd4f331ec52232fca
windows 7 / windows 10
дата материала: 21-04-2020, 11:26
Размер: 8.95 GB
Блокировка экрана
Экранная блокировка с меняющимися обоями (если установлена функция Windows:Интересное) – еще одна фишка «десятки», которая поклонникам «семерки» не нравится. Чтобы блокировочный экран не появлялся, нужно отключить параметр в редакторе групповой политики.
Заходим в него, нажав комбинацию клавиш Win R и прописав команду gpedit.msc. В разделе конфигурации компьютера переходим в «Административные шаблоны», далее выбираем «Панель управления» и заходим в папку «Персонализация». Находим параметр «Запрет отображения экрана блокировки».
Кликаем по нему левой кнопкой мышки два раза, в появившемся окне выставляем значение «Включено». Нажимаем «ОК». Стоит перезагрузить компьютер.
Обратите внимание, что отключение блокировки экрана таким способом актуально только для владельцев ОС в редакции Professional или Enterprise. Для пользователей Home версии нужно поработать с реестром.
Заходим в редакторе реестра (здесь можете прочитать, как это сделать разными способами). Самый быстрый доступ – комбинация клавиш Win R и команда regedit.
Переходим по пути, указанному на скриншоте. Лучше всего создать резервную копию реестра, чтобы можно было вернуть систему в первоначальное состояние в случае неудачных изменений.
В последней папке Windows ищем раздел Personalization. У многих пользователь он отсутствует. Создайте его: кликните по разделу Windows правой кнопкой мышки, затем «Создать» — «Раздел». Озаглавьте его Personalization.
В этом же разделе создаем новый параметр DWORD (32 бита) под названием NoLockScreen. Затем кликаем по нему два раза левой кнопкой мышки и изменяем значение параметра на 1. Нажимаем «ОК», закрываем редактор реестра и перезагружаем компьютер.
Не забудьте прочитать подробный материал о том, как сбросить пароль при входе в Windows 10. Многих пользователей «семерки» постоянный ввод пароля тоже немного отталкивает.
Внешний вид
При первом входе в систему на рабочем столе пользователь не увидит ничего, кроме корзины. В 7 версии системы кроме нее на экране находились ярлыки рабочего стола, сетевого окружения и папки пользователя.
Для того чтобы их вернуть и изменить внешний вид windows 10, на пустом пространстве рабочего стола нажмите правой кнопкой и в списке выберите пункт «Персонализация». Далее перейдите в раздел «Темы» и нажмите на «Параметры значков рабочего стола». В небольшом появившемся окошечке поставьте галочки напротив необходимых папок. Также в данном разделе во вкладке Фон можно сменить фон рабочего стола.
В новой версии системы поменялись темы оформления и значки. Этот параметр поменять проще всего. В интернете полно тем, среди которых есть и Aero 7 – стандартное оформление семерки. Меняется там же где и ярлыки – в разделе «Персонализация».
Возвращение стандартного меню пуск
Настроить классический вид меню из «семерки» в Windows 10 помогают специальные сервисы. Программа Classic Shell считается одной из лучших русифицированных сервисов, помогающих восстановить предыдущий интерфейс. Утилита доступна для бесплатного скачивания.
Для восстановления привычного вида и настроек меню «Пуск» понадобится модуль Classic Start Menu. После скачивания приложения нужно следовать инструкции:
- Нажать кнопку «Пуск».
- Изменить стиль, вид кнопки.
- Зайти в «Основные параметры», выбрать параметры отклика кнопки, горячих клавиш и другие настройки.
- Во вкладке «Обложка» подобрать стиль оформления, выполнить настройку.
Во вкладке «Настройка меню Пуск» можно установить параметры отображения или скрытия элементов. Их можно перемещать, настроить порядок чередования.
На верхней части экрана утилиты находится пункт «Показать все параметры». Он позволяет увидеть скрытые опции, которые могут пригодиться пользователю.
Замена microsoft edge на internet explorer
Как по мне, без этого шага вполне можно обойтись. Браузер Microsoft Edge является достаточно быстрым и современным. Если всё же вы хотите поменять его, выполните следующие шаги.
Шаг 1. Нажмите правой кнопкой мыши на иконку браузера Edge в панели задач и открепите её.
Шаг 2. В меню «Пуск» выполните поиск Internet Explorer.
Шаг 3. Нажмите правой кнопкой мыши на результат поиска и выберите команду Закрепить в меню «Пуск» (Classic Shell).
Шаг 4. Откройте Internet Explorer, нажмите на иконку в форме шестерёнки в правом верхнем углу и выберите команду Свойства браузера.
Шаг 5. Откройте вкладку Программы.
Шаг 6. Нажмите Использовать браузер Internet Explorer по умолчанию.
Шаг 7. Выберите Internet Explorer в появившемся списке и сделайте браузером по умолчанию.
Изменение цветов
Шаг 1. Правой кнопкой мыши нажмите на рабочем столе и выберите команду Персонализация.
Шаг 2. Перейдите в раздел Цвета.
Шаг 3. Выберите любой понравившийся цвет. В данном случае был выбран тёмно-синий.
Шаг 4. Измените цвет заголовков. Поставьте галочку напротив команды Заголовки окон и границы окон.
Иконки просмотра задач и поиска
То, чего не было в «семерки», — иконок поиска и просмотра задач (управление виртуальными столами). Убираются они легко: кликаем правой кнопкой по панели задач. В разделе поиска выставляем параметр «Скрыто». Чтобы убрать иконку просмотра задач, убираем маркер (галочку) в указанном пункте.
Используем локальную учетную запись
В Виндовс 10 при входе используется учетная запись «Майкрософт». Она синхронизирует данные, пароли между устройствами. Но многим юзерам удобно пользоваться локальной учетной записью. Для преобразования учетной записи Microsoft в локального пользователя потребуется выполнить следующее:
- Тапнуть по пункту «Учетные записи».
- В левой колонке найти «Ваши данные».
- В правой колонке нажать «Войти вместо этого с локальной учетной записью».
- Ввести пароль, нажать кнопку «Далее».
- Ввести имя, новый пароль, подсказку для него.
После этого оболочка ОС изменится, вход будет выполняться под новым именем локальной учетной записи.
Классический интерфейс проводника
В Виндовс 10 он был доработан и оснащен новыми функциями. Пользователям, привыкшим к интерфейсу седьмой версии ОС, вариант оформления в виде папок с файлами кажется странным и неудобным в работе.
Для придания привычного внешнего вида Проводнику, пользователь должен выполнить следующее:
- Запустить меню Проводник.
- Тапнуть по пункту «Параметры».
- В открывшемся окне выбрать подпункт «Изменить параметры папок и поиска».
- В строке «Открыть Проводник для» выбрать параметр «Мой компьютер».
- Убрать отображение недавно открытых файлов нужно в подпункте «Конфиденциальность». Для этого понадобится удалить галочки напротив соответствующих пунктов.
Настраиваем телеметрию
Настроить параметры можно двумя способами: с помощью редактора локальной групповой политики или через системный реестр.
Для запуска редактора нужно следовать алгоритму:
- Ввести gpedit.msc. Нажать «Enter».
- Перейти по пути: «Конфигурация ПК – Административные шаблоны – Компоненты Windows – Сборки для сбора данных и предварительные сборки».
- Нажать двойным кликом «Разрешить телеметрию».
Потребителям предлагается три варианта объема данных сбора статистики: «Базовый», «Расширенный», «Полный». Каждый подбирает для себя оптимальный вариант.
Настроить параметры телеметрии через системный реестр можно, следуя алгортиму:
- Ввести запрос regedit.exe и нажать «Enter».
- Подтвердить запрос службы контроля учетных записей.
- Перейти по пути: ПК/HKEY_LOCAL_MACHINESOFTWAREPoliciesMicrosoftWindowsDataCollection.
- Изменить Dword с именем «AllowTelemetry» на одно из соответствующих значений.
Те, кому комфортно пользоваться программой Windows 7, могут без труда настроить подобный интерфейс десятой версии операционной системы. Кардинально изменить параметры не получится, но поменять дизайн меню «Пуск», Проводника вполне возможно.
Настройки проводника
Используйте для этого бесплатный инструмент OldNewExplorer. Распакуйте этот архив и установите программу. Запустите файл с расширением .exe и поставьте галочки на указанных командах.
Откройте проводник. Нажмите на иконку Параметры папок. На вкладке Общие выберите «Открыть проводник для» Этот компьютер.
Также на вкладке Общие снимите галочки с двух команд в разделе Конфиденциальность.
Отказываемся от облачных сервисов
Для хранения данных пользователя в Виндовс 10 предусмотрен облачный сервис OneDrive. Функциональные возможности ОС позволяют настроить программное обеспечение или удалить его.
Сервис запускается автоматически одновременно с ОС. Отключить автозапуск облачного хранилища можно, выполнив следующее:
- Нажать на панели задач на иконку треугольника.
- В открывшемся меню появится список запущенных приложений. Выбрать «OneDrive», нажать по нему.
- Перейти в «Параметры».
- Убрать галочку напротив строки автоматической загрузки приложения при запуске ОС.
- Нажать «Удалить связь с OneDrive».
После этого облачное хранилище не будет автоматически запускаться вместе с ОС. Но значок на панели останется. Его можно убрать следующим образом:
- Нажать горячие клавиши Win R.
- В строке набрать regedit. Нажать «Ok».
- Вставить в строку навигатора: HKEY_CLASSES_ROOTCLSID{018D5C66-4533-4307-9B53-224DE2ED1FE6}.
- Найти System.IsPinnedToNameSpaceTree. В поле «Значение» поставить «0». Подтвердить действие.
После облачный сервис перестанет автоматически запускаться при включении ПК, значок не будет отображаться на панели. Сервис полностью не удалится с устройства, а перейдет в спящий режим.
Отключаем автоматические обновления
В ОС Виндовс 10 часто происходит проверка и автоматическая установка обновлений. Большинству юзеров эта процедура мешает нормально работать. После включения компьютера приходится часами ждать, когда компьютер загрузится.
Для удобства разработчики предусмотрели варианты предупреждения пользователя перед обновлением, а также время установки, которое можно устанавливать самостоятельно. Существует несколько вариантов отключения обновлений, но специалисты настоятельно не рекомендуют ими пользоваться по соображениям безопасности.
Отключение экрана блокировки
Экранная блокировка – еще одно из нововведений Виндовс 10, которое не пришлось по нраву пользователям. Отключить параметр можно в редакторе, следуя инструкции:
- Нажать Win R.
- Ввести в строку gpedit.msc.
- В разделе «Конфигурации» найти «Административные шаблоны».
- Выбрать «Панель управления».
- Войти в папку «Персонализация».
- Найти «Запрет отображения экрана блокировки».
- Зайти в него, нажав дважды кнопкой мыши.
- Выставить значение «Включено».
Чтобы экранная блокировка перестала включаться, потребуется перезагрузка ПК.
Помогла ли вам эта статья?
ДАНЕТ
Фоновый цвет
Изменяем цветовые характеристики интерфейса, чтобы он стал максимально приближенным к Windows 7. Переходим в параметры операционной системы, нажав комбинацию клавиш Win I, и выбираем раздел Персонализация.
Изменим прозрачный фон заголовков окон, который внедрен в Windows 10, но нравится далеко не всем пользователям «семерки». Заходим во вкладку «Цвета» и выставляем маркер, указанный на скриншоте.
Также вы можете убрать включить отображение цвета в меню «Пуск», на панели задач, в Центре уведомлений (хотя последний мы отключили, а пусковое меню полностью переделали).
Этап 1: меню «пуск»
Разработчики Microsoft в «десятке» попытались угодить как любителям нового интерфейса, так и приверженцам старого. Как водится, обе категории остались в целом недовольны, однако последней на помощь пришли энтузиасты, которые нашли способ вернуть «Пуску» вид, который он имел в Виндовс 7.
Подробнее: Как сделать меню «Пуск» из Windows 7 в Windows 10
Этап 2: отключение уведомлений
В десятой версии «окон» создатели нацелились на унификацию интерфейса для настольной и мобильной версии ОС, отчего в первой появилось средство «Центр уведомлений». Пользователям, перешедшим с седьмой версии, это нововведение не понравилось. Данное средство можно отключить целиком, но способ трудоёмкий и рискованный, поэтому стоит обойтись только отключением самих уведомлений, которые могут отвлекать во время работы или игры.
Подробнее: Отключение уведомлений в Windows 10
Этап 3: отключение экрана блокировки
Экран блокировки присутствовал и в «семёрке», но многие новички в Виндовс 10 связывают его появление с упомянутой выше унификацией интерфейса. Данный экран тоже можно выключить, пусть это и небезопасно.
Урок: Отключение экрана блокировки в Windows 10
Этап 4: выключение элементов «поиск» и «просмотр задач»
В «Панели задач» Windows 7 присутствовали только трей, кнопка вызова «Пуска», набор пользовательских программ и иконка быстрого доступа к «Проводнику». В десятой версии разработчики добавили к ним строку «Поиск», а также элемент «Просмотр задач», который предоставляет доступ к виртуальным рабочим столам, одно из нововведений Виндовс 10.
Быстрый доступ к «Поиску» штука полезная, а вот польза от «Просмотра задач» сомнительна для юзеров, которым достаточно и одного «Рабочего стола». Впрочем, можно отключить как оба указанных элемента, так и какой-то один из них. Действия очень простые:
- Наведите курсор на «Панель задач» и щёлкните правой кнопкой. Откроется контекстное меню. Для отключения «Просмотра задач» кликните по опции «Показать кнопку Просмотра задач».
- Для отключения «Поиска» наведите мышь на пункт «Поиск» и выберите опцию «Скрыто» в дополнительном списке.
Перезагружать компьютер не нужно, указанные элементы отключаются и включаются «на лету».
Этап 5: изменение внешнего вида «проводника»
Пользователи, которые перешли на Windows 10 с «восьмёрки» или 8.1, не испытывают трудностей с новым интерфейсом «Проводника», а вот перешедшие с «семёрки», наверняка, не раз запутаются в перемешанных опциях. Конечно, можно к нему просто привыкнуть (благо, после некоторого времени новый «Проводник» выглядит намного удобнее старого), но также есть способ вернуть системному файловому менеджеру интерфейс старой версии. Проще всего это проделать с помощью стороннего приложения под названием OldNewExplorer.
Этап 6: настройки конфиденциальности
Многие испугались сообщений о том, что Windows 10 якобы шпионит за пользователями, отчего опасались на неё переходить. Ситуация в новейшей сборке «десятки» однозначно улучшилась, но для успокоения нервов можно проверить некоторые опции конфиденциальности и настроить их по своему усмотрению.
Подробнее: Отключение слежки в операционной системе Windows 10
К слову, вследствие постепенного прекращения поддержки Windows 7 имеющиеся прорехи в безопасности этой ОС исправляться не будут, и в таком случае есть риск утечки персональных данных к злоумышленникам.
Подводим итоги
Проделав все вышеперечисленные шаги, вы приблизите «десятку» к привычной и любимой Windows 7. Разумеется, это только «косметические» изменения и полностью перестроить «десятку» не получится. Но можно легко изменить дизайн меню «Пуск», Проводника, отключить лишние иконку и сообщения, изменить фоновый цвет и другое.
Еще много интересного:
Устранение неполадок с поиском в Windows 10.
Как восстановить языковую панель?
Исправляем пустое окно компонентов в «десятке».
Заключение
Существуют методы, которые позволяют визуально приблизить Windows 10 к «семёрке», однако они несовершенны, отчего не получится получить точную её копию.
Этот материал написан посетителем сайта, и за него начислено вознаграждение.
Приветствую. Многие пользователи Windows 7 не хотят пересаживаться на Windows 10, справедливо считая новый интерфейс неудобным. Проблема заключается еще и в том, что нельзя в новой системе вернуть интерфейс Windows 7 штатными методами, как например можно было в Windows 7 вернуться к старому интерфейсу Windows 9x.
Проблема озадачила многих людей. Понятно, что пути назад в пользовательском интерфейсе не предвидится, поэтому заинтересованные пользователи взяли дело в свои руки.
рекомендации
3070 Gigabyte Gaming за 50 тр с началом
MSI 3050 за 25 тр в Ситилинке
3080 дешевле 70 тр — цены снова пошли вниз
3070 Gainward Phantom дешевле 50 тр
13700K дешевле 40 тр в Регарде
16 видов <b>4070 Ti</b> в Ситилинке — все до 100 тр
3060 Gigabyte Gaming за 30 тр с началом
13600K дешевле 30 тр в Регарде
4080 почти за 100тр — дешевле чем по курсу 60
12900K за 40тр с началом в Ситилинке
RTX 4090 за 140 тр в Регарде
Компьютеры от 10 тр в Ситилинке
3060 Ti Gigabyte за 42 тр в Регарде
3070 дешевле 50 тр в Ситилинке
На данном этапе никакая программа не может вернуть интерфейс Aero в Windows 10 со 100% идентичностью. Из всех вариантов на сегодняшний день, март 2019 года, был выбран наиболее близкий. Данный способ не претендует на самый лучший вариант изменения интерфейса. Возможно, кто-то знает более качественную замену интерфейса – не стесняйтесь, напишите в комментарии.
Итак, нам понадобится:
— Установленная и рабочая версия Windows 10 Pro сборка 1809 со стандартными настройками по умолчанию.
— какие-то стандартные обои из состава Windows 7, например эти — c:WindowsWebWallpaperNatureimg2.jpg, либо можете взять свои любимые обои.
— пакет стандартных иконок Windows 7, для программы IconPackager. Пакет можно скачать в интернете, поищите фразу windows_7_icon_package_by_kylematic.
— платная программа для замены иконок Stardock IconPackager, подойдет версия 5.10.032.
— платная программа для восстановления меню Пуск StartIsBack++, подойдет версия 2.8.2.
— утилиту DWMGlass AIO 0.21R2 – для прозрачности заголовков окон и темы кнопок от Windows 7.
Сперва вернем ваши любимые обои. Копируем их куда-нибудь на системный диск. После копирования обоев, кликаем по ним правой кнопкой мыши и в контекстном меню выбираем – Сделать фоновым изображением рабочего стола. Обои установлены.
Устанавливаем программу Stardock IconPackager. Находим предварительно скачанный пакет иконок для этой программы и запускаем пакет двойным кликом. Пакет откроется в программе. Нажимаем кнопку «Применить пакет». В результате будут заменены системные иконки.
Далее нужно установить прозрачность для всех окон. Устанавливаем пакет DWMGlass AIO 0.21R2. Утилита возвращает полупрозрачность окон с эффектом размытия. Программа оптимизирована под современные процессоры с поддержкой SSE, поэтому практически не потребляет вычислительных ресурсов. По окончании установки всплывет окно настроек Aero Glass. Там нужно выбрать тему Atlas win7rp и установить Glass geometry radius в значение Win7 style. Ползунки прозрачности можно сдвинуть в крайнее левое положение.
Далее установим старое-новое меню Пуск. Устанавливаем программу StartIsBack++. После окончания установки будет предложено перейти к настройкам – соглашаемся. В меню «Внешний вид» выбираем второй слева стиль Windows 7, выбираем третью слева иконку пуск. Вешаем две галочки прозрачности и сдвигаем соответствующие ползунки прозрачности в крайнее левое положение. В разделе настроек «Меню Пуск» можно увеличить количество недавно использованных программ до 20. И в разделе меню «Переключение» установить количество недавно использованных элементов в 20. Все, меню Пуск настроено.
Что получилось в итоге, вы можете увидеть на экране. На этом все, пишите, что вы думаете о данной трансформации в комментариях.
Этот материал написан посетителем сайта, и за него начислено вознаграждение.
Windows 10 Pro 2009 b19042.508 x64 ru by SanLex (edition 2020-10-21)
| Категория: | Windows 10 |
| Версия программы: | 19042.508 |
| Язык интерфейса: | Русский |
| Платформа: | x64 (64-bit) |
| Разработчик: | Windows 10 Pro |
| Автор сборки/репака: | SanLex |
| Раздают: | 5909 + 0 |
| Качают: | 5209 + 0 |
| Лекарство: | Отсутствует |
| Размер: | 3,71 Gb |
Сборка основана на официальном оригинал образе Windows_10_Pro_2009_Russian_x64 для более приватного / комфортного пользования. Отключены нежелательные службы, телеметрия, рекламные модули и всё что влияет на приватность (в пределах возможного)….
Создал: planeta-26
Добавлено 22-10-2020, 09:24
Windows 10 Enterprise x64 micro 2004 build 19041.388 by Zosma (Ru)
| Категория: | Windows 10 |
| Версия программы: | 10.19041.388 |
| Язык интерфейса: | Русский |
| Платформа: | x64 (64-bit) |
| Разработчик: | Microsoft |
| Автор сборки/репака: | Zosma |
| Раздают: | 5812 + 0 |
| Качают: | 5897 + 0 |
| Лекарство: | В комплекте |
| Размер: | 2,12 Gb |
Сборка основана на официальном образе Microsoft: Microsoft Windows 10.0.19041.388 Version 2004 (Updated July 2020). Сборка делается для личных целей и в том составе, в котором необходимо автору. Пользователям предлагается в том виде в каком есть. Пожелания и предложения по составу….
Создал: planeta-26
Добавлено 26-07-2020, 17:05
Windows 10 Enterprise LTSC 2019 x64 v.1809.17763.1369 July 2020 by Generation2
| Категория: | Windows 10 |
| Версия программы: | v.1809.17763.1369 July 2020 |
| Язык интерфейса: | Русский / Мультиязычный |
| Платформа: | x64 (64-bit) |
| Разработчик: | Microsoft |
| Автор сборки/репака: | Generation2 |
| Раздают: | 5040 + 0 |
| Качают: | 5988 + 0 |
| Лекарство: | Все вылечено |
| Размер: | 3,97 Gb |
За основу для этой сборки был взят оригинальный образ Microsoft Windows 10 Enterprise LTSC 2019 x64 1809. В один образ объединены две редакции: с автоактивацией и без. Интегрированы обновления по июль 2020 года, билд повышен до 17763.1369. Системы абсолютно чистые….
Создал: planeta-26
Добавлено 25-07-2020, 12:58
Windows 10 1909 (18362.959) 86×64 Pro (2in1) by Brux v.07.2020
| Категория: | Windows 10 |
| Версия программы: | v.07.2020 |
| Язык интерфейса: | Русский |
| Платформа: | x86 + x64 |
| Разработчик: | Microsoft |
| Автор сборки/репака: | Brux |
| Раздают: | 5652 + 0 |
| Качают: | 5549 + 0 |
| Лекарство: | Отсутствует |
| Размер: | 4 Gb |
Сборка windows 10 выполнена на основе оригинальных образов Microsoft Windows 10.0.18363.959 Version 1909 (July 2020 Update) (MSDN) и содержит две редакции ОС в одном образе. Предназначена как для домашних пользователей, так и для рабочих станций, где требуется минимальное отклонение от оригинала….
Создал: planeta-26
Добавлено 24-07-2020, 15:01
Windows 10 2004 (x86/x64) 32in1 +/- Office 2019 by Eagle123 (07.2020)
| Категория: | Windows 10 |
| Версия программы: | 07.2020 / 8.10.2.2 |
| Язык интерфейса: | Русский / Английский |
| Платформа: | x86 + x64 |
| Разработчик: | Microsoft |
| Автор сборки/репака: | Eagle123 |
| Раздают: | 5530 + 0 |
| Качают: | 6287 + 0 |
| Лекарство: | В комплекте |
| Размер: | 5,14 Gb |
Windows 10 v2004 19041.388, включающая в себя 8 русских и 8 английских редакций x86/x64, с обновлениями по 07.2020, дополнительными системными библиотеками (C++ Redistributable Package), с возможностью выбора опций установки и наличием MSDaRT. А также инсталляции Windows….
Создал: planeta-26
Добавлено 20-07-2020, 11:34
Windows 10 Pro x64 v.2004.19041.264 3in1 OEM May 2020 by Generation2 (Ru)
| Категория: | Windows 10 |
| Версия программы: | v.2004.19041.264 3in1 OEM May 2020 |
| Язык интерфейса: | Русский |
| Платформа: | x64 (64-bit) |
| Разработчик: | Microsoft |
| Автор сборки/репака: | Generation2 |
| Раздают: | 5816 + 0 |
| Качают: | 5494 + 0 |
| Лекарство: | Все вылечено |
| Размер: | 5,46 Gb |
Сборка основана на оригинальном образе Windows 10 x64 2004. В одном образе три редакции: две с автоактивацией и одна без. Интегрированы обновления по май 2020 года, билд повышен до 19041.264. Никакой графики не добавлено, ничего не удалено и не отключено. Подробнее о сборке читайте ниже….
Создал: planeta-26
Добавлено 10-06-2020, 14:47
Windows 10 Enterprise x64 micro 1909 build 18363.836 by Zosma
| Категория: | Windows 10 |
| Версия программы: | 10.0.18363.836 |
| Язык интерфейса: | Русский |
| Платформа: | x64 (64-bit) |
| Разработчик: | Microsoft |
| Автор сборки/репака: | Zosma |
| Раздают: | 5874 + 0 |
| Качают: | 6008 + 0 |
| Лекарство: | В комплекте |
| Размер: | 2,28 Gb |
Сборка основана на официальном образе Microsoft: Microsoft Windows 10.0.18363.836 Version 1909 (May 2020 Update). Удалены компоненты связанные с шпионством и отправкой телеметрии. Отключены бесполезные (вредные) службы. Отключено размытие фона экрана приветствия….
Создал: planeta-26
Добавлено 30-05-2020, 09:56
Win10 Pro 2004 build 19041.264 x64 by SanLex edition 2020-05-22 (Ru)
| Категория: | Windows 10 |
| Версия программы: | 2004 Build 19041.264 |
| Язык интерфейса: | Русский |
| Платформа: | x64 (64-bit) |
| Разработчик: | Microsoft |
| Автор сборки/репака: | SanLex |
| Раздают: | 5783 + 0 |
| Качают: | 5385 + 0 |
| Лекарство: | Отсутствует |
| Размер: | 2,94 Gb |
Сборка основана на официальном оригинал образе Windows_10_Pro_2004_Russian_x64. Отключены службы телеметрии, рекламные модули и всё что влияет на приватность. В остальном ничего лишнего не добавлялось как только убавлялось/отключалось/изолировалось….
Создал: planeta-26
Добавлено 23-05-2020, 14:34
Windows 10 Pro x64 lite 2004 build 19041.264 by Zosma
| Категория: | Windows 10 |
| Версия программы: | 10.0.19041.264 |
| Язык интерфейса: | Русский |
| Платформа: | x64 (64-bit) |
| Разработчик: | Microsoft |
| Автор сборки/репака: | Zosma |
| Раздают: | 5767 + 0 |
| Качают: | 5549 + 0 |
| Лекарство: | В комплекте |
| Размер: | 2,48 Gb |
Сборка основана на официальном образе Microsoft: ru windows 10 business editions version 2004 x64 dvd 278397a0. Сборка делается для личных целей и в том составе, в котором необходимо автору. Пользователям предлагается в том виде в каком есть. Пожелания и предложения по составу….
Создал: planeta-26
Добавлено 18-05-2020, 18:50
Microsoft® Windows® 10 Professional VL x86-x64 2004 20H1 RU by OVGorskiy® 05.2020 2DVD
| Категория: | Windows 10 |
| Версия программы: | 10.0 build 19041 (20H1) 2004 (10.0.19041.264) |
| Язык интерфейса: | Русский |
| Платформа: | x86 + x64 |
| Разработчик: | Microsoft |
| Автор сборки/репака: | OVGorskiy |
| Раздают: | 6326 + 0 |
| Качают: | 5356 + 0 |
| Лекарство: | В комплекте |
| Размер: | 7,48 Gb |
Сборка на основе оригинальных русских образов новейшей операционной системы Windows 10 Pro VL x86-x64 (20H1) от Microsoft с дополнительным материалом разных разрядностей (архитектуры) на 2-х разных DVD (x86 и x64). Установка полностью стандартная «вручную» с выбором параметров установки ОС….
Создал: planeta-26
Добавлено 15-05-2020, 19:07
Windows 10 1909 18363.836 (60in2) Sergei Strelec x86/x64 (Ru)
| Категория: | Windows 10 |
| Версия программы: | 1909 (build 18363.836) |
| Язык интерфейса: | Русский |
| Платформа: | x86 + x64 |
| Разработчик: | Microsoft |
| Автор сборки/репака: | Sergei Strelec |
| Раздают: | 4874 + 0 |
| Качают: | 5362 + 0 |
| Лекарство: | Отсутствует |
| Размер: | 6,72 Gb |
Образ Windows 10 с интегрированными обновлениями по 14.05.2020
Интегрированы обновления исключительно средствами DISM.
Создал: planeta-26
Добавлено 14-05-2020, 13:50
Windows 10 Enterprise x64 lite 2004 build 19041.264 by Zosma (Ru)
| Категория: | Windows 10 |
| Версия программы: | 10.19041.264 |
| Язык интерфейса: | Русский |
| Платформа: | x64 (64-bit) |
| Разработчик: | Microsoft |
| Автор сборки/репака: | Zosma |
| Раздают: | 6022 + 0 |
| Качают: | 5481 + 0 |
| Лекарство: | В комплекте |
| Размер: | 2,41 Gb |
Сборка основана на официальном образе Microsoft: ru windows 10 business editions version 2004 x64 dvd 278397a0. Сборка делается для личных целей и в том составе, в котором необходимо автору. Пользователям предлагается в том виде в каком есть. Пожелания и предложения по составу удаленных….
Создал: planeta-26
Добавлено 13-05-2020, 16:52
Windows 10 (v1909) x64 HSL/PRO by KulHunter v6 (esd)
| Категория: | Windows 10 |
| Версия программы: | 6 |
| Язык интерфейса: | Русский |
| Платформа: | x64 (64-bit) |
| Разработчик: | Microsoft |
| Автор сборки/репака: | KulHunter |
| Раздают: | 5404 + 0 |
| Качают: | 5910 + 0 |
| Лекарство: | Отсутствует |
| Размер: | 3,87 Gb |
Сборка основана на официальном образе от MDSN: ru windows 10 consumer editions version 1909 updated april 2020 x64 dvd cc41f217
Удалены стандартные темы, отключено несколько компонентов, задействован протокол Samba. Удалена папка PerfLogs. Очищена папка WinSxSBackup….
Создал: planeta-26
Добавлено 23-04-2020, 19:18
Windows 10 1909 Build 18363.720 (66in2) x86/x64 by Sergei Strelec (Ru)
| Категория: | Windows 10 |
| Версия программы: | 1909 (Build 18363.720) |
| Язык интерфейса: | Русский |
| Платформа: | x86 + x64 |
| Разработчик: | Microsoft |
| Автор сборки/репака: | Sergei Strelec |
| Раздают: | 5290 + 0 |
| Качают: | 5865 + 0 |
| Лекарство: | Отсутствует |
| Размер: | 7,29 Gb |
Образ Windows 10 с интегрированными обновлениями по 17.03.2020
Интегрированы только обновления исключительно средствами DISM.
Создал: planeta-26
Добавлено 20-03-2020, 18:25
Windows 10 Enterprise 2016 LTSB, Version 1607 with Update 14393.3564 (x64) by adguard
| Категория: | Windows 10 |
| Версия программы: | 10.0.14393.3564 / v20.03.11 |
| Язык интерфейса: | Русский |
| Платформа: | x64 (64-bit) |
| Разработчик: | Microsoft |
| Автор сборки/репака: | adguard |
| Раздают: | 5588 + 0 |
| Качают: | 5997 + 0 |
| Лекарство: | Отсутствует |
| Размер: | 3,2 Gb |
Сборка сделана на основе оригинального образа от MSDN. Были интегрированы обновления по 10 марта 2020 года, а также интегрирован SmartFix 2.2.5 и Microsoft DaRT. В ней нету никаких косметических изменений и ничего не вырезано!
Создал: planeta-26
Добавлено 16-03-2020, 10:43
«Семёрка» – любимая многими пользователями версия Windows. Не каждый и сейчас, при наличии более продвинутой «Десятки» будет её использовать и совсем не потому, что машина не способна на большее. При этом одна из главных причин, почему Windows 7 в фаворитах – это удобство интерфейса. С появлением «Восьмёрки» многие пользователи ругались, прежде всего, на отсутствие привычной кнопки Пуск, да и остальные элементы разительно отличались от привычного управления. В 10 версии операционной системы кнопка, заменяющая Пуск, присутствует, но если вам совсем не нравится, как реализован функционал ОС, то можно выполнить откат к «Семёрке» или просто понизить версию. Когда же вопрос заключается только в оформлении интерфейса и для вас предпочтительнее вернуть внешний облик родной Windows 7, оставив при этом функционал новой версии, всего несколько движений и ваша «Десятка» будет успешно стилизована под «Семёрку».
Однако помните, что точного подобия вы не получите, так как «десятка» в принципе использует другой интерфейс, причём во многом. Вы сможете лишь изменить некоторые элементы, и сделать интерфейс напоминающим Windows 7 в некоторых мелочах. «Десятка» из-под этого всё равно будет выглядывать на каждом углу, но зато вы получите более привычную внешне систему, что само по себе хорошо.
С использованием патча
Способов сделать Windows 10 похожей на 7 несколько. Среди используемых средств и методов широкое распространение получило применение патчей, которые вносят соответствующие изменения в код программного обеспечения, в данном случае с целью возвращения Windows 10 прежнего вида 7 версии. Таких вспомогательных утилит существует немало. Они позволяют вернуть интерфейс «Семёрки» в Windows 10, например,только классическую кнопку Пуск вместе с её возможностями на замену неудобным плиткам и облик проводника (Classic Shell) или реализовать полюбившуюся прозрачность окон (Aero 7) – её в «Десятке» мы так и не дождались. Зато, используя сторонние инструменты (обычно информация о совместимости софта с конкретной сборкой ОС указывается в описании к нему), возможно пропатчить имеющуюся ОС под свои предпочтения.
Пакеты оформления, способные преобразить операционку, облачить её в прозрачное одеяние, либо добавить массу других эффектов, находятся в свободном доступе в сети, ассортимент всевозможных тем доступен для скачивания также на официальном ресурсе Microsoft.
Для внесения необходимых изменений в интерфейс Windows 10 с помощью установки любой из тем выполняем следующие действия:
Чтобы привычное оформление в стиле «Семёрки»вернулось в интерфейс Windows 10, можно применять различные программы. Хорошим бесплатным инструментом для этой цели является Classic Shell. Пакет включает три компонента: ClassicStartmenu (возвращает Пуск, как в 7 версии окон), Classic Explorer (меняет «внешность» проводника) и Classic IE (для классического обозревателя Internet Explorer). Можно выбрать выборочную установку, проинсталлировав один из компонентов. Например, поставим Startmenu:
- Проинсталлировав софт, жмём по кнопке «Пуск» и переходим к параметрам Classic Shell.
- В открывшемся окне доступны настройки стиля меню для «Пуск» и смену изображения самой кнопки.
- Следующая вкладка «Основные параметры» позволит назначить настройки для управления кнопками мыши, а также задать некоторые горячие клавиши.
- Вкладка «Обложка» предлагает выбор тем оформления для меню «Пуск» и их настройку.
- На вкладке «Настройка меню Пуск» можно настроить, какие элементы и в каком порядке будут находиться в меню.
- Кроме того, если отметить галочкой вверху окна пункт «Показать все параметры» будет доступно больше возможностей настройки.
Вернуть удобный «Пуск», а также настроить прозрачность окон в стилизации Windows 7, и другие эффекты поможет оболочка «Aero 7». Программного обеспечения по возврату внешнего вида любимой ОС в сети достаточно, многие из утилит доступны бесплатно, но скачивать софт следует только с проверенных ресурсов, лучше официальных. Если программа не понравилась, можно просто удалить её через «Панель управления» – «Программы и компоненты». Но перед внесением коррективов всё же лучше создать точку восстановления Windows, чтобы в случае неудачной трансформации вернуть систему в состояние «до изменений».
Как изменить оформление без применения патча
Стилизация Windows 10 под 7 версию доступна также путём изменений интерфейса вручную. Конечно, придётся немного покопаться в настройках различных элементов, но это вполне осуществимо. Так, чтобы Windows 10 была похожа на 7 версию, внесём некоторые коррективы.
Активация установленной темы
Чтобы применить тему, которая имеется в арсенале «Десятки» выполняем следующее:
- Жмём ПКМ на рабочем столе и из контекстного меню переходим к «Персонализации».
- Выбираем раздел «Темы» – «Параметры темы».
- Здесь можно активировать и настраивать темы, находящиеся в папке «Themes».
Классическое меню «Пуск»
Полностью изменить меню «Пуск» без применения специального софта не получиться, но можно немного подкорректировать его, чтобы было больше похоже на меню привычной «Семёрки», для этого делаем следующее:
- Для начала уберём плиточный стиль в правой части (жмём «Пуск» и, кликая на каждой плитке ПКМ выбираем «Открепить от начального экрана»).
- Меняем размеры меню, перетягивая курсором правый верхний край.
Функционал останется тот же, но небольшое стилистическое преображение может помочь развеять ностальгию о Windows 7.
Убираем поисковую строку на панели задач
В десятой версии окон внизу на панели задач находится длинная строчка для выполнения поиска (видимо, разработчики предполагали, что при переходе на «Десятку» и после каждого её системного обновления необходимые функции придётся искать с собаками). Не всем пользователям она там нужна, к тому же найти всё, что нужно можно, используя ту же опцию из меню кнопки «Пуск». Отключаем поисковое поле следующим образом:
- Жмём ПКМ на панели задач.
- Выбираем Поиск – Скрыто.
- Вернуть поле на место можно будет тем же способом, только отметив соответствующий пункт из меню.
Убираем ленту проводника
Вверху окон проводника в Windows 10 и 8.1 есть лента, на которой расположены инструменты для взаимодействия с файлами и папками. Если вам не нужен быстрый доступ к этим опциям, ленту можно скрыть кнопкой в виде стрелочки (тот же эффект достигается нажатием Ctrl+F1) или убрать её другими способами, например, через редактор локальных групповых политик:
Можно также убрать ленту посредством редактора реестра, но мы не рекомендуем вносить какие-либо изменения в реестр без соответствующих навыков и знаний, поскольку даже малейшие неправильные действия могут серьёзно навредить системе.
Что ещё можно сделать
Можно увеличить шрифт Рабочего стола – чтобы выставить 10 размер шрифта нужно обратиться к «Параметрам экрана» (ПКМ на Рабочем столе, выбираем из меню соответствующий пункт). В «дополнительных параметрах» идём в «дополнительные изменения размера текста» – «изменение только размера текста» – «для всех параметров установить размер шрифта 10». Если не сработало, но есть желание это выполнить, то можно скачать программу, позволяющую изменять системный шрифт.
Чтобы полностью погрузиться в мир седьмой версии операционки, можно переключить учётную запись на локальную учётную запись, избавиться от Центра уведомлений на панели задач, экрана блокировки, а также изменить настройки конфиденциальности, отключить автоматическую установку обновлений системы. А ещё для более колоритного антуража можно скачать классические игры для 10 версии ОС от Windows 7 и выставить, как в «Семёрке» ярлыки на Рабочем столе.
К сожалению, вернуть эффект AeroGlass без сторонних инструментов не получиться, а Windows 10 выглядит в точности как Windows 7 только с прозрачным интерфейсом, при этом максимально приблизить внешний вид «Десятки» штатными средствами всё же возможно, хотя и необязательно убирать опции, которые вам нравятся.
С использованием официального ресурса Microsoft
Изменить интерфейс Windows 10 на 7 можно и с помощью официального магазина Microsoft Store. Чтобы скачать и сменить тему, выполняем следующее:
После всех трансформаций у нас будет «Десятка» с интерфейсом, как у «Семёрки», во всяком случае, очень похожим. Чтобы не ограничивать себя в функционале, своими руками урезая имеющиеся возможности, достаточно поменять облик меню кнопки Пуск и установить тему. Ну а если уж совсем не устраивает «Десятка» и дело не только во внешности, чем сносить все новые функции типа Центра уведомлений на панели задач или экрана блокировки, лучше уж пойти на крайние меры и просто поставить на компьютер родную «Семёрку».
Содержание
- Для тех, кто не смирился: меняем облик Windows 10 на Windows 7
- реклама
- реклама
- реклама
- реклама
- Windows 10 с оформлением семерки (1909) 10.0.18363.778 Pro RU 2020.04.16 by 113344ds
- Windows 10 с оформлением семерки (1909) 10.0.18363.778 Pro RU 2020.04.16 by 113344ds
- Windows 10 с оформлением семерки (1909) 10.0.18363.778 Pro RU 2020.04.16 by 113344ds
- Как сделать Windows 10 похожей на Windows 7
- Содержание
- Настраиваем меню Пуск
- Изменяем параметры Проводника Windows
- Отказываемся от облачных сервисов
- Очищаем панель задач
- Используем локальную учетную запись
- Избавляемся от экрана блокировки
- Отключаем автоматические обновления
- Настраиваем телеметрию
- Как сделать Windows 10 похожей на Windows 7
- Меню «Пуск»
- Windows Aero
Для тех, кто не смирился: меняем облик Windows 10 на Windows 7
реклама
Приветствую. Многие пользователи Windows 7 не хотят пересаживаться на Windows 10, справедливо считая новый интерфейс неудобным. Проблема заключается еще и в том, что нельзя в новой системе вернуть интерфейс Windows 7 штатными методами, как например можно было в Windows 7 вернуться к старому интерфейсу Windows 9x.
Проблема озадачила многих людей. Понятно, что пути назад в пользовательском интерфейсе не предвидится, поэтому заинтересованные пользователи взяли дело в свои руки.
На данном этапе никакая программа не может вернуть интерфейс Aero в Windows 10 со 100% идентичностью. Из всех вариантов на сегодняшний день, март 2019 года, был выбран наиболее близкий. Данный способ не претендует на самый лучший вариант изменения интерфейса. Возможно, кто-то знает более качественную замену интерфейса – не стесняйтесь, напишите в комментарии.
Итак, нам понадобится:
реклама
— Установленная и рабочая версия Windows 10 Pro сборка 1809 со стандартными настройками по умолчанию.
— пакет стандартных иконок Windows 7, для программы IconPackager. Пакет можно скачать в интернете, поищите фразу windows_7_icon_package_by_kylematic.
— платная программа для замены иконок Stardock IconPackager, подойдет версия 5.10.032.
реклама
— платная программа для восстановления меню Пуск StartIsBack++, подойдет версия 2.8.2.
— утилиту DWMGlass AIO 0.21R2 – для прозрачности заголовков окон и темы кнопок от Windows 7.
Сперва вернем ваши любимые обои. Копируем их куда-нибудь на системный диск. После копирования обоев, кликаем по ним правой кнопкой мыши и в контекстном меню выбираем – Сделать фоновым изображением рабочего стола. Обои установлены.
Устанавливаем программу Stardock IconPackager. Находим предварительно скачанный пакет иконок для этой программы и запускаем пакет двойным кликом. Пакет откроется в программе. Нажимаем кнопку «Применить пакет». В результате будут заменены системные иконки.
реклама
Далее нужно установить прозрачность для всех окон. Устанавливаем пакет DWMGlass AIO 0.21R2. Утилита возвращает полупрозрачность окон с эффектом размытия. Программа оптимизирована под современные процессоры с поддержкой SSE, поэтому практически не потребляет вычислительных ресурсов. По окончании установки всплывет окно настроек Aero Glass. Там нужно выбрать тему Atlas win7rp и установить Glass geometry radius в значение Win7 style. Ползунки прозрачности можно сдвинуть в крайнее левое положение.
Далее установим старое-новое меню Пуск. Устанавливаем программу StartIsBack++. После окончания установки будет предложено перейти к настройкам – соглашаемся. В меню «Внешний вид» выбираем второй слева стиль Windows 7, выбираем третью слева иконку пуск. Вешаем две галочки прозрачности и сдвигаем соответствующие ползунки прозрачности в крайнее левое положение. В разделе настроек «Меню Пуск» можно увеличить количество недавно использованных программ до 20. И в разделе меню «Переключение» установить количество недавно использованных элементов в 20. Все, меню Пуск настроено.
Что получилось в итоге, вы можете увидеть на экране. На этом все, пишите, что вы думаете о данной трансформации в комментариях.
Источник
Windows 10 с оформлением семерки (1909) 10.0.18363.778 Pro RU 2020.04.16 by 113344ds
Windows 10 с оформлением семерки (1909) 10.0.18363.778 Pro RU 2020.04.16 by 113344ds
Сборка для тех, кто не любит вырвиглазный индийский Metro-интерфейс. У вас будет новая Windows 10 с последними обновлениями, но с интерфейсом сильно напоминающем теплую ламповую Windows 7.
Требования к компьютеру:
Процессор: 1 ГГц или выше с поддержкой PAE, NX и SSE2
ОЗУ: 1 Гб (для 32-разрядной системы) или 2 Гб (для 64-разрядной системы)
Свободное место на жестком диске: 16 Гб (для 32-разрядной системы) или 20 Гб (для 64-разрядной системы)
Графическая плата: Microsoft DirectX 9 с драйвером WDDM
Запись на флешку
Для записи на флешку советую использовать UltraISO
Контрольные суммы:
MD5: 0a9859c8afb1d97cd4f331ec52232fca
Видеоинструкция как установить сборку:
Windows 10 с оформлением семерки (1909) 10.0.18363.778 Pro RU 2020.04.16 by 113344ds скриншоты:
Источник
Windows 10 с оформлением семерки (1909) 10.0.18363.778 Pro RU 2020.04.16 by 113344ds
Информация:
Год разработки: 2019
Версия Windows: 10.0.18363.778
Формат файла: ISO
Скачать придется: 8.95 GB
Базируется на платформе: 64bit
Интерфейс программы: Русский
Что с лекарством: присутствует
Придумали ребята из: Microsoft
Сборка для тех, кто не любит вырвиглазный индийский Metro-интерфейс. У вас будет новая Windows 10 с последними обновлениями, но с интерфейсом сильно напоминающем теплую ламповую Windows 7.
Системные требования:
Процессор: 1 ГГц или выше с поддержкой PAE, NX и SSE2
ОЗУ: 1 Гб (для 32-разрядной системы) или 2 Гб (для 64-разрядной системы)
Свободное место на жестком диске: 16 Гб (для 32-разрядной системы) или 20 Гб (для 64-разрядной системы)
Графическая плата: Microsoft DirectX 9 с драйвером WDDM
Запись на флешку
Для записи на флешку советую использовать UltraISO
Контрольные суммы:
MD5: 0a9859c8afb1d97cd4f331ec52232fca
Видеоинструкция как установить сборку:
Источник
Как сделать Windows 10 похожей на Windows 7
Windows 7 уже вовсю готовится «выйти на пенсию». 14 января 2020 года вступит в силу программа расширенной поддержки, а это означает, что домашние пользователи перестанут получать исправления и обновления безопасности, а также техническую поддержку.
Если вы хотите избежать повышенных рисков безопасности и других потенциальных проблем, Microsoft рекомендует вам обновиться.
Windows 10 до сих пор доступна для бесплатного обновления для пользователей Windows 7. Однако, если вы пользовались «семеркой» на протяжении многих лет или даже всего десятилетия, то некоторые функции Windows 10 вам могут не понравиться.
К счастью, путем несложных манипуляций, вы можете подстроить ОС под себя, чтобы вы снова почувствовали себя «как дома».
Примечание: если вы не хотите обновляться до Windows 10, то в качестве альтернативы можете выбрать Windows 8.1, которая будет получать расширенную техническую поддержку на протяжении нескольких лет – до 10 января 2023 года. Правда, в этом случае придется покупать лицензию, и переход может быть немного более сложным. Некоторые из приведенных советов будут актуальны для Windows 8.1, но мы сосредоточимся именно на Windows 10.
Содержание
Настраиваем меню Пуск
Когда вы впервые открываете меню Пуск в Windows 10, то вас встречают плитки многочисленных нежелательных приложений, таких как Candy Crush и Disney Magic Kingdoms. Вы можете избавиться от некоторых предустановленных приложений с помощью пункта контекстного меню Удалить, но встроенные системные приложения, например Почта, останутся в системе.
Чтобы очистить меню Пуск от лишних элементов, щелкните правой кнопкой мыши по нежелательной плитке и выберите пункт «Открепить от начального экрана». Если вы открепите все плитки, то меню Пуск будет выглядеть более минималистичным и похожим на меню Пуск в Windows 7.
Если вам этого недостаточно, то вы можете получить больше возможностей с помощью сторонних приложений, например Open Shell (ранее Classic Shell). Программа не только возвращает классическое меню Пуск в Windows 10, но и позволяет полностью настроить кнопку Пуск, вернуть старую панель инструментов в Проводнике Windows и восстановить старый интерфейс окна копирования файлов.
Выбирайте между классическими и более современными темами, настраивайте каждый пиксель, чтобы каждая кнопка выглядела так, как вы этого хотите. Если вы действительно хотите вернуть меню Пуск из в Windows 7 в Windows 10, то Open Shell – отличный вариант. Скачать последнюю версию утилиту можно на странице проекта в GitHub.
Изменяем параметры Проводника Windows
Проводник Windows 10 мало чем отличается от аналогичного компонента в Windows 7, но Microsoft применила несколько действительно очень странных решений. В результате новое меню Быстрый доступ выглядит более захламленным.
Перейдите в меню Файл > Изменить параметры папок и поиска, чтобы вернуть все на свои места. В опции Открыть проводник для выберите значение Этот компьютер.
В секции Конфиденциальность отключите галочки около опций Показать недавно использовавшиеся файлы на панели быстрого доступа и Показать часто используемые папки на панели быстрого доступа. Затем можете вручную открепить ненужные объекты панели задач, чтобы очистить боковую панель.
Если вам не по душе ленточное меню (Ribbon menu) со странными размерами кнопок и неуклюжей навигацией, то вы можете его свернуть, щелкнув стрелкой в верхнем-правом углу. Данное меню вам понадобится редко, потому что большинство его параметров доступно в контекстном меню Проводника.
Чтобы полностью удалить ленту из системы можно использовать все тот-же Open Shell или небольшую утилиту Ribbon Disabler. Если вы передумаете или что-то пойдет не так, то вы сможете вернуть ленточное меню в исходное состояние.
Отказываемся от облачных сервисов
В Windows 10 появилась поддержка цифрового помощника Cortana и облачного хранилища OneDrive. Если вы не пользуетесь данными функциями и не хотите, что они вам мешали, то можете использовать несколько доступных вариантов.
Отключить OneDrive можно, щелкнув правой кнопкой мыши по значку и выбрав Параметры. Затем во вкладке Учетная запись нажмите на ссылку Удалить связь с этим компьютером. Для полного удаления клиента OneDrive перейдите в приложение Параметры > Приложения.
С Cortana все еще проще. По умолчанию для русского языка цифровой помощник не доступен. Если вы используете другой язык, например английский, то можете отключить помощник при первой установке Windows 10 или перейдя в приложение Settings > Cortana.
Очищаем панель задач
Панель задач в Windows 10 содержит кучу лишних элементов, которые легко доступны с помощью горячих клавиш: окно поиска, Cortana, кнопка просмотра задач. Правда, убрать их не составляет особого труда. Кликните правой кнопкой мыши по панели задач и выберите Поиск > Скрыто. Затем снимите галочку около пункта Показать кнопку Просмотра задач. При желании вы можете удалить стандартные ярлыки приложений на панели задач, заменив их на ярлыки часто используемых программ.
Используем локальную учетную запись
Система Windows 10 рекомендует вам выполнять вход с помощью учетной записи Microsoft. В этом случае вы можете синхронизировать свои настройки между различными устройства. Если вы предпочитаете простоту локальной записи, то вы можете ее настроить.
При установке Windows 10 Pro доступна опция использования офлайн аккаунта (или опция присоединения к домену), но в редакции Домашняя данная возможность была убрана. Если же вы отключите компьютер от Интернета, то все-же сможете создать локальную учетную запись.
Если вы уже установили Windows 10 и вошли в систему с аккаунтом Microsoft, то вы можете преобразовать его в локальную учетную запись, выбрав Параметры > Учетные записи > Войти вместо этого с локальной учетной записью.
Избавляемся от экрана блокировки
Как бы не были прекрасны фотографии с экрана блокировки, сам экран может раздражать – в конце концов, он добавляет один лишний клик, чтобы попасть на рабочий стол. В интерфейсе параметров Windows 10 нет возможности отключить экран блокировки, и здесь нам приходит на помощь системный реестр.
После выполнения этих действий, вы больше не увидите экран блокировки.
Примечание: по возможности используйте разблокировку по распознаванию лица или отпечатка пальца – это быстрее, чем ввод пароля и позволяет обходить экран блокировки.
Отключаем автоматические обновления
Windows 10 имеет не самую простую историю с автоматическими обновления, но с годами дела улучшились. Функция «Период активности» позволяет вам контролировать, когда Windows 10 разрешено устанавливать обновления и перезагружаться, поэтому система не будет случайным образом отключаться в середине вашей работы.
Перейдите в Параметры > Обновление и безопасность > Изменить период активности, чтобы настроить активные часы. Обратите внимание, что при этом обновления по-прежнему будут устанавливаться автоматически, но это будет происходить посреди ночи. Перезагрузки будут выполняться, когда вы не используете ПК.
Если такое положение вещей для вас по-прежнему неприемлемо, то можно отложить обновления на определенный срок. Перейдите в Параметры > Обновление и безопасность > Дополнительные параметры. Отложив обновления на несколько дней, вы можете быть уверены, что у вас будет достаточно времени, чтобы сохранить прогресс работы и вручную запустить процедуру обновления.
Если вы хотите решать самостоятельно, когда нужно устанавливать обновления воспользуйтесь нашей инструкцией Как отключить автоматическое обновление Windows 10.
Не забывайте своевременно устанавливать обновления, иначе вы можете пропустить важные исправления безопасности.
Настраиваем телеметрию
Нет сомнений, что Windows 10 собирает больше данных о пользователей, чем Windows 7. Хотя несколько лет назад Microsoft добавила часть этой телеметрии в Windows 7, Windows 10 преуспела в данной сфере гораздо больше. Если собираетесь обновляться, то обратите особое внимание на то, к какой личной информации имеет доступ Microsoft.
У нас есть отдельная статья, посвященная данной теме: Телеметрия Windows 10. Как настроить сбор диагностических данных. В данной статье мы не будем повторяться. Также вы можете использовать сторонние инструменты для настройки телеметрии в Windows 10, такие как O&O ShutUp10, Windows Privacy Dashboard, Debotnet.
Источник
Как сделать Windows 10 похожей на Windows 7
Многие не хотят переходить на Windows 10 потому, что привыкли к интерфейсу семерки. К счастью, облегчить переход помогут сторонние средства, которые сделают новую операционную систему похожей на предшественницу.
Прежде чем начать, мы рекомендуем вам запоминать место установки всех программ из этого материала или даже собрать их в одну папку. Впоследствии вы сможете все удалить и восстановить стандартный вид Windows 10.
Самый простой способ сделать Windows 10 похожей на предыдущую версию — установить привычные обои. Если вы, конечно, пользовались стандартным набором. Сборник официальных обоев Windows 7 можно найти на сайте wparena.com.
Также можно установить стандартный синий цвет рабочего стола, который шел с классической темой. В предустановленных наборах цветов его нет, но можно настроить самостоятельно.
Нажмите Win + R и выберите пункт «Персонализация». На вкладке «Фон» выберите в качестве обоев «Сплошной цвет» и нажмите «Дополнительный цвет», который расположен ниже стандартной палитры. Раскройте дополнительные параметры, нажав «Больше» и установите все, в соответствии со скриншотом. Код для классического синего цвета в системе RBG будет такой: 51, 110, 65.
Меню «Пуск»
В Windows 10 можно вернуть привычное меню «Пуск». Эксперименты в Windows 8 понравились не всем, и в Windows 10 меню хоть и вернулось, но все равно не в классическом виде. К счастью, его можно легко вернуть при помощи программы Open-Shell-Menu. После установки программы нажмите на меню «Пуск», чтобы настроить его вид.
Сама программа только на английском языке, но меню будет работать на русском. По умолчанию используется язык системы.
Кликнув правой кнопкой на меню, можно повторно вызвать настройки программы. Кроме того, вам всегда доступно и стандартное меню Windows 10. Кнопка для перехода в него находится в самом верху списка.
К сожалению, в программе нет замены для кнопки «Пуск». Можно установить классический стиль или собственную версию с ракушкой. Однако все же есть возможность загрузить сторонние изображения.
Скачайте дополнительный набор иконок для кнопки на форуме программы. Распакуйте их и зайдите в Open-Shell-Menu. Отметьте галочку Replace Start Button и выберите Custom. Теперь нажмите кнопку Pick Image и загрузите подходящее изображение.
Windows Aero
Следующий шаг — вернуть интерфейс Aero. Его убрали еще в Windows 8, и так и не вернули в 10-й. Тем не менее можно сделать похожий эффект сторонними средствами.
Все в той же программе Open Shell зайдите на вкладку Skin. Выберите Windows Aero в выпадающем списке и нажмите ОК. В результате интерфейс переключится на стиль Aero.
Что касается эффектов прозрачности, то можно попробовать программу Aero Glass. Обратите внимание, что нужно скачивать именно ту версию, которая подходит к вашей системе. Например, есть версии, работающие только на Windows 8.
Кроме того, в качестве альтернативы или дополнения установите крошечную программу Glass2K. С ее помощью можно настроить эффекты прозрачности для окон и панели задач.
Источник
Автор: Unix от 26-10-2019, 13:06, Посмотрело: 21 848, Обсуждения: 0
Стадия разработки : Release
Год/Дата Выпуска: 10.2019
Версия: v1
Разработчик: MS
Разрядность: 64bit
Язык интерфейса: Русский
Таблэтка: вылечено
Системные требования:
Процессор: 1 ГГц или выше.
Рекомендуемый объем ОЗУ: 2 ГБ.
Свободное место на жестком диске: 30 ГБ.
Дисковод: USBDVD-дисков.
Монитор: разрешение 1024/768 или выше
Базовые знания установки и использования Windows
Описание:
Сборка или репак популярных редакций построена на оригинальных образах MSDN Microsoft Windows 10.0.18363.418 Version 1909.
Сборка не обновлялась и не была в режиме аудита. Активация автоматическая но можно удалить папку $$ если она не нужна.
Активаторы найдете на рабочем столе в архивах с паролем автора.
В установщик добавлен MS DaRT и драйвер-пак SATA/RAID/NVMe.
Такие параметры как восстановление системы, файл подкачки, автоматическое скачивание драйверов с MS остались по-умолчанию.
MD5: e76fe0ca87c18c88eb0677fa4113b8c8
Доп. информация:
Нужно отключить антивирус на время записи сборки на носитель
©Torrent-Soft.Pro
Загрузил: Unix (26 октября 2019 13:06)
Взяли: 5382 | Размер: 3,86 Gb
Последняя активность: не наблюдалась
Windows 10 Version 1909 Rus x64 [7 in 1][10.2019].iso (3,86 Gb)
- 80
- 1
- 2
- 3
- 4
- 5
Категория: OC / Windows 10
Уважаемый посетитель, Вы зашли на сайт как незарегистрированный пользователь.
Мы рекомендуем Вам зарегистрироваться либо войти на сайт под своим именем.
Самая популярная сборка с русским языком интерфейса скачать Windows 10 Овгорский 1909 Профессиональная 32бит 64бит 2019 торрент с бесплатным активатором. Есть много противоречивых мнений по поводу сборок автора by OVGorskiy, тем не менее его сборки пользуются спросом. В раздаче два отдельных ISO образа DVD, каждая со своей разрядностью. В оригинальные образы Windows 10 Professional VL 64bit 32bit (19H2) от Microsoft были добавлены программы, одна из которых возвращает привычный ПУСК, добавлены темы и картинки рабочего стола. В целом эта сборка одна из тех — установил и сразу пользуйся. Активатор присутствует на рабочем столе.
Дата обновлений: November 2019 Update (10.0.18363.476) образ заменён более стабильной версией
Версия: Windows 10 Professional VL (Профессиональная) 10.0 build 18363 (19H2) Version 1909 Microsoft
Разрядность: x64 x86
Язык Интерфейса: RUS Русский
Таблетка: встроен
Первоисточник: www.microsoft.com
Размер двух образов: 4.30 Gb
Windows 10 Овгорский 1909 Профессиональная 32бит 64бит 2019 скачать торрент
Минимальные характеристики
Для быстрой и полноценной работы Десятке понадобятся следующие характеристики компьютера:
• Разрешение экрана от 800х600 px;
• Процессорная частота от 1 ГГц;
• Установленный ДиректХ9;
• Оперативная память от 1 Гб для Win 32bit или от 2 Гб для Win 64bit;
• Свободное пространство на системном диске от 14 Гб для Win 32bit или от 20 Гб для Win 64bit.
Скриншоты windows 10 1909 by OVGorskiy
Русская Windows 10 Professional 32bit/64bit 19H2
Автор OVGorskiy представил новую редакцию операционной системы 2019 года – это русская Windows 10 Professional 32bit/64bit 19H2 скачать торрент ISO предлагается в размере двух DVD-дисков. Виндовс подходит для обеих разрядностей, ее образы оснащены дополнительными материалами. Выбрать подходящие настройки пользователю предлагается в процессе инсталла ручным способом.
Среди установленных «фишек» можно найти различные гаджеты, софт для возвращения привычного Пуска, актуальные обновления, подборку обоев и тем для рабочего стола. Множество возможностей для оформления системы на личный вкус юзера.
Что было интегрировано в сборку
• Аватары юзера;
• Новые темы и картинки для обоев;
• Необходимые системные обновления, вышедшие до 12.11.2019;
• Набор гаджетов.
Также среди софта Windows 10 Pro VL имеются приложения, которые устанавливаются автоматом во время инсталла системы:
• 8 GadgetPack – внедряет новые гаджеты для рабочего стола;
• UltraUX ThemePatcher – особый патчер, который позволяет устанавливать в Десятку сторонние темы;
• Old New Explorer – софт помогает корректно отображать загруженные со стороны темы, выключает ленту и заголовки в окнах;
• Start Is Back++ Финал – программа для возвращения Пуска, который ранее применялся в седьмой версии Виндовс.
Как проходит инсталл Windows 10 Professional VL
По способу инсталляции русская Windows 10 Professional 32bit/64bit 19H2 скачать торрент которой предложено на данной странице, ничем не отличается от инсталляции классических редакций Виндовс. По времени процесс занимает от получаса до часа. На продолжительность влияет выбранная разрядность и мощностные характеристики ПК. Приложения устанавливать вручную нет необходимости – они загружаются автоматически post-install методом благодаря внутреннему установщику.
Все файлы и компоненты, которые содержатся в оригинальном образе, достаточно легко перебросить на флеш-карту или DVD-болванку посредством специализированного софта. Сборку протестировали на самые популярные методы установки (через флешку и диск) на компьютерах и ноутбуках соответствующих характеристик. В ходе тестов ошибок найдено не было.
Хорошую скорость показал способ инсталляции через загрузочную флеш-карту, а наиболее надежным остался метод с DVD-дисками. Сделать установочную флешку пользователь может через софт Руфус или Windows 7 USB-DVDtool. Руфус находится среди программ на ISO. Он отлично подойдет устройствам, у которых имеются диски GPT и UEFI, через программу можно переключить настройки для форматирования флеш-карты в файловую систему FAT32. Еще один метод – перейти в интерфейс БИОСа и инсталлировать систему в режиме совместимости с БИОСом, а перед этим болванку необходимо перевести в MBR из GPT. При это следует учитывать, что способы создания загрузочных флешек для MBT и GPT отличаются, они абсолютно противоположны друг другу, как и методы инсталла. Для GPT возможна установка через UEFI-интерфейс, а для диска MBR потребуется режим совместимости.
Для того, чтобы система встала без ошибок и багов, перед началом записи ISO на носитель рекомендуется выключить все антивирусное ПО, в том числе Win Defender. Программное обеспечение негативно откликается на патчи и активаторы, перенося их в карантин.
Русская Windows 10 Professional 32bit/64bit 19H2 скачать торрент которой можно для обеих архитектур процессора, должна устанавливаться на чистый, ранее отформатированный системный диск или раздел диска. Для быстрого внедрения всех настроек и обновлений после инсталла желательно сразу сделать рестарт компьютера. Если ПК имеет GPT-структуру диска, ему подойдет исключительно версия 64-битной разрядности, а процесс загрузки должен проводиться из-под UEFI-интерфейса.
Установка пройдет быстрее, если компьютер или ноутбук отсоединить от интернета: выключить роутер либо отключить системный кабель.
Как только ПК перезагрузится, ОС самостоятельно установит все драйвера и обновления. Для этого понадобится восстановить выход в интернет. К установке пойдут только необходимые «дрова», которых не найдется в системе. Если загрузка не началась, возможно, пропал доступ в сеть. Причиной может служить отсутствие драйверов на Десятку для данного устройства на официальном сайте. Одним из решений будет установка «дров» вручную через диск либо драйверпаки.
Какие обновления в сравнении с официальным ISO появились в сборке
Для того, чтобы юзерам было легче работать с операционной системой и ее настройками, автор OVGorskiy внес несколько небольших изменений:
• Добавил полезные гаджеты;
• В некоторых темах включил прозрачность на нижней панели;
• Настроил показ скрытых по умолчанию файлов и каталогов;
• В контекстном меню файла появилась возможность открыть через Блокнот;
• В контекстном меню файла появилась возможность переместить и скопировать файл в определенное место;
• Добавил на рабочий стол ярлыки Панели управления, браузера и Моего компьютера;
• Добавил новые темы оформления;
• В Internet Explorer появился поиск Яндекса и Гугла, стартовой страницей является страница автора;
• Убрал папки пользовательских библиотек из Моего компьютера;
• В контекстном меню рабочего стола появилась Персонализация+;
• Установил фреймворк .Net версии 3.5 (в нее входят прошлые версии 2.0 и 3.0);
• Добавил новые фоновые изображения;
• Включил возможность просмотра файловых расширений;
• В контекстном меню Моего компьютера появился пункт Диспетчера устройств.
В качестве дополнительных изменений можно отметить отключение режима гибернации, контроля учетных записей пользователя, а также Smart Screen. Уменьшен вес неактуального более файла подкачки. Настройки конфиденциальности юзера были немного изменены. Стандартные программы, приложения и службы Виндовс остались нетронутыми, никаких важных компонентов удалено не было.
Представленная русская Windows 10 Professional 32bit/64bit 19H2 скачать торрент которой можно в усовершенствованном виде, изменялась посредством легального, рекомендованного Майкрософт инструмента DISM. Никаких малоизвестных и подозрительных программ в процессе компиляции ISO задействовано не было. Все имеющиеся приложения будут инсталлироваться автоматически при помощи внутреннего загрузчика, post-install методом. Все файлы сборки собраны в одном месте и доступны для просмотра и редактирования администратором. Пользователям, которые собираются самостоятельно устанавливать ОС, можно воспользоваться дополнительным материалом, представленным в образе дисков.
Что содержится в дополнительном материале
Данные возможности не являются обязательными для установки, их можно использовать по желанию и необходимости.
Ярлыки с материалом появятся в разделе диска C, как только закончился инсталл Виндовс Десять Профессиональной. Там можно найти ключи активации для данной ОС и новые аватары юзера. Отдельно будут вынесены на рабочий стол:
• Spectre Meltdown CPU – инструменты, проводящие работу с различными исправлениями;
• Patches_FIX – патчи для работоспособности Десятки;
• Твики, которые включают выключенное антивирусное ПО Windows Defender, контроль учетных записей юзера, Smart Screen, режим гибернации, телеметрические компоненты, пользовательские папки в окне Моего компьютера и файл подкачки по умолчанию;
• Твики, которые исправляют ошибку с установкой накопительного обновления, возникшую из-за антивирусника;
• OldNew Explorer – вручную включает, выключает и настраивает вид системных окон;
• OldNew Explorer Cfg64_OFF – удаляет софт OldNew Explorer, все его настройки и возвращает классическое оформление окон;
• OEM Info Updater – позволяет изменить данные, написанные в Панели свойств системы;
• AntiSpy – содержит антишпионский софт (Ashampoo Anti Spy и ShutUp 10).
Кроме этого, доступны программы, позволяющие создать загрузочную флеш-карту, обложки для дисков и постеры. Материал достается после монтажа ISO архиваторов либо виртуальным дисководом, применением установочной флешки.
Что нового в сборке Win 10 Pro 19H2
Новая русская Windows 10 Professional 32bit/64bit 19H2 скачать торрент образа доступно без регистрации, имеет несколько существенных отличий от предыдущих редакций Профессиональной Десятки:
1. В ней отключен UAC и Smart Screen, недоступен переход системы в режим гибернации, изменены некоторые настройки конфиденциальности юзера, уменьшен размер файла подкачки.
2. Оригинальный образ поставляется вместе с софтом для создания загрузочного носителя.
3. Выключены такие телеметрические компоненты, как автоматическая отправка информации о работе ОС; размытый фон изображения при входе в систему; автозагрузка игр с рекламой из Store; зарезервированное хранилище.
4. Внедрено несколько новых ключей активации, появившихся в ноябре 2019 года.
5. Доступна более детальная настройка оформления благодаря подменю Персонализация+.
6. Максимально уменьшен install.wim, являющийся файлом оригинального образа Десятки.
7. Загружено несколько свежих тем для оформления, а также добавлены практичные гаджеты.
8. Софт, загружающийся в процессе инсталла ОС, обновлен до самых актуальных версий по состоянию на ноябрь 2019 года.
9. Доступна более детальная настройка ПК благодаря подменю Панель настроек.
10. Внедрены официальные загрузочные образы русской Windows 10 Professional 32bit/64bit 19H2 VL 1909, скачанные с майкрософтовского сайта в ноябре 2019.
11. Патчи Patches_FIX позволяют возвратить все классические настройки ОС и оформления.
12. В сборку встроены обновления, которые вышли в свет до 12.11.2019.
13. Вместо UxStyle загружен Ultra UXTheme Patcher.
14. Появилась возможность создавать точки восстановления через «Защиту системы».
15. Вместо ClassicShell загружен Start Is Back++.
Советы, которые помогут с установкой и настройкой Win 10 Pro
1. Перед тем, как русскую Windows 10 Professional 32bit/64bit 19H2 скачать торрент файлом, желательно соотнести имеющиеся и рекомендуемые технические параметры, а также заранее подготовить диск с драйверами. Если диск, идущий в комплекте с ПК, потерялся, то «дрова» можно скачать из официальных источников или воспользоваться драйверпаком. Также следует проверить структуру диска на компьютере (GPT/MBR), на основе чего выбирать способ инсталла Десятки. Слабым по мощностям устройствам лучше ставить 32-битную ОС, для нее хватит 4 гигабайт памяти. Более современным подойдет 64-битная.
Внимание: дискам с GPT-структурой подходит только 64bit, даже если количество памяти недостаточно большое.
2. Для GPT-структуры диска используется загрузочная флешка, которую предварительно отформатировали в FAT 32. Сделать это можно посредством софта Руфус, выбрав в настройках соответствующие параметры. Сам инсталл следует проводить через UEFI-интерфейс.
3. Возможно установить Windows 10 Pro с флешки и DVD-диска. Флеш-носитель выбирают, когда требуется быстрая установка. Диск остается наиболее надежным инструментом инсталла ОС.
4. Система инсталлируется в неактивированном виде, по окончанию всех установочных процессов потребуется запустить интегрированные активаторы.
5. Во время установки юзеру предложат сделать локальную учетку Майкрософт или воспользоваться уже имеющейся, так как отдельным службам для работы потребуется регистрация в Microsoft. Делать это стоит по усмотрению пользователя.
6. Всем, кто не привык работать с измененным Пуском Десятки, предлагается вернуть дизайн Пуска Семерки посредством специального софта Star Is Back++. Оформление и кнопки возвратятся к стилю Windows 7.
7. После того, как ОС будет загружена, юзер может поэкспериментировать с настройками, языком интерфейса, внешним видом системы. Во многом поспособствует обновленная Персонализация, где представлен выбор из новых тем, гаджетов, картинок, аватаров для пользователей.
Внимание: темы, которые использовались в предыдущих версиях Профессиональной Десятки (1809 и старше), здесь работать не будут.
8. Русскую Windows 10 Professional 32bit/64bit 19H2 скачать торрентом предлагается сразу с обновлениями и «дровами», которые загружаются автоматом. Единственное – для их активации потребуется подключение к сети, а сам процесс может сопровождаться подвисаниями компьютера. Если интернет-кабель не был извлечен, подключение к сети произойдет еще во время инсталла.
9. Кортана, голосовой помощник, не будет функционировать в русифицированной Виндовс, даже если изменить системный язык в настройках.
10. Антивирусное ПО Windows Defender не было отключено, и может запуститься после начала работы с системой. Антивирусник не будет реагировать на папку с ключами активации – она внесена в список исключений.
11. Вход в режим гибернации был выключен. Это связано с низкой популярностью данной функции и большом количестве занимаемого места на диске C. Размер файла подкачки был уменьшен, так как современные устройства обладают достаточным объемом оперативной памяти и не нуждаются в данном файле. Его размер занимает до 2 гигабайт, этого хватает на системную работу и минимальные нужды. Если объем оперативной памяти ПК составляет около 2 гигабайт, файл подкачки желательно увеличить вручную, это делается в настройке защиты либо через твики реестра.
12. Для того, чтобы активация Виндовс прошла без конфликтов и осложнений, автором был отключен Контроль учетных записей юзеров и Smart Screen. Данные службы можно запустить, как только система успешно активируется. Запуск происходит вручную либо через твики реестра, которые расположены в папке Patches_FIX. Если потребуется антивирусное ПО, рекомендуется установить сторонний софт – многие современные программы нормально работают с Десяткой.
13. Сборка русская Windows 10 Professional 32bit/64bit 19H2 скачать торрент ее можно совершенно бесплатно, ориентирована на эксперименты с оформлением. Для этого она оснащена софтом OldNew Explorer, позволяющим новым темам корректно отображаться в интерфейсе системы. Софт убирает заголовки в окнах, ленту и ярлыки, помогает усовершенствовать зону для навигации. Если необходимость в программе отпадет, можно воспользоваться батником OldNew Explorer Cfg64_OFF. Он убирает все компоненты и настройки софта OldNew Explorer, помогая вернуть классическое оформление и вид окон. Запускать bat-файл нужно от имени администратора.
14. В Панели задач поисковое окошко свернуто в ярлык. При входе в ОС фоновая картинка отображается без размытия. 7 гигабайт скрытого хранилища удалены. Интегрирована возможность создавать точки восстановления.
15. Изменены настройки конфиденциальности юзера. В том числе выключен автоматически разрешенный доступ приложений к веб-камере, географическому расположению, радио, календарю, микрофону, списку контактов и т.п. Выключено фоновое функционирование Metro, загрузка рекламы и игр из Store.
Внимание: если для работы юзеру требуется скайп, электронная почта и подобные программы, он может вернуть разрешение доступа к камере, сообщениям и контактам в системных настройках конфиденциальности пользователя.
16. Тем, кто ставит высокие требования конфиденциальности системы и информации, при инсталле Windows 10 Professional VL 19H2 не рекомендуется принимать параметры по умолчанию. Лучше разобраться в настройках и настроить систему под свои нужды, выключив все посторонние компоненты. Также может потребоваться локальная учетная запись Майкрософт. Если при загрузке ОС не получилось выбрать нужные параметры, отключить их можно в Параметрах – Настройках конфиденциальности.
17. Антишпионский софт, расположенный в папке AntiSpy, увеличит защищенность Виндовс. Работать с программами необходимо аккуратно, иначе можно ненароком удалить нужный системный элемент и нарушить функционирование Виндовс. Также антишпионский софт может препятствовать использованию фишек и виджетов ОС.
Русская Windows 10 Professional 32bit/64bit 19H2 скачать торрент которой доступно для современных компьютеров, оставляет у пользователей положительные впечатления, особенно если немного изменить настройки. Компания Майкрософт постоянно выпускает обновления с исправлением системных ошибок, так что ОС работает стабильно. В ISO образах допускается установщик браузера на рабочий стол и некоторые пользовательские изменения по умолчнию для браузера Chrome, каждый может без проблем изменить настройки браузера на свои предпочтительные. Все авторские сборки перед публикацией на сайте, проходят проверку на вирусы. ISO образ открывается через dism, и всё содержимое сканируется антивирусом на вредоносные файлы.
Пользователям «Десяток» доступно, осуществив лишь несколько действий, чтобы установить тему легендарной Windows 7 для новой Windows 10. Это позволит сделать интерфейс ПК более удобным и дружелюбным.
Содержание
- С использованием патча
- Как изменить оформление без применения патча?
- С использованием официального ресурса «Microsoft»
С использованием патча
Чтобы установить любую понравившуюся тему для Win 10, необходимо произвести несколько следующих последовательных шагов:
- Сначала инсталлировать в компьютер патч приложением под названием: «UltraUX Theme Patcher 3+» (утилита доступна на странице «http://oformi.net/programmy/13491-ultrauxthemepatcher.html»);
- Далее установить с ресурса «http://oformi.net/programmy/14002-oldnewexplorer.html» приложение «OldNewExplorer» (эта утилита необходима для настройки элементов проводника);
- Затем скачать любой понравившийся скин в папку «Themes», которая расположена в директории «Resources» в каталоге Windows на системном диске «С»;
- Открыть окошко «Персонализация» и указать нужную оболочку.
При желании пользователя придать новой операционной системе прозрачность в стиле Win7, и вернуть удобный круглый «ПУСК», а также много других приятных привычных эффектов интерфейса, то рекомендуется воспользоваться специальной оболочкой с наименованием «Aero 7». Она придаст ОС приятное и удобное оформление, которое сделало Windows 7 успешной.


Как изменить оформление без применения патча?
Для активирования уже установленной темы для Win 10 требуется осуществить следующие действия:
- Открыть «Параметры»;
- Перейти в «Персонализация»;
- Далее войти в раздел «Темы»;
- Затем «Параметры темы», здесь можно активировать и выполнять настройку тем, которые есть в каталоге «Themes» (местонахождение этой папки указано в самом первом разделе этой статьи).
С использованием официального ресурса «Microsoft»
Алгоритм действий состоит из следующих шагов:
- В окошке «Персонализация» нажать на «Другие темы из Интернета»;
- Далее в отобразившейся страничке щелкнуть на «Скачать»;
- Дождаться окончания его копирования в память компьютера и запустить;
- Отобразится меню персонализации, где найти нужную тему и активировать ее.
Примечание: обычно файлы скинов хранятся в запакованном виде, поэтому рекомендуется их содержимое копировать в отдельные каталоги с присвоением им подходящего наименования. Далее эти файлы просто требуется копировать в директорию «Themes».








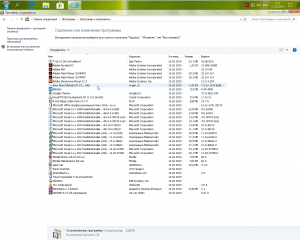
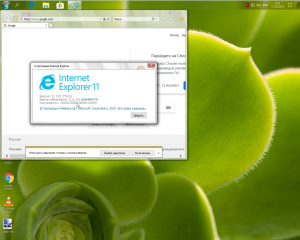
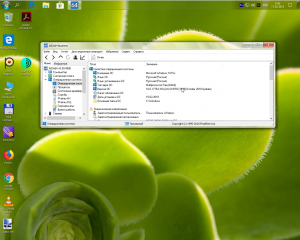
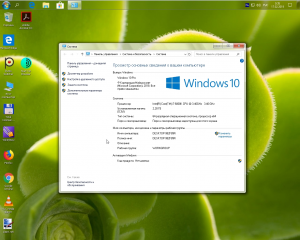
































![Windows 10 Version 1909 [7 in 1][10.2019] Repack MSDN v1 x64 (2019) Русский Windows 10 Version 1909 [7 in 1][10.2019] Repack MSDN v1 x64 (2019) Русский](https://torrent-soft.pro/uploads/posts/2018-05/1526753686_29069a7f22c6.png)