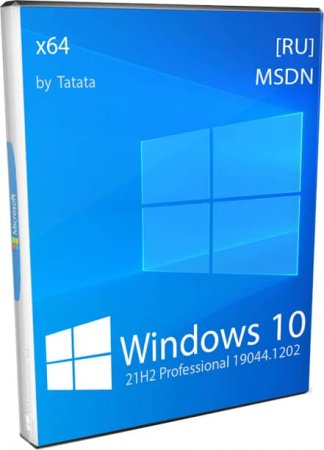Тем кому необходима закачать ISO образ для установки на ПК, уже активированная десятка — виндовс 10 64бит с русским интерфейсом, при этом с вырезанным хламом, рекомендуем скачать Windows 10 x64 без лишнего Professional 19044.1202 2.59Gb торрент для флешки.
Постепенно урезанные сборки от Tatata завоевывают успех на windows64.net Сборщик много работает над своими системами и регулярно их выкладывает. Естественно, что пользователи только рады каждому свежему выпуску. Эти сборки имеют неплохие рейтинги и достаточное число положительных отзывов. Некоторые моменты их конфигурации, конечно, спорные, но это уже дело вкуса. Главное, что система быстрая и легкая, к тому же – актуальная. Как известно, Microsoft отлично довела до ума оригинал Windows 10, поэтому сборки на его основе скачивают гораздо охотнее, чем Windows 11. А в таком оптимизированном урезанном виде Windows 10 особенно привлекательна для тех, кто ценит даже незначительное повышение быстродействия. Вам представлена хорошая система и надежная система, способная легко соперничать с любыми другими топовыми лайт-сборками. Качество исполнения, естественно, на высоте (все проделано средствами Dism). Лучшее применение для этого образа – игровая сфера, т.к. отключены некоторые компоненты защиты (а некоторые даже вырезаны). Естественно, не нужно ожидать, что такая урезанная конфигурация будет без проблем обновляться. Но пока что Tatata синхронно выкладывает версии с каждого свежего билда, так что если ваша установленная система перестала вас устраивать, то всегда можно скачать новую.
Дата обновлений: 11 сентября 2021
Версия: игровая Windows_10 21H2 Pro (актуальный билд 19044.1202)
Разрядность: только х64
Язык Интерфейса: RUS Русский
Таблетка: после установки — автоактивация
Первоисточник: www.microsoft.com
Автор сборки: by Tatata
Размер образа: 2,59 GB
Загрузить Windows 10 x64 без лишнего Professional torrent
Требуемые характеристики вашей системы (не ниже): проц х64 с 2+ ГГц, RAM от 4 ГБ и выше, место 25-30 ГБ, video с совместимостью с DX9.
Скриншоты системы Windows 10 без хлама 2021 года
Главные особенности игровой сборки
-Система создана автором на основе бизнес-версии образа 10-ки. По умолчанию будет осуществлена KMS-активация – при помощи AAct. Для успешной активации нужно Интернет-подключение.
-Интегрированы обновления.
-В полном составе DirectX изначально встроен.
-Отсутствуют Защитник, а также Магазин + Metro appx, Восстановление, Облако, весь шпионящий функционал 10-ки, Смешанная реальность, Рукопись, Удаленный ассистент, геолокация, Adobe Flash, Face-контроль, биометрия, пин-код, Линукс-платформа, Эдж (со всеми потрохами), Распознаватель математических символов, Родительский контроль, Контактная поддержка Майкрософт, Кортана, SSH-клиент, системный компонент People, PowerShell и даже стандартный Media Player.
-Дополнительно удаленный хлам: Windows Backup, Центр безопасности (удален в совокупности с Защитником), лишние языки (остались только русский/английский), InsiderHub, Wordpad, IME, графический пароль.
Как видите, сборка не для тех, кто ценит новые сервисы Майкрософт, пользуется их учеткой, а также Метро-приложениями. Но зато именно такие сборки высоко оценивают те пользователи, которые предпочитают только локальную учетку и полное отсутствие рекламы/слежки.
Системные настройки
-Выключенный файервол. Мало в каких сборках его отключают, сервис этот в общем-то полезный (для безопасности), но в некоторых сетевых играх иногда мешает. Но нужно помнить, что без этого файервола система гораздо более беззащитна в плане сетевых атак на нее, а также более уязвима для различного вредоносного ПО.
-Индексация неактивна. Она чаще всего востребована лишь на офисных ПК, где хранится множество документов, и нужно каждый находить максимально быстро. Для домашнего/игрового ПК Windows Search не нужна вообще, т.к. замедляет общий процесс работы с накопителем – особенно, когда в определенных папках огромное количество файлов.
-Отключен Смартскрин. Он не просто блокирует определенные файлы и операции, но и занимается небольшой слежкой за теми url-адресами, которые вы посещаете. По мнению многих сборщиков, Смартскрин – вредный следящий компонент, который подлежит отключению.
-Контроль учетных записей выключен. Было бы более удивительно, если бы Tatata оставил бы его включенным в такой сборке. Обратите внимание: Защитник вырезан, файервол отключен, соответственно, UAC тоже отключен, да и Смартскрин отключен. Все то, что предусмотрела Microsoft для безопасности – убрано. Работать и играть на такой системе – одно удовольствие, но она получилась более уязвимая.
-Запрещен общий доступ.
-Отсутствует подкачка. Конечно, если RAM 16-32 ГБ и больше, то в подкачке нет смысла для большинства программ. Однако мы ее рекомендуем установить хотя бы в небольшом объеме, т.к. некоторый софт в ней может нуждаться. В сборках by Lopatkin, кстати, подкачка тоже отключена.
-Не отправляются отчеты об ошибках. Правильная опция, потому что и так очень много всего отправляется в Майкрософт с разных компьютеров.
-Отключен Удаленный помощник.
-Отсутствует зарезервированное хранилище – потому и система гораздо меньше места займет у вас на диске, а не только из-за урезки компонентов.
-Запрещено участие в программе CEIP, которая нужна лишь самой Майкрософт, чтоб качество своего ПО улучшать.
-Автообновление системы отключено. Microsoft не позволяет корректно ставить практически все апдейты на сильно урезанные конфигурации. К тому же, многих это автообновление попросту раздражает и отвлекает от работы/игр. Да и нет никакой строгой необходимости, чтобы синхронно обновлять ОС. Система работает отлично – это самое главное. Раз в полгода переустановить сборку на свежую версию – не проблема (если нужно, чтобы Windows всегда была актуальной на ПК).
-Помощник совместимости программ. Считается бесполезным компонентом. Висит в памяти, отслеживая запуск программ. Отключен практически в любой лайт-сборке. Кстати, в плане совместимости 10-ка гораздо более уверенно ведет себя, чем новая Windows 11.
-Нет щитков поверх иконок exe-шников, отсутствует надоедливый префикс «Ярлык для».
-Дополнительные журналы не ведутся. Как известно, оригинальная система по умолчанию (без вашего спроса) записывает все происходящее. На самом деле эти журналы обычному пользователю никогда не потребуются для своих практических целей. Это лишние логи, которые скорее вредны, чем полезны. Когда эти лишние процессы отключены, то система лучше в плане конфиденциальности.
-Отсутствует экранный эффект размытия на входе.
-Фреймворк 4.8 будет работать в этой сборке за двоих: за себя и за Framework 3.5 Для 99% софта под старый фреймворк 3.5 такое решение полностью оправдано. Все нужное (за исключением очень редкого софта) будет работать корректно.
-Полностью выключены: реклама, местоположение, телеметрия.
Дополнительная информация
Создавать авторские сборки (а не по гайдам на ютубе) – вовсе не простое занятие. Особенно, если при этом используются только классические средства Dism. Конечно, сборок в наши дни хватает с лихвой, но выпуски от Tatata гораздо повыше классом, чем многие другие урезанные Windows. Многие наши посетители уже успели оценить прекрасную производительность этих релизов в играх. Отключенные или вырезанные сервисы освобождают существенный объем ресурсов вашего железа. Основной акцент – только лишь на максимально возможное быстродействие и производительность, но при этом система не должна быть угробленной. Осуществить все это на практике очень даже не просто, но Tatata это вполне удалось. В ISO образах допускается установщик браузера на рабочий стол и некоторые пользовательские изменения по умолчнию для браузера Chrome, каждый может без проблем изменить настройки браузера на свои предпочтительные. Все авторские сборки перед публикацией на сайте, проходят проверку на вирусы. ISO образ открывается через dism, и всё содержимое сканируется антивирусом на вредоносные файлы.
Параметры образа Windows 10 x64 без лишнего Professional 19044.1202:
Поиск в Панели задач:
Нет
Наличие Магазина Microsoft Store:
Нет
Способность обновляться (по Windows Update) :
Нет
Адаптация сборки для игр:
Высокая
Степень урезки:
Высокая
Уровень популярности по скачиваниям:
Средний
Репутация автора:
Средняя
Оценка качеству сборки (от windows64.net):
7/10
17/02/2022
Облегченная Домашняя Windows 10 без Защитника, обновлений, телеметрии и прочего лишнего хлама 2022 — скачать торрент. Надежная и легкая сборка 21H2 для игр (билд 19044.1526). Урезанная игровая сборка – гораздо лучше подходит геймерам, чем оригинальный образ. Когда в системе нет лишних сервисов, то ресурсы компьютера не тратятся на посторонние и абсолютно ненужные задачи. Освобождается RAM, процессор тоже не нагружен – соответственно, в играх лучше FPS. Даже если ПК очень мощный, то все равно без лишних задач он проявляет еще более высокое быстродействие. Но в первую очередь Windows 10 Lite интересует тех, у кого явно слабое «железо». Судя по отзывам (а также тестам), эта облегченная сборка легко возвращает в строй устаревшие ПК/ноутбуки, также многие ставят ее и на планшеты. Начав установку, вы увидите уникальный авторский лаунчер, снабженный различными опциями на нескольких вкладках. На этом этапе постарайтесь не спешить, внимательно проглядите все опции установки, чтобы обеспечить весь нужный набор функций. Конфигурация по умолчанию далеко не каждого устроит, но ее можно изменить – благодаря возможностям лаунчера. На сегодняшний день – это самая маленькая и легкая «десятка», конкурентов по степени урезки для нее нет. Все нужное, как правило, успешно работает в данной Windows Home Lite, даже профессиональное ПО, а не только игры и офисные/мультимедийные программы.
- 60
- 1
- 2
- 3
- 4
- 5
- Версия ОС:
Windows 10 Home 21H2 для игр
- Разработка:
Компания Microsoft
- Архитектура:
Разрядность x64 (64bit), x86 (32bit)
- Язык интерфейса:
(RU) Русский
- Ключ продукта:
Активатор W10-Digital
- Размер ISO:
2.30 GB
Если помогло — расскажи друзьям!
Внимание! это не прямая ссылка на Windows 10 ISO образ, а через торрент.
Для скачивания Windows 10 бесплатно, вам понадобится torrent клиент, если у вас еще не установлен торрент клиент, рекомендуем скачать и установить μTorrent.
| Системные требования: | |||
| Минимальные | Рекомендуемые | ||
| Процессор CPU | 1 Ghz | 2 Ghz 2 ядра и больше | |
| Оперативная память ОЗУ | 2 Gb | 4 Gb и больше | |
| Свободное место на жёстком диске | 30 Gb | 120 Gb и больше | |
| Графическое устройство | DirectX9 | WDDM версии 1.0 и выше |
Стоит помнить, что переустановка любой операционной системы, влечёт за собой удаления всей информации с жёсткого диска, по этому рекомендуем скопировать всё важное на флешку перед установкой windows 10.
Скриншоты после установки:
Установка Windows 10 x64: Для правильной установки Виндовс 10, нужно для начала создать загрузочный диск программой UltraISO или создать флешку загрузочную программой Rufus. Затем вставляем флешку в USB 2.0 и включаем ноутбук или ПК, сразу же вызываем BOOT menu и выбираем флешку для загрузки. Далее начнётся установка с настройкой параметров, если не знаете что выбирать или чем заполнять — просто жмите ENTER. После установки нужно активировать windows 10 и установить все необходимые драйвера. В итоге вы получаете полнофункциональную windows 10 с финальными обновлениями и полным функционалом.
Что было удалено в Win 10 Lite (краткий список самых ненужных компонентов)
- Стандартный набор плиток, но по желанию укажите, чтобы Магазин остался (при установке).
- Defender. Очень неудачный (и, вдобавок, громоздкий и требовательный) антивирус от Корпорации.
- Родительский контроль. Это одно из средств для слежения и контроля работы ПК для младшего поколения.
- OneDrive — интегрированный в систему облачный сервис, чтобы хранить в нем файлы и т.д.
- Восстановление системы. Эта встроенная служба — не самый лучший вариант, чтоб восстанавливать систему.
- История файлов. Большинство пользователей стремится, чтоб никакая история не сохранялась.
- Удаленные помощники. Когда с ПК какие-то проблемы, лучше решить их самому, без удаленных помощников.
- Битлокер. Хотя функционал Битлокера и недоступен в Home редакции, но нужно было вырезать еще и сам этот компонент.
- Обновление системы. Естественно, что при такой урезке даже речи не может быть об автообновлении системы.
- Терминальный сервер. Для клиентского домашнего ПК терминальный сервер не нужен точно, т.к. он для удаленного управления.
- Рабочее место. Сборка не для организаций, а для дома, и она не нуждается в стороннем административном контроле.
- Распознавание текста. Одна из современных возможностей, но почти никакой популярностью не пользуется.
- Почта. Напрямую связана с онлайн учеткой Майкрософт, в то время как сама лайт-сборка ориентирована только на локальную учетку.
- Функции Windows Embedded. Они вообще не доступны в стандартной Home, только место занимают. Вырезаны сборщиком.
- PowerShell. Система и так всесторонне настроена, поэтому данный профессиональный инструмент не понадобится.
- Hyper-V — считается профессиональным инструментом для тех, кто пользуется виртуализацией.
- Мобильные службы. Но тот функционал, который нужен для нормальной работы планшета — оставлен.
- Перенос данных. Работать не будет, т.к. на корню вырезан.
- IIS WebServer от Корпорации. Используется в основном вебмастерами-любителями, профессионалы выбирают nginx (обычно).
- Различный дополнительный хлам, в частности, XPS-просмотр, BLB-client, FCI-client, Заметки.
Плюсы легкой Windows 10
- Полностью нет телеметрии. Она урезана попросту в 0, и ни на какие сервера инфа пользователя не отправляется.
- Игровая производительность на высоком (максимальном) уровне. Если вы – геймер, то эта лайт-сборка просто создана для вас.
- Малый размер. Не только на диске, но и в оперативной памяти.
- Наличие только лишь нужного функционала. Отсутствие хлама радует.
- Отличный авторский установщик. Возможности очень гибкие, можно добавлять драйвера/софт. При добавлении тихой установки – прописывайте запуск нужных вам программ в applist.ini.
- Альтернативный вариант дизайна (от автора). Можно также использовать и тот, который по умолчанию.
- Аккуратная урезка – судя по системным журналам. Значимых или повторяющихся ошибок нет.
Минусы Windows 10 Lite
- Нет стопроцентных гарантий на успешную установку и полную поддержку нужного ПО.
- Нет прохождения sfc /scannow.
- В системе может отсутствовать именно то, что необходимо.
- Нельзя как-либо поменять набор имеющихся Компонентов.
- Нет автообновлений.
Включение и отключение брандмауэра
Настоятельно советуем его включить, иначе в системе будет нулевой уровень защиты от всех нежелательных сетевых угроз. Конечно, при выключенном брандмауре играть в сетевые игры комфортнее, т.к. ничего не блокируется. Но в идеале встроенный файерволл все-таки лучше оставлять включенным, и в нем уже самом разрешать или блокировать доступ.
Большинство пользователей сайта, вместе с Windows 10 без Защитника, телеметрии и лишнего хлама 2022 скачивают и:
Этот материал написан посетителем сайта, и за него начислено вознаграждение.
В блоге «Вышла новая Windows 10 LTSC 2021: сравниваем производительность с Windows 10 Pro 21H2» мы сравнили обычную Windows 10 Pro с версией Windows 10 LTSC, избавленной от лишнего предустановленного софта, которым мало кто пользуется. Сравнение вышло неутешительным для обычной Windows 10 — весь этот программный мусор не только занимает место на диске, но и отъедает часть ресурсов системы, загружая процессор и тратя оперативную память.
Не лучшим образом выглядит система и внешне — меню «Пуск» перегружено так, что не остается места для пользовательских «плиток», а на панели задач не осталось место собственно для ваших задач, зато есть Кортана, огромное поле поиска и недавно появившийся в системе виджет «Новости и интересы» показывающий погоду и новости при нажатии.
рекомендации
3070 Gigabyte Gaming за 50 тр с началом
MSI 3050 за 25 тр в Ситилинке
3080 дешевле 70 тр — цены снова пошли вниз
3070 Gainward Phantom дешевле 50 тр
13700K дешевле 40 тр в Регарде
16 видов <b>4070 Ti</b> в Ситилинке — все до 100 тр
3060 Gigabyte Gaming за 30 тр с началом
13600K дешевле 30 тр в Регарде
4080 почти за 100тр — дешевле чем по курсу 60
12900K за 40тр с началом в Ситилинке
RTX 4090 за 140 тр в Регарде
Компьютеры от 10 тр в Ситилинке
3060 Ti Gigabyte за 42 тр в Регарде
3070 дешевле 50 тр в Ситилинке
Большинство опытных пользователей стараются избавиться от этих «полезных нововведений» и «восхитительных функций», как их любят называть маркетологи из Microsoft, и делают это разными способами. Кто-то манипулирует с установочным образом Windows 10, вырезая этот хлам в зародыше, еще до его установки, например, с помощью утилиты NTLite.
Способ трудоемкий, непростой и имеющий один минус, редакции Windows 10 устаревают довольно быстро и настроенный образ системы рано или поздно теряет актуальность. Да и учитывая заметно возросшую самодеятельность Windows 10, не стоит удивляться, если она включит отключенные вами службы и доустановит удаленные компоненты.
Второй путь оптимизации, это установка различных сторонних твикеров системы, например, O&O ShutUp10++ или Ashampoo WinOptimizer, где пользователь с помощью довольно простых интерфейсов отключает ненужные функции Windows 10 и включает оптимизации. Минусов у этого способа предостаточно, твикеры быстро устаревают и их настройки могут не срабатывать в новых версиях ОС, откатить сделанные изменения зачастую невозможно и иногда Windows после них просто необратимо ломается и требует переустановки.
Третий путь, надежный, но очень трудоемкий — это оптимизация системы с помощью команд PowerShell и правки реестра. Минусы, помимо высокой трудоемкости, в устаревании применяемых методов, например способы отключения Защитника Windows через реестр перестали работать в 2020 году.
Для себя я разработал четвертый вариант настройки Windows 10, который дает максимум результата при минимуме затраченного времени, имеет крайне низкий риск сломать ОС и дает возможность вернуть все как было. А главное — не использует сомнительные твикеры с закрытым исходным кодом, которые иногда становятся объектами критики специалистов по информационной безопасности или даже попадают в антивирусные базы как самые настоящие трояны.
Для настройки я использую утилиту с открытым исходным кодом Dism++, которая является графической оболочкой для мощного встроенного в Windows 10 инструмента DISM — Deployment Image Servicing and Management. DISM позволяет как производить настройку установочных образов системы так и настраивать множество функций в уже установленной Windows 10, при этом не требуя знания командной строки. После скачивания утилиты нужно запустить файл dism ++64.exe и можно приступать к настройке системы.
В главном окне утилиты нас встречает список доступных действий. А начать стоит с удаления предустановленных UWP-приложений. Не все из них можно назвать бесполезными, я, к примеру, активно пользуюсь «Записками», так что здесь все на ваш вкус. Плюсом удаления приложений через Dism++ становится скорость процесса и удаление тех приложений, которые система не дает удалить обычными способами, например, Кортану.
Вот такой список приложений я оставляю в системе.
В разделе «Возможности» можно удалить не нужные вам компоненты Windows 10. Удаление производится безопасно и вы всегда можете вернуть и компоненты и UWP-приложения, если они вам понадобятся, средствами системы.

В разделе «Оптимизация» можно настроить множество параметров в одном месте, не «бегая» за ними по различным меню и панелям в самой Windows 10.
Отключив все ненужное, можно сразу очистить систему от мусора, на свежеустановленной Windows 10 Dism++ очистила почти 900 МБ.
Все эти действия займут у вас не более 5 минут, и теперь можно дополнить их более традиционными настройками. Например, удалить раздражающий виджет «Новости и интересы».

Не помешает и отключить некоторые ненужные службы, например, «Диспетчер печати», если у вас нет принтера.
Я обычно отключаю и службу SysMain (SuperFetch), но более глубокое отключение служб не провожу из-за риска потерять стабильность ОС.

Если вы пользуетесь небольшим набором проверенных сайтов с репутацией, например, соцсетями и Ютубом, и не устанавливаете много программ, можно «поумерить пыл» Защитника Windows. Но полностью отключать его не стоит, как и не стоит устанавливать сторонний антивирус, особенно бесплатный. Неплохо показало себя на практике добавление папок с играми и их процессов в исключения Защитника Windows.

Вот, собственно и все. На все эти действия у вас уйдет не более 10 минут, а главное — что все изменения и удаления сделаны корректно и легко обратимы. Чувствую, что опытные пользователи напишут в комментариях — «Этого мало!», но давайте посмотрим результат.
Сразу после установки Windows 10 21H2 потребляла 1.7-1.8 ГБ оперативной памяти без нагрузки, держала запущенными 124 процесса, занимала на накопителе 20 ГБ и часто «дергала» SSD в простое.

После моего тюнинга потребление ОЗУ упало до 1.3 ГБ, запущено всего 95 процессов, а на SSD освободилось пара гигабайт.
Заметно снизилась и нагрузка на процессор и накопитель в простое, ничего не «дергает» систему и при этом мы не потеряли ни капли стабильности и надежности, почти достигнув показателей потребления ресурсов у Windows 10 LTSC.
Итоги
Как видите, Windows 10 легко заставить работать быстрее и выглядеть лаконичнее довольно простыми способами, доступными и начинающему пользователю. Конечно, если у вас 32 ГБ быстрой оперативной памяти и мощный восьмиядерный процессор, можно и не обращать внимания на кучу предустановленного «мусора». Но владельцы слабых ПК и ноутбуков начального и среднего уровня эту разницу в производительности сразу заметят. Особенно, если пользуются жестким диском, что в 2021 году становится просто мучением, ведь Windows 10 постоянно загружает его, дергая проверками на вирусы и телеметрией.
Выход прост, купить SATA III SSD, который можно установить в любой старый бюджетный ноутбук или ПК, заметно прибавив им производительности. Надежная модель WD Blue (WDS250G2B0A), объемом 250 ГБ, стоит в Регарде 4620 рублей. А совсем немного доплатив, можно взять WD Blue (WDS500G2B0A) на 500 ГБ.
Пишите в комментарии, а как вы оптимизируете Windows 10 и были ли у вас случаи, когда оптимизация проходила настолько неудачно, что требовала переустановки?
Этот материал написан посетителем сайта, и за него начислено вознаграждение.
Освобождаем место от ненужных инструментов, которые заботливо предустанавливает для нас Microsoft.
Windows 10 напичкана разными функциями, и далеко не все из них могут быть вам полезны. Многие компоненты можно удалить, чтобы они не мозолили глаза, да и место на диске освободится. Для обладателей ультрабуков с SSD на 128 ГБ это неплохо.
Большую часть указанных в этой статье приложений можно найти, нажав «Пуск» → «Параметры» → «Приложения» → «Приложения и возможности» → «Дополнительные компоненты». Здесь надо выбрать ненужный компонент и нажать «Удалить».
Для тех частей системы, которые не удаляются в меню «Дополнительные компоненты», предоставлены отдельные инструкции.
Удалённые пакеты можно восстанавливать, нажав «Добавить компонент». Так что при необходимости вы сумеете привести систему в первозданный вид. Итак, начнём очистку.
1. Cortana
С последним обновлением 20H1 на компьютерах под управлением Windows 10 появилась Cortana — даже на тех, где её раньше не было. Российские пользователи с замиранием сердца щёлкают заветный синий кружок… и видят надпись «Кортана недоступна в вашем регионе».
Зачем добавлять в системы с русской локализацией ассистента, который не говорит по-русски, неизвестно. Поэтому лучше удалить её, чтобы не занимала место.
Нажмите правой кнопкой мыши по значку «Пуск», затем выберите «Windows PowerShell (Администратор)». Введите команду:
Get-appxpackage -allusers Microsoft.549981C3F5F10 | Remove-AppxPackage
И нажмите Enter. Cortana будет удалена.
Если когда-нибудь Microsoft всё-таки сделает Cortana доступной для России, вы сможете запросто установить её обратно из Microsoft Store.
2. Internet Explorer
Обычно Internet Explorer используется для скачивания Chrome или Firefox после переустановки Windows 10. А после его тоже можно смело удалить.
Нажмите «Пуск» → «Параметры» → «Приложения» → «Приложения и возможности» → «Дополнительные компоненты». Выберите Internet Explorer и нажмите «Удалить». Вот и всё.
Если окажется, что Internet Explorer вам всё-таки нужен, нажмите «Добавить компонент» в этом же окне, выделите соответствующий пакет и нажмите «Установить».
3. Windows Media Player
На редкость бесполезный проигрыватель, который выглядит как во времена старой доброй Windows XP. Microsoft, видимо, и сами осознают его ненужность, потому что в системе кроме него есть «Музыка Groove» и «Кино и ТВ».
Поскольку большинство пользователей после установки Windows 10 всё равно используют упомянутые программы от Microsoft или скачивают сторонние проигрыватели, Windows Media Player можно и удалить. Сделать это можно в окне «Дополнительные компоненты».
4. Paint
Некоторые рисуют в Paint примитивные комиксы, но для большинства людей этот редактор бесполезен. У него есть очень много качественных бесплатных альтернатив.
Раньше Paint был встроен в систему так, что удалить его было нельзя, но с обновлением 20H1 Microsoft предоставили пользователям Windows 10 такую возможность. Найти Paint можно в меню «Дополнительные компоненты».
5. WordPad
Простенький встроенный текстовый редактор без каких-либо выдающихся возможностей. Открывать форматы DOC и DOCX не умеет, а набранные тексты сохраняет в не самом популярном формате RTF. Короче говоря, довольно-таки бесполезная штука.
WordPad удаляется через «Дополнительные компоненты». Вместо него можно использовать Microsoft Word, Open Office или Google Docs.
6. «Факсы и сканирование Windows»
Эта штука необходима, если ваш компьютер стоит в офисе. Но среди домашних пользователей полно тех, у которых нет ни сканера, ни принтера. Ну а что касается факса… многие и не вспомнят, когда в последний раз отправляли факс.
В меню «Дополнительные компоненты» найдите пакет «Факсы и сканирование Windows» и нажмите удалить. При желании его легко можно вернуть на место.
7. «Быстрая поддержка»
Встроенный инструмент Windows 10 «Быстрая помощь» — хорошая в теории вещь, которой мало кто пользуется на практике. Все в основном помогают своим друзьям через альтернативные программы удалённого доступа.
Если у вас уже установлен TeamViewer, либо ваши знакомые в состоянии без посторонней помощи зайти в «Одноклассники» — пакет «Быстрая поддержка» можно удалить.
8. «Просмотр задач»
«Просмотр задач» или Timeline — эта та кнопка рядом с меню «Пуск», при нажатии на которую перед вами появляются недавно открытые файлы и документы. Если вы пользуетесь аккаунтом и мобильными приложениями Microsoft, то здесь же можно найти файлы с других устройств, например документы Word, открытые на вашем iPhone или Android.
Это забавная штука, но пока она тянет разве что на концепт. Ориентироваться в файлах тут очень неудобно. И непонятно, зачем что-то искать на временной шкале, если есть поиск, папки и меню недавних документов в «Проводнике» и на панели задач. В общем, Timeline — красивый, но едва ли полезный инструмент.
Чтобы отключить его, нажмите «Пуск» → «Параметры» → «Конфиденциальность» → «Журнал действий».
Отключите галочки «Сохранить мой журнал активности на этом устройстве» и «Отправить мой журнал активности в Microsoft». Затем отключите свой аккаунт в разделе «Показать действия с этих учетных записей» и нажмите «Очистить».
Напоследок щёлкните правой кнопкой мыши панель задач и отключите функцию «Показать кнопку Просмотра задач».
9. Кнопка «Люди»
Эта кнопка на панели задач отображает ваши контакты и позволяет прикреплять их к панели задач. В принципе, задумка неплохая, но эта функция интегрируется только с «Почтой» Windows 10 и Skype, так что проку от неё, считайте, никакого.
Щёлкните правой кнопкой мыши таскбар и нажмите «Показывать панель «Люди» на панели задач». Вот и все.
10. Универсальные приложения
Кроме вышеуказанных компонентов, в Windows 10 присутствует ещё немало «Универсальных приложений». Это те самые, которые открываются при нажатии на плиточки в меню «Пуск». Они оптимизированы для сенсорных экранов.
Их полезность разнится от случая к случаю, например, «Почта» или «Фотографии» — вполне стоящие программы. Но зачем вам «Средство 3D-просмотра» или «Компаньон консоли Xbox», если у вас нет ни 3D-принтера, ни консоли Microsoft?
Удалить «Средство 3D-просмотра» можно командой Windows PowerShell:
Get-AppxPackage *3d* | Remove-AppxPackage
А для удаления «Компаньона консоли Xbox» надо набрать:
Get-AppxPackage *xboxapp* | Remove-AppxPackage
С полным списком команд для удаления прочих универсальных приложений можно ознакомиться в нашем руководстве.
Если решите восстановить эти программы, их можно найти в Microsoft Store. Или наберите команду Windows PowerShell, чтобы восстановить всё скопом.
Get-AppxPackage -AllUsers| Foreach {Add-AppxPackage -DisableDevelopmentMode -Register "$($_.InstallLocation)AppXManifest.xml"}
Но учтите, выполнять команду нужно только если вы очень любите приложения от Microsoft.
Читайте также 🧐
- 12 вещей, которые нужно сделать после установки Windows 10
- 12 программ на Windows 10, которые вы должны удалить прямо сейчас
- 10 причин отказаться от антивирусов в 2020 году
В статьях про раздувание софта часто упоминают лаги Windows 10/11. Главная причина — ожирение кода в новых версиях. Для работы ОС с каждым годом требуется всё больше ресурсов. После засорения системы приходится ждать 10–20 секунд, пока отрисуются пункты контекстного меню по правой кнопке…
Конечно, можно купить новое железо. Или поставить дистрибутив Linux, оптимизированный для ограниченных ресурсов.
Но что делать, если приходится поневоле сидеть под Win10/11? Тогда остаётся одно — бороться с ожирением софта хирургическим путём. А именно, отключить ненужные модули и компоненты, развестистый GUI, анимацию и спецэффекты, удалить лишний софт, почистить реестр. Другими словами, спустить жирок из системы. После мануальных процедур винда начинает шевелиться значительно бодрее.
▍ Настройки оптимальной производительности
Сразу после установки Windows 10/11 можно отключить ненужные спецэффекты и анимацию.
Эти настройки подозрительно далеко спрятаны, учитывая их важность: Панель управления → Система и безопасность → Система → Дополнительные параметры системы. После этого открывается окно Свойства системы, где на вкладке Дополнительно в разделе Быстродействие нужно нажать кнопку Параметры.
В последних версиях найти в Windows хоть какие-то конкретные настройки — тот ещё квест, они скачут по разным разделам совершенно непредсказуемо.
Вот искомое:
Некоторые не знают об этих настройках — и живут с лагами в красивом GUI с тенями, анимациями, спецэффектами, «свистульками и перделками», в то время как железо не рассчитано на такие вычисления в фоновом режиме.
Другое дело, если вы купили топовый CPU и GPU. Тут стоит противоположная задача — найти им какое-нибудь применение. Тогда интерфейс оптимизируется именно на максимальную красоту, чтобы хоть как-то оправдать трату денег.
▍ Auslogics BoostSpeed
Второй этап — удаление ненужных модулей и очистка автозагрузки. Общая оптимизация системы. Например, это можно сделать с помощью Auslogics BoostSpeed или другого набора аналогичных утилит.
Это комплект программ для оптимизации системы, в том числе:
- оптимизация настроек MS Office, DirectX, браузеров и некоторых дефолтных программ Windows;
- деинсталлятор программ, которые невозможно удалить штатными средствами Windows (также для этих целей можно рекомендовать Revo Uninstaller);
- менеджер автозагрузки;
- отключение ненужных служб и процессов (типа Adobe Acrobat Update, службы поддержки Bluetooth, управления радио и прочих).
После первичного сканирования рекомендуется отключить ряд системных служб, которые постоянно тормозят систему, в том числе:
- предкеширование SuperFetch (бесполезно на SSD);
- служба регистрации ошибок;
- служба клиента отслеживания изменившихся связей;
- служба автономных файлов;
- служба SMSRouter;
- служба PhoneSvc;
- служба dmwappushservice.
… и десятки других ненужных сервисов, которые постоянно работают фоновом режиме. Некоторые периодически добавляют заметные лаги: например, индексирование файлов. Даже на глаз видно, как диск внезапно начинает шуршать без малейшего повода.
▍ Удаляем шпионские модули
Не лишним будет отключить телеметрию и другие шпионские модули. Некоторые дистрибутивы Windows изначально идут без них. Например, недавно вышла сборка Windows 10 Ameliorated под лозунгом «Минус шпионский софт, плюс стабильность и безопасность». Тут сделан упор на защиту информации и конфиденциальность. При таком раскладе оптимизация системы с повышением производительности и стабильности — скорее побочный эффект.
Главное изменение Windows 10 AME по сравнению со стандартной сборкой — полное удаление шпионских модулей, которые в обилии присутствуют в Windows по умолчанию. Да, их можно отключить с помощью групповых политик или через реестр, но это не устраняет утечку данных на серверы Microsoft.
Независимые исследования показали, что Windows может игнорировать групповые политики.
Пакеты IPv6 видны в трафике после отключения данного протокола, источник
Так что единственный способ защититься от утечки информации — ручное удаление шпионских компонентов.
Удалённые модули:
- вся подсистема Windows Update (рассматривается разработчиками как универсальный бэкдор с неограниченными полномочиями), включая возможность установки патчей вручную;
- система активации Windows и проверки лицензионных ключей: установка активирована ключом Windows 10 Pro N RTM и больше не проверяет статус, потому что механизм проверки отсутствует;
- браузер Edge;
- Windows Media Player;
- Cortana;
- все пакеты AppX.
Общий объём удалённых файлов: около 2 ГБ.
За счёт удаления шпионских модулей повышается стабильность системы, потому они разработаны сторонними группами разработчиков, а не разработчиками ядра системы. Соответственно, они зачастую конфликтуют с ядром Windows 10, приводят к сбоям, порождают баги и добавляют уязвимостей.
- канал со ссылкой на последний ISO (5,13 ГиБ);
- документация для самостоятельной сборки.
Для обновления Windows 10 AME предлагается скачивать новые образы, которые включают все критические патчи безопасности, вышедшие на момент сборки. Как было сказано выше, шпионская подсистема Windows Update полностью удалена.
Это понятный подход, потому что каждый апдейт Windows теоретически может внести любые недокументированные изменения в вашу систему. В описании апдейтов компания Microsoft обычно перечисляет правки, а в конце списка стоит фраза: «… И прочие изменения». Неоднократно бывало, что очередной апдейт Windows изменял настройки по умолчанию, восстанавливал удалённые файлы или отменял другие действия, сделанные пользователем.
Разработчики Windows 10 AME полностью удалили Windows Update, но всё равно подчёркивают, что Windows в принципе нельзя рассматривать как полностью безопасную платформу даже после такой модификации.
Для защиты от эксплуатации уязвимостей в отсутствие патчей безопасности они рекомендуют лишить дефолтного пользователя прав администратора, что сразу исключает примерно 94% возможных атак.
▍ В качестве бонуса: PowerToys и SysInternals
Фантастический набор системных утилит PowerToys недавно выложили в опенсорс. Это крайне полезные инструменты, которые дополняют стандартный функционал Windows.
PowerToys оптимизируют не столько производительность системы, сколько вашу личную продуктивность, что иногда намного важнее.
Впервые PowerToys вышли для Windows 95 и с тех пор неоднократно обновлялись. Инструменты настолько простые и фантастически полезные, что абсолютно непонятно, почему Microsoft не включила их в состав операционной системы.
Комплект периодически изменяется. Сейчас он включает 12 утилит. Отдельные программы активируются сочетанием клавиш, которое можно изменить на свой вкус.
- Поверх других окон. Закрепляет одно окно всегда сверху, даже если фокус переходит на другое окно.
Хоткей по умолчанию: Win+Ctrl+E
Например, вы работаете с кучей окон, но калькулятор всегда останется сверху.
Примечание. Есть калькуляторы типа NumLock Calculator, которые выскакивают и прячутся по нажатию хоткея (
NumLock), но закрепление через PowerToys в некоторых случаях удобнее, тем более оно работает для любого окна, а не только калькулятора. - PowerToys Awake позволяет оставить компьютер включённым, не изменяя текущих настроек питания. Если по какой-то причине вы отходите от компьютера, но нужно запретить выключение монитора/компьютера — просто нажимаете правой кнопкой в трее и выбираете соответствующий пункт.
- Цветоподборщик — служебная программа для подбора цветов на уровне системы. Можно щёлкнуть по любому пикселю на экране (в любом окне) — и получить его значение.
Есть даже встроенный редактор, который открывается после выбора цвета.
Поддерживаемые форматы цветов:
Хоткей по умолчанию: Win+Shift+C
- FancyZones — позволяет начертить на мониторе произвольный макет для расположения окон. При перетаскивании окна в зону размер окна изменяется и перемещается для заполнения этой зоны.
Это хорошее дополнение к стандартным горячим клавишам
Win + стрелки ← ↑ → ↓, которые перемещают активное окно Windows на левую/правую половину или четверть экрана.Хоткей по умолчанию: Win+Ctrl+Ё
- Надстройки для проводника: предпросмотр в проводнике файлов SVG, Markdown (.md и др.), PDF, исходного кода (.cpp, .py, .json, .xml и др.) и G-кода — языка печати для 3D-принтеров (.gcode).
Хоткей по умолчанию: Win+Ctrl+E
- Изменение размера изображений — расширение к Проводнику для массового изменения размера картинок
Хоткей по умолчанию: Win+Ctrl+E
Расширение полезно для тех, кто не использует IrfanView или другой инструмент для массового преобразования изображений:
- Диспетчер клавиатуры позволяет переопределить клавиши на клавиатуре. Например, по нажатию
Абудет вводитьсяБ. Так можно повесить полезные функции наScrollLockF5–F12и прочие малоиспользуемые клавиши, а также переназначить любые хоткеи, кроме Ctrl+Alt+Del и ещё парочки жёстко зарезервированных системой. - Служебные программы мыши повышают функциональность мыши и курсора. В настоящее время коллекция состоит из следующих элементов:
- Поиск мыши
- Средство выделения мыши
- Перекрестие указателя мыши
Хоткей по умолчанию: Двойное нажатие левого Ctrl или встряхивание мыши наводит фокус на курсор, как показано на анимации выше.
- Расширенное переименование для массового переименования файлов по регулярному выражению и шаблонам типа
$ss(текущая секунда) и$fff(миллисекунда). Утилита полезна для тех, кто не использует Total Commander или другой продвинутый файл-менеджер, где такая функциональность всегда была.Пример использования переменных:
- PowerToys Run — панель быстрого запуска программ, поиска запущенных процессов, простых вычислений, выполнения системных команд, поиска в интернете и т. д. Работает примерно как Alfred на MacOS.
Хоткей по умолчанию: Alt+Пробел
- Подсказки по сочетаниям клавиш — выводит на экран описание горячих клавиш, активных в данный момент (в сочетании с клавишей
Win).Хоткей по умолчанию: Win+Shift+/
- Отключение звука видеоконференции:
- Отключение камеры и микрофона: Win+Shift+Q
- Отключение микрофона: Win+Shift+A
- Отключение звука камеры: Win+Shift+O
Установить PowerToys можно из бинарника с Github (x64 и ARM64), через Microsoft Store или просто из консоли (если у вас инсайдерская сборка Windows и установлен WinGet):
winget install Microsoft.PowerToys -s wingetДля более подробной информации см. официальную документацию PowerToys.
Другой фантастический набор инструментов для копания в кишочках Windows называется SysInternals. Освоив PowerToys и SysInternals, можно считать себя начинающим системным администратором.
▍ Вывод
За виндой нужно постоянно следить, чтобы в ней не прописался лишний софт. Ненужные модули и программы желательно полностью вычищать из реестра, чтобы в диспетчере задач не всплывало лишних процессов.
Кто-то думает, что новые версии программ сделают жизнь лучше. Но выходит наоборот. Интерфейс программ меняется, а Windows становится медленнее с каждым апдейтом, с каждой новой программой, так что спустя два–три года уже заметны серьёзные лаги. В целом, бездумные обновления и установки всего подряд приводят к замусориванию системы.
Можно собрать подборку минималистичных программ, которые отлично работают — и придерживаться их. В этом случае даже Windows 10/11 (после оптимизации) будет летать как новенькая.
- 60
- 1
- 2
- 3
- 4
- 5
Update: 04/12/2022

Версия: Windows 10 1809 Корпоративная LTSC [build-17763.3650] с обновлениями по 2 декабря 2022
Разрядность: x64
Язык Интерфейса: Русский
Таблетка: KMS-offline в папке Aktivator
Первоисточник: www.microsoft.com
Авторы сборки: сборщики WinTorr.com
Размер образа: 2.44 GB
Windows 10 1809 LTSC проверенная без лишних программ и служб скачать торрент
Системные требования игровой сборки Win 10 Micro:
- Проц (64-битный) 1 ГГц и лучше
- RAM 2 ГБ либо больше
- Свободное место 20+ ГБ
- Встроенная/дискретная видеокарта под DirectX-9
Скриншоты Windows 10 1809 LTSC проверенная без лишних программ и служб


Важнейшие рекомендации
- Предложенный образ на флешку следует записать проверенной UltraIso (Самозагрузка -> «Запись образа жесткого диска»).
- Устранение неполадок с локалкой – с помощью команды (запускаете ее как админ): blackbird –l (+ разрешение общего доступа + добавление SMB в компонентах + перезагрузка).
- Устранение неполадок с блютуз-устройствами – командой blackbird –i и плюс перезагрузка.
- Использование данных команд оправданно только на случай неполадок, т.к. система быстрее, когда эти службы выключены.
Удаленный хлам
- Hello Face — при помощи него логиняться в учетку Майкрософт. Но тут сама сборка — исключительно для персональной локальной учетки.
- Телеметрия — целый комплекс вредных следящих сервисов. Слежка успешно вырезана, можете доверять ПК в полной мере.
- WSL- Линукс-компонент под Виндовс. Не нужен, т.к. софт для Линукса оптимально всего в нем самом запускать.
- Embedded — системные возможности для Embedded-устройств (банкоматов и т.д.).
- Game Explorer. Его присутствие вообще не оправданно в LTSC, т.к. компонет для игр Microsoft, в том числе плиточных, а в LTSC ни Store, ни плиток нет.
- WMP-плеер — довольно неудобный и громоздкий встроенный проигрыватель. Напичкан ненужными функциями, используйте другой плеер.
- Поиск/Кортана — единый в LTSC 1809 системный компонент. Кортана шпионит и передает ваш голос и запросы в Майкрософт. Вырезано.
- Восстановление + образ WinRe. Конечно, некоторые им пользуются, но Акронис для задач восстановления справляется куда лучше.
- Средство записи действий. Полно аналогов получше. К тому же это не сильно востребованное средство, вырезано как мусор.
- Отправка отчетов. В данной сборке они не только не отправляются, но и не ведутся даже. Система не отслеживает пользовательские дела.
- Assigned-Access — компонент доступа нужен в основном сисадминам и владельцам организаций, а простым юзерам — нет.
- Добавочный текстовый функционал. С его помощью система следит за вашей орфографией, прогнозирует текст.
- Adobe Flash — уязвимый и очень старый компонент. Хорошо, что наконец-то Майкрософт сама отказалась от его использования.
- Лишние системные appx — только зря поедают память эти громоздкие приложения, пользы от них нет, а в Win 7, 8.1 они вообще отсутствуют.
- Смартскрин, Защитник и прочий защитный функционал. Хороший антивирусник бесплатно бы не предлагался, это и так понятно.
- Стандартный мусор «десятки» — это целый комплекс явно лишних файлов (логов, ревизий апдейтов и т.д.).
- Инструменты разработчиков Edge. Вряд ли вы занимаетесь разработкой Edge, соответственно, и сам компонент отсутствует здесь.
- WinSAT — надоедливый оценщик производительности, на который больше всего ругаются, т.к. он в простое нагружает максимально железо.
- Системный отладчик — очень вредный для юзера компонент, т.к. отладка постоянно следит за стабильностью системы, а она и так отличная.
- С образа iso убрана установка из системы + вариант обновления, так что сборка предполагает чистую установку.
- Почищена WinSxS – безвредным способом (через Dism), поэтому sfc /scannow полностью успешно проходится.
Системные твики
- Все настройки Blackbird (устранение телеметрии, улучшение быстродействия).
- Весь комплекс лучших твиков от последних версий Windows 10.
- Настройки Dism++ (их легко можно увидеть, скачав и запустив эту программу).
- Авторские твики (копирование-перемещение, повышение безопасности).
- Выключены UAC, Смартскрин, Защитник.
Добавленное ПО
- Новая стабильная версия Яндекс-Браузер (стандартный официальный установщик).
- Trusted Installer (полезная профессиональная опция для контекстного меню).
Если помогло — расскажи друзьям!
Если вы скачали
Скачать Windows 10 торрент / сборки десять бесплатно, то возможно, вам тоже будет интересно:
Большинство пользователей сайта, вместе с Windows 10 1809 LTSC проверенная без лишних программ и служб скачивают и: