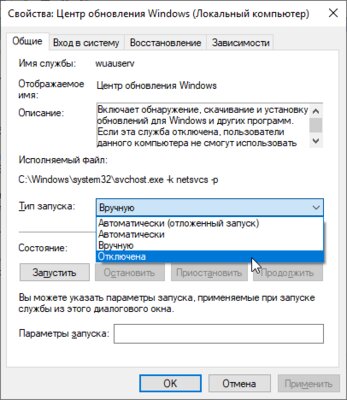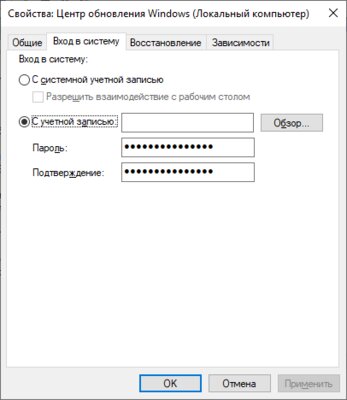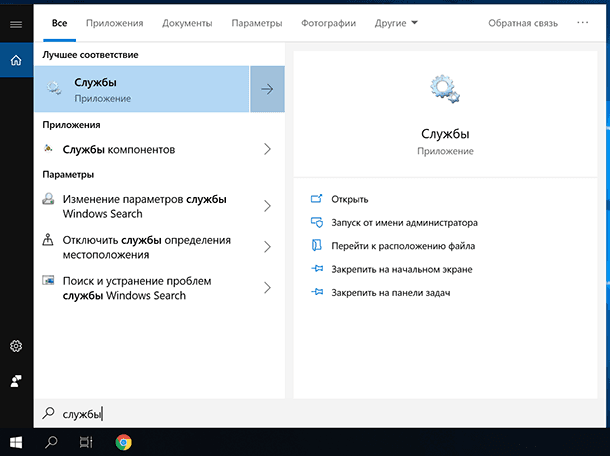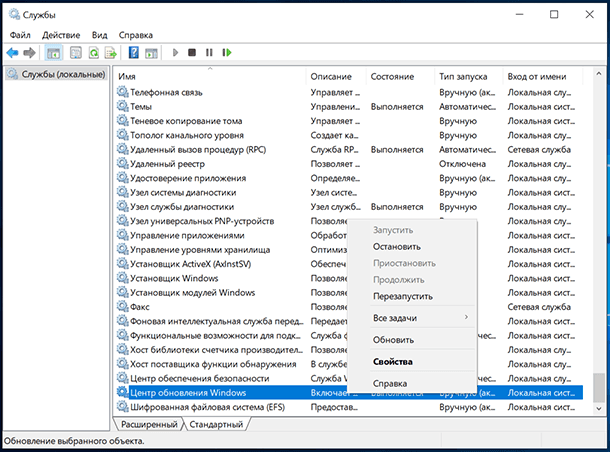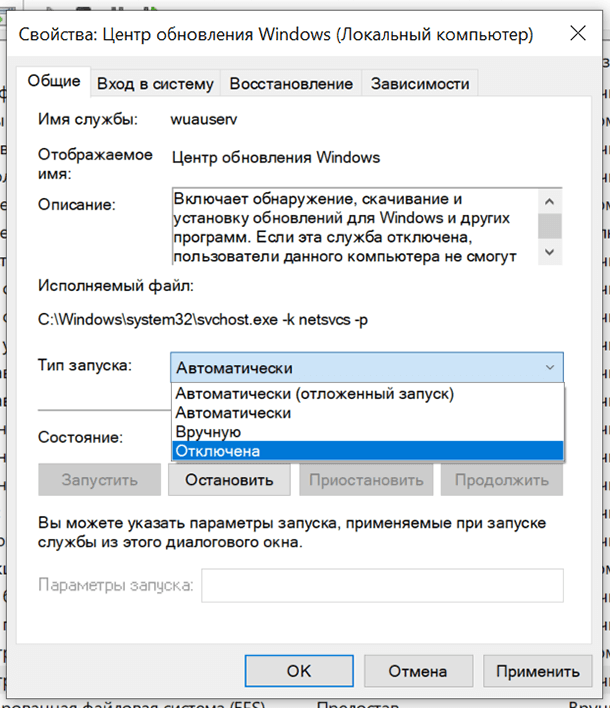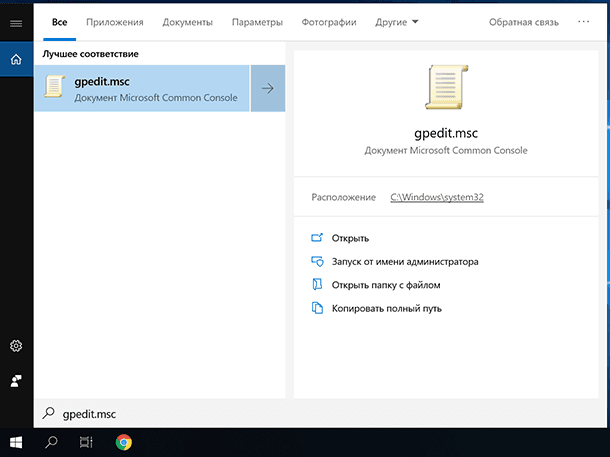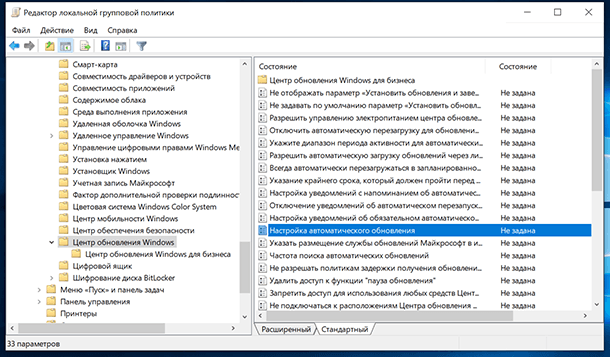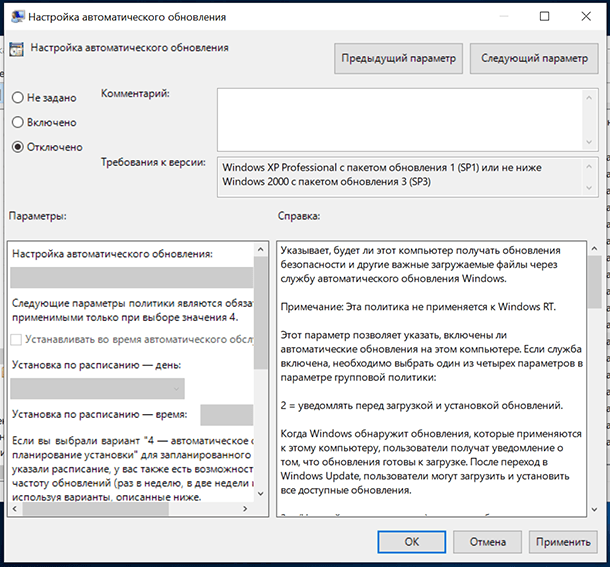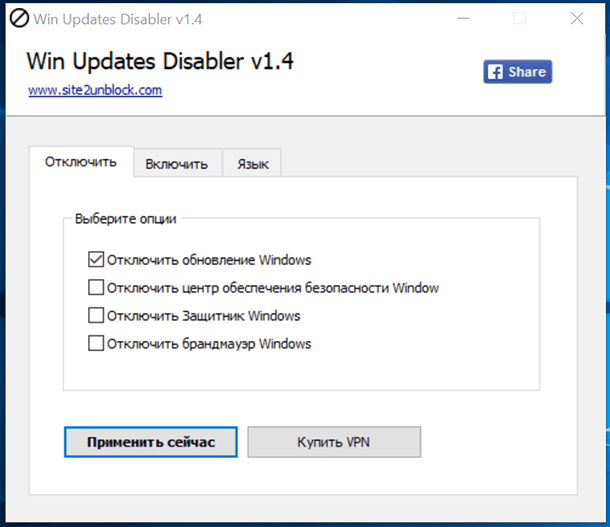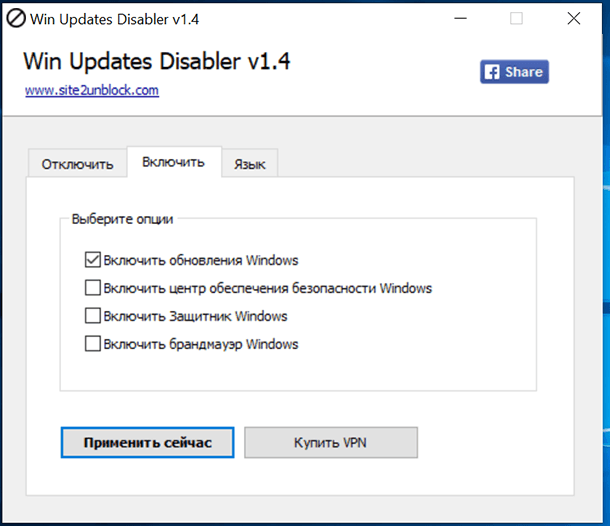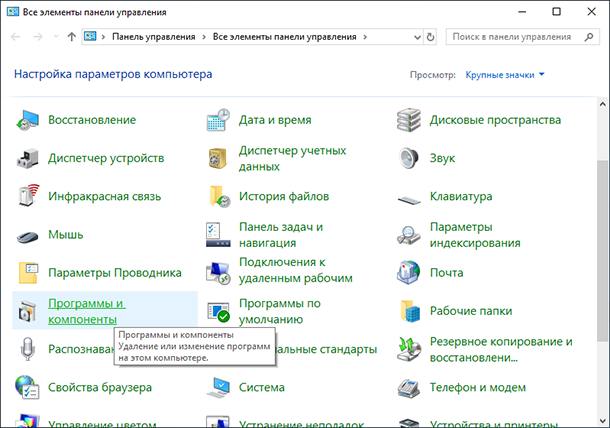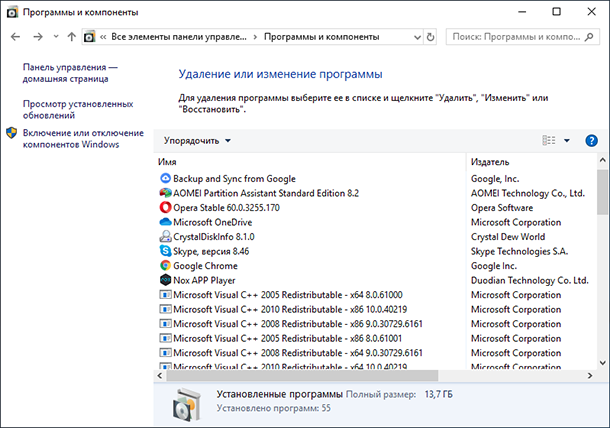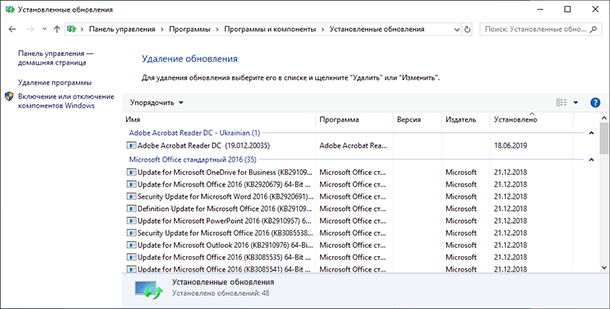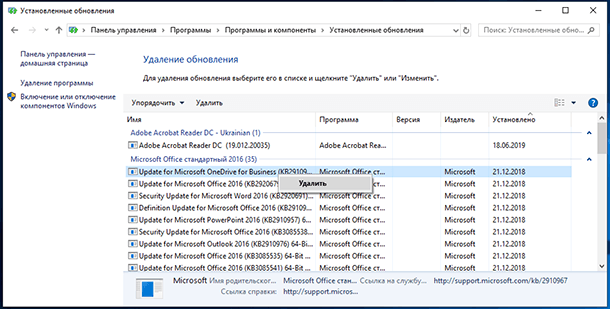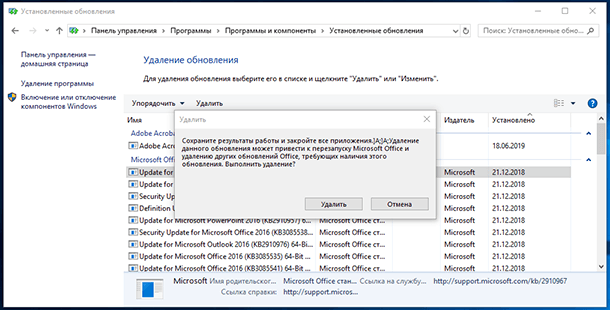Обновления Windows необходимы, и, хотя никому не рекомендуется полностью отключать его, существуют удаленные сценарии, в которых вы можете его отключить. Когда-то в таком случае вы просто хотите использовать его для игр, и вы не хотите, чтобы Центр обновления Windows ломал его из-за грязного обновления драйверов. Несмотря на то, что мы по-прежнему предлагаем вам использовать встроенную опцию для задержки обновлений Windows или уведомлять Windows 10 перед загрузкой обновлений, многие хотят полностью отключить обновления Windows 10. Однако пользователи Windows 10, возможно, заметили, что обновление Windows 10 включается даже после его выключения. Ну, вот как вы можете решить эту проблему.
Центр обновления Windows продолжает автоматически включаться после выключения
Если Центр обновления Windows продолжает запускаться и снова включаться после его выключения в Windows 10, то кроме отключения автоматической службы обновления Windows (wuauserv) и настройки гостевого входа необходимо отключить службу Windows Update Medic.
1] Изменение учетной записи для входа в службу обновления Windows
Похоже, что одно из основных обновлений Windows 10 обеспечило, чтобы Windows 10 самостоятельно включила службу wuauserv, даже если она была отключена даже администратором. Это ключ здесь. Windows 10 использует учетные данные администратора, чтобы обеспечить возможность повторного включения Центра обновления Windows каждый раз, когда он находится в отключенном состоянии. В нашем совете мы запретим запуск Сервиса, изменив учетные данные, используемые для запуска Сервиса.

- Откройте Run Prompt (Win + R) с правами администратора.
- Введите services.msc , и нажмите Enter.
- Найдите Службу обновления Windows и дважды щелкните, чтобы открыть Свойства.
- Нажмите кнопку Стоп , чтобы остановить Сервис.
- Теперь перейдите на вкладку Войти и выберите Войти как ‘. Guest’ (это учетная запись «Гость»)
- Оставьте пароль пустым и нажмите Применить
После этого всякий раз, когда служба обновлений Windows 10 пытается работать, вы можете получить сообщение об ошибке. Ошибка будет выглядеть примерно так – Windows не удалось запустить службу . Точное сообщение об ошибке будет « Учетная запись, указанная для этой службы, отличается от учетной записи, указанной для других служб, работающих в том же процессе ».
Это реальное преимущество использования этого метода перед любым программным обеспечением или командным файлом, чтобы постоянно отключать его. Вы не отключаете его, а просто меняете учетную запись, которая используется для запуска Центра обновления Windows, и, поскольку есть пароль, он никогда не работает. Однако следует отметить, что Защитник Windows не может быть остановлен с помощью этого. Они будут получать обновления.
2] Отключение службы Windows Update Medic
Есть еще один способ сделать это: отключить службу Windows Update Medic или WaaSMedicSVC с помощью Windows Update Blocker. Служба Windows Update Medic – это новая служба Windows, появившаяся в последних версиях Windows 10. Эта служба была введена для восстановления компонентов Windows Update от повреждений, чтобы компьютер мог продолжать получать обновления. Мы рекомендуем сначала попробовать этот метод.
Дайте нам знать, если это работает для вас.
Содержание
- Как отключить автоматическое обновление Windows 10
- Как отключить автоматическое обновление Windows 10
- Как отключить автоматическое обновление с помощью локальных групповых политик
- Примечание
- Настройка параметров автоматического обновления
- Как отключить автоматическое обновление с помощью реестра
- Примечание
- Настройка параметров автоматического обновления
- Заключение
- Обновления KB5000802 и KB5000808 для Windows 10 вызывают сбой BSOD
- Сбой связан с win32kfull.sys
- Как исправить сбой BSOD в win32kfull.sys
- 3 способа раз и навсегда отключить автоматические обновления Windows 10
- Содержание
- Отключение обновлений через настройку прав пользователей
- Отключение обновлений через редактор групповой политики
- Отключение обновлений через планировщик задач
- Всё и сразу
- KB5006670: обратите внимание на эти проблемы в последнем обновлении Windows 10
- Ошибка Центра обновления Windows (0x8007000d)
- Как отключить или удалить автоматические обновления в Windows 10
- С помощью инструмента «Службы»
- С помощью «Редактора локальной групповой политики»
- Бесплатные программы для отключения автоматического обновления Windows 10
- Как удалить уже установленные обновления?
- Обновление системы в Windows 10 May 2019 Update (версия 1903)
Как отключить автоматическое обновление Windows 10
В Windows 10 накопительные обновления стали обязательными, т.е. они загружаются и устанавливаются автоматически, как только становятся доступны. Хотя новый механизм удобен с точки зрения обеспечения актуального состояния устройств Windows 10, своевременного получения патчей безопасности, исправлений и улучшений, данная функция нравится не всем пользователям.
Если вы используете компьютер под управлением Windows 10, то в зависимости от редакции системы, у вас есть возможность отключить автоматическое обновление с помощью редактора локальных групповых политик или системного реестра.
Как отключить автоматическое обновление Windows 10
В данном руководстве покажем, как заблокировать установку автоматических обновлений в Windows 10.
Как отключить автоматическое обновление с помощью локальных групповых политик
Если вы используете Windows 10 Pro, то можно воспользоваться редактором групповых политик, чтобы предотвратить автоматическую загрузку и установку обновлений.
После завершения данных шагов, Windows 10 больше не будет загружать обновления в автоматическом режиме. Этим способом вы также можете сэкономить трафик при использовании ограниченных подключений. Для установки будущих обновлений нужно перейти в приложение Параметры > Обновление и безопасность > Центр обновления Windows или использовать сторонние утилиты для загрузки и установки обновлений вручную, такие как WuMgr (Update Manager for Windows).
Примечание
В Центр обновления Windows вы также увидите сообщения:
Настройка параметров автоматического обновления
Если отключение политики не сработало, вы можете использовать редактор групповых политик для предотвращения автоматической установки обновлений на вашем компьютере.
Выберите опцию, которая лучше всего соответствуют вашим потребностям. Рекомендуется использовать вариант 2 – Уведомление о загрузке и автоматическая установка для отключения автоматических обновлений на постоянной основе.
После выполнения данных действий, Windows 10 перестанет загружать обновления автоматически. Когда новые обновления станут доступны, вы получите уведомление и должны будете установить их вручную, перейдя в приложение Параметры > Обновление и безопасность > Центр обновления Windows.
Примечание: В любой момент вы можете откатить изменения, используя ту же последовательность действий, но на шаге 5 нужно выбрать вариант «Не задано». Затем перезагрузите устройство, чтобы применить изменения.
Как отключить автоматическое обновление с помощью реестра
В Windows 10 Pro и Windows 10 Домашняя вы можете отключить автоматические обновления с помощью системного реестра.
Примечание: Некорректное изменение реестра может привести к серьезным проблемам. Рекомендуется создать резервную копию реестра Windows перед тем, как выполнить данные шаги. В меню редактора реестра выберите Файл > Экспорт для сохранения резервной копии.
После завершения данных шагов, Windows 10 не будет получать обновления в автоматическом режиме. Для принудительной установки будущих обновлений нужно перейти в приложение Параметры > Обновление и безопасность > Центр обновления Windows или использовать сторонние утилиты для загрузки и установки обновлений вручную, такие как WuMgr (Update Manager for Windows).
Примечание
В Центр обновления Windows вы также увидите сообщения:
Настройка параметров автоматического обновления
Если отключение служебной политики не сработало, вы можете использовать редактор реестра для предотвращения автоматической установки обновлений на вашем компьютере.
Аналогично использованию редактора групповых политик, вы можете выбрать опцию, которая лучше всего соответствуют вашим потребностям. Рекомендуется использовать вариант 2 – Уведомление о загрузке и автоматическая установка для отключения автоматических обновлений на постоянной основе.
После выполнения данных действий, Windows 10 перестанет загружать обновления автоматически. Когда новые обновления станут доступны, вы получите уведомление и должны будете установить их вручную, перейдя в приложение Параметры > Обновление и безопасность > Центр обновления Windows.
Примечание: В любой момент вы можете откатить изменения, используя ту же последовательность действий, но на шаге 4 нужно удалить раздел WindowsUpdate, используя меню правой кнопки мыши. Затем перезагрузите устройство, чтобы применить изменения.
Вы также можете скачать и запустить готовые reg-файлы для отключения или включения автоматического обновления Windows 10:
Заключение
Хотя мы привели инструкции для отключения автоматического обновления Windows 10, важно подчеркнуть, что пропускать обновления не рекомендуется. Причина заключается в том, что обновления являются критически важными для поддержания корректной работы Windows 10 и обеспечения безопасности ваших данных.
Тем не менее, существуют сценарии, при которых вам может потребоваться возможность ручного применения обновлений или планирования установки на определенный период времени. Например, вы хотите убедиться, что конкретное накопительное обновление работает корректно перед установкой на рабочую станцию.
Приведенные инструкции позволяют заблокировать только ежемесячные накопительные обновления, которые обычно устраняют уязвимости безопасности и улучшают производительность Windows 10.
Если вы хотите на какое-то время отменить автоматическую установку обновлений функций, то, начиная с Windows 10 May 2019 Update, система больше не будет автоматически устанавливать обновления функций дважды в год, а администраторы Windows 10 могут выбрать желаемую целевую версию Windows 10 в редакциях Pro и Enterprise. Операционная система останется на выбранном обновлении функций до «конца срока службы»
Для отключения обновлений Windows 10 вы также можете воспользоваться сторонними утилитами StopUpdates10, Windows Update Blocker или Kill-Update.
Источник
Обновления KB5000802 и KB5000808 для Windows 10 вызывают сбой BSOD
Обновлено: 19.03.2022: Microsoft выпускает второе по счету обновление для Windows 10, которое исправляет проблемы с печатью, включая KB5001649 и KB5001648.
Обновлено: 16.03.2022: Microsoft выпустила серию внеочередных обновлений, включая KB5001567 и KB5001566, которые исправляют проблемы сбоя BSOD «APC_INDEX_MISMATCH win32kfull.sys» при печати на устройствах Windows 10 и Windows Server.
Обновлено: 11.03.2022: Microsoft расследует ошибку APC_INDEX_MISMATCH с синим экраном, которая возникает при попытке печати на определенных принтерах после установки KB5000802 и KB5000808.
9 марта 2022 года, во «Вторник Патчей» компания Microsoft выпустила ежемесячное накопительное обновление KB5000802 для Windows 10, версия 21H1, 20H2 и 2004. Сразу после релиза пользователи Windows 10 стали сообщать о возникновении стоп-ошибок с отображением «синего экрана смерти» (Blue Screen of Death, BSOD).
Ситуация усугубляется тем, что KB5000802 является автоматическим обновлением, т.е. оно в автоматическом режиме скачивается и устанавливается у большинства клиентов. В результате они не могут повлиять на ситуацию и сталкиваются со сбоями BSOD против своей воли.
Судя по отчетам пользователей, стоп-ошибки возникают на компьютерах с принтерами. Windows 10 полностью вылетает и выдает синий экран смерти с описанием ошибки «APC_INDEX_MISMATCH for win32kfull.sys».
Впервые проблема была обнаружена одним из пользователей, который столкнулся с множественными сбоями на компьютерах в своей организации. Он рассказал:
Данное обновление, по всей видимости, приводит к отображению синего экрана при печати с использованием драйверов Kyocera Universal Print. Уже было как минимум 20 подтвержденных случаев на 4 разных устройствах, и это всего за один час рабочего времени».
В сообщениях о сбоях фигурируют принтеры Kyocera, Ricoh, Zebra и другие.
Точный масштаб проблемы неизвестен, но количество сообщений об ошибках на веб-ресурсах растет. Тревожным является тот факт, что Windows 10 просто вылетает, когда пользователи нажимают кнопку «Печать» в таких приложениях, как Блокнот, Microsoft Office и т.д.
Пользователи Windows 10, версия 1909 сталкиваются с аналогичной проблемой после установки KB5000808.
Сбой связан с win32kfull.sys
На Reddit несколько системных администраторов также подтвердили, что обновление KB5000802 блокирует печать с использованием принтеров Kyocera. При этом не помогает ни один обходной путь, кроме принудительного удаления обновления.
Один из пользователей поделился:
Мне удалось решить проблему на нескольких рабочих станциях путем удаления обновления с помощью команды wusa /uninstall /kb:5000802. Windows 10 2004 и 20H2, похоже, имеют одинаковые проблемы с BSOD. Я также пытался обновить драйверы до последней версии KX Universal Printer Driver (v.8.1.1109), но данные меры не привели к результату.
Отдельные пользователи сообщают, что Microsoft временно приостановила развертывание накопительного обновления за март 2022 года. Тем не менее, некоторые пользователи все еще видят накопительное обновление на странице Центра обновления Windows.
Как исправить сбой BSOD в win32kfull.sys
В качестве временного решения предлагается удалить обновление и подождать выхода исправления. Для удаления KB5000802 (или KB5000808) выполните следующие действия:
Еще один обходной путь заключался в переходе на драйверы принтера Microsoft PCL6.
Выполнив указанные выше действия, снова откройте то же приложение «Параметры» и приостановите обновления.
Источник
3 способа раз и навсегда отключить автоматические обновления Windows 10
Довольно часто очередное обновление операционной системы Windows 10 ставит пользователя в тупик — иногда нужно быстро выключить компьютер и уйти по делам, либо же наоборот включить систему и выполнить какое-то действие. Вместо этого приходится смотреть на экран установки обновления, которое иногда может занять пять-десять минут. И, к сожалению, с каждой свежей версией ОС разработчики из Microsoft закрывают возможности эти апдейты отключить — пользоваться устаревшей версией системы буквально затруднительно. Но, конечно, есть сразу несколько вариантов решения данной проблемы.
Содержание
Отключение обновлений через настройку прав пользователей
Первый способ позволяет полностью запретить операционной системе запускать обновление через перенастройку прав пользователей.
Для этого нужно выполнить несколько простых шагов:
После внесённых изменений служба «Центр обновлений Windows» будет полностью отключена, а её права настроены как «Гость», то есть без прав администратора — возможности вносить изменения в систему у данной службы нет. А поскольку устанавливать обновления можно только от имени администратора, Windows 10 больше не будет обновляться без разрешения самого пользователя.
Отключение обновлений через редактор групповой политики
Операционная система Windows 10 может похвастаться достаточно продвинутым набором различных утилит, которые могут настраивать даже самые важные функции ОС. Среди них — редактор групповой политики, благодаря которому тоже можно отключить обновления в Windows 10.
Для этого нужно выполнить несколько простых шагов:
Отключение обновлений через планировщик задач
Благодаря утилите «Планировщик задач» определённые процессы в операционной системе запускаются автоматически — к ним относятся и обновления системы.
К счастью, функции данной утилиты тоже можно ограничить:
⚠️ Важно: разработчики из Microsoft периодически переименовывают службы, так что стоит искать всё, что связано со словом Update.
Всё и сразу
В большинстве ситуаций для отключения апдейтов хватает одного из вышеуказанных способов, но для наибольшей надёжности стоит воспользоваться сразу всеми. В этом случае Windows 10 будет гораздо труднее обойти запреты и запустить обновление автоматически, без ведома пользователя.
Источник
KB5006670: обратите внимание на эти проблемы в последнем обновлении Windows 10
KB5006670 является частью Windows 10 October 2022 Patch Tuesday и содержит уже проверенные исправления ошибок, обновления безопасности и улучшения для обслуживания Windows. По умолчанию это накопительное обновление автоматически устанавливается для всех пользователей при первой возможности, но, похоже, у некоторых оно вызывает новые проблемы.
KB5006670 является важным средством защиты, но, судя по сообщениям пользователей, исправление внесло еще одну проблему с печатью для сетевых принтеров. В социальных сетях администраторы жаловались на проблемы с печатью на своих сетевых принтерах после применения патча октября 2022 года.
Ошибка в обязательном накопительном обновлении для Windows 10 версии 2004 или более поздней не позволяет пользователям печатать.
Стоит отметить, что проблема не является широко распространенной, и не все пользователи испытывают проблемы с сетевой печатью, но, похоже, в последнем обновлении Windows 10 есть и другие проблемы.
Например, некоторые пользователи поделились своими устройствами, которые не могут загрузить и установить KB5006670, другие сообщили, что их устройства вылетают из-за BSOD, а еще юзеры указали на проблемы со смарт-картами и стилусом.
Ошибка Центра обновления Windows (0x8007000d)
Недавно выпущенное обновление Windows 10 также не удается установить для некоторых пользователей с сообщениями об ошибках, такими как 0x8007000d. Об этой загадочной ошибке сообщалось ранее в этом и в прошлом году. Сбой обновления также сопровождается другими сообщениями об ошибке, в которых содержится что-то вроде: «Мы попытаемся загрузить обновление еще раз позже».
Помните, что код ошибки может отличаться, и, похоже, это именно проблема Microsoft, поэтому вы ничего не можете сделать, чтобы устранить сбой при установке. Есть некоторые обходные пути, которые включают ручную установку или MCT, но эти методы могут работать или не работать.
Microsoft еще не признала проблемы публично и не ответила на отзывы пользователей в Центре отзывов.
Источник
Как отключить или удалить автоматические обновления в Windows 10
Читайте, как отключить автоматические обновления Windows 10. Как это сделать встроенными в систему инструментами или сторонними программами. Рассмотрим, как удалить ненужное или неудачное обновление Windows.
С помощью инструмента «Службы»
Первый способ подходит для Windows 10 домашней, профессиональной и корпоративной версии.
Введите в Поиске Windows 10 «Службы» и запустите данное системное приложение.
Здесь найдите службу «Центр обновления Windows» и откройте её свойства.
Нажмите кнопку «Остановить» и выберите «Тип запуска» – «Отключена».
После применения внесённых в службу изменений и перезагрузки компьютера, Центр обновления Windows перестанет работать, обновления больше не будут загружаться и устанавливаться автоматически.
С помощью «Редактора локальной групповой политики»
Второй способ подойдёт только для Windows 10 профессиональной и корпоративной версии. Так как в других версиях операционной системы «Редактор локальной групповой политики» отсутствует.
Чтобы запустить «Редактор локальной групповой политики», в поиске Windows введите «gpedit.msc» и нажмите Ввод.
В «Редакторе…» перейдите в «Конфигурация компьютера» – «Административные шаблоны» – «Компоненты Windows» – «Центр обновления Windows».
Найдите политику «Настройка автоматического обновления» и откройте её и установите «Отключено». Нажмите «Применить»/ «Ok».
Бесплатные программы для отключения автоматического обновления Windows 10
Для отключения автоматического обновления Windows 10 можно использовать бесплатные программы.
Как пример рассмотрим программу Win Updates Disabler – http://www.site2unblock.com/win-updates-disabler/. Но есть и другие.
Как удалить уже установленные обновления?
Если какое-то из обновлений установилось не корректно, либо вы просто выборочно хотите удалить некоторые установленные обновления Windows 10, то это также можно сделать.
Зайдите в Панель управления и выберите меню «Программы и компоненты»
Перейдите на вкладку «Просмотр установленных обновлений».
Отсортируйте обновления по дате установки, нажав на заголовок «Установлено».
Кликните правой кнопкой мыши по обновлению, которые вы хотите удалить из системы и нажмите «Удалить».
Подтвердите и после перезагрузки системы изменения вступят в силу.
Обновление системы в Windows 10 May 2019 Update (версия 1903)
Microsoft анонсировала крупные изменения политики обновления в Windows 10 May 2019 Update (версия 1903). В новой версии системы пользователи получат расширенный контроль над установкой обновлений.
Теперь Windows 10 не будет автоматически устанавливать крупные обновления системы без разрешения пользователя. Речь идёт о таких обновлениях как, May 2019 Update или October 2018 Update. Пользователь будет получать уведомление о доступности новой версии Windows 10 и должен будет самостоятельно принять решение, нужно ли устанавливать обновление или его следует проигнорировать.
То есть, при желании можно будет использовать текущую версию Windows 10 и получать обновления безопасности на протяжении всего срока её поддержки Microsoft. Это гораздо удобнее, чем устанавливать крупные обновления каждые полгода, без ведома пользователя.
Также, в Windows 10 May 2019 Update (версия 1903), Microsoft разрешила пользователям Windows 10 Домашняя откладывать обновления на срок до 35 дней. Приостановить установку обновления нужно в семидневный период. Вы сможете откладывать установку обновлений до 5 раз. При проверке доступности обновлений в Центре обновления, Windows не будет выполнять автоматическую установку – можно приостановить обновления по желанию.
Источник
На чтение 24 мин. Просмотров 111 Опубликовано 03.09.2019
Windows 10 – отличная операционная система, но у нее есть пара недостатков. Говоря о проблемах, пользователи сообщили, что Windows 10 продолжает обновляться. Это может быть большой проблемой, поэтому сегодня мы собираемся показать вам, как это исправить.
Содержание
- Windows 10 постоянно обновляется, как это исправить?
- Решение 1. Остановите фотографии iCloud из диспетчера задач
- Решение 2. Переустановите антивирус
- Решение 3 – Удалить или отключить Aero Glass
- Решение 4. Включите Wi-Fi и выключите компьютер
- Решение 5 – отключить OneDrive
- Решение 6 – Изменить разрешения Dropbox
- Решение 7 – Удалить Silverlight
- Решение 8. Изменение разрешений безопасности для каталога «Изображения»
- Решение 9 – Отключить функцию отчетов об ошибках Windows
- Решение 10. Выполните сканирование SFC или DISM
- Решение 11 – Очистите ваш реестр
- Решение 12. Удалите аудио драйвер IDT
- Решение 13 – Отключить отчеты о проблемах и решения Панель управления Служба поддержки
- Решение 14. Завершите процесс iSafeSvc22.exe
- Решение 15 – Измените настройки дисплея
- Решение 16. Обновите драйверы
- Решение 17. Перезапустите проводник Windows.
- Решение 18. Изменение настроек HP Simple Pass
- Решение 19 – Удалить любое внешнее хранилище
- Решение 20 – Измените свой план питания
- Решение 21 – Переустановите или обновите Skype
- Решение 22 – Используйте CCleaner
- Решение 23 – Используйте Microsoft Debug Diagnostic Tool
- Решение 24 – Проверьте настройки Auslogics
- Решение 25 – Отключить или удалить GeForce Experience
- Решение 26 – Закрыть приложение Creative Cloud
- Решение 27 – Отключить или удалить Gladinet Cloud
- Решение 28 – Отключить Кортану
- Решение 29. Проверьте, установлен ли ваш принтер
- Решение 30 – Отключить Автоматически выбирать акцентный цвет
- Решение 31 – перезагрузите компьютер
Windows 10 постоянно обновляется, как это исправить?
Решение 1. Остановите фотографии iCloud из диспетчера задач
Если Windows 10 продолжает обновляться, это может быть связано с приложением iCloud Photos. Пользователи сообщали об уведомлении о том, что iCloud Photos не удалось обновить из-за отсутствия разрешений. Кроме того, кажется, что в iCloud Photos использовалось много ресурсов процессора, что приводило к появлению проблемы. Чтобы решить эту проблему, вам нужно завершить iCloud Photos из диспетчера задач. Для этого выполните следующие действия:
- Нажмите Ctrl + Shift + Esc , чтобы открыть Диспетчер задач . Конечно, вы можете открыть Task Manager любым другим способом.
-
При запуске Диспетчер задач на вкладке Процессы ищите Фотографии iCloud . Выберите «Фотографии iCloud» и нажмите Завершить задачу . Вы также можете щелкнуть правой кнопкой мыши по процессу и выбрать в меню Завершить задачу .
Пользователи сообщили, что прекращение процесса iCloud Photos устранило проблему для них, поэтому обязательно попробуйте это. Стоит также упомянуть, что другие приложения могут вызвать эту проблему. Если какое-либо другое приложение вызывает высокую загрузку процессора, завершите его из диспетчера задач и проверьте, решает ли это проблему.
Мы также должны упомянуть, что это может быть временное решение, поэтому вам придется завершать проблемное приложение, когда возникает проблема. Несколько пользователей сообщили, что вам нужно удалить iCloud, если вы хотите навсегда решить эту проблему. Если вы часто используете iCloud, вы можете установить последнюю версию и проверить, решает ли это проблему.
- ЧИТАЙТЕ ТАКЖЕ: Исправлено: картинки, миниатюры PDF не обновляются в Windows 8.1, 10 проводнике файлов
Решение 2. Переустановите антивирус
Иногда Windows 10 обновляется из-за вашего антивируса. Ваше антивирусное программное обеспечение может взаимодействовать с Windows 10, вызывая возникновение этой проблемы. Чтобы решить эту проблему, вы можете попробовать отключить антивирус или одну из его функций. Если отключение антивируса не работает, возможно, вам придется удалить его полностью.
Мы должны отметить, что многие антивирусные инструменты обычно оставляют оставшиеся файлы и записи реестра даже после их удаления. Чтобы полностью удалить все файлы, связанные с вашим антивирусом, рекомендуется использовать специальный инструмент для удаления. Почти во всех антивирусных компаниях есть такой инструмент для своего программного обеспечения, поэтому обязательно скачайте его и используйте.
После удаления антивируса его необходимо переустановить и проверить, решает ли это проблему. Если вы хотите, вы можете переключиться на другое антивирусное программное обеспечение и проверить, помогает ли это.
Пользователи сообщили, что эта проблема была вызвана Bitdefender, Avast и Norton, но другие антивирусные инструменты также могут вызывать эту проблему. Что касается Bitdefender, пользователи устранили проблему, полностью удалив ее и использовав автономную установку, чтобы установить ее снова. Также стоит упомянуть, что вам, возможно, придется повторить этот процесс пару раз, чтобы решить эту проблему.
Решение 3 – Удалить или отключить Aero Glass
Многие пользователи, как правило, используют такие инструменты, как Aero Glass, для имитации внешнего вида Windows 7. Благодаря этому инструменту у вас могут быть прозрачные окна и меню, как в Windows 7. Поскольку этот инструмент модифицирует ваш пользовательский интерфейс, могут возникнуть проблемы с ним. , Если Windows 10 продолжает обновляться, это может быть связано с программным обеспечением Aero Glass.
Если вы используете Aero Glass, мы настоятельно рекомендуем отключить его или удалить с компьютера и проверить, решает ли это проблему. Многие пользователи сообщали, что Aero Glass стал причиной этой проблемы для них, поэтому обязательно удалите или отключите ее. Если вы хотите продолжать использовать это приложение, обязательно обновите его до последней версии и проверьте, решает ли это проблему.
- ЧИТАЙТЕ ТАКЖЕ: Windows 8.1, 10 Проблемы с обновлением, вызванные отсутствием файлов
Решение 4. Включите Wi-Fi и выключите компьютер
Несколько пользователей сообщили, что Windows 10 продолжает обновляться из-за вашего Wi-Fi. По их словам, вы можете решить эту проблему, просто выключив Wi-Fi и выключив компьютер. После того, как вы снова включите компьютер, проблема должна быть решена. Теперь вам просто нужно снова включить Wi-Fi и проверить, появляется ли проблема. Это необычный обходной путь, но он работает в зависимости от пользователей. Поскольку это всего лишь обходной путь, вам, возможно, придется повторить его снова, если проблема появится снова.
Решение 5 – отключить OneDrive
По словам пользователей, Windows 10 продолжает обновляться из-за проблем с OneDrive. Эта функция встроена в Windows 10, но может вызывать различные проблемы.Чтобы устранить эту проблему, вы можете отключить OneDrive, выполнив следующие действия:
-
Нажмите Windows Key + R и введите gpedit.msc . Нажмите Enter или нажмите ОК .
- Редактор групповой политики теперь запустится. Помните, что эта функция недоступна в домашних версиях Windows 10.
-
На левой панели выберите Конфигурация компьютера> Административные шаблоны> Компоненты Windows> OneDrive . На правой панели найдите и дважды нажмите Запретить использование OneDrive для хранения файлов .
-
Выберите Включено и нажмите Применить и ОК , чтобы сохранить изменения.
Если вы не можете получить доступ к редактору групповой политики на своем ПК, вы можете отключить OneDrive прямо из редактора реестра. Для этого выполните следующие действия:
-
Нажмите Windows Key + R и введите regedit . Нажмите Enter или нажмите ОК .
-
Необязательно: Изменение реестра может быть немного опасным, если вы не знаете, как это сделать правильно. Чтобы избежать дополнительных проблем с вашей системой, мы советуем вам создать резервную копию вашего реестра. Для этого просто нажмите Файл> Экспорт .
Выберите Все в качестве Диапазон экспорта и установите желаемое имя файла. Теперь выберите место для сохранения и нажмите кнопку Сохранить . В случае возникновения проблем вы можете легко исправить их, запустив экспортированный файл.
-
На левой панели перейдите к HKEY_LOCAL_MACHINE SOFTWARE Policies Microsoft Windows . Нажмите правую кнопку Windows и выберите в меню Новый> Ключ . Введите OneDrive в качестве имени нового ключа и перейдите к нему. Если у вас уже есть ключ OneDrive , создавать его не нужно.
-
Перейдя к клавише OneDrive , на правой панели щелкните правой кнопкой мыши и выберите Создать> Значение DWORD (32-разрядное) . Введите DisableFileSyncNGSC в качестве имени нового DWORD.
-
Дважды нажмите DisableFileSyncNGSC DWORD, чтобы открыть его свойства. Установите для Значения данных значение 1 и нажмите ОК , чтобы сохранить изменения.
- Теперь закройте Редактор реестра и перезагрузите компьютер, чтобы применить изменения.
- ЧИТАЙТЕ ТАКЖЕ: Исправлено: ошибка Winload.efi не позволяет пользователям перезагрузить или обновить мой компьютер
Конечно, вы всегда можете удалить OneDrive с вашего ПК, чтобы решить эту проблему. Для этого вам необходимо сделать следующее:
- Откройте Настройки приложения . Вы можете сделать это, нажав клавишу Windows + I на клавиатуре.
-
Открыв приложение “Настройки” , перейдите в раздел Приложения .
-
Появится список всех установленных приложений. Выберите Microsoft OneDrive из списка и нажмите кнопку Удалить .
- Следуйте инструкциям на экране, чтобы удалить OneDrive с вашего компьютера.
После отключения или удаления OneDrive с вашего компьютера, проблема должна быть решена полностью. Немногие пользователи утверждают, что вы можете просто решить проблему, запретив автоматический запуск OneDrive с Windows. Для этого выполните следующие простые шаги:
-
Нажмите правой кнопкой мыши значок OneDrive в системном окне и выберите в меню Настройки .
-
Перейдите на вкладку Настройки и снимите флажок Запускать OneDrive автоматически при входе в Windows . Нажмите ОК , чтобы сохранить изменения.
После отключения запуска OneDrive Windows 10 должна перестать обновляться, и вы сможете использовать его без проблем.
Решение 6 – Изменить разрешения Dropbox
Если Windows 10 продолжает обновляться, проблема может быть связана с Dropbox и его разрешениями. По словам пользователей, в уведомлении Dropbox постоянно отображалось Запуск , и они не могли получить доступ к каталогу Dropbox из-за отсутствия разрешений. Чтобы решить эту проблему, вам необходимо изменить разрешения безопасности для каталога Dropbox. Для этого выполните следующие действия:
-
Найдите каталог Dropbox на вашем жестком диске.Нажмите правой кнопкой мыши на каталог и выберите в меню Свойства .
-
Перейдите на вкладку Безопасность и нажмите Изменить .
-
Нажмите кнопку Добавить .
-
В поле Введите имена объектов для выбора введите свое имя пользователя и нажмите Проверить имена . Если все в порядке, нажмите ОК .
-
Теперь выберите свое имя пользователя из списка Группы или имена пользователей и нажмите Полный контроль в столбце Разрешить . Нажмите Применить и ОК , чтобы сохранить изменения.
-
Необязательно: Перейдите на вкладку Общие и убедитесь, что параметр Только для чтения не отмечен. Нажмите Применить и ОК , чтобы сохранить изменения.
После изменения разрешений безопасности для папки Dropbox проблема должна быть решена полностью.
- ЧИТАЙТЕ ТАКЖЕ: как исправить ошибку приложения LogonUI.exe в Windows 10, 8, 7
Решение 7 – Удалить Silverlight
Несколько пользователей сообщили, что Windows 10 продолжает обновляться из-за Silverlight. В прошлом Silverlight был компонентом Windows, но теперь Silverlight устарел и редко используется. По словам пользователей, после удаления Silverlight с их ПК проблема была полностью решена. Если у вас установлен Silverlight, мы предлагаем вам удалить его и проверить, решает ли это вашу проблему.
Решение 8. Изменение разрешений безопасности для каталога «Изображения»
По словам пользователей, Windows 10 продолжает обновляться из-за проблем с iCloud Photos. Если у вас нет необходимых прав доступа к папке «Изображения», вы можете столкнуться с этой ошибкой. Прежде чем вы сможете решить эту проблему, вам нужно найти папку вашей iCloudPhotos. Для этого просто перейдите в iCloud и выберите Параметры для фотографий . Теперь найдите Местоположение фотографий iCloud . По умолчанию расположение фотографий должно быть C: Users Ваше имя_пользователя Pictures . Чтобы решить эту проблему, вы должны иметь полный контроль над каталогом изображений. Чтобы получить полный контроль, выполните следующие действия:
- Перейдите в C: Users Ваше имя_пользователя . Щелкните правой кнопкой мыши каталог Картинки и выберите в меню Свойства .
- Теперь выполните Шаги 2-5 из Решения 6 .
После того, как вы получите полный контроль над каталогом изображений, проблема должна быть полностью решена. Несколько пользователей сообщили, что это всего лишь временное решение, поскольку Windows 10 восстановит ваши разрешения до исходных значений после серьезного обновления. Если вы не хотите повторять эти шаги снова, вы можете установить другой каталог для iCloud Photos. После этого вы сможете без проблем использовать Windows.
Решение 9 – Отключить функцию отчетов об ошибках Windows
Если Windows 10 продолжает обновляться, это может быть связано с функцией отчетов об ошибках Windows. Это основная функция Windows, но немногие пользователи утверждают, что она может вызвать определенные проблемы. Чтобы решить эту проблему, вам нужно отключить эту функцию. Для этого вам необходимо выполнить следующие шаги:
- Откройте редактор реестра .
-
Когда откроется Редактор реестра , на левой панели перейдите к ключу HKEY_LOCAL_MACHINE SOFTWARE Microsoft Windows Windows Reporting .
- На правой панели найдите Отключено DWORD. Если он недоступен, щелкните правой кнопкой мыши пустое место на правой панели и выберите Создать> DWORD (32-битное значение) . Введите Отключено в качестве имени нового DWORD.
-
Теперь дважды щелкните только что созданный Disabled DWORD, чтобы открыть его свойства. Введите 1 в качестве значений данных и нажмите ОК , чтобы сохранить изменения.
- ЧИТАЙТЕ ТАКЖЕ: как исправить ошибку «Этот веб-сайт недоступен» в Windows 10
Вы также можете отключить Windows Error Reporting, просто отключив его службу. Для этого выполните следующие действия:
- Откройте окно Службы . Вы можете сделать это, нажав Windows Key + R и введя services.msc .
-
Когда откроется окно Службы , найдите Службу отчетов об ошибках Windows и дважды щелкните ее.
-
Когда появится окно Свойства , установите для Тип запуска значение Отключено и нажмите Применить и ОК , чтобы сохранить изменения.
После отключения функции отчетов об ошибках Windows проблема должна быть полностью решена.
Решение 10. Выполните сканирование SFC или DISM
По словам пользователей, Windows 10 продолжает обновляться из-за повреждения файлов. Иногда ваши системные файлы могут быть повреждены, и для решения этой проблемы вам нужно выполнить сканирование SFC. Если вы не можете использовать свой ПК из-за постоянного обновления, мы советуем вам перезапустить процесс Проводника Windows из диспетчера задач. Это остановит обновление, пока вы не перезагрузите компьютер. Чтобы выполнить сканирование SFC, вам необходимо сделать следующее:
-
Нажмите Windows Key + X , чтобы открыть меню Win + X, и выберите в меню Командная строка (Администратор) . Если Командная строка недоступна, вы также можете использовать PowerShell (Администратор) .
- Когда откроется Командная строка , введите sfc/scannow и нажмите Enter , чтобы запустить команду.
- Процесс сканирования начнется. Сканирование SFC может занять около 10-15 минут, поэтому не прерывайте его.
После завершения проверки проверьте, устранена ли проблема. Если сканирование SFC не может решить проблему, или если вы вообще не можете запустить сканирование SFC, вам, возможно, придется использовать сканирование DISM. Для этого просто откройте Командную строку в качестве администратора и введите DISM/Online/Cleanup-Image/RestoreHealth . Сканирование DISM может занять около 20 минут, поэтому не прерывайте его. После выполнения сканирования DISM и SFC ваши файлы должны быть восстановлены, и проблема перестанет появляться.
- ЧИТАЙТЕ ТАКЖЕ: как исправить ошибку обновления Windows 10 0x80244022
Решение 11 – Очистите ваш реестр
Если ваша Windows 10 продолжает обновляться, вы можете решить проблему, просто очистив реестр. В вашем реестре хранятся всевозможные настройки, относящиеся к вашей системе и сторонним приложениям. Очевидно, в вашем реестре могут быть записи, которые будут мешать работе Windows и приводить к появлению этой проблемы. Чтобы решить эту проблему, рекомендуется очистить реестр. Мы уже рассмотрели некоторые из лучших очистителей реестра, так что не стесняйтесь попробовать любой из них. Перед очисткой реестра всегда полезно создать резервную копию на случай, если что-то пойдет не так. После очистки реестра проблема должна быть полностью решена.
Решение 12. Удалите аудио драйвер IDT
По словам пользователей, Windows 10 продолжает обновляться из-за проблем с драйвером аудио IDT . Чтобы решить эту проблему, вам необходимо удалить аудио драйвер IDT. Вы можете удалить драйвер IDT Audio, как и любое другое стандартное приложение. Стоит отметить, что драйвер IDT Audio может оставлять определенные файлы после его удаления, поэтому вам также необходимо удалить их. Для этого выполните следующие действия:
- Перейдите в каталог C: WINDOWS System32 .
- Найдите IDTNC64.cpl и переименуйте его в IDTNC64.cpl.bak .
После удаления IDT Audio и переименования необходимых файлов проблема должна быть полностью решена.
Решение 13 – Отключить отчеты о проблемах и решения Панель управления Служба поддержки
Windows использует различные службы в фоновом режиме для правильной работы, но иногда эти службы могут вызывать проблемы. Если Windows 10 продолжает обновляться, вы можете исправить это, отключив одну службу. Чтобы отключить проблемный сервис, сделайте следующее:
-
Нажмите Windows Key + R и введите services.msc . Теперь нажмите Enter или нажмите ОК .
-
Когда откроется окно Службы , найдите Поддержка панели управления отчетами о проблемах и решениях и дважды щелкните его.
-
Установите для Тип запуска значение Отключено . Если служба все еще работает, нажмите кнопку Стоп , чтобы остановить ее. Теперь нажмите Применить и ОК , чтобы сохранить изменения.
После этого эта служба будет остановлена, и она не будет автоматически запускаться с Windows. Несколько пользователей сообщили, что отключение этой службы решило их проблему, поэтому обязательно попробуйте ее.
- ЧИТАЙТЕ ТАКЖЕ: как исправить предупреждение Windows 10 identity Личность этого сайта не может быть подтверждена ’
Решение 14. Завершите процесс iSafeSvc22.exe
Если Windows 10 продолжает обновляться, это может быть связано со сторонними приложениями.По словам пользователей, они заметили, что процесс с именем iSafeSvc22.exe использует много ресурсов ЦП. После завершения этого процесса в Task Manager проблема была решена. Этот процесс связан с приложением Yet Another Cleaner , поэтому, если вы хотите навсегда решить эту проблему, рекомендуется удалить или обновить это приложение.
Решение 15 – Измените настройки дисплея
Иногда Windows 10 постоянно обновляется из-за проблем с обоями. По словам пользователей, кажется, что эта проблема возникает из-за обоев слайд-шоу. Чтобы решить эту проблему, вам нужно установить частоту смены изображений в слайд-шоу. Для этого вам необходимо выполнить следующие шаги:
-
Нажмите правой кнопкой мыши на рабочем столе и выберите в меню Персонализация .
- Приложение настроек теперь появится.
-
Найдите параметр Изменить картинку каждые и установите для него значение 1 день или 6 часов .
-
Необязательно: Вы можете использовать изображение или сплошной фон, чтобы избежать этой проблемы. Немногие пользователи сообщили, что использование сплошного цвета в качестве фона было для них единственным решением, поэтому обязательно попробуйте.
Имейте в виду, что это не лучшее решение, но это надежный обходной путь, поэтому вы должны попробовать его.
Решение 16. Обновите драйверы
Устаревшие драйверы могут вызывать всевозможные проблемы, и несколько пользователей сообщили, что Windows 10 продолжает обновляться из-за устаревшего аудио-драйвера. Несколько владельцев Dell Inspiron сообщили об этой проблеме, но им удалось исправить ее, просто обновив аудиодрайвер.
Чтобы обновить драйвер, просто посетите веб-сайт производителя материнской платы или ноутбука и загрузите последнюю версию драйвера для вашей модели. Несколько пользователей сообщили, что установка драйвера для Windows 8.1 устранила проблему, поэтому, если драйвер для Windows 10 недоступен, не стесняйтесь использовать любой драйвер для Windows 8.
В дополнение к аудиодрайверам, многие пользователи сообщили, что проблема была в драйвере графической карты. Однако им удалось решить проблему, просто обновив драйвер графической карты до последней версии.
- Читайте также: исправлено: Windows 10 не использует всю оперативную память
Имейте в виду, что другие драйверы могут также вызвать эту проблему, поэтому мы рекомендуем регулярно обновлять ваши драйверы. Однако необратимый ущерб вашему ПК может быть вызван загрузкой и установкой неправильных версий драйверов.
Мы настоятельно рекомендуем загрузить инструмент обновления драйверов TweakBit (одобрен Microsoft и Norton) для автоматического и безопасного обновления драйверов. Отказ от ответственности : некоторые функции этого инструмента не являются бесплатными.
Несколько пользователей сообщили, что адаптеры Bluetooth могут вызвать эту проблему, поэтому обязательно обновите их драйверы.
Несколько пользователей сообщили, что вы можете решить эту проблему, просто переустановив аудио или драйверы Bluetooth. Для этого просто выполните следующие действия:
-
Нажмите Windows Key + X и выберите в меню Диспетчер устройств .
-
Когда откроется Диспетчер устройств , найдите свой аудио или драйвер Bluetooth. Нажмите его правой кнопкой мыши и выберите Удалить устройство .
-
Появится подтверждающее сообщение. Нажмите Удалить , чтобы продолжить. Если возможно, вы можете выбрать параметр Удалить программное обеспечение для этого устройства перед удалением драйвера.
После удаления драйвера просто перезагрузите компьютер, и драйвер по умолчанию должен быть переустановлен автоматически. Если проблема все еще появляется, не забудьте обновить драйвер до последней версии.
Решение 17. Перезапустите проводник Windows.
Если Windows 10 продолжает обновляться, это может быть связано с проблемами с Windows Explorer. Вы можете временно устранить эту проблему, перезапустив Windows Explorer. Для этого выполните следующие действия:
- Нажмите Ctrl + Shift + Esc , чтобы открыть Диспетчер задач .
-
Когда откроется Диспетчер задач , найдите Проводник Windows в списке, выберите его и нажмите кнопку Перезагрузить .
Кроме того, вы можете завершить процесс Windows Explorer и перезапустить его вручную. Для этого выполните следующие действия:
-
Откройте Диспетчер задач , найдите Проводник Windows , щелкните его правой кнопкой мыши и выберите Завершить задачу .
-
Теперь перейдите в Файл> Запустить новое задание .
-
Войдите в проводник и нажмите Enter или нажмите ОК .
После выполнения вышеуказанных действий диспетчер задач перезапустится, и проблема будет временно решена. К сожалению, проблема снова появится после перезагрузки компьютера. С другой стороны, с помощью этого обходного пути вы сможете временно решить проблему и использовать свой компьютер, чтобы найти постоянное решение.
- ЧИТАЙТЕ ТАКЖЕ: как исправить звук высокого тона из колонок в Windows 10
Решение 18. Изменение настроек HP Simple Pass
По словам пользователей, если у вас установлен HP Simple Pass, вы можете столкнуться с этой проблемой. Если Windows 10 постоянно обновляется, вы можете решить проблему, выполнив следующие действия:
- Запустите HP Simple Pass .
- Теперь нажмите на значок Gear с надписью Личные настройки .
- Найдите параметр LaunchSite и снимите его. Нажмите ОК , чтобы сохранить изменения.
После отключения этого параметра проблемы с обновлением исчезнут, и вы сможете нормально использовать Windows.
Решение 19 – Удалить любое внешнее хранилище
По словам пользователей, если Windows 10 продолжает обновляться, это может быть связано с внешним хранилищем. Пользователи сообщили, что эта ошибка началась после подключения устройства чтения SD-карт к поврежденной SD-карте. Просто отключив кардридер, проблема была полностью решена. Если к вашему компьютеру подключено другое внешнее хранилище, обязательно отключите его и отсканируйте на наличие проблем.
Решение 20 – Измените свой план питания
Windows поставляется с несколькими различными схемами электропитания, которые вы можете использовать. Если Windows 10 продолжает обновляться, вам, возможно, придется изменить план электропитания, чтобы устранить проблему. Для этого выполните следующие действия:
-
Нажмите Windows Key + S и войдите в панель управления . Выберите Панель управления из списка.
-
Когда откроется Панель управления , выберите Параметры питания .
-
Когда откроется окно Параметры электропитания , вы увидите список планов. Выберите План с высокой эффективностью .
После перехода на высокопроизводительный план питания проблема с обновлением должна быть устранена. Помните, что переход на схему электропитания Высокая производительность приведет к более быстрому разряду аккумулятора вашего ноутбука.
Решение 21 – Переустановите или обновите Skype
Skype является одним из самых популярных приложений для обмена мгновенными сообщениями, но иногда оно может вызывать определенные проблемы. Несколько пользователей сообщили, что причиной их возникновения на ПК был Skype, и после удаления Skype проблема была окончательно решена. Если вы хотите продолжить использовать Skype, вы можете переустановить или обновить его до последней версии и проверить, решает ли это вашу проблему.
- ЧИТАЙТЕ ТАКЖЕ: внешний USB-накопитель не отображается на ПК: 10 способов решения этой проблемы
Решение 22 – Используйте CCleaner
Многие приложения имеют тенденцию оставлять файлы и записи реестра после их удаления, и иногда эти файлы могут вызывать эту проблему. Чтобы решить эту проблему, пользователи рекомендуют использовать CCleaner для сканирования вашего ПК и удаления любых ненужных файлов. Несколько пользователей сообщили, что CCleaner исправил эту проблему для них, поэтому обязательно попробуйте.
Решение 23 – Используйте Microsoft Debug Diagnostic Tool
Если Windows 10 продолжает обновляться, вполне вероятно, что стороннее приложение вызывает эту проблему. Чтобы найти причину этой проблемы, многие пользователи рекомендуют использовать Microsoft Debug Diagnostic Tool. Это мощный и продвинутый инструмент, который может помочь вам определить проблему.
После использования этого инструмента пользователи сообщили, что проблема была вызвана Autodesk Sync . Чтобы устранить эту проблему, пользователи должны были переместить все файлы .dll из C: Program Files Autodesk Autodesk Sync в другой каталог. После этого проблема была полностью решена.
Пользователи также сообщили, что проблема может быть вызвана файлом MLCFG32.CPL . Этот файл находится в каталоге C: Program Files Microsoft Office Office14 , и вы можете решить проблему, просто переименовав файл или переместив его в другое место.
Помните, что другие приложения также могут вызывать эту проблему, поэтому вам, возможно, придется использовать Microsoft Debug Diagnostic Tool для их идентификации. Кроме того, вы также можете найти проблемное приложение с помощью инструмента просмотра событий.
Решение 24 – Проверьте настройки Auslogics
Пользователи сообщили, что эта проблема может быть связана с приложением Auslogics .По их словам, в разделе Tweaks есть настройка, которая разделяет оболочку и ПК и обновляет всю систему в случае возникновения ошибки. Чтобы решить эту проблему, вам просто нужно найти и отключить этот параметр. Кроме того, вы можете полностью удалить Auslogics и проверить, решает ли это проблему.
- ЧИТАЙТЕ ТАКЖЕ: Исправлено: невозможно использовать Nvidia GeForce GTX760 после обновления до Windows 10
Решение 25 – Отключить или удалить GeForce Experience
Если Windows 10 продолжает обновляться, проблема может быть связана с GeForce Experience. Это приложение автоматически устанавливается с драйверами GeForce, но если вы его не используете, вы можете просто отключить его или удалить. Несколько пользователей сообщили, что удаление GeForce Experience решило проблему для них, поэтому обязательно попробуйте это.
Решение 26 – Закрыть приложение Creative Cloud
Если вы используете программное обеспечение Adobe, скорее всего, у вас установлено Creative Cloud. Хотя это полезное приложение, оно может вызвать проблемы с обновлением в Windows 10. Чтобы устранить эту проблему, пользователи рекомендуют выйти или отключить Creative Cloud на вашем ПК. Если вы часто используете это приложение, вы можете переустановить или обновить его и проверить, решает ли это проблему.
Если закрытие Creative Cloud не решит проблему, возможно, вы захотите завершить процесс Core Sync в диспетчере задач. Этот процесс связан с Creative Cloud, и после его завершения проблема должна быть решена. Имейте в виду, что это всего лишь временный обходной путь, поэтому вам придется повторять его всякий раз, когда возникает ошибка.
Решение 27 – Отключить или удалить Gladinet Cloud
Многие пользователи используют приложение Gladinet Cloud для доступа к своему облачному хранилищу, но иногда это приложение может вызвать проблемы с Windows. Если ваша Windows 10 продолжает обновляться, проблема может быть связана с Gladinet Cloud . Несколько пользователей сообщили, что отключение этого приложения устранило проблему для них, поэтому обязательно попробуйте это. Кроме того, вы можете рассмотреть возможность удаления или обновления Gladinet Cloud в качестве постоянного решения.
Решение 28 – Отключить Кортану
Cortana является основной функцией Windows 10, но, по словам пользователей, иногда Cortana может вызывать эту проблему. Чтобы решить эту проблему, пользователи предлагают полностью отключить Cortana. Чтобы сделать это в Windows Pro или Enterprise, вам просто нужно выполнить следующие шаги:
- ЧИТАЙТЕ ТАКЖЕ: устройство не готово: как исправить эту ошибку ПК
- Запустите Редактор групповой политики . Мы кратко объяснили, как это сделать в Решении 5 .
-
Когда откроется Редактор групповой политики , перейдите к Конфигурация компьютера> Административные шаблоны> Компоненты Windows> Поиск на левой панели. На правой панели найдите Разрешить Кортану и дважды щелкните по нему.
-
Когда откроется окно Разрешить Cortana , выберите Отключено и нажмите Применить и ОК , чтобы сохранить изменения.
Если вы используете версию Windows, в которой нет редактора групповой политики, вы можете отключить Cortana с помощью Редактор реестра . Для этого выполните следующие действия:
- Откройте редактор реестра и создайте резервную копию реестра.
-
На левой панели перейдите к HKEY_LOCAL_MACHINE SOFTWARE Policies Microsoft Windows . Нажмите правую кнопку Windows и выберите Новый> Ключ . Введите Поиск Windows в качестве имени ключа и перейдите к нему.
-
Перейдя к клавише Поиск Windows , щелкните правой кнопкой мыши пустое место на правой панели и выберите Создать> Значение DWORD (32-разрядное) . Теперь введите AllowCortana в качестве имени нового DWORD и дважды щелкните его, чтобы открыть его свойства.
-
Убедитесь, что Значение данных установлено в 0 для AllowCortana DWORD, и нажмите ОК , чтобы сохранить изменения.
После внесения необходимых изменений вам просто нужно перезагрузить компьютер, и Cortana должна быть полностью отключена. Как только Cortana будет отключен, проблема с обновлением также исчезнет.
Решение 29. Проверьте, установлен ли ваш принтер
По словам пользователей, если Windows 10 продолжает обновляться, причина может быть связана с вашим принтером. Несколько пользователей сообщили, что проблема была вызвана их принтером. Кажется, что принтер не был установлен должным образом, но после переустановки его вместе с необходимыми драйверами проблема была решена полностью.
Решение 30 – Отключить Автоматически выбирать акцентный цвет
По словам пользователей, это ошибка в Windows, которая может привести к постоянному обновлению Windows 10. Эта проблема связана с цветами акцента, и для ее устранения необходимо отключить параметр автоматического цвета акцента. Для этого выполните следующие действия:
- ЧИТАЙТЕ ТАКЖЕ: MsMpEng.exe вызывает высокую загрузку ЦП: 3 решения для устранения этой проблемы
-
Откройте приложение Настройки и перейдите в раздел Персонализация .
-
Перейдите в раздел Цвета на левой панели. На правой панели снимите флажок Автоматически выбирать цвет акцента на моем фоне .
После этого проблема должна быть решена, и вы сможете без проблем использовать компьютер.
Решение 31 – перезагрузите компьютер
Если Windows 10 продолжает обновляться, вы можете решить проблему, выполнив сброс Windows 10. Это решение удалит все файлы с вашего системного диска, поэтому мы настоятельно рекомендуем вам сохранить их перед продолжением. Стоит также отметить, что для сброса Windows 10 может потребоваться установочный носитель Windows 10, поэтому обязательно создайте его с помощью Media Creation Tool. Чтобы выполнить сброс Windows 10, выполните следующие действия:
- Откройте меню «Пуск» и нажмите значок Мощность . Нажмите и удерживайте клавишу Shift и нажмите Перезагрузить .
- Теперь вы должны увидеть список опций. Нажмите Устранение неполадок> Перезагрузить этот компьютер> Удалить все .
- Если вас попросили вставить установочный носитель, обязательно сделайте это.
- Теперь выберите свою операционную систему и выберите Только диск, на котором установлена Windows> Просто удалите мои файлы .
- Теперь вы увидите список изменений, которые выполнит сброс. Когда вы будете готовы начать, нажмите Сбросить .
- Теперь следуйте инструкциям на экране для завершения сброса.
После завершения процесса сброса у вас будет чистая установка Windows 10. Теперь вам просто нужно переместить файлы из резервной копии и переустановить все ваши приложения. Это радикальное решение, и вы должны использовать его, только если другие решения не могут решить проблему.
Проблемы с Windows 10 и обновлением могут серьезно повлиять на ваш компьютер, но мы надеемся, что вам удалось решить их с помощью одного из наших решений.
В свете историй с последними обновлениями Windows 10, стало ясно что программисты Microsoft окончательно слетели с катушек, клепая апдейты по принципу «одно лечим, другое калечим». Нельзя быть уверенным, что в очередном пакете обновлений нам не подсунут критический баг, так что всё встанет колом, а отказаться от загрузки исправлений «десятки» просто так мне получится.
Да и сами обновлений, которые Windows так старательно тащит из сети, стали совершенно непотребными по размеру. Чего там можно исправлять в таких количествах, на устройствах с малым объёмом дискового пространства даже не хватает места для завершения процесса обновления не ясно. А облегчённую версию Windows 10 Lean так и не выпустили. Как же остановить это безумие?
В сети полно разного рода программ, которые предлагают отключить обновления в автоматическом режиме. Я не сторонник такого софта, так как не ясно что на самом деле происходит под капотом у таких программ, помимо отключения обновлений. Вполне вероятно что вы только добавите себе дополнительных проблем.
Самое радикальное решение: нет интернета — нет и обновлений! Только зачем тогда нужен компьютер… потому, данный вариант даже не рассматриваем.
Наиболее простым способом отключения апдейтов будет редактирование групповых политик, но на домашней редакции «десятки» это не прокатит, такого инструмента там попросту нет. Более универсальным решением будет отключение сервиса, отвечающего за скачивание и инсталляцию пакетов обновлений.
Запускаем оснастку «Службы», выполнив «services.msc» из командной строки (Win+R) или кликнув правой кнопкой мыши по значку «Этот компьютер» выбираем пункт «Управление» и переходим в «Службы и приложения».
В самом конце списка находим службу «Центр обновления Windows» («Windows Update»), останавливаем её и изменяем тип запуска на «Отключена».
Внесённые изменения вступают в силу сразу и не требуется перезагрузка системы. Если служба вдруг понадобится, её можно в любое время активировать.
Отключение обновлений Windows 10 в редакторе групповых политик
Как я уже упомянул чуть выше, отключение обновлений Windows 10 через групповые политики предпочтительнее. Запустить редактор локальной групповой политики можно командой «gpedit.msc».
Переходим в раздел «Конфигурация компьютера > Административные шаблоны > Компоненты Windows > Центр обновления Windows». Переводим параметр «Настройка автоматического обновления» в состояние «Отключено» и применяем изменения.

Если вас не пугает работа в командной строке, то я не так давно рассказывал про отключение автообновлений в Windows 10 таким способом буквально двумя командами. На мой взгляд, это гораздо быстрее чем лазить по графическим меню. Выбирать вам.
Стоит заметить, что окончательно избавиться от навязчивых обновлений не всегда получается. Складывается впечатление что разработчики Windows 10 вообще не общаются друг с другом и каждый лепит свои настройки как вздумается. В итоге получили кучу одинаковых параметров, которые по сути ничего не регулируют, нет такого одного выключателя, позволяющий разом отключить получение обновлений Windows 10. Так и живём.
Подписывайтесь на канал
Яндекс.Дзен
и узнавайте первыми о новых материалах, опубликованных на сайте.

Однако есть способ отключить Центр обновления Windows 10, а точнее доступ к нему системными средствами, причем способ работает не только в Pro или Enterprise версиях, но и в домашней версии системы (включая версии 1803 April Update и 1809 October Update). См. также дополнительные способы (в том числе, отключение установки конкретного обновления), информацию по обновлениям и их настройке в инструкции Как отключить обновления Windows 10.
Примечание: если вы не знаете, зачем отключаете обновления Windows 10, лучше этого не делать. Если причина лишь в том, что вам не нравится, что они то и дело устанавливаются — лучше оставить включенными, в большинстве случаев это лучше, чем не устанавливать обновления.
Отключение центра обновлений Windows 10 навсегда в службах
Несмотря на то, что Windows 10 сама запускает центр обновления после отключения его в службах, это можно обойти. Путь будет таким
- Нажмите клавиши Win+R на клавиатуре, введите services.msc и нажмите Enter.
- Найдите службу Центр обновления Windows, отключите её, дважды кликните по ней, в тип запуска установите «Отключена» и нажмите кнопку «Применить».
- В этом же окне перейдите на вкладку «Вход в систему», выберите пункт «С учетной записью», нажмите «Обзор», а в следующем окне — «Дополнительно».
- В следующем окне нажмите «Поиск» и в списке внизу выберите учетную запись без прав, например — Гость.
- Нажмите Ок, снова Ок, а затем укажите любой пароль и подтверждение пароля, запоминать его не нужно (несмотря на то, что у учетной записи Гость нет пароля, все равно укажите его) и подтвердите все сделанные изменения.
- После этого Центр обновления Windows 10 больше не запустится.
Если что-то осталось не до конца понятным, ниже — видео, на котором все шаги отключения центра обновления показаны наглядно (но есть ошибка касающаяся пароля — его следует указать).
Отключение доступа к Центру обновления Windows 10 в редакторе реестра
Перед тем как начать, отключите службу Центра обновлений Windows 10 обычным способом (в дальнейшем она может включиться при выполнении автоматического обслуживания системы, но доступа к обновлениям у неё уже не будет).
Для этого выполните следующие шаги:
- Нажмите клавиши Win+R на клавиатуре (где Win — клавиша с эмблемой Windows), введите services.msc и нажмите Enter.
- В списке служб найдите «Центр обновления Windows» и дважды кликните по названию службы.
- Нажмите «Остановить», а после остановки установите «Отключена» в поле «Тип запуска».
Готово, центр обновления временно отключен, следующий шаг — отключить его полностью, а точнее — заблокировать ему доступ к серверу центра обновлений.
Для этого используйте следующий путь:
- Нажмите клавиши Win+R, введите regedit и нажмите Enter.
- В редакторе реестра перейдите к разделу HKEY_LOCAL_MACHINESYSTEM нажмите по имени раздела правой кнопкой мыши и выберите «Создать» — «Раздел». Назовите этот раздел Internet Communication Management, а внутри него создайте еще один с именем Internet Communication.
- Выбрав раздел Internet Communication, нажмите правой кнопкой мыши в правой части окна редактора реестра и выберите «Создать» — «Параметр DWORD».
- Укажите имя параметра DisableWindowsUpdateAccess, затем дважды нажмите по нему и задайте значение 1.
- Аналогичным образом создайте параметр DWORD с именем NoWindowsUpdate со значением 1 в разделе HKEY_LOCAL_MACHINE Software Microsoft Windows CurrentVersion Policies Explorer
- Также создайте параметр DWORD с именем DisableWindowsUpdateAccess и значением 1 в разделе реестра HKEY_LOCAL_MACHINE Software Policies Microsoft Windows WindowsUpdate (при отсутствии раздела, создайте необходимые подразделы, как это описывалось в шаге 2).
- Закройте редактор реестра и перезагрузите компьютер.
Готово, с этого момента центр обновлений не будет иметь доступа к серверам Майкрософт для загрузки и установки обновлений на компьютер.
Если вы включите службу (или она включится сама) и попробуете проверить наличие обновлений, вы увидите ошибку «С установкой обновлений возникли некоторые проблемы, но попытка будет повторена позже» с кодом 0x8024002e.
Примечание: судя по моим экспериментам, для профессиональной и корпоративной версии Windows 10 достаточно параметра в разделе Internet Communication, а на домашнюю версию этот параметр, наоборот, не оказывает воздействия.
Довольно часто очередное обновление операционной системы Windows 10 ставит пользователя в тупик — иногда нужно быстро выключить компьютер и уйти по делам, либо же наоборот включить систему и выполнить какое-то действие. Вместо этого приходится смотреть на экран установки обновления, которое иногда может занять пять-десять минут. И, к сожалению, с каждой свежей версией ОС разработчики из Microsoft закрывают возможности эти апдейты отключить — пользоваться устаревшей версией системы буквально затруднительно. Но, конечно, есть сразу несколько вариантов решения данной проблемы.
Отключение обновлений через настройку прав пользователей
Первый способ позволяет полностью запретить операционной системе запускать обновление через перенастройку прав пользователей.
Для этого нужно выполнить несколько простых шагов:
- нажмите Win+R на клавиатуре, в открывшемся окне введите команду services.msc и нажмите Enter;
- в открывшемся списке найдите службу «Центр обновлений Windows» и два раза кликните по ней;
- во вкладке «Общие» откройте выпадающее меню «Тип запуска» и выберите пункт «Отключена»;
- нажмите на «Остановить»;
- в этом же окне перейдите во вкладку «Вход в систему»;
- выберите пункт «С учётной записью» и нажмите на кнопку «Обзор»;
- в открывшемся окне выберите пункт «Дополнительно», после чего откройте поиск и в открывшемся списке кликните по «Гость»;
- нажмите «ОК»;
- удалите пароль для пользователя «Гость», после чего примените изменения;
- перезагрузите компьютер.
После внесённых изменений служба «Центр обновлений Windows» будет полностью отключена, а её права настроены как «Гость», то есть без прав администратора — возможности вносить изменения в систему у данной службы нет. А поскольку устанавливать обновления можно только от имени администратора, Windows 10 больше не будет обновляться без разрешения самого пользователя.
Отключение обновлений через редактор групповой политики
Операционная система Windows 10 может похвастаться достаточно продвинутым набором различных утилит, которые могут настраивать даже самые важные функции ОС. Среди них — редактор групповой политики, благодаря которому тоже можно отключить обновления в Windows 10.
Для этого нужно выполнить несколько простых шагов:
- нажмите Win+R на клавиатуре;
- в открывшемся окне введите команду gpedit.msc;
- перейдите по адресу: Конфигурация компьютераАдминистративные шаблоныКомпоненты Windows;
- выберите категорию «Центр обновления Windows»;
- найдите пункт «Настройка автоматического обновления»;
- переведите параметр в режим «Отключено»;
- нажмите «ОК».
Отключение обновлений через планировщик задач
Благодаря утилите «Планировщик задач» определённые процессы в операционной системе запускаются автоматически — к ним относятся и обновления системы.
К счастью, функции данной утилиты тоже можно ограничить:
- нажмите Win+R на клавиатуре;
- в открывшемся окне введите команду taskschd.msc;
- проследуйте по адресу: Библиотека планировщика заданийMicrosoftWindowsUpdateOrchestrator;
- отключите всё, что связано с обновлением Windows.
⚠️ Важно: разработчики из Microsoft периодически переименовывают службы, так что стоит искать всё, что связано со словом Update.
Всё и сразу
В большинстве ситуаций для отключения апдейтов хватает одного из вышеуказанных способов, но для наибольшей надёжности стоит воспользоваться сразу всеми. В этом случае Windows 10 будет гораздо труднее обойти запреты и запустить обновление автоматически, без ведома пользователя.
- 10 приложений, которые нужно сразу установить на новый компьютер
- 5 альтернатив «Проводника» в Windows: они лучше и по функциям, и по дизайну
- 15 тем для Windows 10, меняющих систему до неузнаваемости. Долго искал четвёртую!
- 3 программы, которые прокачают Пуск в Windows 10. Он станет удобнее и функциональнее
- 7 бесплатных утилит для Windows, о которых знают только продвинутые пользователи
Содержание
- 1. Как узнать, загружает ли Windows что-то в фоновом режиме
- 2. Как узнать, загружает ли Windows обновления?
- 3. Как отключить обновления Windows 10/11 с помощью редактора реестра
- 4. Как отключить обновления Windows 10/11 навсегда с помощью редактора групповой политики
- 5. Быстрый способ отключить обновления Windows 11 с помощью лимитного подключения
- 6. Как отключить обновления Windows 10 и Windows 11 через службу обновлений
Если вы заметили, что ваш компьютер тормозит, вполне вероятно, Windows что-то загружает в фоновом режиме. Зачастую операционная система скачивает свежие обновления. Если эти загрузки замедляют работу вашего ПК и мешают нормально работать, прочитайте наше руководство, чтобы узнать, как их отключить.
- Как установить Windows 11: проверяем системные требования, активируем TPM и Secure Boot
- Как настроить TPM 2.0 для установки Windows 11
- Как получить бета-версию Windows 11. Как подключиться к Windows Insider. Какой канал выбрать. Что делать, если процессор не соответствует системным требованиям Windows 11
- Поддерживаемые процессоры для Windows 11. Список процессоров от intel и AMD, на которых будет работать новая операционная система
- Как убрать виджет «Погода» с панели задач в Windows 10 и Windows 11. Как настроить «Новости и интересы» в Windows 10
- Оптимизация Windows 10 и Windows 11. Как ускорить систему, отключить автозапуск программ, удалить временные файлы и другие советы
- Как навсегда отключить обновления в Windows 10, Windows 11 и остановить фоновую загрузку приложений
- Чем отличаются версии Home и Pro у Windows 11
- Как можно уменьшить потребление оперативной памяти в Windows 11
- Как и чем заменить меню «Пуск» в Windows 11
- 25 команд Windows, которые вам точно стоит запомнить
- Как изменить время до блокировки экрана в Windows 11
- Как отключить сенсорный экран в ноутбуке с Windows 11
- Как сделать маленькую панель задач в Windows 11
- Как зайти в UEFI в Windows 11
- Как Windows 11 сделать похожей на Windows 10
- Как ускорить компьютер на Windows 10 и Windows 11 при помощи одной функции
Большая часть работы ОС выполняется в фоновом режиме. Windows необходимо подключение к Интернету, чтобы загрузить последние обновления операционной системы и центра обеспечения безопасности. Иногда компьютер полностью задействует ресурсы сети для загрузки чего-либо, не спрашивая пользователя.

Если вас также беспокоят непонятные фоновые процессы, которые загружают сеть, то мы рекомендуем воспользоваться несколькими способами.
Как узнать, загружает ли Windows что-то в фоновом режиме
С помощью диспетчера задач
- Откройте «Диспетчер задач» нажатием клавиш «Ctrl+Shift+Esc».
- На вкладке «Процессы» выберите столбец «Сеть». Там будет видно все процессы, задействующие подключение к Интернету.
- Найдите программу, которая использует наибольшую пропускную способность.
- Чтобы остановить загрузку, выберите процесс и нажмите «Снять задачу».
Однако завершение процесса из диспетчера задач — это временное решение.
С помощью монитора ресурсов
- Нажмите комбинацию клавиш «Win+R», чтобы открыть поле «Выполнить».
- Введите «resmon» и нажмите «ОК», чтобы открыть монитор ресурсов.
- В окне «Монитора ресурсов» перейдите на вкладку «Сеть».
- Разверните вкладку «Сетевая активность».

Как видно на скриншоте, самый ресурсоёмкий процесс — это Steam. Таким же способом вы сможете найти любой процесс, использующий Интернет-соединение по максимуму.
Как узнать, загружает ли Windows обновления?
- Откройте «Диспетчер задач» и выберите вкладку «Процессы».
- Нажмите на столбец «Сеть» и отсортируйте процессы по использованию сети.
- Если Центр обновления Windows активен, вы увидите процесс «Узел Службы: Оптимизация доставки».
- Процесс оптимизации доставки связан с Центром обновления и запускается только в случае, если Windows загружает или устанавливает обновления.
- Вы можете остановить процесс, выбрав «Оптимизацию доставки» и нажав кнопку «Снять задачу».

Как отключить обновления Windows 10/11 с помощью редактора реестра
Есть возможность настроить реестр, чтобы полностью остановить обновления на своём компьютере. Следуйте пошаговой инструкции.
- В поиске введите «реестр» и откройте «Редактор реестра».
- Скопируйте путь «КомпьютерHKEY_LOCAL_MACHINESOFTWAREPoliciesMicrosoftWindows» без кавычек, вставьте его в адресную строку реестра и нажмите Enter.
- Щёлкните правой кнопкой мыши на папке Windows, выберите в списке «Создать», затем «Раздел».
- Назовите новый раздел «WindowsUpdate».
- Щёлкните правой кнопкой мыши на папке «WindowsUpdate», выберите «Создать», «Раздел».
- Назовите новый раздел «AU»;
- В разделе «AU» нажмите «Создать» и выберите «Параметр DWORD (32 бита)».
- Назовите его «NoAutoUpdate».
- Дважды щёлкните «NoAutoUpdate», измените значение данных на 1 и нажмите «ОК».
- Закройте Редактор реестра и перезагрузите ПК.
Теперь обновление Windows на вашем компьютере полностью остановлено.
Как отключить обновления Windows 10/11 навсегда с помощью редактора групповой политики
Альтернативный вариант, с помощью которого можно отключить обновление Windows 10 и Windows 11 навсегда. Следуйте шагам инструкции.
- Нажмите клавишу Windows и с помощью строки поиска откройте меню «Изменение групповой политики». Редактор групповой политики доступен только для пользователей версий Windows Pro и Enterprise.
- Во вкладке «Конфигурация компьютера» слева откройте раздел «Административные шаблоны», затем «Компоненты Windows», прокрутите вниз и найдите «Центр обновления Windows».
- Выберите раздел «Управление интерфейсом пользователя».
- Откройте пункт «Настройка автоматического обновления» справа.
- В верхнем левом углу выберите вариант «Отключено», нажмите кнопки «Применить» и «ОК».
Итак, вы отключили автоматическое обновление Windows.
Быстрый способ отключить обновления Windows 11 с помощью лимитного подключения
Если предыдущие способы оттолкнули своей запутанностью, этот метод для вас.
- Откройте настройки Windows, нажав сочетание клавиш «Win+I».
- Перейдите в раздел «Сеть и Интернет».
- В меню «Ethernet» переключите параметр «Лимитное подключение» в положение «Вкл.».
- В меню Параметров перейдите в раздел «Центр обновления Windows» и откройте «Дополнительные параметры».
- Отключите параметр «Скачивать обновления через лимитные подключения».
Однако ПК по-прежнему будет получать обновления безопасности для Защитника Windows.
Как отключить обновления Windows 10 и Windows 11 через службу обновлений
- Отменить обновления Windows можно также отключив службу Windows Update.
- Нажмите комбинацию клавиш «Win+R», в поле введите «services.msc» и нажмите «ОК».
- В разделе «Службы» найдите строку «Центр обновления Windows» и щёлкните дважды левой кнопкой мыши.
- Откроется страница свойств Центра обновления Windows. Измените параметр «Тип запуска» на «Отключена» и нажмите «Остановить».
- После этого нажмите «ОК и перезагрузите компьютер, чтобы отключить автоматическое обновление Windows.
- Время больших скидок: Windows 10 с пожизненной лицензией можно купить за $14, а Windows 11 — за $21
- В «Проводнике» для Windows 11 тестируют функцию, которую ждали много лет
- Компания Microsoft добавила в Windows 11 нововведение, которое покажет, поддерживается ли ваш компьютер официально