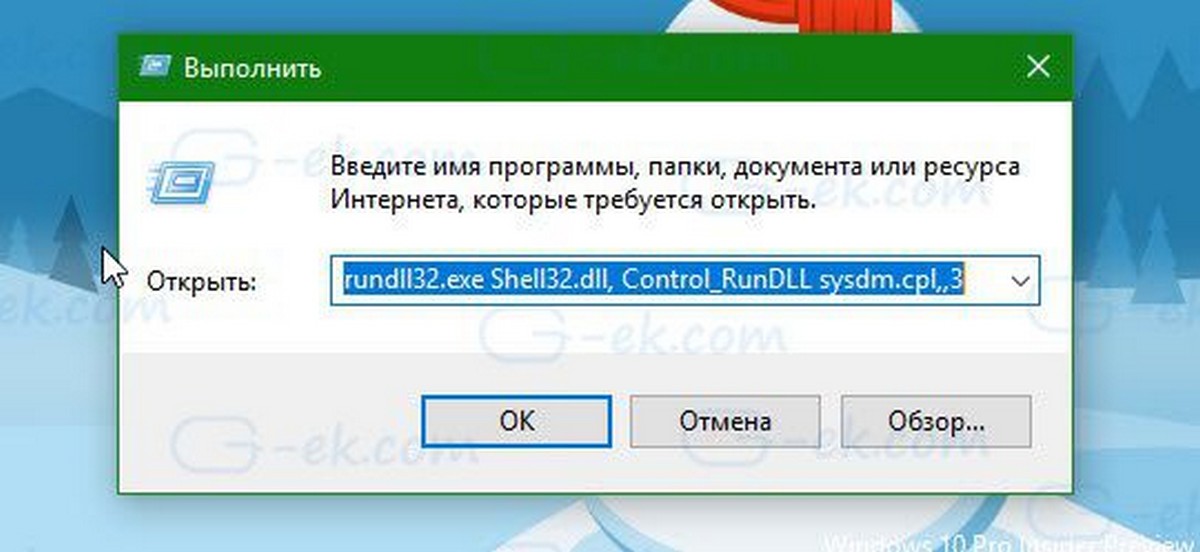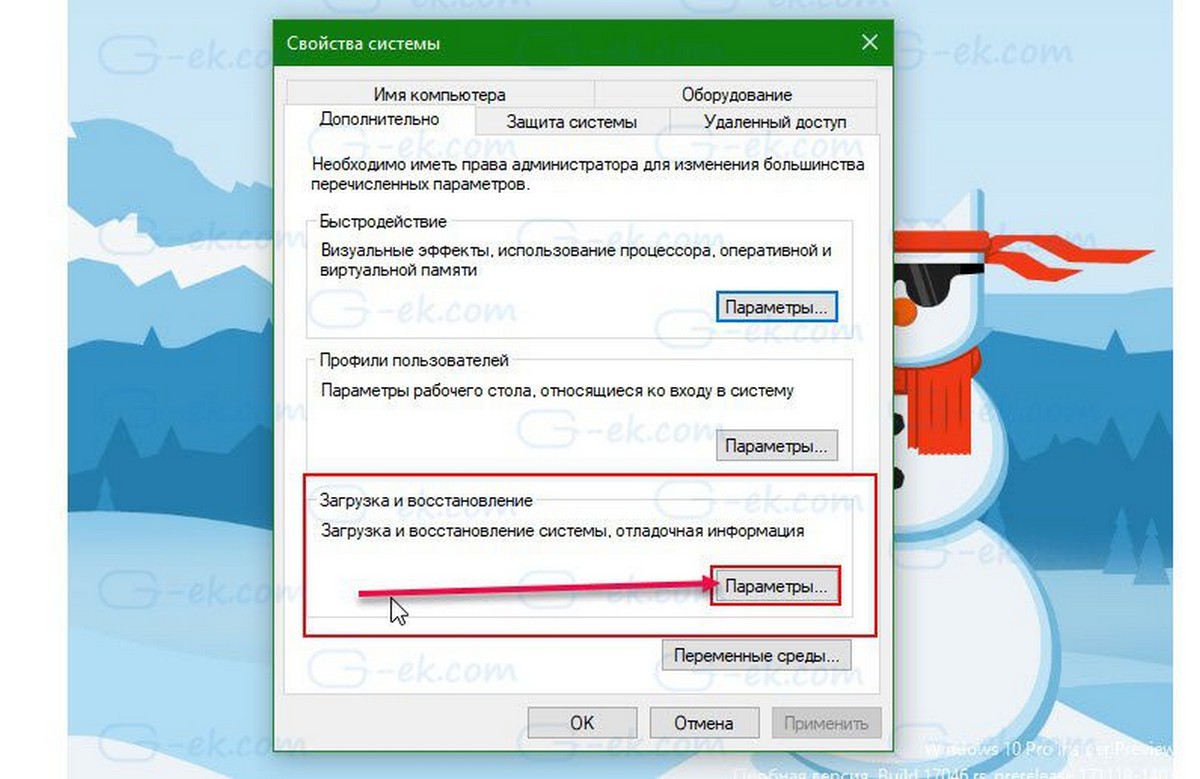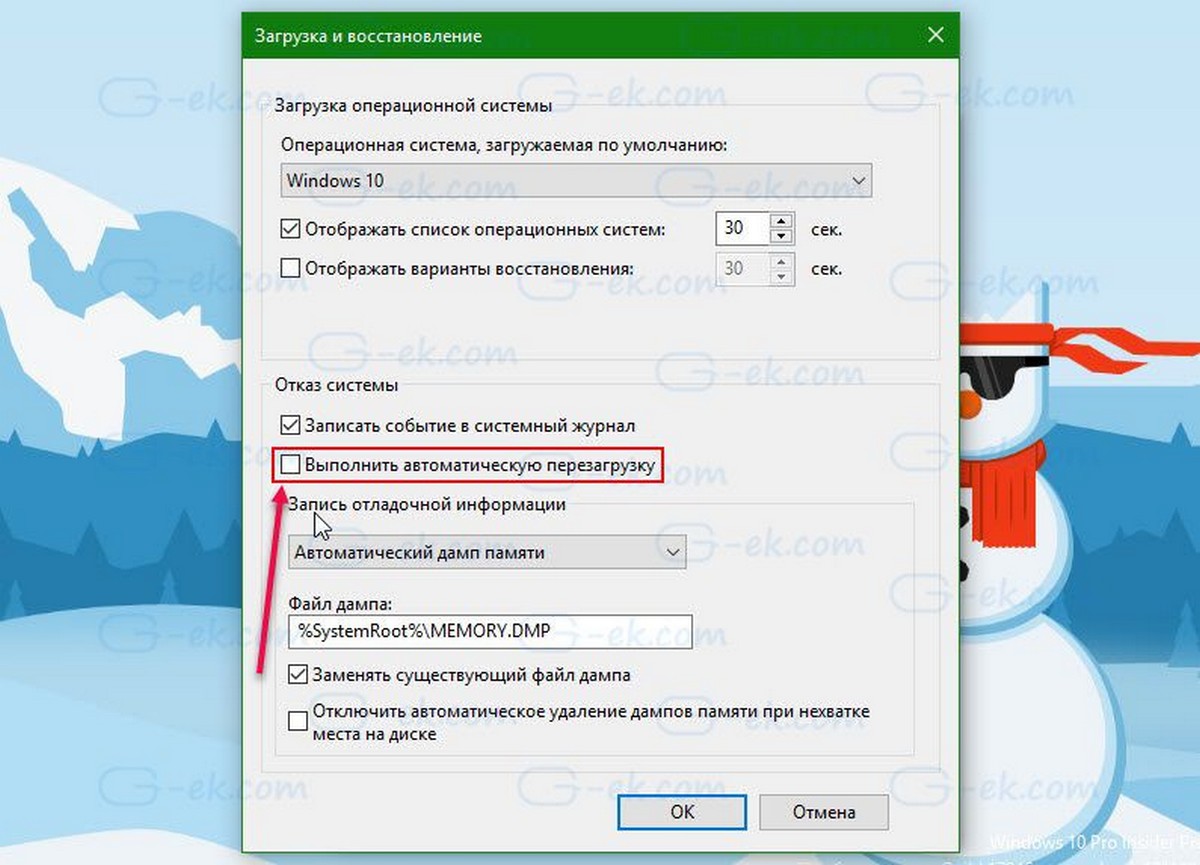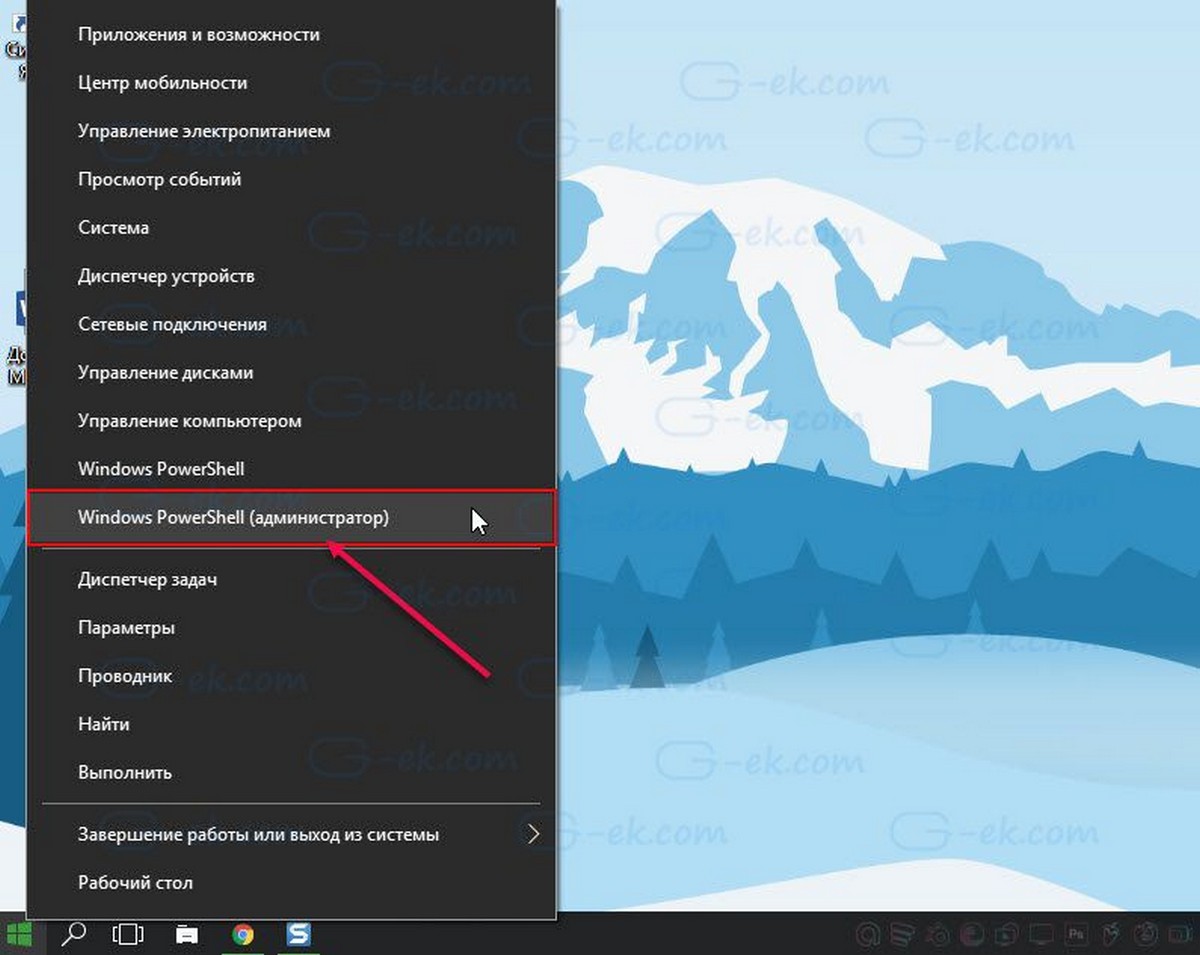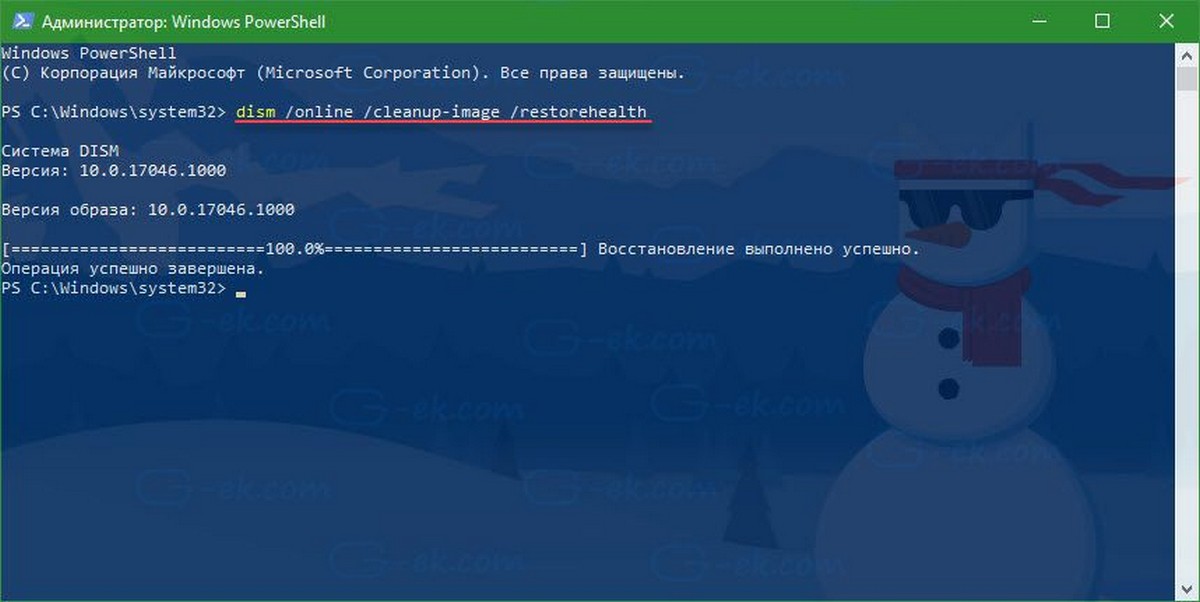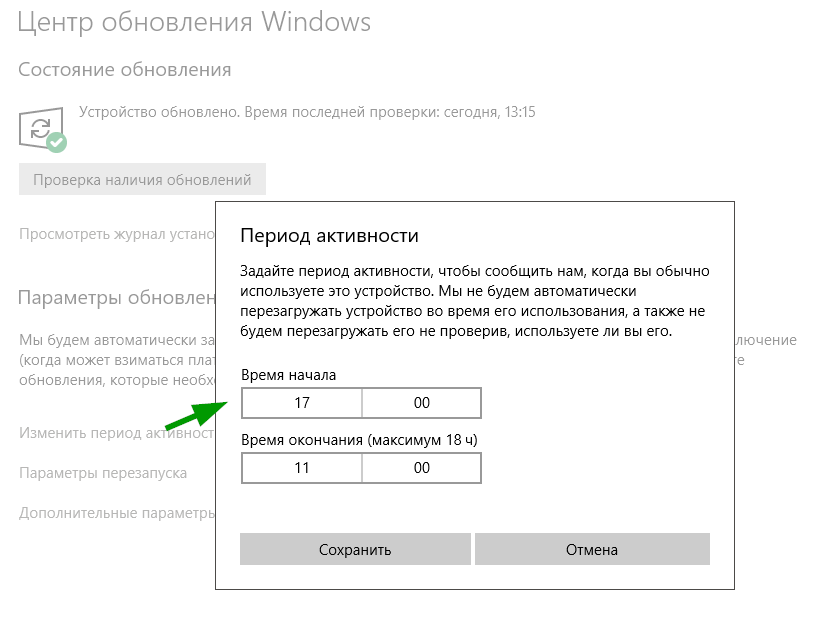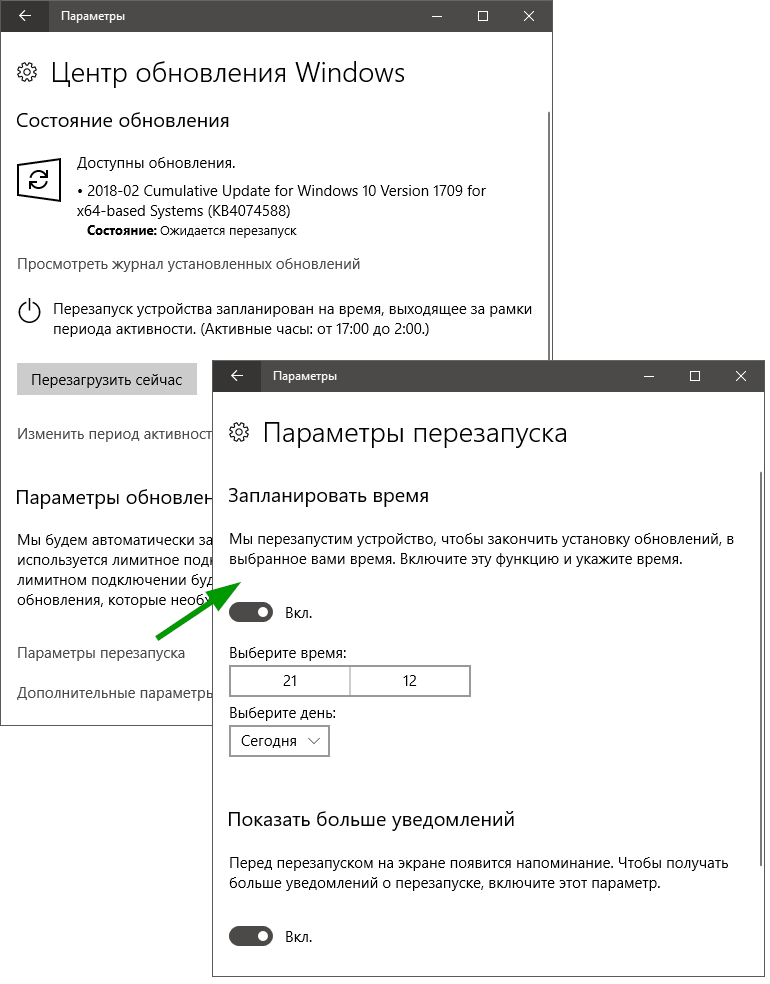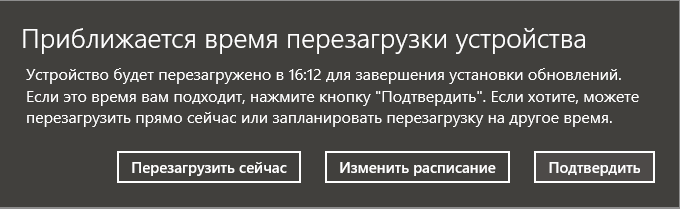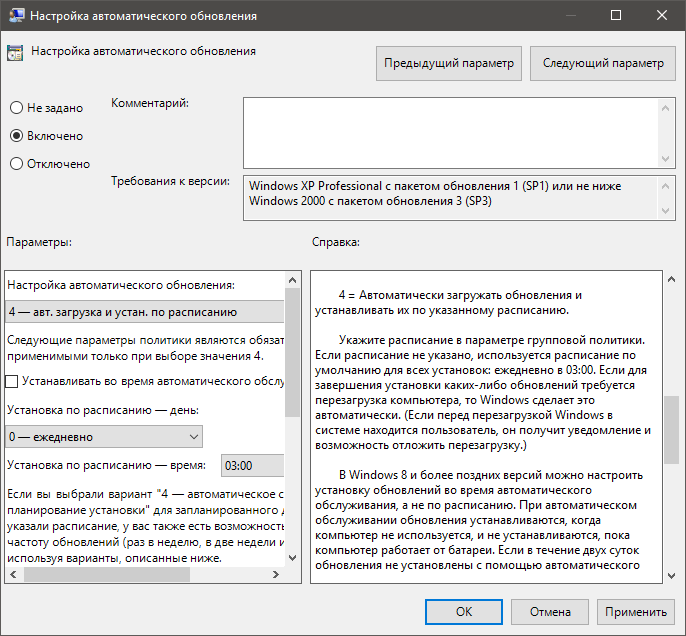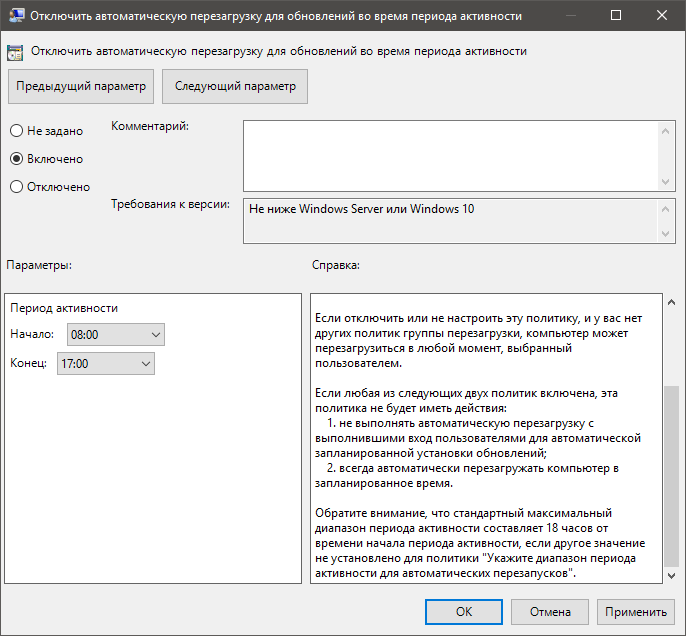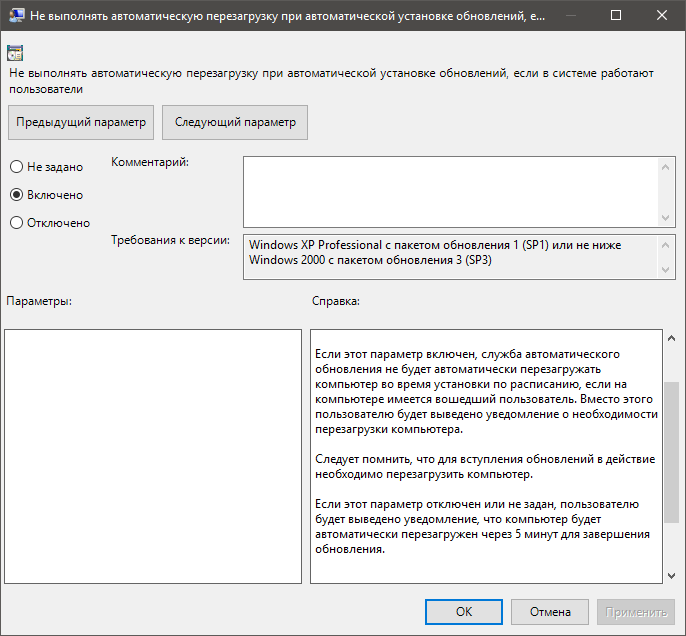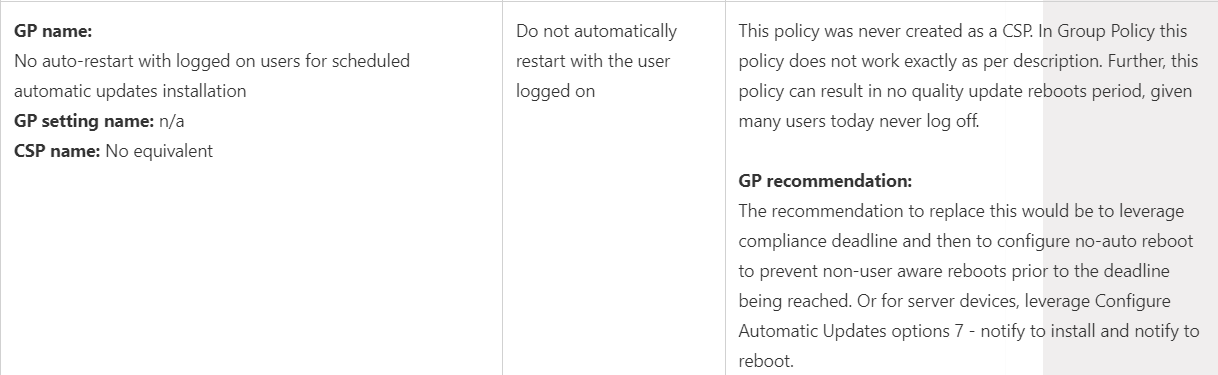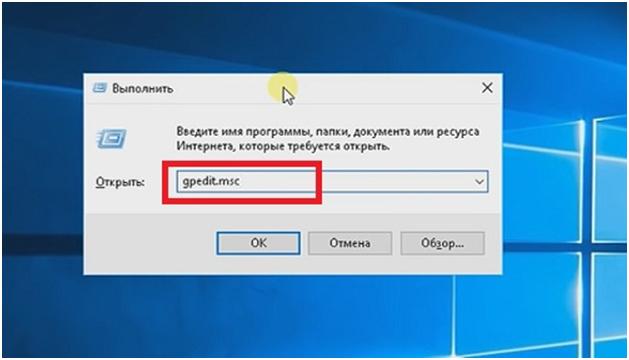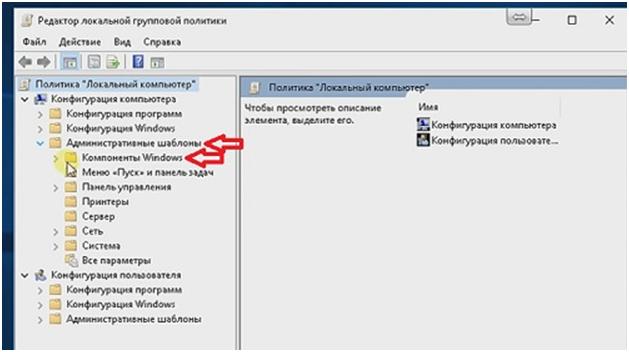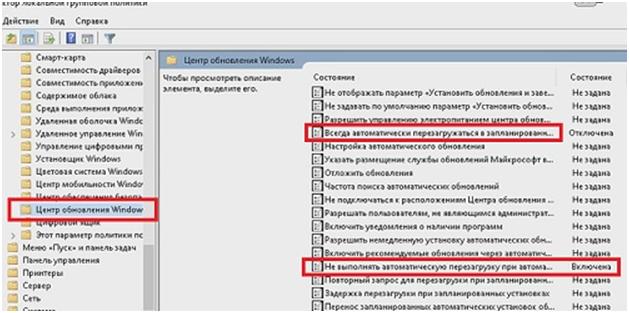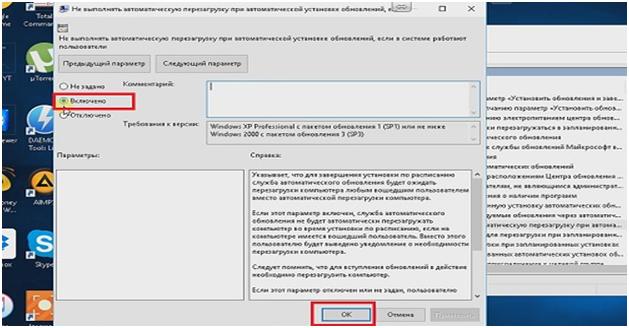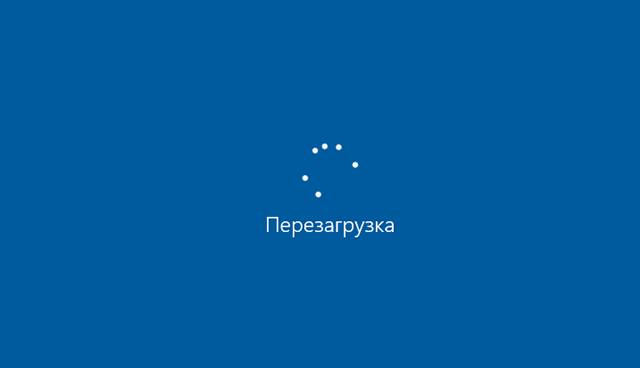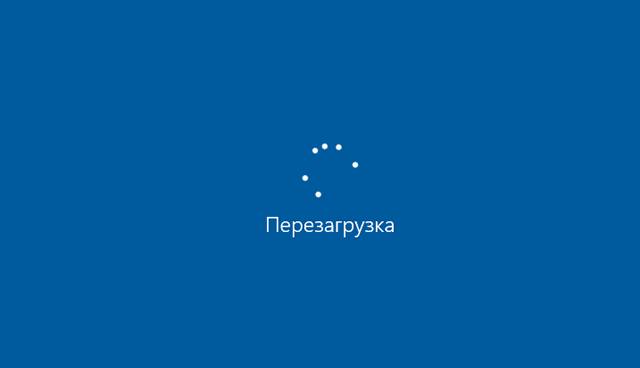В этой инструкции — несколько способов настроить или полностью отключить перезагрузку Windows 10 для установки обновлений, оставив при этом возможность самостоятельного перезапуска ПК или ноутбука для этого. См. также: Как отключить обновление Windows 10.
Примечание: если ваш компьютер перезагружается при установке обновлений, при этом пишет, что Нам не удалось завершить (настроить) обновления. Отмена изменений, то используйте данную инструкцию: Не удалось завершить обновления Windows 10.
Настройка перезапуска Windows 10
Первый из способов не предполагает полного отключения автоматической перезагрузки, а позволяет лишь настроить то, когда она происходит, стандартными средствами системы.
Зайдите в параметры Windows 10 (клавиши Win+I или через меню «Пуск»), перейдите к разделу «Обновления и безопасность».
В подразделе «Центр обновления Windows» вы можете настроить параметры обновления и перезапуска следующим образом:
- Изменить период активности (только в версиях Windows 10 1607 и выше) — задать период продолжительностью не более 12 часов, в течение которых компьютер не будет перезагружаться.
- Параметры перезапуска — настройка активна только если обновления уже загружены и перезапуск запланирован. С помощью этой опции вы можете изменить запланированное время автоматической перезагрузки для установки обновлений.
Как видите, полностью отключить эту «функцию» простыми настройками не получится. Тем не менее, для многих пользователей описанной возможности может оказаться достаточно.
С помощью редактора локальной групповой политики и редактора реестра
Этот способ позволяет полностью отключить автоматическую перезагрузку Windows 10 — с помощью редактора локальной групповой политики в версиях Pro и Enterprise или в редакторе реестра, если у вас домашняя версия системы.
Для начала шаги для отключения с помощью gpedit.msc
- Запустите редактор локальной групповой политики (Win+R, ввести gpedit.msc)
- Перейдите к разделу Конфигурация компьютера — Административные шаблоны — Компоненты Windows — Центр обновления Windows и дважды кликните по параметру «Не выполнять автоматическую перезагрузку при автоматической установке обновлений, если в системе работают пользователи».
- Установите значение «Включено» для параметра и примените сделанные настройки.
Можно закрыть редактор — Windows 10 не будет автоматически перезагружаться, если есть пользователи, которые вошли в систему.
В Windows 10 домашняя то же самое можно выполнить в редакторе реестра
- Запустите редактор реестра (Win+R, ввести regedit)
- Перейдите к разделу реестра (папки слева) HKEY_LOCAL_MACHINE SOFTWARE Policies Microsoft Windows WindowsUpdate AU (если «папка» AU отсутствует, создайте ее внутри раздела WindowsUpdate, кликнув по нему правой кнопкой мыши).
- Кликните в правой части редактора реестра правой кнопкой мыши и выберите создать параметр DWORD.
- Задайте имя NoAutoRebootWithLoggedOnUsers для этого параметра.
- Кликните по параметру дважды и задайте значение 1 (один). Закройте редактор реестра.
Сделанные изменения должны вступить в силу без перезагрузки компьютера, но на всякий случай можно и перезапустить его (так как не всегда изменения в реестре сразу вступают в силу, хоть и должны).
Отключение перезагрузки с помощью планировщика заданий
Еще один способ выключить перезапуск Windows 10 после установки обновлений — использовать планировщик заданий. Для этого запустите планировщик заданий (используйте поиск в панели задач или клавиши Win+R, и ввод control schedtasks в окно «Выполнить»).
В планировщике заданий перейдите к папке Библиотека планировщика заданий — Microsoft — Windows — UpdateOrchestrator. После этого кликните правой кнопкой мыши по задаче с именем Reboot в списке задач и выберите «Отключить» в контекстном меню.
В дальнейшем автоматическая перезагрузка для установки обновлений происходить не будет. При этом, обновления будут устанавливаться при перезагрузке компьютера или ноутбука вручную.
Еще один вариант, если выполнять всё описанное вручную для вас сложно — использовать стороннюю утилиту Winaero Tweaker для отключения автоматической перезагрузки. Опция находится в разделе Behavior в программе.
На данный момент времени — это все способы отключения автоматической перезагрузки при обновлениях Windows 10, которые я могу предложить, но, думаю, их окажется достаточно, если такое поведение системы доставляет вам неудобства.
Иногда перезагрузка операционной системы после очередного обновления застает пользователей врасплох и происходит не в самый подходящий момент, что может создать определенные неудобства.
Чтобы такого не случалось, можно попробовать настроить или отключить автоматическую перезагрузку. Давайте посмотрим, каким образом можно это реализовать в Windows 10.
Содержание
- Настройка перезагрузки в Параметрах системы
- Использование Редактора локальной групповой политики
- Внесение изменений в системный реестр
- Отключение автоматической перезагрузки в Планировщике заданий
- Заключение
Настройка перезагрузки в Параметрах системы
Данный метод, пожалуй, самый простой. Он не позволяет отключить самопроизвольную перезагрузку полностью, но можно настроить ее. Вот как это делается:
- Нажимаем комбинацию клавиш Win+I, чтобы открыть Параметры системы.
- Переходим в раздел «Обновление и безопасность».
- В правой части подраздела «Центр обновления Windows» нажимаем кнопку «Изменить период активности».
- Мы окажемся в окне настройки периода активности, в течение которого наш компьютер не будет перезапускаться. Чтобы задать желаемый временной промежуток нажимаем кнопку «Изменить».
- Появится вспомогательное окошко, в котором указываем требуемые значения, после чего жмем «Сохранить». Максимальный период составляет 18 часов.
- Также можно включить автоматическое изменение периода активности, переведя соответствующий переключатель в положение «Вкл».
Обновления можно приостановить. Для этого нажимаем соответствующую кнопку (по умолчанию — на 7 дней).
Чтобы задать другой период приостановки обновлений, переходим в «Дополнительные параметры».
Здесь мы можем выбрать дату, до которой установка новых обновлений будет приостановлена (максимум — на 35 дней). Обращаем внимание на то, что после наступления указанной даты для повторного отключения потребуется получение последних обновлений.
Также, в дополнительных параметрах можно включить уведомления об обновлениях (должны быть активированы по умолчанию).
В некоторых ситуациях, наоборот, требуется перезагрузка системы как можно быстрее для инсталляции обновлений. В этом случае требуется включить соответствующий параметр.
Если обновления уже загружены и установлены, в подразделе «Центр обновления Windows» появится кнопка «Запланировать перезапуск».
Нажав ее, мы попадем в окно, в котором можем указать время, когда следует перезагрузить ПК.
Использование Редактора локальной групповой политики
Редактор по умолчанию доступен только в профессиональной или корпоративной «десятке», однако, его также можно установить в домашней версии. Как это сделать, читайте в нашей публикации — «Не удается найти gpedit.msc в Windows 10: решение проблемы».
Итак, алгоритм действий в данном случае следующий:
- Нажимаем сочетание Win+R, чтобы открыть окно «Выполнить». Набираем команду «gpedit.msc» и жмем Enter (или OK).
- Раскрываем содержимое ветки «Конфигурация компьютера». Затем — «Административные шаблоны» — «Компоненты Windows».
- Находим и выделяем «Центр обновления Windows». После этого в правой части окна двойным щелчком открываем свойства параметра «Не выполнять автоматическую перезагрузку при автоматической установке обновлений…».
- Выбираем опцию «Включено» и щелкаем OK.
- Теперь система больше не будет самопроизвольно перезагружаться при автоматической установке обновлений, если в ней работают пользователи.
Внесение изменений в системный реестр
Теперь попробуем задать те же самые настройки, используя Редактор реестра.
- Открыть инструмент можно через строку Поиска, набрав нужное название.
Также можно в окне «Выполнить» ввести команду «regedit».
- В окне редактора переходим по пути:
HKEY_LOCAL_MACHINESOFTWAREPoliciesMicrosoftWindowsWindowsUpdateAU.Если раздела «AU» нет, создаем его, щелкнув правой кнопкой мыши по «WindowsUpdate» и выбрав соответствующую команду в раскрывшемся контекстном меню.
- Двойным щелчком мыши открываем свойства параметра «NoAutoRebootWithLoggedOnUsers» и указываем значение «1», после чего жмем OK.
Если такого параметра нет, нужно его создать. Для этого правой кнопкой мыши щелкаем в любом свободном месте правой части окна (находясь в разделе «AU») и выбираем в открывшемся контекстном меню команду «Создать» — «Параметр DWORD».
Отключение автоматической перезагрузки в Планировщике заданий
Не все пользователи знают и, тем более, используют такой инструмент Windows 10, как Планировщик заданий. Однако, в некоторых случаях, он может быть весьма полезен. Давайте посмотрим, как с помощью него отключить автоперезагрузку при установке обновлений.
- Запускаем Планировщик заданий, например, через Панель поиска.
- Поочередно раскрываем ветки: Библиотека планировщика заданий — Microsoft — Windows.
- В содержимом подраздела «UpdateOrchestrator» щелкаем правой кнопкой мыши по файлу «Reboot» и в раскрывшемся меню выбираем команду «Отключить».
- Теперь автоматическая перезагрузка системы выполняться не будет, однако, обновления будут скачиваться и устанавливаться после ручного перезапуска/выключения ПК.
Заключение
Таким образом, отключить или настроить автоматическую перезагрузку Windows 10 можно разными способами. Все зависит от желаемого результата и выбора пользователем метода, который покажется ему наиболее удобным.
Рекомендуем прочитать: Восстановление Windows 10.
Некоторые пользователи, сообщают что после получения обновлений система начала иногда перезагружаться самостоятельно. Перезагрузка Windows 10, происходит при работе программ, в процессе игры, и даже во время простоя ПК.
По сообщениям пользователей, «Чистая установка», не всегда помогает решить проблему случайного перезапуска. Если вы столкнулись с этой проблемой и Перезагрузка происходит без каких-либо ошибок и уведомлений, как при нажатии кнопки RESET. Вот рабочий способ решить проблему рандомных перезагрузок.
Все что вам необходимо сделать, это два действия:
- Нажмите сочетание клавиш Win + R или кликните правой кнопкой мыши на меню «Пуск» и выберите команду «Выполнить».
- В открывшимся окне «Выполнить» введите или скопируйте и вставьте команду rundll32:
rundll32.exe Shell32.dll, Control_RunDLL sysdm.cpl,,3
это позволит вам быстро открыть «Свойства системы» на вкладке «Дополнительно».
- В окне «Свойства системы» в разделе «Загрузка и восстановление» нажмите кнопку «Параметры».
- В открывшимся окне под надписью: «Отказ системы», снимите галочку «Выполнить автоматическую перезагрузку» и нажмите кнопку «ОК»
- Кликните правой кнопкой мыши на меню «Пуск» и выберите команду «Windows PowerShell (Администратор)»
- В открывшимся окне PowerShell введите или скопируйте и вставьте следующую команду:
dism /online /cleanup-image /restorehealth
Эта команда запустит восстановление системы. Будьте терпеливы, это займет какое-то время.
- Перезагрузите Windows 10.
Все, случайные перезагрузки больше вас не побеспокоят.
Вы тут: Главная → Popular → Как избежать нежелательной перезагрузки после установки обновлений Windows
На прошлой неделе Рунет облетела картинка с Pikabu. У какого-то мальчика Windows 10 запустила установку обновлений и ушла в перезагрузку за минуту до начала выступления. Он ловко заснял свой средний палец на фоне ноутбука, не осознавая, что показывал его не ОС, а себе.
Этой ситуации можно было легко избежать, и сегодня я расскажу, как не быть таким как он.
О чем эта статья
Я разберу основные причины, ведущие к внезапной перезагрузке после установки обновлений, и расскажу о том, как гибко настроить поведение Windows 10 с помощью:
- графического интерфейса
- групповых политик и соответствующих параметров реестра
Я не буду рассказывать о том, как:
- полностью отключить установку обновлений — см. В чем риск работы в устаревшей операционной системе (и да, мне неинтересны ваши кирпичи на тему неотключаемой установки обновлений)
- отложить установку обновлений и доставку новых сборок — см. пост в моем канале Telegram (он же внедренный в блог здесь)
Основные причины недовольства автоматической перезагрузкой
Я вижу несколько причин, по которым люди выражают недовольство внезапной принудительной перезагрузкой после установки обновлений.
Крайне редкое включение ПК
Обычно, это происходит так. Маковод давно не включал винду, а когда наконец включил, она помчалась устанавливать и применять обновления. В Twitter сразу постится такое:
Когдо думаешь быстренько поработать на Маке и на Винде… ага, быстренько pic.twitter.com/MuEy8D3kVS
— Саша Усольцев (@usolt) July 4, 2017
Ноутбуки стоят на кровати, но прошлой ночью спал только MacBook, а ноутбук с Windows не включался давным-давно (обновления пришли почти за три недели до твита).
Выключение ПК вместо сна
В 2018 году это оправдано лишь в ограниченном числе сценариев, которые будут доставляться в комментариях — ПК с шумящими вентиляторами в спальне, вот это все 
Но если вы только включаете и выключаете ПК, в какой-то момент система форсирует установку обновлений, что увеличит время выключения и следующего включения. И произойдет это по закону Мерфи в самый неподходящий момент.
Незнание базовых настроек
Невозможно сделать «из коробки» настройки, подходящие для всех. Windows исторически ориентирована на организации, и в данном случае это отлично просматривается. В систему заложен сценарий «ПК активен в рабочее время, и в нем используется сон вместо выключения». Это годится не всем, поэтому не надо стесняться настраивать ОС под себя, о чем я и расскажу дальше.
Контроль перезагрузки после установки обновлений
Я разберу настройки в Параметрах и политиках / реестре.
Период активности в Параметрах
Поищите в Параметрах активн или active hours (даже в русской ОС можно искать по-английски) и задайте диапазон часов, в которые Windows не будет перезагружаться после установки обновлений. Стандартные активные часы заданы с 8:00 до 17:00, что имеет смысл для рабочего ПК.
В этом примере для домашней системы задан максимально большой период активности (18 часов), и перезагрузка допустима только между 11:00 и 17:00, т.е. в типичное рабочее время.
В большинстве случаев этого достаточно, поскольку накопительные обновления доставляются раз в месяц во вторник, а установка на более-менее современном железе с SSD занимает несколько минут.
Но такой подход не исключает полностью риск потери несохраненных данных, если выполнение некой задачи растягивается за пределы активных часов.
Windows, мразь. Иди ты нахрен со своими апдейтами и перезагрузками. Работа за вчерашние полдня пошла по п**де. Стоит только отойти, блин.
— kazakov (@jc_ru) September 20, 2016
Илья тоже маковод, и вряд ли у него были грамотно настроены активные часы. Но избежать такой ситуации все равно можно, запланировав перезагрузку вручную в удобное время, либо настроив политики.
Планирование перезагрузки вручную
Когда в списке есть готовые к установке обновления, вы можете запланировать перезагрузку на любое удобное время в течение ближайшей недели. Заданное время будет преобладать над активными часами.
У этого способа есть недостатки. Во-первых, Windows будет напоминать о приближающейся установке такими уведомлениями поверх всех окон, что вас будет раздражать, конечно.
Во-вторых, и это более серьезная проблема, для начала нужно знать об ожидающих установки обновлениях. У меня сложилось ощущение, что Windows 10 1709 вообще не выводит уведомлений об этом, а просто тихо ждет, пока закончится период активности. Но даже при наличии напоминаний, их еще нужно увидеть в центре уведомлений.
Кардинально решить вопрос с нежелательной перезагрузкой можно только групповыми политиками.
Групповые политики контроля перезагрузки в Windows 10
Ниже я приведу полный твик реестра, но сначала опишу принцип работы трех групповых политик из раздела Административные шаблоны — Компоненты Windows — Центр обновления Windows. Подробная документация здесь, и ее даже перевели на русский язык.
Настройка автоматического обновления
Configure Automatic Updates
Эта ключевая политика должна быть настроена на автоматическую загрузку обновлений и установку по расписанию (AUOptions = 4 в реестре). Без этого контроль перезагрузки не работает в принципе.
Дальше вы можете включить одну из двух политик ниже, но не обе одновременно, иначе контроль перезагрузки не сработает.
Отключить автоматическую перезагрузку для обновлений во время периода активности
Turn off auto-restart for updates during active hours
Если вас устраивает период активности в Параметрах, включать политику не нужно.
Это — активные часы, причем включение политики (SetActiveHours=1) сопряжено с указанием диапазона часов (ActiveHoursStart, ActiveHoursEnd), что переопределяет настройки в Параметрах.
Не выполнять автоматическую перезагрузку, если в системе работают пользователи
No auto-restart with logged on users for scheduled automatic updates installation
Эту политику имеет смысл включать (NoAutoRebootWithLoggedOnUsers=1), если периода активности в Параметрах недостаточно, т.е. когда нужно гарантировать, что система не перезагрузится в ваше отсутствие.
Когда эта политика включена, можно бесконечно долго игнорировать системные уведомления о необходимости перезагрузки. Но я настоятельно рекомендую дать системе обновиться, если у вас есть 5 минут, потому что:
- вы продолжаете работать с уязвимостями, поскольку обновления безопасности не установлены
- задержка перезагрузки более чем на месяц сопряжена с установкой следующего накопительного пакета поверх еще полностью не установленного старого, что может привести к непредсказуемым последствиям
Политика не новая, равно как и сама ситуация с нежелательной перезагрузкой. Вот я советую эту же политику в другой статье блога в 2011 году, ссылаясь на свой же ответ в форуме TechNet возмущенному владельцу Windows 7 
Почему политика NoAutoRebootWithLoggedOnUsers теперь считается устаревшей
Этот раздел статьи добавлен в январе 2022 года после публикации в блоге Microsoft IT Pro: Why you shouldn’t set these 25 Windows policies. Начиная с версии 20H2, многие политики Windows Update в Windows 10 и Windows 11 считаются устаревшими. Читайте мой разбор поста в канале Telegram, а здесь я прокомментирую объяснения Microsoft только для этой политики.
Оригинал объяснений Microsoft на картинке, курсивом мой вольный перевод ключевых утверждений, остальное — мои комментарии.
- У этой групповой политики нет эквивалентной политики CSP.
Это — не проблема для работы групповой политики в Windows. Видимо, политику CSP решили не делать из-за нежелательных эффектов групповой. - Групповая политика не работает в точности как описано.
Непонятно, что именно не работает. - Применение политики может привести к тому, что накопительные обновления не установятся, потому что многие пользователи сейчас не выходят из системы.
Это лишь подтверждает, что политика работает, препятствуя перезагрузке. Да, последствия применения политики могут оставлять систему уязвимой, о чем я писал изначально. Но это никак не связано с выходом новых версий Windows.
По сути предлагается использовать групповую политику Specify deadlines for automatic updates and restarts / Указание крайних сроков для автоматических обновлений и перезапусков (ConfigureDeadlineNoAutoReboot=1) или эквивалентную ей политику CSP. Тем самым перезагрузка без ведома пользователя не произойдет до заданного политикой дедлайна. Однако по факту его наступления система будет отправлена в перезагрузку вне зависимости от выполненного входа пользователя! То есть фактически возникнет ситуация, описанная в начале статьи.
Твик реестра для настройки политик
REG-файл в ZIP-архиве содержит настройки всех трех политик, причем он сконфигурирован под блокирование перезагрузки при наличии пользователей в системе. Твик не нужен, если вас устраивают активные часы — просто настройте период в Параметрах.
Windows Registry Editor Version 5.00 ; Статья https://www.outsidethebox.ms/18895/ ; Документация https://docs.microsoft.com/windows/deployment/update/waas-restart [HKEY_LOCAL_MACHINESOFTWAREPoliciesMicrosoftWindowsWindowsUpdateAU] ; ================ Политика "Настройка автоматического обновления" ================ ; Автоматическое обновление включено "NoAutoUpdate"=dword:00000000 ; Автоматически загружать и устанавливать по расписанию ниже ; Значение "4" обязательно для контроля перезагрузки! "AUOptions"=dword:00000004 ; Устанавливать обновления только в рамках автоматического обслуживания ; Но не позднее чем через два дня после загрузки ; Автоматическое обслуживание по умолчанию в 3 часа ночи, настраивается отдельно ;"AutomaticMaintenanceEnabled"=dword:00000001 ; Выбор дня и времени для установки обновлений ; Устанавливать обновления в любой день недели (0) или в заданный (1-7) с ВС по СБ "ScheduledInstallDay"=dword:00000000 ; Устанавливать обновления в 3 часа ночи (значения параметра: 0-23) "ScheduledInstallTime"=dword:00000003 ; Выбор недели для установки обновлений ; Можно использовать все параметры сразу или любое их сочетание ; Устанавливать обновления каждую неделю, если доступны "ScheduledInstallEveryWeek"=dword:00000001 ; Устанавливать обновления в первую, вторую, третью неделю месяца ;"ScheduledInstallFirstWeek"=dword:00000001 ;"ScheduledInstallSecondWeek"=dword:00000001 ;"ScheduledInstallThirdWeek"=dword:00000001 ; ================ Контроль перезагрузки после установки обновлений ============================= ;"AUOptions" выше должно быть равно "4" ; Можно использовать или вошедшего пользователя (NoAutoRebootWithLoggedOnUsers=1) ; или активные часы (SetActiveHours = 1), но не одновременно ; Политика "Не выполнять автоматическую перезагрузку, если в системе работают пользователи" [HKEY_LOCAL_MACHINESOFTWAREPoliciesMicrosoftWindowsWindowsUpdateAU] "NoAutoRebootWithLoggedOnUsers"=dword:00000001 ; Политика "Отключить автоматическую перезагрузку для обновлений во время периода активности" ;[HKEY_LOCAL_MACHINESOFTWAREPoliciesMicrosoftWindowsWindowsUpdate] ; Разрешить перезагрузку вне активных часов (значение 1 обязательно для работы) ;"SetActiveHours"=dword:00000001 ; Диапазон активных часов (не должен превышать 18 часов) ; Указаны шестнадцатеричные значения. Десятичные в calc.exe или в редакторе реестра ; Начало активных часов - 17:00 ;"ActiveHoursStart"=dword:00000011 ; Окончание активных часов - 02:00 ;"ActiveHoursEnd"=dword:0000000b
Дискуссия и опрос
У меня дома только ноутбуки, и во всех используется сон. Я везде один раз настроил в Параметрах период активности так, чтобы перезагрузка выполнялась, когда компьютеры точно не используются. Мне даже политики не нужны. А у вас как дела? Все еще откладываете кирпичи при каждой перезагрузке после установки обновлений или разобрались, как настроить активные часы?
В опросе подразумевается основной домашний ПК с Windows 10.
Доставляет ли вам неудобства перезагрузка после установки обновлений?
- Нет, даже без всяких настроек (31%, голосов: 159)
- Нет, у меня настроен период активности / политики (27%, голосов: 139)
- У меня не Windows 10 / Моего варианта тут нет (15%, голосов: 77)
- Да, хотя у меня настроен период активности / политики (12%, голосов: 62)
- У меня отключены обновления в Windows 10 (10%, голосов: 53)
- Да, но у меня не настроен период активности / политики (5%, голосов: 25)
Проголосовало: 515 [архив опросов]
Загрузка …
Если вам мешает автоматическая перезагрузка после установки свежих обновлений Windows 10, вам помогут несколько простых советов.
Windows 10 любит перезагружаться после установки свежих обновлений. Система не считается с активностью пользователя или автоматической занятостью компьютера какими-либо задачами. Вспомните хотя бы случай с профессиональным игроком в Counter-Strike: Global Offensive Эриком Фломом, трансляция которого была нарушена принудительной перезагрузкой системы.
Обновления Windows 10 обязательны. Но пользователь может повлиять на ситуацию:
- Можно ставить на паузу обновления при их скачивании и установке, но будет трудно уследить, когда система начнёт обновление. Этот вариант не очень удобен.
- Можно выставить операционной системе время, в которое она не будет инициировать перезагрузку компьютера.
Изменение периода пользования компьютером
Самое простое решение в управлении временем перезагрузки компьютера — установка периода активности. Период активности позволяет выставить временной промежуток, в который пользователь использует компьютер.
Установка периода активности
1. Откройте меню «Пуск».
2. Нажмите на иконку с шестерёнкой «Настройки».
3. Выберите «Обновление и безопасность», откроется «Центр обновления Windows».
4. Найдите графу «Изменить период активности», установите период времени, в который обычно находитесь за компьютером.
По умолчанию максимальная продолжительность установленного периода времени равна 12 часам, но если операционная система участвует в программе предварительной оценки Windows (Windows Insider), то интервал составляет 18 часов.
После сохранения значений может потребоваться перезагрузка.
Изменение времени перезагрузки
Ещё в «Центре обновления Windows» можно установить параметры перезапуска системы, которые позволяют задать время и день перезагрузки. Но всё не так просто:
- Настроить перезапуск системы можно только тогда, когда компьютер нуждается в перезагрузке, то есть собирается установить обновление.
- Опция глубоко спрятана, а настроить её на постоянное применение невозможно.
И всё-таки эта функция полезна. Например, если вы увидели, что компьютер собирается на перезагрузку, а работа ещё не закончена, зайдите в «Параметры перезапуска» и укажите желаемые время и день обновления системы. Чтобы сделать это, повторите первые три пункта из руководства по установке периода активности и нажмите на «Параметры перезапуска».
В дополнительных параметрах «Центра обновлений Windows» можно установить галочку на пункте «Использовать мои данные для входа, чтобы автоматически завершить настройку устройства после обновления». Этот параметр служит для того, чтобы операционная система самостоятельно обновилась и применила изменения без вмешательства пользователя.
Отключение перезагрузки через планировщик заданий
Если у вас нет стабильного графика работы за компьютером или вы сидите за ним дольше 12 часов, а устанавливать нестабильные сборки Windows Insider нет никакого желания, то потребуется воспользоваться планировщиком заданий Windows.
Планировщик заданий можно открыть разными способами, но мы остановимся на самых популярных.
Первый способ. Нажмите правой кнопкой мыши на меню «Пуск». Найдите пункт «Панель управления». В «Панели управления» выберите меню «Система и безопасность». Найдите подменю «Администрирование» и нажмите на «Расписание выполнения задач». Откроется планировщик заданий.
Второй способ. Нажмите правой кнопкой мыши на меню «Пуск». Найдите пункт «Управление компьютером» и выберите его. В служебных программах находится подменю планировщика заданий.
Третий способ. Простейший способ найти что-либо на компьютере — использовать поиск. Кликните на иконку с изображением лупы в диспетчере задач и введите нужное словосочетание.
1. В планировщике заданий откройте библиотеку заданий, выберите папку Windows и найдите пункт UpdateOrchestrator.
2. Появится список файлов, отвечающих за триггеры событий.
3. Найдите пункт Reboot, нажмите на нём правой кнопкой мыши и смените статус на «Отключить».
Скорее всего, это решит проблему автоматической перезагрузки Windows 10. Учтите, что иногда система будет повторно выставлять статус на «Активно». Тогда вам потребуется повторить процедуру.
Отключение перезагрузки заменой файла
Если отключение перезагрузки через планировщик заданий не помогло, можно воспользоваться ещё одним способом.
1. Откройте проводник и проследуйте по пути
C:WindowsSystem32TasksMicrosoftWindowsUpdateOrchestrator
2. Выберите файл Reboot, нажмите клавишу F2 и переименуйте файл в Reboot.bak.
3. Нажмите правой кнопкой мыши на свободном пространстве окна и создайте папку. Нажмите F2 и переименуйте её в Reboot.
Если вы передумаете, всегда можно удалить новую папку и переименовать Reboot.bak в Reboot.
Содержание
- Как исправить, случайные перезагрузки Windows 10.
- Почему Windows 10 перезагружается сам. РЕШЕНИЕ
- Что делать – если Windows 10 постоянно перезагружается или выключается
- Компьютер вечно перезагружается
- Обновление Windows, программного обеспечения, драйверов
- Запустите средство устранения неполадок
- Устранение неполадок в состоянии чистой загрузки
- Проверьте настройки питания
- Отключите удаление файла подкачки
- Самопроизвольная перезагрузка компьютера windows 10 после обновления
- Отключение опции автоматической перезагрузки
- Обновление видеодрайвера
- Обновление BIOS
- Настройка электрики
- Контроль температуры
- Компьютер перезагружается сам по себе через некоторое время: причины и решения с Windows
- Электропитание
- Чистка компьютера
- Перегрев процессора
- Блок питания
- Кнопка включения
- Синий экран смерти
- Проверка плановой перезагрузки
- Жесткий диск
- Автозагрузка
- Проверка системных файлов
- Реестр
- Откат системы
- Чистка системы
Как исправить, случайные перезагрузки Windows 10.
Публикация: 22 July 2018 Обновлено: 22 July 2018
Рекомендуем прочитать: Восстановление Windows 10.
Некоторые пользователи, сообщают что после получения обновлений система начала иногда перезагружаться самостоятельно. Перезагрузка Windows 10, происходит при работе программ, в процессе игры, и даже во время простоя ПК.
По сообщениям пользователей, «Чистая установка», не всегда помогает решить проблему случайного перезапуска. Если вы столкнулись с этой проблемой и Перезагрузка происходит без каких-либо ошибок и уведомлений, как при нажатии кнопки RESET. Вот рабочий способ решить проблему рандомных перезагрузок.
Все что вам необходимо сделать, это два действия:
это позволит вам быстро открыть «Свойства системы» на вкладке «Дополнительно».
Эта команда запустит восстановление системы. Будьте терпеливы, это займет какое-то время.
Все, случайные перезагрузки больше вас не побеспокоят.
Источник
Почему Windows 10 перезагружается сам. РЕШЕНИЕ
В данной статье мы разберем почему Windows 10 перезагружается сам по себе, как это отключить или регулировать.
Windows 10 перезагружается сам по себе после установки автоматического обновления в автоматическом режиме.
Чтобы это отключить или запланировать, мы можем войти в редактор групповой политики. Для этого нажимаем Win+R и в окне «Выполнить» вводим запись «gpedit.msc», жмем ОК.
В открывшемся окне проходим по пути «Административные шаблоныкомпоненты WindowsЦентр обновлений Windows».
Здесь нужно поменять два шаблона. Первый из них «Не выполнять автоматическую перезагрузки при автоматической установке обновлений, если в системе работает пользователь».
Жмем на данный шаблон два раза и в открывшемся окне ставим галочку напротив пункта «Включено» и затем жмем на ОК.
В свою очередь параметр «Всегда автоматически перезагружаться в запланированное время» нужно отключить. Для этого также клацаем два раза на шаблоне и выбираем пункт «Отключено».
Перезагружаем компьютер и наш Windows 10 больше не будет перезагружаться автоматически.
Источник
Что делать – если Windows 10 постоянно перезагружается или выключается
Проблема с компьютером, который завис на перезагрузке, может быть довольно раздражающей! Представьте себе ситуацию, когда вы пытаетесь перезапустить вашу систему, и вместо того, чтобы выключиться и загрузиться снова, на экране повисает «Перезагрузка» с этой анимацией круга, чтобы показать прогресс. Но, он не перезапускается и не выключается!
Если ваш компьютер с Windows 10 застрял при перезагрузке надолго – возможно, после обновления, вам нужно выяснить причину. Проблема обычно в Службе или процессе, который отказывается закрываться.
Компьютер вечно перезагружается
Если ваш компьютер с Windows 10 зависает на перезагрузке, попробуйте следующие варианты:
В такой ситуации единственный способ устранить неполадки – отключить все периферийные устройства и выключить компьютер или ноутбук. Если это не устраняет проблему, попробуйте последовательно следующие решения:
Обновление Windows, программного обеспечения, драйверов
Это первое, что нужно сделать. Вам необходимо запустить Центр обновления Windows, чтобы установить все доступные обновления. Очевидно, вы не можете сделать это, если обновления являются причиной проблемы; но если причина кроется в другом, сначала запустите Центр обновления Windows.
Затем вы должны убедиться, что все установленные программы обновлены до последних стабильных версий. Для этого вы можете обновить каждую из них вручную или использовать средство проверки обновлений программного обеспечения, которое просканирует ваш компьютер на наличие установленного программного обеспечения, проверив версии и наличие обновлений.
Запустите средство устранения неполадок
Запустите средство устранения неполадок производительности, выполнив следующую команду в окне «Выполнить» ( Win + R ).
Это позволит найти и устранить проблемы для оптимизации скорости и производительности Windows. Это может не работать в более поздних версиях Windows 10.
Чтобы запустить средство устранения неполадок при обслуживании, выполните следующую команду:
Проверьте, помогло ли это.
Устранение неполадок в состоянии чистой загрузки
Вы можете устранить неполадки вручную, выполнив чистую загрузку. Чистая загрузка запускает систему с минимальным набором драйверов и программ. При запуске компьютера в режиме чистой загрузки компьютер запускается с использованием предварительно выбранного минимального набора драйверов и программ запуска, а поскольку компьютер запускается с минимальным набором драйверов, некоторые программы могут работать не так, как ожидалось.
Устранение неполадок при чистой загрузке предназначено для выявления проблем с производительностью. Для устранения неполадок при чистой загрузки необходимо отключить или включить процессы по одному, а затем перезапускать компьютер после каждого действия. Если проблема исчезнет, вы узнаете, какой процесс создаёт проблему.
Таким образом, вы сможете найти процесс или службу, которая не позволяет перезагрузить компьютер.
Проверьте настройки питания
Сбросьте настройки электропитания до значений по умолчанию и посмотрите, помогает ли вам это. Вы также можете запустить средство устранения неполадок питания и позволить ему устранить проблемы, если таковые обнаружены. Вы также можете отключить быстрый запуск и посмотреть, поможет ли это.
Отключите удаление файла подкачки
Проверьте, не настроена ли ваша система на удаление файла подкачки при завершении работы. В этом случае вам может потребоваться отключить удаление файла подкачки при каждом завершении работы.
Источник
Самопроизвольная перезагрузка компьютера windows 10 после обновления
Компания Microsoft постоянно (даже несколько навязчиво) заботится о своих пользователях. Регулярные обновления Windows 10 призваны сделать работу с ОС простой и максимально комфортной. Так, самое крупное в истории компании обновление в июне 2020 года исправило почти полторы сотни уязвимостей и…
стало одной из основных причин регулярной принудительной перезагрузки. Проблема очень распространенная, охватывает большинство версий Windows 10, в том числе новую 2004 (выпущена в мае). Но паниковать не стоит. Существует несколько способов «вылечить» ошибку, пока Microsoft ищет решения на глобальном уровне.
Отключение опции автоматической перезагрузки
Ошибки в программном обеспечении или устаревшие драйверы приводят к постоянному перезапуску компьютера. Но проблема в том, что системные сообщения не отображаются и определить причину трудно. Поэтому надо отключить автоматическую перезагрузку, чтобы можно было прочитать код ошибки:
Система больше не перезапускается. Но при возникновении ошибки появляется синий экран, на котором отражаются полезные данные и коды, на которые можно ориентироваться в дальнейшем «лечении».
Обновление видеодрайвера
Как показывает практика, часто за принудительной перезагрузкой стоит некорректная работа видеокарты. Решение — обновление драйверов:
Если Windows 10 продолжает самостоятельно перезагружаться, обновить все драйверы в системе.
Обновление BIOS
Устаревшая прошивка BIOS может стать причиной множества проблем, в том числе самопроизвольного перезапуска Windows 10. Для загрузки последних обновлений необходимо найти официальный сайт производителя материнской платы. Следуя инструкциям, установить актуальное ПО. На примере компьютеров HP процесс выглядит следующим образом:
После установки обновлений перезагрузить компьютер. При необходимости выполнить восстановление исходной конфигурации системы.
Настройка электрики
Windows 10 будет перезагружаться, если в настройки электропитания были внесены изменения. Они могут вноситься различными программами, в том числе вредоносными. Проверить функционал можно следующим образом:
Как и во всех способах понадобится время, чтобы понаблюдать за компьютером и определить, помогли настройки или нет.
Контроль температуры
Перегрев любых элементов ПК влечет за собой перезапуск системы. Контролировать температуру необходимо даже при отсутствии проблемы принудительной перезагрузки Windows 10. Потому что рано или поздно она появится, если внутри слишком жарко. Проверить температуру можно с помощью специальных утилит:
Если температура превышает нормы, необходимо принимать срочные меры. Для этого надо очистить кулер, радиатор от пыли (убрать загрязнения с помощью кисточки с натуральной щетиной или аккуратно продуть пылесосом) и заменить термопасту. Можно сделать все самостоятельно, если имеется опыт чистки блока, или пригласить специалиста. Как только температура стабилизируется, компьютер с ОС Windows 10 перестанет самостоятельно перезапускаться.
Источник
Компьютер перезагружается сам по себе через некоторое время: причины и решения с Windows
ВНИМАНИЕ! Инструкции были проверены специалистом для всех версий Windows: 7, 8, 8.1 и 10.
Всем привет! В интернете по данному запросу вы опять же можете встретить достаточно много чуши. Решая эту проблему дома, я наткнулся на несколько бредовых и даже вредных советов, которые ни в коем случае делать нельзя. Именно поэтому я решил разобрать этот вопрос по крупицам и по полочкам. На самом деле если компьютер сам перезагружается, то причин может быть достаточно много. Как со стороны железа, так и со стороны программного обеспечения.
Мы постараемся разобрать их все в статье. Обещать вам, что проблема будет решена на 100% – я не буду. Но мы постараемся сделать все возможное в домашних условиях. Если у вас будут какие-то вопросы, дополнения или вы увидите ошибку с моей стороны – пишите в комментариях.
Электропитание
Так как устройство работает от электричества, то в первую очередь стоит проверить банальную розетку. В данном случае компьютер не перезагружается сам по себе, а просто выключается из-за скачка электроэнергии. Смотрим внимательно на розетку и вилку, на ней не должно быть следов желтизны или гари.
Расскажу случай, с которым столкнулся сам. Компьютер перезагружается примерно раз в 15 минут. На деле же оказалось, что он просто выключается от недостатка электропитания. С виду розетка была исправна, но разобрав её я обнаружил, что один из проводов надломлен. Именно поэтому, чтобы исключить и это – я бы разобрал розетку и посмотреть провода там. Особенно это актуально в старых домах, где проводка очень и очень старая.
Для проверки вы можете включить в розетку пылесос и включить его. Если через какое-то время он будет вырубаться, то значит проблема именно в розетке. Также я бы проверил сетевой-фильтр, для этого системник можно подключить напрямую к розетке. Если есть возможность, то можно попробовать переподключить комп вообще к другой розетке напрямую без фильтра.
Чистка компьютера
Компьютер самопроизвольно перезагружается, то это может свидетельствовать о перегреве основных деталей компьютера: видеокарта, процессор, жесткий диск, оперативная память и т.д. Именно поэтому сейчас нам нужно открыть боковую крышку и просто банально его пропылесосить от пыли. Перед этим обязательно его обесточьте.
Обращайте свое внимание на вентиляторы, в которых может намертво прилепиться пыль и мех от животных. Если пылесос не может высосать данные клочки, то можно воспользоваться спичкой или кисточкой.
ВНИМАНИЕ! Не используйте мокрую тряпку и воду.
Проверьте, чтобы пыли не было в видеокарте. Именно к данной плате идет подключение вашего монитора. При возможности – отключите и вытащите её.
Также не забудьте пропылесосить сам корпус. Особое внимание обращаем на отверстия куда воздух поступает и откуда выходит. Пока системник не закрываем и проверяем работу. Если все остается по-прежнему, то идем дальше.
Перегрев процессора
Даже если вы почистите комп от пыли – это может не спасти его от перезагрузки, если у процессора давно не меняли термопасту. Она банально могла высохнуть. Рекомендуется выполнять эту процедуру раз в 3 года. В противном случае температура может достигнуть такой отметки, что ПК будет перезагружаться постоянно.
Для начала нужно проверить температуру. Делается это достаточно просто. Можно посмотреть температуру через BIOS – при включении компа или перезагрузке зажмите одну из клавиш: «Del», «F2», «F10», «Esc».
Также более детально температуру можно посмотреть в программе AIDA64 – её достаточно скачать и установить к себе на комп.
Нормальная температура (в градусах по Цельсию):
Нужно также учитывать особенности самого процессора. Если у вас ещё открыта боковая крышка, то посмотрите – крутится ли вентилятор, который должен охлаждать процессор. Аналогично проверьте все остальные кулеры.
Если вас не устраивает температура, или вы считаете, что процессор слишком горячий, то выключите комп и обесточьте его. Открутите болты у кулера и снимите его. С помощью ватки сотрите старый слой термопасты.
Наносим новый слой термопасты. Самое главное, что её нужно совсем чуть-чуть. Сильно толстый слой может ухудшить теплопередачу.
В самом конце прикручиваем процессор обратно, включаем устройство и проверяем работу.
Блок питания
Самопроизвольная перезагрузка компьютера может свидетельствовать и о неисправности блока питания. Тут может быть две причины. Первая – блоку питания не хватает мощности, чтобы тянуть все подключённые устройства. Такое часто бывает при подключении новой видеокарты.
Вторая причина – это поломка блока питания. Правда тут может быть именно полное выключение компа. Но он также может иногда просто сам вырубаться. Посмотрите на вентилятор во время работы – он должен стабильно крутиться без каких-либо задержек.
В более редких случаях, когда с БП все нормально, бывает окисление контактов. Можно просто выдернуть кабели, которые идут от блока питания и вставить их обратно.
Кнопка включения
Ещё одна очень частая причина перезагрузки компьютера, когда кнопка включения залипает. В итоге комп включается, а потом снова выключается. Проверить это очень просто. Найдите на материнской плате маленький кабель, который идет к передней крышке системного блока. Он должен иметь подпись: «Power SW», «PWR SW» или «PWR_BTN».
Вытащите штекер из материнки. Теперь возьмите что-то металлическое (например, отвертку) и соедините два этих контакта. Компьютер в это время должен быть включен в сеть. Системник должен нормально включиться.
Синий экран смерти
Иногда компьютер не перезагружается, а в первую очередь выводит синий экран смерти. С ним сталкивался практически каждый. В первую очередь вам нужно посмотреть название и код ошибки. Пример можете посмотреть на картинки снизу. Код и название может указывать на физическую или программную поломку.
Если компьютер после этого сразу же перезагружается, и вы не успеваете записать эти данные, то нужно сделать следующее:
После этого вы сможете сфотографировать или записать номер и название ошибки. Далее ищем по этой ошибке информацию в интернете.
Очень часто синий экран вылезает из-за проблем с оперативной памятью. Её можно проверить с помощью стандартных средств в Windows. В поисковой строке просто введите название утилиты: «Диагностика проблем оперативной памяти компьютера».
Её также можно запустить другим способом:
Если у вас несколько плашек, то вы можете включать и проверять работу компьютера с каждой из них. При обнаружении поломанной – её стоит заменить. Также можно попробовать переключить оперативную память в другие слоты, возможно какой-то из работающих – неисправен. Если контакты окислились, то их можно почистить обычной стирательной резинкой.
Вторая причина синего экрана смерти – это поломанные или неправильные драйвера. Что значит «Неправильные драйвера» – например, у вас стоит система Windows 7, а драйвера установлены для Windows 8. При этом они могут нормально установиться, но могут возникать проблемы – когда при запуске определенной программы вы видите синий экран смерти.
В общем вам нужно скачать драйвера с официального сайта производителя и установить их на свой компьютер. Внимание уделяем драйверам на материнскую плату и на видеокарту. Устанавливать через «Диспетчер устройств» – не стоит, так как в таком случае драйвера будут скачены не с официального сайта, а с серверов Microsoft. Смотрим следующие инструкции:
Проверка плановой перезагрузки
Жесткий диск
В качестве проверки можно использовать программы: Victoria HDD, Crystal Disk Mark, HDDScan, DiskCheckup. Если вы слышите скрежет при включении компьютера, то это будет первым звонком к ухудшению состояния вашего винчестера.
Автозагрузка
При загрузке системы загружается не только драйвера, но также некоторые программы, которые могут влиять на работу ПК, а он в свою очередь может во время работы иногда внезапно перезагружаться.
Проверка системных файлов
Запустите командную строку от имени администратора и пропишите:
Реестр
Иногда при работе программ реестр может забиться неверными настройками. Поэтому делаем следующее:
HKEY_CURENT_USER/Software/Microsoft/Windows/CurentVersion/Explorer
HKEY_LOCAL_MACHINESOFTWAREMicrosoftWindows NTCurentVersionWinLogon
Откат системы
Если ничего из вышеперечисленного не помогло, а комп все равно периодически вырубается, то можно сделать вот что:
Чистка системы
Далее мы выполним комплексную чистку компьютера по нескольким шагам. Проверьте комп антивирусной программой. Далее скачайте и установите программу «CCleaner». После этого выполните стандартную очистку и проверку реестра на ошибки.
Зайдите в «Панель управления» ( + R = control). Далее заходим в «Программы и компоненты». Установите сортировку по дате – кликаем на третий столбец. Далее удалите все ненужное и подозрительное.
Источник
Содержание
- Способ 1: «Параметры»
- Способ 2: Изменение групповых политик
- Способ 3: Редактирование параметров реестра
- Способ 4: «Командная строка»
- Способ 5: «Планировщик заданий»
- Вопросы и ответы
Способ 1: «Параметры»
Отключить автоматическую перезагрузку через «Параметры» полностью не получится, но можно изменить период активности, в течение которого перезапускать систему не нужно. Например, в качестве разрешенного можно установить для этого ночное время, когда компьютером никто не пользуется, поскольку после загрузки обновлений Windows рекомендуется выполнить перезапуск для их установки.
- Перейдите в «Параметры» Windows 10. Самый простой метод сделать это – выбрать соответствующий пункт в главном меню, кликнув по иконке системы.
- Выберите раздел «Обновление и безопасность».
- На вкладке «Центр обновления Windows» щелкните по строчке «Изменить период активности».
- Если функция автоматического определения периода активности активна, отключите ее с помощью тумблера. Появится новая опция, позволяющая вручную выставить значения. Нажмите на кнопку «Изменить» у строки «Текущий период активности».
- Выставьте время, когда компьютер активно используется, чтобы запретить автоматическую перезагрузку в этот период. Максимальный диапазон – 18 часов. Нажмите на кнопку «Сохранить».

Когда обновления уже загружены, пользователь может изменить время, когда система будет перезапущена. Вернитесь в раздел «Обновление и безопасность» и нажмите на строку «Запланировать перезапуск», если она имеется.
В новом окне можно указать, когда необходимо выполнить перезагрузку компьютера. Если выбор времени и даты недоступен, активируйте функцию с помощью тумблера.

Способ 2: Изменение групповых политик
В операционной системе от Microsoft есть возможность полностью отключить автоматическую перезагрузку, используя редактор групповых политик. При этом, если есть пользователи, которые вошли в локальную сеть, то компьютер не будет перезапускаться.
Этот метод подойдет, только если используется Windows 10 Pro или Enterprise. Пользователям редакции Home следует обратиться к альтернативе — Способу 3.
- Запустите штатное средство «Редактор локальной групповой политики». Для этого одновременно зажмите клавиши «Win + R», чтобы вызывать диалоговое окно «Выполнить», затем впишите команду
gpedit.mscи кликните по кнопке «ОК». - В новом окне слева раскройте меню «Конфигурация компьютера», затем – «Административные шаблоны». В списке разверните «Компоненты Windows».
- Отыщите пункт «Центр обновления Windows» и кликните по нему левой кнопкой мыши. В правой части окна найдите строчку «Не выполнять автоматическую перезагрузку при автоматической установке обновлений, если в системе работают пользователи» и дважды щелкните по ней левой кнопкой мыши.
- Отобразится новое окошко, где нужно включить параметр, отметив соответствующий пункт. Нажмите на кнопку подтверждения.

Способ 3: Редактирование параметров реестра
Для версии Windows 10 Home («Домашняя»), где групповые политики отсутствуют, потребуется вносить изменения в «Редакторе реестра», чтобы отключить автоматическую перезагрузку системы. То есть метод является прямым аналогом Способа 2.
- Запустите «Редактор реестра» любым способом, например найдя его в «Пуске» по названию. В разделе слева перейдите по пути среди каталогов:
HKEY_LOCAL_MACHINESOFTWAREPoliciesMicrosoftWindowsWindowsUpdateAU. При отсутствии папки «AU» создайте ее вручную внутри каталога «WindowsUpdate», щелкнув по его названию правой кнопкой мыши, наведя курсор на пункт «Создать» и выбрав «Раздел». Переименуйте стандартное имя каталога на «AU». - В главном окне справа щелкните по свободной области правой кнопкой мыши и создайте параметр «DWORD (32 бита)».
- Задайте новому параметру имя – «NoAutoRebootWithLoggedOnUsers» и дважды щелкните по нему левой кнопкой мыши.
- В строке «Значение» пропишите цифру «1». Сохраните изменения, нажав на кнопку «ОК».
Если в папке «AU» уже есть параметр под таким названием, то просто поменяйте его значение на «1», дважды щелкнув по названию, чтобы вызвать окно с настройками.


Способ 4: «Командная строка»
При использовании этого способа результат будет такой же, как и в предыдущем: через «Командную строку» можно вручную поменять значение параметра в «Редакторе реестра», использовав специальную команду. Соответственно, он подойдет в первую очередь для Windows 10 Home, где редактирование групповых политик невозможно.
- Откройте «Командную строку» от имени администратора, вызвав «Пуск», вписав название приложения и нажав по соответствующей ссылке.
- Для изменения ключа параметра автоматического перезапуска скопируйте и вставьте
reg add "HKEY_LOCAL_MACHINESYSTEMCurrentControlSetControlCrashControl" /v AutoReboot /t REG_DWORD /d 0 /f, затем нажмите клавишу «Enter».


Способ 5: «Планировщик заданий»
«Планировщик заданий» в Виндовс 10 позволяет автоматизировать процессы на компьютере: например, сделать так, чтобы определенные приложения запускались при включении системы. С его помощью также можно и полностью отключить автоматическую перезагрузку после обновлений:
- «Планировщик заданий» запускается через главное меню: достаточно найти его через поиск в «Пуске».
- Раскройте ветку «Библиотека планировщика заданий», затем разверните меню «Microsoft» и потом «Windows».
- В появившемся списке отыщите каталог «UpdateOrchestrator» и кликните по нему. В главном окне щелкните правой кнопкой мыши по пункту «Reboot» и выберите из контекстного меню опцию «Отключить».


После этого обновления будут устанавливаться после ручной перезагрузки компьютера или завершения работы.
Еще статьи по данной теме:
Помогла ли Вам статья?
Windows 10 stuck in restart loop is annoying. In this post, we show you 8 solutions that help you remove the Windows 10 reboot loop.
Some users complain that their computer falls into an endless reboot loop after upgrading to Windows 10. Actually, this is a common issue that many users have encountered:
Windows 10 restart loop — can’t fix
I recently updated to Windows 10 and like a lot of people I got stuck in the restart loop. I can get to my desktop for a few minutes but the computer takes forever to load now so I can’t do anything before it restarts again. The computer has restarted over 10 times now and it won’t go into automatic recovery either. How can I fix this?answers.microsoft.com
If your computer keeps restarting Windows 10, here are a few things you could have a try on how to fix endless windows 10 reboot loop to get out of the trouble quickly.
Tip: Before you start, please go through the entire post first and see which solution may apply to you.
Workaround #1: Disable Automatic Restart
Step 1. While restarting your computer continuously press F8 until you get Windows logo on screen.
Step 2. Once the boot menu appears on screen, release F8 and select Safe Mode.
Step 3. When Windows boot into Safe Mode, go to Search box and type «sysdm.cpl«. Open sysdm.cpl from search results.
Step 4. Now, navigate to «Advanced» tab and select «Settings» under «Start-up and Recovery«.
Step 5. Here you need to uncheck «Automatically restart» check box. You might also want to check «Write an event to the system log» if it’s not already checked. Click «OK» and again restart your computer.
This is the very first method you need to try whenever you stuck in reboot loop. If this process won’t help you to solve the Windows 10 restart loop, then try out the second method.
Workaround #2: Remove Bad Registry
Step 1. Also boot your PC to Safe Mode.
Step 2. Open Run window, type «regedit» to open Registry Editor and allow its user account control.
Step 3. Then, navigate to the following path:
«HKEY_LOCAL_MACHINESOFTWAREMicrosoftWindowsNTCurrentVersionProfileList».
Tip: It is better for you to back up your registry key, avoiding any kind of disaster. To back up, go to «File» and click on «Export…» Assign a name to the backup and save it to a safe location.
Step 4. Scan through the ProfileList IDs and remove any with ProfileImagePath found in it as it shouldn’t be there.
Step 5. Exit Registry Editor.
Now, reboot your computer from Windows 10. It might have fixed the Windows 10 continuous reboot problem.
Workaround #3: Fix Driver Issues
There are reports that Windows 10 conflicts with AMD graphics. If your Windows 10 stuck in restart loop, that might be caused by the outdated driver issues. Just have a try fixing the graphics drivers.
You can use a professional driver utility for checking and fixing driver problems. It will help to repair the driver if it is corrupted or damaged, install the best-matched driver if it is missing, and update to the latest driver if it is outdated.
Let us know if your computer keeps restarting Windows 10.
Workaround #4: Make Startup Repair
Since the Windows 10 keeps restarting, it is hard for you to access «Advanced Options» where you can fix the problem. In this case, you can boot from a USB or DVD.
You will need the help of Windows 10 Bootable Media. Please go to some PCs connected to the internet and create a bootable media using Media Creation Tool. Once you’re ready with the Bootable Media, follow the below-mentioned steps.
Step 1. Insert the Windows installation disc or connect the USB media to your PC and then start the computer.
Step 2. Press a key when you are prompted to boot from CD or DVD.
Tip: If your PC does not detect the Windows 10 bootable media automatically during the restart process, read the screen for any instructions that lead you to BIOS Setup. Then go to Boot Order/Boot Options/Boot to change the boot sequence. Please follow the instructions and use the arrow keys to locate the CD, DVD, or USB flash drive (depending on the bootable media you use) to the first place in the list. Finally, press a key to save your changes and exit the BIOS Setup Utility. Now your PC will be able to start from the bootable media.
Step 3. When you see the Windows 10 install window, select a language, a time, a currency, a keyboard or another input method, and then click «Next».
Step 4. Click Repair your computer.
Step 5. Select the operating system that you want to repair, and then you will be lead to Troubleshoot.
Step 6. Now follow this path: Troubleshoot -> Advanced options -> Startup Repair.
Step 7. Choose a target operating system and then Windows will start diagnosing your system. If any problem is detected, Startup Repair will attempt to fix Windows 10 reboot loop.
If Startup Repair doesn’t fix the issue, you can go to «Command Prompt» under «Advanced options» and run the following command:
- Type «Bootrec /RebuildBcd» (without quotes) and then press Enter.
- Exit Command Prompt and restart Windows 10.
If this does not help, continue with the next solution.
Workaround #5: Use Windows 10 Boot Loop Automatic Repair
Windows 10 boot loop automatic repair can appear after several times boot failure. And from there you can do some rescue for Windows 10 reboot loop. Please try the followings:
Step 1. Power off the PC and then power it on. As soon as you see the rotating loading circle, press and hold the Power button to shut it off.
Step 2. Repeat this process a few times until you see the «Preparing Automatic Repair» screen.
Step 3. After «Diagnosing your PC» interface, you will see the «Automatic Repair» screen. Here you need to select «Advanced options«.
Step 4. Select «Troubleshoot» -> «Advanced Options» where you get multiple choices.
Step 5. Select «Command Prompt» and continue running the following command lines:
- c: (Note that you system drive may be different. You will have to figure it out by yourself by viewing the directory.)
- dir
- cd windowssystem32config
- MD backup
- copy *.* backup
- CD regback
- dir
- copy *.* ..
- A
- Exit
When you get back to «Choose an option», click «Continue (exit and continue to Windows 10)» and see if Windows 10 continuous reboot ends.
For an intuitive guide, watch this video:
Read More: Have more other Windows 10 problems during or after the update? See How Do I Fix Windows 10 Not Booting after Update with 8 Solutions as well as How to Delete Windows.old Folder in Windows 10.
Workaround #6: Check File System
In this process, you need the help of a bootable partition manager. MiniTool Partition Wizard Pro is recommended here, for it is able to assist you in making a bootable media easily. Here the following two tutorials will guide you through the steps of how to create a WinPE bootable media and how to boot your PC from it.
- How to Build Boot CD/DVD Discs and Boot Flash Drive with Bootable Media Builder?
- How to Boot from Burned MiniTool Bootable CD/DVD Discs or USB Flash Drive?
Buy Now
Once you are in the main interface of bootable MiniTool Partition Wizard, follow the steps below to have a file system check.
Step 1. Select a system related partition from the system disk and choose «Check File System» from the action panel.
Step 2. In the pop-up window, select «Check & fix detected errors» and press «Start«. Please wait patiently until the job is finished.
Step 3. Repeat this process until all the system related partitions have been checked and fixed.
Now boot your Windows. Does Windows 10 restart loop disappear?
Workaround #7: Refresh/Reinstall Windows 10
We hope at least one of the above solutions is helpful to address Windows 10 continuous reboot issue. However, if all of them fail you, you might need to refresh or reinstall Windows 10.
To refresh your PC, repeat the processes mentioned above to get into Windows 10 Automatic Repair. Then follow this path: Automatic Repair -> Advanced options -> Troubleshoot -> Refresh your PC.
Tip: You may need to get into the «Advanced Options» in order to get the «Refresh your PC» option. This choice will keep your data, but any programs installed will be lost.
Step 5. From here just follow the screen instructions until the refreshing is completed.
Tip: You can also carry out «Reset your PC«. However, you need to know that this will wipe all data you have on the system drive or even the system disk depending on your own choice.
If you intend to do the reset, data backup is necessary. Here the bootable media created by MiniTool Partition Wizard Pro just now is very helpful. Before you do, prepare another hard drive ready to be formatted and connect it to your computer. Then boot your PC from the bootable media.
Buy Now
Step 1. Select system disk as the source disk and choose «Copy Disk» feature from the action panel.
Step 2. Select the hard drive you have prepared as the target disk and click «Next«.
Step 3. Confirm the copy options or make some changes depending on your preference. Click «Next» to go on.
Step 4. Read the «how to boot from the new disk» information and click «Finish«.
Step 5. Click «Apply» on the toolbar finally and confirm you want the operation. With the system disk copy, you can go ahead and reset your PC without worrying.
If you have tried everything but still encounter the same issue, Windows 10 reinstallation should be considered. Our previous guide How to Install Windows 10 on a New Hard Drive (with Pictures) gives you the detailed information.
Workaround #8: Check for Hard Drive Issues
The last straw to remove Windows 10 reboot loop here is to have a check of your hard drive for physical issues. Here «Surface Test» feature of bootable MiniTool Partition Wizard can check every sector of your have drive and give you a report whether there are bad sectors on the drive.
Buy Now
Step 1. Boot your PC from the MiniTool Partition Wizard bootable media. Then select the whole system disk and choose «Surface Test» from the action panel.
Step 2. In the pop-up window, click «Start Now» to begin hard drive checking. If there are bad sectors found, they will be marked with red blocks.
If there are multiple bad sectors on the drive, you should start a disk backup (check Workaround #7) before data loss occurs and install Windows 10 on a new drive. But if no bad sectors are found and Windows 10 reboot loop persists, contact Microsoft for technician help.
«Here I got 8 workarounds for Windows 10 reboot loop. Those whose computer keeps restarting Windows 10 should be interested to have a try.»Click to Tweet
Bottom Line
Here comes the end of this post. Hope the above-mentioned methods will help you out and stop endless rebooting issue on Windows 10. You can try these methods even in other versions of Windows operating systems if you face continues rebooting issue on them.
If you have any other workaround that has proved to be useful, leave it in the following comment section for the benefit of more users. If you encounter any problems while using MiniTool software, you can contact [email protected] to get timely help.