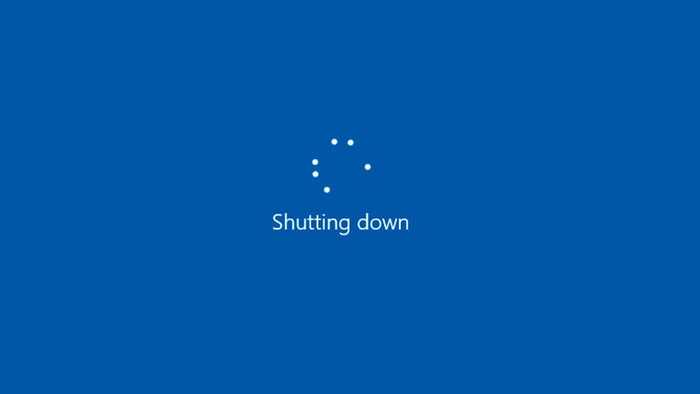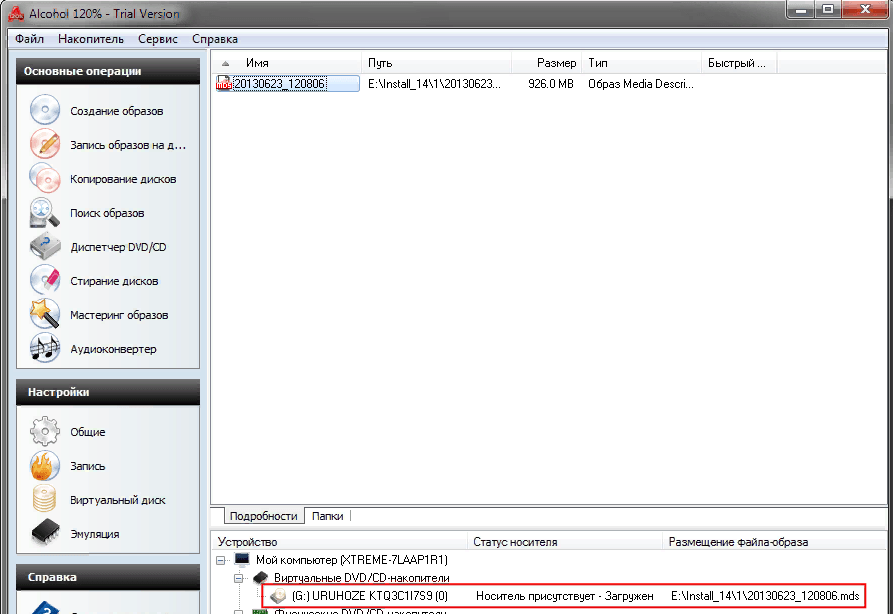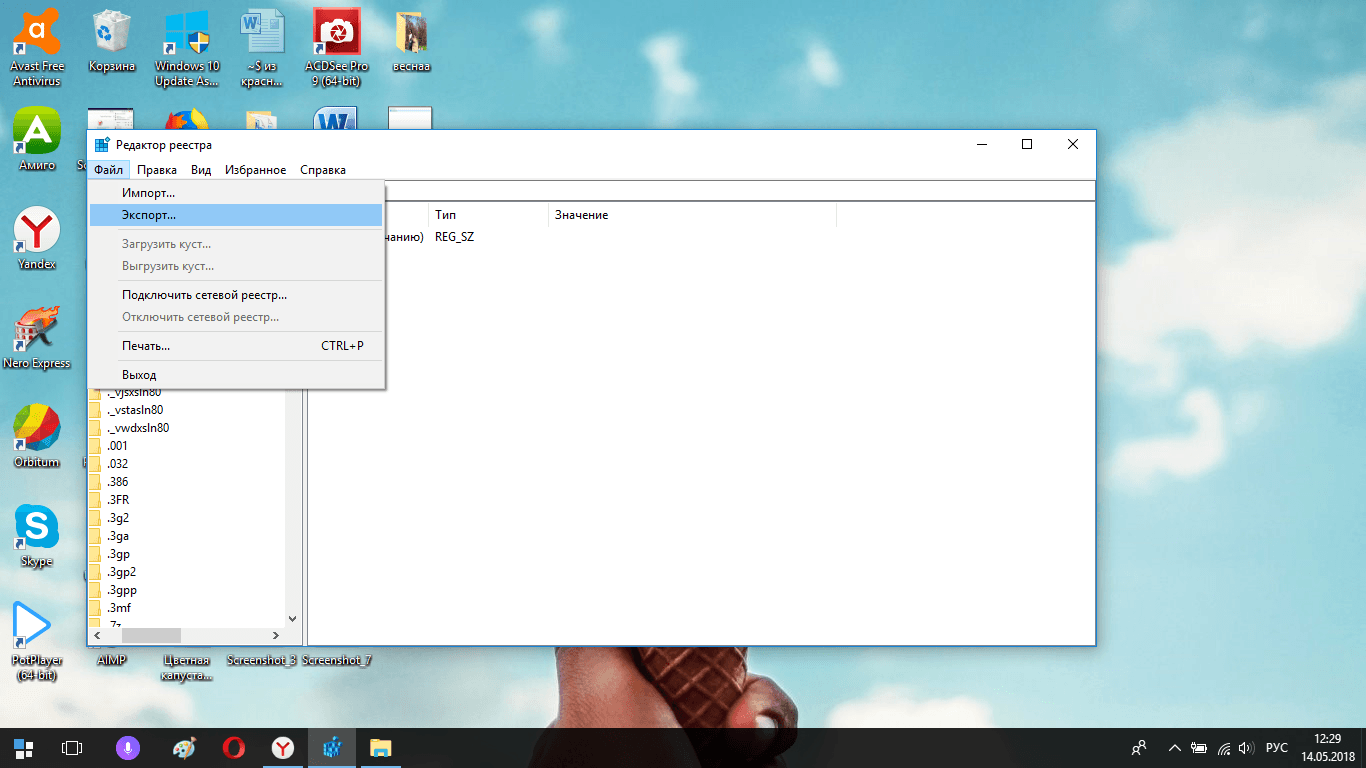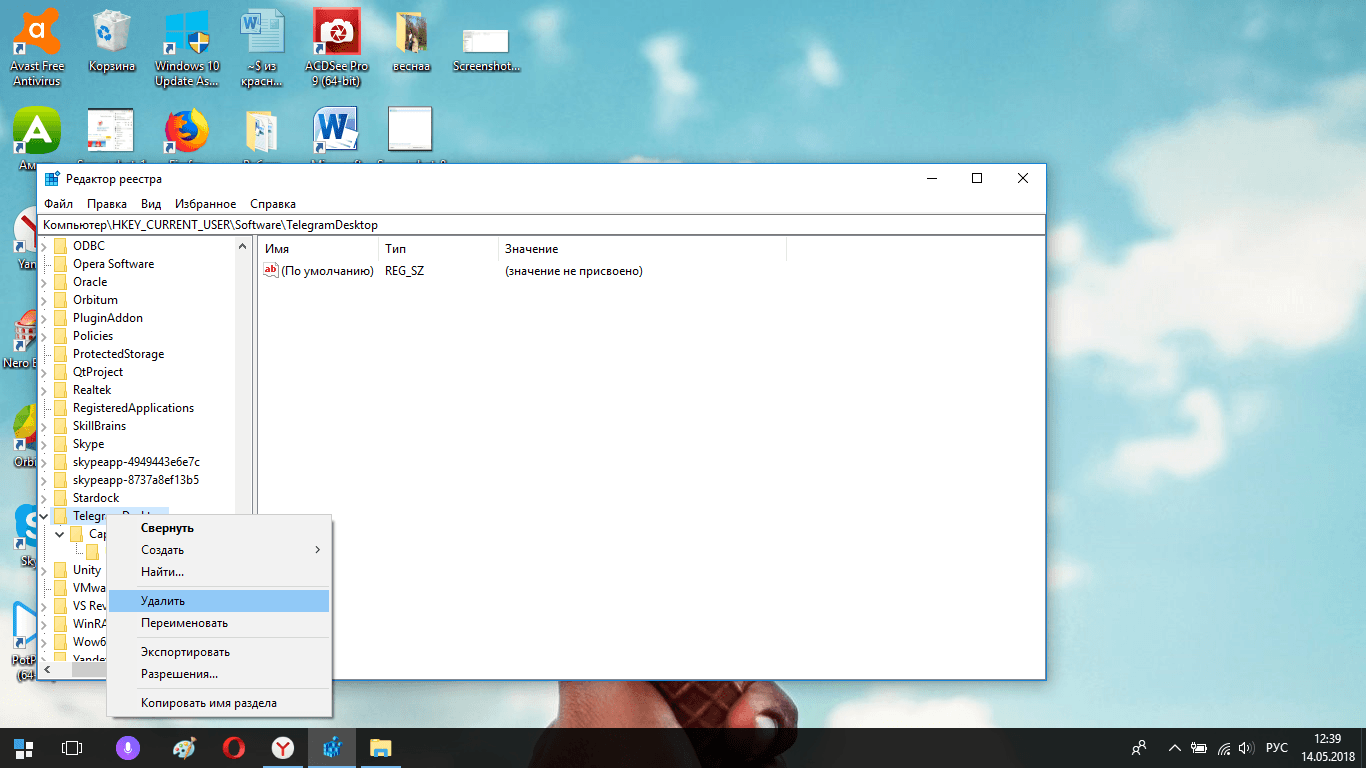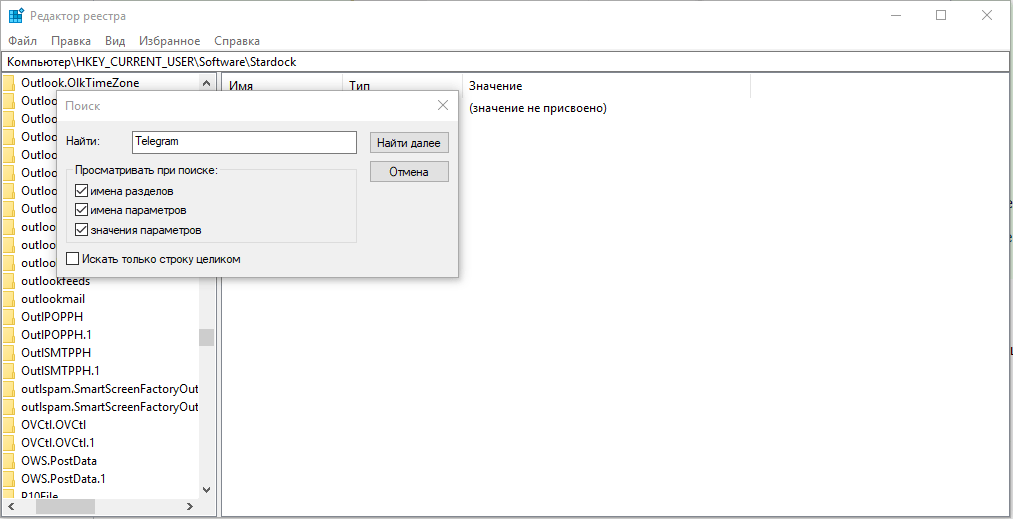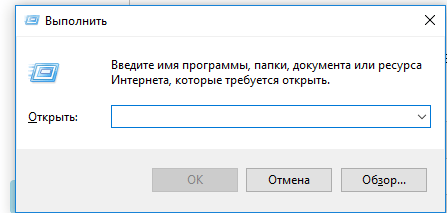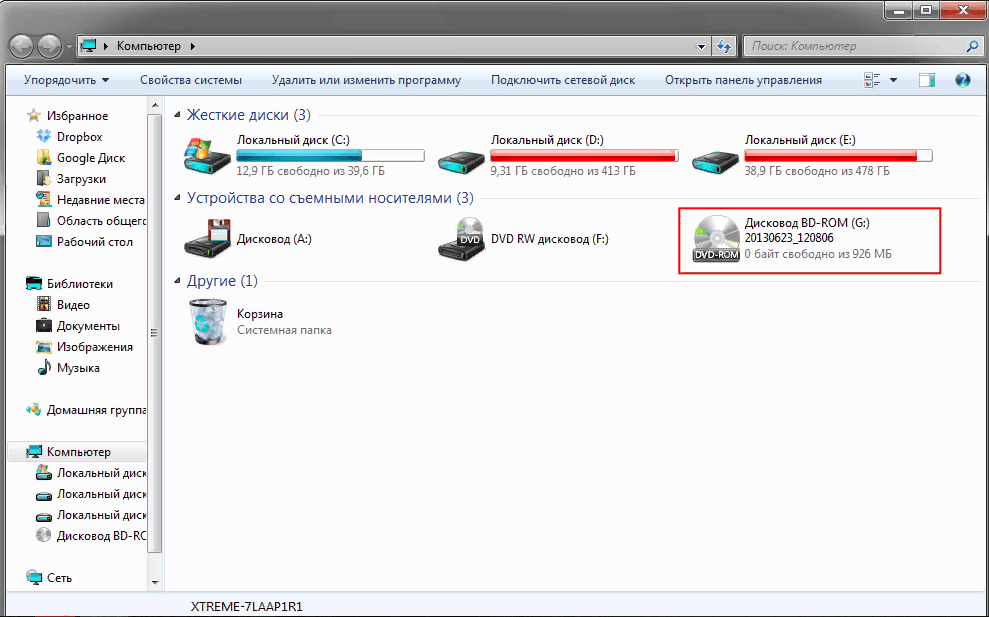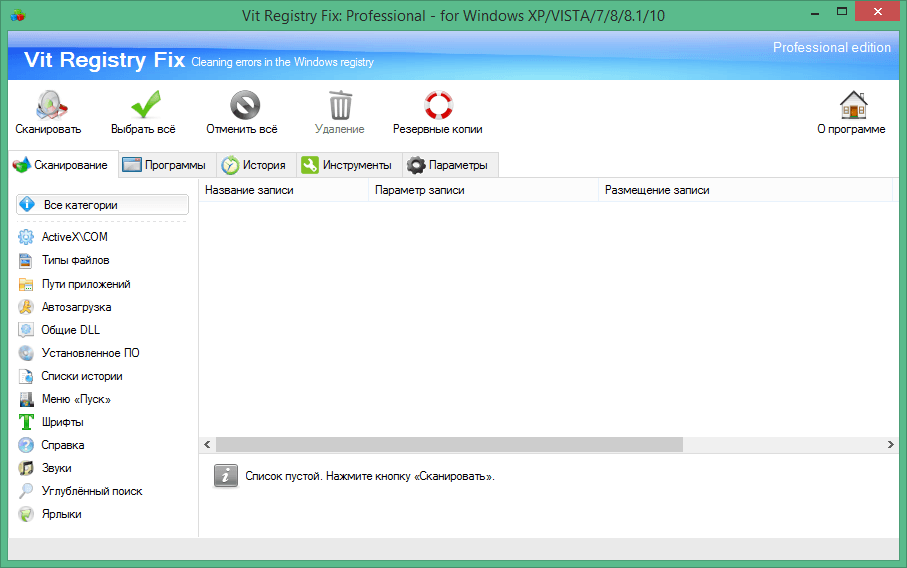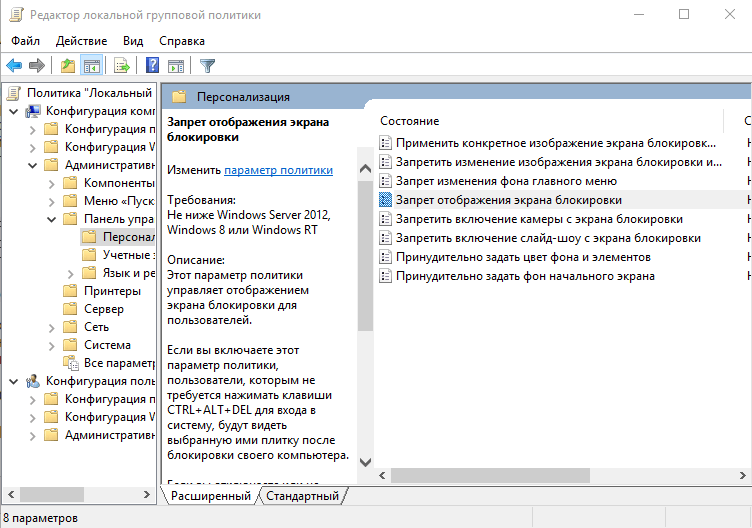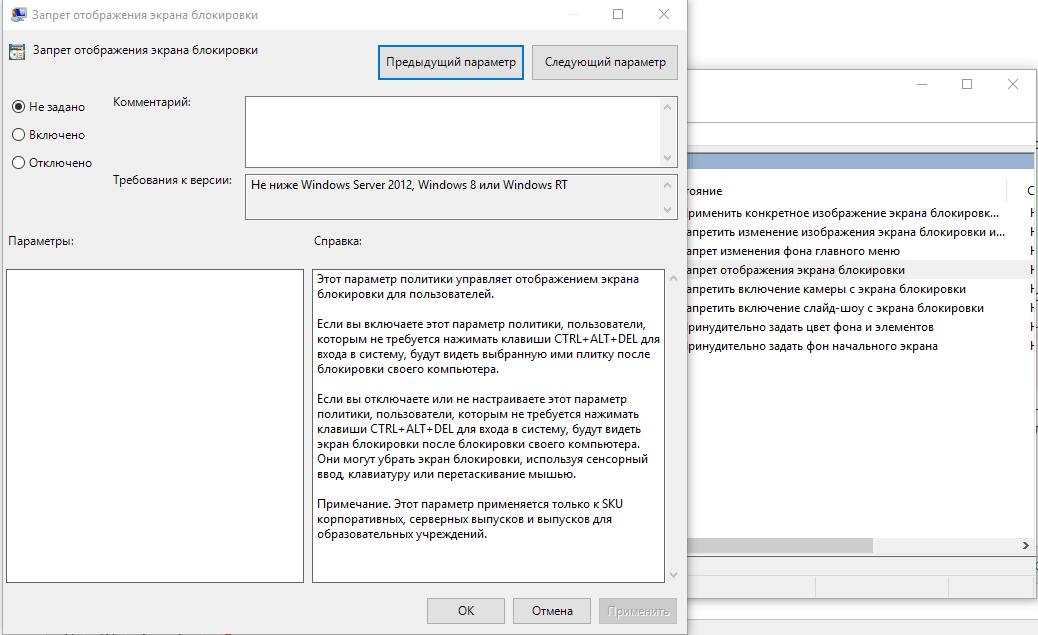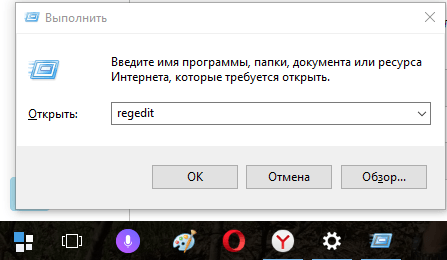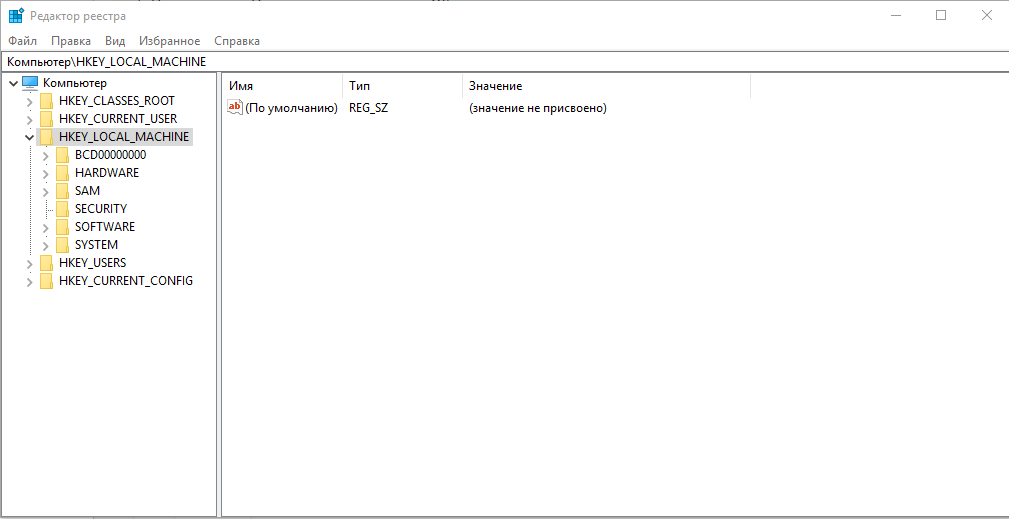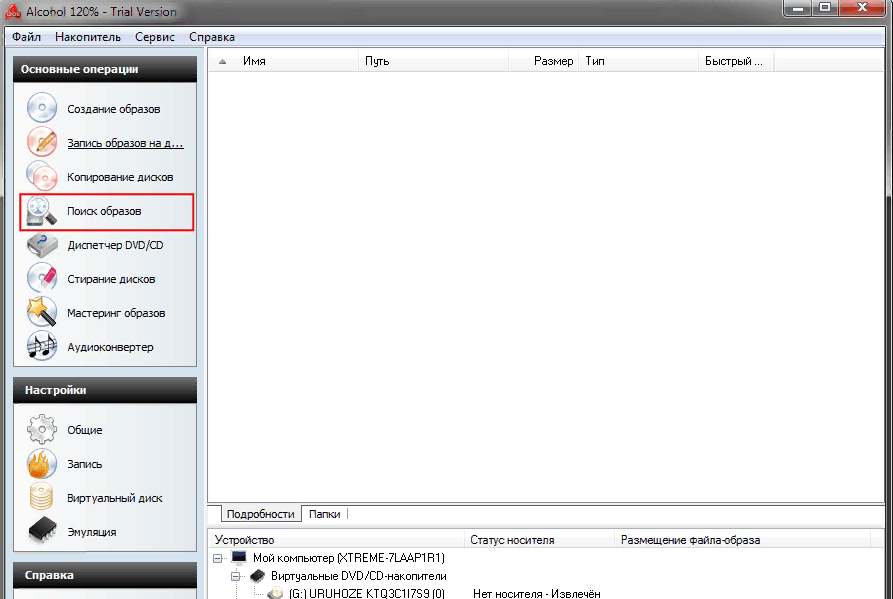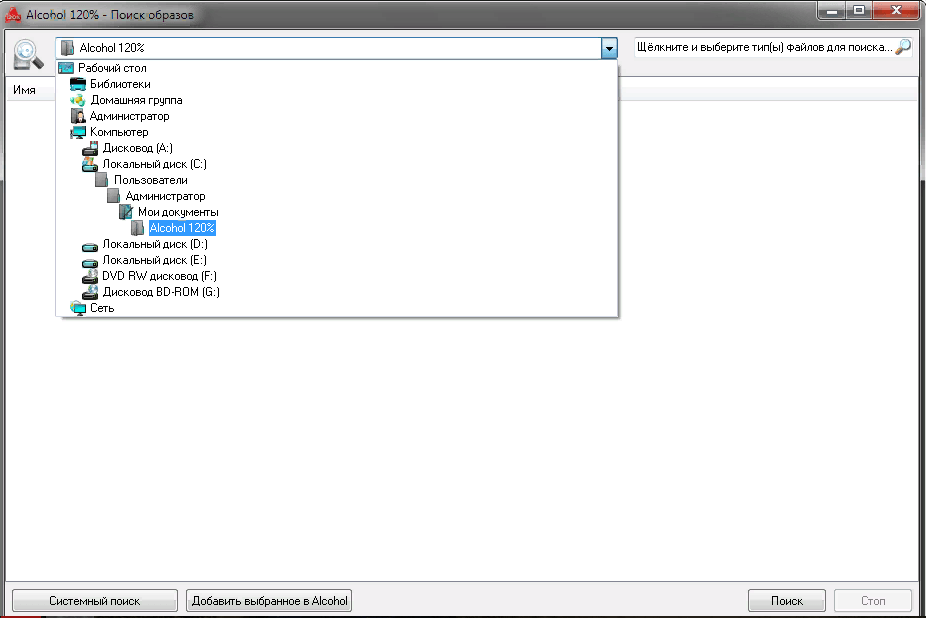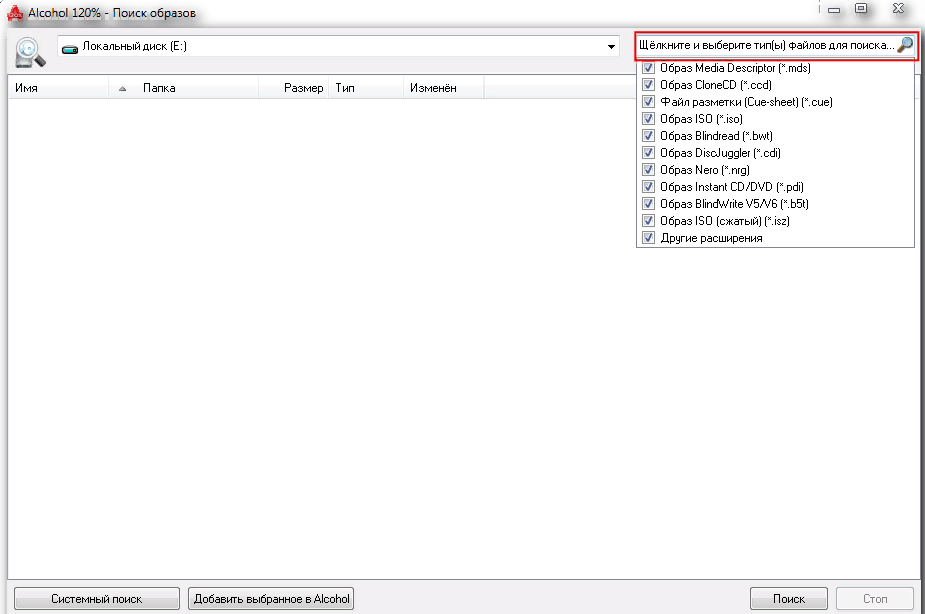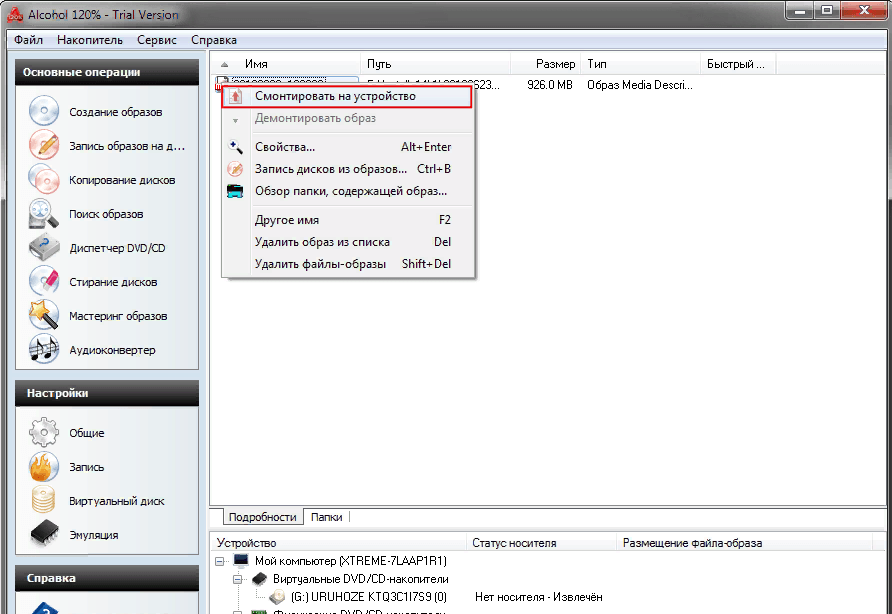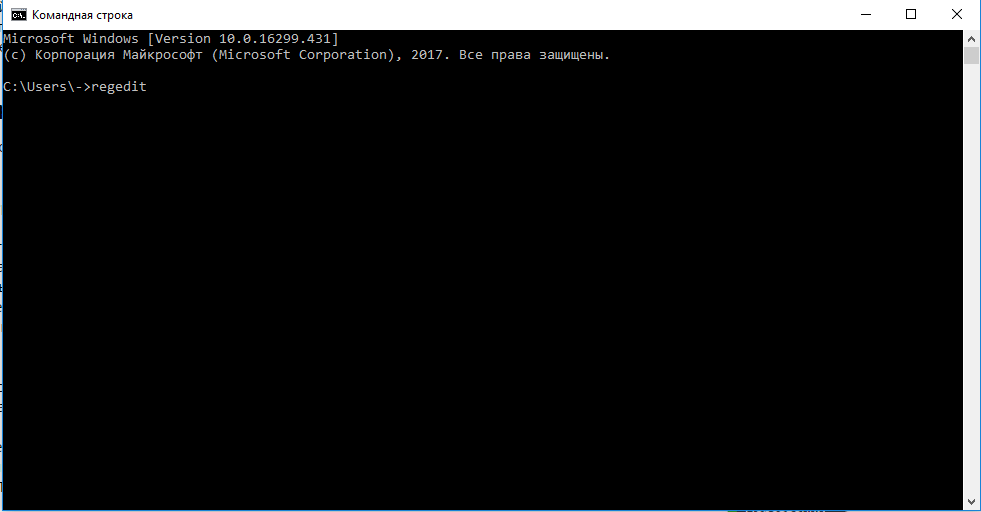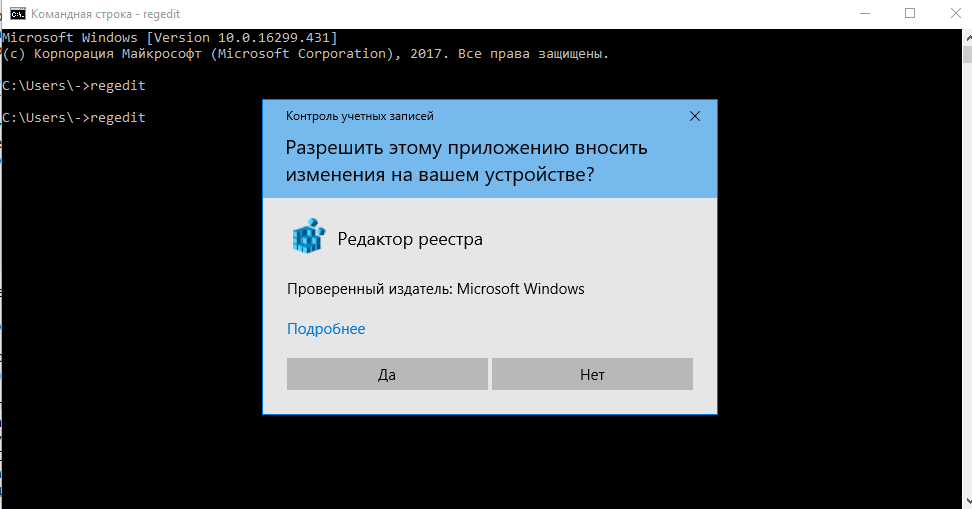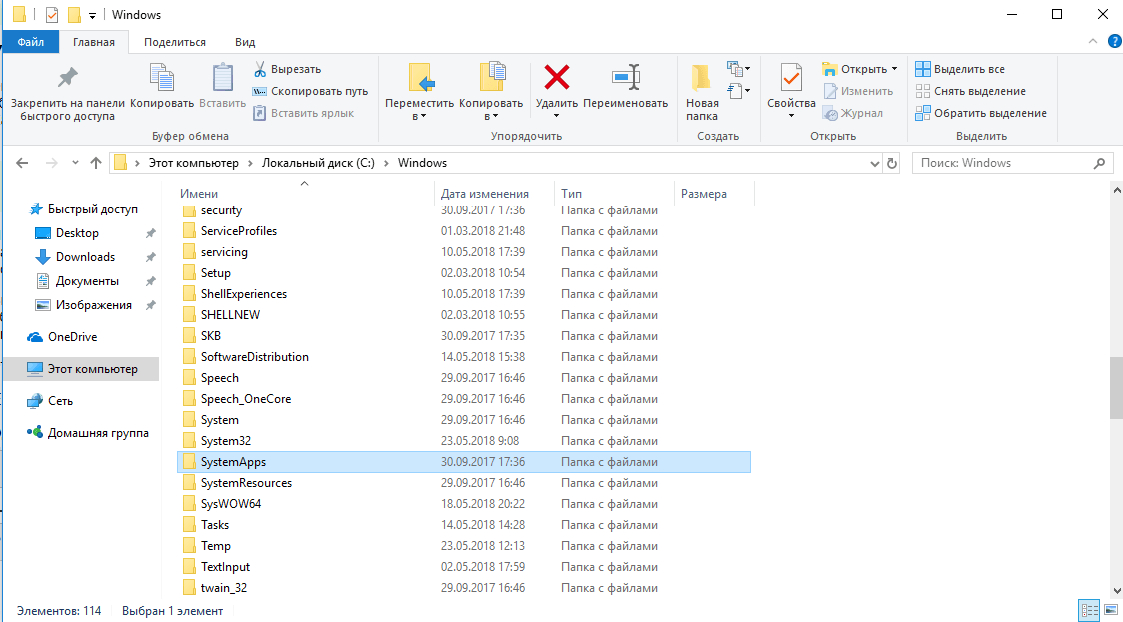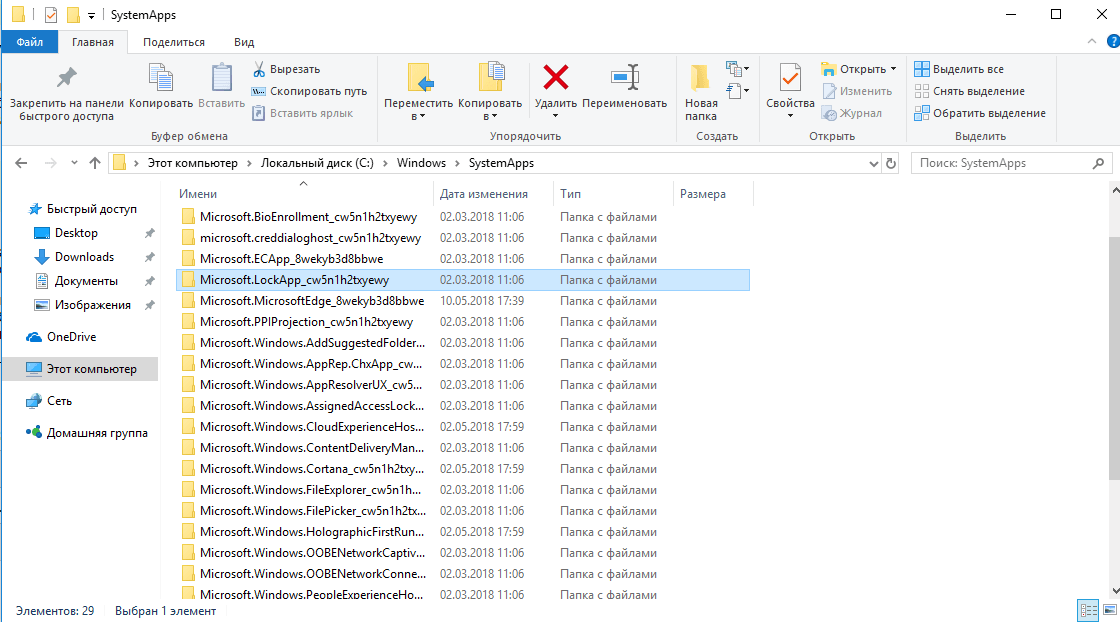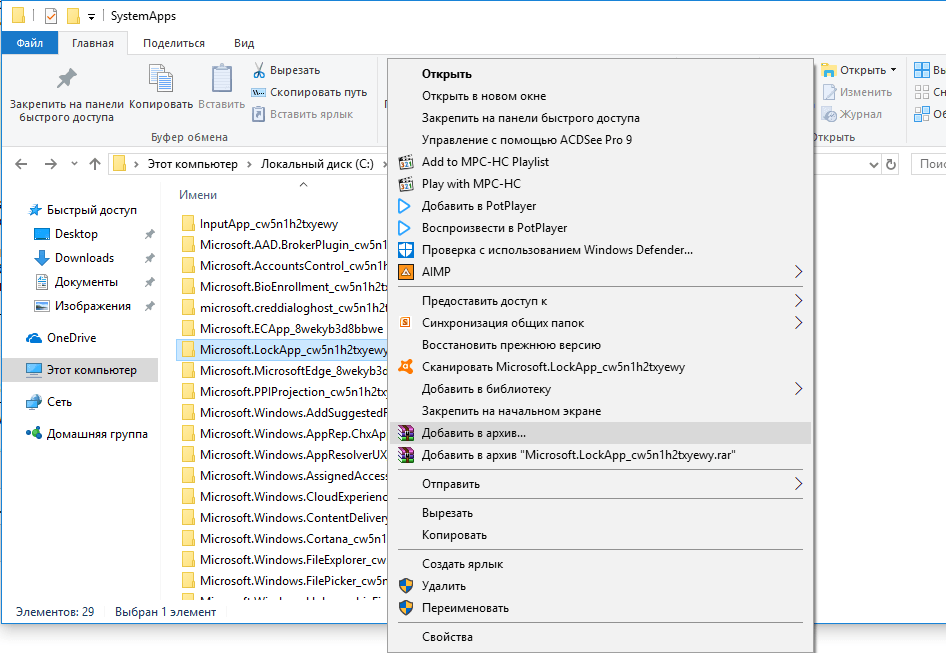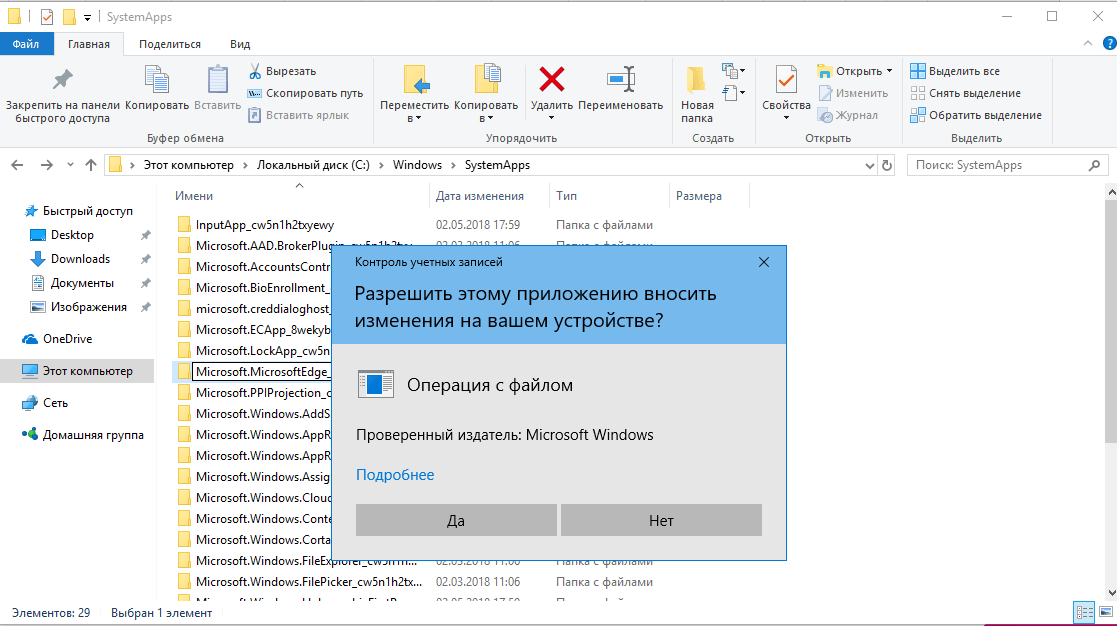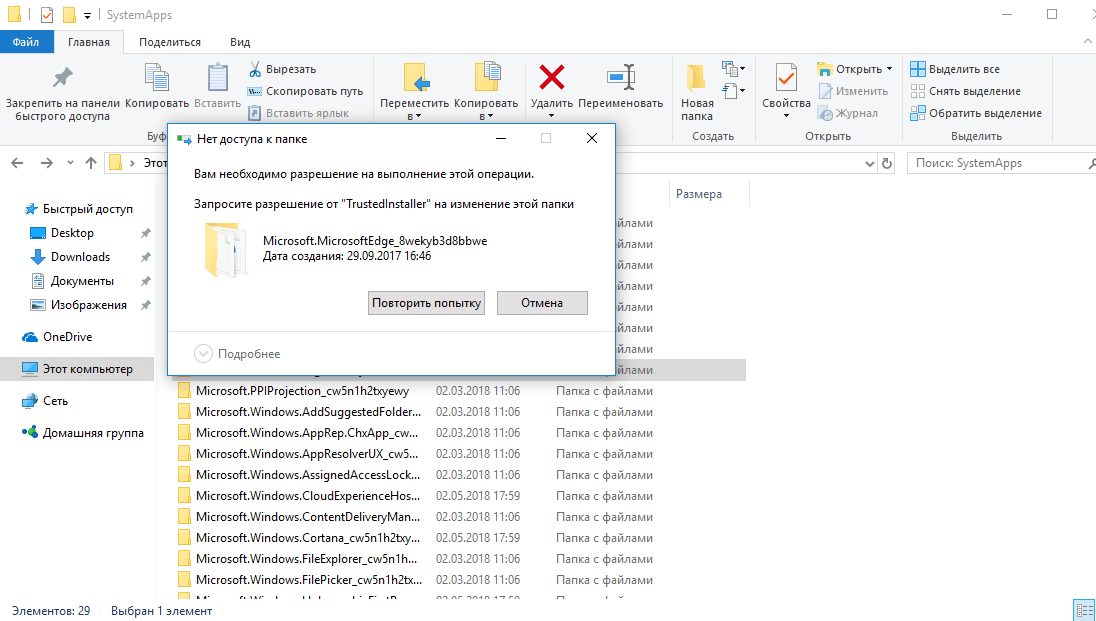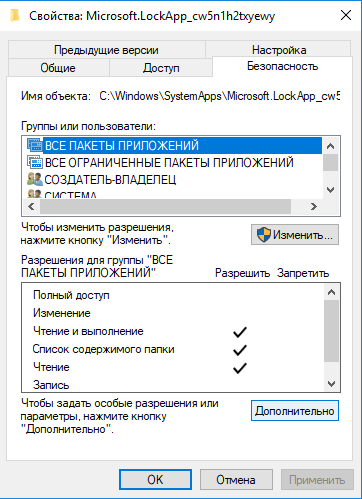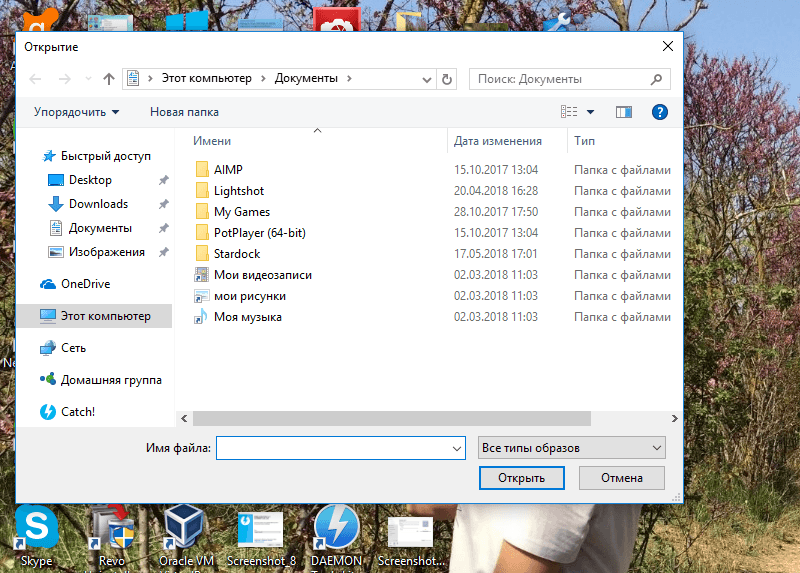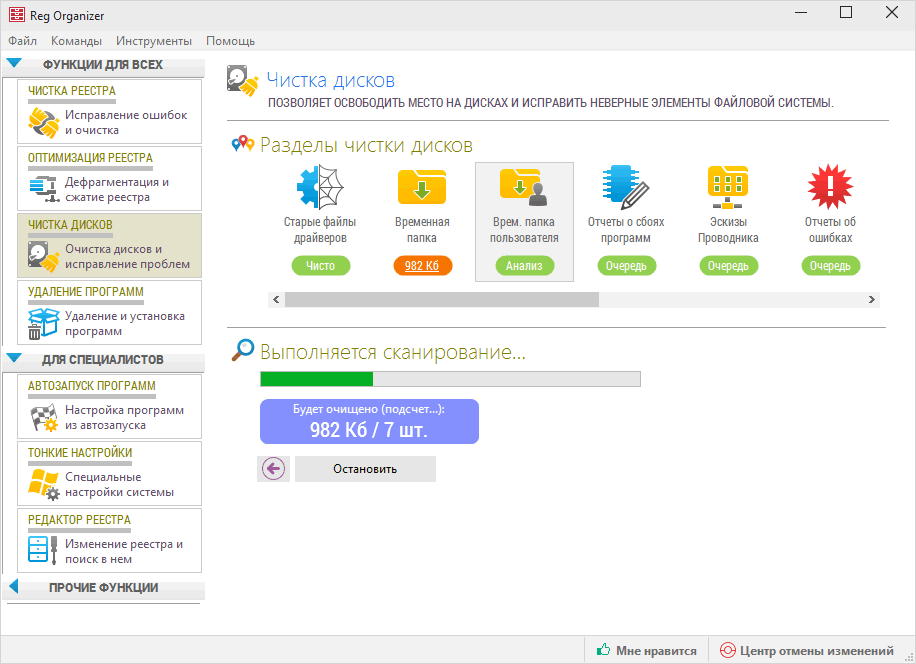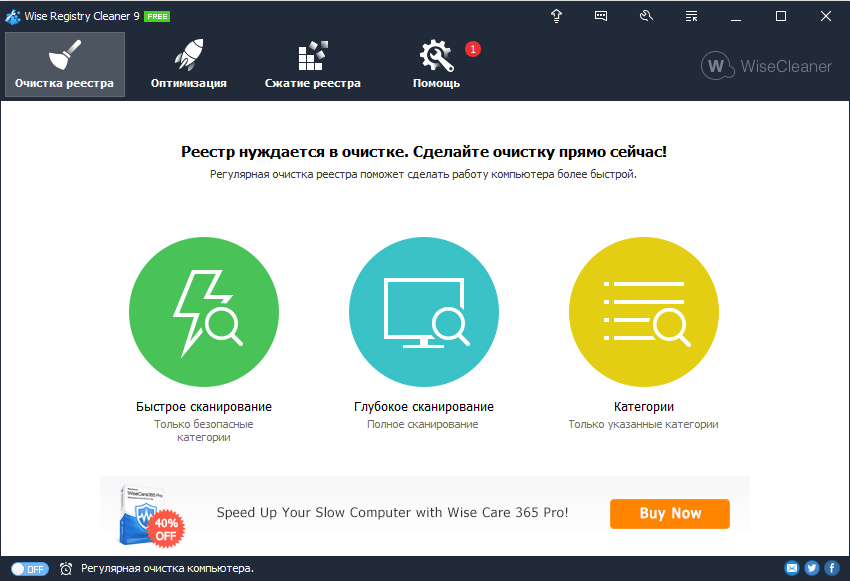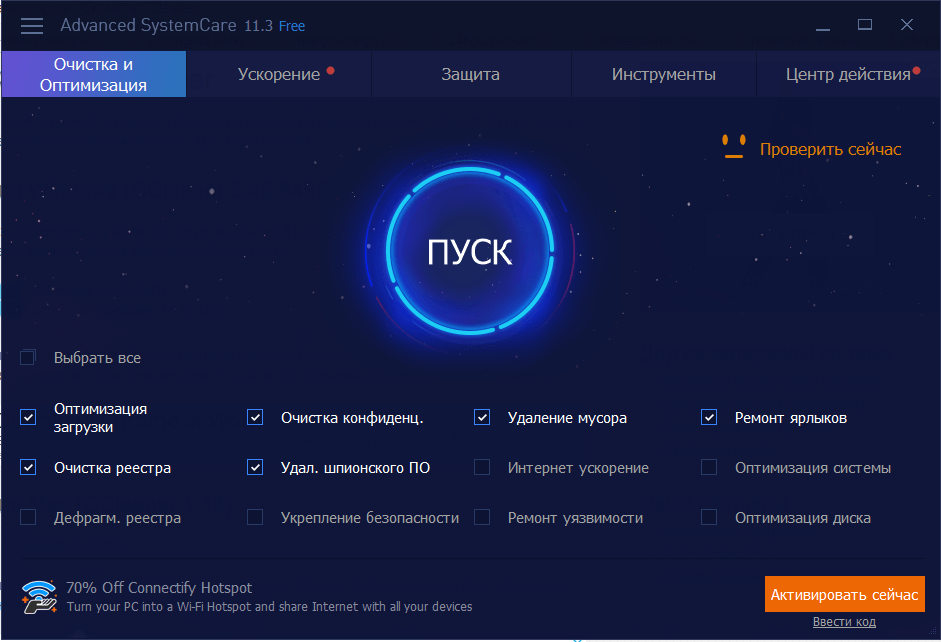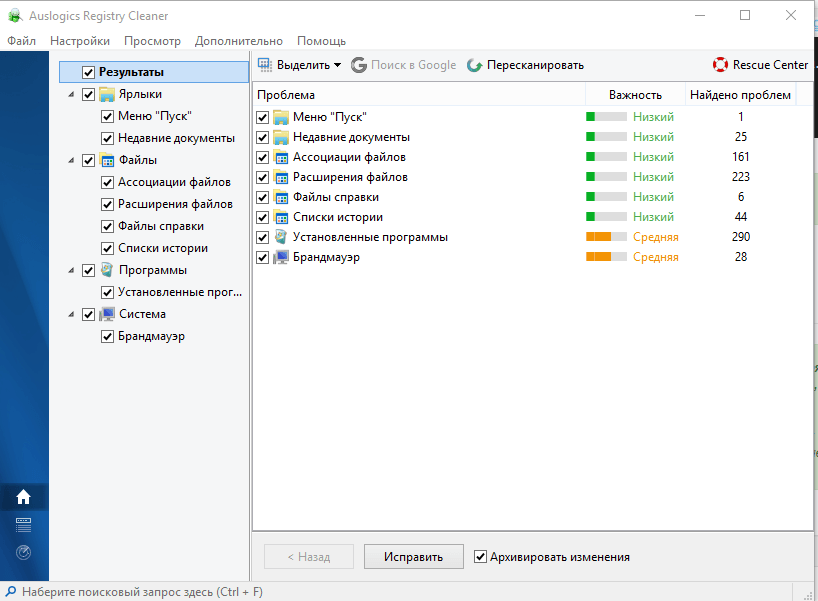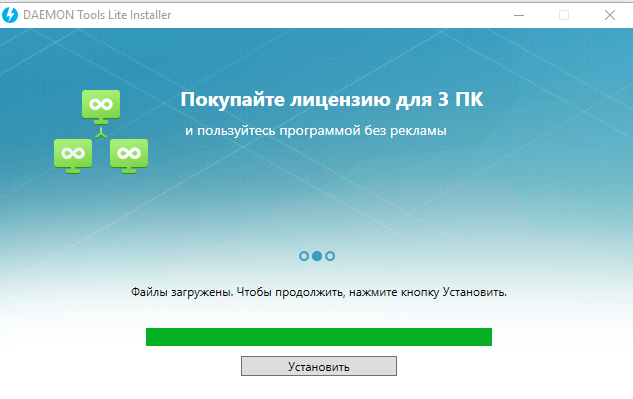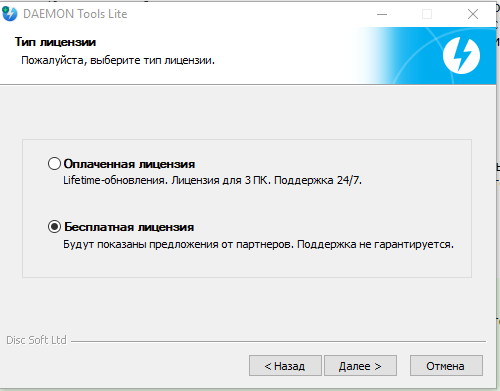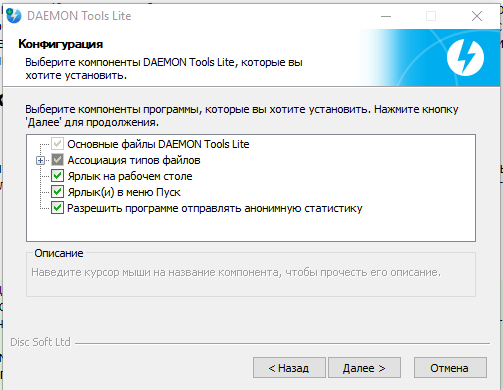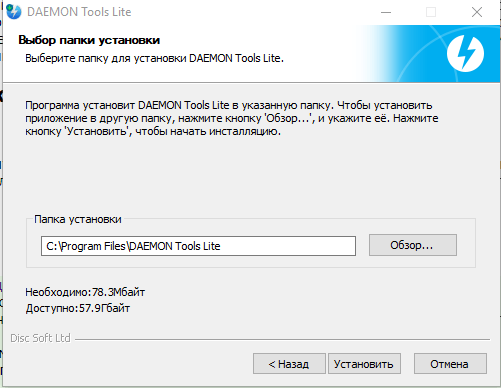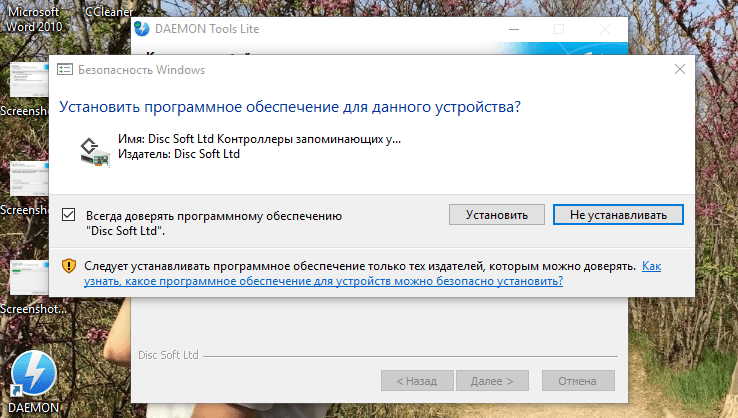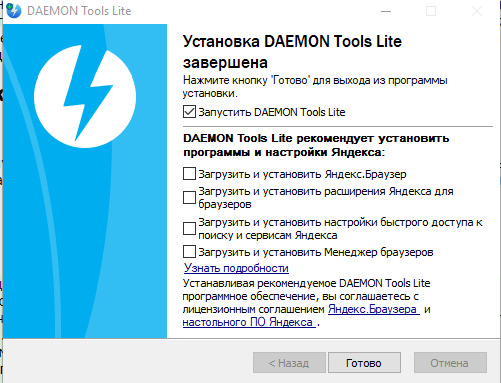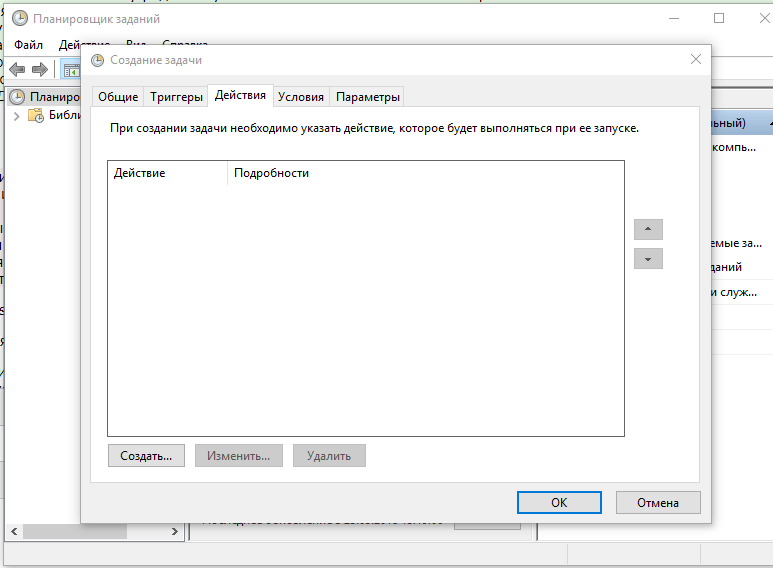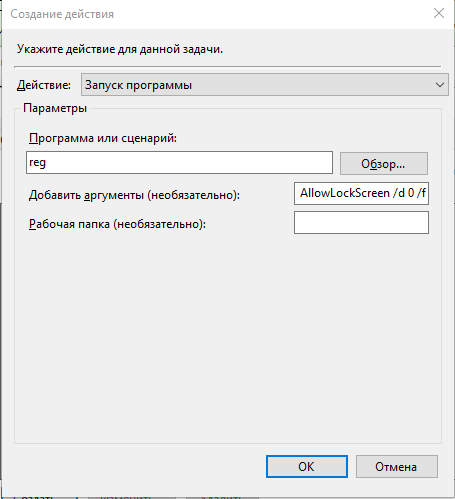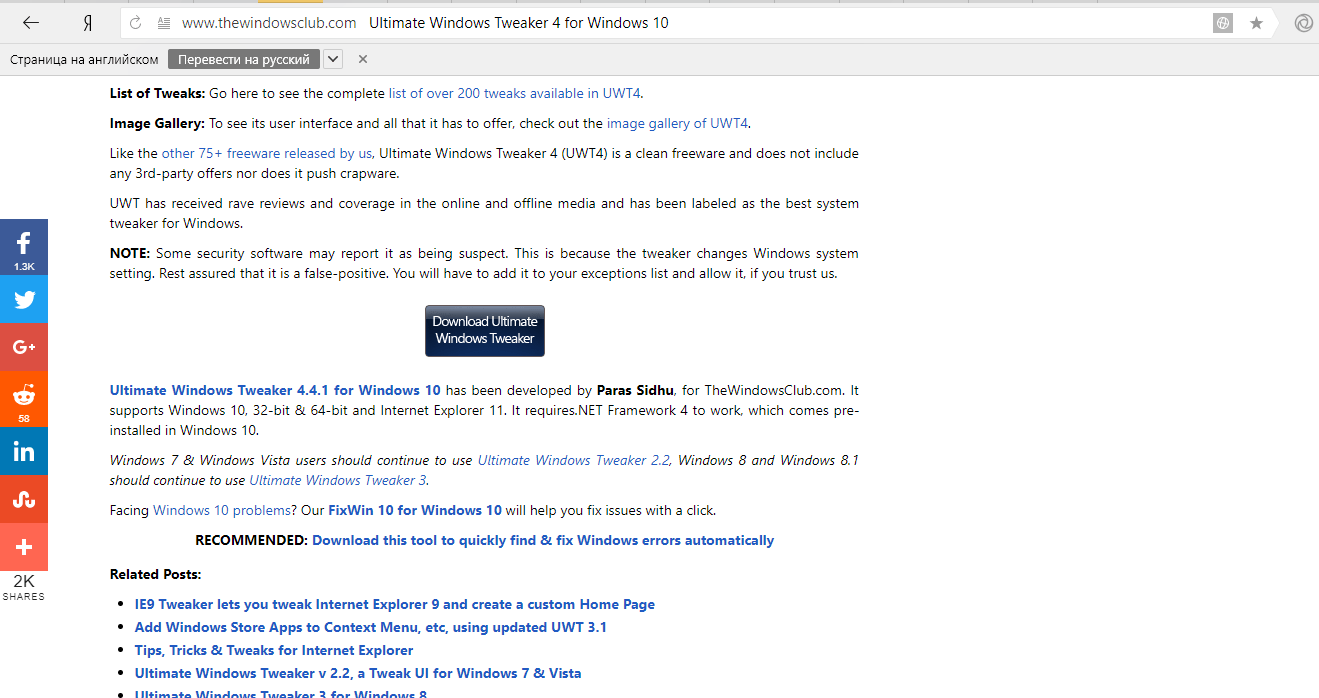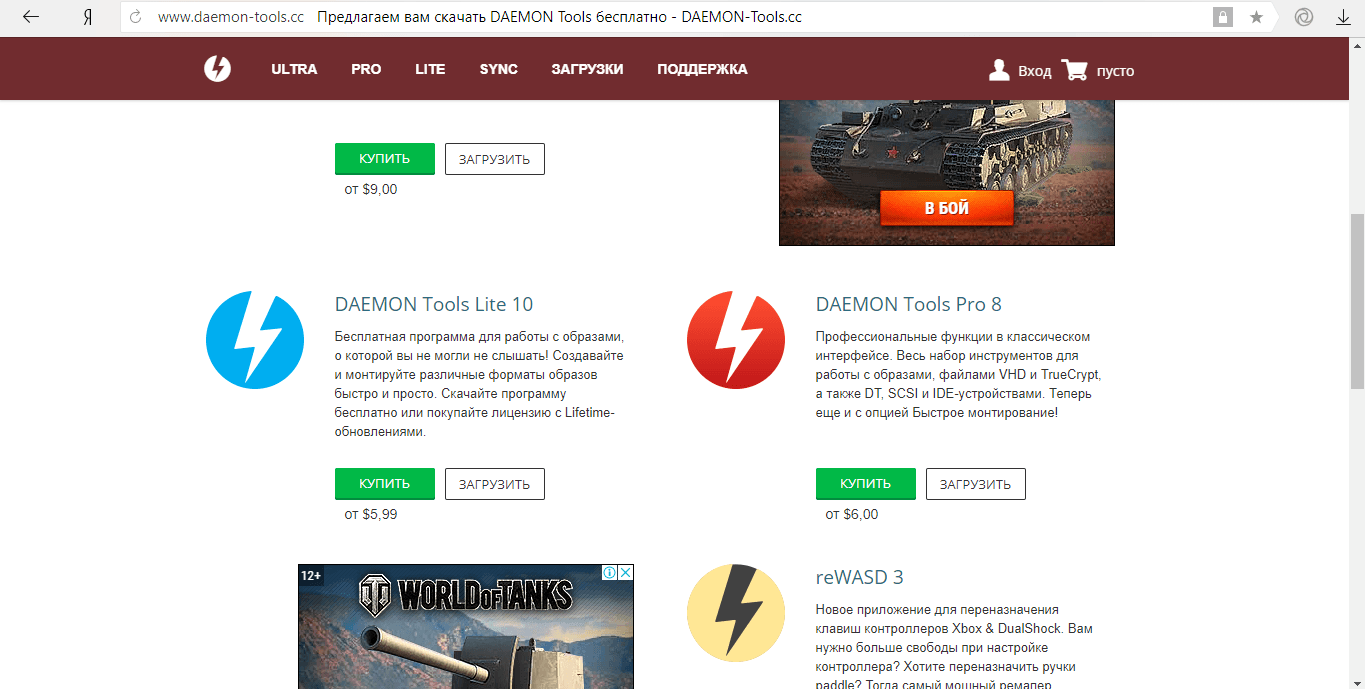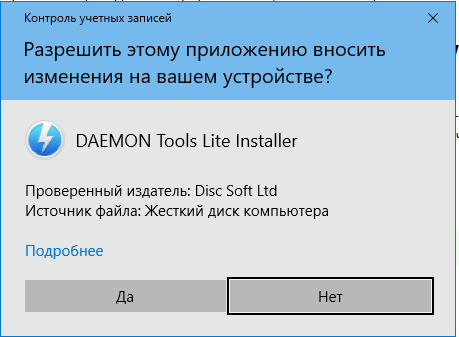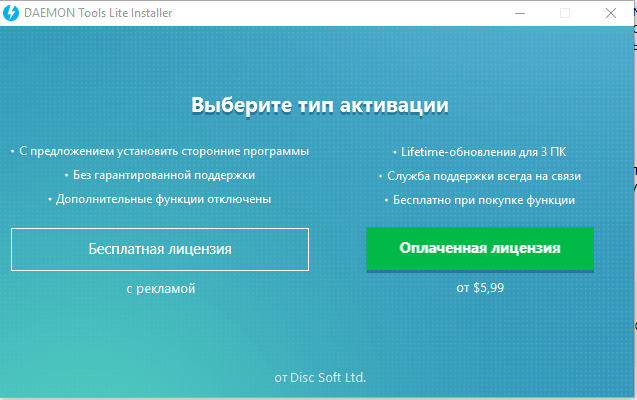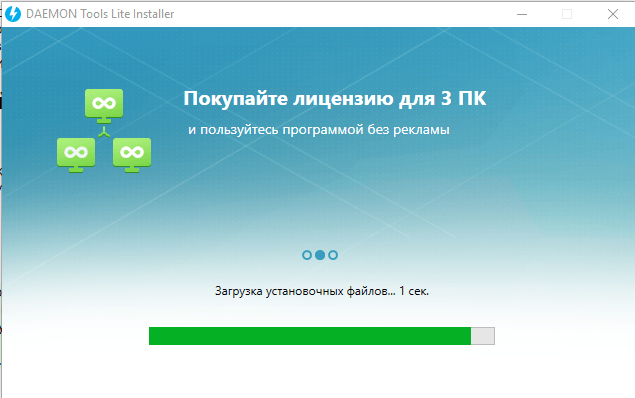В этой статье я опишу, что делать, если на синем экране Windows 10/11 появилась надпись «блокировка» и ноутбук выключается самопроизвольно. Данная проблема встречается только на ноутбуках, на компьютерах это не происходит.
Можно заметить, что при следующем включении, все открытые программы и файлы остаются на своих местах, такими же активными. Это потому, что ноутбук уходит в гибернацию (засыпает с сохранением всех используемых данных), предварительно заблокировав систему. Отключение режима сна не поможет исправить проблему, так как сон и гибернация — это разные технические процессы, хоть и выглядят для пользователя одинаково.
Так почему это происходит?
Дело в том, что в гибернацию ноутбук уходит, когда батарея почти села. Но практически все пользователи, что сталкиваются с данной проблемой активно пользуются блоком питания (зарядное устройство), то есть не выключают его из сети. Ноутбук находится на постоянной подзарядке и засыпать из-за севшей аккумуляторной батареи в принципе не должен. Однако, несмотря на это, устройство в любой момент может написать «блокировка» и выключиться; бывает даже такое, что ноутбук включается, виндовс пишет блокировка и выключается.
Причиной выключения ноутбука является неисправная батарея, чаще всего севшая. Дело в том, что контроллер в АКБ показывает материнской плате одну из картин:
- Батарея снята, затем вставлена, заряд 0%;
- Батарея заряжена и внезапно разряжена.
В общем, из-за глюка мозги в какой-то момент не понимают, что подключено блок питание и уводит ноутбук в гибернацию.
Чтобы исправить ситуацию, необходимо отключить аккумуляторную батарею или заменить её на новую. О том, нужна ли ноутбуку батарея я писал отдельную статью. На многих ноутбуках доступ к АКБ простой, достаточно перевернуть лэптоп, отщелкнуть фиксаторы и вынуть батарею. Но есть модели, где для отключения, извлечения или замены батареи необходимо разобрать ноутбук. Если опыт отсутствует, то лучше обратиться к специалисту.
Может быть еще одна причина, реже, но все же. Это когда неправильно подобрано блок питание, и его мощность (W — Ватт) ниже, чем должно быть. В этом случае, при больших нагрузках расход батареи может происходить быстрее, чем его заряд. И когда уровень АКБ подойдет к минимуму, ноутбук заблокируется и уйдет в гибернацию.
Ваш ПК с Windows блокируется автоматически слишком часто? Если это так, то, вероятно, из-за некоторых настроек на компьютере появляется экран блокировки, и это блокирует Windows 10, даже если вы оставляете его неактивным на короткое время.
Если ваш компьютер автоматически блокируется, вам нужно отключить автоматический показ экрана блокировки, выполнив следующие рекомендации для Windows 10:
- Отключить динамическую блокировку
- Отключить пустую заставку
- Смена таймаута автоматического отключения системы
Эти советы могут показаться слишком наивными, но, поверьте мне, иногда эти небольшие настройки, особенно значения по умолчанию, создают больше проблем.
1] Отключить динамическую блокировку
Помимо использования PIN-кода или пароля, вы также можете использовать динамическую блокировку. Это полезно для тех, кто постоянно забывает заблокировать устройство. Динамическая блокировка использует устройства Bluetooth. Каждый раз, когда устройство Bluetooth находится вне зоны действия, компьютер блокируется. Поэтому убедитесь, что устройство находится рядом, или снимите флажок с опции «Разрешить Windows блокировать ваше устройство, когда вы автоматически уезжаете».
2] Отключить пустую заставку
Если вы используете заставку, убедитесь, что она не установлена как пустая. Проблема в том, что вы никогда не узнаете, что заставка работает.
- Тип Заставка в строке поиска
- Нажмите на Изменить заставку
- В раскрывающемся списке проверьте, не установлено ли оно.
- Если да, измените его на (нет).
Нажмите Применить и выйдите.
3] Изменить время ожидания автоматического отключения системы
Параметр «Тайм-аут автоматического отключения системы», доступный в разделе «Настройки электропитания», представляет собой тайм-аут простоя до того, как система вернется в состояние низкого энергопотребления. Время по умолчанию установлено на 2 минуты для обоих, то есть, когда работает от батарей и подключен. Измените его на более высокое значение, чтобы ПК не переходил в спящий режим слишком быстро.
Если параметр не отображается в настройках электропитания, вы можете добавить его вручную с помощью PowerShell и реестра
Метод PowerShell
Используйте Win + X и затем выберите PowerShell (admin)
Введите следующее и нажмите Enter:
powercfg -attributes SUB_SLEEP 7bc4a2f9-d8fc-4469-b07b-33eb785aaca0 -ATTRIB_HIDE
Выйдите и проверьте.
Метод реестра
Откройте редактор реестра и перейдите к:
HKEY_LOCAL_MACHINESYSTEMCurrentControlSetControlPowerPowerSettings238C9FA8-0AAD-41ED-83F4-97BE242C8F207bc4a2f9-d8fc-4469-b07b-33eb785aaca0
Измените значение клавиши «Атрибуты» с 1 на 2. Это позволит системе бездействовать в режиме ожидания в параметрах питания.
Теперь вы можете изменить эту настройку.
Мы надеемся, что эти советы были достаточно полезны для решения проблемы, когда ваш компьютер с Windows 10 автоматически блокируется.
Содержание
- Как отключить автоматическую блокировку компьютера?
- 1] Отключить динамическую блокировку
- 2] Отключить пустую заставку
- 3] Изменить время ожидания автоматического отключения системы
- Внезапная блокировка компьютера
- Ответы (4)
- В чем причина самопроизвольного выключения компьютера с Windows 10 и что делать
- Почему компьютер выключается сам по себе в Windows 10
- Исправление произвольного отключения
- Проверка драйверов
- Выключение спящего режима
- Отключение быстрого запуска
- Настройка расширенных параметров питания
- Использования специального инструмента Windows Shutdown Assistant
- Проверка температуры процессора
- Обновление BIOS
- Проверка состояния жесткого диска
- Выполнение чистой переустановки
Как отключить автоматическую блокировку компьютера?
Ваш ПК с Windows блокируется автоматически слишком часто? Если это так, то, вероятно, из-за некоторых настроек на компьютере появляется экран блокировки, и это блокирует Windows 10, даже если вы оставляете его неактивным на короткое время.
Если ваш компьютер автоматически блокируется, вам нужно отключить автоматический показ экрана блокировки, выполнив следующие рекомендации для Windows 10:
- Отключить динамическую блокировку
- Отключить пустую заставку
- Смена таймаута автоматического отключения системы
Эти советы могут показаться слишком наивными, но, поверьте мне, иногда эти небольшие настройки, особенно значения по умолчанию, создают больше проблем.
1] Отключить динамическую блокировку
Помимо использования PIN-кода или пароля, вы также можете использовать динамическую блокировку. Это полезно для тех, кто постоянно забывает заблокировать устройство. Динамическая блокировка использует устройства Bluetooth. Каждый раз, когда устройство Bluetooth находится вне зоны действия, компьютер блокируется. Поэтому убедитесь, что устройство находится рядом, или снимите флажок с опции «Разрешить Windows блокировать ваше устройство, когда вы автоматически уезжаете».
2] Отключить пустую заставку
Если вы используете заставку, убедитесь, что она не установлена как пустая. Проблема в том, что вы никогда не узнаете, что заставка работает.
- Тип Заставка в строке поиска
- Нажмите на Изменить заставку
- В раскрывающемся списке проверьте, не установлено ли оно.
- Если да, измените его на (нет).
Нажмите Применить и выйдите.
3] Изменить время ожидания автоматического отключения системы
Параметр «Тайм-аут автоматического отключения системы», доступный в разделе «Настройки электропитания», представляет собой тайм-аут простоя до того, как система вернется в состояние низкого энергопотребления. Время по умолчанию установлено на 2 минуты для обоих, то есть, когда работает от батарей и подключен. Измените его на более высокое значение, чтобы ПК не переходил в спящий режим слишком быстро.
Если параметр не отображается в настройках электропитания, вы можете добавить его вручную с помощью PowerShell и реестра
Метод PowerShell
Используйте Win + X и затем выберите PowerShell (admin)
Введите следующее и нажмите Enter:
Выйдите и проверьте.
Метод реестра
Откройте редактор реестра и перейдите к:
Измените значение клавиши «Атрибуты» с 1 на 2. Это позволит системе бездействовать в режиме ожидания в параметрах питания.
Теперь вы можете изменить эту настройку.
Мы надеемся, что эти советы были достаточно полезны для решения проблемы, когда ваш компьютер с Windows 10 автоматически блокируется.
Внезапная блокировка компьютера
Ответы (4)
Проверьте не включена ли автоматическая блокировка экрана в параметрах экранной заставки. Нажмите сочетание WIN+R и в диалоге «Выполнить» введите control desk.cpl,,@screensaver. В результате откроется окно «Параметры экранной заставки». При наличии отметки напротив «Начинать с экрана входа в систему» экран будет блокироваться через установленный интервал даже при отключенной заставке.
25 польз. нашли этот ответ полезным
Был ли этот ответ полезным?
К сожалению, это не помогло.
Отлично! Благодарим за отзыв.
Насколько Вы удовлетворены этим ответом?
Благодарим за отзыв, он поможет улучшить наш сайт.
Насколько Вы удовлетворены этим ответом?
Благодарим за отзыв.
Проверьте не включена ли автоматическая блокировка экрана в параметрах экранной заставки. Нажмите сочетание WIN+R и в диалоге «Выполнить» введите control desk.cpl,,@screensaver. В результате откроется окно «Параметры экранной заставки». При наличии отметки напротив «Начинать с экрана входа в систему» экран будет блокироваться через установленный интервал даже при отключенной заставке.
Нет, заставка у меня не включена — я давно ею не пользуюсь, а с момента установки Windows 10 — вообще ни разу. Хотя и проверил настройки, но нет, все, как у Вас — заставка отключена. К тому же я говорю, что появляется экран блокировки, нет никакой заставки. Компьютер просто блокируется, как если бы было нажато Win+L.
7 польз. нашли этот ответ полезным
Был ли этот ответ полезным?
К сожалению, это не помогло.
Отлично! Благодарим за отзыв.
Насколько Вы удовлетворены этим ответом?
Благодарим за отзыв, он поможет улучшить наш сайт.
Насколько Вы удовлетворены этим ответом?
Благодарим за отзыв.
4 польз. нашли этот ответ полезным
Был ли этот ответ полезным?
К сожалению, это не помогло.
Отлично! Благодарим за отзыв.
Насколько Вы удовлетворены этим ответом?
Благодарим за отзыв, он поможет улучшить наш сайт.
Насколько Вы удовлетворены этим ответом?
Благодарим за отзыв.
В данном случае определяющее значение имеет не включенная заставка, а наличие отметки напротив «Начинать с экрана входа в систему». Разница состоит в том, что при включенной заставке и наличии отметки напротив «Начинать с экрана входа в систему» через установленный интервал времени при бездействии пользователя появляется заставка и после того, как вы нажали клавишу или задействовали мышь, вместо заставки появляется экран блокировки. Если же заставка отключена, но есть отметка напротив «Начинать с экрана входа в систему», то при бездействии пользователя через установленное время появляется только экран блокировки. У вас есть отметка «Начинать с экрана входа в систему»?
Я же говорю, что отметка эта не стоит у меня. И экран блокировки появляется даже когда компьютером пользуются. Если бы это наблюдалось только во время бездействия, стал бы я писать сюда?
Итак, внимательно прочтите эти пункты, а то вы не поняли меня:
1. Отметки «Начинать с экрана входа в систему» не поставлено
2. Экран блокировки внезапно появляется НЕ ТОЛЬКО во время бездействия, НО И ТОГДА, КОГДА КОМПЬЮТЕРОМ ПОЛЬЗУЮТСЯ
В чем причина самопроизвольного выключения компьютера с Windows 10 и что делать
Начинающие и опытные пользователи ПК могут столкнуться с серьезной проблемой – самопроизвольным отключением устройства. Ошибка может носить программный или аппаратный характер. Найти ответ на вопрос, почему компьютер с Windows 10 сам выключается, можно, если выяснить, в чем причина такого сбоя. Отключение гаджета может произойти в произвольный момент или во время запуска приложения. Рассмотрим основные способы, как исправить проблему.
Почему компьютер выключается сам по себе в Windows 10
Стационарный компьютер или ноутбук спонтанно отключается по разным причинам. Основной проблемой может стать перегрев из-за скопления пыли или пересыхания термопасты. Нередко гаджет выключается во время запуска программы или игры. За работой процессора следят датчики, которые при перегреве, увеличении скорости вентилятора просто отключают оборудование.
Выключаться компьютер может из-за слабого и нестабильного напряжения в электросети. Сбои в работе девайса могут быть связаны с устаревшим блоком питания или если происходила замена компонентов ПК. Если отключение питания компьютера сопровождается характерным жужжанием или скрежетом, скорей всего, причина кроется в неисправности жесткого диска.
Отключаться устройство может по другим причинам:
- конфликт драйверов;
- выход из строя материнской платы;
- поломка ОЗУ, окисление контактов;
- ПК сильно запылен;
- вирусные атаки.
Если Виндовс 10 пишет «Блокировка экрана», а затем отключается, значит, в меню «Параметры экранной заставки» выставлены неправильные настройки. Чтобы исправить ситуацию, пользователь должен войти в меню и установить с пунктами «Сон» и «Экран» параметры «Никогда». После этого устройство без согласия пользователя отключаться не станет. Но если эти действия не помогли решить проблему, то нужно проверить систему на вирусы защитными программами. Самопроизвольное выключение техники можно исключить и другими методами.
Исправление произвольного отключения
Если операционная система выключается через некоторое время после включения девайса, нужно выяснить причину проблемы. После того, как источник сбоя найдется, пользователь должен устранить его, выбрав один из предложенных вариантов.
Проверка драйверов
Поддержка компонентов системы реализуется с помощью драйверов. Их конфликт или неполадка могут спровоцировать неожиданные отключения ПК, некоторые из них сопровождаются BSOD. Для исправления ситуации юзеру понадобится выявить проблемный драйвер и переустановить его по следующей схеме:
- Кликнуть ПКМ по значку «Пуск».
- Выбрать «Диспетчер устройств».
- Найти и кликнуть по пункту «Видеоадаптеры».
- Нажать по установленной видеокарте ПКМ, выбрать «Свойства».
- Выбрать «Автоматический поиск драйверов».
- Если Windows 10 не смогла найти подходящий драйвер, нажать снова на имя устройства, выбрать «Удалить».
- Перейти на сайт производителя, инсталлировать правильный драйвер на ПК.
- Перезагрузить устройство.
Для автоматического обновления компонентов системы можно воспользоваться специальными бесплатными утилитами. Программа отсканирует и покажет актуальную версию драйвера, пользователю останется нажать только одну кнопку – «Обновить».
Выключение спящего режима
Данная опция удобна для тех пользователей, которые оставляют компьютер в рабочем состоянии на продолжительный период. Режим сохраняет энергию, позволяет в течение пары секунд запустить технику в работу. Некоторые юзеры отмечают, что в ПК с Виндовс 10, вместо спящего режима, происходит выключение устройства. Чтобы узнать, как избавиться от проблемы, нужно следовать инструкции:
- Нажать клавиши: «Win + I» или тапнуть в меню «Пуск» на значок «Параметры».
- Выбрать «Система».
- Кликнуть «Питание и спящий режим».
- Изменить время перехода ПК в спящий режим на «Никогда».
При отключении спящего режима устройство будет работать непрерывно. Это повлечет больший расход энергопотребления и сократит ресурсы аккумуляторной батареи на ноутбуке.
Отключение быстрого запуска
В Windows 10 разработчики предусмотрели опцию быстрого запуска для оперативного включения девайса. Но быстрая загрузка может негативно повлиять на работу устройства, в том числе вызвать его самопроизвольное отключение.
Для отключения функции понадобится выполнить следующее:
- Кликнуть ПКМ по значку «Пуск».
- Зайти в «Панель управления».
- Для удобства переключить вид на «Крупные значки».
- Выбрать «Электропитание».
- В левой части меню выбрать «Действия кнопок питания».
- Нажать на ссылку «Изменение параметров…».
- Снять отметку с пункта быстрого запуска.
Также опцию быстрого запуска можно отключить через реестр. Если компьютер снова выключился, перейти к следующему методу.
Настройка расширенных параметров питания
В «десятке» имеются расширенные настройки параметров питания для оптимальной работы устройства. Обычно пользователи не акцентируют внимание на эти параметры, так как они не отображаются на главном экране. Чтобы увидеть режим, необходимо перейти в соответствующее меню. Если случайное отключение ПК связано с настройками параметров питания, нужно выполнить следующее:
- Зайти в «Панель управления».
- Выбрать «Все элементы панели управления».
- Войти в раздел «Электропитание».
- В меню кликнуть «Изменить дополнительные параметры питания».
- Перейти в управление питанием процессора.
- В графе «Минимальное состояние процессора» установить значение «0».
- Перейти в «Жесткий диск», также поменять значение на «Никогда».
- Сохранить настройки.
Пользователь должен знать, что такие настройки выполняются только от имени Администратора. Любые изменения будут отражаться на энергопотреблении ПК, поэтому делать все манипуляции нужно с умом.
Использования специального инструмента Windows Shutdown Assistant
Утилита, которая предотвращает самопроизвольное отключение техники. Программа оснащена удобным интерфейсом, автоматическими функциями. С помощью Windows Shutdown Assistant можно настраивать отключение, блокировку ПК в случае низкого заряда батареи, длительного простоя системы. Чтобы воспользоваться инструментом, достаточно скачать его и следовать инструкции в меню.
Проверка температуры процессора
Процессор отвечает за производительность ПК. Банальный перегрев компонента может привести к резкому отключению устройства во время работы или еще более серьезным проблемам. Перегрев процессора может случиться из-за того, что компьютер запылился, системный блок стоит рядом с обогревательным элементом, давно не производилась замена термопасты.
Для того чтобы избавиться от проблемы систематического отключения гаджета, нужно пропылесосить системный блок. Предварительно нужно отключить его от электросети. Также при высокой температуре можно попробовать очистить кулер, поменять термопасту и приобрести специальную подставку под ноутбук.
Если все выше перечисленные действия не помогли, и компьютер снова самостоятельно завершает работу, перейти к следующему способу.
Обновление BIOS
Программное обеспечение находится внутри микросхемы памяти на материнской плате ПК. Базовую систему ввода-вывода необходимо периодически обновлять, чтобы поддерживать совместимость с программным и аппаратным обеспечением. Нельзя обновлять ту же версию БИОС, установленную на устройстве.
- Используя браузер, зайти на сайт производителя ПК.
- При необходимости указать серийный номер и номер модели устройства.
- Найти и скачать последнюю версию BIOS.
- Сохранить файл на Рабочем столе.
- Дважды щелкнуть по нему.
- Нажать «Ok».
Пользователю останется дождаться, когда завершится процесс. Затем перезагрузить компьютер.
Проверка состояния жесткого диска
Если жесткий диск поврежден или работает с поломанными секторами, то работа устройства может вызывать ряд проблем. Также винчестер может устареть и со временем выйти из строя. Для проверки HDD можно воспользоваться встроенным инструментом или скачанными утилитами.
Как пользоваться установленной на ПК программой для проверки жесткого диска:
- Выбрать запуск КС с администраторскими правами.
- Ввести: «wmic diskdrive get status».
- Программа оповестит, если на жестком диске имеются проблемы.
Также для проверки HDD можно воспользоваться бесплатными приложениями: Victoria HDD, Crystal Disk Mark, HDDScan, DiskCheckup и другими.
Выполнение чистой переустановки
Если проблема носит аппаратный характер, для устранения проблемы самопроизвольного отключения гаджета может помочь переустановка Виндовса. Процесс занимает обычно около 2 часов.
При произвольном отключении стационарного компьютера или ноутбука важно выявить источник проблемы. Провести диагностику пользователь может самостоятельно, без привлечения специалистов. В первую очередь, желательно проверить систему на наличие вирусов, а также убедиться в постоянном напряжении в электросети.
Содержание
- Как отключить автоматическую блокировку компьютера?
- 1] Отключить динамическую блокировку
- 2] Отключить пустую заставку
- 3] Изменить время ожидания автоматического отключения системы
- Ноутбук самопроизвольно выключается, перед этим выскакивает надпись «Блокировка» (Shut down) на синем экране
- Дубликаты не найдены
- Компьютер это просто
- Правила сообщества
- Юбилей моей трагедии
- Блокировать компьютер после бездействия в Windows 10
- Блокировка компьютера после бездействия.
- Как включить автоматическую блокировку компьютера в Windows 10
- Как включить автоматическую блокировку компьютера используя локальную политику безопасности (secpol.msc)
- Как включить автоматическую блокировку компьютера в редакторе реестра
- Видео-инструкция
- 10 способов заблокировать компьютер с Windows 10
- Блокировка через меню Пуск
- Сочетание клавиш Windows + L
- Сочетание клавиш Ctrl + Alt + Delete
- Заблокируйте компьютер в диспетчере задач
- Использование командной строки
- Команда в окне поиска
- Блокировка через ярлык на рабочем столе
- Настройка в параметрах экранной заставки
- Динамическая блокировка Windows 10
- Функция удалённой блокировки
Как отключить автоматическую блокировку компьютера?
Ваш ПК с Windows блокируется автоматически слишком часто? Если это так, то, вероятно, из-за некоторых настроек на компьютере появляется экран блокировки, и это блокирует Windows 10, даже если вы оставляете его неактивным на короткое время.
Если ваш компьютер автоматически блокируется, вам нужно отключить автоматический показ экрана блокировки, выполнив следующие рекомендации для Windows 10:
Эти советы могут показаться слишком наивными, но, поверьте мне, иногда эти небольшие настройки, особенно значения по умолчанию, создают больше проблем.
1] Отключить динамическую блокировку
Помимо использования PIN-кода или пароля, вы также можете использовать динамическую блокировку. Это полезно для тех, кто постоянно забывает заблокировать устройство. Динамическая блокировка использует устройства Bluetooth. Каждый раз, когда устройство Bluetooth находится вне зоны действия, компьютер блокируется. Поэтому убедитесь, что устройство находится рядом, или снимите флажок с опции «Разрешить Windows блокировать ваше устройство, когда вы автоматически уезжаете».
2] Отключить пустую заставку
Если вы используете заставку, убедитесь, что она не установлена как пустая. Проблема в том, что вы никогда не узнаете, что заставка работает.
Нажмите Применить и выйдите.
3] Изменить время ожидания автоматического отключения системы
Параметр «Тайм-аут автоматического отключения системы», доступный в разделе «Настройки электропитания», представляет собой тайм-аут простоя до того, как система вернется в состояние низкого энергопотребления. Время по умолчанию установлено на 2 минуты для обоих, то есть, когда работает от батарей и подключен. Измените его на более высокое значение, чтобы ПК не переходил в спящий режим слишком быстро.
Если параметр не отображается в настройках электропитания, вы можете добавить его вручную с помощью PowerShell и реестра
Метод PowerShell
Используйте Win + X и затем выберите PowerShell (admin)
Введите следующее и нажмите Enter:
Выйдите и проверьте.
Метод реестра
Откройте редактор реестра и перейдите к:
Измените значение клавиши «Атрибуты» с 1 на 2. Это позволит системе бездействовать в режиме ожидания в параметрах питания.
Теперь вы можете изменить эту настройку.
Мы надеемся, что эти советы были достаточно полезны для решения проблемы, когда ваш компьютер с Windows 10 автоматически блокируется.
Источник
Ноутбук самопроизвольно выключается, перед этим выскакивает надпись «Блокировка» (Shut down) на синем экране
Возникла проблема с самопроизвольным выключением ноутбука (MSI Dominator Pro gt72 2 qe). Windows 10 Pro. Аккумулятор давно сдох, перестал заряжаться несколько лет назад, но раньше (до сегодняшнего дня) это не мешало ноуту функционировать через провод. Кроме браузера на момент возникновения проблемы ничего не запускал, по запрещенным и прочим сайтам не лазил, за последние несколько дней ничего не скачивал. Обновления давно были отключены, стоит стандартный антивирус (защитник виндовс), который никогда вполне справлялся всегда. Выскакивает на синем экране надпись «Блокировка» (до переустановки системы на английском shut down) и быстро (за секунду) выключается. Ноут после выключения при нажатии кнопки включается. Температура не выше 45 градусов. Переустановил другую сборку винды, не помогло. Драйвера все оригинальные. Вирусы не нашёл. Пробовал настроить питание процессора, безрезультатно.
В просторах интернета пишут, что замена аккумулятора не помогает. Дельных советов пока не нашёл. В сервис нести пока не хочу, т.к. надеюсь, что проблема не в железе (да и финансы поют романсы).
Если кто сталкивался с данной проблемой прошу поделиться советами.
Вот похожая надпись, кроме знака загрузки:
Дубликаты не найдены
Компьютер это просто
584 поста 2.6K подписчиков
Правила сообщества
Уважать мнение других
Не переходить на личности, даже при споре, «Что лучше Intel или AMD».
Матерится, выражая эмоции можно, но опять же, не в адрес оппонента или собеседника.
Отдельно для «свидетелей LINUX»: Вам здесь рады, но и к Вам пожелание быть проще и понятней.
Не вводить в заблуждение заведомо неверными и вредными советами, даже в шутку. Если же пошутить хочется, помечайте это в комментарии, добавив слово «шутка», или другим понятным словом, что бы в дальнейшем данный комментарий не воспринимался серьезно.
В публикуемом посте настоятельно рекомендуется указывать конфигурацию ПК (ноутбука) и операционную систему. А также марки и модели комплектующих.
Указывайте теги «Компьютер» «Ноутбук» «Программное обеспечение» «сборка компьютера» «Операционная система» «Драйвер» «Комплектующие».
Вот привыкли с убитой работать, она окончательно умерла и контроллер глючить начал давая команду на выключение.
А. Тогда будь уверен, что это в нем проблема. Видимо КЗ банки и банально не хватает питания на ноут и аккум. Такое бывает у некоторых ноутов уже не новых, но ещё живых, когда он в 0 разряжен, и если его сразу включить в сеть и включить, то он успеет загрузиться и почти сразу выключится как у тебя. Но стоит постоять на зарядке минуту-другую и все ок. А у тебя аккму хана и эффекта нет. Наеб..Ся там нечему, но можно проявить осторожность и отпаивать контроллер зарядки от платы, а не аккумы в чистом виде. Я уверен, что он выполнен отдельной платой. Ну и провода торчать не должны! Все изолировать тщательно.
Только что принесли три таких HP. У все такие же симптомы.
в командную строку от имени администратора, если там что то есть, то все запланированные выключения удалить.
Если там все пусто то нужно найти shutdown в планировщике заданий и естественно удалить это задание.
Если вы его используете как стационарник, на одном месте и адекватно включая и выключая, и с розеткой и стабильносттю сети нормально. То всё будет хорошо.
Но если вы его таскаете и нет стабильности в питании и в правильном включении и отключении.
То могут быть проблемы с носителями данных (ssd, hdd).
Ну хоть матом не ругается, не посылает в пешее этотическое))
Как Вы самокритичны, я за Вас рад. Главное, в зеркало не плюйте))
в командную строку от имени администратора, если там что то есть, то все запланированные выключения удалить.
Если там все пусто то нужно найти shutdown в планировщике заданий и естественно удалить это задание.
Аккумулятор давно сдох, перестал заряжаться несколько лет назад, но раньше (до сегодняшнего дня) это не мешало ноуту функционировать через провод.
Автор, просто ради интереса, а ты при этом телефон на клавиатуру не кладёшь?
Такое срабатывание может быть вызвано реакцией на датчик закрытия крышки, а он магнитный.
Юбилей моей трагедии
Еще в 2003 г. я занимался ремонтом компьютерной техники, мне было это дело по душе. И бухгалтерскими услугами, в этой сфере, работали у меня одна, или по необходимости, две девушки Офис был в самом центре. Выгодное расположение.
Перебрал старенький компьютер, пересмотрел все диски с ПО и понял, этим я буду заниматься в дальнейшем. План развития и стратегия, созревавшая в моей голове. Было немало преград, но, я уже действовал. Все, что буду писать дальше, умножайте на 10.
Я уже тогда передвигался сидя на полу. Прежде всего, я достал инв. кресло. Дело пошло веселее. И имя дал своему предприятию Ремзона Ракитное с адресом в итернете remrok.com.ua.
Освоил профессию веб-дизайнера, и создал свой первый сайт, дело пошло веселее. Походу дела освоил навыки спеца по рекламе. Ну вот так, все что нужно было самому, то со временем, становилось частичкой моего небольшого бизнеса. Конечно, это просто написать, но долго приобреталось, годы прошли. Еще и сейчас учусь и экспериментирую. Это не событие, а непрестанный процесс.
Без поддержки моей жены, мне было бы в разы тяжелее. Но я выжил, убедил Олесю покинуть свою работу и сосредоточиться на развитии своего дела. Работа на кого-то, её изнуряла. Я хотел, чтобы для неё работа была в удовольствие. Она должна быть творческой, чтобы не выгореть. На тот момент я получил деньги за первые 2 сайта + ремонты компьютеров. Уже отпали сомнения о стабильности. Доход за месяц равен двум её зарплатам, Зарплатам, которые забирали здоровье. И было еще кое-что, потребность без развития и перспектив, выполнять изо дня в день механические действия, загоняло меня в депрессию. Тяжко было поверить в себя, а убедить кого-то в свою идею, было в разы сложнее. Страх, что есть завтра, чем кормить ребенка. И хоть мое дело не дает сверх прибылей, но позволяет смело смотреть в будущее. Да что только значит быть свободным от обязанностей и решать самому, что и как делать. В своей жизни за три рабочих года стажа, я сменил 4 работы. Не потому, что я лентяй, не коммуникабельный, просто мне было неинтересно. В данный момент супруга полностью занимается сервисным центром, а я всем остальным, что не требует участия рук.
Очень хочу знать Ваше мнение на счет написанного, зачем это писал? Ну, пожалуй потому, что могу. Напишите краткий комментарий, буду признателен.
На голове у меня устройство GlassOuse, которое заменяет мне руки и мышку.
Источник
Блокировать компьютер после бездействия в Windows 10
В Windows 10 также как и в других версиях Windows можно выставить, чтобы через определенное время бездействия включалась заставка. Еще можно сделать, чтобы после определенного времени бездействия экран блокировался и нужно было вводить пароль, чтобы войти в систему.
Блокировка компьютера после бездействия.
Для того, чтобы ваш компьютер после определенного времени бездействия запрашивал пароль – зайдите в меню “Пуск” и откройте “Параметры”.
Зайдите в “Персонализация”.
С левой стороны выберите “Экран блокировки”, с правой стороны откройте “Параметры заставки”.
В выпадающем списке выберите понравившуюся заставку, возле “Интервал” задайте время бездействия через которое включится заставка, а также поставьте галочку в поле “Начинать с экрана входа в систему” => нажмите “ОК”. Теперь после заданного вами времени бездействия вам покажет заставку и затребует пароль на вход в систему.
Всё, теперь если вам придется отлучится от компьютера и вы забудете его заблокировать – через заданное время он заблокируется сам. На сегодня всё, если есть дополнения – пишите комментарии! Удачи Вам 🙂
Источник
Как включить автоматическую блокировку компьютера в Windows 10
В данной статье показаны действия, с помощью которых можно включить автоматическую блокировку компьютера через заданное время простоя в операционной системе Windows 10.
В операционной системе Windows имеется параметр безопасности «Интерактивный вход в систему: предел простоя компьютера» с помощью которого Windows определяет простой в рамках сеанса входа в систему, и если длительность такого простоя превышает заданное предельное значение, то включается экран блокировки который блокирует сеанс и тем самым защищает компьютер от несанкционированного использования.
Данный параметр безопасности применяется для всех пользователей (учетных записей) компьютера и по умолчанию отключен.
Чтобы включить автоматическую блокировку компьютера через заданное время простоя, необходимо войти в систему в качестве администратора.
Как включить автоматическую блокировку компьютера используя локальную политику безопасности (secpol.msc)
Оснастка «Локальная политика безопасности» доступна в Windows 10 редакций Pro, Enterprise, Education.
Чтобы включить автоматическую блокировку компьютера через заданное время бездействия, откройте оснастку локальной политики безопасности, для этого нажмите сочетание клавиш 
В окне «Локальная политика безопасности» разверните следующие элементы списка:
Локальные политики ➯ Параметры безопасности
Далее, в правой части окна дважды щелкните левой кнопкой мыши по политике с названием Интерактивный вход в систему: предел простоя компьютера
В окне «Свойства: Интерактивный вход в систему: предел простоя компьютера», в поле ввода Компьютер будет заблокирован по истечении введите необходимое количество секунд и нажмите кнопку OK.
Вы можете ввести значение в секундах от 0 до 599940. Если вы установите значение 0, то автоматическое блокирование компьютера будет отключено.
Чтобы изменения вступили в силу, перезагрузите компьютер.
Как включить автоматическую блокировку компьютера в редакторе реестра
Данный способ подходит для всех редакций операционной системы Windows, и позволяет включить автоматическую блокировку компьютера через заданное время простоя, с помощью внесения изменений в системный реестр Windows
Прежде чем вносить какие-либо изменения в реестр, настоятельно рекомендуется создать точку восстановления системы
Чтобы включить автоматическую блокировку компьютера через заданное время простоя, откройте редактор реестра, для этого нажмите сочетание клавиш 
В открывшемся окне редактора реестра перейдите по следующему пути:
Затем нажмите правой кнопкой мыши на разделе System и в открывшемся контекстном меню выберите Создать > Параметр DWORD (32-бита), присвойте созданному параметру имя InactivityTimeoutSecs.
Теперь дважды щёлкните левой кнопкой мыши по созданному параметру InactivityTimeoutSecs, в открывшемся окне выберите десятичную систему исчисления и в поле «Значение:» введите необходимое количество секунд по истечении которых компьютер будет заблокирован и нажмите кнопку OK.
Вы можете ввести значение в секундах от 0 до 599940. Если вы установите значение 0, то автоматическое блокирование компьютера будет отключено.
Чтобы изменения вступили в силу, перезагрузите компьютер.
Используя рассмотренные выше действия, можно включить автоматическую блокировку компьютера через заданное время простоя в операционной системе Windows 10.
Видео-инструкция
Также, можно посмотреть нашу видео-инструкцию в которой показано, как включить автоматическую блокировку компьютера Windows 10 и 8.1.
Источник
10 способов заблокировать компьютер с Windows 10
Блокировка компьютера с Windows 10 — лучший способ обезопасить свои данные, когда вы уходите с рабочего места.
Опишу 10 способов как это сделать вручную, автоматически или удалённо. Чтобы разблокировать компьютер достаточно использовать биометрические данные, либо ввести PIN-код или пароль.
Блокировка через меню Пуск
Неудивительно, что в меню «Пуск» есть возможность заблокировать компьютер. Просто кликните по иконкен меню «Пуск», выберите имя своей учётной записи и нажмите «Заблокировать».
Сочетание клавиш Windows + L
Это самый простой и быстрый способ заблокировать Windows 10. Достаточно запомнить это несложное сочетание.
После этого вы попадёте на экран блокировки, фон которого становится размытым при вводе пароля. Как сделать фон чётким, рассказано в нашей статье «Как убрать размытие на экране блокировки Windows 10».
Сочетание клавиш Ctrl + Alt + Delete
Сочетание клавиш Ctrl + Alt + Delete обычно используется для закрытия не отвечающего программного обеспечения, но вы также можете использовать его для блокировки компьютера.
Нажмите Ctrl + Alt + Delete и выберите пункт «Заблокировать» в появившемся меню.
Заблокируйте компьютер в диспетчере задач
Перейдите на вкладку « Пользователи », выберите себя и нажмите кнопку « Отключить » в правом нижнем углу.
Появится всплывающее окно с вопросом, уверены ли вы, что хотите отключиться. Нажмите « Отключить пользователя » для подтверждения.
Использование командной строки
Не самый удобный способ, но он существует. Запустите командную сроку, введя CMD в поле поиска и кликнув по соответствующему приложению.
Введите следующую команду и нажмите клавишу « Ввод »:
Rundll32.exe user32.dll, LockWorkStation
Как только нажмёте «Ввод», компьютер будет заблокирован.
Команда в окне поиска
Аналогично можно заблокировать Windows 10, если ввести эту же команду в окне поиска:
Rundll32.exe user32.dll, LockWorkStation
После нажатия клавиши «Ввод», команда будет выполнена и вы увидите экран блокировки.
Блокировка через ярлык на рабочем столе
Если вы предпочитаете блокировать свой компьютер одним щелчком мыши, можете делать это через ярлык.
Для этого щёлкните правой кнопкой мыши на рабочем столе, наведите указатель мыши на « Создать » и выберите « Ярлык ».
В появившемся окне создания ярлыка введите следующую команду в текстовое поле:
Rundll32.exe user32.dll, LockWorkStation
Нажмите « Далее ». Осталось присвоить ярлыку любое имя и кликнуть «Готово».
Созданный ярлык появится на рабочем столе (можете перенести его в любое другое место). Дважды щёлкните по нему, чтобы заблокировать компьютер с Windows.
Настройка в параметрах экранной заставки
Можно настроить компьютер на автоматическую блокировку после включения экранной заставки.
Для этого откройте приложение « Параметры » и перейдите по пути « Персонализация » → « Экран блокировки » → « Параметры заставки ».
Активируйте флажок « Начинать с экрана входа в систему ». Кнопками со стрелками установите количество минут, затем нажмите «Применить».
Динамическая блокировка Windows 10
Динамическая блокировка — это функция, которая автоматически блокирует компьютер с Windows 10 после того, как вы отойдёте от него.
Это достигается путём определения мощности сигнала Bluetooth. Когда сигнал падает, Windows предполагает, что вы покинули рабочую зону вашего ПК, и блокирует систему.
Чтобы использовать динамическую блокировку, необходимо подключить смартфон к компьютеру. Для этого перейдите в настройки Bluetooth на Android или iOS и включите ползунок Bluetooth.
На ПК перейдите в « Параметры » → « Устройства » → « Bluetooth и другие устройства », затем нажмите « Добавление Bluetooth или другого устройства ».
Выберите свой телефон, подтвердите PIN-код, и они будут сопряжены.
Осталось включить функцию динамической блокировки.
Зайдите в « Параметры » → « Учётные записи » → « Варианты входа » и прокрутите вниз до раздела «Динамическая блокировка».
Установите флажок рядом с параметром «Разрешить Windows автоматически блокировать устройство в ваше отсутствие».
Теперь компьютер буде самостоятельно блокироваться, если вы отойдёте от него слишком далеко.
Функция удалённой блокировки
Функцию удалённой блокировки используют в крайнем случае. Если вы ушли от компьютера, но оставили Windows 10 разблокированной, Microsoft позволяет заблокировать систему удалённо.
Этот способ будет работать только если у вас есть учётная запись Майкрософт с правами администратора, активирована функция «Поиск устройства» и подключение к интернету.
Чтобы использовать функцию удалённой блокировки, войдите в свою учётную запись на сайте microsoft.com, нажмите « Показать подробности » под устройством, которое хотите заблокировать.
Затем перейдите во вкладку « Безопасность и защита » → « Поиск устройства » и нажмите « Заблокировать ».
Подтвердите своё желание во всех сообщениях, которые будут появляться, чтобы заблокировать компьютер.
Когда дело доходит до безопасности, человек — первый уровень защиты. Неважно, какой из этих методов вы выберете для своего компьютера с Windows 10, главное, чтобы вы это сделали.
Используйте автоматическую блокировку через самартфон, если не хотите делать это руками.
Источник
Многих пользователей раздражает экран блокировки, который постоянно появляется после того, как они отлучаются от компьютера на некоторое время. Приходится каждый раз разблокировать экран и вводить пароль от учётной записи. Можно ли полностью убрать надоедливую блокировку? Сегодня рассмотрим все возможные методы решения проблемы.
Содержание
- Как выглядит экран блокировки на Windows 10
- Все способы отключения экрана блокировки на Windows 10
- Через «Персонализацию»
- Манипуляции в окне «Редактора локальной групповой политики»
- Видео: избавляемся от функции блокировки экрана в «Редакторе локальной групповой политики»
- Используем «Редактор реестра» для отключения экрана
- Видео: избавляемся от экрана блокировки в окне «Редактора реестра»
- Удаляем папку с файлами экрана блокировки
- Отключение встроенного параметра в «Редакторе реестра»
- Используя программу Ultimate Windows Tweaker
Как выглядит экран блокировки на Windows 10
Экран блокировки представляет собой обычное изображение, которое появляется после определённого времени бездействия на компьютере. Пользователь не делал никаких кликов мышью, не работал на ПК — система решила, что нужно снизить нагрузку на процессор и отключить доступ к данным на компьютере, чтобы защитить их. Этот промежуток неактивности, после которого всплывает экран, вы вправе определить самостоятельно. Блокировка включается также после того, как вы решили выйти из «Режима сна». Её можно включить вручную за счёт комбинации клавиш Win + L, если вдруг понадобилось заблокировать ПК.
На экране есть также различные элементы и иконки: уведомления о сообщениях, системные приложения, информация о текущем заряде батареи, а также дата и время. Пользователь может определить, какие значки будут отображаться на его экране блокировке.
Чтобы начать снова работать на ПК, необходимо кликнуть по экрану мышкой либо нажать на Enter — запустится другой экран: для входа в учётную запись. Нужно ввести пароль, если он у вас был ранее установлен. Пароль полезен в тех случаях, когда на одном компьютере работают много человек или, например, если вы пользуетесь ПК на рабочем месте, мимо которого проходит много людей. Экраны блокировки и входа в таком случае не дадут нарушить ваше право на конфиденциальность: другой человек просто не сможет активировать ваш компьютер.
Если вы не ставили пароль на свою учётную запись, вам нужно просто нажать на Enter или кликнуть по фону, а затем нажать на кнопку «Войти», чтобы выйти из экрана блокировки и продолжить работать в системе.
Все способы отключения экрана блокировки на Windows 10
Если вы единственный, кто пользуется компьютером, и вам мешает экран блокировки, который всплывает каждый раз, когда вы оставляете включённый ПК на какое-то время, просто отключите его. Ниже представлены все способы избавиться от экрана на случай, если какой-то не сработает.
Через «Персонализацию»
В системном разделе «Персонализация» можно задать время, после которого активируется экран блокировки, или просто поставить «Никогда», чтобы экран вообще не появлялся. Рассмотрим всё пошагово:
- На «Рабочем столе» найдите место, свободное от ярлыков, и щёлкните по нему правой кнопкой мыши, чтобы вызвать так называемое контекстное меню. В появившемся списке выберите самый последний раздел «Персонализация».
Выберите пункт «Персонализация» в контекстном меню
- Запустится окно, в котором пользователи настраивают внешний вид экрана. В нём сразу переходим на третью вкладку «Экран блокировки». Перейдите на самый низ страницы, а затем щёлкните по синей ссылке «Параметры времени ожидания для экрана».
Прокрутите страницу вниз
- В разделе «Экран» поставьте значения «Никогда» для обоих параметров: при питании как от батареи, так и от сети.
Выберите значение «Никогда» для двуз параметров в блоке «Экран»
Манипуляции в окне «Редактора локальной групповой политики»
Если метод с системным разделом «Персонализация» не сработал (экран продолжает появляться при неактивности), воспользуйтесь «Редактором локальной групповой политики». Это простой метод избавиться от экрана блокировки, которым может воспользоваться даже новичок.
- Зажмите комбинацию из двух кнопок на вашей клавиатуре: Win + R. Запустится небольшое окно «Выполнить».
Комбинация Win + R откроет окно «Выполнить»
- В свободном поле «Открыть» пишем код для открытия окна редактора: gpedit.msc. После этого нажимаем на ОК или на Enter на клавиатуре.
Напишите команду gpedit.msc, чтобы открыть окно редактора
- На экране ПК появится окно «Редактор локальной групповой политики». Он разделён на две колонки.
Окно нужного редактора открылось
- Кликните два раза левой кнопкой по самой первой ветке «Конфигурация компьютера» в левой части открытого редактора, где расположена список всех папок. После этого перейдите в правую колонку редактора, так как там будет удобнее работать (она более широкая). Одну за другой открывайте следующие три папки двойными кликами мышью: «Административные шаблоны» — «Панель управления» — «Персонализация».
Откройте раздел «Персонализация»
- В списке доступных параметров нужно найти пункт «Запрет отображения экрана блокировки». Кликните по этому параметру двойным щелчком, чтобы запустить дополнительное окно. В нём будет подробная информация о параметре и установленные для него значения.
Найдите пункт «Запрет отображения экрана блокировки»
- В серо-белом окне, которое открылось поверх редактора, сразу отметьте пункт «Включено».
Отметьте пункт «Включено»
- Щёлкните по третьей кнопке «Применить», а затем по ОК, чтобы закрыть окно и вернуться в редактор.
- Теперь можно закрыть и само окно редактора. После этого перезапустите ваш компьютер, чтобы все изменения вступили в силу.
Видео: избавляемся от функции блокировки экрана в «Редакторе локальной групповой политики»
Используем «Редактор реестра» для отключения экрана
«Редактор реестра» — ещё один встроенный сервис Windows, который поможет избавиться от экрана блокировки. Как его открыть и что именно нужно изменить в его окне:
- Вызовите уже знакомое небольшое окно «Выполнить», зажав одновременно две клавиши: Win + R.
- В единственном поле напишите код regedit, чтобы на экране запустилось окно «Редактор реестра». В нём мы и будем дальше работать.
Введите regedit в строке «Открыть»
- В новом окне, в котором Windows будет спрашивать, разрешить ли приложению вносить изменения на устройстве, нажмите на «Да».
- В левой части окна открываем одну из пяти главных веток реестра: HKEY_LOCAL_MACHINE.
Откройте раздел HKEY_LOCAL_MACHINE
- Затем поочерёдно запускаем следующие блоки: Software — Policies — Microsoft — Windows.
- Кликаем правой кнопкой мыши по последней папке Windows. В меню выбираем «Создать», а затем первый пункт «Раздел».
Выберите пункт «Создать», а затем «Раздел»
- Называем новую папку Personilization.
Папка Personilization создана в разделе Windows
- На только что созданную папку нажимаем правой кнопкой мыши и выбираем «Создать», а затем четвёртый пункт «Параметр DWORD (32 бита)».
Кликните по пункту «Создать», а затем по «Параметр DWORD»
- Дайте новому параметру реестра следующее имя: NoLockScreen.
- Открываем его двойным щелчком и пишем значение 1. Щёлкаем по ОК, чтобы изменения вступили в силу.
Поставьте значение 1
- Закрываем окно редактора и перезапускаем компьютер, чтобы все изменения вступили в силу.
Видео: избавляемся от экрана блокировки в окне «Редактора реестра»
Удаляем папку с файлами экрана блокировки
Экран блокировки — встроенное приложение, которое можно спокойно удалить из памяти компьютера. При этом вы не столкнётесь с какими-то последствиями. Система будет прекрасно работать и без экрана блокировки. Windows 10 не будет тормозить или работать со сбоями при отсутствии экрана блокировки. Файлы, необходимые для работы экрана блокировки, находятся в папке на системном диске. Как её найти и удалить?
- Найдите на «Рабочем столе» ярлык «Этот компьютер». Двойным кликом откройте его, чтобы запустить знакомый «Проводник Windows».
- Теперь откройте «Локальный диск С:», на котором находятся все системные файлы вашего компьютера.
Откройте системный диск
- Перейдите в раздел Windows на системном диске.
Найдите папку Windows
- Прокрутите вниз страницу и найдите раздел SystemApps. Перейдите в неё.
Откройте папку SystemApps
- Отыщите блок Microsoft.LockApp_cw5n1h2txyewy. Он будет практически в самом начале. Это и есть папка, в которой хранятся файлы, связанные с экраном блокировки.
Найдите раздел Microsoft.LockApp_cw5n1h2txyewy
- Кликните по папке правой кнопкой мыши. В появившемся списке опций выберите один из вариантов: «Удалить» либо «Переименовать». Если вы удалите папку полностью, восстановить экран блокировки в будущем вы не сможете, поэтому мы рекомендуем её просто переименовать. Потом при желании вы сможете вернуть все на место, задав исходное имя папки.
Кликните по «Переименовать» или «Удалить»
- Добавьте в конец названия, например, восклицательный знак или любую букву.
- В небольшом окне щёлкните по «Да». Этим вы подтверждаете, что хотите внести изменения в системе.
Кликните по «Да»
- После того как вы поменяете название папки, система не сможет найти нужные файлы на жёстком диске для запуска экрана блокировки и просто не будет его запускать.
При удалении файла может возникнуть окно с сообщением, что нужно разрешение от владельца файла TrustedInstaller.
Что в этом случае предпринять? Нужно либо просто переименовать папку, либо стать владельцем этой папки вместо TrustedInstaller. Что конкретно сделать, чтобы получить права на удаление?
- Нажмите на папку, которую хотите удалить, правой кнопкой мыши и в появившемся списке выберите самый последнюю опцию «Свойства».
- Переключитесь на третью вкладку «Безопасность», а в ней щёлкните по кнопке «Дополнительно».
Кликните по «Дополнительно»
- Найдите ссылку «Изменить» рядом с пунктом «Владелец».
Нажмите на ссылку «Изменить» в пункте «Владелец»
- Снова нажмите на «Дополнительно» под полем для имён объектов.
Нажмите на кнопку «Дополнительно»
- Кликните по кнопке «Поиск» в новом окне.
Кликните по «Поиск»
- Выберите пользователя компьютера, то есть себя и нажмите на ОК.
Выберите пользователя (себя) в результатах поиска
- Снова попытайтесь удалить папку. Проблема должна быть решена.
Отключение встроенного параметра в «Редакторе реестра»
Вы можете деактивировать запуск экрана блокировки, не создавая новый параметр в «Редакторе реестра». Нужно просто изменить значение уже имеющегося параметра, который отвечает за активацию блокировки экрана. Как это сделать?
- Запустите «Редактор реестра» как было описано выше в этой статье.
- В редакторе открывайте двойным кликом поочерёдно следующие папки: HKEY_LOCAL_MACHINE — Sofrtware — Microsoft — Windows — Current Version — Authentication — LogonUI — SessionData. Переключите внимание на правую часть экрана — в ней будет несколько параметров. Найдите AllowLockScreen. Два раза кликните по нему, чтобы открылось окно поверх редактора, в котором можно изменить параметр. Поставьте 0 вместо 1 в поле «Значение».
Измените значение параметра AllowLockScreen
Большой минус метода в том, что значение параметра будет снова меняться на исходное при каждом запуске системы и входе в учётную запись. Соответственно, экран блокировки будет появляться снова и снова.
Этот недостаток можно обойти своеобразным методом: за счёт создания задачи в «Планировщике заданий». Дадим подробную инструкцию:
- С помощью универсальной поисковой строки «Пуска» найдите системный сервис «Планировщик заданий» и запустите его одним кликом.
Найдите «Планировщик заданий» с помощью «Пуска»
- Щёлкните по пункту «Создать задачу…» в третьей колонке «Действия».
Нажмите на «Создать задачу»
- Дайте ей любое имя, но обязательно запомните его. Поставьте галочку слева от параметра «Выполнить с наивысшими правами».
Назовите задачу любым именем и отметьте «Выполнить с наивысшими правами»
- В выпадающем меню «Настроить для» сделайте выбор в пользу Windows 10.
Выберите Windows 10 в меню «Настроить для»
- Переключитесь на вторую вкладку «Триггеры». Здесь нужно создать два условия для запуска задачи. Щёлкните по первой кнопке «Создать».
Кликните по «Создать»
- В выпадающем меню «Начать задачу» выберите «При входе в систему», а затем отметьте значение «Любой пользователь». Кликните по ОК, чтобы триггер появился в списке.
Выберите «При входе в систему»
- Снова нажмите на кнопку «Создать» в этой же разделе «Триггеры». На этот раз выберите значение «При разблокировании рабочей станции». Поставьте также отметку слева от «Любой пользователь» и щёлкните по ОК. Второе условия запуска задания создано.
Выберите «При разблокировании рабочей станции»
- Перейдите в следующий раздел «Действия». В нём кликните по «Создать».
Нажмите на «Создать»
- Оставляем тип действия: «Запуск программы». В строке «Программа или сценарий» напишите код reg. В следующем поле «Добавить аргументы» введите длинную команду (используйте опцию «Копировать» — «Вставить»): add HKLMSOFTWAREMicrosoftWindowsCurrentVersionAuthenticationLogonUISessionData /t REG_DWORD /v AllowLockScreen /d 0 /f. Щёлкните по ОК.
Выберите «Запуск программы» и введите reg в поле «Программа или сценарий»
- В окне «Создание задачи» тоже кликните мышью по ОК, чтобы она сохранилась.
- Перезапустите ПК.
После всех манипуляций зажмите одновременно клавиши Win и L — вместо экрана блокировки должен появиться только экран для ввода пароля от учётной записи компьютера.
Используя программу Ultimate Windows Tweaker
Надоедливый экран блокировки также вас больше не потревожит, если для его отключения использовать сторонний софт. Ultimate Windows Tweaker считается универсальным помощником для настройки всего интерфейса операционной системы. Программа имеет доступ к 200 параметрам: можно деактивировать голосовой помощник, облачное хранение OneDrive и многое другое. При установке утилита автоматически определяет версию Windows. Минус программы в том, что у неё нет русской версии: интерфейс на английском языке.
Как её установить и выключить с помощью неё экран блокировки?
- Запустите любой браузер и откройте официальный сайт разработчика этой программы. Прокрутите страницу вниз до кнопки Download Ultimate Windows Tweaker. Нажмите на неё.
Откройте официальную страницу для загрузки Ultimate Windows Tweaker
- Запустите загруженный архив. Откройте файл приложения.
Запустите файл приложения
- Кликните по «Да». Этим вы подтверждаете, что разрешаете приложению вносить изменения на устройстве.
- Программа тут же установится у вас на ПК. Появится сообщение с благодарностью. Кликните по ОК.
Нажмите на ОК, чтобы запустить окно программы
- Запустится окно утилиты.
Установка Ultimate Windows Tweaker завершена
- Перейдите в раздел Customization. В нём откройте вкладку Universal UI. Поставьте галочку рядом с Disable Lock Screen. Кликните по Apply Tweaks.
Отметьте пункт Disable Lock Screen
В ОС Windows 10 экран блокировки всплывает после установленного времени бездействия. Он представляет собой фоновое изображение, которое отличается от обоев на «Рабочем столе». На нём отображаются различные иконки, а также дата и время. Пользователь может полностью убрать экран блокировки несколькими методами: через «Редактор реестра», «Редактор локальной групповой политики», раздел «Персонализация». Можно также просто удалить или переименовать папку с файлами, связанными с экраном блокировки, которая находится на системном диске. Избавиться от экрана поможет также сторонняя утилита под названием Ultimate Windows Tweaker. Она помогает легко и быстро изменять пользовательские параметры системы.
Если ваш компьютер блокируется автоматически, вам необходимо отключить автоматическое отображение экрана блокировки, следуя этим советам для Windows 10: Отключить или изменить настройки тайм-аута экрана блокировки. Отключить динамическую блокировку. Отключить пустую заставку.
Как отключить экран блокировки в Pro версии Windows 10
- Щелкните правой кнопкой мыши кнопку «Пуск».
- Нажмите Поиск.
- Введите gpedit и нажмите Enter на клавиатуре.
- Дважды щелкните «Административные шаблоны».
- Дважды щелкните Панель управления.
- Щелкните Персонализация.
- Дважды щелкните Не отображать экран блокировки.
- Щелкните Включено.
11 июн. 2018 г.
Как отключить блокировку компьютера?
Вы должны отключить «блокировку экрана» / «спящий режим» на панели управления> параметры питания> изменить настройки плана. Она щелкнет раскрывающийся список «Перевести компьютер в спящий режим» и выберите «Никогда».
Как отключить блокировку Windows 10 после бездействия?
Перейдите в раздел «Внешний вид и персонализация». Нажмите «Изменить заставку» под заголовком «Персонализация» справа (или выполните поиск в правом верхнем углу, поскольку в последней версии Windows 10 этот параметр отсутствует). В разделе «Заставка» можно подождать. в течение «x» минут, чтобы отобразить экран выхода из системы (см. ниже)
Что происходит, когда ваш компьютер сообщает о блокировке?
Блокировка компьютера сохраняет ваши файлы в безопасности, пока вы находитесь вдали от компьютера. Заблокированный компьютер скрывает и защищает программы и документы и позволяет только человеку, заблокировавшему компьютер, разблокировать его снова. Вы разблокируете свой компьютер, снова войдя в систему (со своим NetID и паролем).
Как отключить блокировку Windows при простое?
следуйте инструкциям ниже, чтобы настроить параметры. Щелкните «Пуск»> «Настройка»> «Система»> «Питание и спящий режим» и на правой боковой панели измените значение «Никогда» для параметра «Экран и спящий режим».
Почему мой компьютер блокируется через несколько минут?
Параметр, чтобы исправить это, — «Тайм-аут автоматического отключения системы» в расширенных настройках питания. (Панель управления Параметры оборудования и SoundPower Изменить настройки плана> изменить дополнительные параметры питания). Однако этот параметр скрыт, потому что Microsoft хочет зря тратить наше время и делать нашу жизнь несчастной.
Почему мой компьютер блокируется сам с собой?
Ваш ПК с Windows блокируется автоматически слишком часто? Если это так, то, вероятно, из-за каких-то настроек на компьютере появляется экран блокировки, и это блокирует Windows 10, даже если вы оставляете его неактивным на короткое время.
Как мне отключить компьютер от сна без прав администратора?
Чтобы отключить автоматический переход в спящий режим:
- Откройте «Электропитание» на панели управления. В Windows 10 вы можете попасть туда, щелкнув правой кнопкой мыши в меню «Пуск» и выбрав «Параметры электропитания».
- Щелкните изменить параметры плана рядом с текущим планом электропитания.
- Измените параметр «Переводить компьютер в спящий режим» на «Никогда».
- Нажмите «Сохранить изменения».
Как изменить автоматическую блокировку в Windows 10?
На ПК с Windows 10 нажмите кнопку «Пуск»> «Настройки»> «Учетные записи»> «Параметры входа». В разделе «Динамическая блокировка» установите флажок «Разрешить Windows автоматически блокировать устройство, когда вас нет рядом».
Как разблокировать заблокированный ноутбук с Windows 10?
Метод 1: в сообщении об ошибке указывается, что компьютер заблокирован по имени пользователя домена
- Нажмите CTRL + ALT + DELETE, чтобы разблокировать компьютер.
- Введите информацию для входа в систему для последнего вошедшего в систему пользователя и нажмите OK.
- Когда диалоговое окно «Разблокировать компьютер» исчезнет, нажмите CTRL + ALT + DELETE и войдите в систему в обычном режиме.
Как разблокировать экран компьютера?
Отпирать:
Нажмите любую кнопку, чтобы вывести дисплей из спящего режима, одновременно нажмите Ctrl, Alt и Del.