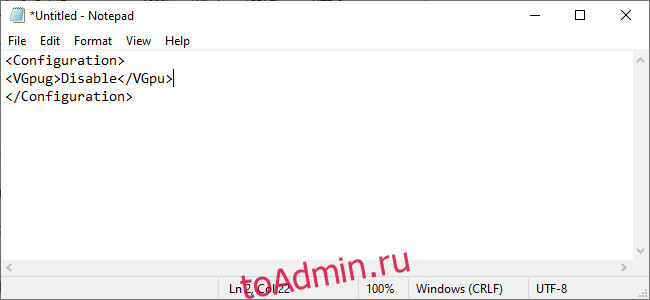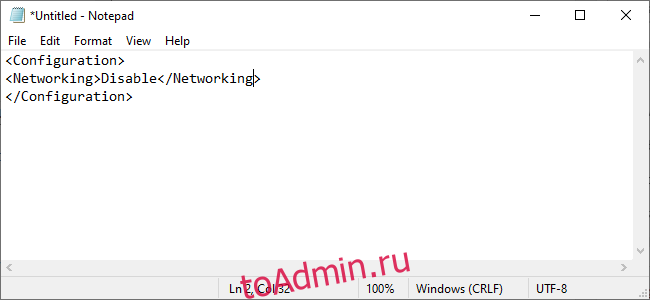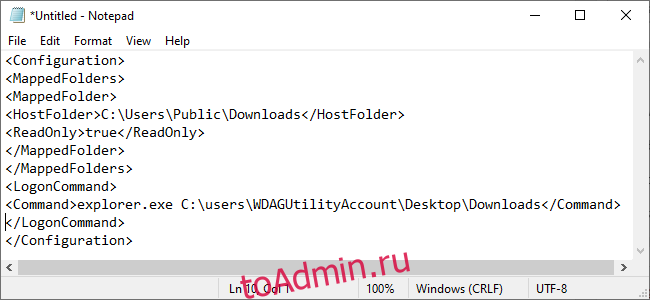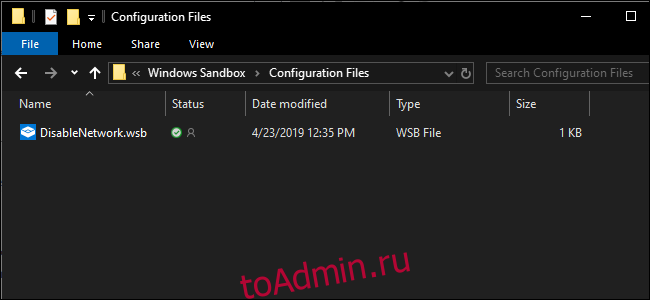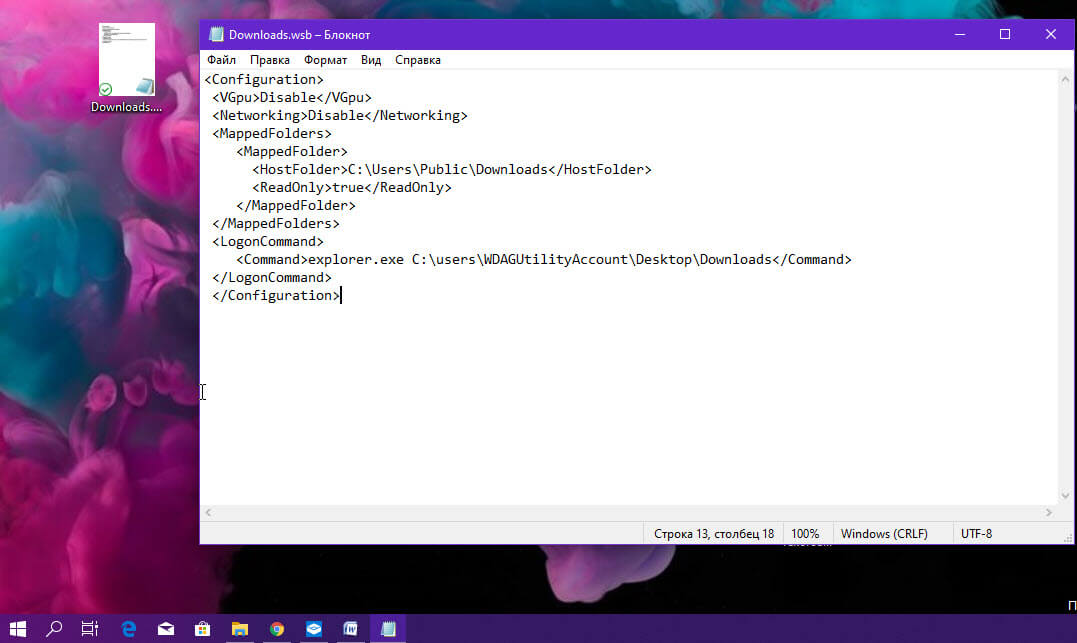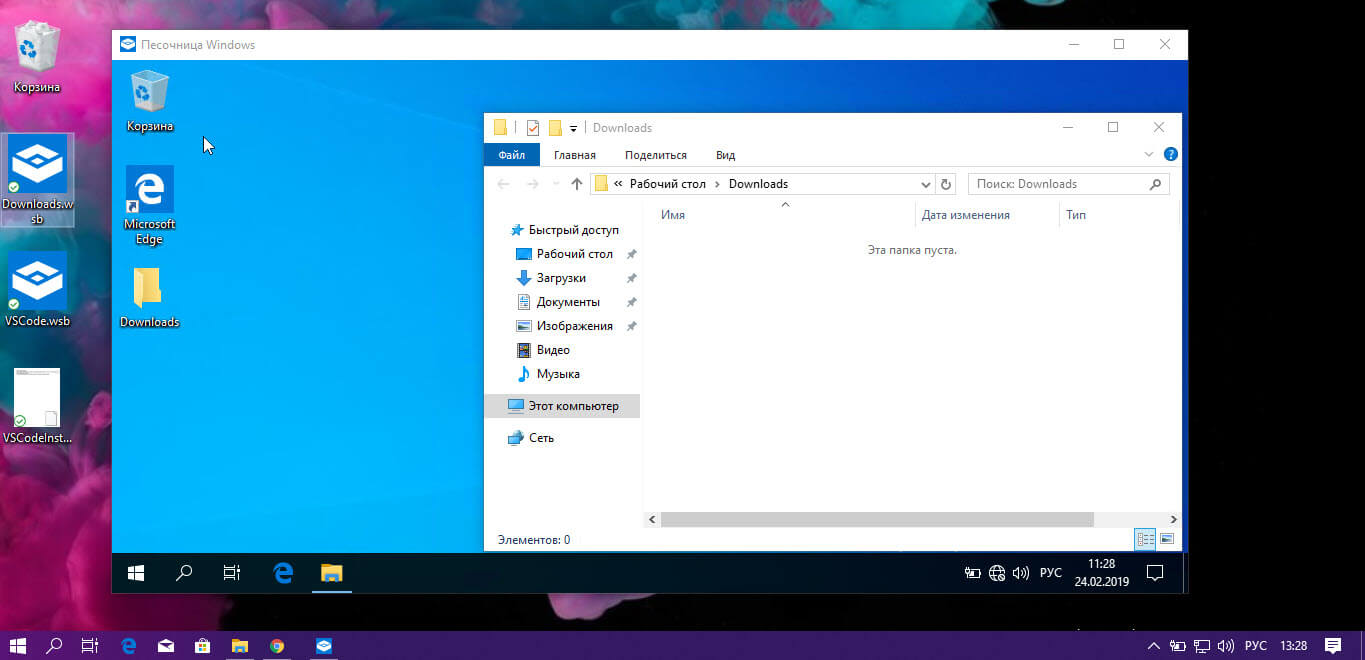Если вы включили песочницу Windows на своем компьютере с Windows 11 или Windows 10, вы можете настраивать и управлять песочницей на своем устройстве с помощью диспетчера конфигурации песочницы. В этом посте мы покажем вам, как перенести файлы в песочницу Windows в Windows 11/10.

Чтобы получить максимальную отдачу от песочницы, с запущенной песочницей Windows вы можете легко передавать файлы. В качестве меры безопасности вы можете перенести исполняемый файл приложения с хост-компьютера в песочницу Windows, чтобы протестировать это приложение. Скопировав или перенеся, вы можете установить и запустить приложение в песочнице.
Если вам нужно скопировать, переместить или получить файлы в песочнице Windows на вашем компьютере с Windows 11/10, вы можете сделать это одним из двух следующих способов:
- Скопируйте и вставьте в песочницу Windows
- Сопоставьте общую папку с Windows Sandbox
Давайте подробно рассмотрим оба вышеупомянутых метода.
1]Скопируйте и вставьте в песочницу Windows
Старое доброе копирование и вставка — самый простой и быстрый способ перенести файлы в песочницу Windows в Windows 11/10. Чтобы передать файл из вашей основной операционной системы Windows (хост), просто щелкните правой кнопкой мыши файл, который вы хотите передать, и выберите «Копировать», затем войдите в «песочницу» Windows (гость), щелкните правой кнопкой мыши на рабочем столе и выберите «Копировать». Вставьте, чтобы передать файл. Точно так же вы можете передавать файлы из Песочницы в основную ОС.
Недостатком или недостатком этого простого метода является то, что переданные файлы удаляются, как только вы закрываете или завершаете работу Windows Sandbox.
2]Сопоставьте общую папку с песочницей Windows.
В отличие от вышеописанного, при этом методе передаваемые файлы являются постоянными — это означает, что файлы всегда будут доступны в песочнице. Для этого метода вам необходимо сопоставить общую папку с песочницей Windows. После этого вы можете перенести целевой файл или папку в общую папку и получить к ней доступ из песочницы Windows.
Чтобы сопоставить общую папку с Windows Sandbox в Windows 11/10, вам просто нужно создать файл конфигурации Windows Sandbox с именем MappedFolders.wsb — вот как это сделать:
- В хост-ОС нажмите клавишу Windows + E, чтобы открыть проводник.
- В проводнике в корневом каталоге создайте новую папку и назовите ее WS Config Files.
- Затем дважды щелкните новую папку, чтобы открыть ее.
- В открытой папке щелкните правой кнопкой мыши и выберите «Создать» > «Текстовый документ» и назовите файл MappedFolders.wsb (или любое предпочтительное имя, но оно должно иметь расширение .wsb).
- Затем щелкните правой кнопкой мыши файл WSB и выберите «Открыть с помощью»> «Блокнот» или любого текстового редактора.
- Теперь скопируйте и вставьте приведенный ниже код в Блокнот. Заменить C:ПутькПапке заполнитель с фактическим путем к папке, которой вы хотите поделиться или сопоставить.
C:PathtoFolder false
- Наконец, сохраните файл и выйдите из Блокнота.
Теперь дважды щелкните по MappedFolders.wsb файл для запуска песочницы Windows. В песочнице вы увидите общую папку непосредственно на рабочем столе, поскольку Windows Sandbox монтирует общие папки непосредственно на рабочем столе, а не в узле «Сеть» в области навигации проводника.
И наконец, если вы запустите Windows Sandbox непосредственно из меню «Пуск», вы не увидите общие папки. Итак, чтобы получить доступ к общим папкам в Windows Sandbox, вам нужно запустить папку с помощью файла конфигурации.
Вот и все!
Где Windows Sandbox хранит файлы?
За каждой виртуальной машиной на основе Hyper-V находится файл VHDx, виртуальный диск, который используется машиной. Доступ к рабочей папке активно работающей песочницы можно получить следующим образом. %PROGRAMDATA%MicrosoftWindowsКонтейнеры.
Что вы можете делать с песочницей Windows?
Короче говоря, Windows Sandbox — это наполовину приложение, наполовину виртуальная машина. Это позволяет пользователям ПК быстро создавать живую виртуальную чистую ОС, созданную на основе текущего состояния вашей системы, чтобы вы могли тестировать программы или файлы в безопасной среде, изолированной от вашей основной системы. Когда вы закрываете песочницу, она уничтожает это состояние.
Можно ли заразиться вирусом в песочнице Windows?
Но хотя вредоносные программы, запущенные в песочнице, не могут получить прямой доступ к дискам основной операционной системы, они все же могут взаимодействовать с другими устройствами в вашей сети. Из-за этого Windows Sandbox не может обеспечить изоляцию на уровне сети. Песочница может предотвратить проникновение вирусов/вредоносных программ на ваш реальный компьютер. Однако здравый смысл подсказывает, что предпочтительнее предотвратить запуск вируса.
Является ли песочница Windows полностью изолированной?
Хотя Windows Sandbox полностью изолирована с точки зрения выполнения кода, она не обеспечивает изоляцию сети. Вредоносное ПО может получить доступ к другим устройствам, доступным хосту, и атаковать их, даже если они находятся за системой контроля доступа к сети (NAC). Поэтому необходимо отметить, что Windows Sandbox не полностью изолирована. Песочница Windows работает как виртуальная машина, и ее содержимое уничтожается при ее закрытии.


В этой инструкции подробно о том, как включить (установить) песочницу Windows 10, о возможных настройках, а также некоторая дополнительная информация, которая может оказаться полезной. На всякий случай отмечу, что функция доступна только начиная с Windows 10 версии 1903 в Профессиональной и Корпоративной редакциях, но при желании, включить песочницу можно и в Windows 10 Домашняя. Также может быть полезным: Использование бесплатной песочницы Sandboxie для запуска программ в изолированной среде.
Установка песочницы Windows 10 (Windows Sandbox)
Для установки песочницы в Windows 10, при условии, что ваша система соответствует указанным выше параметрам, достаточно выполнить следующие действия:
- Откройте панель управления (для этого можно использовать поиск в панели задач или нажать Win+R и ввести control), переключите вид панели управления на «Значки», а затем откройте пункт «Программы и компоненты».
- В меню слева нажмите «Включение и отключение компонентов Windows».
- В списке компонентов найдите «Песочница Windows» и включите его.
- Нажмите Ок, дождитесь завершения установки и перезагрузите компьютер.
- На этом Windows Sandbox установлен и готов к работе: соответствующий пункт появится в меню «Пуск».
- При запуске песочницы запускается чистая виртуальная машина Windows 10 с доступом к сети и возможностью безопасно запускать практически любые программы внутри (доступа к вашим программам и файлам по умолчанию нет).
В случае если пункт «Песочница Windows» неактивен, а при наведении на него указателя мыши вы видите сообщение «Не удается установить Песочницу Windows: у процессора нет требуемых возможностей виртуализации», это может говорить о том, что в БИОС/UEFI отключена виртуализация или ваш компьютер оснащен недорогим процессором без поддержки виртуализации.
Для включения виртуализации в БИОС, при наличии функции, найдите пункт VT-x (Intel Virtualization Technology) или AMD-v в параметрах (обычно в Advanced Configuration) и включите его (установите в Enabled), затем сохраните сделанные изменения и перезагрузите компьютер.
Настройки Windows Sandbox
После запуска Песочница Windows — это чистая система, без доступа к вашим файлам в основной системе (что может быть нужно), зато с доступом к сети (что представляет потенциальную опасность). При необходимости, вы можете настроить поведение Windows Sandbox с помощью специальных файлов конфигурации, представляющих собой обычный текстовый файл XML с расширением .wsb. Таких файлов может быть несколько: в зависимости от того, с какими параметрами требуется запустить песочницу, запускаете нужный файл. Обновление: появилась утилита для автоматического создания файлов конфигурации, подробно: Настройка Песочницы Windows 10 в Sandbox Configuration Manager (Sandbox Editor).
Содержимое файла должно начинаться с <Configuration> и заканчивать </Configuration>, а среди доступных параметров, которые указываются внутри этих тегов есть следующие.
Отключение доступа к сети:
<Networking>Disable</Networking>
Отключение доступа к виртуальному графическому адаптеру (изображение не исчезнет, но исчезнут функции ускорения графики):
<VGpu>Disable</VGpu>
Проброс папок с основной системы в песочницу Windows (параметр ReadOnly задает доступ только для чтения, при указании False возможна будет и запись):
<MappedFolders> <MappedFolder> <HostFolder>Путь_к_папке_в_системе</HostFolder> <ReadOnly>True</ReadOnly> </MappedFolder> </MappedFolders>
Подключенные папки будут отображаться на рабочем столе (также возможен доступ по пути C:UsersWDAGUtilityAccountDesktopИмя_папки внутри песочницы).
Запуск команды при открытии песочницы:
<LogonCommand> <Command>какая_либо_команда</Command> </LogonCommand>
Все эти параметры можно компоновать в рамках одного файла конфигурации .wsb, который можно создать с помощью любого текстового редактора, даже встроенного «Блокнота» (при его использовании в диалоге сохранения в поле «Тип файла» выберите «Все файлы» и при сохранении укажите расширение .wsb). На скриншоте ниже — пример такого файла конфигурации.
В этом файле отключается доступ к сети и GPU, подключаются две папки с основной машины и при входе запускается Проводник.
Видео по установке и настройке Песочницы
Дополнительная информация
Дополнительные нюансы, которые могут быть полезны:
- Между основной системой и песочницей Windows работает буфер обмена, с помощью которого вы можете легко «передать» файлы в Sandbox без создания wsb файлов конфигурации.
- Каждый раз при закрытии песочницы всё её содержимое очищается. При необходимости сохранять результаты работы, используйте общие папки.
- Как уже было отмечено выше, невозможность включить песочницу Windows (неактивна в компонентах) связана с отключенной виртуализацией или с отсутствием её поддержки процессором.
- Ошибка 0x80070002 «Не удается найти указанный файл» при запуске песочницы может говорить о разных проблемах. В первую очередь, на финальном релизе с этим столкнулись владельцы ОС на языке, отличном от английского и Майкрософт обещает это исправить. Обновление: ошибка исправлена в обновлении KB4512941. Самостоятельное исправление (уже не актуально): установить английскую ОС, а уже затем на нее русский языковой пакет.
Новая функция песочницы Windows 10 позволяет безопасно тестировать программы и файлы, загруженные из Интернета, запуская их в безопасном контейнере. Его легко использовать, но его настройки хранятся в текстовом файле конфигурации.
Эта функция является частью обновления Windows 10 за май 2019 г. После установки обновления вам также придется использовать выпуски Windows 10 Professional, Enterprise или Education. Оно недоступно в Windows 10 Home. Но, если она доступна в вашей системе, вы можете легко активировать функцию песочницы, а затем запустить ее из меню «Пуск».
Sandbox запустится, сделает копию вашей текущей операционной системы Windows, закроет доступ к вашим личным папкам и предоставит вам чистый рабочий стол Windows с доступом в Интернет. До того, как Microsoft добавила этот файл конфигурации, вы вообще не могли настраивать Sandbox. Если вам не нужен доступ в Интернет, вам обычно приходилось отключать его сразу после запуска. Если вам нужен был доступ к файлам в вашей хост-системе, вам нужно было скопировать и вставить их в песочницу. И, если вы хотели установить определенные сторонние программы, вам нужно было установить их после запуска Sandbox.
Поскольку Windows Sandbox полностью удаляет свой экземпляр при закрытии, вам приходилось проходить этот процесс настройки каждый раз при запуске. С одной стороны, это делает систему более безопасной. Если что-то пойдет не так, закройте песочницу, и все будет удалено. С другой стороны, если вам нужно регулярно вносить изменения, необходимость делать это при каждом запуске быстро разочаровывает.
Чтобы решить эту проблему, Microsoft представила функцию конфигурации для Windows Sandbox. Используя файлы XML, вы можете запустить Windows Sandbox с заданными параметрами. Вы можете ужесточить или ослабить ограничения песочницы. Например, вы можете отключить подключение к Интернету, настроить общие папки с вашей основной копией Windows 10 или запустить сценарий для установки приложений. Варианты немного ограничены в первом выпуске функции песочницы, но Microsoft, вероятно, добавит больше в будущих обновлениях Windows 10.
Как настроить Windows Sandbox
Ваша изолированная копия Windows 10 может иметь доступ к общей папке в операционной системе вашего хоста.
В этом руководстве предполагается, что вы уже настроили Sandbox для общего использования. Если вы еще этого не сделали, вам нужно сначала включить его в диалоговом окне «Функции Windows».
Для начала вам понадобится Блокнот или ваш любимый текстовый редактор — нам нравится Блокнот ++— и пустой новый файл. Вы будете создавать XML-файл для конфигурации. Хотя знакомство с Язык кодирования XML полезно, это не обязательно. Когда у вас есть файл, вы сохраните его с расширением .wsb (например, Windows Sandbox). Двойной щелчок по файлу запустит Sandbox с указанной конфигурацией.
В виде объяснил Microsoft, у вас есть несколько вариантов на выбор при настройке песочницы. Вы можете включить или отключить vGPU (виртуализированный графический процессор), включить или выключить сеть, указать общую папку хоста, установить разрешения на чтение / запись для этой папки или запустить сценарий при запуске.
Используя этот файл конфигурации, вы можете отключить виртуализированный графический процессор (он включен по умолчанию), отключить сеть (по умолчанию он включен), указать общую папку хоста (изолированные приложения по умолчанию не имеют доступа к ней), установить чтение / записывать разрешения в эту папку и / или запускать скрипт при запуске
Сначала откройте Блокнот или ваш любимый текстовый редактор и начните с нового текстового файла. Добавьте следующий текст:
Все параметры, которые вы добавите, должны находиться между этими двумя параметрами. Вы можете добавить только один вариант или их все — вам не обязательно включать все по отдельности. Если вы не укажете параметр, будет использоваться значение по умолчанию.
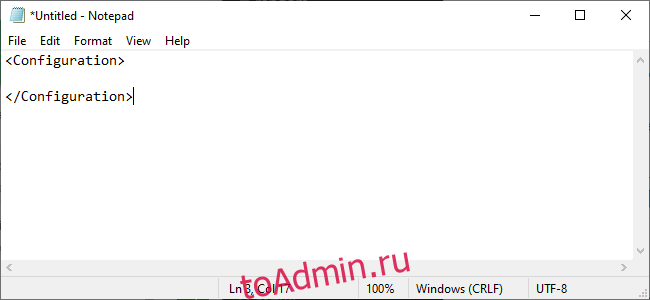
Как отмечает Microsoft, включение виртуального графического процессора или сети увеличивает возможности вредоносного ПО для выхода из песочницы. Поэтому, если вы тестируете что-то, что вас особенно беспокоит, было бы разумно отключить их.
Чтобы отключить виртуальный графический процессор, который включен по умолчанию, добавьте следующий текст в файл конфигурации.
Disable
Чтобы отключить доступ к сети, который включен по умолчанию, добавьте следующий текст.
Disable
Как сопоставить папку
Чтобы сопоставить папку, вам нужно точно указать, к какой папке вы хотите предоставить общий доступ, а затем указать, должна ли папка быть доступна только для чтения или нет.
Отображение папки выглядит так:
C:UsersPublicDownloadstrue
HostFolder — это место, где вы указываете конкретную папку, которой хотите поделиться. В приведенном выше примере папка Public Download, найденная в системах Windows, является общей. ReadOnly устанавливает, может ли песочница писать в папку или нет. Установите значение true, чтобы сделать папку доступной только для чтения, или false, чтобы сделать ее доступной для записи.
Просто имейте в виду, что вы, по сути, представляете риск для своей системы, связывая папку между вашим хостом и Windows Sandbox. Предоставление доступа для записи Sandbox увеличивает этот риск. Если вы тестируете что-то, что, по вашему мнению, может быть вредоносным, вам не следует использовать эту опцию.
Как запустить скрипт при запуске
Наконец, вы можете запускать созданные пользователем сценарии или основные команды. Вы можете, например, заставить песочницу открывать сопоставленную папку при запуске. Создание этого файла будет выглядеть так:
C:UsersPublicDownloadstrueexplorer.exe C:usersWDAGUtilityAccountDesktopDownloads
WDAGUtilityAccount является пользователем по умолчанию для песочницы Windows, поэтому вы всегда будете ссылаться на него при открытии папок или файлов как части команды.
К сожалению, в готовой к выпуску сборке Windows 10 May 2019 Update параметр LogonCommand не работает должным образом. Он вообще ничего не делал, даже когда мы использовали пример из документации Microsoft. Microsoft, скорее всего, скоро исправит эту ошибку.
Как запустить песочницу с вашими настройками
По завершении сохраните файл и дайте ему расширение .wsb. Например, если ваш текстовый редактор сохраняет его как Sandbox.txt, сохраните его как Sandbox.wsb. Чтобы запустить Windows Sandbox с вашими настройками, дважды щелкните файл .wsb. Вы можете разместить его на рабочем столе или создать для него ярлык в меню «Пуск».
Для вашего удобства вы можете загрузить этот файл DisabledNetwork, чтобы сэкономить вам несколько шагов. Файл имеет расширение txt, переименуйте его с расширением .wsb, и вы готовы к запуску Windows Sandbox.
Рекомендуем: Как включить Песочницу Windows (и что это такое).
Песочница Windows — это изолированная временная среда рабочего стола, в которой вы можете запускать ненадежное программное обеспечение, не опасаясь вредоносного воздействия на ваш компьютер. Windows Sandbox теперь поддерживает простые файлы конфигурации (расширение .wsb), которые обеспечивают минимальную поддержку сценариев. Вы можете использовать эту функцию в последней сборке Windows с номером 18342.
Любое программное обеспечение, установленное в «песочнице» Windows, остается только в «песочнице» и не может повлиять на ваше устройство. Как только вы закроете Песочницу Windows, все установленное программное обеспечение со всеми его файлами и состоянием удаляется навсегда.
Песочница Windows обладает следующими свойствами:
- Часть Windows — все необходимое для этой функции по умолчанию присутствует в Windows 10 Pro и Enterprise. Не нужно скачивать VHD!
- Чистота — каждый раз, когда запускается Песочницу Windows, она так же чиста, как и новая установка Windows 10.
- Одноразовая — на устройстве ничего не сохраняется; все удаляется после закрытия приложения
- Безопасная — использует аппаратную виртуализацию для изоляции ядра, которая использует гипервизор Microsoft для запуска отдельного ядра, которое изолирует Windows Sandbox от хоста
- Эффективная — использует встроенный планировщик ядра, интеллектуальное управление памятью и виртуальный графический процессор
Файлы конфигурации Песочницы Windows.
Чтобы настроить Песочницу Windows или автоматически запускать приложения и сценарии при старте, необходимо создать файл конфигурации. Для этого вы можете использовать Блокнот или любое другое приложение текстового редактора.
Файлы конфигурации песочницы имеют формат XML и связаны с песочницей файлом с расширением .wsb. Каждый файл конфигурации, который вы создаете для Windows Sandbox, должен начинаться со строки <Configuration> и заканчиваться строкой </Configuration>. Весь другой код, который вы собираетесь добавить, должен быть помещен между этими строками кода. Создав файл конфигурации и добавив в него нужный код, вы должны сохранить его, используя расширение файла .wsb. Затем вы можете дважды кликнуть созданный файл .wsb, чтобы запустить свою персональную песочницу Windows.
Файл конфигурации позволяет пользователю контролировать следующие аспекты Песочницы Windows:
- vGPU (виртуализированный графический процессор)
- Включите или отключите виртуализированный графический процессор. Если vGPU отключен, Sandbox будет использовать WARP (программный растеризатор).
- Сеть
- Включить или отключить сетевой доступ к песочнице.
- Общие папки
- Делитесь папками с хоста (ваш ПК) с разрешениями на чтение или запись. Обратите внимание, что раскрытие директорий хоста может позволить вредоносному программному обеспечению повлиять на вашу систему или украсть данные.
- Запуск скрипта
- Автоматическое действие после входа в песочницу.
Поддерживаемые параметры конфигурации:
Как включить или отключить виртуальный графический процессор в песочнице Windows.
VGpu Включает или отключает совместное использование GPU.
Поддерживаемые значения:
Disable – отключить поддержку vGPU в песочнице. Если это значение установлено, будет использовать программный рендеринг, который может быть медленнее, чем ваш графический процессор.
Default — это значение по умолчанию для поддержки vGPU; это означает, что vGPU включен.
Windows Sandbox также позволяет отключить механизм рендеринга виртуального графического оборудования. Другими словами, песочница разделяет вашу видеокарту с Windows 10 по умолчанию. Однако вы можете отключить эту функцию и заставить ее использовать программный рендеринг. Несмотря на то, что она теперь работает медленнее, в некоторых ситуациях это может быть полезно.
Чтобы отключить поддержку VGpu, в файле .wsb добавьте следующий код:
<VGpu>Disable</VGpu>
Включить:
VGpu>Default</VGpu>
Как включить или отключить сеть в Песочнице Windows.
Включает или отключает сеть в песочнице. Отключение доступа к сети может использоваться, чтобы уменьшить вероятность атаки для песочницы.
<Networking>value</Networking>
Поддерживаемые значения:
Disable – отключить сеть в песочнице.
Default — это значение по умолчанию для поддержки сети. Позволяет создавать сети путем создания виртуального коммутатора на вашем хосте и подключать к нему изолированную программную среду через виртуальный сетевой адаптер.
Примечание: Включение сетевых подключений может привести к тому, что ненадежные приложения окажутся в вашей внутренней сети.
MappedFolders
Оборачивает список объектов MappedFolder.
<MappedFolders> list of MappedFolder objects </MappedFolders>
Примечание: Файлы и папки, сопоставленные с хостом, могут быть скомпрометированы приложениями в изолированной программной среде или потенциально повлиять на хост.
Как поделиться папками с Песочницей Windows.
Задает одну папку на хост-компьютере, которая будет использоваться совместно на рабочем столе контейнера. Приложения в Песочнице запускаются под учетной записью пользователя «WDAGUtilityAccount». Следовательно, все папки отображаются по следующему пути: C: Users WDAGUtilityAccount Desktop.
Windows Sandbox может отображать папки хоста. Другими словами, вы можете сделать так, чтобы ваша песочница Windows «видела» папки, на вашем ПК с Windows 10. Например, «C:Test» будет отображаться как «C:usersWDAGUtilityAccountDesktopTest». Для этого в файл .wsb, созданный с помощью Блокнота, добавьте следующий код:
<MappedFolder>
<HostFolder> путь к папке хоста </ HostFolder>
<ReadOnly> значение </ ReadOnly>
</MappedFolder>
HostFolder: указывает папку на хост-машине для совместного использования в песочнице. Обратите внимание, что папка должна уже существовать, контейнер не запустится, если папка не найдена.
ReadOnly: при значении true обеспечивает доступ только для чтения к общей папке из контейнера. Поддерживаемые значения: true / false.
Примечание: Вы можете добавить столько папок для совместного использования, сколько хотите: просто убедитесь, что их пути указаны между тегами <HostFolder> </ HostFolder>. Кроме того, для каждой папки, которую вы добавляете в список, вы можете указать, хотите ли вы, чтобы песочница Windows имела к ней доступ только для чтения или для записи.
Как автоматически запустить приложение или скрипт в Windows Sandbox.
Песочница, также позволяет открывать приложение (исполняемый файл) или скрипт сразу после запуска. Чтобы сделать это, в файле конфигурации .wsb , вы должны добавить этот код:
<LogonCommand> <Command> команда для вызова </Command> </LogonCommand>
Команда: Командой может быть путь к любому исполняемому файлу или скрипту, доступному внутри песочницы Windows. Это означает, что вы можете, например, автоматически открывать Проводник, Блокнот или другие системные приложения.
Примечание: Хотя очень простые команды будут работать (запуск исполняемого файла или скрипта), более сложные сценарии, включающие несколько шагов, должны быть помещены в файл скрипта. Этот файл сценария может быть сопоставлен с контейнером через общую папку, а затем выполнен с помощью директивы LogonCommand.
Создать файл конфигурации
Создайте новый текстовый файл с расширением .wsb и скопируйте в него один из примеров.
Двойным кликом по созданному файлу * .wsb вы откроете его в песочнице Windows.
Пример файла конфигурации — 1.
Следующий файл конфигурации можно использовать для простого тестирования загруженных файлов внутри песочницы. Для этого сценарий отключает работу сети и vGPU а также в контейнере ограничивает общую папку «Загрузки» доступом только для чтения. Для удобства команда входа в систему открывает папку загрузок внутри контейнера при запуске.
Downloads.wsb
<Configuration>
<VGpu>Disable</VGpu>
<Networking>Disable</Networking>
<MappedFolders>
<MappedFolder>
<HostFolder>C:UsersPublicDownloads</HostFolder>
<ReadOnly>true</ReadOnly>
</MappedFolder>
</MappedFolders>
<LogonCommand>
<Command>explorer.exe C:usersWDAGUtilityAccountDesktopDownloads</Command>
</LogonCommand>
</Configuration>
Пример файла конфигурации — 2.
Следующий файл конфигурации устанавливает код Visual Studio в контейнер, что требует немного более сложной настройки LogonCommand.
Две папки отображаются в контейнере; первый (SandboxScripts) содержит VSCodeInstall.cmd, который установит и запустит VSCode. Предполагается, что вторая папка (CodingProjects) содержит файлы проекта, которые разработчик хочет изменить с помощью VSCode.
С помощью сценария установщика VSCode, уже сопоставленного с контейнером, LogonCommand может ссылаться на него.
VSCodeInstall.cmd
REM Download VSCode
curl -L "https://update.code.visualstudio.com/latest/win32-x64-user/stable" --output C:usersWDAGUtilityAccountDesktopvscode.exe
REM Install and run VSCode
C:usersWDAGUtilityAccountDesktopvscode.exe /verysilent /suppressmsgboxes
VSCode.wsb
<Configuration>
<MappedFolders>
<MappedFolder>
<HostFolder>C:SandboxScripts</HostFolder>
<ReadOnly>true</ReadOnly>
</MappedFolder>
<MappedFolder>
<HostFolder>C:CodingProjects</HostFolder>
<ReadOnly>false</ReadOnly>
</MappedFolder>
</MappedFolders>
<LogonCommand>
<Command>C:userswdagutilityaccountdesktopSandboxScriptsVSCodeInstall.cmd</Command>
</LogonCommand>
</Configuration>
Теперь вам просто нужно дважды кликнуть Text.wsb и запустить Windows Sandbox. Преимущество этого состоит в том, что вы можете создать несколько конфигураций для того, как песочница должна быть запущена. На самом деле довольно практично. Можно только надеяться, что Microsoft затем со временем расширит возможности файла конфигурации.
Рекомендуем: Как установить Песочницу (Sandbox) в Windows 10 Home.
После последнего майского обновления (версия 1903) в Windows 10 появилась новая интересная и полезная функция — Песочница Windows 10 (Windows Sandbox). Она позволяет запускать подозрительные и ненадежные программы в облегченной изолированной среде, работающей как виртуальная машина Hyper-V или VirtualBox. Но в песочнице все гораздо проще и понятнее, что немаловажно для начинающих пользователей.
Содержание:
- Что такое песочница в Windows 10
- Системные требования Windows Sandbox
- Как проверить, поддерживает ли Ваш компьютер виртуализацию Hyper-V
- Включаем песочницу Windows 10
- Как запустить песочницу Windows Sandbox на Windows 10
- Видео: Что такое песочница в Windows 10
Что такое песочница в Windows 10
Если вы хотите попробовать какую-то программу или игру, но боитесь, что после этого на компьютере что-то пойдет не так: вместе с программой на компьютер проникнут вирусы или вам она не понравится и потом придется её удалять. И неизвестно, как еще пройдет это удаление, тогда лучше всего воспользоваться песочницей и протестировать приложение в ней.
Песочница работает очень просто. Как только вы её включаете, она запускает новую чистую установку Windows 10, т.е. запускает виртуальную машину с новой операционной системой без доступа к вашим файлам в основной системе.
Можно протестировать любую программу, игру или файл. Как и в виртуальной машине в песочнице имеется буфер обмена, при помощи которого вы можете «передавать» файлы из основной системы в песочницу и наоборот.
Если что-то необходимо сохранить, созданное во время работы в песочнице, то можно перенести файлы в общие папки по сети. Но лучше этого не делать, т.к. если программа или игра заражена вирусами, то при передаче файлов они проникнут в основную систему.
После отключения песочницы всё автоматически удаляется. После чего вы можете работать на компьютере точно так-же, как работали до этого.
Системные требования Windows Sandbox
Прежде чем пытаться включить функцию «Песочница», необходимо убедиться, что ваше устройство подходит для её использования.
Минимальные системные требования для включения песочницы:
- Windows 10 Профессиональная или Корпоративная, версии 1903 (при желании, включить песочницу можно и в Windows 10 Домашняя);
- Аппаратная виртуализация;
- Разрядность ОС х64;
- Процессор — минимум 2 ядра;
- Память – минимум 4 ГБ;
- Жесткий диск – минимум 1 ГБ (лучше SSD).
Как проверить, поддерживает ли Ваш компьютер виртуализацию Hyper-V
- Кликните по кнопке «Пуск» правой кнопкой мыши.
- Выберите в открывшемся контекстном меню консоль PowerShell или командную строку от имени администратора,
- введите в ней команду systeminfo и нажмите на клавиатуре кнопку Enter.
- После этого обратите внимание на пункт «Требования Hyper-V».
Если все четыре требования имеют значение «да», можете смело включать гипервизор и создавать виртуальные машины. Если один из этих пунктов имеет значение «нет», то необходимо проверить настройки BIOS или UEFI и включить эту функцию, при условии, что процессор её поддерживает. Включается в БИОС/UEFI. Выглядит как пункт для включения Intel Virtualization Technology (VT-x), или AMD-v на процессорах AMD. Если ничего не помогло, то посетить сайт производителя вашего устройства.
Включаем песочницу Windows 10
Чтобы включить песочницу в виндовс 10 необходимо:
- Открыть «Панель управления» и кликнуть по ссылке «Программы»,
- Далее перейти по ссылке «Включение или отключение компонентов Windows»,
- Установите флажок напротив записи «Песочница Windows» и нажмите кнопку «ОК».
- Вас попросят перезагрузить компьютер. Нажмите кнопку «Перезагрузить сейчас».
Как запустить песочницу Windows Sandbox на Windows 10
- Откройте меню «Пуск».
- Найдите пункт «Windows Sandbox», кликните по нему правой кнопкой мыши и выберите параметр «Запуск от имени администратора».
- Выберите приложение, которое хотите запустить в песочнице. Кликните правой кнопкой мыши по его файлу установщика и выберите в выпадающем контекстном меню пункт «Копировать».
- Кликните правой кнопкой мыши по рабочему столу песочницы и выберите пункт «Вставить».
- Теперь можете запустить установщик программы так же, как в вы это делаете в основной операционной системе.
- Для использования песочницы в полноэкранном режиме (или выхода из него) можно использовать клавиши Ctrl + Alt + Break (или Пауза), или нажать вверху окна песочницы кнопку «Свернуть/Развернуть».
- После завершения тестирования приложения нажмите вверху справа окна песочницы кнопку Х и нажмите кнопку «ОК», чтобы закрыть песочницу.
После этого программа и все её файлы будут удалены. Все эти действия не повлияют ни на вашу систему, ни на ваши файлы. Все останется в целости и сохранности. Удалена будет только программа, которую вы запускали в песочнице. В этом вся прелесть этой функции.
Видео: Что такое песочница в Windows 10
Удачи Вам!
Этот материал написан посетителем сайта, и за него начислено вознаграждение.
Windows Sandbox или встроенная песочница Windows 10 — один из самых полезных инструментов, появившихся в Windows 10 версии 1903 и выше. Песочница Windows 10 позволяет нам использовать изолированное окружение рабочего стола для запуска опасных приложений, по сути, заменяя виртуальные машины, используемые многими для этих целей.
рекомендации
3070 Gigabyte Gaming за 50 тр с началом
MSI 3050 за 25 тр в Ситилинке
3080 дешевле 70 тр — цены снова пошли вниз
3070 Gainward Phantom дешевле 50 тр
13700K дешевле 40 тр в Регарде
16 видов <b>4070 Ti</b> в Ситилинке — все до 100 тр
3060 Gigabyte Gaming за 30 тр с началом
13600K дешевле 30 тр в Регарде
4080 почти за 100тр — дешевле чем по курсу 60
12900K за 40тр с началом в Ситилинке
RTX 4090 за 140 тр в Регарде
Компьютеры от 10 тр в Ситилинке
3060 Ti Gigabyte за 42 тр в Регарде
3070 дешевле 50 тр в Ситилинке
Говоря простыми словами, вы можете скопировать в песочницу любой опасный исполняемый файл и запустит его без вреда для системы. После закрытия песочницы все ее файлы уничтожаются, а при новом открытии — создаются заново.
Главное преимущество песочницы перед виртуальными машинами — более быстрое время запуска, минимум настроек и наличие на любой системе Windows 10 Pro и Windows 10 Enterprise версии 1903 и выше. Большинство системных администраторов и опытных пользователей применяют песочницу по прямому назначению — для запуска подозрительных файлов, но сегодня я расскажу еще о паре способов ее применения, значительно повышающих приватность пользователя и его безопасность в интернете.
Активация песочницы Windows
Но для начала нужно активировать нашу песочницу. Сделать это можно разными способами, самый простой из которых — включение ее в компонентах Windows.
А можно включить Windows Sandbox в PowerShell, введя команду от имени администратора:
Отключить ее можно командой:
После перезагрузки песочница появится в меню Пуск под именем Windows Sandbox.
Cистемные требования для комфортной работы довольно низкие — рекомендуется процессор, имеющий четыре ядра с Hyperthreading и 8 Гб ОЗУ. Но главное — включение виртуализации в BIOS.
Применение песочницы Windows для запуска подозрительных программ
Самое простое и очевидно применение песочницы Windows — запуск потенциально опасных и подозрительных программ. Для этого просто скопируйте программу в окно песочницы и запустите. Для примера я скачал программу-розыгрыш Fly on Desktop 1.5 запакованную в YandexPackLoader.exe. Я бы не рискнул запустить подобное на своем ПК, и вот для таких случаев идеально подходит песочница Windows.
После запуска YandexPackLoader.exe никакой Fly on Desktop 1.5 я не получил, зато получил Яндекс-браузер и Алису, установившиеся без подтверждений.
Использование песочницы Windows для безопасного серфинга в интернете
Гораздо интереснее и полезнее для обычного пользователя станет возможность использования песочницы Windows для того, чтобы заходить на потенциально опасные сайты без вреда для системы. Например, я часто пользовался сайтом metagames.ru для поиска лучших игр, но с определенного момента браузер перестал пускать на этот сайт, предупреждая об опасности.
Но с песочницей посещение таких сайтов станет безопасным. Если вы не любите браузер EDGE, то можете скопировать в песочницу любой портабельный браузер и использовать его. Например, Opera portable. Главное, не использовать в таком браузере ваши логины и пароли, ведь они могут быть скомпрометированы.
При переходе на metagames.ru я понял, что сайт прекратил свое существование, а жаль, неплохая база игр была.
Повышение приватности с помощью песочницы Windows
После серфинга интернета мы оставляем множество следов на ПК и ноутбуке, которые очень тяжело скрыть. Не только историю браузера, но и файлы cookie, даже удалив которые выборочно, браузер и Google будут прекрасно помнить, кто мы, откуда и что смотрели.
И если вы решили тайком от жены купить GeForce RTX 3070, которые появились в наличие в Ситилинке, то нет никакой гарантии, что Google не начнет ей подсовывать рекламу видеокарт. И в этом может помочь песочница Windows — если серфить интернет из нее, все файлы cookie и история браузера исчезнут без возможности восстановления после ее закрытия.
Выводы
В результате мы имеем на системах с Windows 10 мощный инструмент, значительно повышающий приватность и безопасность, при этом бесплатный и шустрый в работе. Я считаю, что это одно из самых полезных нововведений, появившихся в Windows 10 за последнюю пару лет.
Пишите в комментарии, пользуетесь ли вы песочницей Windows 10?
Этот материал написан посетителем сайта, и за него начислено вознаграждение.