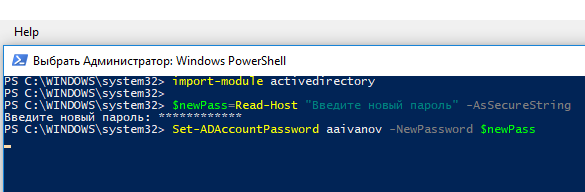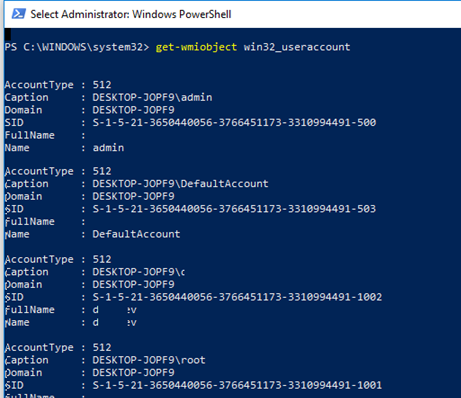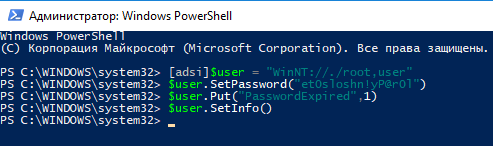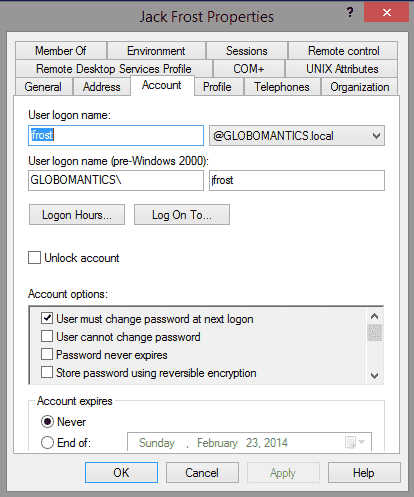Как сбросить или изменить пароль локальной учетной записи с помощью командной строки или PowerShell в Windows 10
Если вам нужно снять пароль windows 10 на вашем устройстве, вы будете в одном из двух состояний: авторизован или заблокирован. В предыдущей статье мы изучили, как сбросить пароль локальной учетной записи с помощью установочного носителя, если вы заблокированы.
В этом посте мы рассмотрим, как можно сбросить пароль локальной учетной записи при входе в Windows 10 с учетной записью администратора с помощью командной строки или PowerShell.
Чтобы сбросить пароль при входе в Windows 10, у вас должны быть права администратора и вы должны быть пользователем в группе администраторов.
Чтобы убедиться, что учетная запись, с которой вы вошли в систему, является членом группы администраторов, выполните следующие действия:
- Нажмите клавишу Windows + R, чтобы вызвать диалоговое окно «Выполнить»;
- В диалоговом окне «Выполнить» введите cmd и нажмите CTRL + SHIFT + ENTER, чтобы открыть командную строку в режиме администратора;
- В окне командной строки введите whoami и нажмите Enter, чтобы получить сведения от текущем пользователе;
- Теперь введите, net user name затем введите свою учетную запись пользователя.
net user Alex
Из выходных данных вы можете видеть на вводном изображении выше, что локальная учетная запись Alex является частью группы администраторов. Теперь вы можете перейти к сбросу пароля для авторизованной учетной записи.
Измените пароль Windows 10 через командную строку
Чтобы сбросить пароль локальной учетной записи через командную строку в Windows 10, сделайте следующее:
- Откройте командную строку CMD в режиме администратора;
- В окне введите команду ниже и нажмите Enter;
- Замените местозаполнитель фактическим паролем, который вы хотите.
net user Alex <Пароль>
Сброс пароля локальной учетной записи через PowerShell
Чтобы сбросить пароль локальной учетной записи через PowerShell в Windows 10, выполните следующие действия:
- Нажмите клавишу Windows + X, чтобы открыть меню;
- Запустите PowerShell в режиме администратора;
- В консоли PowerShell введите команду ниже и нажмите Enter;
- Замените местозаполнитель фактическим паролем, который вы хотите.
Set-LocaUser -Name obinna -Password (ConvertTo-SecureString "<Пароль>" -AsPlainText -Force)
После выполнения команды вы можете войти на свое устройство Windows 10 с локальной учетной записью и новым паролем.
[stextbox id=»profi»] Не забывайте создавать точку восстановления Windows, если по какой-то причине ваша система даст сбой, вы всегда сможете восстановить ОС. [/stextbox]
Если вам нужно сбросить пароль на вашем устройстве с Windows 10, вы будете в одном из двух состояний; вошедший в систему или же заблокирован. В предыдущей статье мы изучили, как сбросить пароль локальной учетной записи с помощью установочного носителя, если вы заблокированы. В этом посте мы рассмотрим, как можно сбросить пароль локальной учетной записи при входе в Windows 10 с учетной записью администратора с помощью командной строки или PowerShell.
Чтобы сбросить пароль при входе в Windows 10, у вас должны быть права администратора и вы должны быть пользователем в группе администраторов.
Чтобы подтвердить, что учетная запись, с которой вы вошли в систему, является членом группы администраторов, выполните следующие действия:
- Нажмите Клавиша Windows + R для вызова диалогового окна «Выполнить».
- В диалоговом окне «Выполнить» введите cmd а затем нажмите CTRL + SHIFT + ВВОД , чтобы открыть командную строку в режиме администратора.
- В окне командной строки введите
whoamiи нажмите Enter, чтобы войти в систему. - Теперь введите
net userа затем ваша учетная запись пользователя, вошедшего в систему.
net user obinna
Из выходных данных вы можете видеть на вводном изображении выше, что Обинна локальная учетная запись является частью Администраторы группа. Теперь вы можете перейти к сбросу пароля для авторизованной учетной записи.
Измените пароль локальной учетной записи через командную строку
Чтобы сбросить пароль локальной учетной записи через командную строку в Windows 10, выполните следующие действия:
- Откройте командную строку CMD в режиме с повышенными привилегиями.
- В окне введите команду ниже и нажмите Enter. Заменить
<PASSWORD>заполнитель с фактическим паролем, который вы хотите.
net user obinna <PASSWORD>
После выполнения команды вы можете войти на свое устройство Windows 10 с локальной учетной записью с новым паролем!
Чтобы сбросить пароль локальной учетной записи через PowerShell в Windows 10, выполните следующие действия:
- Нажмите Клавиша Windows + X , чтобы открыть меню опытного пользователя.
- Кран А на клавиатуре, чтобы запустить PowerShell в режиме администратора.
- В консоли PowerShell введите команду ниже и нажмите Enter. Заменить
<PASSWORD>заполнитель с фактическим паролем, который вы хотите.
Set-LocaUser -Name obinna -Password (ConvertTo-SecureString "<PASSWORD>" -AsPlainText -Force)
После выполнения команды вы можете войти на свое устройство Windows 10 с локальной учетной записью с новым паролем!
Вот и все!
Постоянный ввод пароля для входа в Windows нужен, когда необходимо защитить информацию от посторонних юзеров. Если ПК используется дома одним человеком, такой необходимости нет. Рассмотрим, как сбросить пароль операционной системы на примере Windows 10. Сделаем это при помощи командной строки.
Сброс пароля в PowerShell
Используем комбинацию клавиш Win+X. В всплывающем окне выбираем PowerShell от имени администратора. Это аналог классической командной строки, реализованный в «десятке». Пользователи других версий ОС используют обычную строку cmd.
Подробнее о командной строке в Windows 10 – здесь.
Вводим команду «net user». В списке представленных профилей выбираем имя своего. У нас это «profi».
Дальше вводим команду «net user имя_юзера “”». В кавычках – новый пароль. В нашем случае – его отсутствие.
Важно! Если имя юзера состоит из нескольких слов (есть пробелы), его пишут в кавычках.
Очень простой способ, как удалить пароль при входе в Windows. Подходит для всех версий операционных систем Microsoft. Если проделанные операции в командной строке не помогли, попробуйте ознакомиться с этими материалами:
Убираем пароль при входе в Windows 10.
Как снять пароль с компьютера Windows 10 — пять рабочих способов.
Если вы забыли пароль от учетной записи администратора Windows, не беспокойтесь. Есть несколько способов, которые вы можете использовать для сброса пароля пользователя Windows, и не важно знаете вы текущий пароль или нет. Один из самых простых способов — сбросить пароль Windows 10 использовать специальное программное обеспечение.
Мы покажем вам, как сбросить пароли администратора в Windows, даже если у вас нет прав администратора.
Способ 1: Как сбросить пароль для входа в Windows 10 без загрузочного Диска или Флешки восстановления?
С помощью данного способа, вы узнаете, как сбросить пароль входа в Windows 10 без диска или флешки восстановления с помощью программы «PassFab 4WinKey».
Если вы предусмотрительный человек, скорее всего вы заранее подготовили USB диск для сброса пароля для вашего ПК, если нет, самый простой способ — это использовать специальный инструмент, например программу для сброса пароля в Windows 10 — «PassFab 4WinKey».
Даже если вы не уверенный пользователь ПК, с помощью данного инструмента вы без особого труда сможете сбросить пароль в Windows 10, просто выполняйте шаги ниже:
Примечание: Поскольку вы не можете использовать свой компьютер (по причине отсутствия пароля), вам потребуется другой компьютер чтобы записать инструмент «PassFab 4WinKey» на флешку или DVD диск.
Шаг 1: Для его загрузки перейдите на официальный сайт и скачайте программу для сброса пароля в Windows 10.
Шаг 2: Вставьте в компьютер флешку или CD/DVD диск.
Шаг 3: Выполните установку программы и откройте ее с помощью ярлыка на рабочем столе или меню «Пуск».
Шаг 4: Интерфейс программы достаточно простой, выберите что вы будете использовать для создания диска для сброса пароля Windows 10:
В данном примере мы будем использовать USB накопитель, указав в программе пункт «Флешка» и выбрав нужный накопитель.
Шаг 5: Нажмите кнопку «Далее» чтобы перейти к процессу создания диска для сброса пароля. Вы получите уведомление что все данные с флешки будут удалены.
Шаг 6: Теперь нажмите «Продолжать». После чего будет создана диск сброса пароля. Если все сделали правильно, вы получите сообщение что запись прошла успешно.
Шаг 7: Закройте программу и подключите созданный накопитель к ноутбуку или компьютеру Windows 10 где вы собираетесь сбросить пароль.
Шаг 8: Загрузите ПК с помощью созданной в PassFab 4WinKey флешки или DVD. Используя меню загрузки или изменив настройки загрузочного устройства в БИОС.
Примечание: Для вызова меню загрузки используются клавиши F12 или ESC для входа в настройки БИОС клавиши F2 или DEL (в зависимости от производителя вашего устройства).
Процесс сброса пароля в Windows 10
Шаг 9: В окне программы выберите операционную систему, для которой необходимо сбросить пароль и перейдите дальше, нажав кнопку «Следующий шаг».
Шаг 10: Теперь вам нужно выбрать в отображаемом списке свою учетную запись.
Шаг 11: В зависимости от того какую функцию для сброса пароля вы хотите использовать, выберите:
- Убрать пароль аккаунта (в аккаунт можно будет входить без пароля).
- Сбросить пароль аккаунта (введите новый пароль, который будет использоваться для входа в Windows)
Шаг 12: После чего, кликните «Следующий шаг», ваш пароль будет успешно сброшен, вы получите уведомление о завершении операции. Нажмите кнопку «Перезапуск», и вы сможете войти в Windows 10 с помощь нового пароля или без него, в зависимости от вашего выбора в предыдущем шаге.
Способ 2: Как сбросить пароль на Windows 10 с помощью загрузочного диска через БИОС
Если в вашем распоряжение есть загрузочный или установочный диск с Windows 10 используйте данный способ для сброса пароля локальной учетной записи.
Сначала вам необходимо изменить способ загрузки вашего ПК выбрав загрузку с флеш накопителя.
Шаг 1: Во время включения компьютера зайдите в настройки Биос используя клавишу F2 или Del.
Шаг 2: В настройках выберите ваш USB диск и сохраните изменения, после чего перезагрузите устройство.
Шаг 3: Загрузитесь с флэш-накопителя, когда вы увидите начальный экран установки Windows, нажмите сочетание клавиш Shift F10, чтобы открыть командную строку.
Шаг 5: В Windows есть функция, которая называется «Специальные возможности», которую можно открыть, нажав соответствующую кнопку на экране входа Windows 10. Заменив исполняемый файл, ссылкой на исполняемый файл командной строки, вы можете запустить командную строку для сброса пароля прямо с экрана входа в систему.
Для этого введите по очереди команды:
move c:windowssystem32utilman.exe c:
copy x:windowssystem32cmd.exe c:windowssystem32utilman.exe
Получилось? Отлично!
Шаг 6: Введите эту команду, чтобы перезагрузить компьютер и вернуться к обычному экрану входа в систему:
wpeutil reboot
В предыдущей версии Windows вы могли просто запустить переименованный ярлык для доступа к командной строке прямо с экрана входа в систему. Однако «Microsoft Defender» теперь блокирует эти попытки, поэтому требуется дополнительный шаг.
Шаг 7: Вам придется загрузиться в безопасный режим, чтобы это сработало. Для этого кликните меню «Питание» в правом нижнем углу экрана входа в систему. Затем, удерживая клавишу Shift, нажмите «Перезагрузить».
Шаг 8: Затем вы увидите меню дополнительных настроек. Кликните «Поиск и устранение неисправностей» → «Дополнительные параметры» → «Параметры загрузки».
Нажмите кнопку «Перезагрузить» Ваш компьютер перезагрузится, затем спросит, какой вариант запуска вы хотите использовать.
Нажмите клавишу 4, чтобы выбрать Безопасный режим. Это загрузит Windows с минимальным набором драйверов и служб, не позволяя Защитнику Microsoft блокировать командную строку.
Шаг 9: После перезагрузки на экране входа в Windows в безопасный режим, нажмите кнопку «Специальные возможности». Это должно вызвать командную строку с правами администратора.
Шаг 10: Теперь вы можете сбросить пароль своей учетной записи, создать новую учетную запись. Чтобы сбросить пароль учетной записи, сначала введите «net user», чтобы увидеть все учетные записи на вашем компьютере. Затем вы можете изменить пароль для нужной учетной записи, используя следующую команду.
net user имя_пользователя пароль
Замените «имя_пользователя» и «пароль» на имя пользователя вашей учетной записи и новый пароль, который вы хотите использовать.
Все, вы только что изменили пароль своей учетной записи и можете снова войти в систему. Поскольку больше нет необходимости оставаться в безопасном режиме, перезагрузите компьютер и снова войдите в систему, как обычно.
Способ 3: Как сбросить пароль на Windows 10 без потери данных
Если ситуация сложилась следующим образом, вы знаете пинкод но не помните пароль, то есть вы можете войти в систему, существует простой способ сбросить пароль windows 10 чтобы в дальнейшем избежать потери данных.
Сброс пароля пользователя с помощью CMD
Шаг 1: С помощью меню «Пуск» или «Поиска» откройте «Командную строку» от имени администратора.
Шаг 2: Выполните команду предварительно внеся в нее изменения (имя учетной записи и пароль):
net user almanex 12345
Приведенная команда меняет пароль локальной учетной записи пользователя «almanex» на «12345».
Шаг 3: После завершения вы можете войти в систему с учетной записью и новым паролем!
Сброс пароля пользователя с помощью PowerShell
Более «современный» способ сбросить пароль пользователя Windows 10 — использовать PowerShell.
Шаг 1: Откройте «Windows PowerShell» от имени администратора.
Шаг 2: Выполните команду предварительно изменив имя пользователя и пароль:
Set-LocalUser -Name имя_пользователя -Password (ConvertTo-SecureString "Пароль" -AsPlainText -Force)
В данной команде замените «имя_пользователя» и «пароль» своими значениями
Шаг 3: Перезагрузите ПК и войдите в систему с помощью нового пароля.
Способ 4: Как сбросить пароль Windows 10 с помощью контрольных вопросов
Еще один быстрый способ, сбросить пароль Windows 10 с помощью контрольных вопросов, если вы заполняли их во время установки это позволит избежать использования сложных способов сброса пароля.
Шаг 1: После ввода неправильного пароля, Windows 10 позволяет вам сбросить пароль с помощью ответов на контрольные вопросы. Кликните надпись на экране входа «Сбросить пароль».
Шаг 2: На следующем экране введите ответы на контрольные вопросы.
Шаг 3: Если вы все сделали правильно, вам будет предложено ввести новый пароль для учетной записи. Подтвердите новый пароль и нажмите Enter.
Все! теперь вы можете использовать новый пароль для входа в ОС.
Способ 5: Как сбросить пароль Windows 10 для учетной записи Microsoft
Сброс пароля популярная функция, если Вы используете учетную запись Microsoft, Вы можете изменить пароль прямо на экране входа в систему. После неудачного ввода пароля вы увидите ссылку «Не помню пароль» кликните на ней.
Для восстановления пароля вам потребуется следовать инструкциям на экране.
Вам будут доступны четыре опции чтобы сбросить пароль:
- Использовать приложение проверки подлинности
- Письмо на электронный адрес почты вашей учетной записи Microsoft
- Использовать приложение проверки подлинности
- И последний, когда вы не имеете никаких данных для восстановления пароля
Если у вас нет никаких данных для восстановления пароля, выберите данный вариант и используйте ссылку для сброса пароля на другом устройстве. Ранее мы уже рассмотрели данный процесс в нашем руководстве: Как восстановить пароль учетной записи Microsoft
Часто задаваемые вопросы об Windows 7/8/10
- В чем отличие между локальной и Учетной записью Microsoft?
В Windows 10 можно выбирать между двумя разными типами учетных записей: учетной записью Microsoft и локальной учетной записью.
Учетная запись Microsoft — это запись, которая не привязана к самому устройству. Учетную запись Microsoft можно использовать на любом количестве устройств. Доступ к Магазину Windows, настройкам и данным можно получить с любого устройства, войдя через облачное хранилище. Чтобы приобретать приложения из Магазина Windows, необходимо иметь учетную запись Microsoft.
Если вы потеряете или забудете пароль учетной записи Microsoft, его можно будет восстановить с любого другого устройства, имеющего доступ к интернету.
Локальная учетная запись — это учетная запись, созданная для конкретного устройства. Информация, созданная или хранящаяся в этой учетной записи, привязана к компьютеру и недоступна с других устройств.
- Можно ли использовать диск сброса пароля для учетной записи Microsoft?
Диск сброса пароля можно использовать, если вы забыли пароль для локальной учетной записи. Если ваша учетная запись является учетной записью Microsoft, воспользуйтесь онлайн-инструментом сброса пароля Microsoft.
Вывод:
Забытый пароль – это большая проблема, а сбросить пароль Windows 10 достаточно сложно. Тем не менее, это возможно.
Любой может это сделать с помощью PassFab 4WinKey и других способов, рассмотренных выше. Потратить на это немного времени, иногда намного лучше, чем полная переустановка Windows 10. Если вы один раз столкнулись с подобной проблемой, вы можете сделать выводы, чтобы в будущем подобное не повторилось.
Администратор может изменить пароль локальных пользователей компьютера с помощью графической оснастки lusrmgr.msc. Чтобы изменить пароль доменного пользователя преимущественно используется графическая консоль Active Directory Users and Computer (ADUC). В некоторых случаях администратору бывает необходимо изменить пароль пользователя из командной строки или скрипта. В этой статье мы покажем, как управлять паролями локальных и доменных (из домена Active Directory) пользователей с помощью PowerShell.
- Как изменить пароль пользователя AD с помощью PowerShell?
- Как из PowerShell изменить пароль локального пользователя Windows?
Содержание:
Как изменить пароль пользователя AD с помощью PowerShell?
Чтобы сбросить пароль пользователя в AD нужно использовать комадлет Set-ADAccountPassword из модуля PowerShell Active Directory. Естественно у пользователя, который выполняет команду должны быть права администратора домена или ему делегированы полномочия на сброс паролей пользователям AD.
Перед использованием командлета Set-ADAccountPassword необходимо импортировать данный модуль в сессию PowerShell:
import-module activedirectory
Пароль в памяти компьютера желательно хранить в защищенном виде, поэтому можно попросить администратора указать пароль следующим образом:
$newPass=Read-Host "Введите новый пароль" -AsSecureString
Введите новый пароль в консоли.
Лучше всего указывать имя учетной записи в виде samAccountname. Например, чтобы изменить пароль пользователю aaivanov, выполните команду:
Set-ADAccountPassword aaivanov -NewPassword $newPass
Можно задать новый пароль пользователя прямо в коде скрипта (в открытом виде):
Set-ADAccountPassword aaivanov –NewPassword (ConvertTo-SecureString -AsPlainText –String "Hard6P@ss " -force)
Если нужно, чтобы пользователь сам сменил пароль при следующей авторизации на любом компьютере домена, выполните команду:
Set-ADUser aaivanov -ChangePasswordAtLogon $True
Вы можете сбросить пароль сразу нескольким пользователям. Можно сохранить список учетных записей в обычном текстовом файле sbros_parolya_spisok_users.txt (каждая строка – одна учтенная запись). Воспользуйтесь таким скриптом:
Get-Content C:PSsbros_parolya_spisok_users.txt | Set-ADAccountPassword -NewPassword $newPass -Reset
Как из PowerShell изменить пароль локального пользователя Windows?
Для сброса паролей на локальные учтенные записи в Windows можно использовать API ADSI (Active Directory Services Interface), который может применяться как для работы с Active Directory, так и с отдельно стоящими компьютерами.
Откройте командную строку PowerShell и выведите список всех локальных пользователей компьютера:
get-wmiobject win32_useraccount
Также вы можете вывести список локальных пользователей так:
[adsi]$localPC = "WinNT://."
$localPC.Children | where {$_.Class -eq "user"} | ft name, description –auto
Чтобы сбросить пароль локального пользователя, выберите пользователя (например, учетка root):
[adsi]$user = "WinNT://./root,user"
Установите его пароль:
$user.SetPassword("et0sloshn!yP@r0l")
Дополнительно можете потребовать от пользователя самому сменить пароль при следующем входе в систему:
Задаем смену пароля при следующем входе:
$user.Put("PasswordExpired",1)
Осталось сохранить изменения в учетной записи пользователя:
$user.SetInfo()
Эти же команды можно использовать для смены пароля пользователя на удаленных компьютерах. Достаточно заменить [adsi]$user = ″WinNT://./root,user″ на команду вида [adsi]$user = ″WinNT://msk-BuhPC21/local_user_name,user″
Чтобы задать одинаковый пароль для всех локальных пользователей, используйте следующий скрипт:
$NewPass = "NoviyP@r0l"
$localusers = Get-WmiObject -Class Win32_UserAccount -ComputerName $env:COMPUTERNAME -Filter LocalAccount='true' | select -ExpandProperty name
foreach ($user in $localusers)
{
$user
([adsi]"WinNT://$env:COMPUTERNAME/$user").SetPassword("$NewPassW0rd")
}
On Windows 10, you can change your local account password using Control Panel, Command Prompt, and PowerShell.
If you must change or reset your account password because it’s been compromised, or it’s too easy to guess, and you want to set a more complex password, you can use a few simple PowerShell commands.
In this guide, you’ll learn the steps to change the current password of your Windows 10 local account using PowerShell.
To change a local account password from PowerShell, use these steps:
-
Open Start on Windows 10.
-
Search for PowerShell, right-click the top result, and select the Run as administrator option.
-
Type the following command to list all the available accounts and press Enter:
Get-LocalUser
-
Type the following command to create and store the new password inside of a variable and press Enter:
$Password = Read-Host "Enter the new password" -AsSecureString
-
Type the new password for the account and press Enter.
-
Type the following command and press Enter on each line to apply the new password to the local account:
$UserAccount = Get-LocalUser -Name "admin" $UserAccount | Set-LocalUser -Password $Password
In the second command, make sure to replace “admin” with the name of the account that you want to reset its password.
Once you complete the steps, sign out and sign back into your Windows 10 account using the new password.
The instructions outlined above apply to a local account. You must follow these steps to change or reset the password if you have a Microsoft account. If you want to reset a password using Command Prompt, use this other guide.
While this guide focuses on Windows 10, the above steps should also work on Windows 8.1 and 7.
We may earn commission for purchases using our links to help keep offering the free content. Privacy policy info.
All content on this site is provided with no warranties, express or implied. Use any information at your own risk. Always backup of your device and files before making any changes. Privacy policy info.

Если эта информация потребовалась вам из-за того, что пароль Windows 10, который вы устанавливали по какой-то причине не подходит, рекомендую для начала попробовать ввести его с включенным и выключенным Caps Lock, в русской и английской раскладке — это может помочь. Если текстовое описание шагов покажется сложным, в разделе про сброс пароля локальной учетной записи также имеется видео инструкция, в которой все наглядно показано.
- Сброс пароля учетной записи Майкрософт
- Встроенное средство сброса пароля локальной учетной записи
- Как сбросить пароль Windows 10 без программ (для автономной/локальной учетной записи)
- Видео инструкция
- Изменение пароля пользователя с помощью встроенной учетной записи администратора
- Сброс пароля Windows 10 в программе DISM++
Сброс пароля учетной записи Microsoft онлайн
Если вы используете учетную запись Майкрософт, а также компьютер, на котором вы не можете войти в систему, подключен к Интернету (или вы можете подключиться с экрана блокировки, нажав по значку соединения), то вам подойдет простой сброс пароля на официальном сайте. При этом, проделать описанные шаги по смене пароля вы можете с любого другого компьютера или даже с телефона.
- Прежде всего, зайдите на страницу https://account.live.com/resetpassword.aspx, на которой выберите один из пунктов, например, «Я не помню свой пароль».
- После этого, введите адрес электронной почты (также это может быть номер телефона) и проверочные символы, после чего следуйте указаниям для восстановления доступа к учетной записи Microsoft.
- При условии, что у вас имеется доступ к электронной почте или телефону, к которому привязана учетная запись, процесс не будет сложным.
- В итоге вам останется подключиться на экране блокировки к Интернету (используя кнопку подключения справа внизу) и ввести уже новый пароль.
Если у вас нет возможности изменить пароль учетной записи Майкрософт онлайн, вы можете поступить следующим образом: перейдите к разделу инструкции про сброс пароля без программ, выполните все шаги до 10-го включительно, а затем в командной строке создайте нового локального пользователя, дайте ему права администратора и зайдите под этим пользователем, в этом поможет отдельная инструкция: Как создать пользователя Windows 10.
Сброс пароля локальной учетной записи в Windows 10 встроенными средствами
В последних версиях Windows 10 сброс пароля локальной учетной записи стал проще, чем раньше. Теперь, при установке Windows 10 вы задаете три контрольных вопроса, которые позволяют в любой момент произвести изменение пароля, если вы его забыли (но этот вариант не всегда можно использовать).
- После неправильного ввода пароля под полем ввода появится пункт «Сбросить пароль», нажмите его.
- Укажите ответы на контрольные вопросы.
- Задайте новый пароль Windows 10 и подтвердите его.
После этого пароль будет изменен и вы автоматически зайдете в систему (при условии верных ответов на вопросы). Если же вы не задавали контрольных вопросов (в этом случае вам могут сообщить, что для этой операции требуется съёмный носитель) или не знаете ответов на них, используйте следующий метод.
Сброс пароля Windows 10 без программ
Для начала о двух способах сброса пароль Windows 10 без сторонних программ (только для локальной учетной записи). В обоих случаях вам потребуется загрузочная флешка с Windows 10, не обязательно с той же версией системы, что установлена на вашем компьютере.
Первый метод состоит из следующих шагов:
- Загрузитесь с загрузочной флешки Windows 10 (Способы сделать загрузочную флешку Windows 10, придется выполнить где-то на другом компьютере), затем в программе установки нажмите клавиши Shift+F10 (Shift + Fn + F10 на некоторых ноутбуках). Откроется командная строка.
- В командной строке введите regedit и нажмите Enter.
- Откроется редактор реестра. В нем в левой панели выделите HKEY_LOCAL_MACHINE, а затем в меню выберите «Файл» — «Загрузить куст».
- Укажите путь к файлу C:WindowsSystem32configSYSTEM (в некоторых случаях буква системного диска может отличаться от привычной C, но нужную букву легко определить по содержимому диска).
- Задайте имя (любое) для загруженного куста.
- Откройте загруженный раздел реестра (будет находиться под заданным именем в HKEY_LOCAL_MACHINE), а в нем — подраздел Setup.
- В правой части редактора реестра дважды кликните по параметру CmdLine и задайте значение cmd.exe
- Аналогичным образом поменяйте значение параметра SetupType на 2.
- В левой части редактора реестра выделите раздел, имя которого вы задавали на 5-м шаге, затем выберите «Файл» — «Выгрузить куст», подтвердите выгрузку.
- Закройте редактор реестра, командную строку, программу установки и перезагрузите компьютер с жесткого диска.
- При загрузке системы автоматически откроется командная строка. В ней введите команду net user чтобы посмотреть список пользователей.
- Введите команду
net user имя_пользователя новый_пароль
чтобы задать новый пароль для нужного пользователя. Если имя пользователя содержит пробелы, возьмите его в кавычки. Если нужно удалить пароль, вместо нового пароля введите двое кавычек подряд (без пробела между ними). Настоятельно не рекомендую набирать пароль на кириллице.
- В командной строке введите regedit и перейдите к разделу реестра HKEY_LOCAL_MACHINESystemSetup
- Удалите значение из параметра CmdLine и установите значение SetupType равным 0.
- Закройте редактор реестра и командную строку.
В результате вы попадете на экран входа в систему, а для пользователя пароль будет изменен на нужный вам или удален.
Видео инструкция
Изменение пароля для пользователя с помощью встроенной учетной записи Администратора
Для использования данного способа, вам потребуется одно из: Live CD с возможностью загрузки и доступа к файловой системе компьютера, диск (флешка) восстановления или дистрибутив Windows 10, 8.1 или Windows 7. Я продемонстрирую использование последнего варианта — то есть сброс пароля с помощью средств восстановления Windows на установочной флешке. Важное примечание: в последних версиях Windows 10 описанный далее способ может не работать.
Первым шагом будет загрузка с одного из указанных накопителей. После загрузки и появления экрана выбора языка установки, нажмите клавиши Shift + F10 — это вызовет появление командной строки. Если ничего подобного не появляется, вы можете на экране установки, после выбора языка, слева внизу выбрать пункт «Восстановление системы», затем зайти в Устранение неполадок — Дополнительные параметры — Командная строка.
В командной строке введите по порядку команды (после ввода нажать Enter):
- diskpart
- list volume
Вы увидите список разделов на жестком диске. Запомните букву того раздела (его можно определить по размеру), на котором установлена Windows 10 (это может быть не C в данный момент, при запуске командной строки из программы установки). Введите команду Exit и нажмите Enter. В моем случае это диск C, эту букву я и буду использовать в командах, которые следует ввести далее:
- move c:windowssystem32utilman.exe c:windowssystem32utilman2.exe
- copy c:windowssystem32cmd.exe c:windowssystem32utilman.exe
- Если все прошло успешно, введите команду wpeutil reboot для перезагрузки компьютера (можно перезагрузить и по-другому). В этот раз загрузитесь с вашего системного диска, а не с загрузочной флешки или диска.
Примечание: если вы использовали не установочный диск, а что-то еще, то ваша задача с помощью командной строки, как было описано выше или другими средствами, сделать копию cmd.exe в папке System32 и переименовать эту копию в utilman.exe.
После загрузки, в окне ввода пароля, нажмите по иконке «Специальные возможности» внизу справа. Откроется командная строка Windows 10.
В командной строке введите net user имя_пользователя новый_пароль и нажмите Enter. Если имя пользователя состоит из нескольких слов, используйте кавычки. Если вы не знаете имени пользователя, используйте команду net users чтобы посмотреть список имен пользователей Windows 10. После смены пароля, вы сразу же сможете зайти под новым паролем в учетную запись.
Второй вариант сброса пароля Windows 10 (при уже запущенной командной строке, как это было описано выше)
Для использования данного способа, на вашем компьютере должна быть установлена Windows 10 Профессиональная или Корпоративная. Введите команду net user Администратор /active:yes (для англоязычной или русифицированной вручную версии Windows 10, используйте Administrator вместо Администратор).
Либо сразу после успешного выполнения команды, либо после перезагрузки компьютера у вас появится выбор пользователя, выберите активированную учетную запись администратора и войдите под ней без пароля.
После входа (первый вход в систему занимает некоторое время), кликните правой кнопкой мыши по «Пуск» и выберите пункт «Управление компьютером». А в нем — Локальные пользователи — Пользователи.
Кликните правой кнопкой мыши по имени пользователя, пароль для которого нужно сбросить и выберите пункт меню «Задать пароль». Внимательно прочитайте предупреждение и нажмите «Продолжить».
После этого задайте новый пароль учетной записи. Стоит отметить, что этот способ в полной мере работает только для локальных учетных записей Windows 10. Для аккаунта Майкрософт необходимо использовать первый способ или же, если это невозможно, войдя под администратором (как это только что было описано), создать нового пользователя компьютера.
В завершение, если вы использовали второй способ для сброса пароля, рекомендую вернуть все в первоначальный вид. Отключить встроенную запись администратора с помощью командной строки: net user Администратор /active:no
А также удалить файл utilman.exe из папки System32, после чего переименовать файл utilman2.exe в utilman.exe (если это не получается сделать внутри Windows 10, то также, как и изначально, придется зайти в режим восстановления и произвести эти действия в командной строке (как именно показано в видео выше). Готово, теперь ваша система в первоначальном виде, и вы имеете доступ к ней.
Сброс пароля Windows 10 в Dism++
Dism++ — мощная бесплатная программа для настройки, очистки и некоторых других действий с Windows, позволяющая, помимо прочего, удалить пароль локального пользователя Windows 10.
Для того, чтобы выполнить это с помощью данной программы, проделайте следующие шаги:
- Создайте (где-то на другом компьютере) загрузочную флешку с Windows 10 и на неё же распакуйте архив с Dism++.
- Загрузитесь с этой флешки на компьютере, где нужно сбросить пароль, нажмите Shift+F10 в программе установки, а в командной строке введите путь к исполняемому файлу программы в той же разрядности, что и образ на вашей флешке, например — E:dismdism++x64.exe. Учитывайте, что на этапе установки буква флешки может отличаться от той, что используется в загруженной системе. Чтобы посмотреть актуальную букву можно использовать по порядку команды diskpart, list volume, exit (вторая команда покажет подключенные разделы и их буквы).
- Примите лицензионное соглашение.
- В запустившейся программе обратите внимание на два пункта в верхней части: слева — Windows Setup, а справа — найденные установки Windows 10 или других версий. Нажмите по Windows 10, а затем нажмите «Открыть сессию».
- В разделе «Инструменты» — «Дополнительно» выберите «Учетные записи».
- Выберите пользователя, для которого нужно сбросить пароль и нажмите кнопку «Сброс пароля».
- Готово, пароль сброшен (удален). Можно закрыть программу, командную строку и программу установки, а затем загрузить компьютер с жесткого диска как обычно.
Подробно о программе Dism++ и о том, где её скачать в отдельной статье Настройка и очистка Windows 10 в Dism++. В случае же если ничто из описанных вариантов не помогает, возможно, вам стоит изучить способы отсюда: Восстановление Windows 10.
One of the great things about PowerShell is that you can use it to build simple tools that you can hand off to someone else. Your tool can have only what is required. As an example, let’s look at creating a simple account password change for Active Directory that uses PowerShell.
Contents
- The basics
- Do it for one
- Do it for many
- Summary
I’m going to assume you have at least PowerShell 3.0; otherwise, you will need to make sure you manually import the ActiveDirectory module first. If you don’t have that on your desktop, then download and install the latest Remote Server Administration Tools (RSAT).
The basics
The cmdlet to use is called Set-ADAccountPassword. To use it, all you need to do is specify the account and the new password and that you are resetting it. If you don’t use the –Reset option, you have to also specify the user’s old password. The only tricky part is that the new password must be specified as a SecureString. You can create it like this:
PS C:> $newpwd = Read-Host "Enter the new password" -AsSecureString Enter the new password: ********
Or you can create it without any user intervention:
PS C:> $newpwd = ConvertTo-SecureString -String "P@ssw0rd" -AsPlainText –Force
You need to use all the parameters. Otherwise, you will still get prompted or get an error.
Do it for one
Armed with the new password, you’ll find it is as easy as this to reset a user’s password:
PS C:> Set-ADAccountPassword jfrost -NewPassword $newpwd –Reset
With this simple command, I’ve reset the password for user Jack Frost. The command uses my current credentials, but it also supports –Credential if I want to make the change using a different account.
This cmdlet changes only the password. But many organizations also want to force users to change their password at the next logon. I can do that as well by adding another step to my pipelined expression. If you try this command, you’ll notice that you get nothing written to the pipeline. This is the default behavior unless you use –Passthru.
When you do that, you get the user object, which is handy because this can be piped to Set-ADuser.
PS C:> Set-ADAccountPassword jfrost -NewPassword $newpwd -Reset -PassThru | Set-ADuser -ChangePasswordAtLogon $True
Unfortunately, at least in my opinion, the –ChangePasswordAtLogon is not a switch, so you have to explicitly specify a Boolean value. But it works!
User must change password at next logon
Do it for many
The beauty of PowerShell is that if you can do something for one object, such as a user account, you can do it for many. I already have code that works for resetting the password and forcing the user to change a password at the next logon. All I have to do is come up with a PowerShell expression to get the necessary user accounts.
Let’s say I need to force a password reset on all users in the Marketing Department. A command like this will return all of the enabled accounts:
PS C:> get-aduser -filter "department -eq 'marketing' -AND enabled -eq 'True'"
After verifying the accounts, I can add on the rest of my command:
PS C:> get-aduser -filter "department -eq 'marketing' -AND enabled -eq 'True'" | Set-ADAccountPassword -NewPassword $newpwd -Reset -PassThru | Set-ADuser -ChangePasswordAtLogon $True
This command will give all the users the same new password and then force them to change it the next time they use it. If I simply wanted to force them all to change their existing passwords the next time they logged on, I could drop the Set-ADAccountPassword part of my expression:
PS C:> get-aduser -filter "department -eq 'marketing' -AND enabled -eq 'True'" | Set-ADuser -ChangePasswordAtLogon $True
Summary
I hope you can appreciate how easy this is to accomplish and that there’s no scripting involved at all. But there is a fair amount of typing, so in my next article we’ll look at some ways to package this functionality.