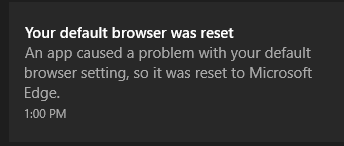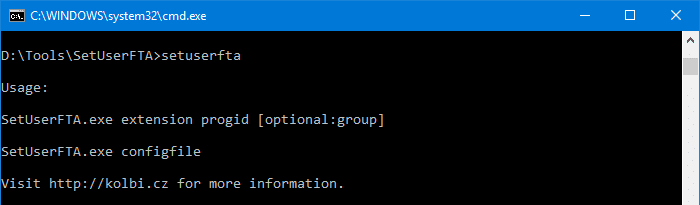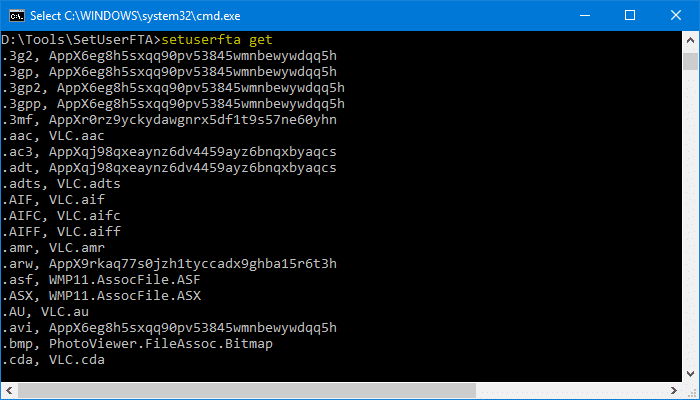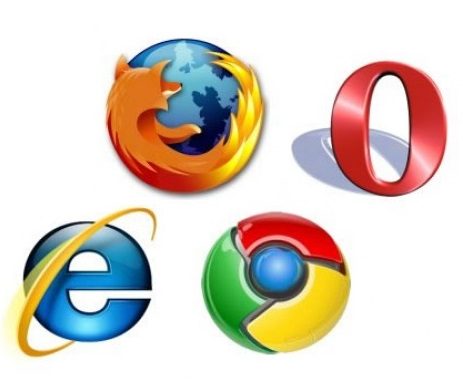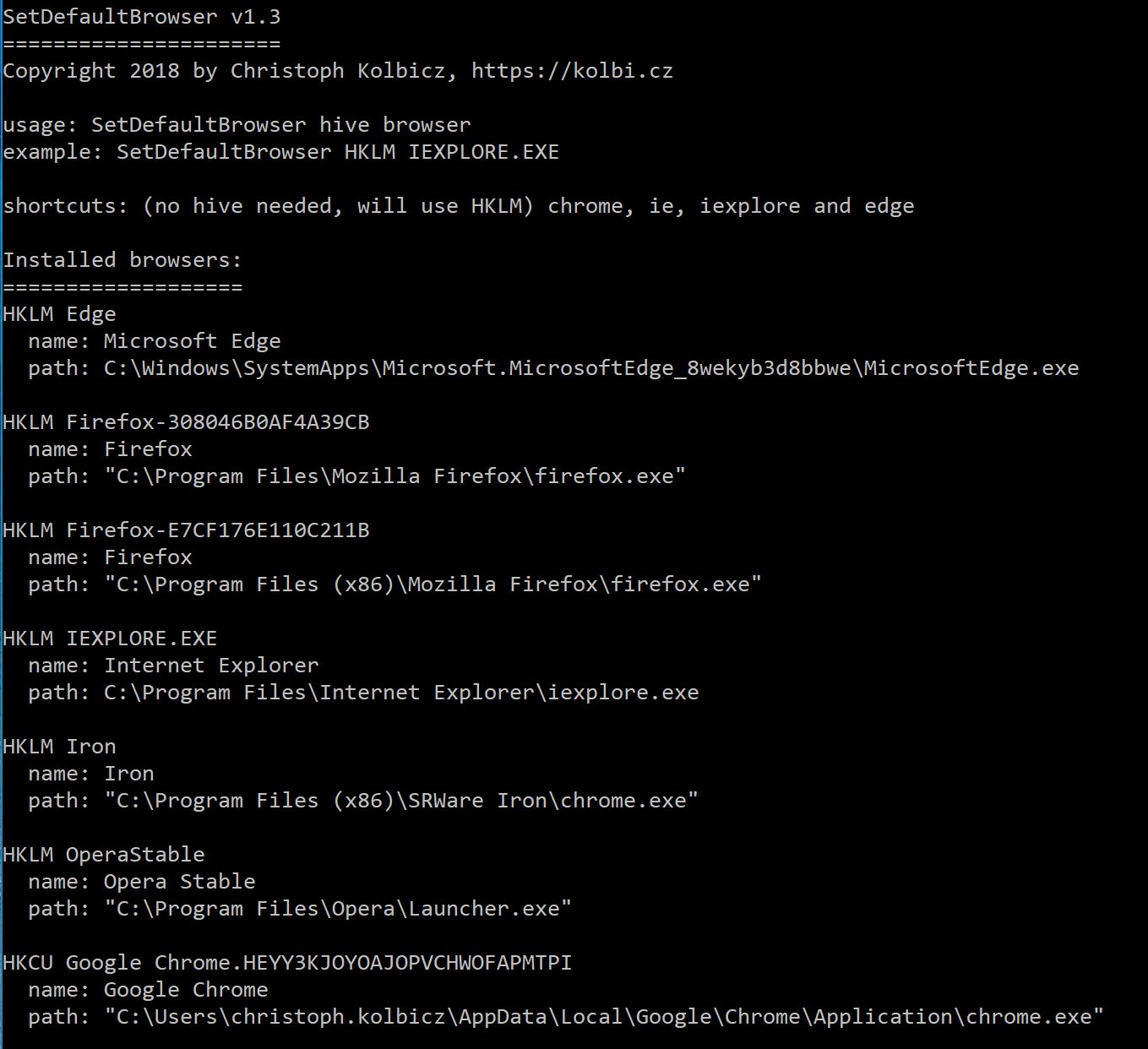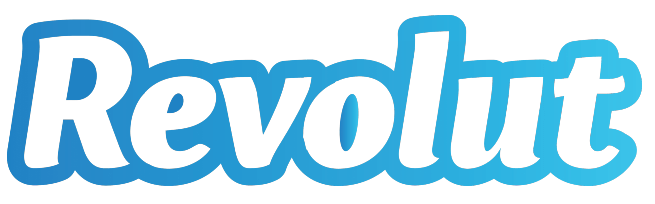Asked
5 years, 7 months ago
Viewed
55k times
This command no longer works:
chrome.exe —make-default-browser
It probably only fit to win7
asked Jun 27, 2017 at 7:36
2
Powershell commands
Set-ItemProperty -Path 'HKCU:SOFTWAREMicrosoftWindowsShellAssociationsUrlAssociationshttpsUserChoice' -Name ProgId -Value 'ChromeHTML'
Set-ItemProperty -Path 'HKCU:SOFTWAREMicrosoftWindowsShellAssociationsUrlAssociationshttpUserChoice' -Name ProgId -Value 'ChromeHTML'
harrymc
431k30 gold badges495 silver badges876 bronze badges
answered Aug 15, 2018 at 14:27
2
Summary: This post explains how to change the default apps, browser, or file associations using the command-line in Windows 10. This can be accomplished by a console tool named SetUserFTA.
In Windows 10, setting per-user file associations for a logged-on user account has to be done only using Default Apps or the Open with dialog manually. If you try to change the user default registry entries using script or batch files, Windows 10 will reset the file association to Windows defaults; you’ll see the annoying An app default was reset notification.
Microsoft says applications must not write to the UserChoice registry key, which stores the user-default association settings. This is because the user must be in control, not the programs. Programs competing with each other and arbitrarily changing the user-specific associations will not be a good user experience. The UserChoice key is a protected location, and the ProgID value is validated with a hash.
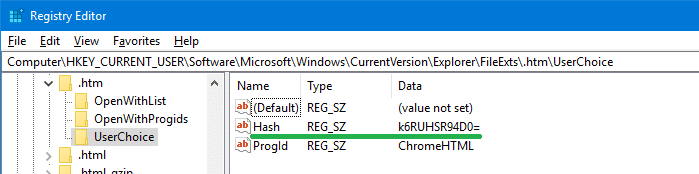
When you use Default Apps or Open with to set associations, Windows 10 generates the hash for each file type association. The hash generated is based on many inputs like user account SID, ProgId, registry time, etc., and perhaps other parameters.
Users may sometimes need a shortcut method to set file associations for their account, without going through the Open with dialog or Default Apps every time. Some toggle switch or shortcut to change browser or file association defaults will be a great help.
Fortunately, we have the SetUserFTA tool to do that.
(Last tested with SetUserFTA version 1.7.1 on Windows 10 v21H1 on May 21, 2021. Works perfectly.)
Set Default Apps, Browser, or Associations via Command-line
To set the file association and default browser via command-line, use the SetUserFTA utility written by Christoph Kolbicz. Kolbicz has reverse-engineered the hashing algorithm effectively. This utility generates the hash automatically and sets the defaults for you.
To change the default browser using command-line, use this syntax:
SetUserFTA.exe extension progid
It also supports URL protocols (e.g., http, https, mailto, etc.)
Google Chrome
To set Chrome as the default browser, run these commands:
SetUserFTA http ChromeHTML SetUserFTA https ChromeHTML SetUserFTA .htm ChromeHTML SetUserFTA .html ChromeHTML
Firefox
SetUserFTA http FirefoxHTML SetUserFTA https FirefoxHTML SetUserFTA .htm FirefoxHTML SetUserFTA .html FirefoxHTML
Opera
SetUserFTA http OperaStable SetUserFTA htts OperaStable SetUserFTA .htm OperaStable SetUserFTA .html OperaStable
Microsoft Edge (Chromium)
SetUserFTA http MSEdgeHTM SetUserFTA https MSEdgeHTM SetUserFTA microsoft-edge MSEdgeHTM SetUserFTA .htm MSEdgeHTM SetUserFTA .html MSEdgeHTM
Microsoft Edge (legacy)
SetUserFTA http AppXq0fevzme2pys62n3e0fbqa7peapykr8v SetUserFTA https AppX90nv6nhay5n6a98fnetv7tpk64pp35es SetUserFTA microsoft-edge AppX7rm9drdg8sk7vqndwj3sdjw11x96jc0y SetUserFTA .htm AppX4hxtad77fbk3jkkeerkrm0ze94wjf3s9 SetUserFTA .html AppX4hxtad77fbk3jkkeerkrm0ze94wjf3s9
RELATED: See article How to Remove File Type Associations Using the Registry Editor for more information on File extension → ProgID mapping.
Default Image Viewer
To set Windows Photo Viewer as the default handler for .png and .jpg files, run:
SetUserFTA .jpg PhotoViewer.FileAssoc.Jpeg SetUserFTA .png PhotoViewer.FileAssoc.Png
Note that you’ll have applied the Windows Photo Viewer registry edit as in the article Restore Missing Windows Photo Viewer in Windows 10 for the above commands to work. Without the necessary ProgId registration, your files will show up as an unknown file type.
To revert to Microsoft Photos as the default, use this command-line:
SetUserFTA .jpg AppX43hnxtbyyps62jhe9sqpdzxn1790zetc SetUserFTA .png AppX43hnxtbyyps62jhe9sqpdzxn1790zetc
ProgID vs “Applicationsprogram.exe”
If an application doesn’t define a file class or Progid, you can mention the program’s exe as well, like Applicationsprogram.exe type as well. This works if the program is registered under HKCRApplications registry key.
For example, to set Notepad++ as the default editor for .txt files, run:
SetUserFTA .txt applicationsnotepad++.exe
To revert to default (notepad.exe), use:
SetUserFTA .txt txtfile or SetUserFTA .txt applicationsnotepad.exe
You may create desktop shortcuts for the required commands to switch defaults quickly in a single click!
View current user defaults for all file types
To get the user defaults for all file types and URL protocols, run the command:
SetUserFTA get
SetUserFTA makes the job of setting file associations easy! There is a similar utility from Danysys.com, which I’ve not tested yet. If you want to check it out, visit Set File Type Association Default Application Command Line Windows 10 UserChoice Hash Internal Method.
One small request: If you liked this post, please share this?
One «tiny» share from you would seriously help a lot with the growth of this blog.
Some great suggestions:
- Pin it!
- Share it to your favorite blog + Facebook, Reddit
- Tweet it!
So thank you so much for your support. It won’t take more than 10 seconds of your time. The share buttons are right below. 
UPDATE 20.02.2020 – Version 1.5 detects now Edge Side-by-side installations. How can i configure this
UPDATE 06.02.2020 – Version 1.4 adds support for Microsoft Edge Chromium
UPDATE 24.10.2018 – Version 1.3 is completely coded from scratch. New features: Supports ALL Browsers (any installed Browser, portable Browsers, App-V Browsers, AppData Browsers, etc.), start delay option added, full Unicode support, includes EULA.
UPDATE 16.12.2017 – Version 1.2 now supports Windows 8/8.1 and Server 2012/R2.
UPDATE 10.12.2017 – running Windows 1703 and newer, you can now use my SetUserFTA utility to change the default browser. Just make sure you set .htm. html, http and https properly.
if you are into XenApp, RDS or VDI, then you probably know how difficult it is to configure the environment properly for the enduser nowadays. in my latest blog article, i showed you how to configure File Type Associations per User. based on this previous work i have created a utility that can do the same for the Default Browser.
the story behind is pretty much the same, but to set a Browser, additional Registry Keys are needed (they are protected with the hash just like the file types). the only difference is, that Microsoft also checks the path of the Browser – on certain Windows builds. for that reason i decided to create a separate tool to make it as simple as possible.
newer windows builds don’t check the path of the browser anymore and therefore the hash changed too – but i have updated my tool to support following operating systems:
- Windows 10 x86/x64 All Builds
- Server 2016 Build 1607
- Server 2019 Build 1809
- Windows 8 and 8.1
- Server 2012 and 2012 R2
if you want to know more about the technical details, please read my previous blog post.
how to use
its really simple. just run SetDefaultBrowser.exe in the user context (there is a list of possible ways in my previous blog) with the the hive and browser of your choice. Since the version 1.3 there are more parameters and it might look complicated, but it gives you actually much more flexibility. Just run SetDefaultBrowser without parameters to get a list of all available browsers:
as you can see, i have a ton of Browsers on my system and using the following examples i can change the default Browser:
- SetDefaultBrowser.exe HKLM Firefox-308046B0AF4A39CB
- this will set the x64 Firefox as my default
- SetDefaultBrowser HKCU “Google Chrome.HEYY3KJOYOAJOPVCHWOFAPMTPI”
- this will set the Chrome that is only installed in my AppData as my default
- SetDefaultBrowser.exe Edge delay=1000
- this will set Edge as my default browser, but will wait 1 second until it executes. delay must be provided in milliseconds.
- SetDefaultBrowser.exe HKLM IEXPLORE.EXE group=IE_Users
- this will set IE as my default Browser, if i am member of the IE_Users group
i hope these examples explain the possibilities and parameters clearly. if a browser identifier contains a space, you must use quotes – for example “Google Chrome”. the same applies to group names (but you also can use DomainGroup or group@yourdomain.tld).
to maintain limited compatibility with the older versions of SetDefaultBrowser, i have added shortcuts to the most used Browsers
- SetDefaultBrowser.exe chrome
- this will set Chrome as my default Browser, when its available in HKLM
- SetDefaultBrowser.exe ie delay=2000
- this will set Internet Explorer as my default Browser but delays two seconds before
- SetDefaultBrowser edge group=EdgeUsers
- this will make Edge the default if the user is member of the EdgeUsers group
available shortcuts are: chrome, ie, iexplore, edge and edgelegacy. i had to skip Firefox, since you can have multiple Firefox installations (for example x64 and x86, like on the screenshot above) and using the hive and browser parameter, you can better specify which one you want to set as default.
SetDefaultBrowser will also find the browser when it is not installed at the default path.
the easiest way in an enterprise environment is to use the Group Policy Logon Script feature (you need loopback mode activated, when deploying to computers) – but there are many other ways (check the SetUserFTA blog for more ideas).
IMPORTANT: a portable Browser must be registered in the registry first to work with SetDefaultBrowser. You can learn how to do that in my blog post.
additional info
if you still see this screen after you used SetDefaultBrowser:
then try this registry key (needs an explorer.exe restart or just a re-login):
[HKEY_LOCAL_MACHINESOFTWAREPoliciesMicrosoftWindowsExplorer]
“NoNewAppAlert”=dword:00000001
this registry key also works with HKEY_CURRENT_USER!
or enable the GPO Do not show the ‘new application installed’ notification (Windows Components, File Explorer).
bugs? requests?
if you find a bug or have a special request, you can send me an email to bugs@ mydomain (the one in the browser address bar).
keep the project and this blog alive – please consider donating:
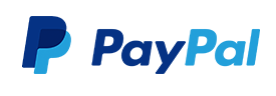
if you prefer cryptocurrencies or other payment methods, please contact me for details.
Thank you!
download
download SetDefaultBrowser v1.5 here. SHA265 hashes below.
.exe:21F1E8DE0E8FAF5EB5505CFEF3CC0F14EE3EAB7C3442AB0BB1D1A3E2E3988022 .zip:6A4EE8731BBE780D547163E8FE17003F66CEADA8B528278E7E74274E71CAA1D8
Version 1.0 – first public version
Version 1.0.1 – additional Firefox detection
Version 1.1 – now working on Windows 1703 and 1709, opera support added
Version 1.2 – support for Windows 8.x and Server 2012/R2 added
Version 1.3 – support for ALL Browsers, delay parameter, full Unicode, EULA
Version 1.4 – support for Microsoft Edge Chromium
Version 1.5 – allows Edge Side-by-side configurations
bubble’s answer has some caveats.
This is what works in much more cases for me:
start "" explorer "protocol://your.complicated/url?foo=bar"
The only thing you have to escape is a double quote, and you escape it by typing it once more.
Works at least for protocols http://, https:// and file:// (without query string). Doesn’t work for ftp:// URLs (it opens them as a network drive).
Fail cases of the accepted answer
First, the webpage has to start with www.
rem Works
start www.google.com
rem FAILS!
start google.com
The system cannot find the file google.com
rem FAILS!
start translate.google.com
The system cannot find the file translate.google.com
This can be fixed by prepending http://
rem Works
start http://google.com
rem Works even for file:// protocol
start file://C:/test/main.html
rem Works - you can even pass QSA
start http://google.com?foo=bar
rem FAILS! outch, you have to escape ampersands
start http://google.com?foo=bar&baz=baz
'baz' is not recognized as an internal or external command, operable program or batch file.
rem FAILS! but QSA only works for http/s URLs; for file:// protocol, it is ignored
start file://D:/Programování/lumix-link/Control.html?foo=bar
rem opens file://D:/Programování/lumix-link/Control.html
One might e.g. think of enclosing the webpage in double quotes (to avoid misinterpretation of some characters). Then it fails and instead tries to open another CMD.exe with the given string as name:
rem FAILS!
start "http://google.com"
Okay, this is not a bug, just a mislead. This is the expected behavior. Let’s fix it:
rem Works
start "" "http://google.com"
rem FAILS!
start "" "google.com"
The system cannot find the file google.com.
So we really have to provide an executable that should be launched. You can see the super-long answers here that succeed better or worse in getting the path to the default browser. But what’s much simpler and bullet-proof is to use explorer to launch the webpage. But since explorer decides on what app to launch based on the protocol, you have to use the protocol prefix. And that’s it!
rem FAILS!
rem start "" explorer "google.com"
rem Works
rem start "" explorer "http://google.com"
rem Works
rem start "" explorer "http://google.com?foo=bar"
rem FAILS! QSA still not supported on file:// URLs
rem start "" explorer "file://C:/test/main.html?foo=bar"
Windows 10 comes with a brand new web browser called Microsoft Edge, which is also the new operating system’s default internet app. With its streamlined interface, improved ergonomics, and wide range of features, Microsoft Edge certainly provides more appeal than its predecessor, but for users who are still keen on using Internet Explorer, here’s how to find and run the web browser.
How to run Internet Explorer via Microsoft Edge?
- Open Microsoft Edge and navigate to the desired webpage.
- Click on the More actions menu and select Open with Internet Explorer:

- The selected webpage will open in Internet Explorer.
How to find Internet Explorer with the Run command?
- Press [Windows] + [R] to open the Run command.
- Type
iexplore
- and press Enter to validate:
How to find Internet Explorer via the Search box?
- Click into the Search box and type in Internet Explorer.
- Select the application when it appears.
- The IE shortcut can be pinned to the Taskbar or Start for easier access.
How to open Internet Explorer with Cortana?
If Cortana is enabled on your PC, you can use the personal assistant to open Internet Explorer by simply saying, «Hey Cortana. Open Internet Explorer»:

How to set Internet Explorer as the default web browser?
- Open Internet Explorer using one of the proposed methods.
- Click on the Tools menu > Internet Explorer > Programs tab.
- Click on Make Internet Explorer the default browser.
- Click on OK to exit the Internet Options.
How to create a desktop shortcut for Internet Explorer?
There’s a simple method to get the Internet Explorer back on your desktop. Open the Run tab and run the
shell:AppsFolder
command to open Windows 10’s Application folder:

Right-click on Internet Explorer > Create Shortcut.
The Internet Explorer shortcut will now be available on the desktop.
Do you need more help with internet explorer? Check out our forum!
With a variety of browsers now available for all systems, users tend to look out for more popular and versatile ones. Among them, Google Chrome has stood out in several aspects. It has been able to outdo several other browsers, including Microsoft Edge, which was among the first few browsers that were introduced.

With a lot of advancements, Google Chrome has almost taken over and has come in the top tier. A majority of the time, Microsoft Edge is the default browser for Windows, and since it has become more obsolete and slow, people usually prefer Google Chrome over it.
Can’t set Chrome as default browser Windows 10? We couldn’t too. And then we came upon this article and it has changed our browsing experience completely.
Google Chrome Browser
Google Chrome is one of the most popular browsers which was developed in 2008 by Google. Initially, this browser was developed for Microsoft Windows only, however, with the progress and its growing popularity, it was made available for other systems as well.
Since there, the browser has been gaining more and more users regularly. Regardless of its versatility, while initially setting up Windows 10, Google Chrome is not the default browser.
Due to the various problems that individuals face while using Microsoft Edge as their default browser, they would want to change it to Google Chrome. However, while doing so, the users have also found it difficult to do so.
Users are compelled to open the browser manually. Moreover while clicking on links, a different default browser, which is Microsoft Edge automatically opens. Nevertheless, there are several ways how to set chrome as the default browser, especially on Windows 10.
How To fix the Can’t set chrome as default browser windows 10 issue
- Setting it to default after installation
- Chrome application settings
- Update Google Chrome browser
- Through Command Prompt
- Reset Settings
- Use Registry
Setting it to default after installation
After you have downloaded Google Chrome, you will have to install it as well before starting to use it. Hence, before you launch the application on Windows 10, you will be asked whether you would want to set the browser as default.
You can simply click on Yes and Google Chrome will be set as the default browser. You need not worry if you click on “No” after the installation. A majority of the time, as soon as you open the browser, you will be getting a pop-up message to set it as your default browser.

This is one of the simplest ways of setting chrome as the default browser in Windows 10. It is considered an easy way also because most of the time Windows 10 does not have preinstalled internet browsers except Microsoft Edge.
Hence, if you have already used Chrome in the past and would want to use it again, setting it as the default browser after installation is much more convenient.
Chrome Application Settings
If you have missed out on the opportunity to set Chrome as the default browser after installing it on Windows 10. You can also easily do so through the application settings.
After you launch Chrome on your computer, you can follow these steps to change it to default through the application settings
- Open Google Chrome
- On the top right corner of the browser, there are three dots, click on those dots.

- A drop-down menu will be visible, from which you’ll have to select “Settings”
- Then click on the “Default browser” option

- Select “Make default.”
With the help of this method, it becomes easier for you set the browser as default if you are not getting the pop-up messages as well.
This is also considered as one of the easiest ways how to set chrome as the default browser, especially if you were not able to do it after the installation process.
Update Google Chrome Browser
The above-mentioned solution might not be helpful for you in case the application is outdated. Sometimes Google Chrome fails to show certain application settings if it hasn’t been updated in a while.
This is why it is necessary to check whether the browser is running on the latest version or not. Additionally, after you update the application, it will also automatically restart, and launching it again will help you fix the problem.
You can easily update the browser by following these steps
- Open Chrome
- Click on the three dots on the top right corner

- Select the “Help” option from the drop-down menu
- Click on “About Google Chrome.”

- If there is an update available, it will get automatically start downloading.
You will also be able to different colors in the icon itself if the update is pending. Those colors indicate how long the update has been available.
Chrome usually shows three colors, red, orange, and green. Red means the update has been available for more than 7 days, orange means for 4 days. Lastly, green means the new update has been available for the past 2 days.
After the updated version is downloaded, the browser automatically restarts. This helps in relaunching the application and the opened tabs will also be recovered. This method is useful in refreshing the browser so that it is set as the default again.
Through Command Prompt
Most of the time, you can change several settings on your Windows 10 through the help of Command Prompt. It is a very easy and convenient way of changing the settings. Similarly, this option can be used to set Google Chrome as the default browser as well.
- To open the Run Prompt, Press “Windows” and “R”.
- After the Run Prompt appears on the screen, type “cmd” and press Enter.

- Once you do that, paste this
explorer.exe shell:::{17cd9488-1228-4b2f-88ce-4298e93e0966} -Microsoft.DefaultProgramspageDefaultProgram

- Then click on Enter
Through this method, you do not have to manually change the browser settings to set it as the default one. Moreover, sometimes the issue lies on the Windows settings as well. This method helps in resolving it and modifying the settings directly through the Command Prompt.
Reset Settings
Fixing the issue or setting Chrome as the default browser might not work through the Command Prompt alone. During those times, the best option is to reset the Microsoft settings.
This option allows us to reset all the default settings, especially the applications. It can be done through the Windows settings themselves.
- To open the settings click on “Windows” and “I”
- Select the “Apps” option and click on “Default Apps”
- On the next menu, which is “Reset to the Microsofts Recommended Defaults”, select “Reset”
- After the confirmation, you can go through the Web Browser option.

- Select Google Chrome as the default browser under that menu.

After following these steps, you can also check whether the issue has been fixed or not. You can click on any link and it will automatically open from Google Chrome.
Use Registry
There may be cases when you are unable to fix the issue of setting Google Chrome as the default browser. Other methods, like updating the application, changing the application settings or the computer settings also might not help.
Hence, you can use a registry which will help in the configuration of Google Chrome and help you set it as the default browser. Although this method might be slightly different from the rest, it has been considered a very useful option in fixing this problem.
You will have to download the registry file on the computer first. After it has been downloaded you will have to use the file extractor to extract it. Run the “setChrome8” file after that, which will help you set Google Chrome as the default browser.
Conclusion
Google Chrome is the most versatile browser, and due to its various features, one of them being a user-friendly interface, individuals would want to set it as their default browser.
Since Windows 10 has Microsoft Edge as the default browser a majority of the time, these methods will help the users easily set Chrome as their default browser. The application settings or the Microsoft settings themselves can fix this issue.
Most of these methods can be used either if the user wants to set Chrome as the default browser or is unable to. These methods are easy for the individuals to run through and the issue can be resolved without any difficulty.
batch filecmd.exedefault settingsgoogle-chromewindows 10
This command no longer works:
chrome.exe –make-default-browser
It probably only fit to win7
Best Answer
Powershell commands
Set-ItemProperty -Path 'HKCU:SOFTWAREMicrosoftWindowsShellAssociationsUrlAssociationshttpsUserChoice' -Name ProgId -Value 'ChromeHTML'
Set-ItemProperty -Path 'HKCU:SOFTWAREMicrosoftWindowsShellAssociationsUrlAssociationshttpUserChoice' -Name ProgId -Value 'ChromeHTML'
Related Solutions
Linux – How to set Default Browser on Ubuntu from command line
From the terminal, use
sudo update-alternatives --config x-www-browser
This will provide a list of installed browsers, similar to the following (which is mine):
There are two alternatives which provide `x-www-browser'.
Selection Path Priority Status
-------------------------------------------------------------
* 1 /usr/bin/chromium-browser 40 auto mode
2 /usr/bin/firefox 40 manual mode
Press enter to keep the current choice[*], or type selection number:
Just hit the selection number for the browser you want.
Windows – Set Internet Explorer as the default browser from the command line
This command will set IE as the default browser:
shmgrate.exe OcinstallreinstallIE
This policy should stop people determining the default browser.
-
MiniTool
-
MiniTool News Center
- Can’t Make Chrome The Default Browser In Windows 10: Solved
By Sarah | Follow |
Last Updated September 24, 2020
Google Chrome is a popular web browser you can install for free. You can make Chrome your default browser if you like to use it. However, there are some cases in which people can’t make Chrome default browser Windows 10. How can you solve this problem? Please follow the tips and steps mentioned in the content below to solve the problem.
Developed by Google as a cross-platform web browser, Google Chrome is free and easy to use. It occupies 60% of the market share, indicating that Chrome is one of the most popular browsers in the world. You can set Google Chrome as the default browser on your device so that it will be opened directly when you click on a link. However, many people complained that they can’t make Chrome default browser Windows 10. There are several methods worth to try when you find Windows 10 can’t set default browser.
Tip: A lot of MiniTool software is made available to users for free to help them protect data, ensure system security, and solve disk problems. You’d better download a data recovery tool before you really run into data loss dilemma.
Free Download
How to Make Chrome My Default Browser
First of all, I’d like to show you the common methods to set default browser on Windows 10. How to make Google Chrome my default browser in 3 ways?
How To Change Your Default Browser In Windows 7/8.1/10?
Set Google Chrome as the Default Browser during Installation
When you install Google Chrome on Windows 10 after downloading it, you’ll be asked whether you’d like to make Chrome default browser Windows 10. You may choose Yes if you want to set it as default. This is the easiest way to set Chrome the default browser.
Please don’t worry if you missed this chance. You can make Chrome default browser Windows 10 when you open a Chrome tab or via the following methods.
Make Chrome Default Browser Windows 10 from Browser Settings
- Open Google Chrome on your Windows 10 computer.
- Click on the three dots icon in the upper right corner.
- Select Settings from the drop-down menu.
- Scroll down to the Default browser section.
- Click on the Make default button.
- Follow the instructions on the screen to finish the rest steps.
Set Chrome the Default Browser from Control Panel
- Press Windows + S.
- Type Control Panel and press Enter.
- Select Programs.
- Choose Default Programs.
- Click Set your default programs.
- Click on the current default browser under Web browser.
- Select Google Chrome in the pop-up Choose an app window.
How do I make Chrome my default browser if these methods didn’t work?
How to Fix Windows 10 Can’t Make Chrome Default Browser
Make Sure Google Chrome Is Updated
- Open Chrome.
- Click on the three dots button.
- Navigate to the Help option.
- Select About Google Chrome.
- The system will check and update Google Chrome automatically; just wait.
- Click on the Relaunch button when the update is finished.
Reset Settings
- Open Settings by pressing Windows + I or other ways.
- Select Apps (Uninstall, defaults, optional features).
- Choose Default apps from the left pane.
- Look for the Reset to the Microsoft recommended defaults option in the right pane.
- Click on the Reset button.
- Try to select Google Chrome under Web browser again.
Use Command Prompt
- Press Windows + S -> type cmd -> right click on Command Prompt -> choose Run as administrator.
- Type or copy & paste this command: explorer.exe shell:::{17cd9488-1228-4b2f-88ce-4298e93e0966} -Microsoft.DefaultProgramspageDefaultProgram.
- Hit Enter and wait for the command to finish.
Modify Registry
You’d better create a backup of your registry before trying this method.
- Click here to download a registry file.
- Extract the downloaded file with a file extractor.
- Run the setchrome8 file successfully.
- It will make Chrome the default browser automatically.
How To Speed Up Google Chrome Downloads In 5 Ways?
About The Author
Position: Columnist
Sarah has been working as an editor at MiniTool since she graduated from university. Sarah aims at helping users with their computer problems such as disk errors and data loss. She feels a sense of accomplishment to see that users get their issues fixed relying on her articles. Besides, she likes to make friends and listen to music after work.
По умолчанию в Windows 10 установлен браузер Microsoft Edge. Тем не менее, даже если Edge привносит много нововведений и функций по сравнению с Internet Explorer, можно по-прежнему изменить браузер, установленный по умолчанию, на более привычный, возможно удобный. Установить любой из популярных браузеров основным не сложно, в чём можно убедиться, воспользовавшись одним из трёх способов.
Через меню «Параметры»
Чтобы установить браузер по умолчанию через меню «Параметры», воспользуйтесь следующей инструкцией:
- Вызовите меню «Пуск» и зайдите в «Параметры». Кнопка вызова этого меню может быть не подписана — тогда она отображается в виде шестерёнки.
- Выберите «Система», а затем «Приложения по умолчанию» в меню слева.
- Пролистайте до пункта «Веб-браузер». Кликните на выбранный браузер. Всплывёт список из установленных браузеров под заголовком «Выберите приложение». Кликните на тот, который вы хотите установить в качестве основного.
В Windows 7 вы не настроите обозреватель так как в Windows10. При открытии разных браузеров возникает окошко с предложением использовать текущий браузер по умолчанию. Чтобы убрать это предупреждение и назначить нужную программу, можно самому внести изменения через реестр. Запускаем редактор реестра через командную строку или меню «Выполнить» командой regedit:
Нужная ветвь реестра имеет вид HKEY_CLASSES_ROOThttp.
Кстати, имя http можно вбить в адресную строку(подчеркнуто красным) с клавиатуры для более быстрого поиска.
Переходим в раздел HKEY_CLASSES_ROOThttpshellopencommand
Дважды щелкните на записи Default
и укажите для нее в качестве значения команду, которая должна выполняться при вызове Internet-адреса. Например, для обозревателя Internet Explorer необходимо указать следующую строку:
«С:Program FilesInternet Exploreriexplore.exe» – nohome
Щелкните на кнопке OK. Перейдите в раздел HKEY_CLASSES_ROOThttpshellopenddeexecApplication и еще раз дважды щелкните на записи Default. Присвойте записи значение IExplore
для Internet Explorer. Все предыдущие действия необходимо повторить для протокола https, то есть для раздела
HKEY_CLASSES_ROOThttps.
Работоспособность данного способа еще не проверена мною до конца, потому что справлялся обычными методами, они проще. Пишите в комментариях, у кого уже есть опыт настройки.
Через «Панель управления»
Установить браузер основным можно и через «Панель управления»:
- Вызовите «Панель управления». Она располагается по пути «Пуск» — «Служебные».
- Кликните на «Программы», а затем на «Задание программ по умолчанию».
- Система быстро соберёт данные и выдаст список установленных на компьютере программ и утилит. Найдите в списке слева браузер, который хотите установить по умолчанию, и нажмите на него.
- Нажмите на «Использовать эту программу по умолчанию», затем «ОК».
Что делать, если не получается поставить программу по умолчанию
Бывают ситуации, когда пользователь сталкивается с трудностями при выборе основного веб-обозревателя и не может сделать его главным. Чтобы устранить ошибку, можно пойти одним из следующих путей:
- Перезапустите ПК. Если браузер не устанавливается по умолчанию, закройте приложение и перезагрузите компьютер. В этом случае все программы и процессы ОС перезапускаются, что часто помогает решить возникшую проблему.
- Переустановите ПО. Как вариант — полностью убрать браузер по умолчанию (удалить его с ПК), скачать новую версию с официального сайта и пройти весь процесс инсталляции заново. Такое решение помогает в случае, если на ПК попал вирус и повредил какие-то файлы программы. Восстанавливать их вручную трудно, поэтому лучше просто переустановите ПО.
- Измените метод открытия софта и файлов. Если не удается сделать браузер главным, можно поменять подход в настройке. Иными словами, всем файлам и документам необходимо задать главный софт, через который они будут открываться при запуске. Для этого войдите в раздел Параметры на Виндовс, перейдите в категорию Система, а там — Программы по умолчанию. Здесь откройте раздел Задать значения по … Определитесь в перечне с ПО, а далее жмите Выбрать значение по умолчанию для этого софта. Остается определиться с файлами и документами, которые будут открываться через указанный веб-проводник.
Иногда пользователи Виндовс 10 жалуются, что не могут включить другой браузер (кроме Microsoft Edge, который установлен по умолчанию). Они пишут, что выставляют другой проводник, сохраняют настройки, но они не активируются. Сброс к рекомендуемым параметрам не дает результата.
В таком случае рекомендуется такое решение:
- в окне программ по умолчанию внизу есть надпись Задание используемых по умолчанию программ;
- выберите нужное ПО;
- жмите Использовать эту программу… (устанавливает софт в качестве главного).
Этих действий достаточно, чтобы сделать нужный обозреватель основным.
Через настройки браузера
В Windows 10 настройка приложений по умолчанию напрямую в браузерах встречается не всегда. Однако в меню программы можно найти ссылку на «Параметры», которая сразу же отправит к настройкам основного веб-браузера.
Большинство современных браузеров сразу после установки спрашивают пользователя, установить ли их по умолчанию. Такой запрос выглядит как диалоговое окно, которое появляется при открытии программы.
Google Chrome
Настройка браузера Google Chrome по умолчанию выглядит следующим образом:
- Откройте настройки. Для этого нажмите на три точки в правой верхней части экрана и во всплывающем меню выберите «Настройки».
- Пролистайте настройки до самого низа. Вы увидите пункт «Браузер по умолчанию». Нажмите на кнопку напротив него.
- Программа перенаправит вас в окно «Параметры», где сразу же появится всплывающий список установленных браузеров. Chrome будет выделен другим цветом. Вам осталось только нажать на него.
«Яндекс.Браузер»
«Яндекс.Браузер» уже при установке предлагает настроить себя в качестве программы по умолчанию. При запуске установщика, скачанного с сайта, вы увидите внизу окна подпись с галочкой «Сделать браузером по умолчанию».
Если же программа уже стоит, но не назначена браузером по умолчанию, исправить это можно в её настройках:
- Войдите в настройки. Для этого нажмите на три полоски, расположенные рядом с кнопками «Свернуть» и «Закрыть» сверху справа.
- Пролистайте страницу и найдите пункт «Браузер по умолчанию». Если «Яндекс.Браузер» уже установлен в качестве основного, вы увидите сообщение об этом. Нажмите на «По умолчанию использовать Яндекс.Браузер».
- Программа самостоятельно установит себя в качестве браузера по умолчанию.
Mozilla Firefox
Установка Mozilla Firefox браузером по умолчанию аналогична Chrome:
- Зайдите в настройки (три горизонтальные полоски в правой верхней части интерфейса, затем «Настройки»).
- Вы увидите грустный голубой смайлик, если назначен другой браузер по умолчанию. Нажмите «Установить по умолчанию…». Обозреватель перенесёт вас в параметры программ и сразу откроет всплывающий список браузеров.
- Нажмите на пункт Firefox.
Opera
Чтобы сделать Opera основным интернет-проводником, выполните следующие шаги:
- Откройте новую пустую вкладку. Нажмите в правом верхнем углу на три полоски с регуляторами. Откроется боковое меню.
- Пролистайте боковое меню до самого конца и найдите пункт «Сделать Opera браузером по умолчанию». Нажмите на него.
- Готово, Opera установлен как основной браузер.
Для чего делать браузер основным
Сегодня редко можно найти ПК, на котором установлен только один обозреватель. Зачастую их более 2-3, что создает определенные трудности для пользователя. Каждый из обозревателей будет на отлично выполнять свою функцию даже при одновременном запуске. Но есть нюансы, который стоит учесть пользователям.
Когда вы жмете на ссылку вне веб-обозревателя и пытаетесь открыть страницу или HTML-файл, ОС должна определить, с помощью какой программы войти в документ. Она не может выбрать все ПО сразу, поэтому нужно настроить браузер по умолчанию (какой-то один вариант). Если этого не сделать, система постоянно будет спрашивать, какую программу использовать для открытия. Это очень неудобно.
Браузер по умолчанию — это веб-проводник, который назначен пользователем в качестве главного среди других аналогичных программ. Именно через него открываются интернет-файлы до момента, пока человек не сделает основным другое ПО.
( 1 оценка, среднее 5 из 5 )