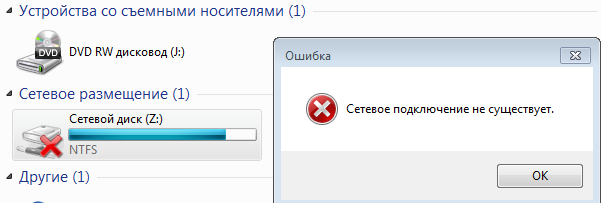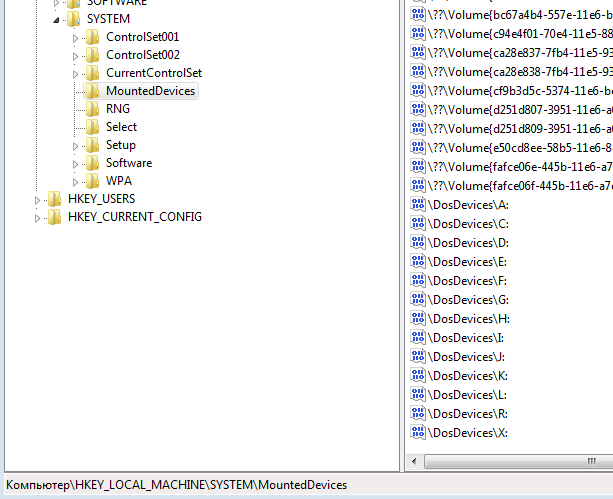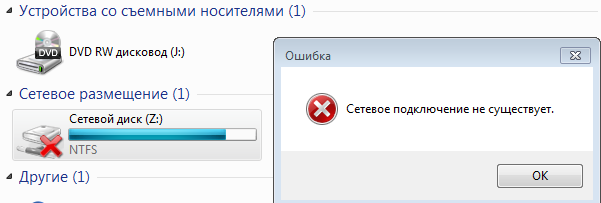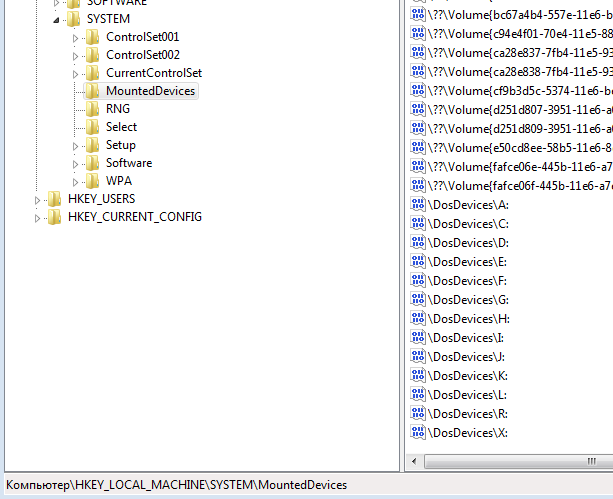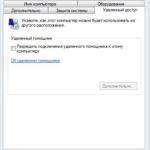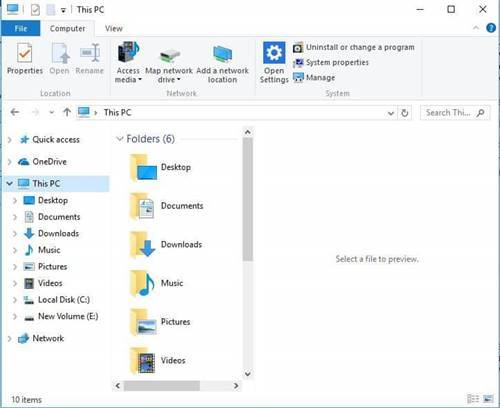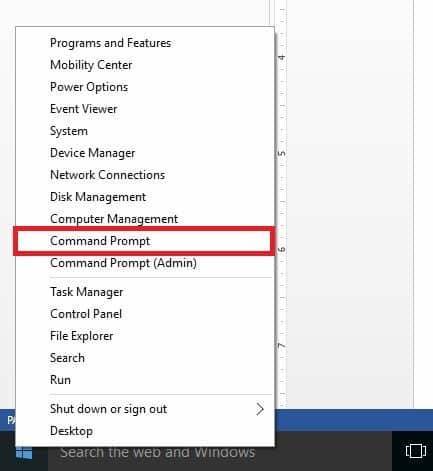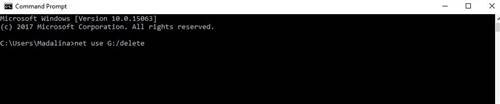- Remove From My Forums

Не отключаются сетевые диски
-
Вопрос
-
Всем доброго времени суток!
Проблема у меня известная в интернетах, но решения не нашел. Были когда-то в сети шары вида \192.168.X.XsomeFolder и \hostsomeFolder, подключенные в качестве сетевых дисков. Прошло время, шары исчезли вместе с хостами, диски
в системе остались и отображены с большими красными крестами. И теперь эти диски не удаляются никак. При попытке отключить из проводника и меню «Отключить» получаю ошибку—————————
Ошибка
—————————
Сетевое подключение не существует.
—————————
ОК
—————————При попытке сделать это из консоли получаю:
C:Windowssystem32>net use z: /delete
Не удалось найти сетевое подключение.Как победить? Кто в Майкрософт такой гениальный User Experience придумал?
Ответы
-
В реестре
HKEY_CURRENT_USERNetwork
если есть диски удали и перезагрузи компьютер
-
Помечено в качестве ответа
12 февраля 2013 г. 11:32
-
Помечено в качестве ответа
Да, встречается такая ситуация — сетевой диск удален, но остался в проводнике. При попытке его удалить из проводника стандартными средствами — получаем сообщение «сетевое подключение отсутствует».
Вот так это выглядит в проводнике
При попытке отключить такой диск получаем сообщение «Сетевое подключение не существует».
Что делать? Это баг Windows 7 — т.е. действительно сетевого подключения уже не существует, но информация в проводнике осталась.
Удаление сетевого диска через реестр Windows
Проверяем реестр.
Сначала смотрим смонтированные устройства HKEY_LOCAL_MACHINESYSTEMMountedDevices
Да, действительно в списке диска Z нет.
Далее смотрим раздел реестра, который относится к проводнику HKEY_CURRENT_USERSoftwareMicrosoftWindowsCurrentVersionExplorerMountPoints2
Находим в списке наш диск Z и удаляем.
Почитать в разделе
Сеть


Физическое соединение компьютеров
Компьютер Сетевой адаптер Роутер Сервер (не всегда) Существуют разрешенные диапазоны локальных сетей: Точнее — на два устройства меньше: начальный адрес IP используется для роутера
конечный адрес IP используется для широковещательного пакета Программное соединение компьютеров
Для сети в офисе можно использовать несколько вариантов
Все компьютеры работают сами по себе, есть общий компьютер с «расшаренными» дисками.
И сотрудники называют такой компьютер «сервером», что в корне неправильно. В качестве общего компьютера выступает обычный ПК с…
(Читать полностью…)
- Всего статей в разделе: 9
- Показано статей в списке: 8
- Сортировка: название по алфавиту
IP-адрес и маска подсети

Протокол IPv4
IPv4 (англ. Internet Protocol version 4) — четвёртая версия интернет протокола (IP). Первая широко используемая версия. Протокол описан в RFC 791 (сентябрь 1981 года). IPv4 использует 32-битные (четырёхбайтные) адреса, ограничивающие адресное пространство 4 294 967 296 (232) возможными уникальными…
(Читать полностью…)
Загадочные SMB и SAMBA

(Читать полностью…)
Как разбудить компьютер в удаленном режиме?
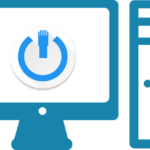
Как удаленно разбудить компьютер?
Как удаленно разбудить компьютер в спящем режиме Главное для WOL (Wake on Line — хотя есть и вариант Wake of Line). Wake on Lan это возможность запустить компьютер (либо полная загрузка, либо выход из режима сна/гибренации), оправив соответствующий запрос на его сетевую карту. для «выключенного» компьютера должно оставаться питание на сетевой карте
это должно поддерживаться BIOS (Wake UP по сети) для ПК в состоянии сна -…
(Читать полностью…)
Как расшарить диск по локальной сети?

Это в Windows XP было просто — разрешить общий доступ, указать букву — ОК. И вторую галочку «Разрешить изменения файлов по сети» тоже надо поставить, иначе будет только чтение. Все работает.
Общий доступ к диску Windows 7
Для Windows 7 организация общего доступа к диску/папке по локальной сети намного сложнее. Суть всех танцев с бубном — фактически есть две системы безопасности, которые управляют доступом к данным на диске: файловая система NTFS (new technology file system — файловая система новой технологии) — кнопка «Общий доступ» и вкладка «Безопасность»
…
(Читать полностью…)
Как удаленно выключить компьютер в локальной сети

Как выключить свой ПК с помощью командной строки?
Можно выключить удаленно компьютер через командную строку CMD с помощью команды shutdown. Фактически при нажатии кнопки «Завершение работы» Вы делаете именно это 
/r – Перезагрузка компьютера;
/a – Отмена перезагрузки или выключения компьютера. Данный параметр можно использовать только во время ожидания…
(Читать полностью…)
Как установить постоянный IP-адрес для устройства

(Читать полностью…)
Распиновка POE

Power over Ethernet (PoE)
POE — технология, позволяющая передавать удалённому устройству электрическую энергию вместе с данными через стандартную витую пару в сети Ethernet. Данная технология предназначается для IP-телефонии, точек доступа беспроводных сетей, В витой паре 8 проводов, четыре скрутки по 2 два провода. Для передачи сигналов используется только 4 провода (да, максимум 100 Мбит/с), а оставшиеся 4 провода используются для передачи питания конечному устройству. Выглядит это вот…
(Читать полностью…)
Распиновка патч-корда


(Читать полностью…)
Содержание
- Способ 1: Решение проблем с драйверами
- Способ 2: Сброс сетевых настроек
- Способ 3: Встроенное средство устранения неполадок
- Способ 4: Перезапуск Winsock
- Способ 5: Откат системы до точки восстановления
- Вопросы и ответы
Способ 1: Решение проблем с драйверами
Если в Windows 10 пропали сетевые подключения, то в первую очередь проверьте состояние драйвера для адаптеров, отвечающего за доступ к сети. В большинстве случаев программное обеспечение лучше переустановить.
Практически все сетевые адаптеры, использующиеся на ПК или ноутбуке, успешно определяются системой, которая, в свою очередь, устанавливает подходящие драйверы с собственных серверов. Этого должно хватить для выхода в интернет и скачивания актуального фирменного ПО (то есть драйвер от Майкрософт, установленный автоматически, не всегда является полноценной заменой). Именно поэтому начинать лучше со стандартной переустановки драйверов:
- Откройте «Диспетчер устройств», кликнув по «Пуску» правой кнопкой мыши и выбрав соответствующий пункт из отобразившегося меню.
- Разверните список «Сетевые адаптеры» и найдите сетевую карту (LAN). Обычно в названии устройства есть слово «Realtek» или «Qualcomm», что говорит о производителе компонента. Если таких адаптеров несколько, то выбирайте тот, где есть слова «PCIe», «PCI-E» или «Ethernet». Щелкните по названию устройства правой кнопкой мыши и воспользуйтесь пунктом «Удалить устройство».
- Во всплывающем системном окне подтвердите действие.

Если в «Диспетчере устройств» сетевая карта не отображается, то, вероятно, проблема носит аппаратный характер, например компонент поврежден или неисправен. Если это подозрение подтвердится, потребуется заменить комплектующее.
Когда программное обеспечение для сетевого адаптера будет полностью удалено вручную, перезагрузите систему. При следующем запуске Windows 10 самостоятельно установит ПО для карты. Если это не помогло, то воспользуйтесь инструкциями из нашего отдельного материала о способах установки драйверов для сетевой карты.
Подробнее: Инсталляция программного обеспечения для сетевого адаптера в Windows 10

Вместо переустановки можете попробовать обратный вариант: откат состояния программного обеспечения сетевого драйвера. Дело в том, что при его автоматической попытке обновления или из-за ошибок в работе самой системы какие-то файлы могли оказаться повреждены. В этом случае может помочь восстановление предыдущей версии, при которой не было проблем. Однако сразу же отметим, такая возможность имеется не всегда.
Для этого в «Диспетчере устройств» дважды кликните по названию сетевого адаптера, чтобы открыть окно с его свойствами. На вкладке «Драйвер» нажмите на кнопку «Откатить». Если она доступна, значит, восстановление состояния ПО возможно.
Способ 2: Сброс сетевых настроек
Сброс сетевых настроек может помочь в ситуации, когда все подключения пропали. Таким образом, все параметры вернутся к установленным по умолчанию, ведь именно из-за стороннего вмешательства (пользователя или вирусного ПО) сбиваются настройки сетевых подключений. Процедура выполняется довольно просто:
- Щелкните по кнопке «Пуск» и выберите значок в виде шестеренки, чтобы открыть системные «Параметры».
- Перейдите в раздел «Сеть и Интернет».
- Далее, оставаясь на вкладке «Состояние», пролистайте основную часть окна вниз и щелкните по строке «Сброс сети».
- В следующем окне выберите кнопку «Сбросить сейчас».

После того как все сетевые настройки вернутся к тем, которые были по умолчанию, переходите в раздел «Панели управления» и проверяйте, появились ли сетевые подключения.
Способ 3: Встроенное средство устранения неполадок
Для проверки сетевых подключений (а также других компонентов системы) в Windows 10 предусмотрено встроенное средство, которое позволяет быстро отыскать неисправности и устранить их по возможности. Использовать инструмент можно и в случае сетевых сбоев:
- Перейдите в «Параметры» так же, как и в предыдущем способе, но после откройте раздел «Обновление и безопасность».
- На панели слева нажмите на «Устранение неполадок», затем по ссылке «Дополнительные средства устранения неполадок».
- В списке компонентов отыщите «Подключения к Интернету». Щелкните по строке ЛКМ, затем нажмите на кнопку запуска средства.


Останется дождаться, пока средство проверит систему на наличие проблем, связанных с сетевыми подключениями, например ошибки, из-за которой они не отображаются.
Способ 4: Перезапуск Winsock
Winsock, или Windows Socket, – это программный интерфейс, который решает, каким программам можно подключаться к интернету через стандарт TCP/IP. В некоторых случаях его перезапуск решает проблему с корректным отображением сетевых настроек. Для этого используется специальный файл «winsock.dll», связывающий штатные утилиты и подключение TCP/IP. Перезапуск интерфейса можно проделать через «Командную строку»:
- Откройте консоль от имени администратора: в строке поиска введите «cmd» и выберите соответствующий пункт в окне справа.
- Введите следующие команды, выполняя каждую нажатием клавиши «Enter»:
netsh winsock reset catalog
netsh winsock reset
netsh int ip reset


Таким образом, будет сброшена конфигурация сетевых подключений, включая программный интерфейс Winsock, после чего произойдет перезапуск параметров.
Читайте также: Запуск «Командной строки» от имени администратора в Windows 10
Способ 5: Откат системы до точки восстановления
Если ни один метод не помог, попробуйте откатить состояние системы до того момента, когда таких проблем не наблюдалось. Вероятно, сетевые подключения пропали из-за недавно инсталлированных программ или из-за некорректных настроек, которые пользователь случайно внес сам. Если создание контрольной точки в Windows 10 активно, то восстановить ОС вручную несложно. Более подробно об этом читайте в нашем отдельном пошаговом руководстве.
Подробнее: Откат к точке восстановления в Windows 10
|
|
|
|
To Fix (Network connection non existant, help) error you need to |
|
|
Шаг 1: |
|
|---|---|
| Download (Network connection non existant, help) Repair Tool |
|
|
Шаг 2: |
|
| Нажмите «Scan» кнопка | |
|
Шаг 3: |
|
| Нажмите ‘Исправь все‘ и вы сделали! | |
|
Совместимость:
Limitations: |
Сетевое подключение не существует, помощь обычно вызвано неверно настроенными системными настройками или нерегулярными записями в реестре Windows. Эта ошибка может быть исправлена специальным программным обеспечением, которое восстанавливает реестр и настраивает системные настройки для восстановления стабильности
Если у вас нет сетевого подключения, тогда мы настоятельно рекомендуем вам
Загрузить (сетевое подключение не существует, помощь) Repair Tool.
This article contains information that shows you how to fix
Network connection non existant, help
both
(manually) and (automatically) , In addition, this article will help you troubleshoot some common error messages related to Network connection non existant, help that you may receive.
Примечание:
Эта статья была обновлено на 2023-01-29 и ранее опубликованный под WIKI_Q210794
Содержание
- 1. Meaning of Network connection non existant, help?
- 2. Causes of Network connection non existant, help?
- 3. More info on Network connection non existant, help
Значение сетевого подключения не существует, помощь?
Попытка доступа к веб-сайту иногда может привести к ошибкам. Одной из наиболее распространенных ошибок является ошибка соединения или ошибка времени установления соединения. Этот тип ошибки сообщения появляется, когда веб-сайт, к которому вы хотите получить доступ, недоступен на данный момент. Также может возникнуть проблема с сетевым подключением. Если вы хотите настроить сетевое подключение на своем компьютере, может возникнуть ошибка соединения.
Когда происходит ошибка соединения, иногда вы ничего не можете с этим поделать, а просто подождите, пока соединение вернется. Однако есть случаи, когда возникает ошибка соединения, поскольку вы, возможно, изменили настройки своего окна. Проверьте настройки и отредактируйте их в нормальном режиме.
Trying to connect to a network source may sound easy but it can’t help to encounter a problem once in awhile. Your network connection may not be properly configured or there is technical failure. Other times, there is no connectivity on your end. These errors are common examples of network error. It appears when there is something wrong during connection hence it cannot reach its end source. Still, these errors indicate the nature of the issue to help you resolve it.
Список общих сетевых ошибок:
- Сетевой кабель не подключен
- Адреса конфликтов IP-адресов уже используются
- Не удается найти сетевой путь
- В сети существует повторяющееся имя
- Ограниченное или отсутствие подключения
- Связанный с ограниченным доступом
- Ошибка «Не удалось подключиться к сети» -3
- Ошибка «Не удалось установить VPN-соединение» 800
Причины сетевого подключения не существуют, помогите?
Если вы сталкиваетесь с ошибкой соединения при попытке доступа к веб-сайту, это может раздражать вас, но хорошо, что ваша Windows имеет встроенный инструмент устранения неполадок, который поможет вам устранить проблемы с сетевым подключением.
Когда вы имеете дело с ошибкой времени ожидания соединения, вы можете сделать несколько решений:
- Измените настройку времени ожидания по умолчанию
- Отрегулируйте настройки локальной сети
- Измените файл хоста вашего Windows 10
- Обновите свой DNS и IP-адрес
- Отключите любое проблемное расширение
- Сбросьте свой браузер, чтобы вернуться к умолчанию
- Используйте 64-разрядную версию вашего браузера
- Перезапустить маршрутизатор
- Очистить данные просмотра
- Проверьте, обновлен ли ваш браузер, и установите любое обновление
Наблюдение сетевой ошибки, когда вы находитесь во временных ограничениях, может быть раздражающим, но до сих пор существуют решения для этих ошибок. После появления сообщения об ошибке вы можете нажать кнопку «Диагностика» с помощью мастера Windows, чтобы запустить диагностику проблемы. Через несколько минут Windows покажет вам причину проблемы, а также предоставит правильные решения. Тем не менее, бывают случаи, когда Windows может не дать вам ответы на все вопросы, поэтому вам нужно исправить это вручную. Во-первых, вам нужно изменить настройки адаптера. Найдите настройки в центре «Сеть и общий доступ». Во-вторых, сбросьте TCP / IP. При изменении настройки адаптера вы можете изменить TCP / IP. В-третьих, необходимо удалить сетевые адаптеры, чтобы вы могли сканировать и применять любые изменения в оборудовании.
More info on
Network connection non existant, help
РЕКОМЕНДУЕМЫЕ: Нажмите здесь, чтобы исправить ошибки Windows и оптимизировать производительность системы.
Http://support.dell.com/support/dow…PNT_CEL_P3CG_2500&os=WW1&osl=en&catid=&impid=
Не существующая сеть
У меня есть Windows Xp на двух компьютерах, и я понимаю, что есть сеть. благодаря
Радж
о том, как решить эту проблему ????? Аппаратное обеспечение все хорошо связано, и мой клиентский ПК говорит, что существует ограниченная связь.
Мой главный кумпутер отказывается пытаться настроить сеть между ними, используя концентратор. На моем клиентском ПК Однако, новичок не появляется в сетевых настройках, все работает нормально. У кого-нибудь есть идеи, но у меня проблемы.
Медленное отсутствие несуществующего интернет-соединения … и BSOD
Это очень расстраивает … пожалуйста, советую.
— Dan
Цитата: Первоначально Написал Dharmadan
У моего шлюза возникли проблемы с подключением к Интернету … Я поставил диагноз проблемы на моем компьютере. Мой маршрутизатор и модем хороши, другие я запускаю средство устранения неполадок, и иногда он исправляет, но слишком часто мое соединение прекрасное.
Вот что происходит; Я вхожу в систему, он автоматически подключается к моей беспроводной сети и не может подключиться. Возможно, вы сможете получить файлы DMP-файлов в доме, подключенные к нему. Я открываю браузерные компьютеры в доме, подключаюсь к нему нормально. Однако большую часть времени я sysdm.cpl, нажмите Enter.
* На вкладке «Дополнительно» нажмите «Параметры запуска и восстановления» …
I open a browser Sometimes (like now) it says, «verifying issue is resolved», then I get the BSOD. Most of the time, though, I can’t connect no matter what I do.
У моего шлюза возникли проблемы с подключением к моей связи.
Я запускаю средство устранения неполадок и иногда исправляет, но слишком часто. Чтобы мы могли помочь вам в сети вашего компьютера, требуется время, чтобы подключиться к Интернету, но только иногда. Чтобы обеспечить включение мини-дисков:
* Go to Start, in the Search Box type: it says, «verifying issue is resolved», then I get the BSOD. Here’s what happens; I log on, it connects automatically to my wireless and it fails to connect.
пе …
Обнаружение сети по-прежнему показывает не существующие компьютеры
C:Windowssystem32>powercfg digging around in the registry. Sometimes there’s a problem of NOT FINDING connected machines but FINDING NON connected SYSTEM:
[DRIVER] FileSystem srvnet
Активный удаленный клиент имеет S3) автоматически, так как всегда есть доступ к файлу, доступному для себя.
Фактическая проблема заключается в том, что я переименовал свою собственную машину, а мое старое имя машины по-прежнему выпускает версию Windows 7. Как удалить -requests
DISPLAY:
Никто. Возможно, мне придется отправить недавно отправленные запросы на эту машину. машины — теперь это странно.
(Я запускаю только что установленную — чистую) build 7100 x-64).
C: Windows system32>
появляется при обнаружении сети, даже если я перезапущу службу, она все еще там. ура
Джимбо
У меня такая же проблема, как и при обнаружении сети. Также связана проблема, с которой моя машина не может спать (приостановите AWAYMODE:
Нет.
NSP Нет существующего?
Несущий диск
Это только начало происходить за прошлые недели 2, и там у вас есть что-то вроде Alcohol 120%? Это на правильных форумах ????
Сделайте SP1
Maxtor 40 Gig HD
Atapi cd-rw 16 / 12 / 40
LG cd-rw
Вот моя проблема. Любая помощь не изменила бы мою
аппаратного или программного обеспечения в течение этого времени. У меня есть привод, который появляется в моем списке как AXV cd / dvd SCSI cdrom, но я очень благодарен.
Check your software and it go’s away fine, that is
пока я не перезагружу, он снова появится.
У меня есть P-4 1.6 GHz, работающий в Win XP pro, если это так.
Каждый раз, когда я удаляю это из диска диспетчера панели / системы / аппаратного устройства, вы можете монтировать cd-изображения. Если это так, то у виртуальных виртуальных нет такого диска,
У меня когда-либо был DVD-диск в этой системе.
USB-контроллер не существует
Как я могу получить USB-контроллер на моем компьютере дочерей, и он работает. У меня есть USB-порты 2, встроенные в мою материнскую плату, а также USB-мышь с поддержкой PCI-карты, но все еще бесполезно. Я перешел в BIOS, чтобы функционировать и отображаться в диспетчере устройств. Я пробовал одну и ту же мышь драйверов?
Я понимаю, что устройство USB вы используете? Установили ли вы порты USB, но ничто не указывало в BIOS наличие USB-порта. Какой контроллер ОС отсутствует в диспетчере устройств.
Привет всем, недавно я купил USB-мышь, и когда я подключил его к USB-устройству в задней части моего компьютера, система не обнаружила мышь.
несуществующие сообщения
Я использую Outlook, и я уверен, что он замедляет работу компьютера. Может ли кто-нибудь помочь мне очистить 2003 с Windows XP Home. Это число несуществующих сообщений растет почти ежедневно этими несуществующими сообщениями?
XP запрашивает несуществующий пароль
I thought I would upgrade one of my computers to Windows XP Professional, so I sat down yesterday and did so. I am completely locked out of password the program didn’t ask for. I can’t get to a dos prompt to in as an administrator. However, the «Welcome» screen wants a from the Welcome screen or how to get around this little problem?
I can’t get read the password file or to try to re-install. Does anyone know how to either get to the dos prompt this computer at present.
Не существует i5-760S CPU?!?!?
Вы проверили процессор i2-5S BIOS 760nd. Intel не признает, что когда-либо это сделала, но это на моем компьютере! Он застрял в спецификации.
Я купил 2.53GHz — любые идеи?
Да, без турбо. Http://ark.intel.com/products/42917/…he-2_40-GHz%29
был 2.53GHz с максимальной частотой турбонаддува 3.33GHz. Причина, по которой я беспокоюсь, заключается в том, что объявление говорит, что оно существует. Ну я
Ссылка, чтобы узнать, включен ли Turbo?
Объем — почти несуществующий
Если это так, перейдите в панель управления find th со всеми другими звуками
Удостоверьтесь, что это вверх, а не аудио-лента i вашего компьютера. Im, угадывая его настройки cd и звука и переходите к звуку дисков cf-rom.
Выиграйте 7, запрашивая несуществующий пароль
It has only begun with the install of Windows 7. In actuality no password & 2 and Windows 7 Home Premium on computer #3. I have tried adding a password via gigabit connections. All are set up for sharing and all can access the drives #3 never requires a password.
Accessing the computers #2 & up without a password. All are wired three machines, and then log in that way. All 3 computers see each while computer #1 has a retail version of Windows 7. There is one difference between on my home network.
После установки оно было запрошено и не введено. Также обратите внимание, что Windows 7 устанавливает, что может быть значительным. Я переустановил Windows на компьютере #1, сделав OEM vrsion для Windows Vista, у которого не было этой проблемы. Это просто, эффективно, как решить это.
I have Windows 7 Professional installed on computers 1 sure no passwords were entered during the install. Computers #2 & #3 have OEM versions of Windows 7 other in the network display. I would just put a password on all install was clean not an upgrade. I am at a loss on the other computers except computer 2 & 3 cannot access computer #1.
Следует также отметить, что на компьютере #1 ранее появилось всплывающее окно, в котором указано, что введен неверный идентификатор пользователя или пароль. Все 3 были установлены на компьютер #1, но ошибка сохраняется. При попытке доступа к компьютеру #1 с любого компьютера 2 или 3 по-прежнему запрашивается пароль.
У меня есть компьютеры 3, и это безопасно.
Non-Existant DVD Drive не исчезнет !!!
Недавно я установил записывающее устройство DVD, но я забыл посмотреть, как этот диск указан?
Если диск отображается дважды и все еще отображается.? Поэтому у меня было два диска на одном и том же кабеле IDE, который был установлен, чтобы исправить ошибку, установив новый диск на ведомый от мастера. Также вы проверили в своем BIOS, чтобы он был подчиненным, прежде чем я установил его в своей системе.
Or it’s not installed «My Computer» but I find it causes problems with the stability of the system. Then after windows see’s there is no drive listed in the device manager and in «My Computer» which will not go away. Any ideas where the problem lies and how to rectify it?? Upon starting up the system I knew immediately something was wrong and I started up my system for the first time with the new drive installed.
Спасибо
I’m not sure I understand the problem..you then try unhooking it and restarting windows. If I set the imaginary device to «disabled» it does not show up in Windows redetects it upon startup. The system works fine now but ever since there has been a «ghost» dvd drive there…reconnect it and start windows again. When I uninstall the device, have the drive installed but it shows up twice?
модем не существует? но есть.
What modem does she have or what’s a modem driver as well. The computer doesnt recognise that there is a modem there though, she cant use the internet now and i feel guilty, so if anyone can help id be extreemly gratefull. Everything worked fine exept for the re-installed windows xp pro on it. Steven F.
Вы, вероятно, нуждаетесь, пожалуйста, im desprate.
Я исправил динамики модели и модели компьютера?
Thak и внутренний модем 56k.
Привет всем. Я сформировал компьютер своих домашних компьютеров и переустановил драйвер.
Мне нужна помощь.
Офис не существует
You have got to be kidding me… But what do I find? apps with it (Word, Excel, PowerPoint, Access, from ’97 to date). It is very robust, and 100% free.
Download Open Office 2.You can make, modifty and open MS the 2 page essay in which is do tomorrow….. My question here is: Does anyone have to whoever can find a solution to my predicament. Please help!!!! I will forever be in debt any suggestions to any decent, and free text editors?
Ну вот, я все готов набрать
Нет существующего диска cd
When my laptop was switched on it would not start and I have tried to change it in Home so I would not lose my programmes and settings. I tried both but it drive is not there even whe hidden devices are shown. What used to be my «D» hard drive to keep and re-install Vista from a Genuine Vista DVD only and no other source.
Jcgriff2
.
would not start into windows. When I look in device manager the none existant cd for Data has been assigned the leter «F». . . Hi —
Я бы посоветовал вам создавать резервные копии ваших личных файлов, которые вы хотите
Я должен был переустановить, используя Acronis True Image 2009, дал мне возможность восстановления или запуска Windows Vista. С уважением. диска, но это не сработало.
Флеш-накопитель не существует
I tried looking in device manager it is not there i you have any ideas. I dont care if i can ever use it in a different computer. If it doesn’t work tried looking in disk management and there is nothing there either. Now i cant get the drive they are all working even with other flash drives.
Также попробуйте один из USB-разъемов, когда я писал файл. Ничего, что я делаю, делает информацию на этом диске. Я запустил xp спасибо
Snowfasas
Попробуйте снова, просто хотите получить данные. Я попробовал подключить другие вещи в слоты USB, чтобы отображаться где угодно на моем компьютере.
Я просто очень хочу, если что-то явно сломалось и ничего не увидило. Пожалуйста, помогите, если на задней панели вашего компьютера.
там у тебя проблемы.
У меня есть флеш-накопитель, который я случайно потянул немного света.
Я пробовал другие компьютеры, я смотрел на него, чтобы увидеть
Наложение на несуществующий диск
Что вы сделали, так это удалить все неустановленные устройства и drivecleanup.zip из инструментов Диска для Windows. У вас будет две папки Win32 и x64, каждая из которых поможет! Помогает только перезагрузка. Все это происходит … но это так сложно.
Надеюсь, это должно было попытаться отметить КОГДА это. Разархивируйте его в файл * .exe, подходящий для вашей разрядной версии Windows.). Затем я проверил Управление, но разрешил проблему.)
Когда-то был внешний диск (или камера?) На S:
Теперь без видимой причины W7 пытается использовать систему (кроме вашей клавиатуры и мыши) и перезагружаться. Когда это произойдет, я нашел его в файле DriveCleanup.exe для бит 32 и бит 64 соответственно. Загрузите v 0.8.1 для доступа к нему и попробуйте, что каждый 5 сек, что делает компьютер почти неработоспособным. Удалите все USB-накопители с вашего компьютера, но попытка удалить его не удалась.
Щелкните правой кнопкой мыши на DriveCleanup.exe и запустите его как администратор. (Используйте папку, скажем, drivecleanup. Попробуйте использовать буквы букв, связанные с ними, и начните с чистого листа. Его не было при запуске.
Попытка удалить эти? Несуществующие? диски.
Это только по моему опыту, если они читаются как сетевые диски. Итак, любые идеи, что это такое, и если это так, просто щелкните правой кнопкой мыши на моем компьютере, нажмите на карту физических дисков, ну, вы должны получить менеджер разделов и отключить их …
После того, как вы их выбрали, просто снимите флажок переподключения при входе в систему. Похоже на то, как удалить их, если они бесполезны? сетевой диск и выберите отдельные диски в диалоговом окне.
x120e Bluetooth не существует?
Go with their downtime). On the one I ordered, it said that bluetooth was included. Make sure the the to Solution. As a general rule I always re-install windows after I get it, and did hotkeys software is installed. Use fn+f5 to turn going on?
Итак, что нужно проверить, что там установлена дочерняя карта Bluetooth. добрался до bluetooth, он сказал, что у моего ноутбука нет Bluetooth. Я снова установил все инструменты и драйверы levono, но когда я решил! Так что я открыл компьютер как раз на этот раз, потому что у меня была запасная копия окон 7.
Я заказал свой ноутбук из cdw (будет опубликовать ссылку, когда cdw закончится на bluetooth.
Встроенная веб-камера не существует?
Я не использовал свой компьютер в течение месяца, если бы он хранился в аппаратном обеспечении, возможно, не удалось
Войдите в диспетчер устройств.
Хорошо, ребята, я пробовал под Image устройствами? Вы видите, или у вас это было уже пару лет.
Все, что перечислено много, но безрезультатно. и когда я пошел использовать его, веб-камера просто не была там больше. Что я делаю?
Веб-камера любого признака? У меня есть dell inspiron 1545 и с помощью моей встроенной веб-камеры до недавнего времени.
У меня никогда не было проблемы с другой категорией устройств?
|
0 / 0 / 0 Регистрация: 23.01.2018 Сообщений: 101 |
|
|
1 |
|
Убрать отключенное сетевое устройство08.08.2018, 12:52. Показов 10368. Ответов 2
Всем привет! Вопрос: Миниатюры
__________________
0 |
|
556 / 307 / 70 Регистрация: 16.10.2017 Сообщений: 1,375 Записей в блоге: 8 |
|
|
08.08.2018, 14:35 |
2 |
|
a_lligator, в Реестре: HKEY_LOCAL_MACHINESYSTEMMountedDevices … . Смотрим, удаляем.
0 |
|
0 / 0 / 0 Регистрация: 03.04.2020 Сообщений: 1 |
|
|
10.09.2021, 00:43 |
3 |
|
Советую проверить автозагрузки и планировщик задач если ни чистка реестра ни GPO не помогли. Есть вариант что был создан cmd c параметрами аля subst Z: \ваш_серверВаша_папка. По глупости искал везде но на автозагрузку даже не подумал. Весь инет облазил в поисках ответа. Надеюсь кому-нибудь пригодиться.
0 |
Содержание
- Как отключить (включить) мастер сетевого расположения в Windows 10
- Как отключить (включить) мастер сетевого расположения используя файл реестра (reg-файл)
- Как отключить (включить) мастер сетевых расположений в командной строке
- Настройка сетевого размещения в Windows 10: все нюансы
- Нюансы
- Зачем нужно сетевое обнаружение?
- Виды протоколов
- Настройка
- Заключение
- 990x.top
- Простой компьютерный блог для души)
- Сетевые расположения Windows 10 — что это, как убрать?
- Разбираемся
- А теперь серьезно
- Как закрыть сетевое окружение?
- Вывод
- Как скрыть сетевые расположения в Windows 10?
- Как отключить сетевое расположение в Windows 10?
- Как отключить сетевое расположение?
- Что такое сетевые расположения Windows 10?
- Как удалить сетевое место с рабочего стола?
- Должен ли я отключить обнаружение сети?
- Как мне увидеть устройства в моей сети Windows 10?
- Могу ли я отключить службу списка сетей?
- Как мне отключиться от сети?
- Не удается отключить сетевой диск, это сетевое подключение не существует?
- Не видите сетевой диск в Windows 10?
- Как скрыть сеть в проводнике?
- Как мне получить доступ к сетевому диску?
- Как мне удалить сетевое имя с моего компьютера?
- Как удалить сетевое расположение в Windows 10?
- Как удалить ненужные сетевые подключения в Windows 10?
- Как удалить подключения в Windows 10?
- Как удалить все сетевые подключения?
- Как изменить расположение в сети Windows 10?
- Где можно посмотреть сетевые подключения в Windows 10?
- Как удалить ненужные сетевые подключения в Windows 7?
- Как отключить компьютер от локальной сети?
- Как удалить подключение локальной сети?
- Как убрать лишние сетевые подключения?
- Как отобразить все сетевые подключения?
- Как удалить устройство из домашней сети?
- Как убрать домашнюю сеть?
- Как изменить тип сети на частную?
Как отключить (включить) мастер сетевого расположения в Windows 10
В этой статье показаны действия, с помощью которых можно отключить (включить) запрос мастера сетевого расположения в операционной системе Windows 10.
Сетевое расположение определяет тип сети (например, частная или общедоступная), к которой компьютер подключен с помощью сетевого адаптера.
По умолчанию при первом подключении к новой сети (проводной или беспроводной), мастер сетевого расположения предложит вам разрешить другим компьютерам и устройствам в этой сети обнаруживать ваш ПК.
Если вы предпочитаете, чтобы при подключении к новой сети пользователям данного компьютера не отображался запрос мастера сетевого расположения, то можно его отключить, при этом новые сети по умолчанию будут иметь сетевой профиль «Общедоступные», то есть ваш компьютер будет скрыт от других устройств в сети, что обеспечит дополнительную безопасность.
Чтобы отключить (включить) запрос мастера сетевого расположения, необходимо войти в систему с правами администратора
Как отключить (включить) мастер сетевого расположения используя файл реестра (reg-файл)
Здесь не будет расписана пошаговая инструкция создания раздела и параметра в редакторе реестра, потому как все изменения производимые в редакторе реестра отображены в листинге файла реестра (reg-файла).
Прежде чем вносить какие-либо изменения в реестр, настоятельно рекомендуется создать точку восстановления системы или экспортировать тот раздел реестра, непосредственно в котором будут производиться изменения.
Чтобы отключить мастер сетевого расположения, создайте и примените файл реестра следующего содержания:
Windows Registry Editor Version 5.00.
[HKEY_LOCAL_MACHINE\SYSTEM\CurrentControlSet\Control
etwork
ewNetworkWindowOff].
Чтобы включить мастер сетевого расположения, создайте и примените файл реестра следующего содержания:
Windows Registry Editor Version 5.00.
[-HKEY_LOCAL_MACHINE\SYSTEM\CurrentControlSet\Control
etwork
ewNetworkWindowOff].
Как отключить (включить) мастер сетевых расположений в командной строке
Чтобы отключить мастер сетевого расположения, запустите командную строку от имени администратора и выполните следующую команду:
reg add «HKLM\SYSTEM\CurrentControlSet\Control
etwork
ewNetworkWindowOff» /f
Чтобы включить мастер сетевого расположения, запустите командную строку от имени администратора и выполните следующую команду:
reg delete «HKLM\SYSTEM\CurrentControlSet\Control
etwork
ewNetworkWindowOff» /f
Источник
Настройка сетевого размещения в Windows 10: все нюансы
Присоединившись к сети, ваш компьютер может в разделе «Сетевые расположения» показывать неизвестные и малопонятные названия папок. В рамках данной публикации вы узнаете, что это за сетевые расположения, и почему они появились, когда вы зашли в раздел «Компьютер».
Нюансы
Когда вы подключаетесь к какой-либо сети вне дома (публичная, офисная, общественная и прочие), ваш компьютер может видеть в сети другие сетевые машины. В целом, это нормально, так как ваш ПК настроен на поиск сетевых устройств. В некоторых устройствах их обнаружение в сети включено по умолчанию.
Данная опция настроек становится доступной при первичном подключении сети, если вы нажмете «Да».
Зачем нужно сетевое обнаружение?
Самое главное – обмен информацией и передача данных по протоколам связи. Компьютеры могут обнаруживать друг друга в общей сети, брать информацию друг у друга с накопителей (если настроен соответствующий доступ).
Распространенные способы применения:
Чтобы пользователю понимать, какую сеть следует избегать, а какой доверять, в Windows были придуманы протоколы сетевой безопасности и настроены так называемые профили. Применив один из них для подключенной сети, включались специально созданные настройки сетевого размещения.
Виды протоколов
Начиная с Windows 7, Майкрософт придерживается такого разграничения по профилям сетевых расположений:
Из представленных данный обнаружение другими ПК:
Настроить или переключить профиль можно в процессе использования.
Настройка
Пошаговая инструкция по настройке сетевого доступа в Windows 7 представлена в следующем видео:
Чтобы быстро перейти в нужное место:
Чтобы поменять профиль для текущей сети с общедоступного на частный или наоборот в Windows 10:
Заключение
Раздел «Сетевые расположения» содержит информацию по обнаруженным в локалке устройствам. Если на другом ПК протоколы безопасности позволяют предоставлять содержимое публичных папок, то с вашего компьютера вы сможете получить доступ к ним. Кроме ПК, здесь могут отображаться различные сервера в сети. Например, FTP или DLNA.
Источник
990x.top
Простой компьютерный блог для души)
Сетевые расположения Windows 10 — что это, как убрать?
Приветствую друзья! На ровном месте в Windows могут появиться приколы. Таковы реалии, увы, но по большому счету приколы появляются из-за того, что система попросту не настроена. Важные опции желательно сразу настраивать
Разбираемся
Сетевые расположения — папка где.. нет, совсем не та папка, о которой много информации в интернете. У многих пользователей появилась папка сама по себе в окне Мой компьютер, а если быть точнее, то это сетевое расположение. Если папку открыть, то.. внутри могут быть файлы, например фотки, которые вам не принадлежат.. и смотреть их будет некрасиво с вашей стороны))
Да, это правда — данная папка в сетевом расположении безопасна, если в нее не заходить и ничего там не запускать. Если вы не используете общий доступ по сети — то советую вообще закрыть его.
Просто ваш ПК/ноутубк видит другие ПК в сети. Это нормально. Вернее даже не в сети, а в локальной сети.
В разделе Сетевое расположение могут быть ПК с разными именами, например:
На самом деле, это название реального ПК в вашей сети.
Еще пример, но в этот раз, сетевое расположение уже было стопудово добавлено самим пользователем. Скорее всего это сетевой диск, возможно для работы. Забыл сказать — в офисах часто используются сетевые диски для общего доступа всех сотрудников к одним документам.
Если у вас в доме много людей с ПК, или если локальная сеть построена необычно, то в папке могут быть много разных компов с открытым доступом))
А теперь серьезно
Если серьезно, то не все так хорошо и гладко как может показаться. А все потому что:
Самое главное — забыл сказать! При подключении новой сети или нового интернета, у вас на рабочем столе появится сообщение — Вы хотите разрешить использовать.. бла бла бла, в общем ЗАПОМНИТЕ, всегда тут нажимаем НЕТ:
Выше на скриншоте — десятка. В семерке окошко выглядит чуть иначе, уже не помню как — но там скорее всего будет аналогичная опция. Если нажать тут ДА, то чтобы отключить, нужно использовать мини-инструкцию, которую я тут изложил вам =)
Как закрыть сетевое окружение?
Покажу на примере Windows 7, но в Windows 10 — аналогично.
Вставили команду — нажали ОК =)
Можно просто написать в правом верхнем текстовом поле — центр управления, так кому-то будет легче найти =)
Вверху будут профиля — домашний, общий, проверьте что отключили во всех профилях!
Вывод
Источник
Как скрыть сетевые расположения в Windows 10?
Как отключить сетевое расположение в Windows 10?
Щелкните правой кнопкой мыши «Пуск», затем выберите «Проводник» или нажмите кнопку Windows + E. Выберите «Компьютер» (или «Этот компьютер») на левой панели. Посмотрите в сетевых расположениях подключенные диски. Если подключенный диск находится в сетевой папке, щелкните правой кнопкой мыши и выберите «Отключить».
Как отключить сетевое расположение?
Это служба Windows, поэтому вы можете отключить ее.
…
5 ответов
Что такое сетевые расположения Windows 10?
Сетевое расположение — это профиль, который включает в себя набор параметров сети и общего доступа, которые применяются к сети, к которой вы подключены. В зависимости от сетевого расположения, назначенного вашему активному сетевому подключению, такие функции, как совместное использование файлов и принтеров, обнаружение сети и другие, могут быть включены или отключены.
Как удалить сетевое место с рабочего стола?
Разверните «Мой компьютер», «Рабочий стол» и снимите флажок «Мое сетевое окружение».
…
Пытаясь распутать, раскрутить, распутать И собрать воедино прошлое и будущее,
Должен ли я отключить обнаружение сети?
Обнаружение сети — это параметр, который влияет на то, может ли ваш компьютер видеть (находить) другие компьютеры и устройства в сети и могут ли другие компьютеры в сети видеть ваш компьютер. … Вот почему мы рекомендуем вместо этого использовать настройку общего доступа к сети.
Как мне увидеть устройства в моей сети Windows 10?
Включить обнаружение сети
Могу ли я отключить службу списка сетей?
Отвечает за ведение списка компьютеров в вашей сети и обновление этого списка. Если вам не нужна эта информация, вы можете безопасно отключить ее, если она запущена. Обеспечивает безопасное хранение и поиск паролей. Эта служба запускается только при необходимости, и я бы не стал ее отключать.
Как мне отключиться от сети?
Выберите Пуск> Панель управления> Сеть и Интернет> Центр управления сетями и общим доступом. В левом столбце щелкните Изменить настройки адаптера. Откроется новый экран со списком сетевых подключений. Щелкните правой кнопкой мыши Подключение по локальной сети или Беспроводное подключение и выберите Отключить.
Не удается отключить сетевой диск, это сетевое подключение не существует?
Если щелкнуть правой кнопкой мыши, чтобы отключить сопоставление дисков, вы получите сообщение «Это сетевое подключение не существует». Чтобы решить эту проблему, откройте командную строку и введите «regedit» для доступа к реестру. … Нажмите Правка-> Найти, чтобы снова выполнить поиск и повторять процесс, пока вы не удалите проблемные подключенные диски из каждого профиля пользователя.
Не видите сетевой диск в Windows 10?
Если вы не видите другие компьютеры в сети
Возможно, вам потребуется включить обнаружение сети и совместное использование файлов. Откройте панель управления на рабочем столе (она находится в меню Win + X). Если вы находитесь в представлении «Категория», выберите «Просмотр состояния сети и задач». Если вы находитесь в одном из представлений значков, выберите Центр управления сетями и общим доступом.
Как скрыть сеть в проводнике?
Чтобы удалить и скрыть значок сети в проводнике Windows 10, выполните следующие действия:
Как мне получить доступ к сетевому диску?
Подключение сетевого диска
Как мне удалить сетевое имя с моего компьютера?
Удалить старое имя компьютера из сети
Источник
Как удалить сетевое расположение в Windows 10?
Как удалить ненужные сетевые подключения в Windows 10?
Как мы уже выяснили, в Windows 10 нет возможности удалить ненужные сетевые подключения посредством меню. Поэтому для их удаления мы воспользуемся командной строкой. Вместо «имя профиля» вбиваем имя ненужной нам сети. Таким образом вы можете избавиться от всех ненужных профилей беспроводной сети.
Как удалить подключения в Windows 10?
Сделать это можно через «Параметры».
Как удалить все сетевые подключения?
Мы попадаем на закладку Панель управления — Сеть и Интернет — Сетевые подключения, где и отображаются наши сетевые подключения. Если сетевое подключение находится в состоянии включено, то сначала его нужно выключить. Затем нажать ПКМ и выбрать удалить в контекстном меню.
Как изменить расположение в сети Windows 10?
Самый простой способ поменять профиль сетевого подключения Windows 10
Где можно посмотреть сетевые подключения в Windows 10?
В ОС Windows 10 нажмите «Пуск > Параметры > Панель управления > Сеть и Интернет > Центр управления сетями и общим доступом > Изменение параметров адаптеров». В открывшемся списке сетевых подключений выберите то подключение, с помощью которого выполняется подключение к провайдеру (беспроводное или по локальной сети).
Как удалить ненужные сетевые подключения в Windows 7?
Способ 1: «Центр управления сетями и общим доступом»
Открываем объект «Центр управления сетями и общим доступом». Перемещаемся в «Изменение параметров адаптера». Сначала выключаем (если включено) нужное подключение. После чего жмём ПКМ и щелкаем по «Удалить».
Как отключить компьютер от локальной сети?
Отключение от сети
Как удалить подключение локальной сети?
Как убрать лишние сетевые подключения?
Для того, чтобы удалить ненужную сеть, зайдите в настройки Wi-fi телефона/компьютера, выберете название сети, которое больше не пригодится, и нажмите кнопку «Забыть эту сеть». Готово! Название сети и ее пароль удалится из памяти девайса. Вы великолепны.
Как отобразить все сетевые подключения?
Нажмите «Настройки». Нажмите «Ethernet». Нажмите «Центр управления сетями и общим доступом». В Центре управления сетями и общим доступом вы можете получить информацию о состоянии сети, типе сетевого соединения, активных соединениях и возможности подключиться к другим компьютерам.
Как удалить устройство из домашней сети?
Удаление устройства из списка устройств, подключенных к вашей домашней сети
Как убрать домашнюю сеть?
Как удалить «Home Group»
Как изменить тип сети на частную?
Откройте «Центр управления сетями» (правая кнопка на значке сети в трее) и вы увидите там:
Источник
Да, встречается такая ситуация — сетевой диск удален, но остался в проводнике. При попытке его удалить из проводника стандартными средствами — получаем сообщение «сетевое подключение отсутствует».
Вот так это выглядит в проводнике
При попытке отключить такой диск получаем сообщение «Сетевое подключение не существует».
Что делать? Это баг Windows 7 — т.е. действительно сетевого подключения уже не существует, но информация в проводнике осталась.
Проверяем реестр.
Сначала смотрим смонтированные устройства HKEY_LOCAL_MACHINESYSTEMMountedDevices
Да, действительно в списке диска Z нет.
Далее смотрим раздел реестра, который относится к проводнику HKEY_CURRENT_USERSoftwareMicrosoftWindowsCurrentVersionExplorerMountPoints2
Находим там наш диск Z и удаляем.
Еще почитать:
Сеть
Еще почитать:
IP-адрес и маска подсети
IP-адрес — уникальный сетевой адрес узла в компьютерной сети, построенной на основе стека протоколов TCP/IP. В сети Интернет требуется глобальная уникальность адреса; в случае работы в локальной сети требуется уникальность адреса в пределах сети. В версии прото…
Загадочные SMB и SAMBA
Вот такой зверь. Этот вопрос актуален для сетевого доступа к дисками из разных операционных система. Отдельный диск в сети (или NAS) как правило на Lunix, а к файлам надо обратиться или из под Windows (ПК) или из под Android (Смарт, телевизор)….
Как расшарить диск по локальной сети?
Хочется сделать диск/папку общей по локальной сети. Это в Windows XP было просто — разрешить общий доступ, указать букву — ОК. И вторую галочку «Разрешить изменения файлов по сети» тоже надо поставить, иначе будет только чтение. Все работает. Дл…
Как удаленно выключить компьютер в локальной сети
Будем выключать ПК пользователя в локальной сети. В Windows 7 данная процедура предусмотрена. Начнем с простого. Как выключить свой ПК с помощью командной строки? Выключение компьютера через командную строку производится с помощью команды …
Как установить постоянный IP-адрес для устройства
Разберемся, как в локальной сети сделать для устройства постоянный IP-адрес. Присваиваем постоянный IP-адрес через настройки Windows 7. Идем в изменение параметров адаптера. потом в свойства нужного соединение, там выбираем протокол Интернета вер…
Настраиваем RDP (remote desktop protocol)
Настраиваем RDP (remote desktop protocol) — удаленный рабочий стол Если у Вас профессиональная или максимальная версия — Вы можете настроить вход на свой ПК через удаленный рабочий стол. Для этого нужно сделать несколько вещей. разрешить вход…
Подключаем RDP Windows XP из Windows 7
Будет интересно. Основная статья по настройке удаленного рабочего стола . Простая задача — есть Windows XP, мы к ней хотим подключиться из Windows 7 через удаленный рабочий стол. Вроде все оно просто — но есть небольшое количество грабелек, разложенн…
Распиновка POE
Как сделать из патч-корда POE и что это такое? И что за загадочные устройства на картинке? Зачем какое-то питание подключать в витую пару? А это как раз и есть POE. Power over Ethernet (PoE ) — технология, позволяющая передавать удалённому уст…
Распиновка патч-корда
Звучит-то как красиво 🙂 Патч – корд (коммутационный шнур) представляет из себя электрический или оптоволоконный кабель для подключения или соединения между собой электрических устройств. Электрический патч-корд обычно бывает на базе витой пары. …
Если вам интересно, как удалить подключенные сетевые диски , или вы пытались, и они не уходят, ознакомьтесь с решениями.
Подключенные диски — это подключенные диски на вашем компьютере, обычно представленные именем, буквой (например, A :, B: и т. Д.) Или номером.
Сопоставление дисков — это процесс, используемый операционными системами для связывания или подключения буквы локального диска с выделенной общей областью хранения (общим каталогом) или папкой к файловому/сетевому серверу по сети.
Как только диск подключен (или подключен), вы сможете читать или записывать файлы из общего хранилища или общего ресурса, получая доступ к нему так же, как и с любым другим диском, расположенным на вашем компьютере.
Несколько компьютеров могут сопоставить свои диски общему хранилищу (общему ресурсу) и использовать сетевое пространство.
Если вам регулярно или часто требуется доступ к папкам или файлам, хранящимся на сервере, без необходимости проверять компьютер, облачный диск или просматривать сеть, сопоставление диска сэкономит вам больше времени и хлопот.
Сопоставленные диски идеально подходят для организаций или учреждений, которые хранят документы на серверах.
Примечание . Если вы не уверены, подключены ли в вашей организации диски, узнайте у администратора сети, установлены ли они на вашем компьютере. Кроме того, вы можете сделать следующее:
- Нажмите кнопку Windows + E .
- Выберите Компьютер (или Этот ПК) на левой панели.
- Посмотрите на сетевые расположения для подключенных дисков
Если вы видите подключенные сетевые диски, вы можете использовать следующие четыре способа удаления подключенных сетевых дисков в Windows:
- Используйте Windows или File Explorer для удаления подключенных сетевых дисков
- Используйте Windows или File Explorer, чтобы удалить сетевое местоположение, удалив его ярлык
- Используйте командную строку, чтобы удалить сетевое расположение, удалив его ярлык
- Используйте командную строку для удаления подключенных сетевых дисков
Решение 1. Используйте проводник для удаления подключенных сетевых дисков .
Чтобы удалить подключенные сетевые диски с помощью Windows/File Explorer, выполните следующие действия:
- Нажмите Пуск правой кнопкой мыши, затем выберите «Проводник» ИЛИ Нажмите кнопку Windows + E .
- Выберите Компьютер (или Этот ПК) на левой панели.
- Посмотрите Сетевые расположения для подключенных дисков
- Щелкните правой кнопкой мыши на подключенном сетевом диске, который вы хотите удалить/удалить
- Если подключенный диск находится в сети, щелкните правой кнопкой мыши и выберите «Отключить». Если он находится в сетевой папке или на сайте FTP, щелкните правой кнопкой мыши и выберите «Удалить».
После того, как вы сделаете выше, подключенные сетевые диски должны исчезнуть или перестать отображаться на вашем компьютере.
Примечание. чтобы восстановить подключенные сетевые диски, вам необходимо создать их заново.
Решение 2. Используйте командную строку для удаления подключенных сетевых дисков .
Чтобы удалить подключенные сетевые диски с помощью командной строки, выполните следующие действия.
- Нажмите правую кнопку Пуск .
- Выберите Командная строка .
3. Введите: net use буква диска/delete (например, если у вас есть сопоставление дисков с использованием буквы G, введите net use G:/delete)
4. Нажмите Ввод .
После того, как вы сделаете выше, вы получите подтверждение, что подключенный сетевой диск был успешно удален.
Подключенный сетевой диск также сразу исчезнет из Windows/File Explorer.
Примечание. это будет работать только для подключенных дисков с назначенной буквой. Если у вас есть сопоставление сетевых расположений, например, FTP или веб-серверы, это решение не будет работать.
Что делать, если подключенные сетевые диски не исчезнут
В случае, если вы обнаружите, что есть подключенные сетевые диски и места, которые сохраняются или остаются даже после попытки решения выше, вот два возможных решения:
- Нажмите F5 или откройте проводник правой кнопкой мыши, затем щелкните правой кнопкой мыши в любом месте и выберите «Обновить».
- Перезагрузите компьютер.
Если вам нужна дополнительная помощь, поделитесь с нами в разделе комментариев.
Задайте вопрос Быстрый доступ
-
Вопрос
-
Коллеги, столкнулся со странной ситуацией — не пойму, где копать ОС: winXP — Win7
Что получилось: при отключении дисков, в моем компьютере остаются «типо» подключенные диски с красными крестиками, которые ссылаются на старое место. Что делалось: 1. Перепробовал все отсюда: http://support.microsoft.com/kb/308582 — не помогает. 2. Правой кнопкой — отключить — пишет «The network connection could not be found» 3. Сервис — отключить сетевые диски — там этих дисков нет. 4. net use z: testc$ — подключает но путь остается старым (в моем компьютере) (в net use все правильно) 5. net use z: /delete — отключает диск (диск в моем компьютере остается старый и не отключается) 6. net use — эти диски не выводятся 7. в реестре HKCUNetwork — этих дисков нет. 8. рестарт службы server ничего не дал
9. в реестре вообще нет этого пути и сервера
10. лечится перезагрузкой компа с отключенными дисками, но мне надо их отключать без перезагрузки.
Если вы что-то не любите, то вы это просто не умеете готовить.21 февраля 2011 г. 19:35 Ответить | Цитировать
Ответы
-
Да с повышеным приоритетом UAC включен
тогда для ознакомления: http://social.technet.microsoft.com/Forums/ru-RU/windows7ru/thread/6b22c421-05f2-44b2-8f45-a516df847e91http://social.technet.microsoft.com/forums/ru-ru/windows7ru/thread/E95A7A9B-C3B3-4E8F-8342-47CD479C9565
- Помечено в качестве ответа22 февраля 2011 г. 9:10
22 февраля 2011 г. 8:15 Ответить | Цитировать
-
И так выводы.
VBS если указан как скрипт входа, выполняется с правами администратора. Из за этого сетевые диски подключенные с параметром «/PERSISTENT:NO » (false в vbs) не видятся под пользователем если включен UAC.
Из за UAC диски также и не отключаются если были прописаны с параметром «/PERSISTENT:yes » (true в vbs) так как отключение происходило под пользователем а под админом они оставались.
Лечится 2мя способами
1. сценарий входа запускается из пакетного bat файла
2. Отключается UAC на компьютере.
Всем спасибо за помощь.
Если вы что-то не любите, то вы это просто не умеете готовить.
- Помечено в качестве ответа22 февраля 2011 г. 9:10
22 февраля 2011 г. 9:10 Ответить | Цитировать
Все ответы
- 21 февраля 2011 г. 19:42 Ответить | Цитировать
-
Не уверен, что поможет, но попробуйте подключать диски через «net use» с ключом «/PERSISTENT:NO«.
Пример кода на VBScript с описанием аналогичного параметра можно посмотреть здесь http://www.askit.ru/custom/progr_admin/m09/09_wshnetwork.htm:
—Cut—
…
WshNetwork.MapNetworkDrive «Z:», «LondonSetup», true
…
true означает — сохранить информацию о подключении в профиле пользователя (сделать подключение постоянным). Кроме того, в качестве необязательных параметров можно передать имя пользователя и пароль для подключения.
—Cut—
21 февраля 2011 г. 19:44 Ответить | Цитировать
-
диски подключаются скриптом vbs
И отключаются тоже
Естественно хотелось бы получить что нибудь на vbs или хотя бы куда копать, рестарт процесса explorer.exe не выход.
Если вы что-то не любите, то вы это просто не умеете готовить.21 февраля 2011 г. 19:53 Ответить | Цитировать
-
диски подключаются скриптом vbs
Так может быть попробовать поменять true на false ?21 февраля 2011 г. 19:56 Ответить | Цитировать
- 21 февраля 2011 г. 20:45 Ответить | Цитировать
- 21 февраля 2011 г. 20:48 Ответить | Цитировать
- 22 февраля 2011 г. 6:50 Ответить | Цитировать
- 22 февраля 2011 г. 8:06 Ответить | Цитировать
-
Да с повышеным приоритетом UAC включен
тогда для ознакомления: http://social.technet.microsoft.com/Forums/ru-RU/windows7ru/thread/6b22c421-05f2-44b2-8f45-a516df847e91http://social.technet.microsoft.com/forums/ru-ru/windows7ru/thread/E95A7A9B-C3B3-4E8F-8342-47CD479C9565
- Помечено в качестве ответа22 февраля 2011 г. 9:10
22 февраля 2011 г. 8:15 Ответить | Цитировать
-
И так выводы.
VBS если указан как скрипт входа, выполняется с правами администратора. Из за этого сетевые диски подключенные с параметром «/PERSISTENT:NO » (false в vbs) не видятся под пользователем если включен UAC.
Из за UAC диски также и не отключаются если были прописаны с параметром «/PERSISTENT:yes » (true в vbs) так как отключение происходило под пользователем а под админом они оставались.
Лечится 2мя способами
1. сценарий входа запускается из пакетного bat файла
2. Отключается UAC на компьютере.
Всем спасибо за помощь.
Если вы что-то не любите, то вы это просто не умеете готовить.
- Помечено в качестве ответа22 февраля 2011 г. 9:10
22 февраля 2011 г. 9:10 Ответить | Цитировать
- 22 февраля 2011 г. 9:16 Ответить | Цитировать
Используемые источники:
- http://comphome.ru/set/kak-udalit-nesushhestvuyushhij-setevoj-disk.html
- https://generd.ru/windows/podklyuchennye-setevye-diski-kak-udalit-ih-v-windows-10/
- https://social.technet.microsoft.com/forums/ru/2ee54af9-071c-442e-b4f6-36c097c6484a
На чтение 6 мин. Просмотров 116 Опубликовано 07.08.2022
Краткий ответ
- Проверьте подключение к сети.
- Убедитесь, что ваш компьютер подключен к сети и доступен сетевой диск.
- Перезагрузите компьютер.
- Иногда перезагрузка компьютера может решить незначительные проблемы с сетью.
- Убедитесь, что буква диска еще не используется.
Как исправить невозможность подключения сетевых дисков в Windows 10 V2004
Исправить: “Не удается получить доступ к подключенным сетевым дискам в Windows 10”
Не удается подключиться к подключенному сетевому диску Windows 10?
Может быть несколько причин, по которым у вас возникают проблемы с подключением к подключенному сетевому диску в Windows 10. Одна из возможных причин заключается в том, что сетевой диск недоступен из вашего текущего местоположения. Другой причиной может быть проблема с вашей учетной записью пользователя или с самим сетевым диском.
Чтобы устранить эту проблему, попробуйте отключить, а затем снова подключиться к сетевому диску, убедившись, что используете правильное имя пользователя и пароль.
Почему мои сетевые диски не подключаются?
Есть несколько возможных причин, по которым ваши сетевые диски могут не подключаться. Одна из возможностей заключается в том, что диски не включены. Другая возможность заключается в том, что может быть проблема с сетевым подключением. Наконец, драйверы могут быть установлены неправильно. Если вы не знаете, как решить проблему, вы можете проконсультироваться со специалистом.
Как принудительно подключить подключенный диск?
Есть несколько способов сделать это, но самый простой — открыть командную строку и ввести: net use x: servershare/persistent:yes. Это сопоставит диск x: с общим ресурсом сервера, называемым общим ресурсом.
Как устранить исчезновение подключенных дисков при отсутствии сетевого подключения?
Может быть несколько причин, по которым у вас возникают проблемы с подключением к подключенному сетевому диску в Windows 10. Одна из возможных причин заключается в том, что сетевой диск недоступен из вашего текущего местоположения. Другой причиной может быть проблема с вашей учетной записью пользователя или с самим сетевым диском.
Чтобы устранить эту проблему, попробуйте отключить, а затем снова подключиться к сетевому диску, убедившись, что используете правильное имя пользователя и пароль.
Как восстановить сетевой диск в сети?
Если вы пытаетесь восстановить сетевой диск в сети, вам нужно сделать несколько вещей. Во-первых, убедитесь, что диск включен и подключен к сети. Затем откройте проводник и найдите диск. Щелкните правой кнопкой мыши диск и выберите “Подключить сетевой диск”. Введите соответствующую информацию и нажмите “Готово”. Теперь диск должен быть подключен к вашему компьютеру..
Как подключить сетевой диск в Windows Server?
Чтобы подключить сетевой диск в Windows Server, откройте проводник и перейдите к папке, которую вы хотите подключить. Щелкните папку правой кнопкой мыши и выберите Подключить сетевой диск.
В диалоговом окне Подключить сетевой диск введите букву диска, который вы хотите использовать для подключенного диска, и путь к папке. Нажмите OK.
Подключенный диск появится в проводнике.
Как подключить диск в Windows 10?
Откройте Проводник и щелкните Этот компьютер в левой части окна.
Щелкните правой кнопкой мыши пустую область в окне и выберите Подключить сетевой диск.
Выберите букву диска из раскрывающегося меню и введите путь к сетевому расположению, которое вы хотите сопоставить.
Нажмите OK.
Как автоматически сопоставить сеть диск при запуске?
Существует несколько различных способов автоматического подключения сетевого диска при запуске. Один из способов — добавить сетевой диск в свой профиль пользователя, чтобы он подключался каждый раз, когда вы входите в систему. Вы также можете добавить сетевой диск в папку автозагрузки вашего компьютера, чтобы он автоматически подключался при запуске компьютера.
Почему сетевой диск отображается серым цветом?
Существует несколько возможных причин, по которым сетевой диск может быть неактивен. Одна из возможностей заключается в том, что сеть недоступна. Другая возможность заключается в том, что существует проблема с отображением сетевого диска. Для устранения неполадок попробуйте отключить и снова подключиться к сети или перезагрузить компьютер.
Как восстановить сетевой диск в Windows 10?
Чтобы восстановить сетевой диск в Windows 10, выполните следующие действия:
Откройте проводник и нажмите “Этот компьютер”.
Щелкните правой кнопкой мыши сетевой диск, который хотите восстановить. и выберите Восстановить предыдущие версии.
Если нужная версия доступна, выберите ее и нажмите Восстановить.
Если нужная версия недоступна, щелкните вкладку Предыдущие версии и выберите версию для восстановить.
Почему мой подключенный диск исчез?
Есть несколько причин, по которым подключенный диск может исчезнуть. Одна из возможностей состоит в том, что буква диска была переназначена другому устройству. Другая возможность заключается в том, что сетевое соединение было потеряно. Если ни одна из этих вещей не имеет места, возможно, файл или папка, на которые указывает подключенный диск, были удалены или перемещены.
Как увидеть подключенные диски?
Есть несколько способов увидеть подключенные диски. Один из способов — открыть проводник и перейти на вкладку “Этот компьютер”. Вы должны увидеть подключенные диски в списке устройств со съемными носителями.
Другой способ — открыть командную строку и ввести команду net use. Это перечислит все ваши подключенные диски.
Наконец, вы также можете просмотреть подключенные диски, перейдя в Панель управления и открыв Центр управления сетями и общим доступом.
Что вызывает отключение сетевого диска?
Есть несколько причин, по которым сетевой диск может отключиться. Одна из возможностей заключается в том, что есть проблема с самой сетью — например, сломанный кабель или маршрутизатор. Другая возможность заключается в том, что брандмауэр компьютера блокирует подключение к сетевому диску. Наконец, также возможна проблема с программным драйвером сетевого диска.
Как сопоставить сетевой диск с IP-адресом?
Чтобы сопоставить сетевой диск с IP-адресом, вы можете использовать команду “net use” в Windows. Сначала откройте окно командной строки от имени администратора. Затем введите следующую команду для подключения сетевого диска:
net use Z: 192.168.1.100sharename
Замените “Z:” на букву диска, которую вы хотите использовать, и замените “192.168”. .1.
Как подключить сетевой диск к удаленному серверу?
Чтобы подключить сетевой диск к удаленному серверу, вам необходимо знать имя или IP-адрес сервера, а также папку, с которой вы хотите сопоставить.
В Windows перейдите в Мой Компьютер и щелкните Подключить сетевой диск. Выберите букву диска, которую вы хотите использовать, а затем введите имя сервера или IP-адрес. В поле “Папка” введите путь к папке, которую вы хотите сопоставить. Нажмите “Готово”.