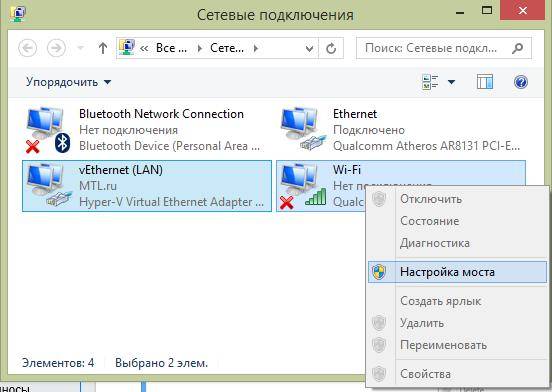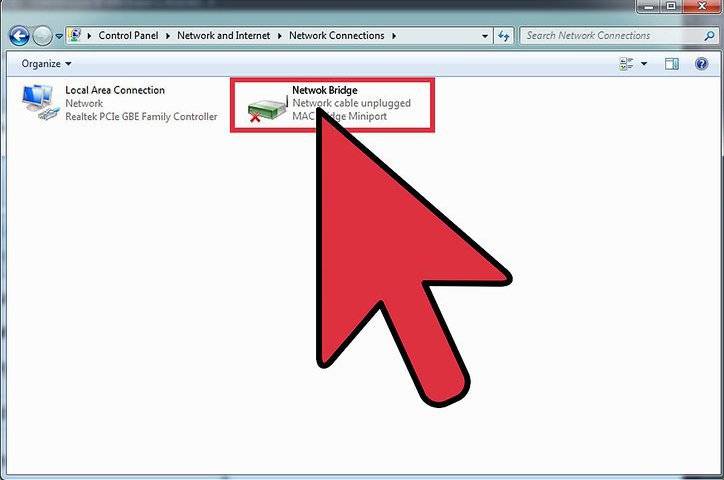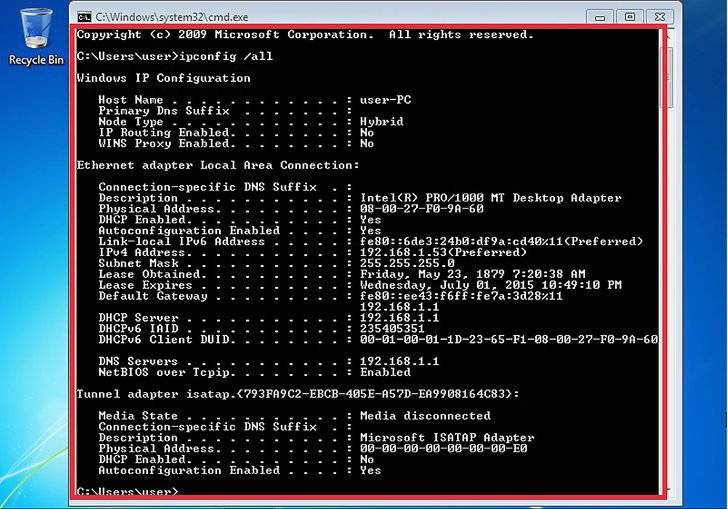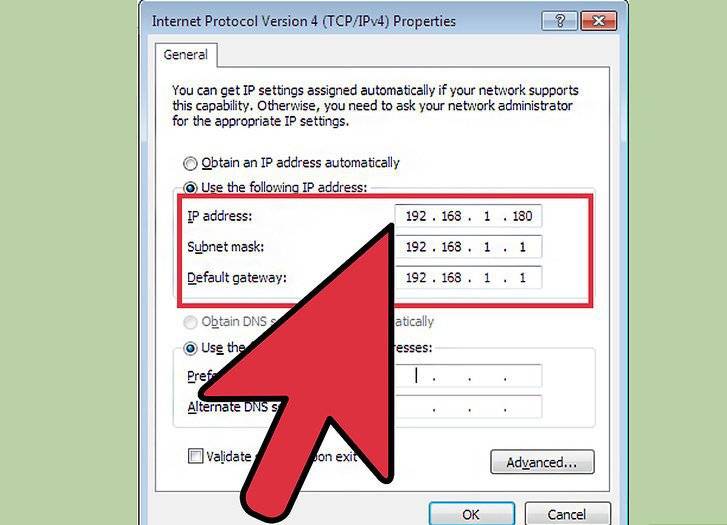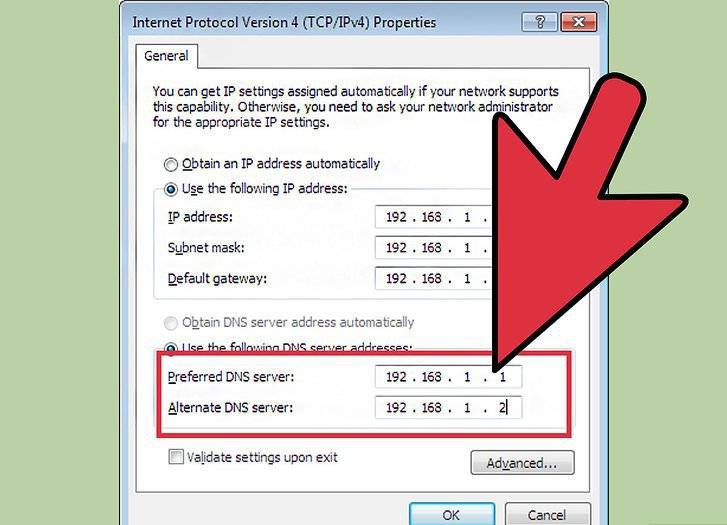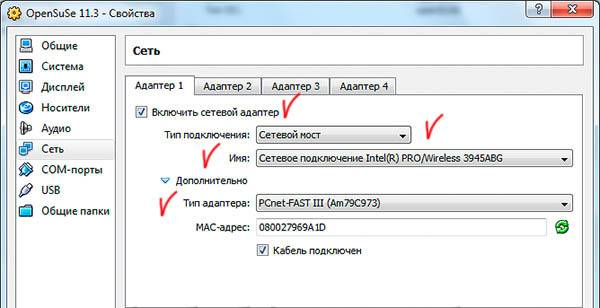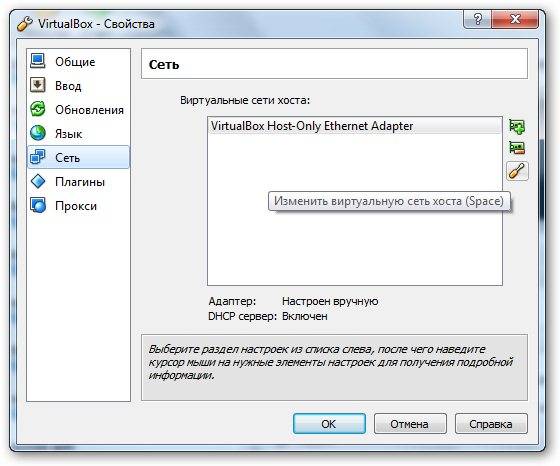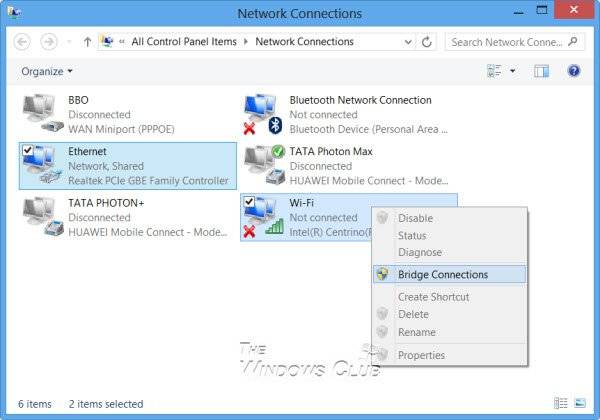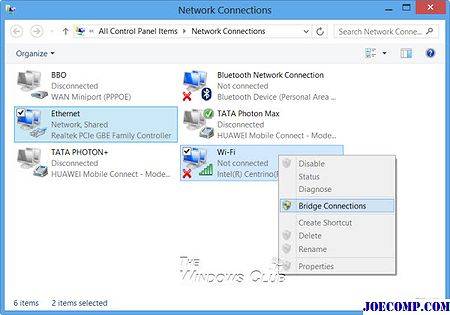Я пытаюсь использовать WiFi-соединение с портом Ethernet. Wi-Fi защищен корпоративной аутентификацией 802.1X (поэтому нет общего пароля, как в домашних Wi-Fi).
Всякий раз, когда я соединяю адаптер WiFi с адаптером Ethernet, подключение к Интернету прерывается (щелкните правой кнопкой мыши -> мост на панели управления системой Windows 10).
Как только я снимаю мост, адаптер WiFi восстанавливает подключение к Интернету. Настройка любых статических IP-адресов не работает.
Мне кажется, что мост разрушает беспроводную конфигурацию. Как я могу настроить мост Windows 10, который оставляет конфигурацию беспроводной связи без изменений? (обратите внимание, что меня не волнует конфигурация Ethernet, если у меня есть работающий интернет-шлюз)
Ответы:
Wi-Fi не может быть подключен к Ethernet. Это не ограничение Windows в любом случае. Есть хорошее объяснение того, почему это есть в старой OpenWrt вики.
Вместо этого вы должны использовать Internet Connection Sharing (т.е. сделать ваш компьютер маршрутизатором):
- Перейдите в панель управления «Сетевые подключения» (где вы сейчас пытаетесь создать мост)
- Откройте свойства вашего Wi-Fi соединения.
- Перейти на вкладку «Общий доступ»
- Включите его, выбрав соединение Ethernet в качестве «соединения домашней сети».
После этого все должно работать автоматически.
Это может быть сделано, но это не всегда легко / прямо вперед. Всякий раз, когда мой мост ломается, мне обычно требуется несколько часов, чтобы он снова заработал.
В моем случае у меня есть TL-WDN4800 (моя карта Wi-Fi), соединенная с портом Intel Ethernet на моем GA-Z170X-Gaming7. Некоторые гиды скажут вам, важно, в каком порядке вы добавляете все к мосту.
Самый последний опыт:
- Создайте мост, начиная с адаптера WiFi. Затем добавьте адаптер Ethernet. (Вы можете попробовать сделать оба одновременно).
- Машина, вероятно, нуждается в перезагрузке, чтобы правильно распознать мост. Мой сделал в прошлый раз. Сделай это для хорошей меры.
- Подключитесь к вашему Wi-Fi, если он не подключается автоматически. Мне обычно приходится вручную переподключаться.
- Прибыль.
В моем случае я подключаюсь к своему серверу Unraid, где я установил, какой IP он должен использовать в локальной сети. Если вы проверяете сетевой мост в своих сетевых подключениях, моя скорость обычно показывает суммарную скорость мостовых подключений.
Ex. мой Wi-Fi — это соединение 450 Мбит / с, Ethernet — 1 Гбит / с, сетевой мост показывает 1,4 Гбит / с.
Кто-то, кажется, немного раздражен моей формулировкой?
Полный ответ на вопрос не упрощенно, что это невозможно, а скорее
a) Хотя Linux делает это без проблем с Hostapd, Windows пока не может *, потому что у него нет поддержки режима Wi-Fi AP, только режим Station (-Благодаря Даниэлю)
б) Windows предоставляет частичный обходной путь:
Первым шагом является использование ICS и настройка мобильной точки доступа (как описано Дэниелом). Это дает доступ в Интернет клиентам горячей точки, однако клиенты не видны через локальную сеть, потому что они находятся в отдельной подсети (и Windows еще не соединяет это).
Второй, громоздкой частью доступа к клиентам горячей точки из локальной сети будет настройка ssh или эквивалентного туннеля (ов) от клиентов локальной сети к ПК с горячей точкой Windows и затем к клиентам.
C) Хотя вы могли бы сделать это, если бы вы были привязаны к Windows, все говорили, что сейчас будет проще использовать Linux или аппаратное решение, купив точку доступа Wifi за 50 долларов.
* Однако я слышал об этом, но еще не пробовал Connectify, который теперь может позволить Windows делать это без проблем. Кто-нибудь может подтвердить?
Я уже давно подключаю WiFi к Ethernet, так что это можно сделать, и это легко и просто. Просто выделите оба соединения правой кнопкой мыши и выберите мостовые соединения, и все готово. Я не думаю, что вы можете добавлять их по одному, как предложено выше, вам нужно два соединения для создания моста, оно не будет работать по одному за раз.
Однако проблема, с которой вы сталкиваетесь, заключается в том, что Bridge не получает IP-адрес с вашего маршрутизатора, и, поскольку у него нет адреса, он больше не является частью сети и не может обмениваться данными, что приводит к разрыву интернет-соединения. Я предполагаю, что WiFi — это путь к маршрутизатору, а соединение Ethernet — к NAS или что-то рядом с вашим компьютером?
Это также случается со мной периодически, и я не понимаю, почему это происходит. По сути, мост примет имя вашего WiFi-соединения, когда у него есть IP-адрес, и изменится на неизвестную сеть, когда у него нет адреса. Я могу работать неделями, и он работает нормально, а затем он просто разорвёт сетевое соединение и не будет переподключаться, пока я не перезагружу компьютер, и, как только я это сделаю, могут пройти годы. Я думаю, что IP-адрес периодически обновляется DHCP (время аренды IP-адреса), и по какой-то причине в этом случае он не получает новый адрес, когда пришло время его обновить. Я думаю, что многие модемы / маршрутизаторы имеют очень короткий срок аренды, например, 1 час по умолчанию. Возможно, попробуйте увеличить срок аренды до нескольких дней, и тогда это может случиться не так часто.
На самом деле я только что проверил мой, и он действительно был установлен на 1 час. Максимум, что я мог установить, было 21 день или 504 часа, которые я сделал.
Я продолжаю в том же духе и думаю, почему бы не назначить статический адрес, чтобы устранить проблему с DHCP и отменить время аренды. Поэтому я создал статическую аренду в маршрутизаторе и вручную применил ее к мосту, чтобы увидеть, как это происходит.
Надеюсь, это поможет.
BB-код ссылки (для форумов):
BB-код ссылки (для форумов):
BB-код ссылки (для форумов):
BB-код ссылки (для форумов):
200?’200px’:»+(this.scrollHeight+5)+’px’);»> Если после обновления Windows 10 до сборки 10041 у вас не доступны свойства сетевых адаптеров, нажмите Win+X, выберите Диспетчер устройств, удалите капризные адаптеры.
Нажмите Win+X, выберите Командная строка(Администратор), выполните команду netsh winsock reset.
BB-код ссылки (для форумов):
BB-код ссылки (для форумов):
BB-код ссылки (для форумов):
BB-код ссылки (для форумов):
BB-код ссылки (для форумов):
BB-код ссылки (для форумов):
04 апр. 2015 обновил 10 ru_windows_10_enterprise_10049_x64, условно успешно. Интернет остался, потерял доступ к настройке сетевой
карте.
Попробовал совет выше по удалению сетевого адаптера.
BB-код ссылки (для форумов):
BB-код ссылки (для форумов):
BB-код ссылки (для форумов):
BB-код ссылки (для форумов):
У меня такой же глюк, не могу зайти в свойства что бы поменять ipшники. Можно по подробней описать как решили проблему. Не совсем понятно что значит «развернув образ»)))
Источник
Как исправить проблемы с сетевым подключением в Windows 10 (2022 г.)
Среди распространенных проблем Windows 10 наиболее распространены проблемы с сетевым подключением. Часто пользователи не могут подключиться к Интернету на своем ПК, даже если время установлено правильно и в браузере установлена последняя версия. В таких случаях вам нужно глубоко погрузиться в Windows 10, чтобы решить основные проблемы с сетью. Итак, в этом руководстве мы представляем вам список удобных инструментов, которые помогут исправить проблемы с сетевым подключением в Windows 10. Мы рассмотрели все, от инструментов командной строки и сброса сетевых настроек до различных средств устранения неполадок. Итак, давайте перейдем к руководству.
Устранение проблем с сетевым подключением в Windows 10 (2022 г.)
Здесь вы можете развернуть таблицу и просмотреть все решения, которые могут помочь вам решить проблемы с Интернетом в Windows 10. Вы можете щелкнуть приведенные ниже ссылки и сразу перейти к нужному разделу.
1. Вы можете использовать команду IPConfig, чтобы исправить большинство распространенных сетевых проблем в Windows 10. Но перед этим вам нужно открыть командную строку. Нажмите один раз клавишу Windows и введите «cmd». После этого нажмите «Запуск от имени администратора».
2. Когда откроется окно командной строки, начните вводить команды IPconfig. Первая команда — ipconfig / release, она освобождает текущую конфигурацию IP.
3. После этого запустите команду ipconfig / refresh, чтобы получить новые конфигурации IP с DHCP-сервера.
4. Затем вы можете очистить DNS с помощью ipconfig / flushdns. Он удалит устаревший локальный кеш DNS с вашего ПК. С этого момента ваш компьютер будет хранить новую информацию DNS, а это значит, что вы не столкнетесь с ошибками типа «DNS_PROBE_FINISHED_NXDOMAIN» в Chrome. Если вы столкнулись с этой ошибкой, выполните эту команду, чтобы исправить ее немедленно.
1. Netsh — это еще одна утилита командной строки, которая может помочь вам восстановить сетевое подключение в Windows 10. Если вы столкнулись с какой-либо проблемой сети, большой или небольшой, эта команда поможет решить эту проблему. Запустите команду netsh winsock reset, и она сбросит весь сетевой стек на вашем ПК.
2. Затем перезагрузите компьютер, и на этот раз у вас не будет проблем с подключением к Интернету в Windows 10. Если вы видели ошибку «ERR_CONNECTION_RESET» в Chrome или Microsoft Edge, то, скорее всего, это должно решить проблему.
Ping не является средством устранения неполадок, но это удобная команда для проверки надежности вашей сети в Windows 10. По времени отклика вы можете определить, нужна ли вашему компьютеру диагностика сети или нет.
1. Просто запустите ping 127.0.0.1 в командной строке, чтобы проверить, правильно ли установлен и настроен TCP / IP на вашем ПК. Если вы получили ответ «Ошибка подключения», это означает, что вам придется сбросить всю сетевую архитектуру с помощью команды «netsh».
2. Также можно запустить ping [IP address or website] чтобы проверить, насколько хорошо работает ваш Интернет и требует ли он какой-либо диагностики. Например, я запускаю ping beebom.com. Здесь, если время отклика действительно велико, это означает, что мне нужно диагностировать сетевой стек на моем ПК.
Если описанные выше методы не помогли, вы можете попробовать встроенное средство устранения неполадок Windows, чтобы исправить проблемы с сетевым подключением в Windows 10. Вот как вы его используете.
1. Прежде всего, нажмите клавишу Windows один раз и введите «Устранение неполадок». Теперь выберите параметр «Устранение неполадок» в результатах поиска.
2. Затем нажмите «Дополнительное средство устранения неполадок».
3. Наконец, нажмите «Подключения к Интернету», а затем нажмите «Запустить средство устранения неполадок». Он обнаружит проблему и попытается исправить ее автоматически.
4. Также прокрутите вниз и нажмите «Сетевой адаптер». После этого запустите средство устранения неполадок, чтобы исправить большинство проблем, связанных с адаптером.
1. Наконец, если ни один из вышеперечисленных методов у вас не работает, вам необходимо выполнить сброс всей сети в настройках Windows. Нажмите один раз клавишу Windows и откройте страницу настроек «Сброс сети».
2. Здесь нажмите «Сбросить сейчас», и Windows 10 удалит все конфигурации для DNS, DHCP, VPN, виртуальных коммутаторов, сетевых адаптеров и т. Д. После этого он автоматически переустановит все конфигурации и протоколы до значений по умолчанию. Скорее всего, это исправит проблемы с сетевым подключением в Windows 10, включая ошибку сертификата SSL в Chrome.
Устранение проблем с подключением к Интернету в Windows 10
Вот как вы можете исправить ошибки, связанные с сетью на вашем компьютере. Я предложил большинство полезных инструментов командной строки, которые могут мгновенно исправить проблемы с Интернетом. Помимо этого, вы также можете попробовать некоторые интерактивные средства устранения неполадок для устранения ошибок. Во всяком случае, это все от нас. Если ваш компьютер со временем стал медленнее, узнайте, как ускорить ПК с Windows 10, из нашего специального руководства. И если у вас есть какие-либо вопросы, обязательно прокомментируйте их ниже, и мы вам поможем.
Источник
Как настроить и управлять подключением к сетевому мосту в Windows 10
Сетевой мост — это функция, которая долгое время была частью Windows. Мост позволяет соединять два или более сегмента сети вместе, позволяя устройствам подключаться к сети, когда невозможно подключить их напрямую к маршрутизатору или коммутатору.
Например, на Xbox 360 без беспроводного адаптера, Xbox One, который больше не подключается к Wi-Fi, или когда компьютер находится далеко от маршрутизатора, вы можете использовать сетевой мост для совместного использования подключения вашего компьютера (например, Ethernet или Wireless) с этими устройствами, чтобы разрешить доступ к сети. После подключения устройств с помощью моста они будут выглядеть так, как если бы они были физически подключены к маршрутизатору.
В этом руководстве по Windows 10 мы расскажем, как правильно настроить мостовое соединение на вашем настольном компьютере или ноутбуке, чтобы другие устройства могли подключаться к вашей локальной сети и получать доступ к Интернету.
Прежде чем вы начнете
Перед началом настройки мостового соединения в Windows 10 вам потребуется как минимум два сетевых адаптера. Тот, который подключен к Интернету, и второй адаптер, который будет использоваться для подключения другого компьютера.
Кроме того, в результате настройки моста в Windows 10 (или в предыдущих версиях операционной системы) основной сетевой адаптер на главном компьютере потеряет подключение к Интернету.
Чтобы восстановить доступ к Интернету, вам необходимо вручную установить статический IP-адрес для вашего компьютера. Первое, что вы хотите сделать, это сохранить в текстовом файле информацию о текущем IP-адресе, назначенную сервером DHCP в вашей локальной сети.
Чтобы получить информацию об IP-адресе с вашего компьютера, выполните следующие действия:
Введите следующую команду и нажмите Enter :
Запишите конфигурацию IP-адреса сетевого адаптера, подключенного к Интернету. Вам необходимо записать следующую информацию: IPV4, маска подсети, шлюз по умолчанию и адреса DNS-серверов.
Примечание: Вы можете использовать IP-адрес, динамически назначаемый сервером DHCP, как статический только как временное решение. Рекомендуется назначать IP-адрес в диапазоне, который не принадлежит пулу адресов DHCP на вашем маршрутизаторе. Для получения дополнительной информации о том, как найти конфигурацию DHCP-сервера, обязательно посетите веб-сайт поддержки производителя вашего маршрутизатора.
Как создать сетевой мост на Windows 10
На этом этапе устройство, подключенное к порту моста, должно иметь доступ к сети и Интернету с информацией об IP-адресе, поступающей от маршрутизатора, но компьютер, на котором установлен мост, не сможет получить доступ к Интернету, если у вас нет третьей сети. адаптер, который также подключен к сети или статический IP-адрес.
Как восстановить доступ в интернет после настройки мостового соединения
Чтобы восстановить доступ к Интернету с хост-компьютера, сделайте следующее:
Используйте информацию об IP-адресе, которую вы собрали в начале этого руководства, чтобы назначить статический IP-адрес, как показано на снимке экрана ниже.
Как добавить больше сетевых адаптеров в мостовое соединение
Вы не ограничены только предложением мостового подключения к одному сетевому адаптеру. В любой момент вы можете добавить несколько адаптеров.
Подключите игровую консоль или другой компьютер, и устройство автоматически получит сетевые настройки от локального маршрутизатора.
Как удалить мостовое соединение с вашего компьютера
На этом этапе адаптер моста должен исчезнуть из сетевых подключений, но если это не так, просто перезагрузите компьютер.
Последнее, что осталось сделать, — это удалить статические настройки IP-адреса и позволить вашему ПК снова автоматически получать эту информацию от маршрутизатора.
Сетевой мост или общий доступ к интернету?
Важно отметить, что сетевой мост очень похож на функцию общего доступа к Интернету (ICS), но это не одно и то же.
При использовании общего доступа к подключению к Интернету (ICS) вы преобразуете свой компьютер в маршрутизатор, который использует встроенный DHCP-сервер для назначения IP-адресов компьютерам, участвующим в ICS. Он также предлагает преобразование сетевых адресов (NAT), которое позволяет нескольким устройствам подключаться к сети, используя хост ICS в качестве посредника.
С другой стороны, сетевой мост не превращает хост-компьютер в маршрутизатор, и вы не получите трансляцию сетевых адресов. Он обеспечивает только среду (мост), в которой другие устройства могут подключаться напрямую к сети и получать ту же схему IP-адресов, которую использует каждый другой компьютер, подключенный к сети.
Какую функцию вы должны использовать? Ответ на вопрос: «зависит». Обе функции предлагают аналогичные преимущества. Если в вашей локальной сети уже есть маршрутизатор, подключенный к Интернету, и вы хотите бесшовной сетевой интеграции, при которой все устройства используют одну и ту же схему сетевой адресации, вам следует рассмотреть возможность использования сетевого моста.
Если вам нужна функция, подобная маршрутизатору, и вы хотите разделить сегменты сети, используя преимущества безопасности трансляции сетевых адресов, тогда вам лучше подойдет использование подключения к Интернету.
Теоретически, мостовое соединение более эффективно, потому что хост является только транзитным, и весь процесс маршрутизации будет происходить на локальном маршрутизаторе, а не на хост-компьютере.
Помните, что сетевой мост и общий доступ к подключению к Интернету были разработаны только для домашних и небольших офисных сетей, а также для сценариев, когда беспроводное соединение не может быть установлено или кабель к главному маршрутизатору или коммутатору невозможен. Эти функции не рекомендуются в качестве сетевых решений для бизнеса. Кроме того, для каждого компьютера может быть только один сетевой мост или один общий доступ к подключению к Интернету.
Ресурсы Windows 10
Дополнительные советы, охват и ответы по Windows 10 вы можете найти на следующих ресурсах:
Источник
Решаем проблемы с сетевыми адаптерами в Windows 10
Если Windows 10 жалуется, что отсутствует сетевой протокол, это плохо сказывается на работе интернет-соединения.
Сообщения об ошибке звучат обычно как «Не найден сетевой путь» или «На данном устройстве отсутствует как минимум один сетевой протокол». Также может появиться код ошибки «0х80070035».
Причиной ошибки чаще всего является обновление Windows от прошлого ноября, и в последующих обновлениях эта ошибка уже должна быть устранена. Откройте в меню «Пуск» пункт «Настройки» и найдите «Обновления и безопасность». Обновите систему до актуальной версии. Это уже может быть решением.


Если и это решение не помогло, деинсталлируйте сетевые адаптеры. Windows сам установит из заново во время следующей загрузки. Откройте командную строку «выполнить» с помощью комбинации клавиш [Win]+[R] и введите команду «devmgmt.msc» в поле «Открыть», подтвердите действия нажатием на «ОК».

Откройте нажатием правой кнопки мыши на меню «Пуск» командную строку с правами администратора и задайте «netsh winsock reset».
Фото: компании-производители
Источник
Adblock
detector
|
0 / 0 / 0 Регистрация: 21.09.2010 Сообщений: 6 |
|
|
1 |
|
Не получается с сетевым мостом03.02.2011, 21:46. Показов 19542. Ответов 13
комп1 — ОС Windows 7, две сетевые карты;
__________________
0 |
|
71 / 69 / 0 Регистрация: 27.09.2009 Сообщений: 372 |
|
|
03.02.2011, 23:43 |
2 |
|
а зачем мост делать то? нельзя просто дать общий доступ на инет на вторую сетевуху? или я чёто нетак понимаю
0 |
|
0 / 0 / 0 Регистрация: 21.09.2010 Сообщений: 6 |
|
|
03.02.2011, 23:44 [ТС] |
3 |
|
а зачем мост делать то? нельзя просто дать общий доступ на инет на вторую сетевуху? или я чёто нетак понимаю подскажи плиз как правильно сделать…
0 |
|
71 / 69 / 0 Регистрация: 27.09.2009 Сообщений: 372 |
|
|
03.02.2011, 23:57 |
4 |
|
если я тебя правильно понял то у тебя на компе который должен довать инет два сетевых подключения и больше никаких подключений к инету нету.
0 |
|
1 / 1 / 2 Регистрация: 27.04.2008 Сообщений: 64 |
|
|
04.02.2011, 10:17 |
5 |
|
вот прочитай h t t p://w w w.ixbt.com/comm/prac-small-lan5.shtml
0 |
|
0 / 0 / 0 Регистрация: 21.09.2010 Сообщений: 6 |
|
|
04.02.2011, 10:44 [ТС] |
6 |
|
если я тебя правильно понял то у тебя на компе который должен довать инет два сетевых подключения и больше никаких подключений к инету нету. получилось сделалать только сеть.
0 |
|
71 / 69 / 0 Регистрация: 27.09.2009 Сообщений: 372 |
|
|
04.02.2011, 15:34 |
7 |
|
нужно в Подключение по локальной сети(инет) разрешить общий доступ для Подключение по локальной сети 2(локалка)
1 |
|
0 / 0 / 0 Регистрация: 21.09.2010 Сообщений: 6 |
|
|
04.02.2011, 17:23 [ТС] |
8 |
|
нужно в Подключение по локальной сети(инет) разрешить общий доступ для Подключение по локальной сети 2(локалка) Огромное спасибо. Я так и думал, тока я не нашел в семерке как дать шару именно с основного сетевого подключения…(( Там не было этой кнопки, а вот на подключении (2сетевуха) эта кнопка есть… Странно..
0 |
|
5 / 0 / 0 Регистрация: 10.06.2013 Сообщений: 4 |
|
|
11.06.2013, 15:49 |
9 |
|
У меня такая проблема: установил на тач-панель с двумя сетевухами XP Sp3, но при создании моста выдает ошибку «возникла непредвиденная ошибка при настройке сетевого моста». что я только не перепробовал. Может кто подскажет, как настроить мост?
0 |
|
10927 / 6783 / 1814 Регистрация: 25.12.2012 Сообщений: 28,705 |
|
|
11.06.2013, 16:09 |
10 |
|
Не одна из сетевых карт не используется для подключения к интернет и не включен ли ICS?
0 |
|
5 / 0 / 0 Регистрация: 10.06.2013 Сообщений: 4 |
|
|
11.06.2013, 16:24 |
11 |
|
Я пробовал и без воткнутого кабеля в сетевую карту, и с воткнутым — ничего. Забыл написать, что сборка у меня Windows Embedded Standard на базе Win XP SP3. ICS — брандмауер выключен. Может эмбеддед не поддерживает создание мостов? Тогда почему у него активен этот пункт меню?
0 |
|
10927 / 6783 / 1814 Регистрация: 25.12.2012 Сообщений: 28,705 |
|
|
11.06.2013, 17:49 |
12 |
|
попробуй для начала сбросить сетевые настройки Добавлено через 1 минуту
1 |
|
5 / 0 / 0 Регистрация: 10.06.2013 Сообщений: 4 |
|
|
13.06.2013, 15:24 |
13 |
|
Спасибо, но из всех вышеперечисленных команд сработала только «netsh firewall reset». на остальные пишет, что команда не найдена Добавлено через 3 часа 10 минут
0 |
|
10927 / 6783 / 1814 Регистрация: 25.12.2012 Сообщений: 28,705 |
|
|
13.06.2013, 16:56 |
14 |
|
будем знать
0 |
I attempt to share a WiFi-Internet connection with an Ethernet port.
The Wifi is secured with an enterprise 802.1X authentication (so there is no preshared password like in home Wifi’s).
Whenever I bridge the WiFi adapter with the Ethernet adapter, the Internet connectivity breaks (right click -> bridge in Windows 10 system control panel).
As soon as I remove the bridge, the WiFi adapter restores the Internet connectivity.
Configuring any static IP addresses does not work.
It appears to me that the bridge destroys the wireless configuration.
How can I configure a Windows 10 bridge that leaves the wireless configuration unchanged? (note that I do not care about the Ethernet configuration as long as I have a working Internet gateway)
asked Dec 21, 2018 at 13:01
Mike76Mike76
2531 gold badge2 silver badges6 bronze badges
Wi-Fi cannot be bridged to Ethernet. This is not a Windows limitation in any way. There’s a good explanation on why that is in the old OpenWrt wiki.
Instead, you should use Internet Connection Sharing (ie. make your PC a router):
- Go to the Network Connections control panel (where you’re currently trying to create the bridge)
- Open your Wi-Fi connection’s properties.
- Switch to the “Sharing” tab
- Enable it, selecting your Ethernet connection as the “Home networking connection”.
Everything should automatically work after that.
answered Dec 21, 2018 at 13:05
Daniel BDaniel B
57k9 gold badges115 silver badges151 bronze badges
4
Wi-Fi CAN be bridged to Ethernet on Windows 10.
- Connect to Internet via WiFi.
- Take note of your private IP settings
(e.g. IP:192.168.1.44 SM:255.255.255.0 GW:192.168.1.1 DNS:192.168.1.1) - In Control Panel > Network and Internet > Network Connections, highlight WiFi and Ethernet (use shift click or Ctrl Click or shift arrow key). Rt-click on highlighted area and choose «Bridge Connections»
- At this point, hosting PC will likely lose Internet especially if you connect a device on the Ethernet port.
- To correct this loss of Internet on «host PC», go to Control Panel > Network and Internet > Network Connections, and double-click «Network Bridge» to open Network Bridge Status dialogue.
- Click Properties button (might be slow to populate, be patient)
- Highlight WiFi in top box
- Double-click IPv4 in bottom box to open IPv4 Properties
- Select «Use the following IP address» and manually fill in settings recorded from step TWO.
- OK your way out
- Enjoy Internet on both your «host PC» as well as add-on device connected to host PC via Ethernet (extension of your WiFi network).
Note1: This also works with LAN-LAN bridge
Note2: I disabled IPv6 on «wireless bridge» but probably unnecessary.
answered Aug 25, 2020 at 5:21
DoubleDDoubleD
811 silver badge1 bronze badge
5
Not only can you do it. I was able to keep the internet flowing into my host computer.
First create your bridge. then remove and add your components to the bridge until you have internet flowing into your clients.
then use another adapter to open the flow of internet back into your host.
Easy peasey, nice and easy.
answered Mar 18, 2020 at 19:14
RobotRobot
311 bronze badge
I need to add my two cents to this.
There seems to be some confused posters here…Let me clarify…. This is for accessing internet through a wireless card on a Windows machine and sharing it through a wired LAN segment with NO NAT in between. IN this way the LAN segment is on the same subnet as the wireless. T
I currently have a wireless bridge running on Windows 10 x86-64. This bridge connects wirelessly to the internet by way of my LAN and bridges to a VoIP telephone device (which has a built in second port configured as a hub, and a second device that is a very old NAS.
The only issues I have are:
-
It must be manually started when I restart windows (which is
what I was searching for when I found this) -
I must MANUALLY set IP addresses on the ethernet device on the wired side of the bridge. (this was something I actually
anticipated and it is because of some of the same reasons pointed out
on this thread)
I am currently investigating why this will not auto-reconnect (how I found this thread) to the wireless network when Windows is started but that is the only real issue I have with it. The fact that it can not use DHCP does not really bother me as I use mostly Fixed IP addressing with these kinds of devices anyway.
I think DHCP will even work given the right set of hardware. As I recall it is a limitation of most wireless cards. Linux does not «fix» this issue as it is a limitation of the wireless cards. Only a few wireless cards have the ability to pass on the MAC address of the connected ethernet device for a DHCP request.
As for my intermittent connection issue…..I found that assigning a Fixed IP to the bridge (as suggested elswehere here) seemed to allow Windows to auto connect. It did however take several attempts and I still have not attempted to use a DHCP client on the LAN cable side.
answered Aug 9, 2022 at 22:14
1
It can be done, but it’s not always easy/straight forward. Whenever my bridge breaks, it usually takes me a few hours to get it working again.
In my case, I have a TL-WDN4800 (my Wi-Fi card) bridged with the Intel Ethernet port on my GA-Z170X-Gaming7. Some guides will tell you it matters what order you add everything to the bridge in.
Most recent experience:
- Create the bridge starting with the WiFi adapter. Next add the Ethernet adapter. (You can try doing both at the same time).
- Machine likely needs a reboot in order to recognize the bridge properly. Mine did last time. Do it for good measure.
- Connect to your Wi-Fi, if it doesn’t automatically connect. I usually have to manually reconnect.
- Profit.
In my case, I’m bridging to my Unraid server, where I’ve set what IP it should use on the local network. If you check the Network Bridge in your Network Connections, my speed usually shows the combined speed of the bridged connections.
Ex. my Wi-Fi is a 450 Mbps connection, Ethernet is a 1 Gbps, Network Bridge shows 1.4 Gbps.
answered May 26, 2019 at 3:15
Well it still works. I am using bridge connection with my 1 Gbps Ethernet and 65 Mbps Wi-Fi and by somehow it managed to get 1.5 Gbps (I don’t know if it is a bug or true, but I am sure that is what it tells me)
Greenonline
2,1388 gold badges23 silver badges30 bronze badges
answered Aug 20, 2020 at 2:05
1
Someone seems a bit techy about my phrasing?
The complete answer to the question isn’t simplistically that it’s impossible, but rather
a) While Linux does this seamlessly with Hostapd, Windows cannot yet* because it does not have support for wifi AP mode, only Station mode (-Thanks Daniel)
b) Windows does provide a partial workaround:
The first step is to use ICS and set up a mobile hotspot (as described by Daniel). This gives internet access to hotspot clients, however the clients are not visible over the lan because they are on a separate subnet (and Windows does not yet bridge this).
The second, cumbersome, part to access hotspot clients from the lan, would be setting up ssh or equivalent tunnel(s) from lan clients to the Windows Hotspot PC and then on to the clients.
C) While you could do this if you were tied to Windows, all told it would be easier at the moment to use Linux or a hardware solution by buying a $50 Wifi AP.
*However I’ve heard of, but not yet tried Connectify which may now let Windows do this seamlessly too. Can anyone confirm?
answered May 2, 2019 at 11:10
1
I’ve been bridging a WiFi to Ethernet for along time now so it can be done and it is easy and straightforward. Just highlight both connections right click and select bridge connections and you’re done. I don’t think you can add them one at a time as suggested above, you need two connections to create a bridge, it won’t work one at a time.
However, the problem you are experiencing is that the Bridge is not picking up an IP address from your router and because it has no address it’s no longer part of the network and cannot communicate so breaks the internet connection. I’m assuming that the WiFi is the path to the router and the Ethernet connection is to a NAS or something next to your computer?
This also happens to me periodically and I haven’t figured out why it does it. Basically, the bridge will assume the name of your WiFi connection when it has an IP address and will change to unknown network when it hasn’t got an address. I can go for weeks and it works fine and then it will just drop the network connection and won’t reconnect until I reboot the computer and can take ages once I’ve done that. My thoughts are that the IP address gets renewed by DHCP periodically (IP Lease time) and for some reason on this occasion it won’t pick up a new address when it’s time to renew it. I think many modem/routers have a very short lease time like 1 hour by default. Perhaps try increasing the lease time to several days and then it might not happen as often.
In fact I just checked mine and it was indeed set to 1 hour. The maximum I could set it to was 21 days or 504 hours which I have done.
I’m winging this as I go along and I thought why not assign a static address to eliminate any DHCP issue and negate lease times. So I created a static lease in the router and manually applied it to the bridge so we’ll see how that goes.
Hope this is of help.
answered Jun 12, 2019 at 16:56
I attempt to share a WiFi-Internet connection with an Ethernet port.
The Wifi is secured with an enterprise 802.1X authentication (so there is no preshared password like in home Wifi’s).
Whenever I bridge the WiFi adapter with the Ethernet adapter, the Internet connectivity breaks (right click -> bridge in Windows 10 system control panel).
As soon as I remove the bridge, the WiFi adapter restores the Internet connectivity.
Configuring any static IP addresses does not work.
It appears to me that the bridge destroys the wireless configuration.
How can I configure a Windows 10 bridge that leaves the wireless configuration unchanged? (note that I do not care about the Ethernet configuration as long as I have a working Internet gateway)
asked Dec 21, 2018 at 13:01
Mike76Mike76
2531 gold badge2 silver badges6 bronze badges
Wi-Fi cannot be bridged to Ethernet. This is not a Windows limitation in any way. There’s a good explanation on why that is in the old OpenWrt wiki.
Instead, you should use Internet Connection Sharing (ie. make your PC a router):
- Go to the Network Connections control panel (where you’re currently trying to create the bridge)
- Open your Wi-Fi connection’s properties.
- Switch to the “Sharing” tab
- Enable it, selecting your Ethernet connection as the “Home networking connection”.
Everything should automatically work after that.
answered Dec 21, 2018 at 13:05
Daniel BDaniel B
57k9 gold badges115 silver badges151 bronze badges
4
Wi-Fi CAN be bridged to Ethernet on Windows 10.
- Connect to Internet via WiFi.
- Take note of your private IP settings
(e.g. IP:192.168.1.44 SM:255.255.255.0 GW:192.168.1.1 DNS:192.168.1.1) - In Control Panel > Network and Internet > Network Connections, highlight WiFi and Ethernet (use shift click or Ctrl Click or shift arrow key). Rt-click on highlighted area and choose «Bridge Connections»
- At this point, hosting PC will likely lose Internet especially if you connect a device on the Ethernet port.
- To correct this loss of Internet on «host PC», go to Control Panel > Network and Internet > Network Connections, and double-click «Network Bridge» to open Network Bridge Status dialogue.
- Click Properties button (might be slow to populate, be patient)
- Highlight WiFi in top box
- Double-click IPv4 in bottom box to open IPv4 Properties
- Select «Use the following IP address» and manually fill in settings recorded from step TWO.
- OK your way out
- Enjoy Internet on both your «host PC» as well as add-on device connected to host PC via Ethernet (extension of your WiFi network).
Note1: This also works with LAN-LAN bridge
Note2: I disabled IPv6 on «wireless bridge» but probably unnecessary.
answered Aug 25, 2020 at 5:21
DoubleDDoubleD
811 silver badge1 bronze badge
5
Not only can you do it. I was able to keep the internet flowing into my host computer.
First create your bridge. then remove and add your components to the bridge until you have internet flowing into your clients.
then use another adapter to open the flow of internet back into your host.
Easy peasey, nice and easy.
answered Mar 18, 2020 at 19:14
RobotRobot
311 bronze badge
I need to add my two cents to this.
There seems to be some confused posters here…Let me clarify…. This is for accessing internet through a wireless card on a Windows machine and sharing it through a wired LAN segment with NO NAT in between. IN this way the LAN segment is on the same subnet as the wireless. T
I currently have a wireless bridge running on Windows 10 x86-64. This bridge connects wirelessly to the internet by way of my LAN and bridges to a VoIP telephone device (which has a built in second port configured as a hub, and a second device that is a very old NAS.
The only issues I have are:
-
It must be manually started when I restart windows (which is
what I was searching for when I found this) -
I must MANUALLY set IP addresses on the ethernet device on the wired side of the bridge. (this was something I actually
anticipated and it is because of some of the same reasons pointed out
on this thread)
I am currently investigating why this will not auto-reconnect (how I found this thread) to the wireless network when Windows is started but that is the only real issue I have with it. The fact that it can not use DHCP does not really bother me as I use mostly Fixed IP addressing with these kinds of devices anyway.
I think DHCP will even work given the right set of hardware. As I recall it is a limitation of most wireless cards. Linux does not «fix» this issue as it is a limitation of the wireless cards. Only a few wireless cards have the ability to pass on the MAC address of the connected ethernet device for a DHCP request.
As for my intermittent connection issue…..I found that assigning a Fixed IP to the bridge (as suggested elswehere here) seemed to allow Windows to auto connect. It did however take several attempts and I still have not attempted to use a DHCP client on the LAN cable side.
answered Aug 9, 2022 at 22:14
1
It can be done, but it’s not always easy/straight forward. Whenever my bridge breaks, it usually takes me a few hours to get it working again.
In my case, I have a TL-WDN4800 (my Wi-Fi card) bridged with the Intel Ethernet port on my GA-Z170X-Gaming7. Some guides will tell you it matters what order you add everything to the bridge in.
Most recent experience:
- Create the bridge starting with the WiFi adapter. Next add the Ethernet adapter. (You can try doing both at the same time).
- Machine likely needs a reboot in order to recognize the bridge properly. Mine did last time. Do it for good measure.
- Connect to your Wi-Fi, if it doesn’t automatically connect. I usually have to manually reconnect.
- Profit.
In my case, I’m bridging to my Unraid server, where I’ve set what IP it should use on the local network. If you check the Network Bridge in your Network Connections, my speed usually shows the combined speed of the bridged connections.
Ex. my Wi-Fi is a 450 Mbps connection, Ethernet is a 1 Gbps, Network Bridge shows 1.4 Gbps.
answered May 26, 2019 at 3:15
Well it still works. I am using bridge connection with my 1 Gbps Ethernet and 65 Mbps Wi-Fi and by somehow it managed to get 1.5 Gbps (I don’t know if it is a bug or true, but I am sure that is what it tells me)
Greenonline
2,1388 gold badges23 silver badges30 bronze badges
answered Aug 20, 2020 at 2:05
1
Someone seems a bit techy about my phrasing?
The complete answer to the question isn’t simplistically that it’s impossible, but rather
a) While Linux does this seamlessly with Hostapd, Windows cannot yet* because it does not have support for wifi AP mode, only Station mode (-Thanks Daniel)
b) Windows does provide a partial workaround:
The first step is to use ICS and set up a mobile hotspot (as described by Daniel). This gives internet access to hotspot clients, however the clients are not visible over the lan because they are on a separate subnet (and Windows does not yet bridge this).
The second, cumbersome, part to access hotspot clients from the lan, would be setting up ssh or equivalent tunnel(s) from lan clients to the Windows Hotspot PC and then on to the clients.
C) While you could do this if you were tied to Windows, all told it would be easier at the moment to use Linux or a hardware solution by buying a $50 Wifi AP.
*However I’ve heard of, but not yet tried Connectify which may now let Windows do this seamlessly too. Can anyone confirm?
answered May 2, 2019 at 11:10
1
I’ve been bridging a WiFi to Ethernet for along time now so it can be done and it is easy and straightforward. Just highlight both connections right click and select bridge connections and you’re done. I don’t think you can add them one at a time as suggested above, you need two connections to create a bridge, it won’t work one at a time.
However, the problem you are experiencing is that the Bridge is not picking up an IP address from your router and because it has no address it’s no longer part of the network and cannot communicate so breaks the internet connection. I’m assuming that the WiFi is the path to the router and the Ethernet connection is to a NAS or something next to your computer?
This also happens to me periodically and I haven’t figured out why it does it. Basically, the bridge will assume the name of your WiFi connection when it has an IP address and will change to unknown network when it hasn’t got an address. I can go for weeks and it works fine and then it will just drop the network connection and won’t reconnect until I reboot the computer and can take ages once I’ve done that. My thoughts are that the IP address gets renewed by DHCP periodically (IP Lease time) and for some reason on this occasion it won’t pick up a new address when it’s time to renew it. I think many modem/routers have a very short lease time like 1 hour by default. Perhaps try increasing the lease time to several days and then it might not happen as often.
In fact I just checked mine and it was indeed set to 1 hour. The maximum I could set it to was 21 days or 504 hours which I have done.
I’m winging this as I go along and I thought why not assign a static address to eliminate any DHCP issue and negate lease times. So I created a static lease in the router and manually applied it to the bridge so we’ll see how that goes.
Hope this is of help.
answered Jun 12, 2019 at 16:56
Содержание
- 1 Что такое сетевой мост, и для чего он нужен
- 2 Создание моста на хост-терминале
- 3 Проверка адресов
- 4 Параметры протокола IPv4 на клиентской машине
- 5 Опции DNS
- 6 Настройка сетевого моста в виртуальной машине VirtualBox
- 7 Краткие итоги
- 8 Создать сетевой мост в Windows 10/8/7
Среди рядовых пользователей найдется не так много тех, кто знает о том, что установленное сетевое оборудование (сетевые карты на компьютерах и маршрутизаторы) позволяет создавать подключения типа «мост». Что это такое, для чего нужно, и как его настроить, далее и будет рассмотрено. И начнем с того, какой смысл в создании и настройке такого подключения.
Что такое сетевой мост, и для чего он нужен
Как известно, для создания сетевых подключений и доступа в интернет может использоваться два типа соединения – проводное и беспроводное. Первый тип обеспечивает более стабильную связь для каждого терминала, подключенного к сети. Зато второй предполагает подключение сразу нескольких машин посредством объединения компьютеров в сеть через Wi-Fi (можно даже создать виртуальную сеть через интернет).
Сетевой мост (Network Bridge), по сути, является инструментом, позволяющим объединить оба подключения в одно целое. Для чего это нужно? Предположим, пользовательский компьютер к одной сети подключен через сетевую карту Ethernet, а ко второй – через Wi-Fi. Понятное дело, что между собой сети не соприкасаются (в проводной сети при попытке идентификации терминала с беспроводным подключением можно будет увидеть разве что только роутер). При создании моста эта проблема устраняется совершенно элементарно, плюс – повышается стабильность подключения.
То же самое касается и случаев, когда в качестве сетевого оборудования используется однопортовый модем, к которому можно подключить только один компьютер. А что делать с остальными терминалами? В этом случае их необходимо подключать через основной компьютер, который будет выполнять роль хостовой машины. Ниже будут рассмотрены действия, выполняемые для двух компьютеров. Если их больше, соответственно, производить настройку нужно будет на всех клиентских машинах.
Создание моста на хост-терминале
Теперь перейдем к практическим действиям. Сразу хочется обрадовать всех пользователей, которые особо не разбираются в настройках сети, что ничего особо сложного тут нет, а создание и настройка сетевого моста производятся в течение пары минут. Если используется два компьютера, они должны быть соединены кроссоверным кабелем с разъемами RJ-45, которые вставляются в сетевые карты.
Итак, в Windows сетевой мост можно настроить через стандартный раздел сетей и интернета («центра управления сетями»), который находится в «Панели управления». В нем необходимо перейти по гиперссылке изменения свойств адаптера, после чего в окне отобразится два типа подключений, которые были указаны выше.
Теперь обе иконки необходимо выделить (например, обычным кликом при зажатой клавише Shift) и через ПКМ выбрать пункт «Настройки моста».
Буквально через секунду в сетевых подключениях появится значок Network Bridge. По идее, на клиентской машине в системной трее появится иконка со штепсельной вилкой, но только в том случае, если в системе предусмотрено автоматическое назначение параметров. В противном случае на значке моста будет стоять крестик, что свидетельствует о том, что сетевой мост необходимо будет настроить вручную.
Проверка адресов
Мост создан и, по идее, работает, но компьютеры пока еще между собой взаимодействовать не могут. На хост-терминале вызовите командную строку и введите команду ipconfig/all. Появится окно с кучей информации.
В представленных параметрах найдите и запишите адреса IP и DNS. Шлюз (Default Gateway) запоминать необязательно, поскольку он всегда имеет одно и то же значение (255.255.255.0).
Параметры протокола IPv4 на клиентской машине
На следующем этапе для подключения сетевого моста на клиентском терминале необходимо настроить опции протокола IPv4.
Для этого через свойства подключения войдите в параметры протокола и пропишите статический IP, который вы узнали на основной машине, увеличив последнюю цифру или число на единицу. Иными словами, если в адресе в конце стояла, например, двойка, впишите тройку.
Опции DNS
Использующие мосты сетевые устройства не будут работать без указания адресов серверов DNS.
Если указано автоматическое получение адресов, деактивируйте его и для предпочитаемого сервера пропишите комбинацию, полученную на хост-терминале, а для альтернативного – тот же адрес, но с увеличением последнего числа или цифры на единицу, как это делалось для IP-адреса. По завершении настройки установите галочку напротив пункта подтверждения параметров при выходе и нажмите «ОК». На этом создание моста можно считать завершенным.
Примечание: обратите внимание, что в случае неработоспособности подключения для адресов DNS использование бесплатных конфигураций, например, от Google не предусмотрено, поскольку при создании такого подключения должны быть использованы только строго определенные комбинации.
Настройка сетевого моста в виртуальной машине VirtualBox
В случае использования виртуальных машин создание и настройка моста выглядит еще более простой. При этом можно использовать несколько виртуальных адаптеров. В самой программе сначала необходимо выделить созданную виртуальную машину (меню слева), а в правом окне нажать на раздел сети.
В окне свойств первым делом необходимо указать тип адаптера (лучше всего выбрать PCnet-Fast III, поскольку с ним будет меньше проблем в настройке). Также в обязательном порядке нужно активировать поля включения самого адаптера и подключения кабеля.
Теперь в сетевых подключениях «Панели управления» через ПКМ на беспроводном подключении переходим к свойствам и убеждаемся, что в списке появился адаптер VirtualBox Bridged Networking Driver. На вкладке доступа необходимо активировать оба поля (разрешение подключения к интернету и управление общим доступом для других компьютеров). В предупреждении запоминаем адрес IP и жмем «ОК». Теперь через ПКМ на подключении VirtualBox выбираем строку состояния и сравниваем исходный и имеющийся IP. Если они совпадают, значит все сделано правильно и мост работает в штатном режиме.
Теперь необходимо в самой программе перейти к настройкам (при деактивированной виртуальной машине) в меню адаптера, кликнув на кнопке помеченной значком отвертки, еще раз убедиться в правильности настроек. Далее при статическом IP на вкладке DHCP убеждаемся, что сервер отключен. По завершении на всякий случай можно проверить пинг, введя в командной строке ping и через пробел IP виртуальной машины. Если обмен пакетами начался, значит все в порядке. По идее, адрес гостевого терминала в последних числах будет иметь значение из диапазона 1-254 и соответствовать реальному адресу сетевого адаптера.
Краткие итоги
Вот, собственно, и все, что касается создания и настройки подключения типа «мост». В качестве послесловия хочется посоветовать быть максимально внимательным при вводе адресов, поскольку одна только неверно вписанная цифра сведет на нет все ваши усилия. В остальном же особых проблем быть не должно. Если по каким-то причинам понадобится избавиться от созданного подключения, в разделе свойств адаптера его можно либо деактивировать, либо полностью удалить, используя для этого пункты меню ПКМ.
Сетевой мост — это аппаратное или программное обеспечение, которое соединяет две или более сетей — возможно, одну проводную, а другую — беспроводную, чтобы они могли общаться друг с другом. Если у вас есть две (или более) сети, одна из которых использует кабель, а другая, скажем, сеть Wi-Fi, то компьютеры, использующие проводную или беспроводную сеть, смогут обмениваться данными только с теми компьютерами, на которых установлен тот же тип сеть. Чтобы все компьютеры связывались друг с другом, вам нужно создать сетевой мост.
Операционная система Windows позволяет вам легко и просто создавать сетевой мост. На любом компьютере вы можете создать только один сетевой мост на компьютере, но этот мост сможет обрабатывать много соединений.
Чтобы создать сетевой мост, введите ncpa.cpl в поле «Выполнить» и нажмите Enter, чтобы открыть Сетевые подключения . В качестве альтернативы вы можете через панель управления открыть центр Сеть и общий доступ и на левой панели выбрать Изменить настройки адаптера .
Чтобы создать сетевой мост, необходимо выбрать как минимум два подключения к локальной сети или высокоскоростному Интернету, которые не используются общим подключением к Интернету. Выберите два или более сетевых подключения, которые вы хотите добавить к мосту. В качестве примера я выбрал случайным образом любые два на изображении выше.
Нажмите правой кнопкой мыши на любом из выбранных сетевых подключений и выберите Мостовые подключения .
Вы увидите сообщение:
Пожалуйста, подождите, пока Windows соединит соединение.
После этого сетевой мост будет создан.
Никогда не следует создавать мост между подключением к Интернету и сетевым подключением, поскольку это создает незащищенную связь между вашей сетью и Интернетом. Это может сделать вашу сеть доступной для всех в Интернете, что не очень хорошо с точки зрения безопасности.
Надеюсь это поможет!
Сетевой мост — это аппаратное обеспечение или программное обеспечение, которое соединяет две или более сети — возможно, одну проводную, а другую — беспроводную — чтобы они могли общаться друг с другом. Если у вас работают две (или более) сети, один из которых использует кабель, а другой — сеть Wi-Fi, то компьютеры, использующие проводную или беспроводную сеть, смогут связываться только с теми компьютерами, которые работают с одним и тем же типом сеть. Чтобы все компьютеры взаимодействовали друг с другом, вам нужно будет создать сетевой мост.
Создать сетевой мост в Windows 10/8/7
Операционная система Windows позволяет легко создавать сетевой мост. На любом данном компьютере вы можете создать только один сетевой мост на компьютере, но этот мост сможет обрабатывать множество подключений.
Чтобы создать сетевой мост, введите ncpa.cpl в поле «Выполнить» и нажмите Enter, чтобы открыть Сетевые подключения . В качестве альтернативы вы можете открыть панель управления Сеть и общий доступ в центре и с левой панели выберите Изменить настройки адаптера .
Чтобы создать сетевой мост, вы должны выбрать не менее двух LAN или Высокоскоростные интернет-соединения, которые не используются при совместном использовании интернет-соединений. Выберите два или более сетевых подключения, которые вы хотите добавить к мосту. В качестве примера я выбрал случайным образом любые два, на изображении выше.
Щелкните правой кнопкой мыши по любому из выбранных сетевых подключений и выберите Bridge Connections .
Появится сообщение:
Подождите, пока Windows перекроет соединение.
После этого будет создан Сетевой мост.
Вам никогда не следует создавать мост между подключением к Интернету и сетевым соединением, поскольку он создает незащищенную связь между вашей сетью и Интернет. Это может сделать вашу сеть доступной для всех в Интернете, что плохо с точки зрения безопасности.
Надеюсь, что это поможет!
Используемые источники:
- https://fb.ru/article/65396/aktiviruem-setevoy-most
- https://techarks.ru/general/osobennosti/kak-sozdat-setevoj-most-v-windows-10-8-7/
- https://ru.joecomp.com/how-to-create-network-bridge-in-windows-10-8-7
Содержание
- Способ 1: Изменение параметров электропитания
- Способ 2: Обновление или откат драйвера
- Способ 3: Изменение конфигурации энергосбережения
- Способ 4: Настройка TCP/IP
- Способ 5: Средство устранения неполадок
- Способ 6: Отключение брандмауэра
- Способ 7: Сброс сетевых настроек
- Вопросы и ответы
Отметим, что речь пойдет только о проблемах на стороне клиента. Однако помните, что нестабильной связи всегда может быть вина провайдера, и проще всего узнать это — подключить второе устройство к этой же сети.
Способ 1: Изменение параметров электропитания
Операционная система Windows 10 устроена так, что компоненты, если они неактивны, то могут автоматически отключаться для экономии энергии. На ноутбуке с беспроводным подключением к интернету адаптер Wi-Fi также вполне может самостоятельно деактивироваться. Все, что вам надо сделать в такой ситуации — вручную изменить настройки электропитания:
- Откройте системное средство «Диспетчер устройств». Проще всего кликнуть правой кнопкой мыши по кнопке «Пуск» на нижней панели, затем из появившегося меню выбрать соответствующий пункт.
- Разверните меню «Сетевые адаптеры». Выделите название используемого сетевого адаптера и дважды кликните по нему левой кнопкой мыши.
- В открывшемся окне «Свойства» перейдите на вкладку «Управление электропитанием». Снимите отметку с функции автоматического отключения устройства. Щелкните по «ОК».

В некоторых случаях это помогает решить проблему, поскольку адаптер будет работать даже при длительном простое. Но если способ не помог, при желании можете вернуть значение параметра для экономии энергии.
Способ 2: Обновление или откат драйвера
Проблема с драйвером также нередко является причиной обрыва соединения с интернетом. Неполадку можно исправить, если обновить программное обеспечение для сетевого адаптера. Делается это с помощью ID устройства, встроенных средств или стороннего программного обеспечения. Все возможные способы более детально описаны в нашем отдельном руководстве на сайте.
Подробнее: Инсталляция программного обеспечения для сетевого адаптера в Windows 10
Иногда при установке драйвера или во время работы происходят ошибки, приводящие к периодическому отключению интернета. Можно откатить драйвер до предыдущего состояния, используя возможности «Диспетчера устройств». Откройте окно со свойства сетевого адаптера, выполнив Шаги 1 и 2 из предыдущего способа, затем перейдите на вкладку «Драйвер» и щелкните по кнопке «Откатить», если она активна.

Способ 3: Изменение конфигурации энергосбережения
Изменить параметры энергосбережения можно не только в свойствах сетевого адаптера, но и в системных настройках:
- Откройте «Панель управления», найдя приложение в разделе «Служебные – Windows» или начав вводить название в «Пуске».
- Если отображение разделов установлено по категориям, то для более удобного поиска нужного лучше выбрать «Мелкие значки» или «Крупные значки». Перейдите в раздел «Электропитание».
- Щелкните по строке «Настройка схемы электропитания» в главном окне.
- Выберите «Изменить дополнительные параметры питания».
- Разверните меню «Параметры адаптера беспроводной сети», затем – «Режим энергосбережения». Установите значения «Максимальная производительность» для обоих вариантов: «От сети» и «От батареи». Сохраните настройки, кликнув по кнопке «Применить», потом по «ОК».

Читайте также: Отключаем на компьютере режим энергосбережения
Способ 4: Настройка TCP/IP
В некоторых случаях интернет самостоятельно отключается из-за того, что используются настройки TCP/IP, которые были по умолчанию. Происходит это, потому что они не всегда корректные. Поменять параметры подключения можно вручную через раздел со свойствами сетевого адаптера:
- Через «Панель управления», способ запуска которой описан в Способе 3 Шаге 1, перейдите в раздел «Центр управления сетями и общим доступом».
- На панели слева выберите «Изменение параметров адаптера».
- Найдите то подключение, которое используется. Щелкните по его названию правой кнопкой мыши и выберите пункт «Свойства» из контекстного меню.
- На вкладке «Сеть» выделите строку «IP версии 4 (TCP/IPv4)», щелкните по «Свойства».
- В новом окне требуется прописать следующие значения для IP-адреса: 192.168.0.20, маска подсети – 255.255.255.0, основной шлюз – 192.168.0.1. В строках для основного DNS-сервера вставьте 8.8.8.8, а для альтернативного – 4.4.4.4. После того как адреса введены, поставьте галочку у пункта «Подтвердить параметры при выходе», затем по «ОК».

Чтобы настройки применились, перезагрузите компьютер.
Способ 5: Средство устранения неполадок
При проблемах с интернетом есть смысл попробовать воспользоваться встроенным средством устранения неполадок, доступным в «Параметрах» Windows 10. Оно помогает обнаружить и иногда исправить наиболее распространенные неполадки.
- Нажмите по кнопке «Пуск» и выберите пункт «Параметры».
- В новом окне перейдите в «Обновление и безопасность».
- На панели слева выберите раздел «Устранение неполадок», затем нажмите на ссылку «Дополнительные средства устранения неполадок».
- Кликните по строке «Подключение к Интернету», после чего появится кнопка «Запустить средство устранения неполадок», по которой и надо нажать.


Если в результате сканирования проблема будет выявлена, то система либо автоматически исправит ее, либо предложит пользователю варианты действий для ее устранения.
Способ 6: Отключение брандмауэра
Нередко встроенное средство защиты блокирует подключение к сети по различным причинам. Из-за работы брандмауэра могут возникать проблемы с соединением, поэтому попробуйте временно отключить его, чтобы проверить, в нем ли проблема. Сделать это можно через интерфейс «Защитника» или другие штатные инструменты Windows 10: «Панель управления» или «Командную строку». У нас на сайте есть руководство с методами отключения средства защиты с пошаговыми инструкциями.
Подробнее: Отключаем брандмауэр в Windows 10

Способ 7: Сброс сетевых настроек
Если ни один способ не помог, попробуйте сбросить сетевые настройки до тех, которые были по умолчанию. Вероятно, в процессе работы пользователь мог сам изменить параметры на некорректные или это произошло из-за системных сбоев или действий вирусных утилит. Сброс настроек сети часто решает множество проблем с подключением к интернету.
Переустановка драйверов сетевого адаптера тоже является сбросом настроек, но существуют и другие способы восстановления параметров сети, более простых в реализации. Для этого используется приложение «Параметры» в Windows 10, а также консоль «Командная строка». О методах сброса можно узнать в наших отдельных инструкциях, перейдя по ссылке ниже.
Подробнее: Способы сброса сетевых параметров в Windows 10